Ако телефонът не вижда Wi-Fi. Android не вижда Wi-Fi: какво да правите
Потребителите на модерни смартфони знаят, че е възможно да използват напълно всички функции на устройството само ако са свързани към високоскоростен интернет. Въпреки развитието на мобилните 3G и 4G интернет технологии, много хора предпочитат да използват Wi-Fi връзка, когато могат да се свържат с мрежата. В този случай често има ситуации, в които телефонът не вижда Wi-Fi. Защо това се случи и какво да направите, за да отстраните проблема, ще обсъдим тази статия. Но първо, нека да разгледаме накратко един изключително интересен модел на смартфон, с който никога няма да имате проблеми с достъпа до интернет. Това.
Накратко за смартфоните Wileyfox
Решихме да обърнем внимание на тази млада обещаваща марка по редица причини. През октомври 2015 г. компанията навлезе на пазара на мобилни приспособления. Благодарение на значителните предимства, които всеки модел от смартфона на Wileyfox притежава, компанията успя да спечели не само доверието на потребителите за кратко време, но и да привлече интереса на експертите. Те са такива функции и функции като:
- Работете с две SIM карти;
- Поддръжка на мобилни мрежи за данни 4G LTE;
- Стилен оригинален дизайн и висококачествени материали, използвани при производството на корпуса;
- Мощен хардуерен компонент и високо качество на компонентите и компонентите;
- Лоялна ценова политика.
Новата марка бе забелязана и получила подкрепа както на пазара, така и в експертната среда. Най-важните постижения на компанията:
- Специалистите на списание "Форбс" през декември 2015 г. нарекли модела на Wileyfox Swift смартфон на годината;
- Марката спечели първото място в наградите British Mobile News-2016 в номинацията на производителя на годината;
- Авторитетно онлайн издание на Hi-Tech Mail.ru, през октомври 2016 г., което обобщава, награди Wileyfox Spark + модели на първо място в номинацията "Най-добрият смартфон до 10 000 рубли".
Устройството привлича вниманието с оригиналния си дизайн и мощно пълнене. Стилен модерен модел получи скенер с пръстови отпечатъци и NFC модул. Традиционно за модерни смартфони, на борда на Wileyfox Swift 2 има навигационни модули Glonass, GPS и асистирана GPS. Високата производителност и производителност се осигуряват от мощен 8-ядрен процесор Qualcomm Snapdragon 430 MSM8937 с работна честота 1,4 GHz.
Моделът е снабден с 2 GB оперативна и 32 GB вътрешна памет. Възможно е да инсталирате microSDXC карта до 64 GB. Устройството получи 16-мегапикселова главна камера и 8-мегапикселов камерен фотоапарат.
Най-често проблемът за свързването на смартфон към безжичен Wi-Fi интернет се появява в случая, ако разпределителното оборудване не е маршрутизатор и лаптоп. Струва си да се отбележи, че всъщност няма значение кое устройство "разпространява" достъпа. Принципът на връзката не се променя. Мрежата е съвсем същата като най-често използвания маршрутизатор.
Разликите се наблюдават само в това, че маршрутизаторът има по-широк диапазон от настройки и параметри. Най-често телефонът не вижда Wi-Fi мрежата, създадена на лаптопа, защото не е била правилно организирана. Така че, когато създавате Wi-Fi мрежа на лаптоп, е възможно да свържете тип компютър към компютър. Този тип мрежа, която смартфонът ви просто не може да разпознае, защото е предназначен само за работа с компютри и лаптопи.

Но ако мрежата се организира от рутера, трябва първо да погледнете параметрите му, защото те са конфигурирани точно в рутера. Факт е, че операционната система Android, на която работи вашият смартфон, е създадена с очакването, че потребителят няма нужда да коригира нищо. И ако телефонът ви не вижда маршрутизатор за Wi-Fi, най-вероятно има проблем в маршрутизатора или лаптопа, който обработва интернет.
Причините, поради които телефонът не вижда Wi-Fi, може би само четири:
- Възникна грешка при въвеждането на паролата в мрежата (ключ за защита);
- Невалидни настройки на маршрутизатора;
- Неуспех в работата на рутера (софтуерът виси);
- При операционната система Android имаше грешка.
Последната причина е изключително рядко, но не си струва да се дъмпира напълно. Сега нека разгледаме по-подробно всяка от тези причини.
Често телефонът не може да се свърже с безжична Wi-Fi мрежа, защото въведете неправилно защитния ключ. За да сте сигурни, че всички знаци са въведени правилно, поставете "отметка" в полето "Показване на паролата", когато го въведете. Проверявайте внимателно правилността на въвеждането на всеки символ, като се съобразявате с регистъра и езика на ключовия вход. Вероятно въвеждате грешна парола само защото е била забравена. В този случай трябва да се свържете с маршрутизатора.
Можете да го направите само чрез настолен компютър или лаптоп. За да въведете настройките на настройките за защита на маршрутизатора, трябва да въведете IP адреса на вашия маршрутизатор в адресната лента на компютъра. Тази информация се съдържа в ръководството за потребителя на рутера и в неговия случай. Но дори и да не знаеш адреса, ситуацията не е безнадеждна.

Просто стартирайте командния ред и изпълнете командата IPCONFIG, след което ще получите цялата информация за връзките. В прозореца намерете реда "Шлюз по подразбиране" - тук се показва адресът, който искате да се свържете с маршрутизатора. Когато отидете до него в адресната лента на браузъра, трябва да влезете. По подразбиране данните за вход и паролата са зададени на "admin".
След като се свържете с интерфейса за управление на маршрутизатора, трябва да намерите менюто с настройки за защита. В зависимост от модела на маршрутизатора, това меню може да се намира на различни места, но по-често се намира в разширени настройки. В реда "Ключ за шифроване" ще намерите паролата за влизане в безжичната мрежа. Той трябва да бъде въведен, когато свържете смартфона си с Wi-Fi.
Настройки на рутера
Невъзможността за свързване на мобилна притурка към безжична мрежа може да се обясни с грешки в настройките на маршрутизатора. Проблемът може да е, че модерните рутери работят върху технологията на DHCP, което означава, че информацията за връзката към смартфона се изпраща автоматично. Всички устройства с Android разчитат на това - те чакат да се свърже IP адресът. Но ако адресът не е изпратен, връзката става невъзможна.
Проблемът може да е, че тази функция е деактивирана на рутера. За да я проверите и да я активирате, трябва да въведете настройките на рутера. Опцията, от която се нуждаем, е в секцията "LAN". В тази секция трябва да активирате DHCP, като зададете опцията "Позволи". След това трябва да рестартирате маршрутизатора и да опитате да се свържете с мрежата чрез телефона си.
Телефонът може да не може да вижда или да се свързва с мрежата и поради това, че маршрутизаторът "затваря". Въпреки подобен провал, вашият лаптоп или компютър може да продължи да работи и да се свързва към Интернет без проблеми. Проблемът на маршрутизатора може просто да доведе до задържане на DHCP. В резултат се оказва, че устройствата, свързани към рутера, работят нормално, но новата не може да се свърже. Подобни проблеми могат да възникнат при други опции на рутера.

За да премахнете тази възможност и да решите проблема, трябва само да рестартирате рутера. За да направите това, не е нужно да влизате в настройките му и дори не се нуждаете от лаптоп или компютър. Просто изключете захранването на рутера и след няколко минути го включете отново. След това опитайте да се свържете с мрежата от вашия смартфон. Струва си да се отбележи, че подобни проблеми са типични не само за бюджетните маршрутизатори. Само на скъпи модели такива грешки се срещат по-рядко.
Неизправност на операционната система Android
Ако, след като сте проверили всички възможни причини за провал в рутера, но се свърже с мрежата не може да остане последният вариант, защо не виждам телефонът е Wi-Fi - неизправност на операционната система смартфон. В мобилните джаджи се инсталират безжични адаптери, които могат да разкрият грешки или да "затварят". В случая на телефона не са предвидени настройки за потребителя. Просто се опитайте да рестартирате своя смартфон.
заключение
Ако след като сте извършили всички гореизброени операции, не можете да се свържете с мрежата с телефона си, проблемът вероятно е по-дълбок. Опитайте се да се свържете с друга безжична мрежа. Ако също претърпите провал, трябва да се свържете с вашия сервизен център, за да поправите модела на телефона си.
Голям брой абонати, използващи мобилни комуникации, често задават въпроси за проблеми с мрежата, една от които е: "Защо телефонът не вижда WiFi» Сега това е невъзможно да си представим, че някой от мобилните устройства остана без достъп до Интернет чрез тази мрежа? , Също така е естествено дори домашните потребители да имат домашна WiFi мрежа.
Защо мобилните устройства не виждат WiFi?
WiFi мрежата в момента се счита за много удобна, достъпна и мобилна почти във всички краища на земното кълбо. Тя има много други предимства. Например можете да видите доста прилично спестяване при инсталирането, разгръщането и разширяването на интернет. В допълнение, WiFi връзката напълно гарантира съвместимостта на множество устройства от различни посоки и много мобилни потребители едновременно в една и съща зона за покритие. Но, за съжаление, не всички потребители на мобилни телефони имат възможност да използват този тип комуникация. И, разбира се, те задават въпроса: "Защо телефонът не вижда WiFi?"
Решаване на проблема за видимостта на мрежата
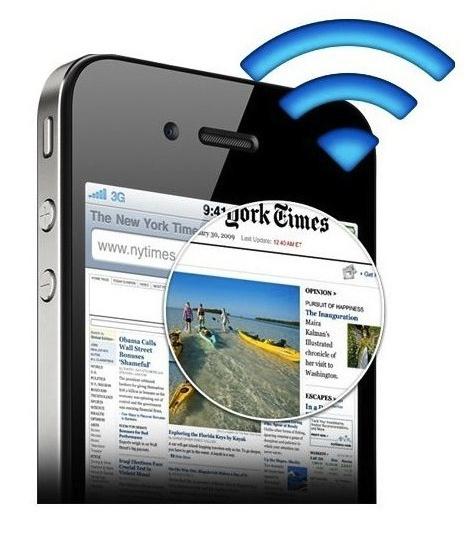
Естествено, първо трябва да определите причината, поради която телефонът е спрял да вижда домашен WiFi, т.е. да провери дали изобщо има връзка. За да направите това, можете да извършвате прости манипулации, например да видите дали има връзка с WiFi от други типове мобилни устройства. Трябва да рестартирате и адаптера.
Възможните причини, поради които телефонът не вижда WiFi, може да бъде, както следва: в мобилното устройство на потребителя трябва да има подходящо оборудване - специален чип. Въпреки това, голям брой потребители, изненадващо, не знаят как да конфигурират тази мрежа сами.
За да разрешите проблема, защо телефонът не вижда WiFi, първо трябва да разгледате настройките на самия маршрутизатор. Обикновено WiFi маршрутизаторът автоматично избира определената точка за достъп (канал). Голяма част от мобилните телефони започват да се чувстват по-малък проблем, когато един и същ този канал е над 12. Това трябва да се промени в самия канал на стойност от 1 до 9, рестартирайте устройството, и се опитват да се свърже с мрежата. Естествено, не забравяйте за настройките и самия мобилен телефон.
 И ако всичко е конфигурирано правилно, трябва да проверите работата на маршрутизатора и мобилното устройство. Можете също така да се свържете с точка за свободен достъп за проверка. И ако телефонът вижда мрежата, тогава най-вероятно проблемът с WiFi е в домашния рутер.
И ако всичко е конфигурирано правилно, трябва да проверите работата на маршрутизатора и мобилното устройство. Можете също така да се свържете с точка за свободен достъп за проверка. И ако телефонът вижда мрежата, тогава най-вероятно проблемът с WiFi е в домашния рутер.
Проблем с мрежовата свързаност на телефоните на Lenovo
Много често потребителите на телефони като Lenovo също имат проблеми с мрежовата връзка. Има проблем, че телефонът на Lenovo не вижда Wi-Fi. В devayse даде възможност да се работи по каналите от 1 до 11. Често рутер конфигуриран да канализират 12 по-горе, се оказва, че има несъвместимост между мобилното устройство и рутера. Ако промените канала за други мобилни устройства, Lenovo трябва да направи други неща.
Първо трябва да намерите файла build.prop в телефона си и да замените реда ro.wifi.channels с ro.wifi.channels = 14. Такава манипулация може да бъде направена директно директно на компютъра във всеки текстов редактор, като се прехвърля оригиналния файл през USB. След това трябва да рестартирате както телефона, така и маршрутизатора. След всички тези действия мобилното устройство трябва да вижда мрежата.
WiFi за телефона

За да използвате всички възможности на мобилния си телефон, когато се свързвате с мрежата, използвайте много софтуер. Сега има голям избор от WiFi програми за телефона. Такива приложения се използват, за да направят точката за достъп до WiFi мрежата от мобилното устройство. Основното нещо е да изберете добър и евтин мобилен интернет трафик, в края на краищата мобилното устройство ще се превърне в портал между 3G и Wi-Fi мрежа. И това ще позволи на устройството да се свърже с World Wide Web. Програмите са разделени на типа платформи за мобилни телефони, най-популярните са Android, iOS, Windows Phone.
WiFi базирани Android: WiFi Tether и WiFi HotSpo
Понастоящем всички мултифункционални телефони, използвани за достъп до мрежата, социални услуги или комуникация в Интернет, почти стават ненужни, ако телефонът престане да вижда WiFi. При решаването на този проблем мнозина разбраха, че много лесна за използване програма за телефона е WiFi Tether за root потребители. Единственото нещо, което не е толкова популярно сред потребителите, е, че то изисква права на достъп до Root, но се отплаща с лесно достъпни функции и лекота на използване. По подразбиране тази програма задава WiFi точка в отворен режим, свързан без парола. Следователно, преди да използвате тази програма, трябва да изберете протокола за шифроване и да посочите клавиша за свързване на мрежата.
Друга WiFi програма за телефона е WiFi HotSpo. Той също така е лесен за използване, но има много по-малко функции от WiFi Tether, но при използването на тази програма, мобилният телефон не трябва да бъде "изкоренен" предварително. И колкото по-привлекателно е това приложение, фактът, че има такава функция като USB Tethering. Той позволява на телефона да се използва като кабелен модем, когато е свързан чрез USB към компютър.
WiFi приложения за iOS
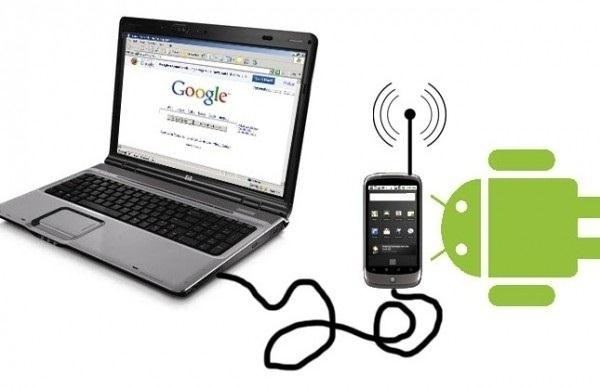 За разлика от програмите за платформата Android, подобни помощни програми за iOS не са толкова чести. Но все пак има добра WiFi програма за iOS-базиран телефон, а това е MyWi. Това приложение ви позволява да направите модем от мобилно устройство. Но за да стане възможно, устройствата на Apple трябва първо да бъдат "отключени". Приложението има много добри възможности за мониторинг. И ако изведнъж не установите връзка или работи с намеса, в MyWi има избор от друг канал. Единственият недостатък на това е, че се плаща.
За разлика от програмите за платформата Android, подобни помощни програми за iOS не са толкова чести. Но все пак има добра WiFi програма за iOS-базиран телефон, а това е MyWi. Това приложение ви позволява да направите модем от мобилно устройство. Но за да стане възможно, устройствата на Apple трябва първо да бъдат "отключени". Приложението има много добри възможности за мониторинг. И ако изведнъж не установите връзка или работи с намеса, в MyWi има избор от друг канал. Единственият недостатък на това е, че се плаща.
Програмата за Windows Phone
В една от първите версии на телефоните, базирани на операционната система Windows Phone, е невъзможно използването на tethering. Но в следващите модели на мобилни устройства, тази опция е вградена в самата система. Тя може да бъде поставена на ключалката в зависимост от конкретния модел на телефона. Максималната връзка с точката за достъп до мрежата с активно обвързване е не повече от пет други мобилни устройства.
Проблемът с свързването на мобилните устройства към мрежата и нейното решение
Обикновено се смята, че скоро мрежата WiFi вероятно ще замести една от наличните връзки - мобилни. Но има един проблем. Невъзможността за роуминг в световен мащаб все още остава. В крайна сметка тази мрежа в момента има малък радиус на действие. И има проблеми под формата на факта, че телефонът не се свързва с WiFi.
В наше време тази мрежа вече е доста обичайна навсякъде. Един от първите телефони с мрежова поддръжка започна да произвежда такива разработчици като Samsung, Zyxel, Hitachi. Също така известно време по-късно други производители започнаха да разработват такива телефони.
За днес комуникационният стандарт вероятно е най-евтиният и много доставчици предоставят тези услуги безплатно. Но не винаги е възможно да се възползвате от безжичната мрежа и понякога това е въпрос на какво да правите, ако телефонът не се свързва с WiFi.
Случва се, че мобилният телефон вижда самата мрежа, но не иска да се свързва с нея. Особено често се случва, когато телефонът не вижда домашен WiFi. Ако на обществени места, където е осигурена мрежата, такива проблеми не са възникнали преди, често решението не е в самия телефон, а в домашния рутер, в настройките му.

Когато решавате такъв проблем, не е необходимо да се свържете с професионалисти, можете да организирате всичко сами. За да направите това, преминете към настройките на устройството и ги променете. Това може да стане с помощта на всеки интернет браузър. Веднага трябва да наберете IP рутер. Това са обозначенията: 192.168.1.0 и 192.168.1.1. След това трябва да намерите раздела DHCP и да проверите секцията Enabled, в останалите секции - Default Gateway и Primary DNS - трябва да въведете IP рутера.
По този начин, ако всички действия се изпълняват правилно, тогава въпросът дали това трябва да бъде решен. Този метод помага да се защити обменът на данни, което означава, че е възможно да се въведе парола за връзката по мрежата. Само потребителите, на които е позволено да се свързват с него, ще бъдат свързани.
Мобилният телефон не вижда Wi-Fi - и защо е необходимо?
Първо трябва да разберете защо трябва да комуникирате през Wi-Fi? За да отговорите на този въпрос, трябва да имате представа за най-простите предимства на Wi-Fi връзка. Само тогава ще бъде възможно да се отговори, защо телефонът не вижда wifi? Това е безжична комуникация, която ви позволява да използвате мрежа без кабел. Налице е отлично спестяване на разходите за инсталиране, внедряване и разширяване на интернет мрежата. В крайна сметка има много места на Земята, където изобщо не е възможно да се проведе или да се постави кабел. Wi-Fi позволява на мобилните потребители да имат най-удобния достъп до мрежата почти навсякъде. Освен това, Wi-Fi може напълно да гарантира съвместимостта на няколко устройства от различни посоки. Wi-Fi е ценен преди всичко заради мобилността и комфорта. Ако потребителят иска на плажа, то той получава чрез Wi-Fi. Тази комуникационна способност все още се оценява благодарение на факта, че няколко потребители на мобилни телефони, компютри, таблети и лаптопи имат достъп до интернет в една Wi-Fi зона. Към днешна дата дори мощното Wi-Fi устройство има лъчение, което е много по-малко от един мобилен телефон.
Телефонът не вижда Wi-Fi - погледнете!
Потребителите често се оплакват, че телефонът не вижда Wi-Fi. Въпреки че намира различни други точки за достъп. Дори преразглеждането на маршрутизатора за Wi-Fi не помага. Факт е, че маршрутизаторът автоматично избира канала. Ако телефонът не вижда Wi-Fi, трябва да преминете през уеб интерфейса към маршрутизатора и да промените локалния IP в неговата конфигурация и да определите подходящия IP и канал.
Ако имате таблет в Android OS, най-вероятно ще има вграден Wi-Fi модул. Никога не съм виждал таблет без Wi-Fi, дори и най-евтините китайски модели са оборудвани с този тип безжична връзка.
Инструкцията ще бъде представена на две части: първо, модемът / маршрутизаторът е конфигуриран, след което таблетът е свързан към точката за достъп Wi-Fi. Ако сте били вече използват тази технология, но не знам точно как да се създаде Wi-Fi на таблета, можете да пропуснете първата част и се отправи незабавно към втория.
Част 1. Активиране на Wi-Fi на модем или маршрутизатор
Предполагам, че изобщо нямате представа какво е това "Waifai", как да го включите и как да го използвате. Ако съм прав, тогава направихте правилното нещо, като започнете да четете статията оттук, от първата част. Повтарям, ако сте готови дълго, използвайте vayfayem на лаптоп, след което прочетете част 2.
Преди да използвате домашния Wi-Fi на таблета, трябва да го активирате на модема си. Надявам се, че модемът ви може да създаде Wi-Fi мрежа. За да се уверите в това, прочетете инструкциите в модема или погледнете неговите характеристики на сайта. Потърсете думи като "802.11" или "Wi-Fi". Най-лесният начин да разберете е да намерите крушка с надпис "WLAN" на модема. Ако е така, тогава има Wi-Fi.
Ако не сте наясно какво да напишете тук, опитайте се да разберете тази информация от някой, който е създал интернет или от който продава модем. Друга възможност е да се свържете с доставчика си на интернет услуги.
Допълнителните действия зависят от модела на вашия модем. Трябва да намерите елемент от менюто с име като "WLAN" или "Wireless Lan". Погледнете отляво на менюто. Поставете отметка в квадратчето до "Активна безжична локална мрежа" или "Активиране". Задайте типа на защитата на мрежата на "WPA2-PSK". Посочете името на вашата Wi-Fi мрежа в полето "SSID" и въведете паролата, която искате вашата мрежа в полето "Предварително споделен ключ". Кликнете върху "Прилагане" или "Изпращане", за да запазите настройките.
Но това не е всичко. Влизаме в настройките на DHCP (това нещо по някакъв начин разпределя IP адресите на всеки, който се свързва с мрежата). В зависимост от модела на модема тези настройки могат да бъдат на различни места. Екранната снимка показва възможното местоположение на тези настройки. Въпреки че в модема ми от Zyxel те са скрити в пътя Мрежа -\u003e LAN -\u003e DHCP Setup. Активирайте DHCP, ако е деактивирано, като отметнете Активиране. Ако DHCP е активиран, прочетете следващия параграф. Ако няма отметки, но има списък - изберете елемента на сървъра пред DHCP. След включване на нулирането на модема (това може да бъде направено по интерфейса на настройките на модема в които сега се всъщност са или просто кликнете върху модема.
Част 2: Свързване на таблета Ви през Wi-Fi
Остава само да свържете таблета с новосъздадената мрежа. Действията ще зависят от версията на Android на таблета ви. Ако имате версия 4 или по-нова, направо в настройките първият елемент е Wi-Fi. Включете го. Ако имате версия 3 на Android, трябва да преминете към настройките на безжичните връзки. И вече има Wi-Fi.
След като устройството мисли, ще ви покаже списъка с намерените мрежи. Изберете мрежата, която е създадена през 1 част (наречена на мрежата ще бъде така, както го нарича в полето "SSID"), добре, или че вече имате и което имате дълга тапа в лаптоп. След това ще бъдете помолени да въведете парола за него. Отново въведете паролата, която сте посочили в полето "Предварително споделен ключ". След всички действия таблетът трябва да се свърже с мрежата, както ще научите от появяващата се икона до часовника.
Част 3. Неограничено получаване на IP адрес ...
Най-често срещаният проблем, който възниква, когато потребителите свързват таблета чрез Wi-Fi, е постоянният надпис "Получаване на IP адрес". Тогава връзката му не изчезва. Има няколко решения на този проблем:
- Преименувайте Wi-Fi мрежата на английски. Както се предлага в коментарите, понякога таблетите не се свързват с мрежи, в имената на които има руски букви.
- Активирайте DHCP сървъра. Как да го включите, прочетете по-горе, в първата част на тази статия в самия край.
- Променете типа криптиране на Wi-Fi мрежата. Можете да промените типа защита в настройките за защита на Wi-Fi (тук сте задали паролата и името на мрежата). Опитайте да зададете друга стойност в осветените елементи. Не се страхувайте, че не изхвърляте модема си с експериментите си. За да приложите промените, рестартирайте модема.
- Ръчно да регистрирате IP адреси и DNS сървъри в настройките за връзка на таблета. Когато се свързвате с Wi-Fi мрежа в прозореца, от който се иска да въведете паролата, отворете менюто за разширени настройки. И там ще изберете IP Settings -\u003e Custom. В полето IP адрес въведете адреса си, той има формата 192.168.1. *** (например - 192.168.1.128). В полето Gateway въведете 192.168.1.1 или 192.168.0.1 (посочете с дясната ръка). И остава да влезете в DNS, които всички са различни, но можете също да разберете от доставчика си на интернет.


 • Избиране на съединителите: какво ще свържем
• Избиране на съединителите: какво ще свържем Как да свържа лаптоп към Wi-Fi мрежа
Как да свържа лаптоп към Wi-Fi мрежа Използване на разрешения на NTFS за ограничаване на достъпа
Използване на разрешения на NTFS за ограничаване на достъпа