Как да създадете парола, когато включите компютъра. Как мога да премахна заявката за парола, когато включа компютъра?
Много хора инсталират парола на компютъра си. Това се прави основно за защита на личната информация. Понякога родителите по този начин ограничават достъпа до игри за детето си. Но с течение на времето, необходимостта от такава защита преминава, тогава паролата може да бъде просто премахната. Или друга ситуация - просто забравихте паролата си. Не се притеснявайте, защото може да бъде нулирана.
Първо, ще разберем как да премахнете паролата от компютъра, на който е инсталиран Windows 7. Включете компютъра и отидете в системата под администраторския акаунт. Само с неговите права можете да направите това, което сте планирали. Натиснете иконката "Старт" в долния ляв ъгъл на екрана или съответния бутон на клавиатурата. В изскачащия прозорец изберете "Контролен панел". В прозореца, който се показва, кликнете върху "Добавяне и премахване на потребителски акаунти".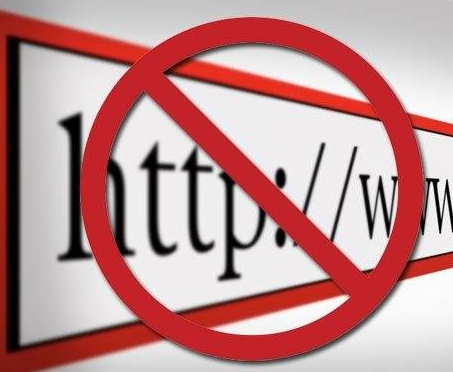
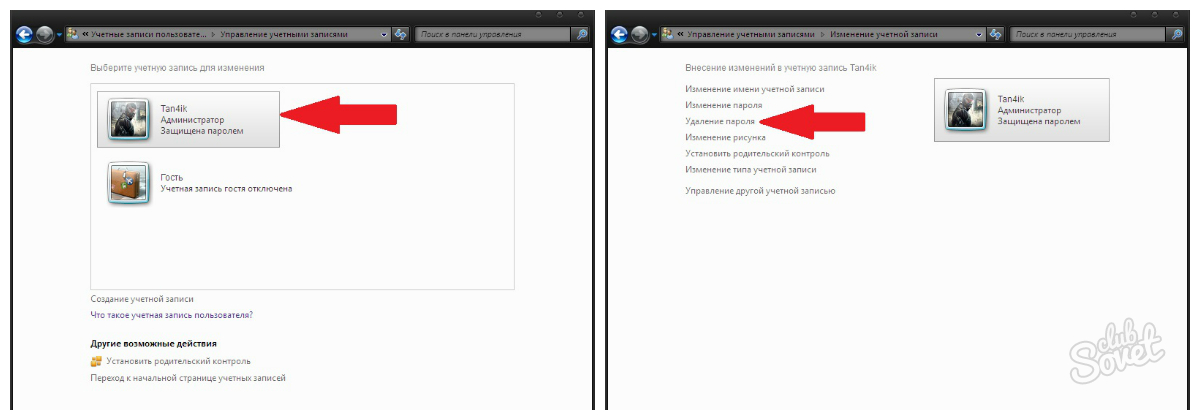
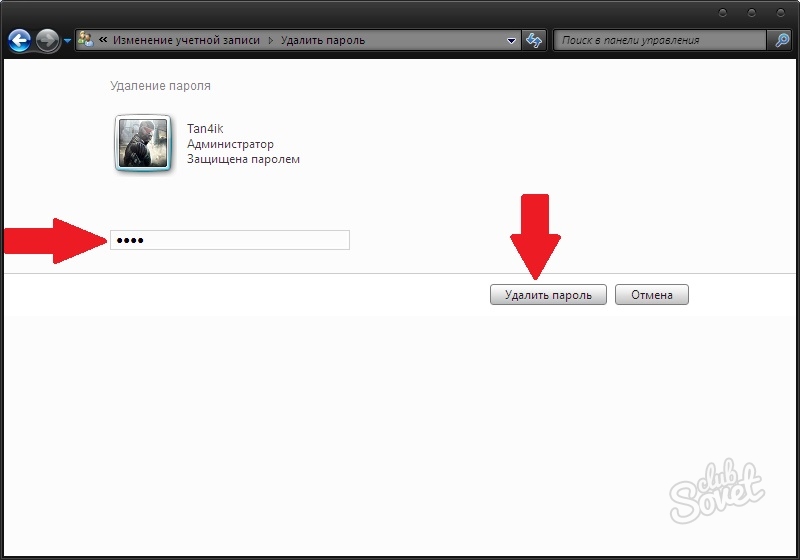

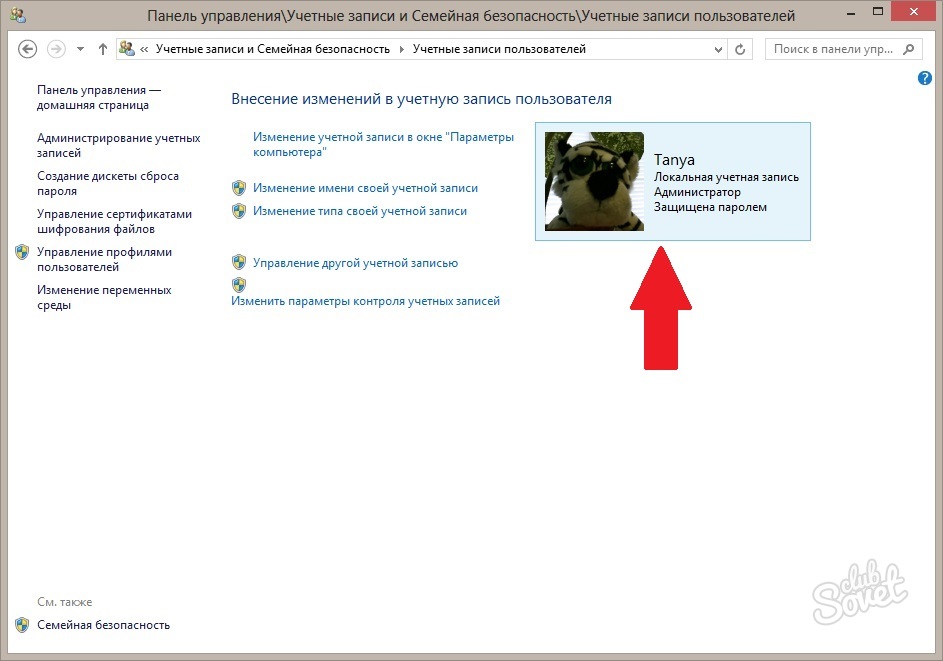

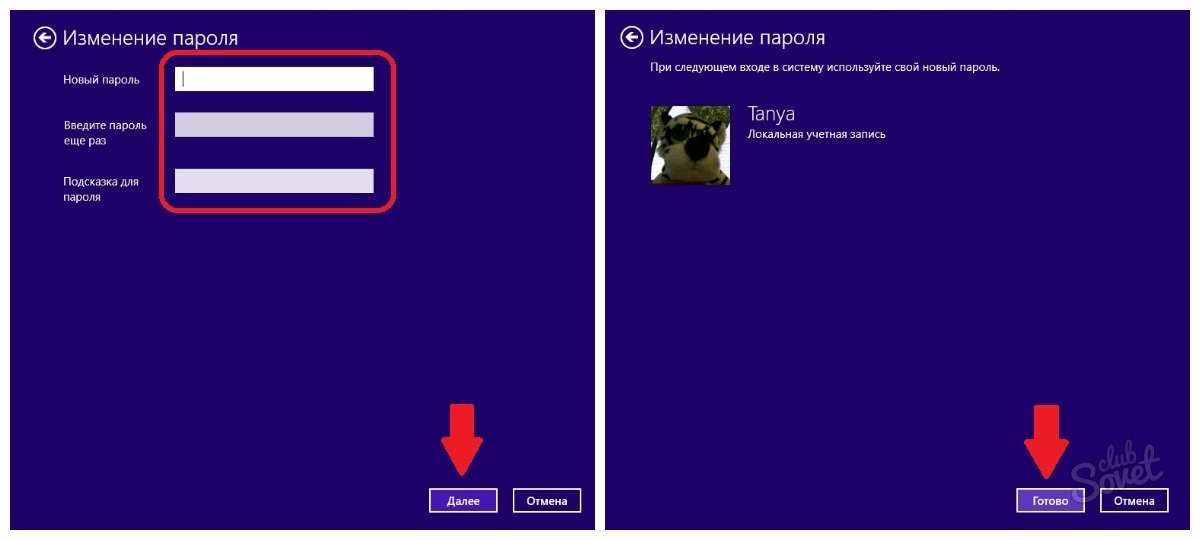
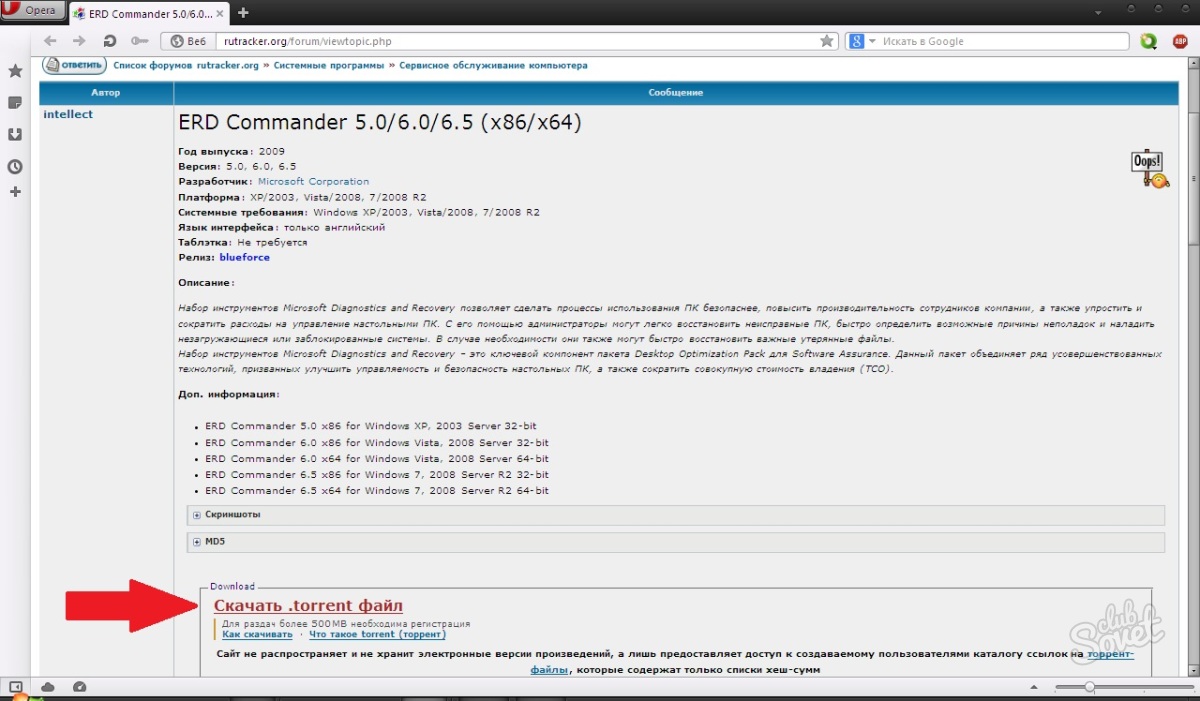



Сега знаете как да премахнете паролата от компютъра, ако е необходимо. Можете дори да го нулирате, ако сте забравили или случайно сте променили. За да направите това, не е необходимо да преинсталирате операционната система, което ще запази всички данни.
Здравейте, скъпи читатели! Изминаха почти две години, откакто Microsoft Corporation обяви най-новата си операционна система Windows 10. Разбира се, много от вас вече са оценили някои от своите характеристики и различия от предишните версии.
Microsoft Corporation при всяко ново пускане на своите операционни системи обръща все по-голямо внимание на защитата от неразрешен достъп и защита на крайните потребители - т.е. ние с вас. Едно от многото мерки, предназначени за тази цел, е наличието на парола на компютъра. Със сигурност някои от нашите читатели вече са се сблъскали с този проблем при закупуване на устройство с Widows 10. Обикновено тези устройства с Windows 10 вече е инсталиран в завода (или в магазин) и тя е зададена парола или ПИН код по подразбиране. И много се чудят -?
« Защо се нуждая от парола, когато я включа, или е още по-добре, когато влизате в режим на заспиване?- Понякога ме питат гневно?
И в тази статия ще ви кажа защо и също така ще ви кажа как да изключите тази полезна опция.
Как да премахна парола, когато влизам в Windows 10?
Най-лесният начин да деактивирате паролата
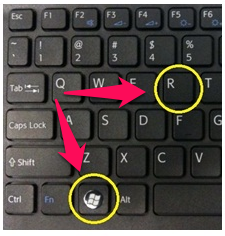
Важна забележка: в допълнение към въвеждането на паролата, Microsoft въведе PIN код.
Състои се от 4 символа, помнете, че е по-лесно, дори ако го откраднат от вас, паролата от сметката ще остане за непозволените нарушители и информацията ви ще остане поверителна. За да превключите на въвеждане на ПИН, трябва да промените настройките на метода за въвеждане в профила. Излез с ПИН-код. Въведете го.
Защо се нуждая от парола, когато влизам в Windows 10?
За тези читатели, които са малко запознати с компютърните дисциплини, ще отделям няколко реда за същността, без да се впускам в джунглата и специалната терминология. Информацията ще бъде полезна за всички и се надяваме, че е достатъчно лесно да се разбере.
Отначало имаше само компютър. Той стоеше в кабинета. Кабинетът беше заключен и запечатан. И беше защитена от неоторизиран достъп))). Оттогава, както се казва, много вода изтича под моста. Минало време, компютрите станаха по-силни. За тях бяха написани операционни системи. Тогава компютрите започнаха да се обединят в мрежата - Интернет вече се появи. Разработчиците на операционни системи се сблъскват с факта, че човек трябва по някакъв начин да защитава информацията - например от гледане от други потребители на същата мрежа. И сега Microsoft Corporation от края на 90-те започна да въвежда свои собствени стандарти за сигурност. Потребителите на Windows 2000 и XP и по-нови версии вече знаят какво е компютърна сметка и за какво е тя. За тези, които все още не знаят, профилът е по същество специфичен потребител на компютъра. Например, "Василий Петров". Потребителите на един компютър могат да имат няколко, съответно, сметки могат да бъдат направени най-много няколко. Всеки потребител на компютър може да получи определени настройки и други потребители на компютъра вече не могат да виждат документи и файлове без разрешението на други потребители на същия компютър. Можете да видите документите, като отидете на компютъра под сметката на "собственика" на тези документи. И че никой не дойде - за това е паролата. И така, всичко започна в Windows NT в средата на 90-те години на ХХ век.

Отново, времето мина. Интернет стана по-бърз, съдържанието е по-смислено. Имаше мобилни устройства. Авторите на вирусите също не се замисляха, като изобретяваха нови начини за кражба на информация. Ето защо, при пускането на Windows 10, разработчиците са се впуснали по-дълбоко в проблемите със сигурността, свързани с профила.
Първо, те свързват профила в компютъра и в профила на Microsoft.
"И защо, като цяло, стартирайте друга сметка в Интернет!" - възкликва внимателно читателят. Но за какво ...
Ако имате няколко устройства с Windows 10 (например таблет в джоба си, лаптоп у дома и компютър по време на работа), тази сметка обединява и трите устройства са свързани помежду си - настройки на работния плот, снимки, електронна поща, можете да точно същото се вижда на трите устройства (в същото време). Особено удобен е календарът. Записано нещо в календара на работното място напомни, а таблет или смартфон вечер ви напомни ...
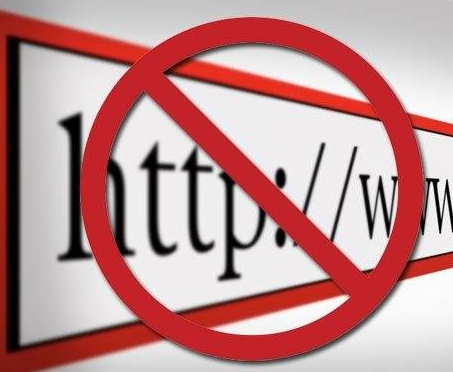
На второ място, ако имате малки деца, и искате да ги предпази от вредни уеб сайтове, можете да на компютър с Windows 10 да имат дете детето си сметка, в която той също може да дойде под парола (а не на вашия колко ). На този запис можете да наложите ограничения за времето, прекарано на компютъра. Много полезна опция! Или, когато се оттеглихте и компютърът влезе в режим на заспиване, ако започнете компютър или лаптоп, ще трябва да въведете паролата след заспиване.
И наистина, това често се случва, че децата обикновено не изгонят, и всичко, което ще се случи от само себе си ... Windows 10 също ще следи за адреси, което е детето ви и ще ви изпратим имейл, за да седмичен отчет. Разбира се, без никакъв допълнителен софтуер не може да филтрира напълно в интернет, но това, което вашето дете се интересува, колко време той прекарва на компютъра и когато е в интернет, все пак знаем, ще бъде.
Сега, когато знаете малко за паролата в Windows 10 мисия и са установили, че той все още няма да е необходимо - да изключи паролата с помощта на този прост метод обсъдено по-горе ... И ако имате някакви въпроси, попитайте в коментарите, можете да помогнете!
Това е всичко за днес. Надявам се статията да е полезна.
Здравейте, скъпи читатели. Днес ще научите с вас, за да създадете парола за потребителя в операционната система Windows 7. Като правило, за домашен компютър, когато инсталирате Windows, създаване на уникален потребител, която по подразбиране е местен администратор на компютъра. По този начин, когато включите компютъра, профилът на този потребител автоматично се изтегля.
Един от начините за защита на информацията и личните данни е да зададете парола, за да влезете в операционната система. Това може да е необходимо за родителите, които искат да защитят детето си от отрицателното влияние на интернет и компютърните игри, както и на самите деца, които се опитват да спасят компютъра си от досадни родители.
За да зададете паролата на компютъра, натиснете начало и кликнете върху иконата на профила.
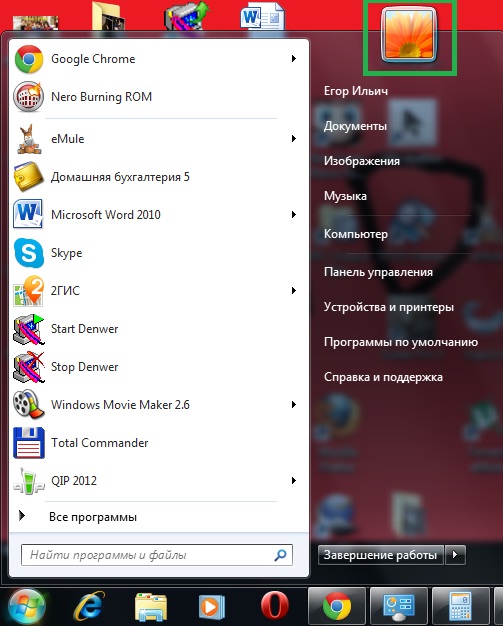
В отворения прозорец кликнете върху.
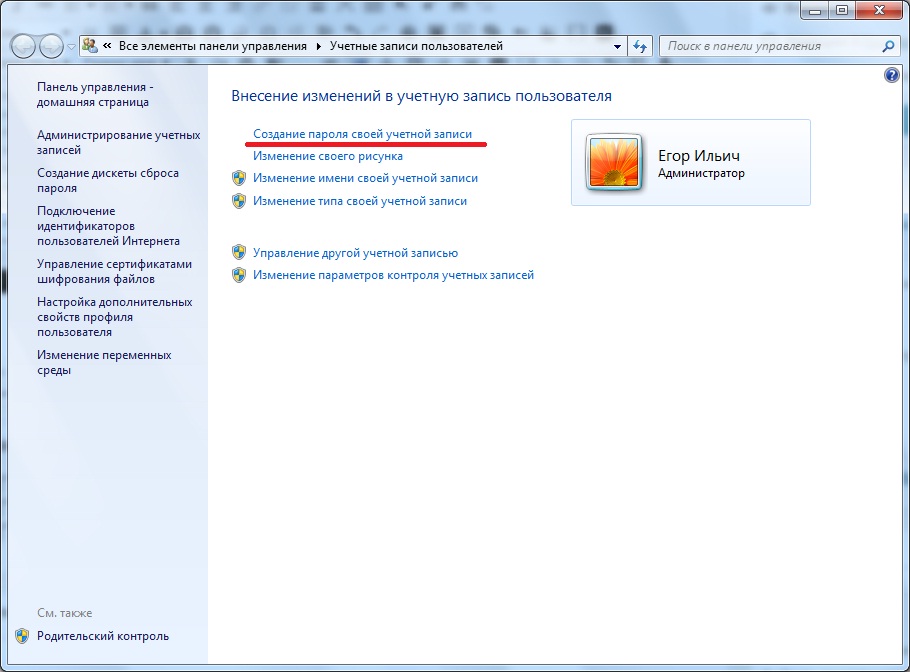
Въведете новата парола два пъти. Можете също така да напишете намек, в случай че сте забравили паролата си.

Натиснете бутона Създаване на парола.
Сега, при следващото стартиране на Windows, системата ще ви помоли да въведете паролата.
Създайте нов потребител
Алтернативата на задаването на парола за един потребител в системата е да създадете нов потребител и също така да защитите профила му с парола. Това е удобно, ако компютърът се използва от няколко човека.
За това натиснете Старт / Контролен панел.
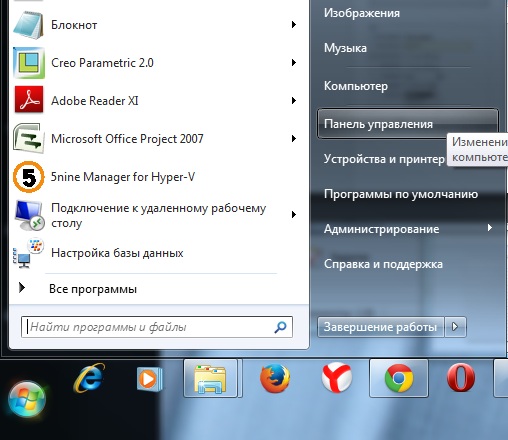
Изгледът на контролния панел е зададен като Малки икони, и кликнете върху елемента Потребителски акаунти.

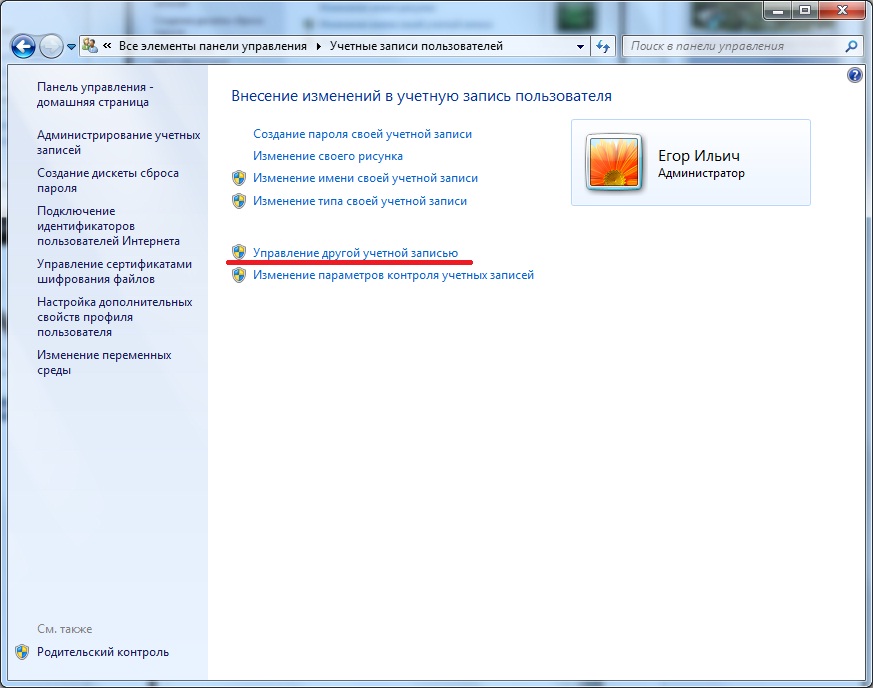
В изскачащия прозорец кликнете върху.
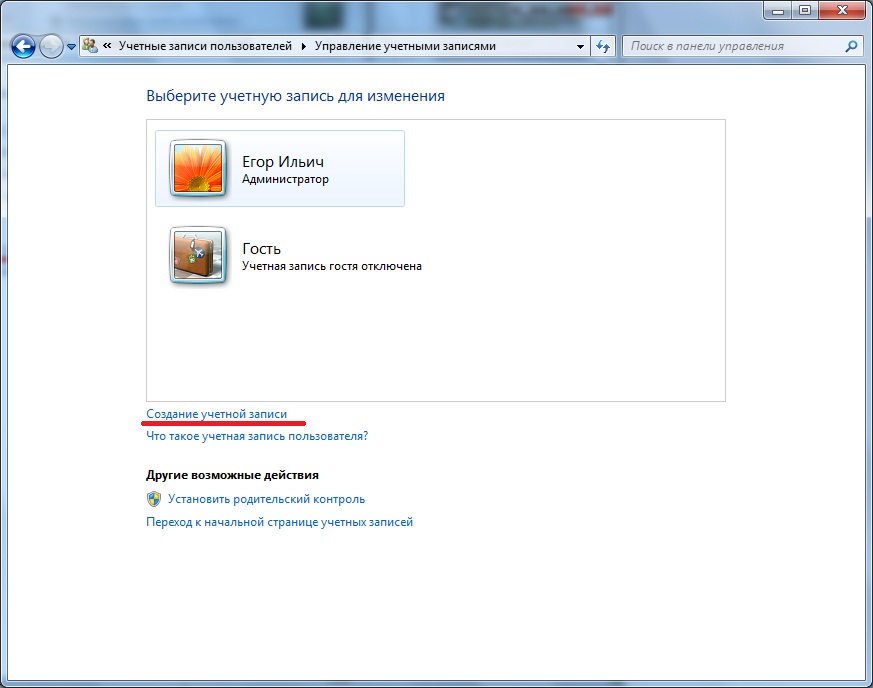
В следващия прозорец трябва да въведете името на новия профил и да изберете нивото на достъп - Нормален достъп или администратор, След това натиснете бутона.
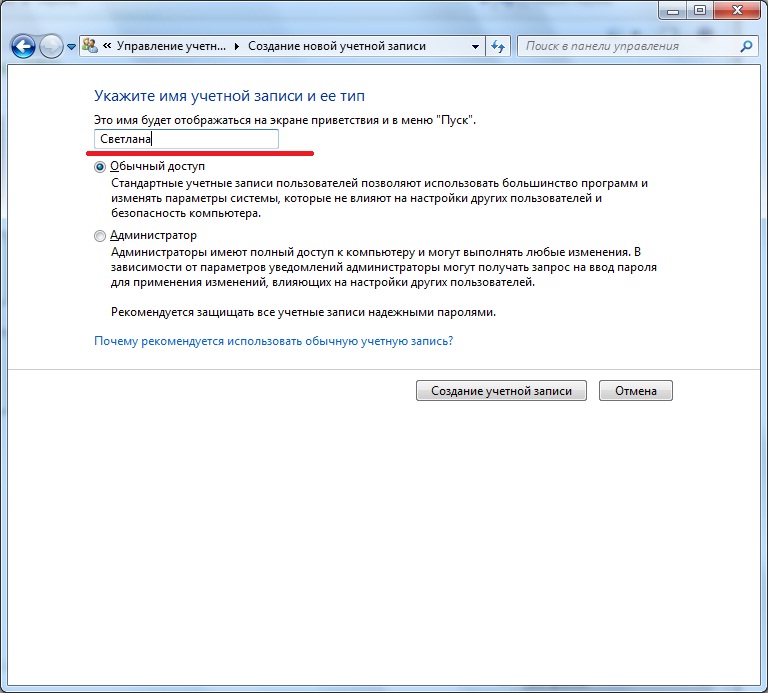
Това е всичко, така че системата има нов потребител.

Тази тема също гласи:
 Автоматично влизане в Windows 7. Автоматично инсталиране
Как да вляза компютър в домейна? Използвайки примера на компютър с Windows 7
Автоматично влизане в Windows 7. Автоматично инсталиране
Как да вляза компютър в домейна? Използвайки примера на компютър с Windows 7
 Как да поставите паролата в архива във Winrar?
Как да инсталирате нов шрифт в Windows 7, както и в Photoshop, Word, CorelDraw и други програми
Как да поставите паролата в архива във Winrar?
Как да инсталирате нов шрифт в Windows 7, както и в Photoshop, Word, CorelDraw и други програми
Как да премахнете паролата от компютъра, когато включите Windows 10? За някои потребители постоянна заявка за парола след стартирането на системата причинява значителни неудобства. И това се случва, ако след инсталирането на Windows10 потребителят е посочил своя Microsoft акаунт. Ако искате да улесните стартирането на системата и да изключите заявката за парола, използвайте информацията по-долу.
Премахнете паролата от компютъра, когато включите Windows10
Въвеждането на командата "netplwiz"
Започнете прозореца с профилите си. Отидете в менюто "Изпълнение" (незабавно задръжте на Windows-R пряк път) и въведете "netplwiz". Натиснете бутона "OK".
Можете да извършите тази операция по различен начин. Отворете менюто "Старт" и в полето за търсене въведете "netplwiz". Заявката се появява в горната част на списъка. Изберете го с мишката, кликнете върху него с левия бутон или просто натиснете "Enter".
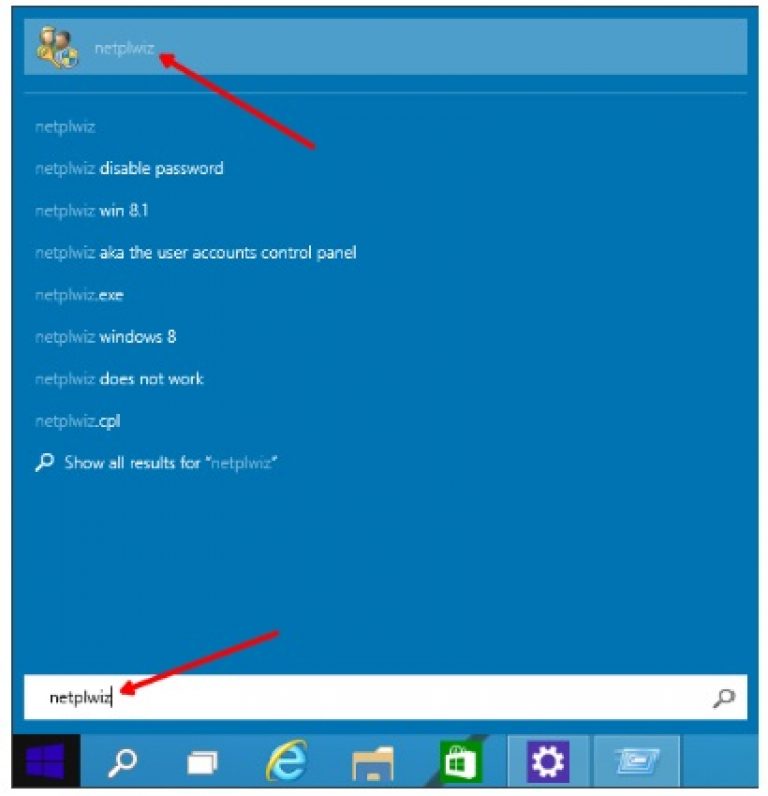
Изключете постоянната заявка за данни
Погледнете внимателно прозореца, който се отваря. Намерете реда с изискването да отпечатате паролата и псевдонима на потребителя, като с мишката премахнете марката, противоположна на него. Потвърдете това действие, като кликнете върху бутона "OK".

Потвърждение за системата за автоматично влизане
Потвърждавайки предишното действие, следващият прозорец се появява на монитора. Има три реда в него, в първата въведете псевдонима на потребителя, в следващите две - паролата, присвоена на вашия акаунт в Microsoft. Този прозорец трябва да бъде затворен, като кликнете върху бутона "OK".
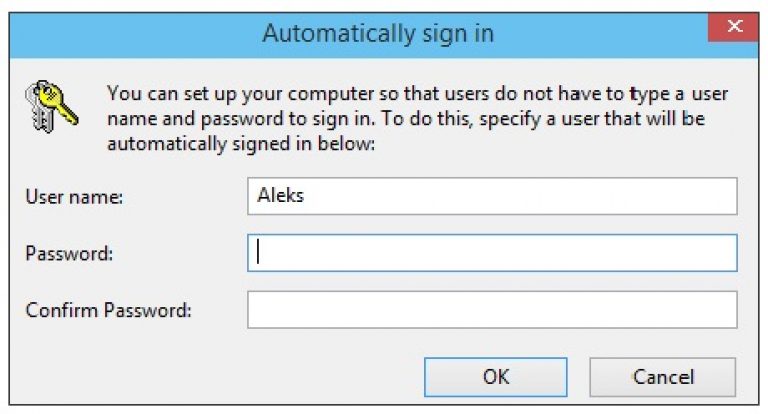
Сега знаете как да премахнете паролата от компютъра, когато включите Windows 10. Всички действия са много лесни за изпълнение, най-важното е да следвате точно всички стъпки. Но ако компютърът ви все още иска парола, най-вероятно вашата система има активен режим на заспиване, от който сте принудени да въведете отново данни. В този случай можете също да премахнете изискването за парола.
Процесът на деактивиране на заявката за парола в режим на заспиване
Кликнете върху бутона "Старт" на стартовия панел. В изскачащия прозорец намерете линията за управление на захранването. Кликнете върху него.
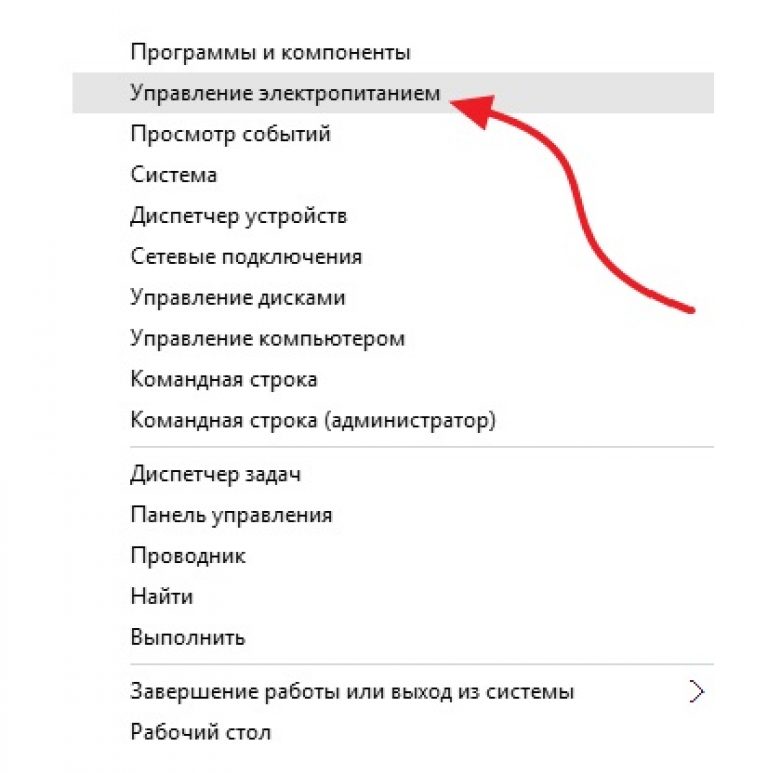
В новия прозорец намерете правилния елемент за заявяване на парола по време на събуждане. Изберете го.
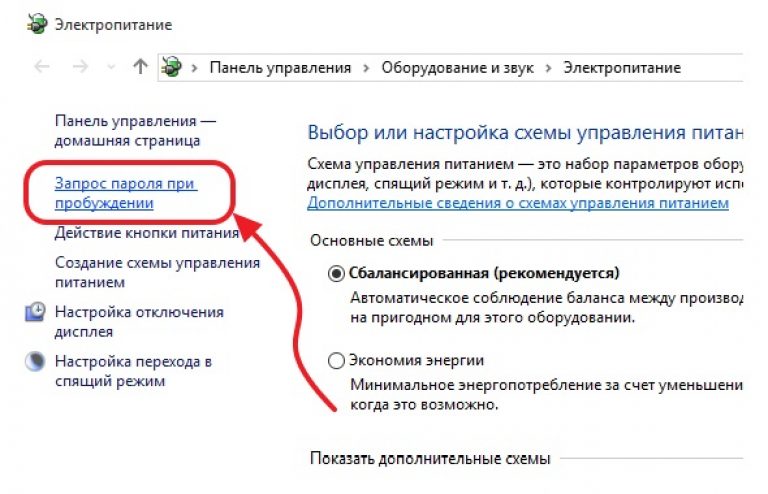

Остава да направите заявката за парола неактивна, а активната е там, където не е необходимо да я поискате. Уверете се, че сте затворили прозореца с бутона "Запазване на промените" в края, така че всичките ви действия ще бъдат запомнени от системата.
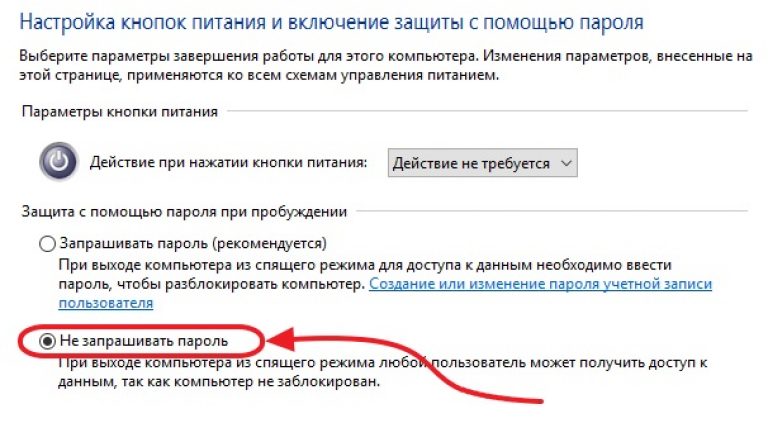
След като изпълните всички по-горе стъпки, въпросът за това как да премахнете паролата от компютъра, когато включите Windows 10, трябва да бъде разрешен. Както можете да видите всичко е много просто, задаването на параметри отнема малко време и усилия.
Как? Не сте чели:
Днес ще се научим да поставяме паролата на компютъра, на който е инсталирана операционната система Windows 7.
В какви случаи може да е необходимо? Абсолютно различно.
Така например, за да се ограничат хората, които могат да седят на този компютър или да се защити информацията, която се намира на твърдия диск, или децата да не седят около компютъра в продължение на няколко часа, докато родителите не са вкъщи и т.н.
Ние ще поставим парола на вашия компютър в Windows 7, използвайки профил. Обикновено на компютъра има един акаунт с вашето име и дава всички права на администратор. Това означава, че ако включим компютъра и отидем под администратора, можем да видим всички файлове, да инсталираме, да изтрием програми и т.н. В тази основна сметка трябва да въведете парола и когато я включите, ще трябва да я управлявате, иначе няма да получите достъп до данните.
Видео: Поставете паролата на компютъра
Как да зададете парола за акаунт в Windows 7
Да направите някои прости действия. Да започнем.
Ние отиваме в " Старт - Контролен панел».
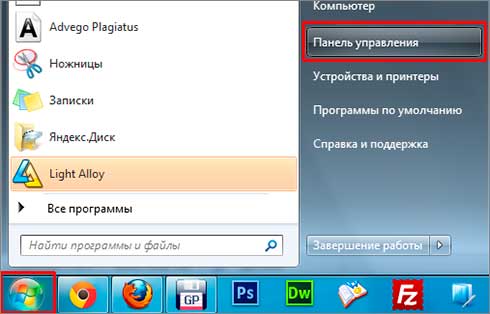
В отворения прозорец в десния ъгъл на папката променяме изгледа от "Категория" на "Малки икони".

Сега в същата папка търсим елемента " Потребителски акаунти". Ние отиваме там.
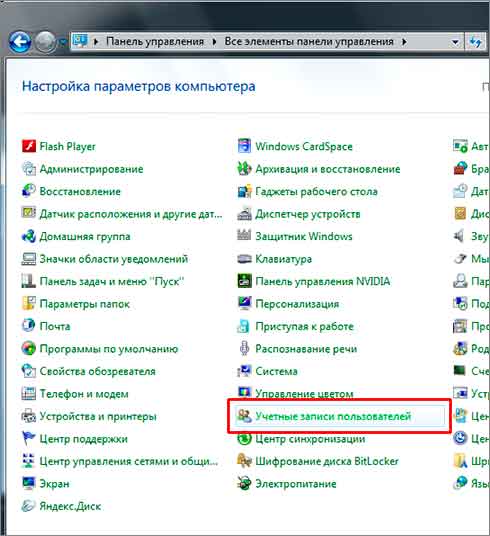
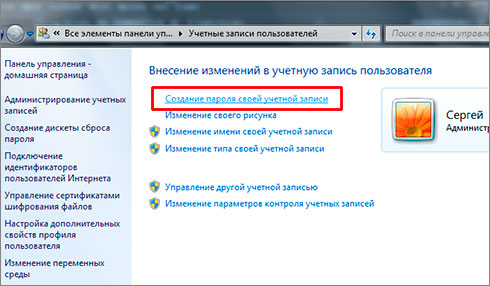
Ще излезем с парола и я въведете два пъти в подходящите формуляри, можем да въведем намек за паролата. Там можете да напишете какво точно е свързана с тази парола, така че ако изведнъж я забравите, това ще ви напомни. В края на краищата всичко е готово, натискаме бутона "Създаване на парола".
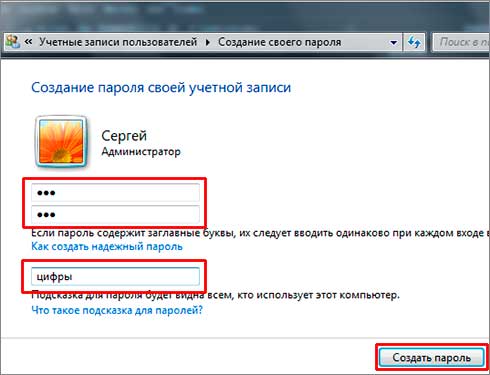
Както можем да видим, сега имаме сметка Защитена с парола, и е било възможно да изтриете паролата или да я промените.
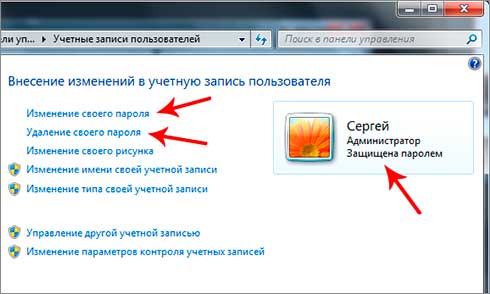
Сега, когато включим компютъра, когато стартираме системата, Windows 7 ще изисква от нас да въведем паролата, в противен случай системата няма да започне.
след задаване на парола за профила опитайте да рестартирате компютъра. Сега имам прозорец, в който трябва да въведете паролата си:

Такива прости действия могат поставете паролата на компютъра си с операционна системаWindows 7, В следващия урок ще разгледаме как да поставите паролата на компютър, работещ под Windows XP.
Междувременно, това е всичко, което имам и ако вече сте се занимавали с темата за паролите в Windows 7, сега ви препоръчвам да прочетете статията: ""! Написах тази статия преди няколко дни. Ще се видим скоро!


 Хдми типове. HDMI приемници
Хдми типове. HDMI приемници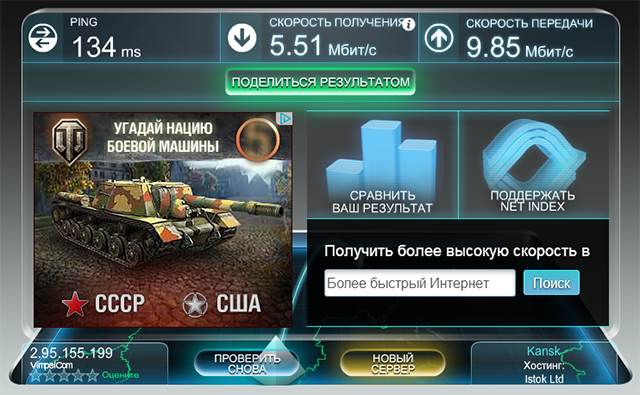 Как да измерите скоростта на интернет връзката
Как да измерите скоростта на интернет връзката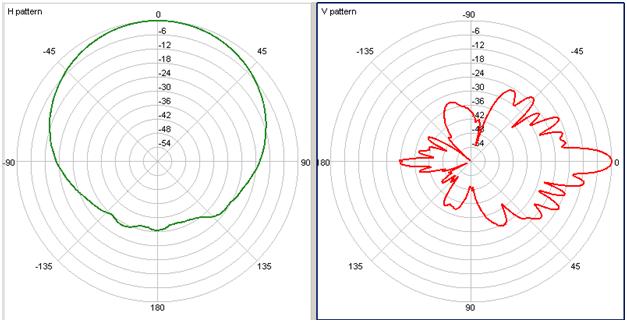 Жилищна къща клетъчна комуникационна станция
Жилищна къща клетъчна комуникационна станция