Свързване на Lenovo към Wi-Fi. Как да активирате WiFi на лаптоп Lenovo и да конфигурирате разпространението
Много хора имат въпроси относно това как да научат паролата от wi fi, как да я свържете, къде да започнете? Всичко започва с шофьори. Това е прост и разбираем процес.
На лаптопа lenovo драйверите за WiFi адаптера могат да бъдат свободно изтеглени от официалния сайт на производителя.
- Отворете уеб сайта на производителя. Можете да намерите адреса в придружаващите го документи на лаптопа или в Интернет.
- Отворете раздела "Изтегляния".
- Изберете секцията "Драйвери" и изберете съответния файл с модела на вашия лаптоп и версията на операционната система.
- Изтеглете файла на драйвера за лаптопа на Lenovo и го стартирайте.
- Следвайте инструкциите и инсталирайте програмата драйвер за адаптера на Lenovo.
Какво да направите, ако не се активира
Ако лаптопът на лаптопа не вижда Wi-Fi устройството, то в този случай вероятно има няколко причини. И така, как да включите Wi Fi на лаптоп с Lenovo в BIOS или друга система и какви са основните причини за проблема?
Първият е неправилното конфигуриране на мрежовата връзка. Можете да намерите това в менюто "Мрежови връзки". Адаптерът на мрежата вероятно е деактивиран.
Втората възможна причина е, че адаптерът е изключен. Това е възможно, ако активирането не се извърши правилно.
Когато адаптерът е свързан, съответният индикатор (лампата на предния панел с иконата на антената или осветлението на бутона за включване на Wi-Fi) светва на панела на лаптопа.
Други причини вероятно са свързани с проблеми с операционната система или хардуерен компонент на ноутбука. В този случай най-вероятно е необходимо да се обърнете към сервизния център.
Как да свържете WiFi към лаптопите на други производители?
 Общият алгоритъм на действията остава непроменен. Трябва да се отбележи, че много производители на преносими компютри пускат wifi свързващ бутон в областта на допълнителни функции.
Общият алгоритъм на действията остава непроменен. Трябва да се отбележи, че много производители на преносими компютри пускат wifi свързващ бутон в областта на допълнителни функции.
Ако вашият модел има такава връзка, желаното символно обозначение може да се види на един от функционалните бутони (F1-F12) в различен цвят. И как да научите паролата от вашата WiFi, ако е свързана чрез жица? Всичко е просто, просто трябва да разгледате настройките.
В този случай за активиране е необходимо да намерите на клавиатурата бутон с означение Fn (активиране на набор от допълнителни клавиши) и, като го задържите, натиснете бутона за включване wifi.

Допълнителните действия напълно съответстват на инструкциите, посочени по-горе.
Как да свържете WiFi към Android
Тази операционна система наскоро бързо се развива и все повече и повече устройства започват да функционират на базата си.
Даваме кратък алгоритъм.
- Отидете на настройките и активирайте WiFi приемника. ("Настройки" - "Wi-Fi");
- В списъка с наличните връзки, който се показва, изберете желаната връзка или кликнете върху "Търсене", за да я намерите.
- Ако мрежата е защитена с парола, ще трябва да въведете парола. След това мрежата ще стане достъпна за употреба, възниква въпросът тук, но как да научите паролата от Wi-Fi на Android? Обикновено това е в раздела на самата мрежа.
Имайте предвид, че за смартфоните, включения режим "В равнината" и "Офлайн режим" блокират прехвърлянето на данни. Ето защо, преди настройването е необходимо да изключите тези режими.
Как да организираме разпространението на WiFi чрез лаптоп
 Често има ситуация, при която има кабелен интернет, свързан към лаптопа. Модемът не е предназначен за прехвърляне на данни през Wi-Fi. В тази ситуация има два начина.
Често има ситуация, при която има кабелен интернет, свързан към лаптопа. Модемът не е предназначен за прехвърляне на данни през Wi-Fi. В тази ситуация има два начина.
Първата е закупуването на рутер.
Втората е да разпространявате Wi-Fi директно от собствения си Lenovo лаптоп.
Ще опишем подробно втория вариант.
- На лаптопа конфигурираме свойствата на връзката така, че да не се отваря чрез споделен достъп ("Мрежови връзки" - "Промяна на настройките за споделяне" - отметнете "Прекъсване").
- Конфигурирайте свойствата на адаптера Освен това в раздела "Достъп" премахваме квадратчетата за разрешение за споделяне. "
- Създайте нова връзка. "Мрежови връзки" - "Нова мрежова връзка" - "Настройка на безжична мрежа" - Изберете името на връзката и се уверете, че "не е зададено удостоверяване".
- Ако всички действия се изпълняват правилно, новосъздадената връзка се показва в списъка с наличните безжични мрежи на лаптопа. Влизаме в неговите свойства и поставяме ключа за сигурност. Това е паролата за достъп за достъп.
- Последната стъпка ще съчетае двете мрежи. В "Мрежова връзка" ние избираме едновременно две връзки (интернет и създадени от нас) и щракнете с десния бутон на мишката. След това в контекстното меню, което се показва, кликнете върху "Конфигурация на мост".
Ако всичко е извършено правилно, се появява съобщение за успешната операция и устройството ще покаже нова достъпна интернет Wi-Fi връзка.
От най-често срещаните грешки на този алгоритъм може да се нарече игнорират стъпка 1. Ако не се отстрани връзки споделяне, тя не е в състояние да създаде мост.
Начинът за конфигуриране на разпространението чрез командния ред:
Информация за управлението на Lenovo
 Тази програма е разработена за преносими компютри на Lenovo и основната й цел е да следи, анализира и управлява консумацията на енергия на вашия лаптоп. Тя ще бъде полезна за офлайн работа на устройството.
Тази програма е разработена за преносими компютри на Lenovo и основната й цел е да следи, анализира и управлява консумацията на енергия на вашия лаптоп. Тя ще бъде полезна за офлайн работа на устройството.
С помощта на управлението на енергията не можете да наблюдавате само зареждането на определени приложения, но и да създавате невероятни настройки за пестене на енергия.
Например можете да зададете интервал за автоматично изключване на екрана или превключване на лаптопа в режим на заспиване в рамките на секунда.
От безспорните предимства на приложението може да се нарече приятен и разбираем графичен интерфейс. С него дори неопитен потребител може бързо да се справят с изтичането на зареждане и да персонализирате вашия компютър, за да отговарят на вашите желания и ще разберете как да включите Wi Fi на лаптопа Lenovo.
След закупуване на нов лаптоп или повторно инсталиране на операционната система, много потребители се сблъскват със сериозен проблем - лаптопът не намира безжична връзка с интернет.
Има няколко причини за подобна неизправност. Но не се паникьосвайте, в повечето случаи проблемът се решава в рамките на пет до десет минути. Липсата на връзка може да бъде причинена от:
- Неизправност на водачите.
- Деактивиран wifi адаптер.
Намиране и инсталиране на драйвери
Първият отговор на експерти на въпроса защо лаптопът не се свързва с безжичната мрежа: деинсталирани или неправилно работещи драйвери. Проблемът се решава чрез простото им преинсталиране.
За да разберете, наподобяващ на водача, трябва да отидете на официалния сайт на "Lenovo", а след това в раздела "Поддръжка и гаранция" кликнете върху елемента "двигател". След това в лентата за търсене ще трябва да въведете модела на лаптопа. Потребителят ще бъде помолен да въведе уникален номер на продукта и след това от предлагания списък ще е необходимо да изтеглите драйвера за Wi-Fi адаптера.
След като изтеглянето завърши, ще трябва да инсталирате и рестартирате операционната система.
Как да активирате WiFi на лаптопите на Lenovo
След като драйверите са инсталирани, за да се свържете с безжичната мрежа, трябва да рестартирате лаптопа, за да влезе в сила новите настройки. Най-често след рестартиране няма проблем с това как да се даде възможност за WiFi на лаптопите на Lenovo. Самата система активира търсенето на налични мрежи.
Но в случаите, когато адаптерът не се включва автоматично, самият потребител ще трябва да разбере как да включи WiFi на лаптопа Lenovo ръчно. Можете да активирате адаптера по няколко начина.
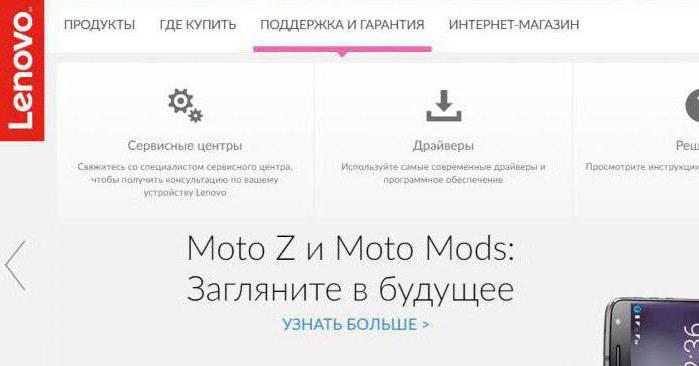
Първият и най-лесният начин е да включите с горещи клавиши. Клавишните комбинации може да варират в зависимост от модела на лаптопа, но в повечето случаи можете да използвате клавишите Fn + F5.
Въпросът за това как да се активира Wi-Fi на лаптоп на Lenovo също се получава, когато потребителят не знае комбинацията от клавиши, за да активира адаптера. За да отстраните проблема, трябва внимателно да прочетете иконите, показани на клавишите F1-12. Адаптерът ще включи бутона, на който ще се покаже антената.
Вторият начин, който помага за решаването на проблема и отговаря на въпроса как да включите WiFi на лаптоп и на други модели, е малко по-сложен. Потребителят ще трябва да отвори раздела "Настройки", да отиде на "Устройства" и да кликне върху реда "Диспечер на устройства".
Следващата стъпка е да намерите WiFi адаптер, който се намира в групата Network Adapters. Когато устройството бъде намерено, е необходимо да отворите настройките и да изберете "Enable".
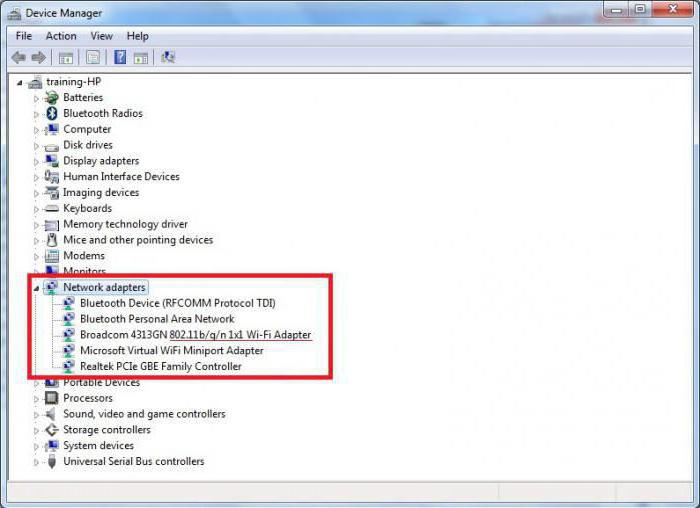
Има и друг начин. Как да активирам WiFi на моя лаптоп и други модели? Трябва да намерите специален ключ, който се намира на тялото на притурката. Потребителят трябва внимателно да прегледа страничните повърхности на лаптопа и да намери превключвателя, който активира адаптера.
Свързване с безжична мрежа
Когато драйверът е инсталиран и адаптерът е активиран, потребителят може най-накрая да се свърже с интернет. За да направите това, кликнете върху иконата WiFi в лентата на задачите и изберете домашната мрежа. След това ще трябва да въведете паролата за връзка и да потвърдите, че тя е защитена мрежа, която не създава опасност за лаптопа и данните за собственика.
Всеки път няма нужда да се свързвате с мрежата по този начин. Достатъчно е да проверите опцията "Свързване автоматично" и системата ще изпълни всички настройки.
Конфигуриране на точката за достъп в бележника
За съжаление разработчиците на операционната система "Windows" в последните версии на операционната система са премахнали възможността за създаване на точка за достъп чрез вградени помощни програми. За да разпространявате интернет с лаптоп, потребителят трябва или да закупи специален дистрибутор, или да използва програми на трети страни.
Опиша всичко, което знае как да се интегрира Wi-Fi мрежа на лаптоп (в действителност всичко, което може да бъде изключен и можете да включите?!) Ще започна с процеса по-прости и по-често, а след това ще се пристъпи към по-сложни методи, които се нуждаят от единици.
Така че, ако видите икона на лентата на задачите изключи Wi-Fi (или изобщо не виждам значката), тогава тази статия е за вас.
Активирайте Wi-Fi с плъзгача / бутона на лаптопа.
На много модели лаптопи трябва да използвате плъзгача или отделен бутон, за да включите Wi-Fi, за да включите Wi-Fi. Често този ключ се намира на предния край на лаптопа.

Превключвателят изглежда различен, но има една функция - включване и изключване на безжичната мрежа.

За да включите Wi-Fi, просто преместете плъзгача на позиция "Позволено".
Как да активирате Wi-Fi с клавишните комбинации.
Ако вашият лаптоп не позволява внимателно отделните плъзгачите или бутоните Wi-Fi за предизвестие при клавиатурата на нея можете да откриете Wi-Fi икона на един от функционалните клавиши (F1- F12).
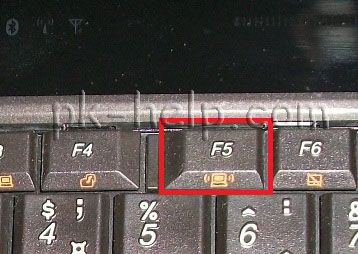
Той може да се намира на различни бутони, всичко зависи от производителя и модела на лаптопа.
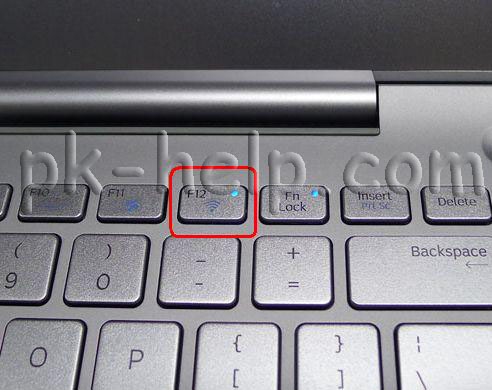
За да активирате Wi-Fi, трябва да натиснете този клавиш или да използвате клавишната комбинация
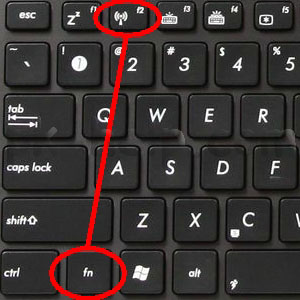
Помислете за ключовите комбинации, които най-често се използват в преносими компютри на различни производители:
- Acer, Задръжте клавишите:
+ . - Asus, съчетание
+ . - HP, Тук натискаме
+ . - Lenovo, Задължителни бутони:
+ . - Samsung, или
+ , или + . - долчинка комбинация от клавиши
+ или +
Как да активирате Wi-Fi в настройките на Windows.
Ако тези процедури не помогнаха и все още се чудите Как да включа Wi-Fi на моя лаптоп? трябва да проверите дали връзката за безжична мрежа е активирана в настройките на Windows. За целта отидете в Центъра за мрежи и споделяне. Един от начините е да кликнете с десния бутон върху икона на мрежата В долния десен ъгъл на екрана изберете "Център за мрежи и споделяне".

![]()
Друг начин за използване на клавишни комбинации

Няма значение кой от начините, по които сте използвали резултата, ще бъде един - прозорецът Network Connections се показва на монитора. На следващо място, трябва да се намери безжична връзка кликване на десния бутон на мишката и изберете "Enable" (ако опцията Enable не е на разположение, това означава, Wi-Fi мрежа е включено).
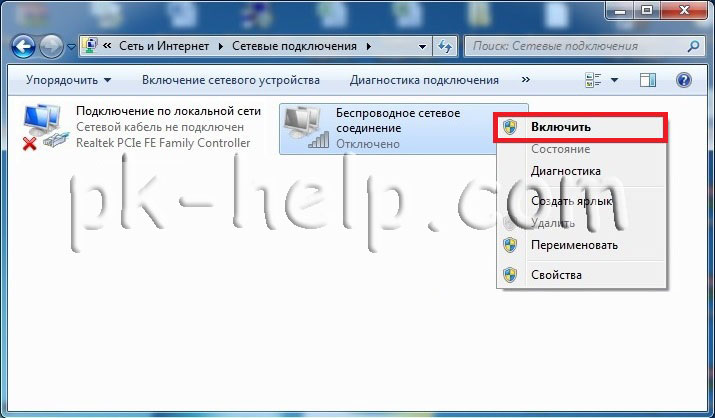
Активирайте Wi-Fi чрез Windows Device Manager.
Ако вашият Wi-Fi адаптер все още не е включен, трябва да проверите дали е активиран в диспечера на задачите. За да направите това, щракнете върху Старт, щракнете с десния бутон на мишката върху Компютър и след това щракнете върху Управление. В лявото меню щракнете върху Диспечер на устройствата.
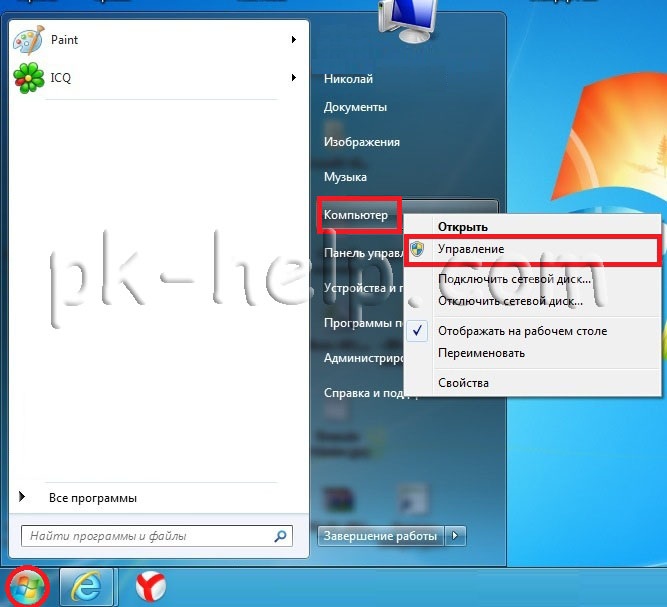
Или натиснете клавишна комбинация
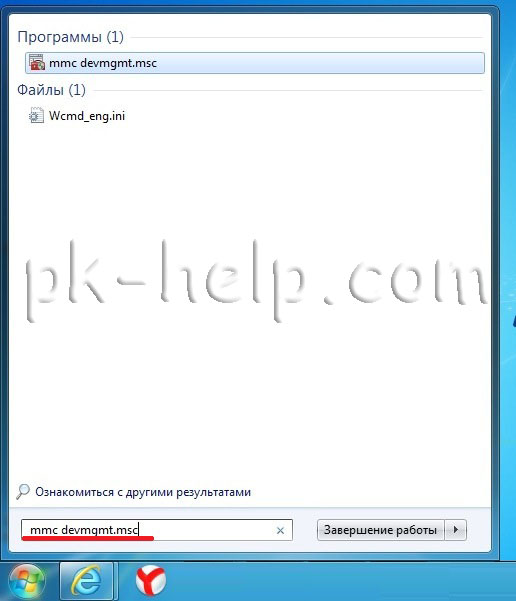

Ако иконата на адаптера е маркирана със стрелка надолу, тя е изключена, за да я включите, щракнете с десния бутон върху нея и изберете "Enable".
Актуализирайте драйверите за Wi-Fi.
Друга причина да не работи Wi-Fi може да бъде - не е подходящ шофьор или липсата му. За да инсталирате правилния драйвер, моля посетете производителя на лаптопа, намерете вашия модел (някои сайтове, че ще бъде трудно да се направи, можете да напишете в модела на коментари лаптоп, аз ще се опитам да ти помогна), и изтегляне на водача за мрежовия Wi-Fi карта за вашата операционна система. След това ще бъде достатъчно да инсталирате драйвера, след като рестартирате лаптопа, който Wi-Fi трябва да спечели.
Независимо от начина, по който сте включили безжичната мрежа, евентуално трябва да видите иконата на Wi-Fi в лентата на задачите. Когато кликнете върху него, ще видите наличните Wi-Fi мрежи.

Прехвърлянето на данни през Wi-Fi мрежа е едно от предимствата на всички преносими устройства. Данните се предават при висока скорост, не са необходими кабели или допълнителни устройства, връзката е много проста: просто открийте точката за достъп и компютърът ще направи всичко сам. Въпреки това, дори напълно нови устройства може да изискват Wifi настройка. На лаптопа на Lenovo това може да бъде направено от потребителя, в края на краищата, по правило, това не е техническа неизправност, а настройките на операционната система.
регулиране
Какво трябва да направя, ако Wi-Fi не работи на лаптоп с Lenovo? Специалисти от тази компания искат да доставят лаптопи с различни допълнителни бутони, независимо дали това е NovoButton - бутон за въвеждане на BIOS или превключвател за безжична активност. Това понякога създава трудности за потребителите. Вероятно скоро производителят ще достави устройства с референтна литература, но докато не е, собствениците търсят информация сами.Как да активирам Wifi на лаптоп с Lenovo? Първият начин е да използвате комбинацията от клавиши Fn + F5. Въпреки това, някои лаптопи от тази марка са оборудвани с допълнителни бутони, местонахождението на която варира в зависимост от модела, но като правило, ключът се намира или в близост до входа за микрофон и слушалки или до бутона за захранване. Третата опция е до захранващия конектор.
ключ
Ако бутон Wifi захранване на лаптопа Lenovo е в страна, тя най-вероятно ще бъде под формата на слайдер, за да превключите в ляво и в дясно, ако тя е близка с включването, то е под формата на нормалната бутона с компютър икона на зелено. В този случай до него ще бъде така нареченият NovoButton, който отговаря за въвеждането на BIOS и връщането на фабричните настройки на устройството. Не, натискането му няма да доведе до незабавно рестартиране и връщане на компютъра в първоначалното му състояние, така че нищо не се случва, ако потребителят кликне върху него случайно.Въпреки това, например, по модела на Lenovo G580 и някои други като превключвател не е налице, а потребителите често имат въпроси за включване на безжични мрежи, тъй като натискането клавишни комбинации Fn + F5 не работи: ". В равнината" режимът е включен На някои лаптопи на тази фирма комбинацията от Fn + F2 може да работи, но ако операционната система е преинсталирана, комбинациите могат да се променят. В този случай най-лесният начин да видите списъка с горещи клавиши в контролния панел.

Shortcuts
Как мога да активирам Wifi на лаптоп на Lenovo, ако този метод не работи? Потребителят трябва да провери наличието на подходящите драйвери. Факт е, че ако преинсталирате е направена на операционната система, както и капитанът (или собственик) не се занимава с инсталирането на собствени драйвери, както и използването на стандарта, широкообхватен пакет с Windows, следните клавишни комбинации може просто да не работят. За да разберете дали има такъв проблем, трябва да сте сигурни дали останалите клавишни комбинации F и Fn са функционални и дали между тях има бутон Wifi.Програмата за лаптопа, която отговаря за функционирането на функционалните бутони, може да изисква отделно изтегляне от официалния сайт на производителя.

Активиране на безжичното предаване
Ако инструкциите са следвани, но Wi-Fi на лаптопа на Lenovo все още не работи, проверете дали режимът "В самолета" е включен. В случай на активиране, всички връзки са прекъснати и често едно такова просто нещо може да бъде решаването на целия проблем. Ако режимът не е активиран, трябва да се уверите, че адаптерът за безжична мрежа е включен в самата операционна система. Натиснете "Старт" менюто и отидете в "Control Panel", като я въведете в търсенето (в Windows 8 и по-стари версии, можете да използвате клавишната комбинация Win + X), а след това отидете на раздела "Device Manager." В него разширете раздела "Мрежови адаптери". В зависимост от модела, името на устройството, което търсите, може да варира (например: Broadcom 802.11g мрежов адаптер, трябва да го търсите).След като се намери желаното устройство, потребителят трябва да се увери, че е активиран: щракнете с десния бутон на мишката и изберете "Enable". Ако е активен, можете да го изключите и включите отново, понякога също така помага да се реши проблемът. След като преинсталирате драйверите или включите / изключите адаптера, трябва да рестартирате устройството.

Премахване на адаптера
Има ли други опции как да активирате Wifi на лаптоп с Lenovo? Да - премахване на адаптера. В същото меню щракнете с десния бутон на мишката върху адаптера, но изберете "Delete" вместо "Enable". Това не означава, че компютърът губи връзка с безжичната мрежа, но ще трябва да изтеглите и инсталирате от сайта на най-новите драйвери за използване с операционната система и модела на лаптопа.Най-често този метод решава проблема с безжичните мрежи на лаптопа Lenovo G580.
![]()
Ако преди Wi-Fi работи
Всички предишни методи за активиране на Wifi на лаптоп на Lenovo трябва да се справят с проблема, ако компютърът е нов и никога не е бил свързан през безжичната мрежа. Въпреки това, ако по-скоро, всичко е наред, и на лаптопа показа на мрежата, а сега виси икона мрежа в лентата с червен кръст, а операционната система съобщава, че няма налични връзки, ситуацията може да е различна. Разбира се, първо трябва да опитате всички предишни начини за решаване на проблема и ако те не помогнат, прочетете инструкциите по-нататък.Този проблем е доста често срещан сред собствениците на лаптопи на Windows 7 и по-стари. Първо, потребителят трябва да се увери, че маршрутизаторът работи, а другите устройства успешно се свързват с безжичната мрежа. Ако всичко работи, тогава операционната система на този лаптоп смята, че Wi-Fi адаптерът е изключен.
Първата стъпка трябва да бъде да се провери дейността на безжичната мрежова връзка в списъка (първо трябва да отидете на Център мрежа на контрол и център за споделяне, отидете на "Мрежа и интернет", в раздела, а от него в "Мрежови връзки").
В Windows 8 и повече години в десния панел, трябва да намерите най-т "Настройки", а след това - "Промяна на настройките на PC" и в появилия се прозорец изберете менюто "Мрежа", както и версия на операционната система 8 - "Wireless". Там трябва да сте сигурни, че безжичните модули са активни.

Активиращи услуги
Често проблемът може да бъде и спирането на необходимите услуги. Често потребителите деактивират много компоненти на операционната система, за да ускорят компютъра, и това наистина може да помогне. Факт е, че Windows може да изпълнява много различни задачи и всеки от тях се нуждае от определени инструменти, но системата не може да знае кой от тях може да е необходим от потребителя в следващия момент, така че повечето от тях са включени. Това води до забавяне, особено ако на компютъра е инсталирана малка част от RAM.Например, защо трябва да запазите принтера и факс услугите, ако тези устройства не са необходими от собственика и няма да се използват? Също така компютърният съветник (или самият потребител) може да изключи услугите, свързани с работата на мрежите, ако не се очаква да се свърже с интернет, което значително ускорява работата.
Списък на услугите
По-долу е даден списък на основните услуги, без които няма да бъде направена интернет връзка или няма да работи правилно.- DHCP клиент: Услугата се използва при свързване. Включването трябва да бъде избрано автоматично, но не и ръчно. DNS клиентът трябва също да е настроен на "Да се активира автоматично". Мрежови връзки: както подсказва името, той е отговорен за тези функции. Можете да поставите "Ръчно", дори ако се използва Интернет.
Почти всички съвременни лаптопи на Lenovo са оборудвани с интегриран Wi-Fi адаптер. Ако работи, тогава няма да е трудно да се свържете с мрежата. От потребителя трябва да включите модула и да въведете кода за достъп до мрежата.
Обикновено безжичният PC модул по подразбиране не е активен и трябва да бъде включен. Следващото е ръководство за това как да се даде възможност за WiFi на лаптоп Lenovo, както и препоръки за разрешаване на най-често срещаните проблеми с това.
Метод на включване
Ако оборудването е правилно, тогава решението на въпроса как да включите Wi-Fi на лаптоп няма да отнеме много време. Необходими са само три последователни стъпки:
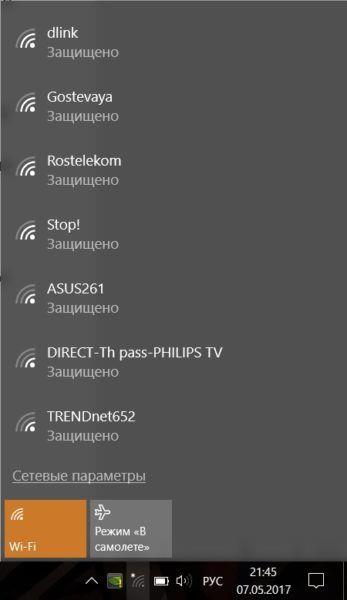
В случай, че горепосочените действия не доведоха до успех, ще трябва да преминете към следващата част на тази инструкция.
Как да включа адаптера за безжична мрежа?
Първо, трябва да прегледате лаптопа за наличието на адаптер за физическо задвижване на барабан.
 На "Lenovo" често производителят предоставя специално предназначен за тези цели бутон или превключвател. Основно до него (или върху него) е чертеж с икона, символизираща безжичната мрежа. Необходимо е да поставите превключвателя в положение "Включено", докато при някои модели индикаторът светва.
На "Lenovo" често производителят предоставя специално предназначен за тези цели бутон или превключвател. Основно до него (или върху него) е чертеж с икона, символизираща безжичната мрежа. Необходимо е да поставите превключвателя в положение "Включено", докато при някои модели индикаторът светва.
Ако потребителят не намери физическия ключ и все още не работи WiFi на лаптопа, тогава трябва да продължите да търсите специален бутон на самата клавиатура.
Той винаги има изображение, символизиращо Вейфай. Ако се намери желаният ключ, трябва да го натиснете, докато държите натиснат клавиша с буквите "Fn".
 Най-често срещаната комбинация е Fn и F5, но понякога F3 или друг функционален клавиш отговаря за активирането на бутона.
Най-често срещаната комбинация е Fn и F5, но понякога F3 или друг функционален клавиш отговаря за активирането на бутона.
Активиране на модула посредством "Windows"
Ако не са намерени необходимите бутони на лаптопа, тогава инструментите на операционната система могат да решат проблема. За тази цел процедирайте по следния начин:
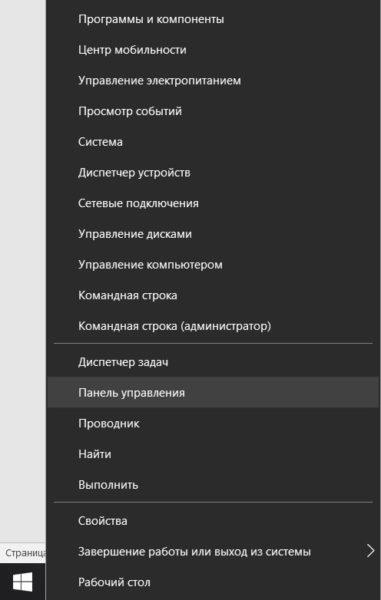
Ако изпълнението на всички по-горе точки не позволи включването на Wi-Fi на Lenovo, най-вероятната причина може да е липсата на подходящ софтуер за правилното функциониране на оборудването. Следващият параграф от това ръководство ще ви помогне бързо да разрешите този проблем.
Инсталиране на драйвери
Без съответния софтуер модулът просто не може да функционира. Затова трябва да го настроите.
За целта трябва да се предприемат само няколко стъпки:

Понякога, след инсталацията и рестартирайте компютъра, vayfay адаптер се активира автоматично и можете веднага да се свържете с безжична мрежа, но ако не е, тогава потребителят ще трябва да извършват действия за включването на безжичния модул, описан в началото на това ръководство.
Използване на специално приложение от разработчика
Ако собственикът на лаптопа Lenovo достигне тази част от ръководството, трябва да използвате специални приложения от програмиста и да го изпълните.
Управляващият модул "програмата се нарича" Lenovo Energy Management ". Той винаги е налице за инсталиране на ресурса на производителя на компютъра. След инсталирането на помощната програма е необходимо да активирате модула с бутон на лаптопа и менюто с приложения веднага ще се покаже на монитора.
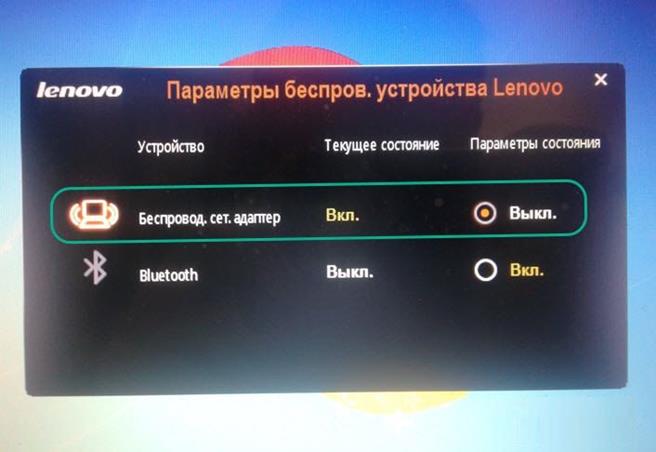 Просто трябва да проверите "On".
Просто трябва да проверите "On".
заключение
Сега собственикът на Lenovo знае всички методи за свързване на Wi-Fi към лаптоп. И ако не е възможно да активирате WiFi по горните начини, тогава технически проблем е вероятно. Например, няма редки случаи, когато просто трябва да свържете контактите на разединеното оборудване, така че всичко да работи правилно.
 Но при липса на подходящ опит не се препоръчва да се разглобява сложно електронно устройство, но е по-добре да се повери тази процедура на специалисти.
Но при липса на подходящ опит не се препоръчва да се разглобява сложно електронно устройство, но е по-добре да се повери тази процедура на специалисти.


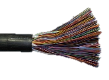 Как да свържете модем за админ
Как да свържете модем за админ Как действа неодимовият магнит на телевизор?
Как действа неодимовият магнит на телевизор? Как да направите WiFi у дома с помощта на рутер
Как да направите WiFi у дома с помощта на рутер