Как да създадете wifi на вашия компютър. Как да създадете Wifi точка за достъп на компютър или лаптоп
Да предположим, че сте закупили Wi-Fi рутер и адаптер, ако вече нямате мобилни устройства с вградени адаптери. Първо, разопаковайте оборудването и свържете маршрутизатора към мрежата.
За да се премине към маршрутизаторите трябва да бъдат свързани чрез кабел кръпка (мрежов кабел, обикновено са включени в пакета с рутера) към компютъра - единия край към порта на маршрутизатора (пристанище жълто на снимката) LAN, а вторият - към съответния порт на компютър. В порта WAN (син порт) трябва да свържете кабела на ISP. Пристанищата на маршрутизаторите на други компании обикновено се подписват, ще бъде изключително трудно да се направи грешка.

Уверете се, че връзката с вашия Wi-Fi рутер е установена - иконата на тавата трябва да светне. Отворете менюто Старт - Контролен панел - Мрежа и интернет - Мрежови връзки. Тук ще видите нова връзка. Кликнете с десния бутон върху него и се обадете на Properties. След това изберете "Internet Protocol version 4" и кликнете върху "Properties".
След това в свойствата на тази връзка задайте следните настройки:
- IP адрес: 192.168.0.2
- Маска на подмрежата: 255.255.255.0
- Основен портал: 192.168.0.1
- DNS: 192.168.0.1
Ръководството за инсталиране на рутера трябва да описва как да отидете на интерфейса за управление на маршрутизатора. Ако не сте го намерили, отворете браузъра и въведете "192.168.1.0" или "192.168.1.1" в адресната лента (различни в различните маршрутизатори). Трябва да се появи екранът за вход. Въведете данните за вход администратор,парола - паролаили администратор.

Вие сте в интерфейса за настройка на рутера. Може да изглежда различно от нашето, но ще намерите всички основни концепции и настройки, които ни интересуват, без никакви проблеми.
Когато за първи път влезете в интерфейса, маршрутизаторът обикновено търси нов софтуер. Ако има такъв, инсталирайте го - почти всички устройства работят по-стабилно с новите версии на фърмуера.
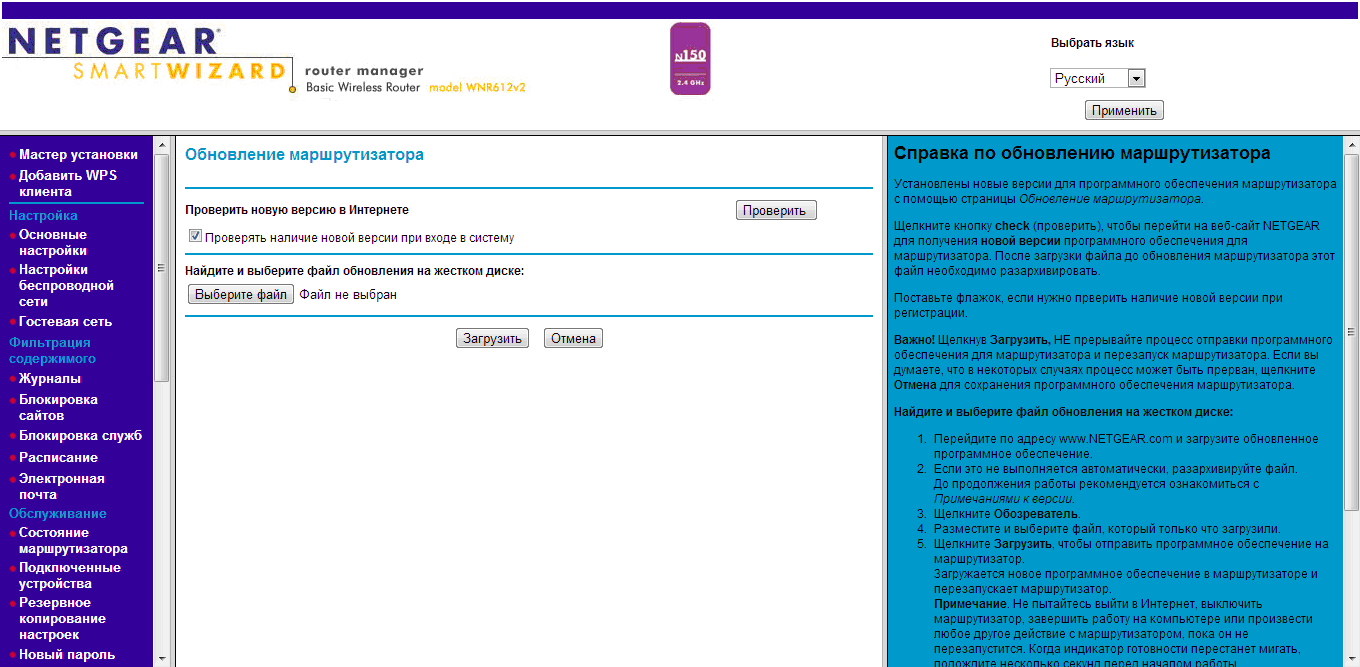
Отидете в основното меню за настройки. Необходимо е да свържете нашия маршрутизатор с интернет, за да може да го пренасочи.
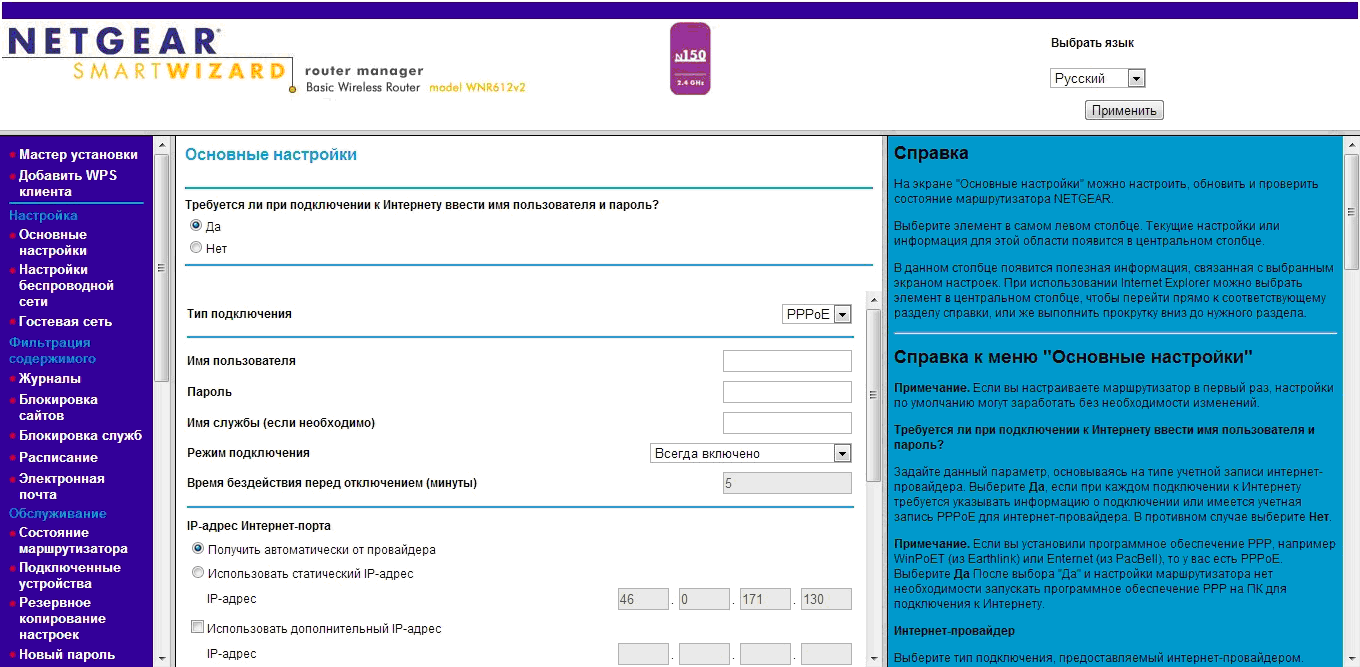
В полетата за въвеждане на потребителското име и паролата въведете получените данни, когато свързвате интернет с доставчика си на интернет услуги. Останалите стойности остават непроменени.
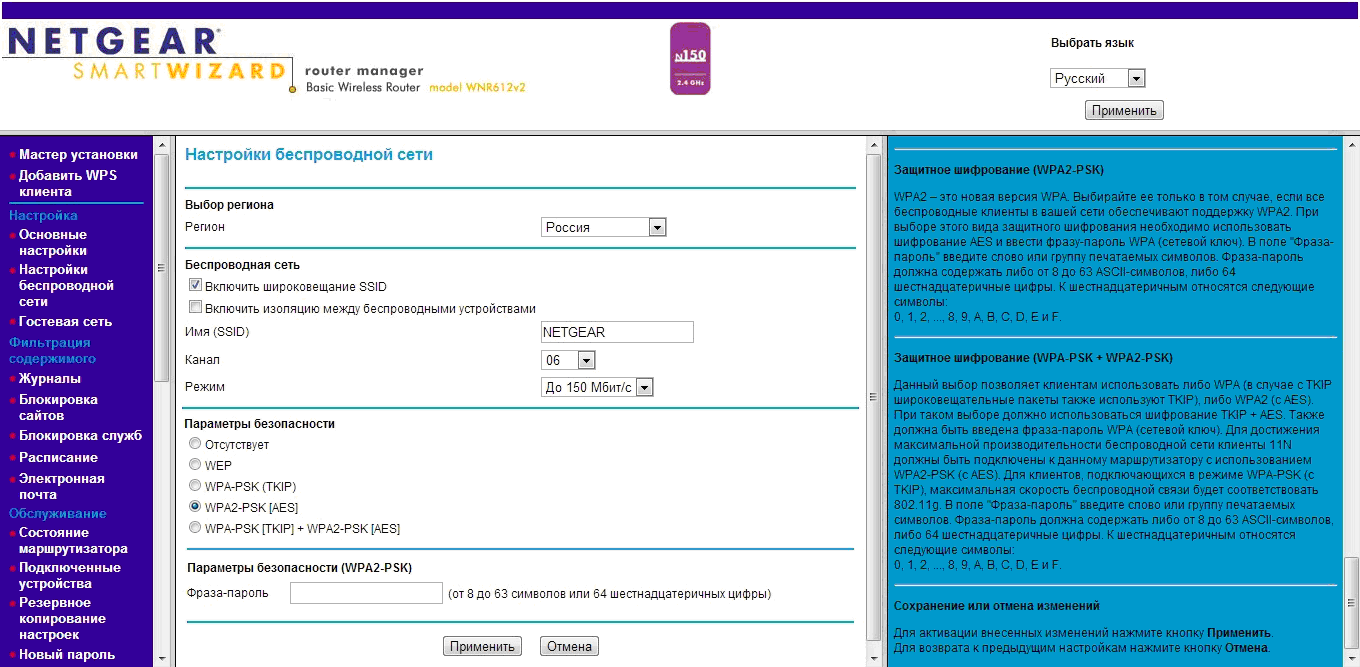
В полето за въвеждане на SSID въведете името на мрежата, което ще се показва, когато бъде открито. Регион - Русия.
Препоръки за избор на номера честотни канала е много, което трябва да се разгледа много фактори, главният от които е фактът, че радио задръствания в района. Препоръчваме ви първо да изберете шести канал, тъй като той е в средата на честотния диапазон, който ще осигури максималната изходна мощност на предавателя.
За избор на по-смислен канал се препоръчва да се анализира мрежи в тази зона, за да се идентифицират пречат мрежи и честоти на които те действат, и да изберете най-"свободен" канал. За тези цели, програмата WI-FI анализатор, работещи в средата на Android. Можете да използвате неговите аналози.
Изберете 150 Mbps или по-висока, ако маршрутизаторът позволява. Ако стандартите се предлагат в падащото меню, изберете 802.11n.
В настройките за защита изберете WPA-PSK (TKIP) или WPA2-PSK или комбинация от двете.
В полето за въвеждане на ключ или парола въведете паролата, от която се нуждаете, за да се свържете с новата мрежа.
Запазете вашите записи. Изчакайте няколко минути, за да се направят всички промени. Това завършва настройката на вашата безжична мрежа.
Откриване и свързване на мрежата
В операционната система Windows кликнете върху иконата на лентата на иконата на мрежата и извършете откриване на мрежа. Вашата мрежа трябва да се показва с името, което сте посочили в настройките на рутера. Просто кликнете върху този бутон, въведете мрежовия ключ, който също сте регистрирали и връзката ще бъде установена.

За достъп до локални файлове препоръчваме да конфигурирате домашната си мрежа. Когато се свързвате с безжичната мрежа за първи път, автоматично ще се предлага създаването на домашна група. Ако това не се случи, можете да намерите тази опция в контролния панел. Трябва само да излезете с парола за домашната група и да я използвате на различни компютри. След това кликнете върху файлове или папки, които се нуждаят от локален достъп, и изберете "Споделяне - домашна група". По този начин тези файлове и папки ще бъдат достъпни от други компютри на тази домашна група.
На мобилни устройства, базирани на Android и iOS, всичко се случва и просто. В настройките за Wi-Fi, трябва да намерите мрежата си и да се свържете с нея, като използвате мрежовия ключ.
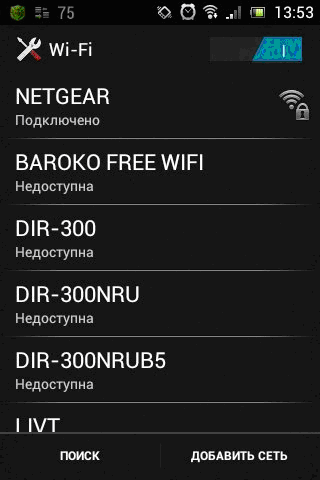
Послепис
Настройването на безжична мрежа сама по себе си е много лесно и бързо. Това ви спестява пари, елиминира ненужните кабели и ви позволява да влизате онлайн от няколко устройства. Трябва да се помни, че общата скорост на мрежата ще бъде разделена на броя устройства, които са едновременно свързани към тази мрежа. В заключение, трябва да се отбележи, че самият маршрутизатор е най-добре разположен в центъра на планираната зона за радио покритие на височина малко над 1-1.5 метра.
Създайте сигурна Wi-Fi мрежа
На пръв поглед е много трудно да се създаде добре защитена Wi-Fi мрежа. Необходимо е да закупите "правилното" оборудване, да конфигурирате сървъра за удостоверяване, да се грижите за отчитането на интернет трафика и защитата от външни атаки чрез защитна стена.
Всичко това може да отнеме много време и пари. В тази статия ще говоря за един от най-евтините и лесни начини за създаване на сигурна безжична мрежа с обща интернет връзка.
Част 1. Малко за безопасността
Причината за уязвимостта на безжичните мрежи е принципът на тяхната работа: много по-лесно е да се прехванат данни, предавани по радио канал, отколкото при конвенционална кабелна връзка. Това не изисква скъп хардуер и е възможно с конвенционален лаптоп, няколко хакерски инструмента (като airodump и aircrack) и добри инструкции за хакерски Wi-Fi (като тук). Затова безжичната мрежа трябва да бъде защитена колкото е възможно повече от различни видове атаки: неоторизирани връзки, прихващане и слушане на трафик, кражба на важна информация, "лъжливи" точки за достъп и т.н.
До този момент най-надеждният за безжични мрежи е разпознат от стандарта за защита WPA (Wi-Fi Protected Access). Първоначалната защита на безжични мрежи може да бъде улеснено чрез Mode WPA-PSK (предварително споделен ключ), когато точката за достъп и компютъра на потребителя, се въвежда ръчно ключовете на сесията - предварително споделен ключ, наподобяваща нормално парола. Потенциалната уязвимост на WPA-PSK възниква от факта, че в реалните мрежи ключовата фраза рядко се променя и е еднаква за всички потребители на мрежата. Ако имате време и мощен компютър, няма да ви се налага да намирате такава парола.
По-надеждна мрежова защита се постига при използване на режим WPA Enterprise, когато в мрежата е инсталиран сървър за удостоверяване (RADIUS сървър), който проверява правата на достъп на потребителите. В този случай безжичната точка за достъп ще блокира всички връзки към безжичната мрежа, докато потребителското име и паролата, въведени от потребителя, не бъдат удостоверени от сървъра за удостоверяване. Ако потребителят не е в базата данни RADIUS сървър, той няма да може да се свърже с Wi-Fi мрежата.
Максималната сигурност на безжичната мрежа се осигурява от използването на цифрови сертификати и метода за удостоверяване на EAP-TLS (Протокол за разширено удостоверяване - сигурност на транспортното ниво). В този случай компютърът на потребителя и сървърът RADIUS се проверяват взаимно за предварително генерирани цифрови сертификати, които гарантират защита на вашата мрежа от неоторизирани връзки и потребители от "фалшивите" точки за достъп, въведени от хакери.
За да защитите по-нататък предадените данни, можете да създадете външен защитен плик на безжичната мрежа, като използвате технологията VPN (Virtual Private Network) през WPA, която ще добави втори слой криптиране на трафика.
И накрая, можете да се предпазите от неразрешени точки за достъп, тайно инсталирани от вашите служители, с помощта на специално мрежово оборудване, което може да открива такива устройства и да генерира съответните отчети.
Construct безжична система за сигурност по силата малко: това е необходимо, най-малко, правото да се създаде безжична точка за достъп и сървър RADIUS автентификация, създаване на база данни на потребителя, за да се развие тази система за управление на база данни и цифрови сертификати, и най-важното - да се съчетаят тези компоненти в една мрежа ,
Но въпреки очевидната сложност, създаването на най-сигурната Wi-Fi мрежа е достатъчно лесно. За това не е необходимо да бъдеш гуру в инфобазата и безжичните стандарти. Всичко може да се направи след час и половина, като:
- отделен компютър;
- точка за безжичен достъп, която поддържа WPA, WPA2 и пълномощно на RADIUS сървъра (тези характеристики на точка за достъп могат да бъдат намерени от неговата документация или консултанти в компютърен магазин);
- програмата Esomo, която ще играе ролята на RADIUS сървър, както и на публичен интернет сървър. Официален уебсайт на разработчика на програмата: www.esomoline.com. За да се защити вашата безжична мрежа Esomo използва EAP-TLS протокол осигурява автентикация на потребителите на интегрирани RADIUS сървър и взаимно удостоверяване между сървъра на RADIUS и компютрите на потребителите Esomo на цифрови сертификати.
Част 2. Пример за създаване на сигурна безжична мрежа
Сега помислете за пример за организиране на локална Wi-Fi мрежа на базата на Esomo. Мрежата включва 11 компютъра, безжична точка за достъп, Linksys и свързана към интернет чрез ADSL модем.
Първо, изтеглете Esomo от сайта на разработчика (размерът на разпространението е 135 MB) и инсталирайте сървърната част на програмата на отделен компютър с две мрежови карти. Това ще бъде нашият сървър RADIUS, както и VPN сървър и сървър за интернет достъп, който ви позволява да ограничите трафика на потребителите, да видите статистически данни за трафика и разходите за трафик. Esomo не изисква операционна система. програмата вече включва свободно разпространена операционна система FreeBSD. Ръководство за инсталиране по стъпка по стъпка за Esomo можете да намерите тук.
След инсталирането на програмата свързваме компютъра с Esomo и безжичната точка за достъп към мрежовия комутатор. През втория мрежов интерфейс свържете сървъра Esomo към ADSL модема (или към кабела, ако имате специална линия). На всеки компютър с Windows в локалната мрежа (също свързан с мрежовия комутатор), изпълняваме Esomo APM и се свързваме с Esomo сървъра.
Можете да създадете сигурна безжична мрежа, базирана на Esomo, в 4 лесни стъпки. Първо ще конфигурираме Esomo, за да работим с безжичната мрежа. След това конфигурирайте безжичната точка за достъп и компютрите на потребителите. И накрая се свържете с Wi-Fi мрежата и установете VPN връзка към сървъра Esomo, за да създадете второ ниво на защита на безжичния трафик. След това можете безопасно да работите в Wi-Fi мрежи и интернет. Така че, нека да започнем.
Стъпка 1. Конфигуриране на сървъра Esomo
Преди всичко издавайте постоянна IP адрес на безжичната точка за достъп, за да работите в нашата мрежа. За да направите това, добавете точка за достъп към списъка със статични DHCP (MAC адресът на точката за достъп обикновено е посочен в етикета на него). Приложете настройките.
Сега добавете безжичната точка за достъп към списъка с точки за достъп на Esomo сървъра и задайте таен ключ (парола) за него. Това е необходимо, за да се установи сигурна връзка между точката за достъп и Esomo. Приложете настройките.
За потребителите на мрежата да могат да сърфират в интернет, както и да се прецени тяхната Esomo трафик, трябва да създадете със скорост, която определя цената на 1 МВ трафик, или 1 минута интернет връзка. За да направите това, в раздел "Тарифи" ще добавим нова тарифа, определяща цената на 1 MB входящ трафик, например 1 рубла.
Както и на това писание Esomo позволява достъп до Интернет само за потребители с тарифа и средства за индивидуална сметка, отидете на "Потребители" и кликнете два пъти върху потребителя testuser да го възложи на установеното по-рано процент, и се добавя към сметката си 500 рубли.
Това завършва конфигурацията на сървъра Esomo. Оставяме прозореца Esomo AWS отворен и продължаваме да конфигурираме безжичната точка за достъп.
Стъпка 2: Конфигурирайте безжичната точка за достъп
Можете да осъществите достъп до безжичната мрежа само след успешно оторизиране на сървъра Esomo, така че трябва предварително да конфигурирате безжичната точка за достъп, за да работите с RADIUS сървъра. За тази цел се свързваме с точката за достъп чрез уеб браузър, като използваме IP адреса, който преди това зададохме чрез Esomo AWP в раздела "DHCP". Като оперативен режим на точката за достъп ще посочим WPA-Enterprise, като протокола за шифроване - TKIP, като RADIUS сървър - IP адреса на компютъра с Esomo. Също така проверете дали частният ключ, регистрирана в настройките на точка за достъп (Shared Secret) съвпада с ключа, посочена за точката за достъп Esomo ARM (раздел "Wi-Fi", раздел "точки за достъп").
По-долу има екранна снимка с настройките на точката за достъп Linksys.
Стъпка 3: Конфигурирайте компютъра на потребителя
За двупосочно удостоверяване между компютъра на потребителя и сървъра Esomo е необходимо да се инсталират цифрови сертификати на компютъра на потребителя и да се конфигурира неговият безжичен адаптер, за да работи с протокола EAP-TLS.
Упълномощаването на потребителя на сървъра Esomo се осъществява с участието на два цифрови сертификата: сертификати за корен и потребители. Тези сертификати трябва да бъдат получени чрез Esomo AWP и инсталирани на компютъра. За да направите това, отидете в секцията "Wi-Fi" в раздела "Сертификати" и запазете в нашия компютър коренния сертификат и сертификата на потребителя, използващ теста.
Сега ще инсталираме получените цифрови сертификати. За да направите това, просто щракнете двукратно върху сертификата и следвайте инструкциите на съветника за импортиране на сертификати.
С инсталирането на основния сертификат не трябва да има никаква трудност: оставете всички настройки по подразбиране и просто кликнете върху бутоните "Напред" и "Завършване". Но по време на инсталирането на сертификата за потребителя на тестова машина, ще трябва да въведете тестовата машина за пароли, която е защитена от този сертификат.
Сървърът Esomo вече има готови сертификати, така че не е нужно да инсталирате нищо.
След това конфигурирайте безжичния мрежов адаптер на нашия компютър, за да работите с RADIUS сървъра Esomo, като използвате протокола EAP-TLS. За да направите това, в настройките на безжичния адаптер ние ще използваме TKIP криптиране и WPA удостоверяване чрез цифрови сертификати.
От списъка с надеждни коренни сертифициращи органи изберете коренния сертификат, инсталиран по-рано на нашия компютър.
Така че всички настройки са завършени и безжичната мрежа е готова за употреба. Изключваме компютъра от мрежовия комутатор и се опитваме да се свържем с Wi-Fi мрежата. След като търсите налични мрежи, безжичният адаптер ще открие нашата защитена мрежа. След успешно удостоверяване чрез цифрови сертификати и проверка на сървъра RADIUS, нашият компютър ще се свърже към Wi-Fi мрежата. Остава да направим последната стъпка по пътя към супер-защита на нашата безжична мрежа.
Стъпка 4. Създаване на второ ниво на защита - настройване на VPN връзка с криптиране на трафика
Максимална защита на безжичната мрежа трафик с Esomo постигната чрез използването на VPN технология на върха на вече създадена безжична връзка WPA протокол, който добавя второ ниво на криптиране на трафика. Създаването на VPN връзка между компютъра на потребителя и сървъра на Esomo става автоматично. Трябва само да отворите уеб браузър и да въведете адреса на всеки съществуващ сайт, например www.google.com. На страницата за упълномощаване на Esomo в двете полета на формуляра въведете testuser и кликнете върху бутона "Connect".
След успешна проверка на вход и парола между нашия компютър и Esomo сървър, ще бъде създадена VPN връзка. Сега можете безопасно да работите в Интернет. Целият предаван трафик ще бъде шифрован не само чрез WPA, но и чрез VPN. И чрез Esomo AWP по всяко време можете да видите статистиката на "напомпания" трафик и за няколко кликвания, за да го импортирате в MS Excel.
След като проверим, че всичко работи, ще свържем останалите компютри към безжичната мрежа и ще дадем на потребителите достъп до интернет. За да направим това, ще създадем нови потребители чрез Esomo AWP, ще им възложат предишната добавена тарифа. След това ще създадем цифрови сертификати за тези потребители и ще инсталираме коренния сертификат и собствения му потребителски сертификат на компютъра на всеки потребител. Също така не забравяйте да конфигурирате безжичния адаптер на компютъра на всеки потребител, за да работите с RADIUS сървъра, като използвате протокола EAP-TLS.
Това завършва конфигурацията на безжичната мрежа с обществената интернет връзка. Всичко мина по-малко от два часа. Съгласете се, че с помощта на други средства би било проблематично да се организира добре защитена Wi-Fi мрежа с такова минимално време и усилия. Освен това Esomo работи перфектно като RADIUS сървър и сървър за достъп до Интернет не само в Wi-Fi мрежите, но и в кабелни и смесени LAN мрежи, когато някои сегменти от мрежата се свързват по кабел, а други чрез Wi-Fi.
За какво е това?
Това решение е идеално за тези, които планират да се свържат у дома с мобилната притурка за интернет или друго устройство (например телевизор, игрова конзола и др.).
От какво се нуждаем за това?:
1. Личен компютър / лаптоп, оборудван с Wi-Fi модул и свързан към интернет;
2. Операционна система Windows;
3. Правни ръце!
Така че, нека да започнем!
Отворете командния ред cmd.exe по всеки наличен начин. Например, можете да въведете cmd в търсещия низ, намерен в менюто "Старт":
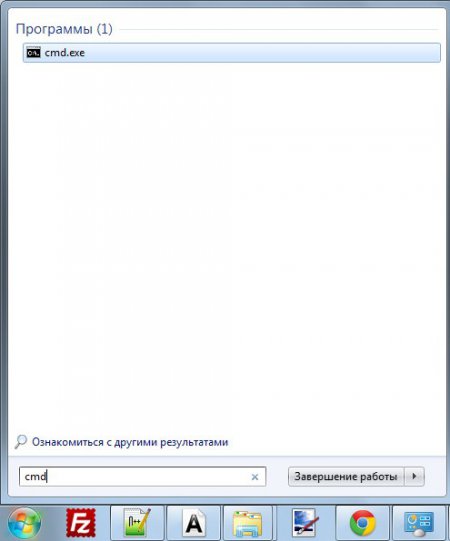
Сега създайте нашата точка за достъп. В командния ред копирайте кода: netsh wlan set hostednetwork mode = позволи ssid = име на точка за достъп name = достъп до парола (кликнете с десния бутон на мишката в полето cmd и изберете функцията "Paste").
Моля, обърнете внимание! Необходимо е да замените "името на точката за достъп" и "паролата за достъп" с вашите данни.
Например, създайте точка за достъп с имена sm и парола 1231231. За да направите това, трябва да въведете командата на командния ред:
netsh wlan настроен hostednetwork режим = позволи ssid = sm ключ = 1231231
Всичко, Wifi точка за достъп е създаден! Остава само да го управлявам.

За да направите това, въведете командата netsh wlan стартира hostednetwork , Тази процедура трябва да се изпълнява всеки път, след като компютърът се рестартира.
Нека да автоматизираме тази операция малко. За да направите това, създайте обикновен текстов файл и копирайте текста netsh wlan start hostednetwork в него. Запазете и затворете файла. Сега я преименувайте на * .bat (вместо * въведете име). Този файл може да бъде добавен към списъка с стартиращи устройства, след което точката за достъп Wifi ще се стартира автоматично (или можете да стартирате сами файла * .bat, когато трябва да свържете притурката си към Интернет).
Моля, обърнете внимание! За да промените разделителната способност на файла, трябва да извършите следната операция:
1. В папката, където сте създали текстовия документ със съдържанието на netsh wlan start hostednetwork, натиснете бутона alt. Списъкът с менютата се показва под адресната лента на папката.

2. Изберете "Инструменти -\u003e Опции за папки".

3. В прозореца, който ще се отвори, отворете раздела "Преглед" и премахнете отметката от "Скриване на разширенията за регистрирани типове файлове".
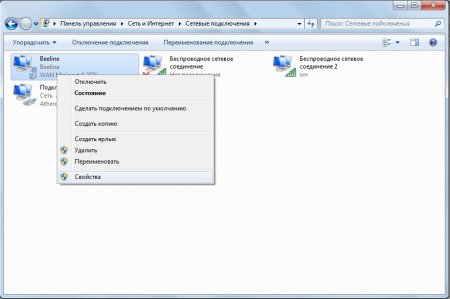
И последната стъпка! Необходимо е да споделите достъпа на основната връзка до нашата точка за достъп. За целта отворете "Контролен панел -\u003e Център за мрежи и споделяне -\u003e Промяна на настройките на адаптера". След това кликнете с десния бутон върху главната връзка (в моя случай е Beeline) и изберете "Properties".
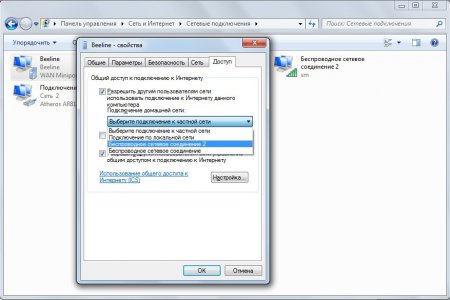
В прозореца, който се отваря, отидете на раздела "Достъп", поставете отметка до "Позволете на други потребители на мрежата да се свързват през интернет на този компютър" и в падащия списък изберете контакта, с който е създадена точка за достъп (в моя случай това е Wireless Network Connection 2 име см).
Така че, точката за достъп е създадена, но като се свържете с нея, открихте, че интернет не работи? В този случай имам само една препоръка: да деактивирате всички защитни стени (стандартни Windows и антивирусни програми). Ако след това Интернет е спечелил, тогава направете тази връзка в изключенията на защитната стена.
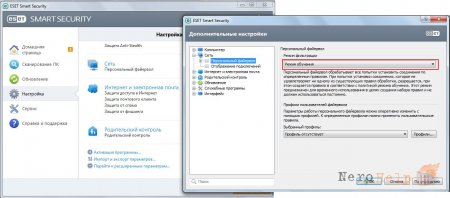
В случай на NOD, всичко е много просто! Отидете на "разширените настройки" и задайте "Режим на филтриране" за обучение.
Ако след всички извършени действия клиентското устройство не може да се свърже с създадената от вас точка за достъп, след това на вашия лаптоп / компютър за разпространение в Интернет няма DHCP сървър, който да предоставя IP адреси. В този случай трябва да сложите сами аипишникът. Няма нищо сложно в това, просто следвайте инструкциите точно.
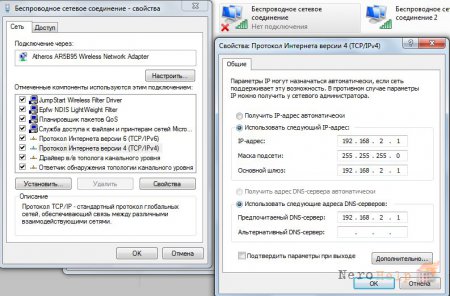
Отидете на "My Network Places" и кликнете с десния бутон върху "Wireless Network Connection" (не е този, който ние сме създали, и че първоначално е било) -\u003e Properties -\u003e Internet Protocol Version 4 (TCP / IPv4) -\u003e опитва да управлява следните стойности :
IP адрес: 192.168.2.1
Маска на подмрежата: 255.255.255.0
Основен портал: 192.168.2.1
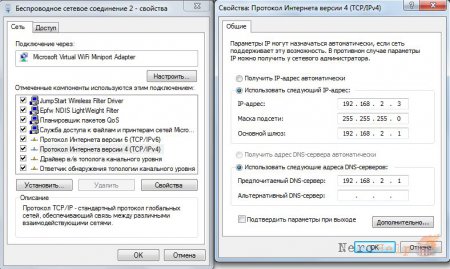
Сега отиваме в свойствата на точката за виртуален достъп, която създадохме ("Безжична мрежова връзка") -\u003e Диск за интернет протокол Версия 4 (TCP / IPv4) -\u003e в следните стойности:
IP адрес: 192.168.2.3
Маска на подмрежата: 255.255.255.0
Основен портал: 192.168.2.1
Предпочитан DNS сървър: 192.168.2.1
И в заключение на статията има няколко полезни команди:
netsh wlan показване на профили - Потърсете имената на всички създадени преди това точки;
netsh wlan изтриване на име на профил = "ProfileName" - изтриване на предишния профил на безжичната точка за достъп (вместо ProfileName, разбира се, трябва да поставите името на точката за достъп);
netsh wlan Покажи име на профил = "ProfileName" key = clear - показва ключа за защита на определената точка за достъп;


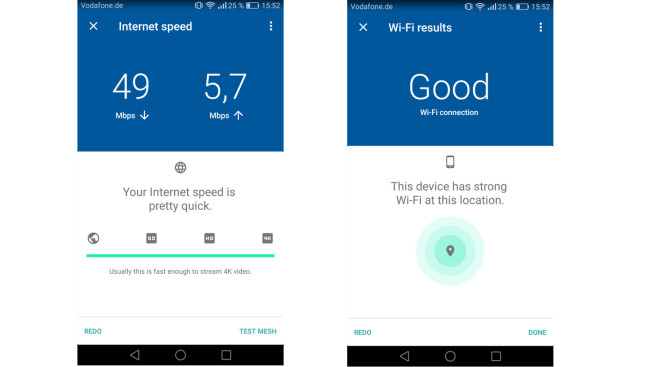 Wifi Analyzer е приложение за анализ на WiFi сигнал в Android
Wifi Analyzer е приложение за анализ на WiFi сигнал в Android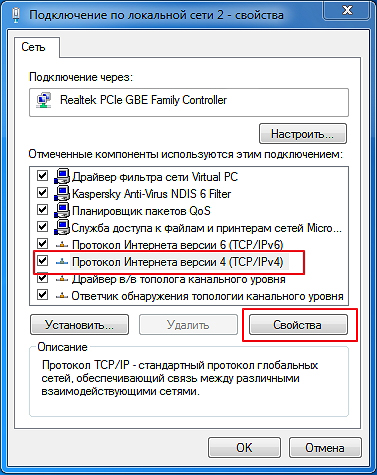 Не включвайте маршрутизатора d link 300
Не включвайте маршрутизатора d link 300 Как да свържете HDMI оборудване към монитора
Как да свържете HDMI оборудване към монитора