Отдалечен достъп в прозорци 7. Свържете се с отдалечен компютър.
Вероятно много потребители, ако не се срещат на практика, тогава са чували поне за такава концепция като "отдалечен работен плот". Вярно е, че повечето неопитни потребители незнайно какво представляват и не знаят терминала. Нека се опитаме да запълним тази празнина.
какво е това?
Да започнем може би със самото определение. На Windows системите тази функция се нарича Протокол за отдалечен работен плот. Грубо казано, това е специален протокол, който ви позволява да се свържете с отдалечен работен плот в Windows 10 (това важи и за G8). В допълнение, той е заслужава да бъде разгледан, че след установяване на връзка към терминала за дома достъп може да се извършва не само чрез отдалечения компютър, но и на таблет или смартфон.
С помощта на тази функция, можете да получите достъп до почти всички параметри Въпреки това, в "осем" и "десятка", за да използвате вградения в модула има някои ограничения по отношение на невъзможността за връзка, като например логически дялове или USB дискове, както и редактиране на информацията, съдържаща се в тях. Това обаче се дължи главно на т. Нар. Модерно приложение.
Windows 10: Връзка към отдалечен работен плот. Какво да използвате?
По принцип за всички системи Windows можете да намерите огромен брой специализирани комунални услуги с различна степен на сложност и наличие на специфични функции.
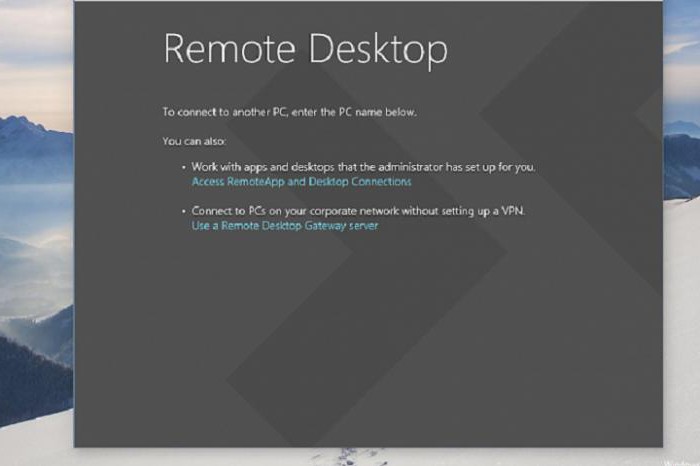
Но защо да инсталирате допълнителни програми, ако операционната система Windows 10 може да се свърже с отдалечения работен плот чрез собствения си вграден RDP клиент. Освен това конфигурацията му в повечето случаи е много по-проста, отколкото ако е била направена с помощта на софтуерни пакети на трети страни.
Но дори тук си струва да се отбележи, че пълнофункционален "родния" клиент е достъпен само в професионалната версия (Pro). Ако инсталирате нещо подобно на дома, потребителят просто ще се сблъска с горните ограничения в работата. Между другото, днес повечето компютри, които се продават, или лаптопите с предварително инсталирана система, за съжаление имат домашна версия. Настройката на Windows 10 обаче ви позволява да актуализирате в онлайн режим професионална версия. Нищо особено сложно в това.
(Windows 10) чрез вградения RDP клиент
И така, какво първо трябва да направите, за да осигурите отдалечена връзка с терминала?
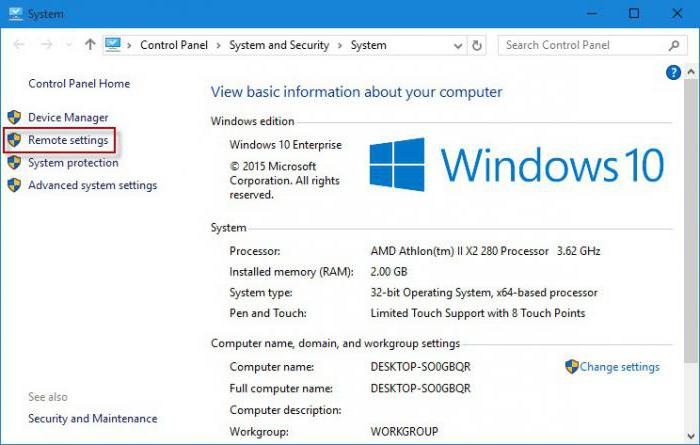
Първо отидете в секцията "Система". Най-лесният начин да направите това е да използвате комбинацията Win + Pause или "Computer Properties", когато щракнете с десния бутон на мишката върху менюто. Тук отляво има специална секция от настройките за отдалечен достъп.
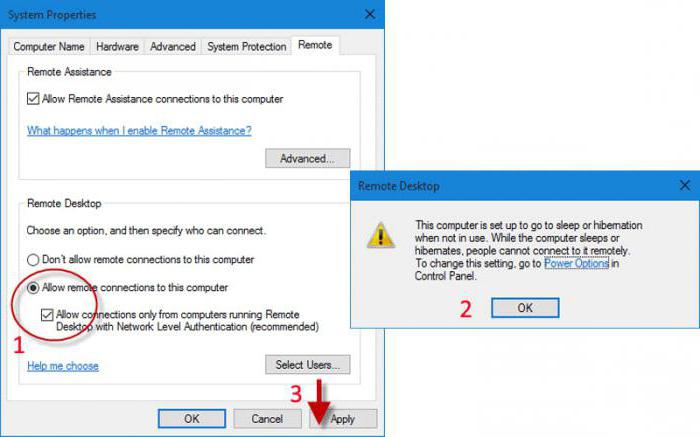
Влизаме в секцията и маркираме всички полета, свързани с предоставянето на разрешения за отдалечено свързване, и използваме бутона за избор на потребител. Не забравяйте да изключите автоматичния трансфер до (захранващата секция).
![]()
В новия прозорец, кликнете върху иконата добавяне на потребител, както и в съответното поле, въведете "uchetku", ако такъв запис не е в списъка за достъп, или да добавите нов потребител и въведете необходимите данни.

За да потвърдите направените промени, използвайте бутона "OK", след което IP адресът ще бъде сканиран. Когато процесът приключи, връзката с отдалечения работен плот ще бъде завършена в Windows 10 без никакви проблеми.
Забележка: да не се сканира адресите на компютрите може да бъде в менюто "Run", за да използвате IPCONFIG / всички команда, а след това на входа, за да въведете правилния адрес, ако имате намерение да направи дистанционна връзка към множество терминали.
Влезте в системата
След като всички гореизброени действия се изпълняват, на екрана на най-долу ще се появи прозорец с посочения IP адрес. Сега трябва да влезете.
Обикновено това е или профил в Microsoft с имейл адрес и парола, или име и парола на компютъра, ако входът е направен локално. Малко по-надолу има линия за запомняне на параметрите на входа, пред който трябва да поставите "птицата".
След това системата ще издаде предупреждение, че не може да провери отдалечения терминал. Няма нищо лошо в това. Игнорирайте това съобщение, маркирайте полето "Не питай повече" и кликнете върху бутона "Все още се свързвам". Сега "Отдалечен работен плот" ще се появи на екрана и текущата IP ще бъде показана отгоре.
Промяна на настройките на отдалечен компютър
С връзката мисля, че ситуацията се е изяснила малко. Нека се обърнем към възможността за промяна на параметрите на отдалечен терминал.
По принцип в "топ десет" не е толкова много, обаче, може лесно да се коригира отдалечения компютър за себе си: например, да се използват звукови схеми, настройките на дисплея на климата и т.н. Това се прави от менюто в горната част, където е избран участък .. параметрите и настройките за връзка (параметри), но вече отдясно.
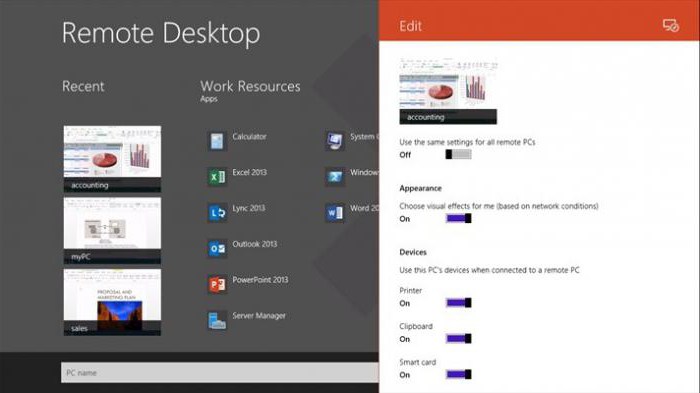
Има няколко плъзгачи, които ви позволяват да разрешите или забраните на принтера, микрофон, клипборда, и т.н. По пътя, можете да помислите друг въпрос, отнасящ се за работа с Windows 10: .. "Къде е Remote Desktop?" Настройките вляво показват всички скорошни връзки под формата на миниатюри на наскоро посетени настолни компютри с IP адресите на компютрите, към които принадлежат.
Използване на няколко профила
Можете обаче да преглеждате и настолните компютри, когато профилът е променен. Що се отнася до входа под друга "счетоводна", то тук всичко е просто.
Първо, изходът до началния прозорец на приложението се прави, след това се избира промяната на профила и след това трябва да бъде изтрита в съответния прозорец на настройките. Сега можете да използвате нова връзка с различен профил. След това, както обикновено, въведете информацията, необходима за влизане в системата (вход и парола), и влезте в системата.
Отново, отново, можете да конфигурирате всички опции, които искате, го прави по-удобен за работа в Windows 10: Руски език (по отношение на добавянето на език), аудио опции, включването на средства използват една и съща карта с чип и други. Тук всеки потребител избира точно това, от което се нуждае.
Разбира се, няма толкова много функции, които Windows 10 предлага, както бихме желали, въпреки това понякога те могат да дойдат по-удобно. Ако искате да използвате някои конкретни параметри и настройки, по-добре е да инсталирате професионални помощни програми.
заключение
Както можете да видите, в Windows 10 за свързване с отдалечен работен плот е направен достатъчно проста, и то не е необходимо да имате специални умения и знания на системата на компютъра.
По принцип по-голямата част от потребителите на основното и средното ниво е най-лесно да използвате вградения в ПРСР клиент, обаче, както показва практиката, за пълно отстраняване на контрола за управление на терминал е средство за външен вид, меко казано, малко по-примитивни. Все пак, това е отделен въпрос, още повече, че тези софтуерни пакети за неподготвен потребителят могат да бъдат много сложни от гледна точка на фина настройка, както и да ги изпълняват не е толкова лесно и без специални познания.
RDP (отдалечен работен плот) е отдалечен работен плот, вграден в Windows от XP. Това е протокол, който позволява свържете към целевия компютър от всяка точка на света, където има достъп до интернет. Понастоящем RDP може да се използва и за MacOS и почти всички мобилни устройства
Какво трябва да знаете, преди да го използвате
Първоначално се предполагаше, че ще се използва ПРСР местни мрежови мрежи, Т.е. в предприятия или у дома на компютри, свързани към един маршрутизатор.
Но сега за такава връзка можете да използвате интернет, както ще бъде разгледано по-долу.
За връзка е необходимо да знаете IP адрес на устройството, към който искате да се свържете. Необходимо е също така да знаете кой адрес се използва на компютъра статичен или динамичен.
Ние сме заинтересовани статичен адрес. Помислете как да го настроите.
Друг начин е да промените настройките за разпространение на адреси рутер, Тук се нуждаем вратовръзка конкретен IP към MAC адреса на устройството. Оттогава няма да стигнем по-дълбоко ако потребителят може да конфигурира маршрутизатора, тогава няма да има проблеми, а ако не, тогава ще е необходима доста продължителна конфигурация.
Как да настроите системата
Следващото нещо, което трябва да направите - позволяват достъп чрез протокола RDP към целевия компютър. За да направите това просто - отидете Контролен панел и кликнете върху иконата система.
Отляво до точката Настройки за отдалечен достъп 
В прозореца, който се отваря, трябва активирате елементите, които са изброени в екранната снимка по-долу. Можете също така задайте разрешения да използвате тази функция от определени потребители. 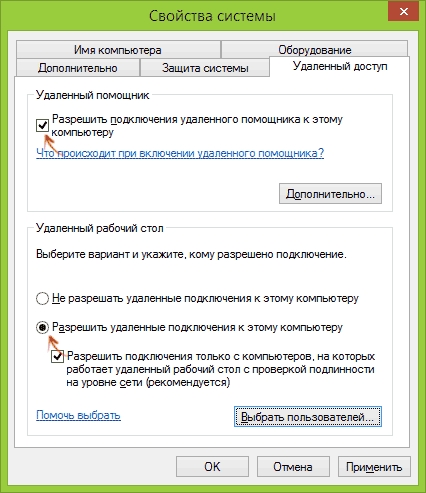
Как да се свържа с работния плот
Често използвайки стандартната функция за отдалечен работен плот не изисква монтаж на допълнителни компоненти. Тази функция обаче не съществува в началните версии на операционната система.
За да стартирате прозореца за свързване във версии на Windows 8 и 10, достатъчно е да започнете да пишете " отдалечен работен плот». 
При по-старите версии, стартирайте от стартовото меню, За да направите това, преминете към параграф стандарт и стартирайте прекия път за свързване. 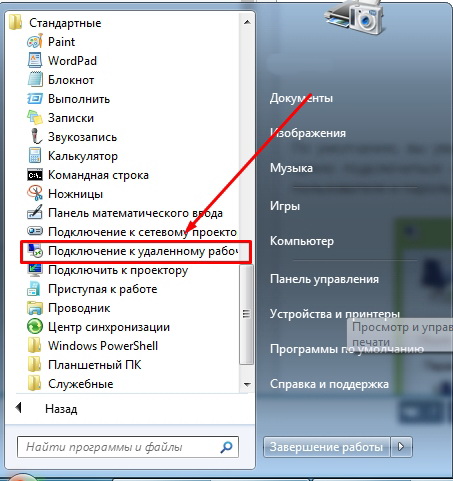
Ако тази пряк път не е налице в "Старт", можете да опитате да я намерите системните папки, Отворете диска C \\ Windows \\ System32 и потърсете файла mstsc.exe.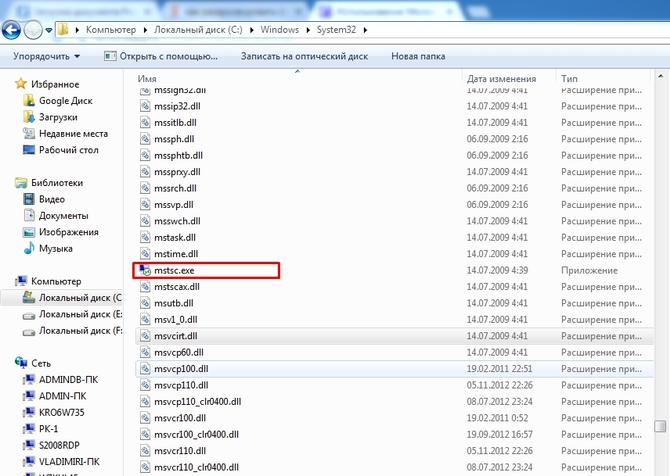
Когато прозорецът започне, ще бъде достатъчно задайте IP адрес Компютъра, към който искате да се свържете, и след това задайте логин и парола, След няколко секунди се отваря настолния компютър на отдалечения компютър. 
Като отидете на отметките, можете да зададете настройката настройки като например разделителна способност на екрана, работещи програми, пренасочване на устройства и т.н.
Използване на RDP в MacOS
В случай, че трябва да се свържете с компютър с Windows с MAC, ще трябва да го направите App Store изтегляне на приложение Отдалечен работен плот на Microsoft.
След инсталирането стартирането програма, потърсете иконата плюс и кликнете върху него. В отворения прозорец трябва да го направите създайте нова връзка, където трябва да зададете iP, логин, парола и да посочите което и да е име. 
Както при Windows, можете да инсталирате параметри екран и други настройки. След всички манипулации, затворете прозореца, потърсете името в списъка и започнете. Ако всичко е конфигурирано правилно, работният плот на компютъра ще се отвори. 
Използвайте в Android и iOS
В мобилната операционна система можете да използвате тази технология. Връзката с телефони и таблети, както и iphone и ipod, е практически същата като Windows.
Търсите приложение за Google Play или приложение за магазини Отдалечен работен плот на Microsoft и инсталирам това.
След стартиране, независимо от операционната система, ще се появи прозорец, в който ще се появи въведете същите данни, споменати в предишните раздели. Ако настройките са правилни, то устройството се свързва с компютъра. 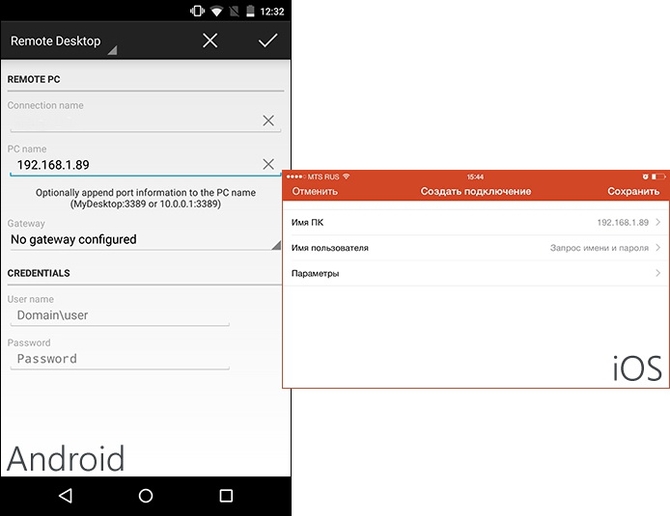
Използване на RPD по интернет
Принципът на отдалечен работен плот по Интернет не се различава от гореизложеното, но има и някои функции.
На първо място, няма да имаме нужда вътрешен (местен) и външен статичен IP адрес. Освен това е необходимо да се направи препращане на портове към целевия компютър.
Също така, в случай на външна връзка, не е достатъчно да се уточни ip, ще е необходимо да поставите двоеточие порт.
Струва си да се отбележи, че този метод често се използва в предприятия или фирми, защото у дома за препращане на порт, ще трябва да се свържете с доставчика. Вкъщи най-добре е да се използва специализиран програми за работа с отдалечен работен плот.
Технологиите също стигат до точката, в която можете да работите директно от дома с всички мрежови ресурси, файлове и програми на настолния компютър на вашия офис. За да можете да направите това, трябва само да знаете как да се свържете с отдалечения работен плот (отдалеченият - т.е. разположен на определено разстояние, е отдалечен от вас). Ще ви кажем как да направите това и какви условия са необходими за това.
Отдалечен работен плот: Условия за достъп
- Така че има два компютъра, всеки от които е под контрола на операционната система Windows и свързан с интернет, в противен случай няма да работи, защото може да се свържете с отдалечения работен плот само ако това условие е изпълнено.
- Компютърът, към който искате да се свържете, трябва понастоящем да работи и да бъде свързан към мрежата.
- На компютъра, към който сте свързани, трябва да сте конфигурирали разрешението за връзка с отдалечен работен плот (режим на отдалечен работен плот).
- Вие, като потребител, който искате да се свържете например с вашия офис компютър, трябва да имате достъп до този компютър на мрежата, както и разрешение за свързване. Разрешението за свързване означава, че сте в списъка с потребители. След това ще ви покажем как да добавяте потребители към този списък.
Отдалечен компютър: Добавете потребители
- По-горе вече казахме, че е необходимо да сте в списъка с потребители, тъй като можете да се свържете с отдалечения работен плот само ако това условие е изпълнено. Как да добавя потребители към списъка?
- От менюто "Старт" изберете "Контролен панел". Освен това - "Системата и нейната поддръжка" и SYSTEM ("система").
- Кликнете върху "Настройки за отдалечен достъп" и потърсете "Отдалечен работен плот", където изберете една от 3 опции. Може би системата ще поиска администраторската парола, въведете я.
- След това кликнете върху "Избиране на потребители". Ако текущият профил автоматично добавя отдалечен потребител, можете да пропуснете следващите две стъпки.
- Преди вас, диалогов прозорец, където трябва да кликнете върху "Потребители на отдалечен работен плот" и след това върху "Добавяне".
- Преди вас, диалоговия прозорец Изберете потребители или групи, където правите следното:
- кликнете върху "Разположение" и посочете местоположението на търсенето;
- в полето "Въведете имената на избираеми обекти" въведете името на желания потребител и потвърдете с натискането на "OK". Името се показва в диалоговия прозорец Потребители на отдалечен работен плот.
Свържете се с отдалечен компютър
Сега директно върху това как да се свържете с отдалечения от вас компютър.
- Трябва да намерите раздела "Връзка с отдалечен работен плот". За да направите това, кликнете върху "Старт", след това - "Всички програми" (или "Програми") - "Стандарт". Ще има задължителен етикет. Можете да направите това по-бързо, като въведете менюто "Старт" - "mstsc" в полето за търсене.
- В полето "Компютър" трябва да въведете името на компютъра, към който се свързвате, или неговия IP адрес и след това да кликнете върху "Свързване".
забележка
Не забравяйте, че не можете да се свържете с компютър, който е в режим на заспиване. Уверете се, че в настройките на отдалечения компютър е "Никога" за режим на заспиване (или режим на хибернация).
инструкция
Конфигурирайте възможността за достъп до управлявания компютър. Щракнете с десния бутон върху иконата My Computer (Моят компютър) на работния плот на устройството, към което искате да се свържете. Изберете елемента "Свойства" от менюто и кликнете върху него с левия бутон. Кликнете върху раздела "Изтрити сесии" и поставете отметка на "Разрешаване на отдалечен достъп до този компютър" и "Разрешаване на отдалечен асистент да изпрати покана". След това кликнете върху бутона "Избиране на отдалечени потребители". Отваря се прозорецът за избор на профили за достъп до компютъра.
Кликнете върху бутона "Добавяне" и върху бутона "Разширени" в прозореца, който се отваря. Кликнете върху "Търсене". Изберете името на профила с левия бутон на мишката и кликнете върху OK, за да го добавите към списъка с разрешени връзки. Кликнете отново върху OK, за да запазите списъка с потребители и да кликнете отново, за да затворите диалоговия прозорец "Права за сесия за RD". Кликнете върху бутона Прилагане и затворете прозореца за свойства на компютъра. Моля, обърнете внимание, че профилът трябва да е защитен с парола. Това завършва действията с компютъра "slave".
Разберете мрежовия адрес на компютъра, към който ще се свържете. Това може да стане с онлайн услуги, например, можете да отворите браузъра http://2ip.ru/ сайт - той веднага показва IP-адреса на устройството, от което отидох на сайта. Остава да прехвърлите този адрес на човека, който иска да се свърже с вашия компютър. Също така, въведете потребителско име и парола за достъп до компютъра.
Кликнете върху бутона "Старт" и изберете менюто "Стартиране" на компютъра, който ще се свърже с отдалечения работен плот през интернет. Въведете mstsc и натиснете Enter. Ще се отвори прозорец, който ви подканва да посочите адреса на компютъра, към който искате да се свържете. Също така тази програма може да бъде извикана от менюто "Всички програми", групата "Стандарт" - пряк път и е подписана: връзка към отдалечения работен плот. Въведете ip-адрес и натиснете бутона "Connect" или бутона Enter. Ако компютърът, към който се свързвате, е активиран и наличен, ще видите прозорец за разрешаване.
Въведете потребителското име и паролата, които са изброени като оторизирани за свързване и управление на приемащия компютър (вижте стъпка 2). След това изображението на отдалечения работен плот на компютъра, към който сте свързали чрез интернет, ще се покаже на екрана.
За да получите отдалечен достъп до друг компютър, трябва да използвате специални програми. Те значително ще опростят управлението на друг компютър в сравнение със стандартната Windows функция.
Наскоро един от моите приятели след сериозно почистване на операционната система от всякакви вируси имаше проблеми със софтуера. Той помоли за помощта ми, но тъй като ние живеем в различни градове, не мога да дойда, но в режим телефонен разговор ще продължи с часове, реших да му помогне чрез създаване на отдалечен достъп до своя работен плот. Това ме подтикна да напиша тази кратка статия. Разбира се, има море, че програмите могат да бъдат инсталирани и създадени на процеса, но човекът е далеч от това, аз вярвам, че ще направи по-лесно да го настроите по стандартния начин.
Ако сте горд собственик на операционната система Windows, можете да използвате много полезна функция за използване на отдалечен работен плот. Тя дава право на отдалечения компютър да получи пълен достъп до вашия работен плот и в резултат на това пълен контрол над компютъра. Естествено можете да направите точно обратното, където имате достъп до работния плот на желания отдалечен компютър. Например, тази функция е изключително полезна за вашата работа. Например, времето си е към своя край и има законен желание да се прибера вкъщи, но работата ви все още не е завършен, по пощата не се изпраща, докладите не са направени, и т.н. Просто оставете компютъра включен, изпълняват се програмите и конфигурирате достъпа до работния компютър от дома. И след като се прибрахме вкъщи, вечеряхме и завършихме работата си, използвайки отдалечен достъп. Или, например, имате проблеми със софтуера като у дома си и да се обадите на програмиста не иска да, и би трябвало тази услуга е доста скъпо, имайки предвид, че проблемът може и трябва да бъде решен тук и сега. Предоставяме достъп на вашия приятел, който знае как да реши проблема ви, като спести много време и нерви.
Ние ви предоставяме най-простите инструкции за отдалечен достъп до работния плот.
- За да се свържете с отдалечения работен плот, трябва да влезете с администраторските права.
- На работния плот има пряк път "Моят компютър", по който трябва да кликнете с десния бутон на мишката, след което изберете "Properties";
- В "Моите компютри" изберете раздела "Отдалечено ползване";
- В менюто поставете отметка в квадратчето до "Активиране на отдалечен достъп до този компютър";
За да дадете разрешение на други потребители да получат контрол над вашия работен плот, трябва да направите това:
- Както и в първия случай, трябва да влезете като администратор.
- След това кликнете с десния бутон на мишката върху командата My Computer, изберете "Properties";
- В менюто, което се показва, отиваме и в раздела "Отдалечено използване";
- Кликнете върху Избиране на отдалечени потребители, след това Добавяне.
- Добавете правилното потребителско име. Можете също така да кликнете върху раздела Разширени / Търсене и да търсите в категорията на всички потребители на системата.
- В изскачащия списък виждаме потребителите на вашата група, изберете желания от нас потребител.
За да се свържете директно към необходимия работен плот, трябва:
Натиснете бутона Старт, след което Programs (Програми), изберете Standard (Стандарт), Connection (Връзка), Connection (Връзка), в реда "Computer" въведете необходимото име или ip-адрес на компютъра.
Сега можете да провеждате всякакви операции с отдалечения работен плот на желания компютър, както със собствения си компютър. Например, можете да конфигурирате настройките на работния плот, да запазвате промените, да правите настройки за звука от отдалечен компютър, да използвате почти всеки софтуер, ресурси и т.н.
Не е тайна за никой, че къщата 2 се гледа от една трета от населението на Русия. Най-удобно е да търсите в интернет, особено ако работата ви не ви позволява да гледате къщата навреме 2.


 Родителски контрол Beeline: Знайте къде е детето
Родителски контрол Beeline: Знайте къде е детето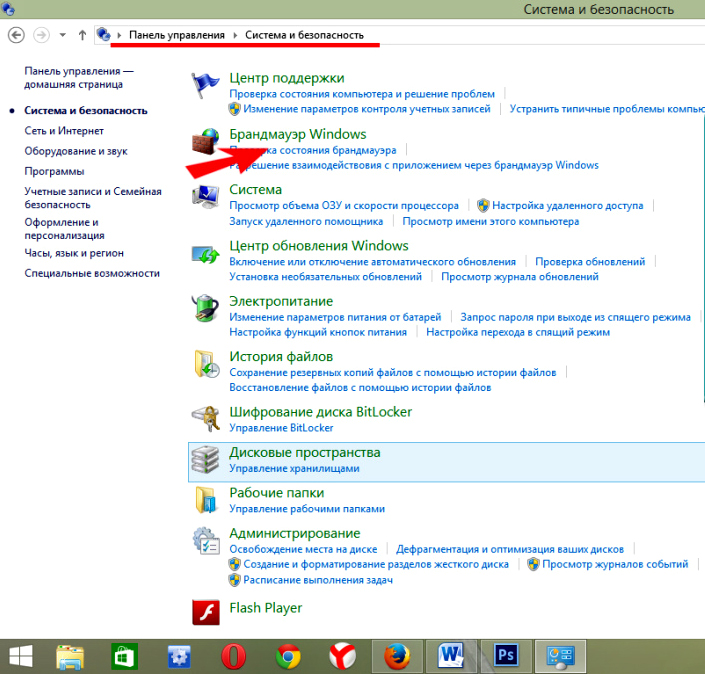 Как да отворите портове в Windows
Как да отворите портове в Windows Как да разпространявате мобилен телефон
Как да разпространявате мобилен телефон Сравнение и тестване на GSM-ретранслатори
Сравнение и тестване на GSM-ретранслатори