Как да почистите компютъра с помощта на ccleaner. Почистване на компютъра от боклук. Ccleaner
Сред програмите за почистване на компютъра, CCleaner заема първо място. Поне в RuNet това приложение е наистина голямо търсене. Защо всички? Въпреки все по-големите размери на твърдите дискове, такива почистващи средства все още се търсят, тъй като без процедура за почистване операционната система работи по-бавно.
В този урок ще научите как да почистите диска от боклука, бързо да изтриете ненужните файлове и да освободите кеша. В допълнение, ние ще премахнем ненужните програми, които също заемат ценно пространство и забавят Windows.
В тази статия няма да докосваме Регистъра - това е отделна и доста обширна тема, която вече сме засегнали в статията.
Каква е ползата от почистването на компютъра с помощта на CCleaner
CCleaner - цялостна програма за почистване на компютъра ви от всякакви безполезни файлове, които просто изяждат дисково пространство.
Какво може да бъде полезна услуга CCleaner:
- Ускоряване на работата поради почистване на компютъра от боклук.
- Освобождавайки твърдия диск, ще дадете възможност на друга програма да работи правилно, без конфликти. В допълнение, наличието на свободно пространство е предимство за операционната система.
- Ускорете стартирането на Windows. За разлика от някои други оптимизатори, програмата CCleaner гарантира, че стартирането на операционната система не се забавя.
Къде да изтеглите CCleaner за Windows
Отивате на официалния сайт на програмата CCleaner, можете да изтеглите инсталационния файл на програмата. Налични са три версии на устройството за почистване:
- CCleaner БЕЗПЛАТНО: За щастие, това е повече от достатъчно за почистване на диска от ненужни файлове.
- CCleaner PROFESSIONAL (цена на лиценза - $ 25): професионалната версия включва мониторинг, пречистване, автоматични актуализации и първокласна поддръжка
- CCleaner PROFESSIONAL PLUS (цената на лиценза е $ 40): в допълнение към допълнителни функции за почистване, се добавят дефрагментиране, функция за възстановяване на файлове и т.н.
По този начин ви съветвам да изтеглите Cleaner безплатно. Ако се нуждаете от допълнителни функции за почистване на компютъра - можете да го направите по всяко време. Всичко описано по-долу се отнася за безплатната версия.
Според инструмента си CCleaner напомня. Между другото, версия на CCleaner за Android също е на разположение.
Десктоп версията на програмата е преведена на руски. Ако използвате локализирано издание на Windows, след като инсталирате CCleaner автоматично ще превключи на руски. Така че по принцип програмата на устройството и всички опции трябва да бъдат повече или по-малко ясни. Въпреки това, ние подготвихме мини-справочник за използването на CCleaner, където отговорихме на най-популярните въпроси.
Как да използвате CCleaner: инструкция
Накратко разгледайте основните раздели на програмата CCleaner. Ключовата секция "Почистване" е разделена на няколко части.
- Първият раздел, "Windows", съдържа системните компоненти на Windows и дисковите области: Interner Explorer, Explorer, System и Other. Като цяло всичко, което вече е интегрирано в самата система.
- Разделът Приложения съдържа опциите за инсталирани от потребителя опции, които CCleaner поддържа. Тук са събрани основно браузъри, програми за четене на документи, различни помощни програми и интернет приложения.
- Секцията "Регистър" е предназначена за почистване и оптимизиране на системния регистър. Както вече споменахме, ще говорим за това следващия път.
- В секцията "Сервиз" са на разположение инструментите, необходими за оптимизиране на системата - така наречените tweakers. Забележете, че програмата за деинсталиране, вградена в CCleaner, стартиращ мениджър, добавки за браузъри, анализ на дискове, дублирани търсещи и изтриващи дискове.
Как да изтриете ненужни файлове
Тук ще споделя ценни съвети за това как да почистите устройството c и да изтриете ненужните файлове от други устройства. Това е една от най-полезните функции на програмата CCleaner, тъй като съответният инструментариум е достъпен тук.
За да изчислите най-големите файлове, най-удобно е да използвате анализатора на файлово пространство.
Отидете в Service - Disk Analysis. Избираме категориите файлове за сканиране и дискове за анализ.
Очакваме края на процеса на сканиране. В резултат на това се показва обобщена информация, която трябва да оцените и да предприемете действия, за да изтриете файловете от диска. Ние учим.
В долната таблица подредете файловете по размер (можете да изберете категории). Маркирайте файловете, които можете да изтриете безопасно.

В контекстното меню (щракнете с десния бутон на мишката) изберете елемента "Изтрий избраните файлове".
По този начин можете ефективно да изтривате файлове от диска и, най-важното, без да губите време за независими търсения чрез файловия мениджър.
Как да почистите кеша
Кеш - временни файлове, които се съхраняват в различни програми. По правило отстраняването им не оказва неблагоприятно въздействие върху работата на компютъра. Разбира се, има и изключения, но ползата от CCleaner ги заобикаля.
Като цяло можете да изберете системния кеш на Windows и временните файлове на отделните приложения. В CCleaner, потребителят може да определи приложенията и областите на операционната система, които той позволява да премахне.
Чрез изтриване на кеша, вие не само освобождавате диска, но и изтривате различни поверителни данни: последни отворени файлове, въведени пароли и т.н. Ще има отделен материал по тази тема, досега само ще ви кажем как да почистите кеша.
- Отидете в секцията Ochstik на програмата CCleaner
- В раздела Windows проверете всички елементи в секцията System и Other със заглавието на думата Cache
- Отидете на раздела Приложения и маркирайте приложенията, инсталирани на вашия компютър, които искате да изтриете временните файлове, включително кеша.
- Натиснете бутона Почистване.
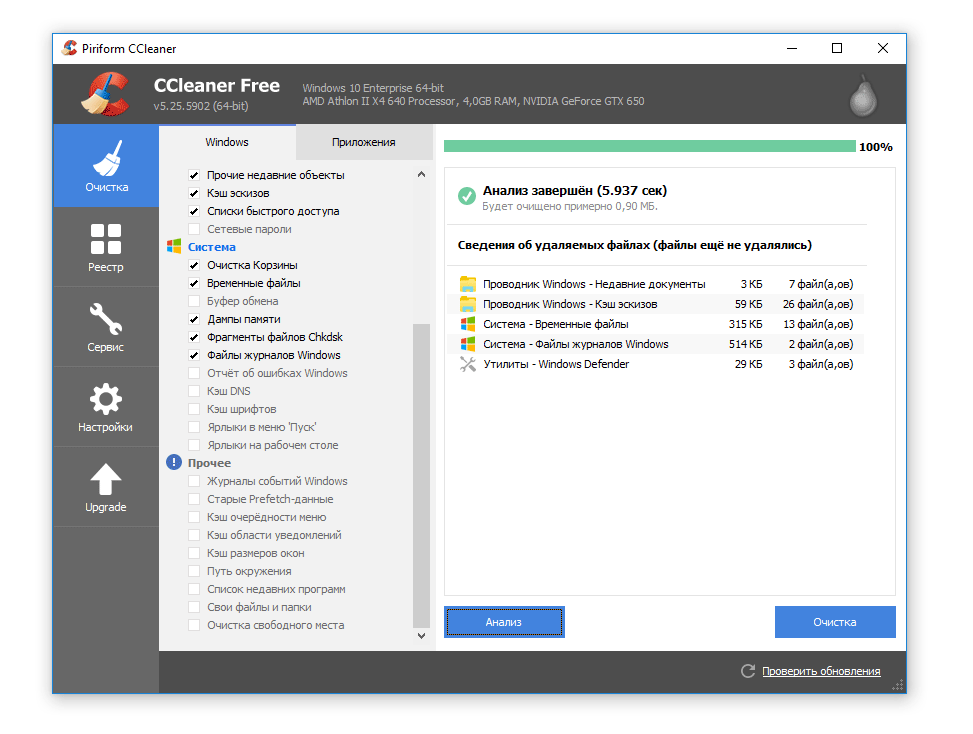
Как да премахнете програмата от компютъра
Ако искате да премахнете определена програма или всички ненужни приложения наведнъж, отворете Инструменти - Премахване на програми. По същество този раздел дублира контролния панел "Програми и компоненти на Windows". В списъка виждате инсталираните програми, които могат да бъдат сортирани по азбучен ред, издател, дата на инсталиране, размер и версия.
Ще дадем някои полезни съвети как да премахнете програмата в програмата CCleaner.
Ако знаете точно коя програма искате да премахнете, сортирайте по азбучен ред или използвайте търсенето в десния панел.

Старите и непотърсени програми могат да бъдат сортирани по дата на инсталиране. Удобно е да се провери версията на програмата и да се актуализира навреме приложението. Можете също така да сортирате приложения по новост и да изтривате нови приложения, които не са пуснали корени.
Може би най-удобният начин за премахване на програми е да ги сортирате по размер и да премахнете ненужните програми с големи размери. Това е по-ефективно, отколкото премахването на няколко малки приложения.
заключение, С помощта на инструмента CCleaner лесно можете да почистите компютъра от боклука. Най-важното е, че този процес е напълно безвреден, тъй като в Клинър се предлагат само проверени възможности за почистване. Както вече споменахме, можете да изтеглите Cleaner безплатно на руски език.
Докато работим на компютъра, изпълняваме много действия: използваме интернет, инсталираме и изтриваме програми, игри и много други. С течение на времето нашият компютър натрупва много "боклук": временни файлове от интернет, бисквитки, история, файлове, които остават след премахването на програма или игра. С една дума - "боклук". Постепенно това се отразява на работата на нашия компютър в по-лошо състояние. За да потърсите този "боклук" и да го премахнете, има много програми. Ще използваме безплатната програма CCleaner.
Как да инсталирате програмата CCleaner
Нека погледнем отблизо как да инсталираме програмата CCleaner. За да изтеглите, посетете официалния уебсайт на тази връзка.
Намерете елемента "Изтегли CCleaner ...", кликнете върху него и отидете на следващата страница, където ние избираме „Изтегляне за Windows“, Можете да изтеглите за Mac и Android

![]()
В падащия списък (1) изберете руски. Кликнете следващата (NEXT) (2)
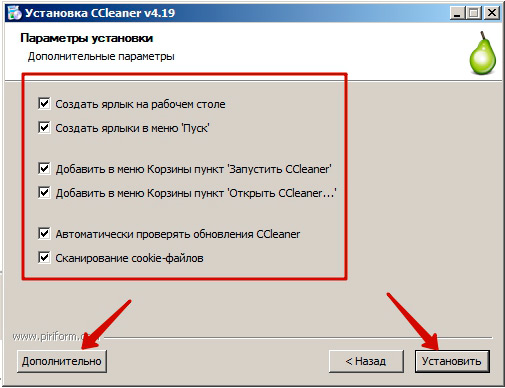
В новия прозорец изберете допълнителни опции, можете да оставите всичко по подразбиране. Ако се нуждаете от специални опции за инсталиране, натиснете бутона. "Advanced". Ние също сме доволни от проста инсталация, така че кликнете "Install".
Процесът на инсталиране на програмата.
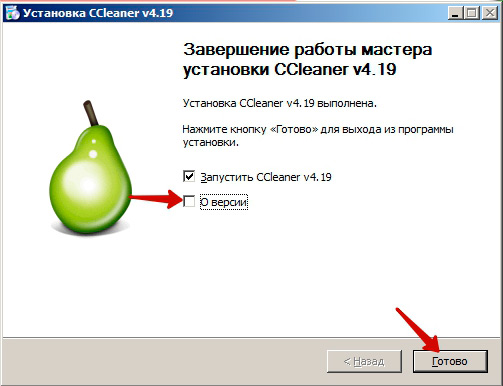
На последния етап от инсталацията са маркирани 2 точки. Ако се интересувате от четене за текущата версия на програмата, поставете отметка до "About version". Няма да четем за версията на програмата и незабавно да стартираме CCleaner чрез натискане на бутона "Готово", Цялата инсталация беше успешна.
Почистване на компютъра с CCleaner
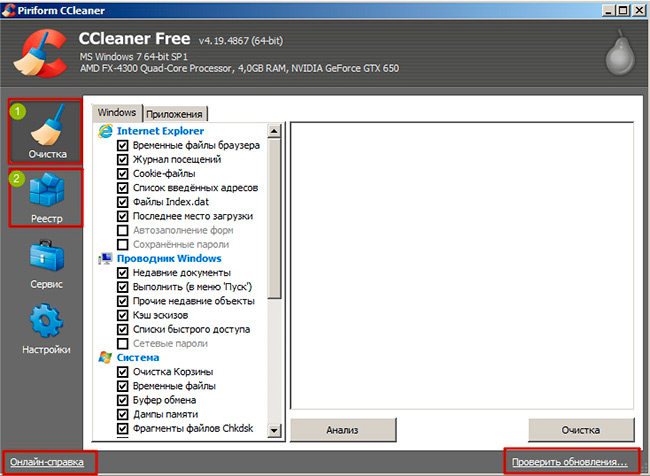
Пред нас ще се отвори работният прозорец на програмата CCleaner. За да почистите компютъра от "боклук", ни трябват 2 раздела: Почистване (отваря се по подразбиране) - търси и почиства ненужните файлове, Регистър - идентифицира и отстранява проблеми в системния регистър. В прозореца ще намерите онлайн помощ и проверете за актуализации.
Нека първо да почистим компютъра.
Отидете в раздела Почистване. По подразбиране програмата задава необходимите параметри за търсене. Ако не искате да изчистите нещо, махнете отметката от съответното поле, или, напротив, трябва да изчистите всички данни, след което изберете необходимите параметри. Всички сме доволни от подразбиране и натискаме бутона "Анализ". Предупреждение: преди да започнете анализа, затворете всички програми и браузъра, проверете Кошчето за файл, който случайно сте изтрили., Програмата ще сканира всички избрани параметри и ще открие всички ненужни и временни файлове.

След няколко секунди (в зависимост от състоянието на вашия компютър), програмата ще ви предостави отчет за ненужните файлове и общия им обем. В нашия случай такива файлове са натрупали над 4 GB. Само си представете, 4 GB на "боклук" заема вашия твърд диск. Разбира се, ще имате и други данни, но също така и впечатляващи, ако не сте почистили компютъра си дълго време. За да го премахнете, кликнете върху бутона. "Почистване", В рамките на няколко секунди всички "боклуци" ще бъдат премахнати. Важно: програмата няма да изтрие вашите лични файлове или системни файлове. Премахва само ненужни файлове.
Фиксирайте системния регистър
Сега нека направим регистъра. Отидете в раздела "Вписванията"
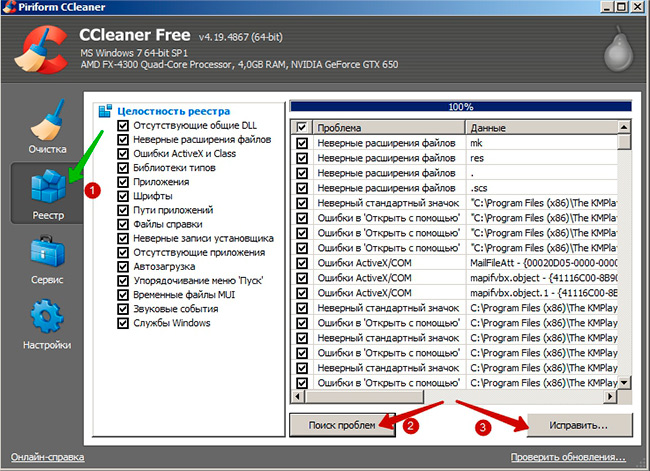
За да идентифицирате проблеми в системния регистър, щракнете върху „Търсене на проблеми“ (2). Програмата също така ще сканира регистъра и ще покаже всички възможни проблеми. За да коригирате тези грешки, натиснете бутона „Fix ...“ Ще бъдете подканени да архивирате промените си. Това копие е необходимо, в случай че регистърът не успее да коригира грешки. В този случай ще има и резервно копие, което може да бъде възстановено чрез двойно кликване върху него. Кликнете върху "Да" и запишете копие, например на работния плот. След това програмата CCleaner ще ви подкани да изберете действие за всяка грешка.
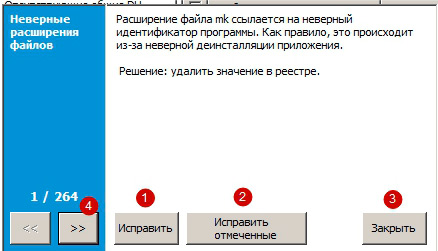
За да коригирате конкретен проблем, щракнете върху "Правилно" (1), за да видите следващите проблеми, кликнете върху „\u003e\u003e“ (4), за да коригирате всички маркирани грешки, кликнете върху „Поправяне на маркираното“, ако не искате да поправяте нищо, кликнете върху "Close", Ние ще поправим всички маркирани веднага, като щракнете върху съответния бутон.
Така просто и бързо почистихме компютъра от „боклука“.
Накратко разгледайте последните 2 раздела - Инструменти и настройки

Разделът „Услуга“ се състои от следните раздели:
Деинсталиране на програми- Аналог на стандартната услуга на Windows. За да премахнете програма, изберете я от списъка и кликнете върху Деинсталиране.
- Показва списък на всички програми, които се зареждат автоматично с Windows. В този прозорец можете да активирате и деактивирате самозареждането на избраната програма. Бъдете внимателни: не изключвайте системните програми на WindowsТърсене на файл - търси файлове по различни критерии: дата, име на файла, размер.
Възстановяване на системата - ви позволява да извършите процеса на възстановяване на прозорци от определена точка.
Изтриване на дискове - произвежда изтриващи дискове.
Разделът "Настройки" осигурява достъп до настройките на програмата. Няма специални промени в тях. Всичко е наред по подразбиране.
Днес разгледахме с помощта на коя програма можете да почистите компютъра си. Ccleaner върши страхотна работа с това. Оставете вашите въпроси в коментарите или използвайте обратната връзка. Ще се видим скоро. Успех!
« Почистете компютъра от кошчето- тези думи днес често могат да бъдат чути в отговор на техните оплаквания за бавността на компютъра или за незначителни проблеми, причинени от действията на вирусните програми. За съжаление повечето обикновени потребители все още са доста неясни за фразата „почистване на компютъра“, но всичко не е толкова трудно, ако започнете да го разбирате. Ще ви дадем прости примери за това как можете да „почистите“ любимия си и обичан компютър (лаптоп или таблет) с Windows.
Ccleaner - безплатно почистване на компютъра на ненужни програми на руски език
И това ще ни помогне в тази безплатна програма Ccleaner, която може да изчисти регистъра на Windows, кеша, бисквитките (cookies), правилно да премахне ненужните програми, да деактивира / активира автостарта (програми, които започват заедно с Windows) и дори да изтрива дискове. Програмата Ccleaner на руски, и ще помогне за бързо почистване на компютъра от отломки. Така че, трябва да изтеглите Ccleaner 4.15 и да инсталирате (за целите на сигурността, програмата се изтегля в архивирана форма ципако нямате архиватор, изтеглете безплатно 7zip ). В процеса на инсталиране кликнете навсякъде “ още", С изключение на страницата за избор на инсталация - съветвам ви да оставите само елемента" Създаване на преки пътища в менюто "Старт" ". След инсталацията отиваме Старт - Всички програми - Папка за почистване - Ccleaner, щракнете и стартирайте програмата. След това изберете разделите вляво.
Изчистване на кеша.
Раздел „ почистване". За начинаещи ви съветвам да оставите всички квадратчета за отметка по подразбиране, а по-опитните потребители могат да маркират елементите, от които се нуждаят.
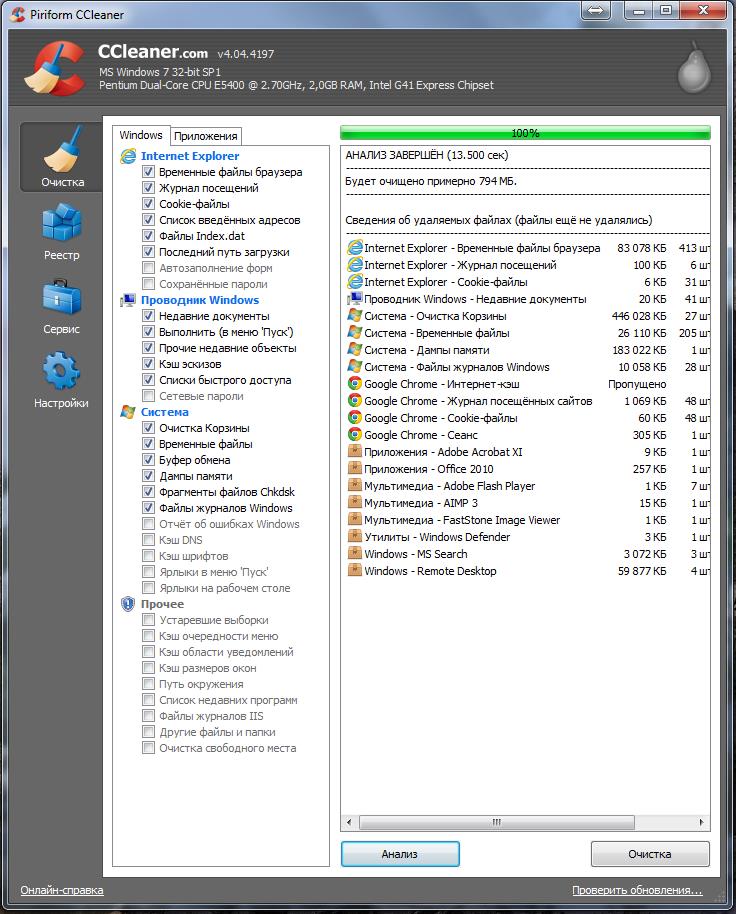

Също така имайте предвид, че в допълнение към раздела „Windows“ (най-отгоре) има и раздел „Приложения“, който показва точките за почистване за други браузъри и други програми. Натиснете бутона " анализ на„И ние очакваме горната зелена скала да ни покаже, че 100% е изпълнено.
Понякога, когато започнете, трябва да чакате дълго време, но си струва търпението. След като сканирането завърши, натиснете клавиша " почистване»Долу вдясно.

По въпроса, който се появява, поставете отметка " Не показвайте повече"и кликнете върху" добреТака че успяхме изтриване на всеки кеш, временни файлове и „бисквитки“ и това, което беше в кошницата, изчезна завинаги. Последното малко действие остана.
Почистване на регистъра.
Почистването на регистъра е много полезна функция. Много програми оставят "следи" в системния регистър на Windows, което може да бъде вредно за нормалната работа. Регистърът може да се почиства ръчно, но това се прави от опитни потребители, а за обикновените смъртни има лесен начин да го направите автоматично.
В програмата Ccleaner отидете в раздела " регистратура- Което е отляво. Кликнете върху „ Търсене на проблем"Когато всичко е намерено, кликнете върху" За да оправя».
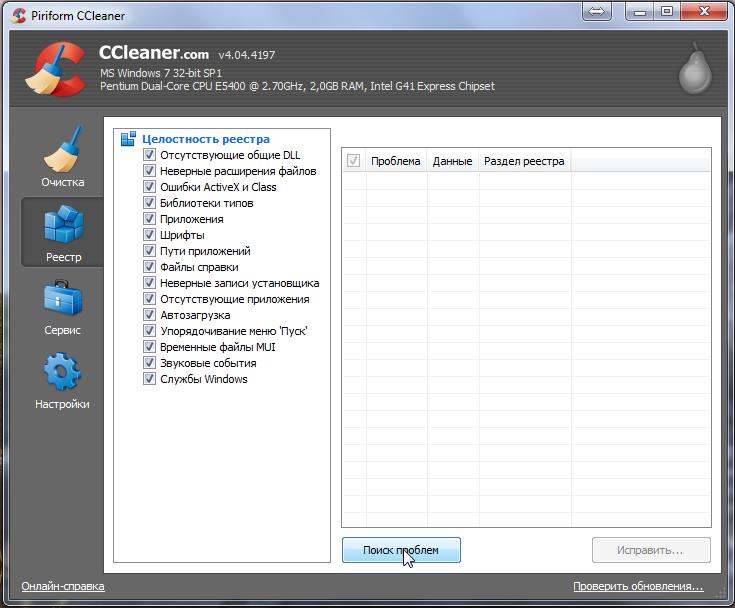
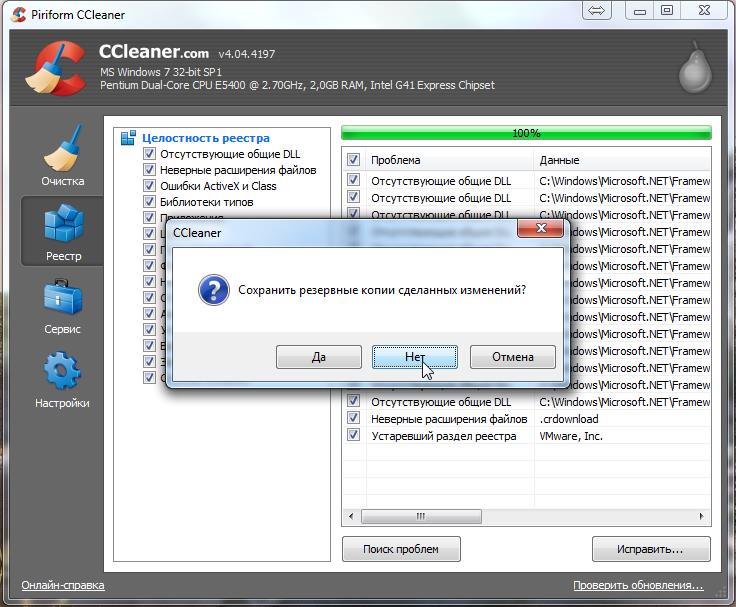 В заявката за запазване на резервни копия, на които отговаряме " не"Тогава изберете" Fix mark"А" близо».
В заявката за запазване на резервни копия, на които отговаряме " не"Тогава изберете" Fix mark"А" близо». 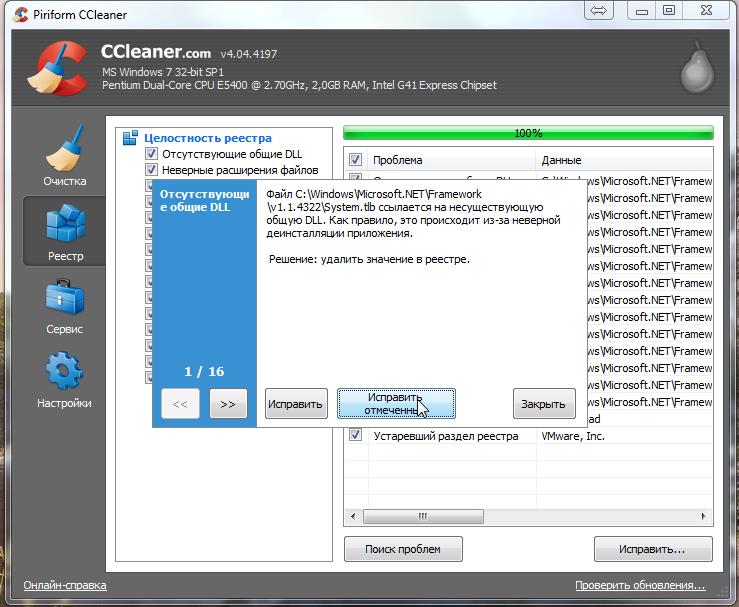
Автоматично стартиране на почистването
В раздела „Service“ има много полезни функции, на които трябва да обърнете внимание. Това " Деинсталиране на програми"- всичко е ясно. Избираме ненужната програма от списъка и щракваме върху "Деинсталиране". Обърнете внимание, че " изтривам»Просто ще премахне тази програма от списъка, но не и от компютъра!
". Ето процесите, които се стартират автоматично при стартиране на Windows.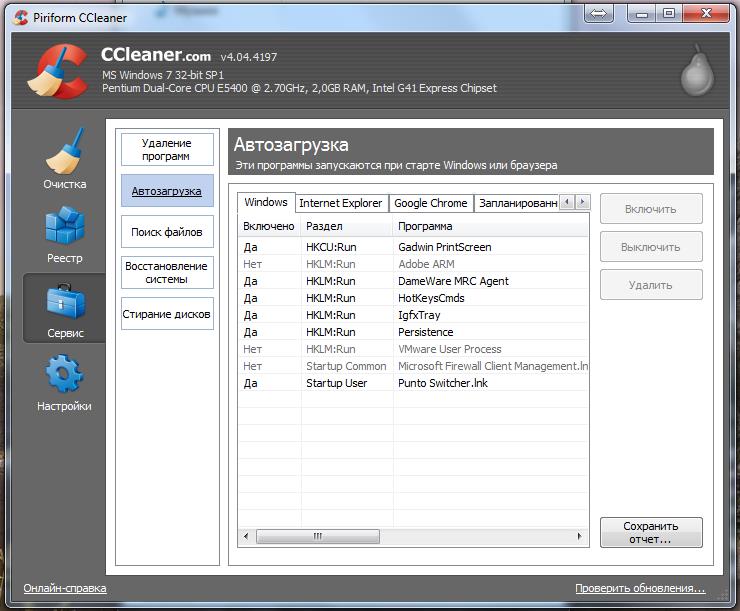
Някои от тези процеси не са ви нужни, но кои от тях трябва да решите сами. Това може да бъде приложение за игра, натрапчиво средство, актуализация за принтери и др. Ако знаете какъв е процесът и не се нуждаете от него, кликнете върху „ Изключете". Колкото по-малко програми в системата, толкова по-малко натоварени процесор и RAM.
Използвайте останалите функции на тази програма („ Възстановяване на системата"А" Изтриване на дискове") Не съветвам начинаещите, последствията могат да бъдат тежки.
Почистване на компютъра
Така че първо, нека видим какво означава да почистите компютъра си. 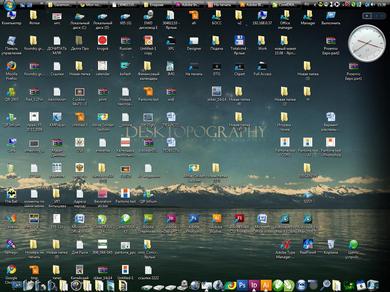
Натоварване на работния плот, Обърнете внимание на работния плот. Не, не този, на който седиш, а този на монитора. Ако имате много програмни икони и папки там, тогава би било хубаво да разберете какво наистина използвате често. Преки пътища като FoxitReader, FineReader, KMPlayer, WinDjView, ACDSee и други, които никой не използва, могат да бъдат безопасно изтрити. Такива приложения обикновено се свързват с тяхната инсталация с техния файлов тип и се стартират автоматично, когато бъдат отворени. По-добре е да премахнете всички файлове и папки от работния плот на други дискове, а ако трябва да ги използвате често, създайте преки пътища и ги поставете на работния плот. Това ще намали натоварването на C устройството, както и ще запази данните, ако внезапно системата се срине. Винаги помнете - работният плот се намира на устройство C (системно устройство). Ако имате само един диск на компютъра (обикновено лаптопите се продават по този начин), съветвам ви да го разделите на 2 части: една за системата и програмите, а втората за съхранение на информация. В идеалния случай на работния плот имаме само следните преки пътища: Моят компютър, интернет (Opera, GoogleChrome, Yandex, FireFox и Skype. Разбира се, все още може да има преки пътища до няколко игри, любим плейър и пряк път до папката Downloads. В същото време можете да ги сортирате. всички видове данни, така че да бъде по-лесно да се търси по-късно. 
Премахване на нежелани програми. Има няколко програми за премахване на нежелани приложения. Първо, той е вграден „премахвател”.
В Windows 7 и 8 е тук:
Старт - Контролен панел - Програми и компоненти
В Windows XP:
Старт - Контролен панел - Добавяне или премахване на програми
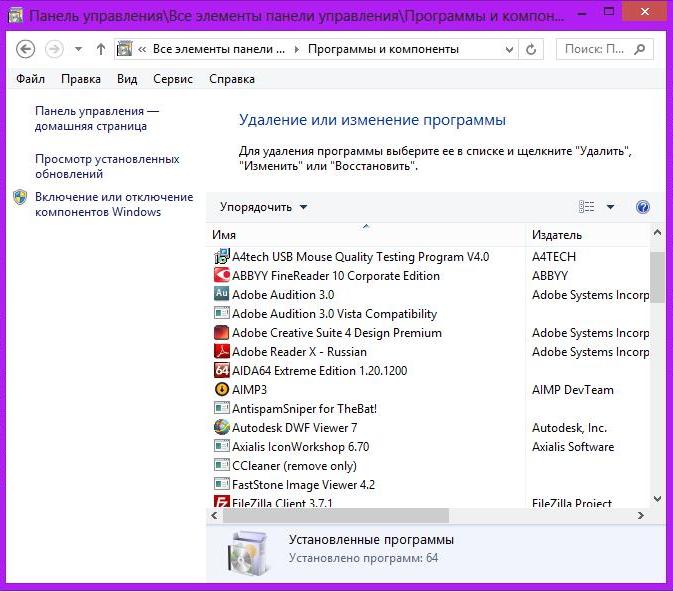
Когато отворите този прозорец, на вашето внимание ще се появи списък с готови за премахване програми. Изберете какво точно не ви трябва и изтрийте. Тя може да бъде всякакви игри, които веднъж сте инсталирали, различни лента с инструменти (допълнителни линии в браузъра с различни услуги), актуализирайте програмите за принтери (съветвам ви да ги изтриете, защото все пак няма никакъв смисъл от тях, но те постоянно висят в процесите) и всякакви услуги, като например сателит за поща. Моля, обърнете внимание, че е по-добре приложението да се изтрие едно по едно, за да се избегнат всички видове замръзване. След като изтриете всички ненужни програми, ви съветвам да рестартирате компютъра. В допълнение към стандартното „премахване”, можете да използвате програми като UninstalTools, TotalUninstallPro, Ccleaner и много други.
Сега, когато компютърът ви е напълно чист, трябва да го рестартирате и да се насладите на увеличената скорост.
(Посетиха 1 218 пъти, 1 посещения днес)


 Отидете в списъка с IPTV теми, като използвате декодера
Отидете в списъка с IPTV теми, като използвате декодера Какво трябва да знае дизайнерът за мобилните устройства
Какво трябва да знае дизайнерът за мобилните устройства Най-трудните пароли в света, проверка на сложността на паролите
Най-трудните пароли в света, проверка на сложността на паролите