Připojte ke vzdálenému počítači pomocí příkazového řádku. RDP a příkazového řádku, příkazy RDP
Nezáleží na tom, zda používáte operační systém na straně serveru nebo ne, stejná aplikace se používá pro připojení ke vzdálené ploše - Připojení ke vzdálené ploše. Spustí se spustitelný soubor mstsc.exe a nachází se v % systemroot% / system32 / mstsc.exe. Seznamte se s jejími schopnostmi blíže.
Spuštění připojení ke vzdálené ploše z příkazového řádku
Pokud používáte systém Windows Vista a spusťte příkaz mstsc /?, uvidíte následující možnosti:
Abyste neztrácel čas při navigaci v nabídce a hledání místa, kde se klient nachází, stiskněte tlačítko Start -\u003e Spustit a potom zadejte mstsc a stiskněte tlačítko Zadejte.
Konfigurované připojení můžete uložit do souboru RDP, což je jednoduchý textový soubor. Můžete vytvořit jeden soubor RDP a upravit jej tak, aby odpovídal vašim potřebám a znovu nastavit na různé servery nebo změnit nastavení připojení pro konkrétní server. Níže je v programu Poznámkový blok otevřen jeden z souborů rdp.

Upravte soubory RDP, které můžete pomocí grafického rozhraní, které nabízí možnosti Otevřít, Uložit a Uložit jako:
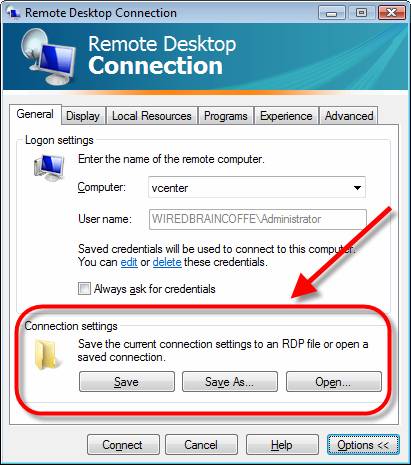
Můžete také spustit úpravu konkrétního souboru RDP pomocí grafického uživatelského rozhraní, ale voláním této úpravy z příkazového řádku. To se provádí s touto volbou / editovat:
mstsc / edit test.rdp
- Můžeme ukládat spojení na různé servery a umístit je na jedno místo pro rychlý přístup:
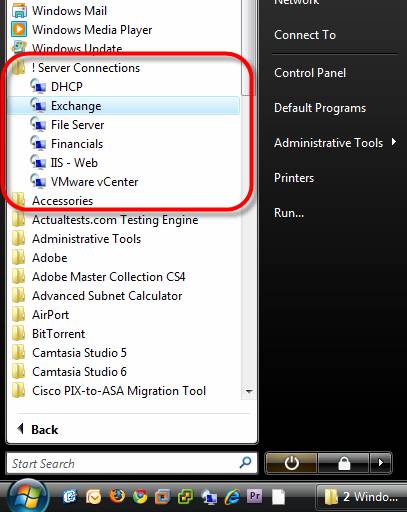
- Můžeme nakonfigurovat mnoho verzí stejného připojení
- Můžeme mít jeden soubor RDP, který se připojí k serveru, a jeden soubor RDP, který se připojí k serveru a spustí určitou aplikaci
Vytvoření zástupce pro připojení ke vzdálené ploše
Předpokládejme, že na ploše potřebujeme zástupce pro připojení k určitému serveru. Předpokládejme, že potřebujeme spojení s následujícími nastaveními:
- Připojení k serveru "Exchange"
- Připojení k konzole tohoto serveru
- Okno relace by mělo být 800x600
Chcete-li to provést, vytvořte zástupce s následujícím obsahem:
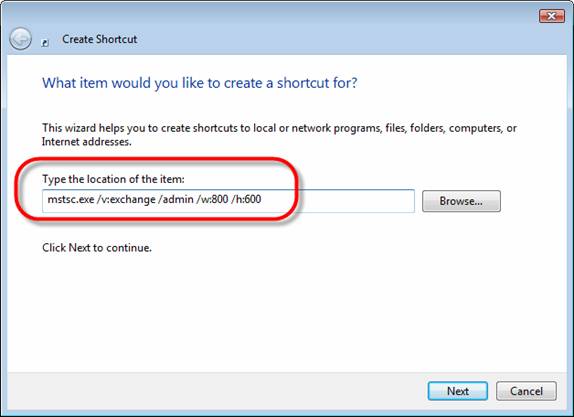
Pokud však základní možnosti nestačí, můžete použít dříve uložené .rdp soubor.
Chcete-li to provést, spusťte mstsc.exe, vytvořit a nakonfigurovat připojení, klepněte na tlačítko Uložit jako v okně Obecně. Uveďte uložené připojení v budoucnu jasným jménem. Poté můžete zavřít klient připojení ke vzdálené ploše a vytvořit zástupce. Nyní musíte zadat následující:
Mstsc.exe c: \\ uživatelé \\ david \\ documents \\ exchange.rdp
Nebo po uložení souboru rdp nemusíte vytvářet zástupce. Můžete prostě přejít na složku obsahující exchange.rdp a spusťte ji.
Strážce
Chic car stránky o autě audi . Nové automobily, automobily s kilometrovým výkonem, náhradní díly pro Audi a mnoho dalšího.
Systém AVTOTREKER je komplexní řešení pro podniky různých stupňů řízení vozového parku s vestavěným systém řízení spotřeby paliva , sledování automobilů v tranzitu a tak dále. Radím dopravním společnostem věnovat pozornost tomuto systému.
Pokud máte zájem o použití Vzdálené plochy Windows, pravděpodobně už víte, co tato služba dělá, ale možná nemáte dostatečné znalosti o jejích schopnostech.
Vzdálená plocha systému Windows umožňuje vzdáleně sledovat téměř všechny počítače nebo servery se systémem Windows. Můžete vzdáleně řídit počítač z počítače, serveru ze serveru, počítače ze serveru nebo serveru z počítače. Komponenta RDP serveru je zabudována do operačním systémem Windows - v systémech XP, Vista a Windows 7 a 8 (ale musíte povolit vzdálený desktop v cílovém počítači). Pokud pracujete vzdáleně s počítačem, toto spojení s počítačem je jediné a současně řídíte konzolu.
Pokud pracujete se serverem (například v systému Windows 2003 nebo 2008), můžete k serveru připojit mnoho uživatelů pomocí Terminálové služby.
Nicméně, bez ohledu na to, zda používáte server OS nebo ne, klientská část je stejná - Připojení ke vzdálené ploše nebo klienta vzdálené plochy, jak jej volám. Spustí se spustitelný soubor pro vzdálené připojení mstsc.exe, je umístěn v % systemroot% / system32 / mstsc.exe.
Zjistíme, co můžete udělat s mstsc.exe "
Spuštění Připojení ke vzdálené ploše systému Windows z příkazového řádku
V nápovědě pro administrátory Chris Sander na WindowsNetworking.com ( Použití klienta vzdálené plochy pomocí příkazového řádku) vysvětluje hlavní body práce s Vzdálená plocha Windows z příkazového řádku. Jak poznamenává Chris, základní syntaxe příkazu mstsc.exe je následující:
mstsc.exe (ConnectionFile | / v: ServerName [: Port])
Ale pokud běžíte mstsc /? v Vista, 7 a 8, najdete další možnosti:
Ve většině počítačů, se kterými jsem se setkal, není snadné zjistit připojení k vzdálené ploše prostřednictvím nabídky Start. Z tohoto důvodu jsem zvyklý na spuštění vzdálené plochy tímto způsobem: Start - Spustit, pak musíte napsat mstsc a klepněte na tlačítko Zadejte.
Běžné příčiny spuštění mstsc.exe pomocí příkazového řádku
Miluju vzdálenou plochu, protože díky ní se můžu připojit z mého notebooku nebo domácího počítače k počítači nebo serveru v mé infrastruktuře. To je velmi inspirativní.
Musím často používat volby příkazového řádku. Někdy je třeba zachovat Soubor RDP, což je soubor uložené konfigurace pro konkrétní často prováděné připojení RDP k určitému serveru nebo počítači. Samozřejmě, pro jeden server můžete mít několik RDP souborů, pokud potřebujete několik konfigurací.
Tyto soubory .rdp jsou jednoduché textové soubory; mohou být vytvořeny a upraveny pomocí poznámkového bloku. Zde je jeden příklad:
Ačkoli to může být provedeno s poznámkovým blokem, obvykle editace files.rdp nastane prostřednictvím klienta GUI vzdálené plochy, protože vám umožňuje otevřít a uložit ( Otevřít, Uložit a Uložit jako) konfiguračních souborů:
Mohu také upravovat určitý soubor prostřednictvím GUI, iniciovat tento proces v příkazového řádku s touto možností / editovat týmů mstsc:
mstsc / edit test.rdp
Některé důvody pro ukládání souborů RDP pro budoucí použití:
- Přítomnost uložených konfigurací pro několik serverů a umístění těchto nastavení na plochu nebo do složky v nabídce Start:
- Více verzí stejné konfigurace; řekněme, že se připojuji k virtuální ploše pomocí VDI a vytvořím ikonu pro režim celé obrazovky a ikonu pro rozlišení 800x600
- Přítomnost jediného souboru RDP je jednoduchá pro připojení k serveru a souboru pro připojení k serveru a spuštění aplikace (kterou lze nakonfigurovat v souboru.rdp)
A jako příklad použití programu RDP jako volby v programech pingo. A infrastrukturní mapy. Najděte potřebný uzel na mapě a okamžitě se k němu připojte. Ale za to by měl program specifikovat možnosti příkazového řádku (Obrázek 4.1).
Obrázek 5: Vytvoření zástupce na ploše pro připojení RDP
Pokud však tyto základní možnosti nestačí, budete muset použít soubor připojení .rdp soubor připojení.
Chcete-li to provést, musíte spustit mstsc.exea poté nastavte připojení tak, jak to potřebujete. Přidejte zvuk, nastavte šířku pásma, určete spouštění aplikace, zvyšte výkon, připojte místních zařízeních a prostředky, jako jsou tiskárny a schránky. Když je vše připraveno, stačí kliknout na tlačítko Uložit jako na kartě Obecně v nastaveních konfigurace. Při ukládání uveďte název jako název_serveru. Ujistěte se, že znáte, do které složky je soubor RDP odeslán při ukládání. Doporučuji také testování připojení, aby se ujistil, že vše funguje správně.
Po uložení můžete zavřít okno Připojení ke vzdálené ploše a pokračovat v vytváření zástupce na pracovní ploše. Pokud potřebujete určit cestu k zástupci, zadejte po mstsc.exe soubor připojení. Nezapomeňte zadat úplnou cestu k souboru .rdp. Tento soubor by měl být buď na cestě, kterou jste zadali, nebo zkratka a soubor.rdp by měla být ve stejné složce. To znamená, že by to mělo vypadat takto:
Mstsc.exe c: \\ uživatelé \\ david \\ documents \\ exchange.rdp
Buď chcete-li spustit mstsc.exe pomocí konfiguračního souboru, nemusíte vytvářet zkratky vůbec. Vše, co musíte udělat, je uložit soubor nastavení RDP a spustit jej. Samotný soubor při spuštění je přiřazen mstsc.exe a spustí se vaše připojení k serveru zadanému v konfiguračním souboru.
A poslední tip "Pokud chcete změnit výchozí nastavení, které používá mstsc.exe ke spuštění bez specifických konfigurací, můžete upravit soubor Default.rdp ve složce dokumentů.
Pokud máte zájem o použití Vzdálené plochy Windows, pravděpodobně už víte, co tato služba dělá, ale možná nemáte plné pochopení jejích možností. Vzdálená plocha systému Windows umožňuje vzdáleně sledovat téměř všechny počítače nebo servery se systémem Windows. Můžete vzdáleně řídit počítač z počítače, serveru ze serveru, počítače ze serveru nebo serveru z počítače. Komponenta serveru RDP je zabudována do operačního systému Windows - v systémech XP, Vista a Windows 7 (ale musíte povolit vzdálený počítač v cílovém počítači). Pokud pracujete vzdáleně s počítačem, toto spojení s počítačem je jediné a současně řídíte konzolu. Pokud pracujete se serverem (například v systému Windows 2003 nebo 2008), můžete k serveru připojit mnoho uživatelů pomocí Terminálové služby.
Nicméně, bez ohledu na to, zda používáte server OS nebo ne, klientská část je stejná - Připojení ke vzdálené ploše nebo klienta vzdálené plochy, jak jej volám. Spustí se spustitelný soubor pro vzdálené připojení mstsc.exe, je umístěn v % systemroot% / system32 / mstsc.exe.
Zjistíme, co můžete udělat s mstsc.exe "
Spuštění Připojení ke vzdálené ploše systému Windows z příkazového řádku
V nápovědě pro administrátory Chris Sander na WindowsNetworking.com ( Použití klienta vzdálené plochy pomocí příkazového řádku) vysvětluje hlavní body práce s Vzdálená plocha Windows z příkazového řádku. Jak poznamenává Chris, základní syntaxe příkazu mstsc.exe je následující:
mstsc.exe (ConnectionFile | / v: ServerName [: Port])
Ale pokud běžíte mstsc /? ve verzi Vista najdete několik dalších možností:
Obrázek 1: Obrazovka pomoci připojení k ploše vzdálené plochy
Ve většině počítačů, se kterými jsem se setkal, není snadné zjistit připojení k vzdálené ploše prostřednictvím nabídky Start. Z tohoto důvodu jsem zvyklý na spuštění vzdálené plochy tímto způsobem: Start - Spustit, pak musíte napsat mstsc a klepněte na tlačítko Zadejte.
Tato metoda nevyžaduje dlouhé přesuny v nabídce Programy.
Běžné příčiny spuštění mstsc.exe pomocí příkazového řádku
Miluju vzdálenou plochu, protože díky ní se můžu připojit z mého notebooku nebo domácího počítače k počítači nebo serveru v mé infrastruktuře. To je velmi inspirativní.
Musím často používat volby příkazového řádku. Někdy je třeba zachovat Soubor RDP, což je soubor uložené konfigurace pro konkrétní často prováděné připojení RDP k určitému serveru nebo počítači. Samozřejmě, pro jeden server můžete mít několik RDP souborů, pokud potřebujete několik konfigurací.
Tyto soubory .rdp jsou jednoduché textové soubory; mohou být vytvořeny a upraveny pomocí poznámkového bloku. Zde je jeden příklad:

Obrázek 2: Soubor RDP otevřený v programu Poznámkový blok
Ačkoli to může být provedeno s poznámkovým blokem, obvykle editace files.rdp nastane prostřednictvím klienta GUI vzdálené plochy, protože vám umožňuje otevřít a uložit ( Otevřít, Uložit a Uložit jako) konfiguračních souborů:
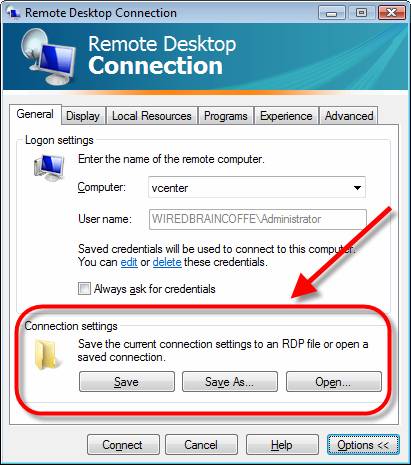
Obrázek 3: Otevírání a ukládání nastavení konfigurace RDP
Mohu také upravit soubor pomocí grafického uživatelského rozhraní iniciováním tohoto procesu na příkazovém řádku s touto volbou / editovat týmů mstsc:
mstsc / edit test.rdp
Některé důvody pro ukládání souborů RDP pro budoucí použití:
- Přítomnost uložených konfigurací pro několik serverů a umístění těchto nastavení na plochu nebo do složky v nabídce Start:
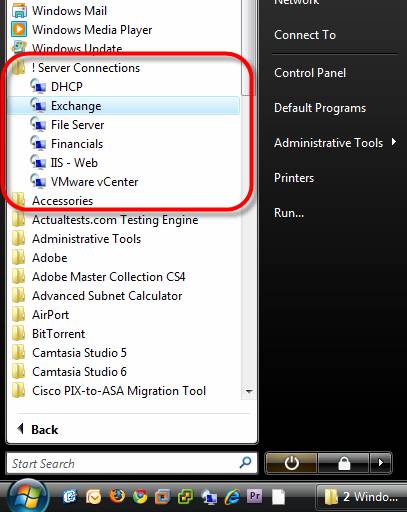
Obrázek 4: Vytvoření více připojení RDP v nabídce Start
- Více verzí stejné konfigurace; řekněme, že se připojuji k virtuální ploše pomocí VDI a vytvořím ikonu pro režim celé obrazovky a ikonu pro rozlišení 800x600
- Přítomnost jediného souboru RDP je jednoduchá pro připojení k serveru a souboru pro připojení k serveru a spuštění aplikace (kterou lze nakonfigurovat v souboru.rdp)
Vytvoření zástupce na ploše pro spuštění vzdálené plochy
Řekněme, že chcete vytvořit zástupce na ploše pro připojení k určitému serveru. V tomto případě můžete použít základní sadu možností příkazového řádku nebo použít tyto volby a soubor připojení .rdp.
Další možností je zadání úplného řádku příkazového rozhraní do Průvodce vytvořením zástupců na ploše.
Předpokládejme, že chcete vytvořit zástupce na ploše pro:
- Připojení k serveru výměny
- Připojení k konzoli tohoto serveru
- Vytvořte okno s rozlišením 800x600
Chcete-li to provést, musíte spustit příkaz:
mstsc.exe / v: výměna / admin / w: 800 / h: 600
Chcete-li vytvořit zástupce na ploše, musíte tento řádek zadat do pole vytvořit místo odkazu, například:
Pokud však tyto základní možnosti nestačí, budete muset použít soubor připojení .rdp soubor připojení.
Chcete-li to provést, musíte spustit mstsc.exea poté nastavte připojení tak, jak to potřebujete. Přidejte zvuk, nakonfigurujte šířku pásma, určete aplikaci ke spuštění, zvyšujte výkon, připojte místní zařízení a prostředky, jako jsou tiskárny a schránky. Když je vše připraveno, stačí kliknout na tlačítko Uložit jako na kartě Obecně v nastaveních konfigurace. Při ukládání uveďte název jako název_serveru. Ujistěte se, že znáte, do které složky je soubor RDP odeslán při ukládání. Doporučuji také testování připojení, aby se ujistil, že vše funguje správně.
Po uložení můžete zavřít okno Připojení ke vzdálené ploše a pokračovat v vytváření zástupce na pracovní ploše. Pokud potřebujete určit cestu k zástupci, zadejte po mstsc.exe soubor připojení. Nezapomeňte zadat úplnou cestu k souboru .rdp. Tento soubor by měl být buď na cestě, kterou jste zadali, nebo zkratka a soubor.rdp by měla být ve stejné složce. To znamená, že by to mělo vypadat takto:
Mstsc.exe c: \\ uživatelé \\ david \\ documents \\ exchange.rdp
Buď chcete-li spustit mstsc.exe pomocí konfiguračního souboru, nemusíte vytvářet zkratky vůbec. Vše, co musíte udělat, je uložit soubor nastavení RDP a spustit jej. Samotný soubor při spuštění je přiřazen mstsc.exe a spustí se vaše připojení k serveru zadanému v konfiguračním souboru.
A poslední tip "Pokud chcete změnit výchozí nastavení, které používá mstsc.exe ke spuštění bez specifických konfigurací, můžete upravit soubor Default.rdp ve složce dokumentů.
Výsledky
Vzdálená plocha systému Windows je neuvěřitelně výkonný nástroj, bez něhož je těžké si představit život. A ačkoli je poměrně snadné se připojit k serveru pomocí RDP GUI, po nějakém čase pomocí RDP, budete určitě chtít udělat mnohem víc s ním. Použití možností příkazového řádku s mstsc.exe a vytvoření zástupců na ploše pro připojení k různým serverům je dalším krokem, který potřebujete.
Technologie protokolu vzdálené plochy (Remote Desktop Protocol - RDP), která umožňuje vzdáleně připojit počítač k počítači. Zpočátku je RDP serverovou technologií, ale společnost Microsoft ve snaze potěšit své uživatele, počínaje systémem Windows XP, začala zahrnovat službu Vzdálená plocha a všechny klientské operační systémy. Nebyla to výjimka a nejnovější verzi klientský operační systém - Windows 8.
Vzdálená plocha je k dispozici v následujících verzích systému Windows 8:
- Windows 8 Enterprise
- Windows 8 Professional
Chcete-li použít systém RDP v základní (základní) verzi systému Windows 8, budete muset upgradovat operační systém na verzi Pro.
Ve výchozím nastavení z bezpečnostních důvodů vzdálený přístup na ploše Windows 8 je uzavřen, v tomto článku budeme zkoumat několik způsobů, jak povolit vzdálenou pracovní plochu na klienty se systémem Windows 8.
Jak povolit službu Vzdálená plocha v systému Windows 8 z grafického uživatelského rozhraní
Nejjednodušší a nejčastější způsob, jak zahrnout rdp, je použít grafické rozhraní systému Windows. Tato operace musí být provedena pod účet s právy místního správce. Spusťte konzolu pro správu Systému(můžete ho najít v Ovládacím panelu nebo v Průzkumníku kliknutím pravým tlačítkem myši na ikonu Počítač a výběrem nabídky Vlastnosti).
Otevřete okno pro konfiguraci vzdáleného připojení kliknutím na levý sloupec odkazu Vzdálená nastavení (stejné okno se nazývá příkazem SystemPropertiesRemote.exe).
Chcete-li povolit vzdálený přístup k tomuto zařízení, přejděte na položku Povolit vzdálené připojení k tomuto počítači (pro bezpečnější připojení se můžete připojit pouze k síti rdp klientů s - Povolit připojení pouze z počítačů se vzdáleným pracovním stolem s ověřením na úrovni sítě) a klepněte na tlačítko OK.
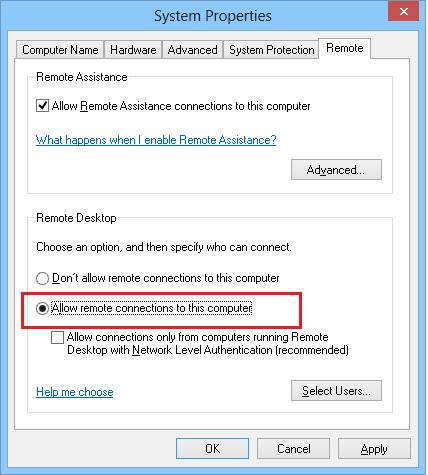
Výchozí práva vzdálené připojení členové skupiny místních správců mají přístup k pracovní ploše počítače. Pomocí tlačítka lze zadat další uživatele Vyberte možnost Uživatelé.
Nyní se můžete připojit k tomuto počítači pomocí Windows 8 vzdáleně pomocí rdp-client (mimochodem)
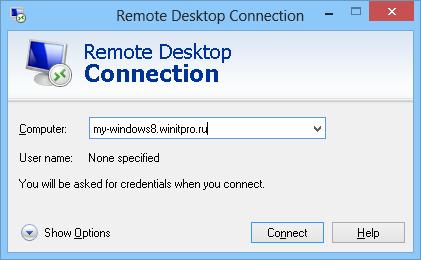
V případě, že je ve vašem počítači povolena brána Brána firewall systému Windows, musíte ověřit, zda jsou v ní povolená příchozí připojení rdp. Přejděte na ovládací panel a vyberte položku Windows Firewallul. Otevřete seznam předinstalovaných pravidel brány firewall systému Windows klepnutím na levý sloupec odkazu Povolte aplikaci nebo funkci prostřednictvím brány firewall systému Windows. Zkontrolujte pravidlo Vzdálená plocha je zahrnuto pro soukromý profil (doma nebo pracovní síti) a v případě potřeby pro veřejný profil (veřejné sítě). 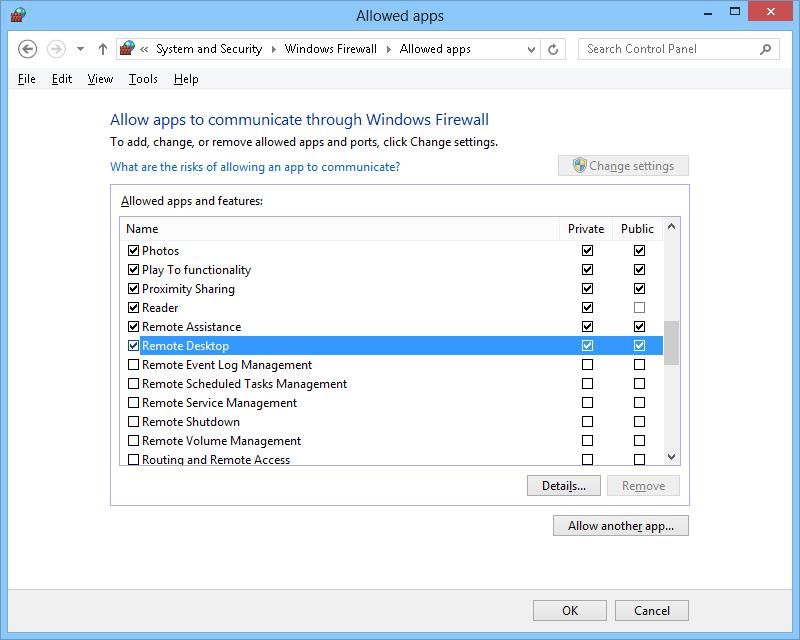
Povolení přístupu služby RDP prostřednictvím zásad skupiny
V případě, že chcete službu RDP povolit ihned na velkém počtu počítačů, pomůžeme vám možnost skupinových politik (rozumí se to všem počítačům).
Vytvořte novou (nebo upravte existující) skupinu zásad a propojte ji s cílovým OU.
Máme zájem o parametr nazvaný Umožnit uživatelům vzdálené připojení pomocí služeb vzdálené plochy, který se nachází v sekci Konfigurace počítače -\u003e Šablony pro správu -\u003e Komponenty systému Windows -\u003e Služby vzdálené plochy -\u003e Host relace vzdálené plochy -\u003e Připojení. Otevřete tento parametr a změňte jeho hodnotu na Povolit.
Po uplatnění těchto zásad budou k dispozici všechny cílové počítače pro připojení ke vzdálené ploše. Tato zásada umožňuje povolit přístup k protokolům RDP jak pro klienty se systémem Windows 8, tak pro systém Windows Server 2012. 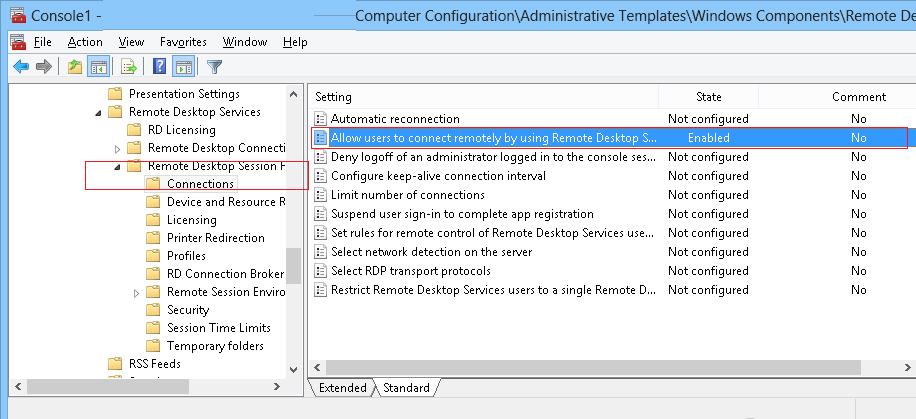
Je-li v počítačích povolena brána Windows Firewall, musíte povolit přenos RDP v profilu domény brány firewall. K tomu je třeba aktivovat pravidlo Brána firewall systému Windows: Povolit výjimku pro vzdálenou plochu (umístěný v sekci Konfigurace počítače -\u003e Šablony pro správu -\u003e Síť -\u003e Síťová připojení -\u003e Brána firewall systému Windows -\u003e Profil domény).
Vzdálená aktivace RDP v systému Windows 8
Dále jsme diskutovali o tom, jak místně povolit službu Vzdálená plocha v systému Windows 8 a masivně ji aktivovat v doméně pomocí Zásady skupiny. Dále budeme analyzovat specifické techniky vzdálené integrace RDP do sítě pomocí různých nástrojů.
Přirozeně máme na mysli, že vzdálený počítač je přístupný přes síť (brána firewall neomezuje přístup) a na něm máte práva místního správce.
Povolit vzdálenou plochu vzdáleně prostřednictvím registru
Služba RDP v systému Windows 8 lze aktivovat vzdáleně pomocí možnosti upravit registr prostřednictvím služby Vzdálený registr - RemoteRegistry. Ve výchozím nastavení služba RemoteRegistry v systému Windows 8 je z bezpečnostních důvodů zakázána. Chcete-li ji povolit, připojte se k počítači se systémem Win 8 pomocí konzoly Správa počítačů , přejděte na sekci Služby a aplikace -\u003e Služby, najděte službu Vzdálený registr, změňte typ spouštění na Manuál(ruční) a spusťte službu - Začněte.
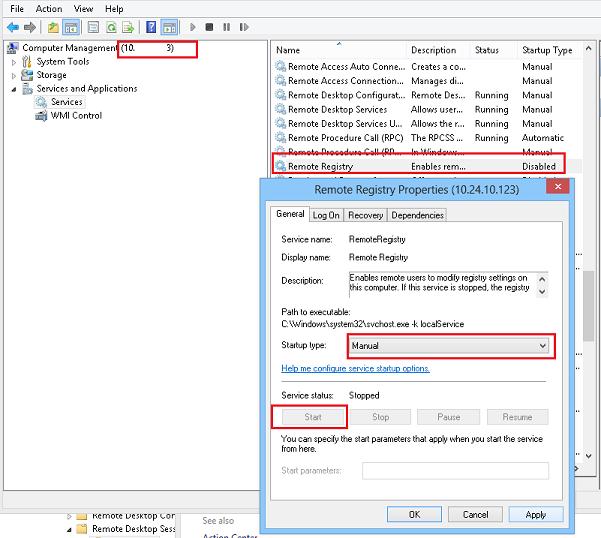
Totéž lze provést vzdáleně pomocí sc (umožňuje vytvářet, spravovat nebo):
Sc \\\\ Win8_RDP_PC..site spustit RemoteRegistry
Potom na svém počítači spusťte program regedit.exe, vyberte Soubor (Připojit síťový registr), zadejte název nebo adresu IP počítače se systémem Windows 8, na který chcete povolit RDP.
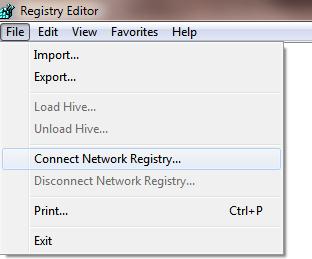
Přejděte na sekci HKEY_LOCAL_MACHINE \\ SYSTEM \\ CurrentControlSet \\ Control \\ Terminal Server. Najděte parametr fDenyTSConnection(zadejte REG_DWORD). Pokud toto tlačítko není k dispozici, vytvořte jej.
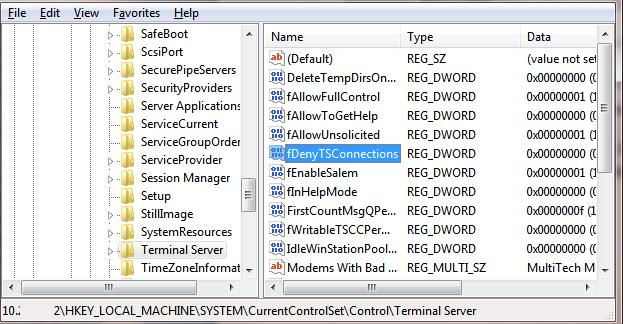
Klíč fDenyTSConnection může mít následující hodnoty:
- fDenyTSConnection = 0 - Vzdálená plocha je zapnutá
- fDenyTSConnection = 1 - Vzdálená plocha je vypnutá
Tedy. Chcete-li povolit přístup k RDP k tomuto počítači, nastavte tento parametr na hodnotu 0 . Bezprostředně poté, bez restartování, by měl být vzdálený počítač se systémem Windows 8 dostupný v RDP.
Povolení vzdálené plochy přes síť z příkazového řádku
Výše uvedený trik s modifikací vzdáleného registru lze ještě jednoduše a elegantněji provést pouze jedním příkazem. Obdržíme pomoc příkaz REG ADD, který umožňuje přidávat a upravovat data v registru systému Windows. Ne každý ví, že je schopen pracovat s registrem vzdáleného počítače (stejně jako v předchozím případě, služba vzdáleného registru by měla být povolena v cílovém počítači).
Příkaz vzdáleně obsahující RDP v klientském počítači s názvem Win8_RDP_PC může vypadat takto:
REG ADD "\\\\ Win8_RDP_PC \\ HKLM \\ SYSTEM \\ CurrentControlSet \\ Control \\ terminálový server" / v fDenyTSConnections / t REG_DWORD / d 1 / f
Povolit službu RDP pomocí funkce PowerShell
A nakonec budeme chápat ještě jednou metodou dálkového zapojení PowerShell. Budeme využívat možnosti připojení z PowerShell k WMI.
Otevřete konzolu Powershell a proveďte postupně následující příkazy PoSh:
$ ts = Získat-WMIObject Win32_TerminalServiceSetting -computername Win8_RDP_PC $ ts.SetAllowTSConnections (1)
Kde Win8_RDP_PC je název počítače se systémem Windows 8, na kterém chcete povolit RDP.
Pokud musí být vzdálená plocha zakázána, měl by být druhý příkaz.


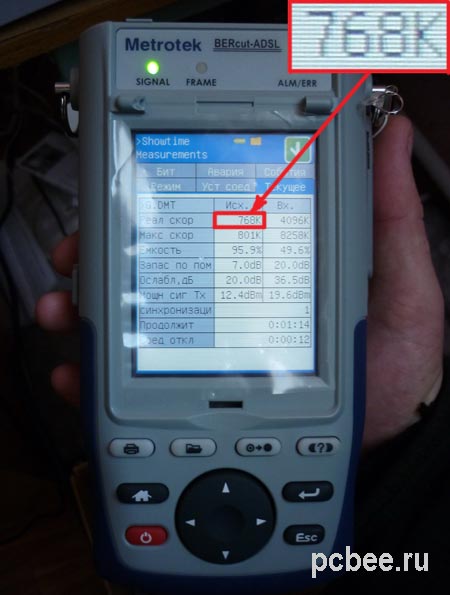 Co když je nízká rychlost ADSL?
Co když je nízká rychlost ADSL? Smartphone Philips Xenium W8510 se nezapne?
Smartphone Philips Xenium W8510 se nezapne?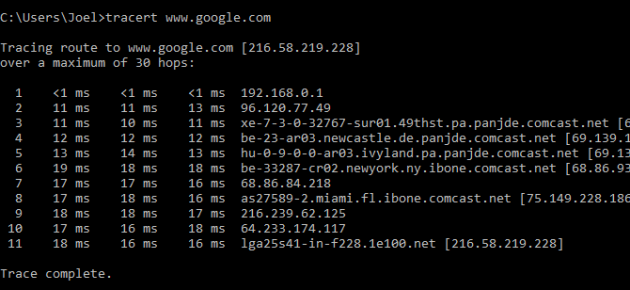 Jak zkontrolovat ztrátu paketů na příkazovém řádku
Jak zkontrolovat ztrátu paketů na příkazovém řádku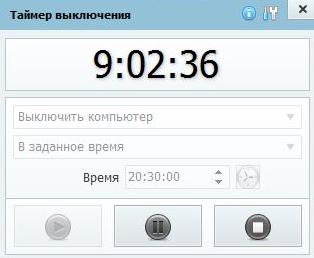 Vypnutí počítače v určeném čase Windows 7
Vypnutí počítače v určeném čase Windows 7