Почему у телефона не поворачивается. Не поворачивается экран на iPad: почему и что делать
Друзья, сегодня мы расскажем вам про повороты и перевороты экрана iPad. Дело в том, что любая модель планшета iPad чаще использует возможность поворота экрана, чем iPhone или плеер iPod touch. Планшет iPad можно крутить в любую сторону и все значки рабочего экрана будут крутиться вслед за поворотом экрана. В iPad поворачивать можно не только экран с иконками, но и практически любое запущенное приложение, которое тоже будет переворачиваться хоть вверх ногами.
Возможность планшета поворачивать дисплей в горизонтальное или вертикальное положение очень удобна, но иногда такая мгновенная способность к смене ориентации экрана iPad может мешать, в таких случаях можно применить блокировку ориентации дисплея и содержимое экрана перестает крутиться, оставаясь в неподвижном положении.
Иногда пользователи не догадываются о возможности блокировки поворота экрана. Другие же наоборот задаются вопросом – «Почему iPad не переворачивает экран », хотя как бы должен. Специально вот для таких начинающих пользователей мы расскажем о способах блокировки и разблокировки переворота экрана этого планшета. При заблокированной ротации в правом верхнем углу экрана iPad виден значок замка в кругообразной стрелке, в таком положении экран не вращается.
Блокировка поворота экрана iPad в старых iOS
Начнем мы со стареньких прошивок, кто еще не знает версию своей прошивки, гляньте – . Начиная прошивки iOS 4 и по 6-ую версию включительно добраться до кнопки блокировки и разблокировки чуть дольше, чем в iOS 7.

Купив свой первый подержанный iPad 2, я покрутил его в разные стороны, но экран планшета не переворачивался. Оказалось, что кнопка разблокировки вращения экрана находится в нижнем доке и чтобы добраться до нее можно два раза нажать кнопку Home или использовать 4-хпальцевый жест вверх (последний работает, когда в настройках ). Как только док откроется, смахиваем иконки слева на право.
![]()
Попадаем в дополнительную панель дока, где слева есть кнопка разблокировки ориентации планшета. Жмем эту кнопку, и значок замка исчезает как на кнопке в доке, так и в панели статусбара. Замок исчез, экран Айпада можно переворачивать. Кому интересно, что за красная кнопочка в нижнем левом углу, знайте это – .

Если в дополнительной панели нижнего дока вместо кнопки блокировки ротации экрана находится кнопка отключения звука, то можно сделать следующее:

Измените положение переключателя, находящегося на корпусе планшета iPad, над кнопками громкости и на дисплее появится значок разблокированной ориентации дисплея. Теперь iPad сново может переворачивать экран.
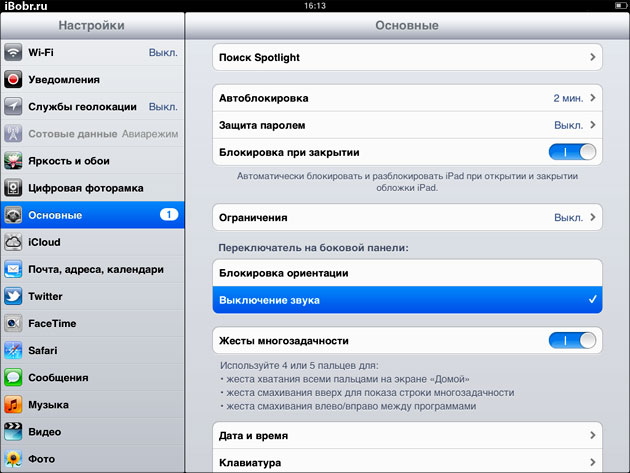
Кстати, переключатель на боковой панели можно настраивать, делается это в приложение Настройки – Основные – Переключатель на боковой панели – здесь можно выбрать: Блокировка ориентации или Выключение звука. В зависимости от выбранного значения будет меняться и кнопка в дополнительном нижнем доке.
Настройки поворота экрана iPad в iOS 7

Панель пункта управления в iOS 7 всегда спрятана в нижней части. Махните пальцем снизу вверх и пункт управления перед вами. Здесь и находится кнопка быстрого блокирования поворота экрана iPad. Если у вас этой кнопки нет, читайте про настройки выше.
Если iPad не переворачивает экран
В телефонах iPhone тоже имеется возможность , но в отличие от iPad, пользователи Айфонов меньше жалуются на проблемы с переворотом, хотя может быть, потому что данная функция больше востребована у обладателей планшетов.
Я не знаю причину, но иногда у некоторых планшетов iPad почему-то перестает переворачиваться экран, хотя вроде бы делают все верно, находят эту кнопку и разблокируют функцию переворота, но экран ни в какую не хочет поворачиваться. В таких случаях попробуйте выключить iPad и включить его снова, иногда помогает. Некоторым пользователям помогает , выполнить , а кому-то помогают только специализированные сервисы, ремонтирующие акселерометр iPad.
Наверно хорошо, что мы таких проблем не испытывали, но если вы разобрались с кнопкой и переключателем горизонтально-вертикального режима, но они отказываются выполнять свою функцию, то попробуйте воспользоваться элементом раздела Физиология и моторика, который называется AssistiveTouch.

Для его запуска войдите в приложение Настройки – Основные – Универсальный доступ – и включите AssistiveTouch. На дисплее iPad появится виртуальная кнопка.

Нажав на эту кнопку появиться окошко, в нем мы выбираем – Аппарат
и видим здесь еще одну кнопку, позволяющую блокировать ориентацию экрана iPad, а рядом есть еще одна кнопка – Поворот экрана
, она позволит вам перевернуть экран iPad принудительно, думаю, этот раздел должен быть полезен в случае отказа акселерометра.
Иногда в смартфонах Fly и других производителей не работает автоповорот экрана, хотя такая функция предусмотрена во всех современных моделях. Если и вы столкнулись с такой проблемой, давайте разберемся, в чем ее причина и как ее решить.
Почему не работает автоповорот экрана на новом смартфоне
В большинстве моделей устройств автоматически эта функция не включается. То есть на новом смартфоне она предусмотрена, но просто отключена. Чтобы ее включить, необходимо:
- зайти в меню устройства;
- найти пункт «Настройки»;
- здесь зайти в раздел «Экран»;
- поставить галочку возле пункта «Автоповорот экрана»;
- проверить работу функции в любом приложении (например, в «Галерее»).
В некоторых устройствах предусмотрен быстрый доступ к «Автоповороту». Достаточно опустить шторку с быстрыми настройками и включить функцию.
Обратите внимание! Некоторые названия пунктов меню и функций могут отличаться в зависимости от версии Андроид, однако общий алгоритм действий всегда одинаков.
Почему не работает автоповорот экрана на Андроид: как исправить проблему
Если автоповорот перестал работать на проверенном устройстве, которое ранее функционировало нормально, возможно, причина в том, что сбились некоторые настройки. Вряд ли у вас получится самостоятельно разобраться в них, но исправить проблемы возможно:

Если все равно проблема не решена, значит, вы имеете дело с аппаратной неполадкой.

За ориентацию смартфона в пространстве отвечает специальный датчик (G-сенсор, или акселерометр). Именно благодаря ему и работает автоповорот (так смартфон «узнает», какую ориентацию страницы нужно выбрать). Если все указанные выше способы решения проблемы с автоповоротом не помогли, значит, в смартфоне поврежден этот датчик.
Что делать, если не работает автоповорот экрана из-за G-сенсора? Ответ тут один – обращаться в сервисный центр, где специалисты откалибруют датчик устройства или заменят поврежденные компоненты. Самостоятельно такую проблему решить не получится.
Иногда данный эпизод при использовании смартфонов или планшетов начинает досаждать. В данной статье мы расскажем, как можно принудительно отключить данный параметр, чтобы экран не разворачивался в самый неподходящий момент.
Отключаем автоповорот экрана для устройств на базе Android
В смартфонах и планшетах на базе операционной системы Android операция по блокированию автоповорота экрана проходит довольно просто, через панель быстрых настроек.
Чтобы добраться до нее, нужно провести пальцем от верхнего края экрана вниз. Таким образом вы откроете панель быстрых настроек, в которой вам нужно будет найти опцию отключения автоповорота. В данной статье для примера взят смартфон Samsung Galaxy S3. Но и на других смартфонах алгоритм абсолютно идентичен.

После отключения опции автоматического поворота экран будет постоянно находиться в портретной ориентации. При повороте дисплея на 90 градусов изображение на экране не будет менять ориентацию.
Чтобы включить обратно автоповорот, проделайте те же действия, что и для отключения данной функции.
Для более новых устройств, данный пункт выглядит и называется «Автоповорот».

Отключаем автоповорот экрана для устройств на базе iOS
На смартфонах и планшетах от Apple, будь то iPhone или iPad, операция по блокировке автоматической смены ориентации экрана тоже предельно проста, алгоритм почти полностью повторяет принцип отключения автоповорота экрана у устройств на Android.
С выходом iOS 7, а в последующем и iOS 8 процедура отключения автоматической смены ориентации экрана значительно упростилась для пользователей. Напомним, что под управлением данной операционной системы сейчас работают все устройства iPhone (начиная от iPhone 4S и заканчивая недавно вышедшими iPhone 6 и iPhone 6 Plus), а также все устройства iPad (начиная с версии iPad 2).
Чтобы найти пункт отключения автоповорота экрана, пользователям устройств под управлением iOS 8 — iOS 10 необходимо добраться до так называемого «Пункта управления». Чтобы это сделать, нужно провести пальцем от нижнего края смартфона вверх. Появится «Пункт управления» с панелью быстрых настроек. В «Пункте управления» вы увидите пиктограмму автоблокировки, на которую вам следует нажать, чтобы активировать данную функцию. Чтобы отключить ее, проделайте данный алгоритм повторно.

При заблокированном экране в верхней части экрана рядом с отображением статуса заряда аккумулятора будет отображаться пиктограмма, свидетельствующая об активированном состоянии функции блокировки автоповорота экрана.
Отключаем автоповорот экрана для устройств на базе Windows Phone
В данной статье мы рассмотрим алгоритм блокировки автоповорота экрана для устройств на базе последней версии данной операционной системы для мобильных устройств, Windows Phone 8.1.
Чтобы войти в настройки устройства, в списке приложений необходимо выбрать пункт «Настройки», а в нём выбрать пункт «Поворот экрана».
Есть и другой способ, более простой и удобный. Для его использования необходимо добавить пункт «Блокировка поворота» в Центр уведомлений в качестве быстрого действия. Чтобы получить доступ к Центру уведомлений, проведите пальцем от верхнего края экрана вниз. Откроется панель быстрых настроек, практически аналогичная Android, в которой будет возможность отключить тот или иной пункт. В нашем случае пункт «Блокировка поворота».

Если данного пункта там нет, его можно добавить. Для этого в списке приложений выберите пункт «Настройки», а затем «Уведомления+действия». В списке быстрых действий выберите пункт «Блокировка поворота».
Отметим, что некоторые быстрые действия в Windows Phone 8.1 доступны и при заблокированном экране, в том числе и нужный нам пункт.
Обычно при повороте iPad поворачивается и его экран. Это позволяет пользоваться планшетов в любой ориентации и в любом положении. Но, иногда поворот экрана не срабатывает и это создает некоторые неудобства. В этой статье вы узнаете, почему не поворачивается экран на iPad и что делать в таких случаях.
Причина № 1. Поворот экрана отключен в настройках iPad.
Если у вас не поворачивается экран на iPad, то первое, что нужно проверить это настройки. Если поворот экрана отключен в настройках, то естественно, что он не будет работать.
Для того чтобы проверить настройка Айпада сделайте свайп вверх от нижнего края экрана. После этого должен открыться «Пункт управления». Здесь будут иконки для быстрого включения и отключения самых востребованных функций Айпада. Среди прочего здесь будет и иконка для отключения поворота экрана, она выглядит как замок и круглая стрелка. Если поворот экрана отключен, то кнопка будет подсвечена красным. Нажмите на эту кнопку, для того чтобы включить поворот экрана на Айпаде.
После нажатия иконка должна стать серой и поворот экрана должен заработать как обычно.

Обратите внимание, «Пункт управления» имеет два экрана, которые обозначены как две точки. Настройки блокировки поворота экрана находятся на первом экране.

Причина № 2. Поворот экрана отключен при помощи переключателя на корпусе.
Если у вас iPad Air, iPad 2, iPad (3-го поколения) или iPad (4-го поколения), то на корпусе Айпада должен быть специальный переключатель. Данный переключатель находится на правой боковой грани устройства, чуть выше кнопок для изменения громкости. В зависимости от настроек, этот переключатель может отвечать за блокировку экран или за отключение звука. Если на вашем Айпаде есть такой переключатель, то попробуйте изменить его положение и проверить работает ли поворот экрана.
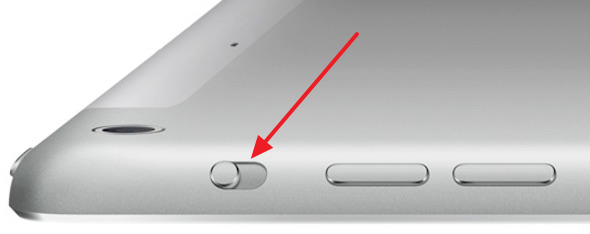
Если вы не хотите, чтобы этот переключатель блокировал поворот экрана на Айпаде, то вы можете перенастроить его на отключение звука. Для этого откройте настройки и перейдите в раздел «Основные». Здесь будет блок настроек «Переключатель на боковой панели».

Там вы сможете настроить переключатель на выключение звука.
Причина № 3. Зависание или неисправность.
Если вы проверили все выше описанное, но экран Айпада все равно не поворачивается, то возможно произошло зависание какой-то программы. Для того чтобы исправить это Айпад нужно перезагрузить. Нажмите на кнопку включения/выключения и удерживайте ее до тех пор, пока не появится кнопка выключения Айпада. После чего выключите Айпад и включите его заново. Возможно такая процедура решит вашу проблему с поворотом экрана.
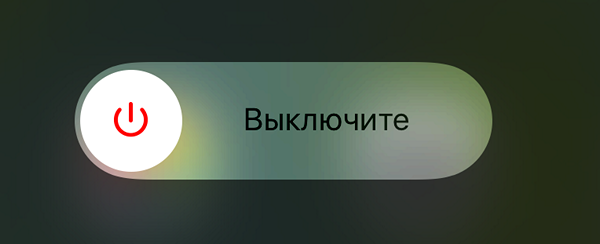
Если же ничего не помогает, то, скорее всего, причина в неисправности и нужно обратиться в сервисный центр.


 Как работает термометр на ATTINY
Как работает термометр на ATTINY Описание тарифа «Так просто» Теле2
Описание тарифа «Так просто» Теле2 Где хранить информацию, чтобы не потерять?
Где хранить информацию, чтобы не потерять? Как можно вывести средства с партнерской программы Яндекс
Как можно вывести средства с партнерской программы Яндекс