Qasje në distancë Google. Si të merrni qasje të largët në kompjuterin tuaj me Google Chrome
Programi më popullor me bazë në Windows për qasje të largët në një kompjuter nëpërmjet internetit është TeamViewer. Është popullor për shkak të shpërndarjes së lirë (për qëllime jo-komerciale), një ndërfaqe intuitive dhe lehtësi përdorimi. E njëjta mjet falas për të hyrë në një kompjuter nga distanca është programi standard Windows "Remote Assistance", por është më pak funksional nëse e krahasoni atë me TeamViewer. Përveç kësaj, jo çdo përdorues e di për ekzistencën e tij në versionet e sistemit, duke filluar me Windows 7. Të dyja këto opsione kanë një alternativë nga Google dhe alternativa është ndër-platformë. Do të diskutohet më hollësisht më poshtë.
1. Qasje në distancë në kompjuterë nga Google
Duke përdorur aplikacionin e Remote Desktop Chrome në dritaren e shfletuesit të Chrome, ju mund të përdorni kompjuterat në internet duke përdorur kompjuterat që kanë sisteme operative për të cilat ekziston një version i shfletuesit Google Chrome dhe aplikacionet nga dyqani i tij janë të mbështetura. Dhe kjo është Windows, Linux dhe Mac OS. Me këtë aplikacion, kompjuterët mund të menaxhohen nga distanca jo vetëm nga kompjuterë të tjerë, por edhe nga pajisjet mobile bazuar në sistemet operative të Android dhe iOS. Pra, nëse ju lënë shtëpinë tuaj ose kompjuter zyre është ndezur, me drejtimin shfletuesin Chrome (edhe në sfond), me të instaluar dhe konfiguruar e aplikimit nga smartphone tuaj ose tabletë në një distancë, ju mund të hyni ndonjë fotografi në këtë kompjuter ose të kryejë operacionet e nevojshme software.
Google ofron për sesione një herë lidhje të largët, dhe qasje të vazhdueshme. Një llogari në Chrome mund të ruajë të dhënat e konfigurimit të qasjes në distancë në disa kompjuterë të përdoruesit dhe të lidhet me to nga pajisje të tjera duke futur një kod pin të përhershëm. Pasi vendosjen në zbatim të lejuar lidhjet e largëta, herë vendosjen për çdo qasje kodit pin kompjuter në secilin prej këtyre kompjuterëve në të ardhmen do të jetë e mundur në çdo kohë për të hyrë në internet nga pajisje të tjera - PC, laptopë, tableta, smartphones.
Për të dy kompjuterët dhe pajisjet e lëvizshme, bazuar në Android dhe app iOS Chrome Remote Desktop është i lirë. Mund të instalohet, si dhe në dyqanet e aplikacioneve për Android dhe iOS - respektivisht, Tregu i Google Play dhe Dyqani i Apple.
2. Instalimi i qasjes në distancë në kompjuterin tuaj në Chrome
Për të instaluar aplikacionin e qasjes në largësi në shfletuesin Chrome, shqyrto shembullin e sistemit të Windows.
Shko në dyqanin e Chrome dhe instaloni aplikacionin Chrome Remote Desktop. Për të instaluar vetë aplikacionin, autorizimi me një llogari të Chrome nuk kërkohet, por kërkohet autorizimi për të përdorur funksionalitetin e qasjes në largësi.

Ne japim lejet e kërkuara.
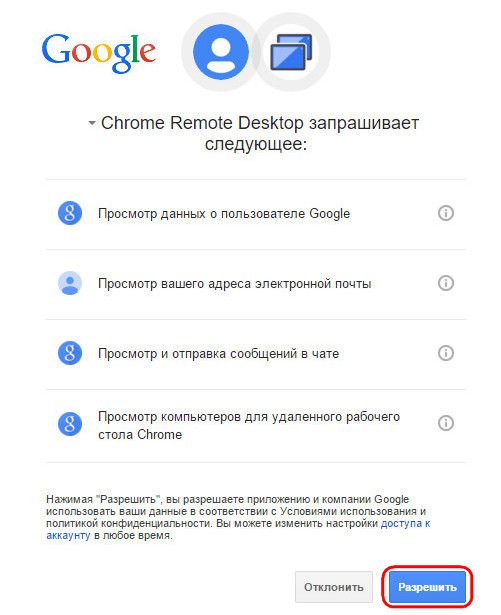
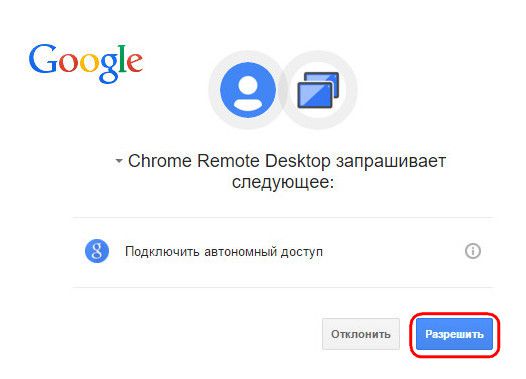
Pasi të instalohet, aplikacioni do të jetë i disponueshëm në Launcherin e aplikacioneve të Chrome.
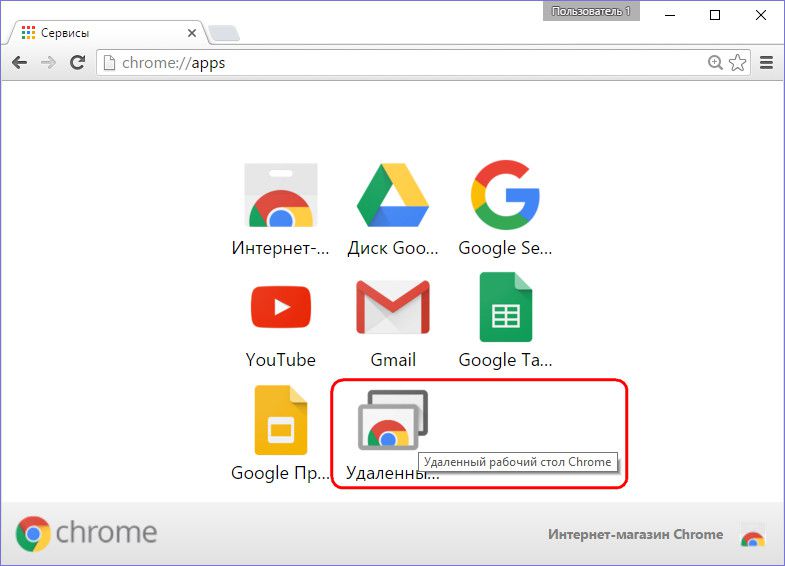
Duke zbatuar aplikacionin, shohim dy seksione kryesore të ndërfaqes: seksioni kryesor "Mbështetja në distancë" është një funksion për seancat një herë menaxhimin e largët, dhe në fund "Kompjutorët e mi" është vendosja e një aksesi të përhershëm në distancë në kompjuterë. Por, para se të vazhdoni studimin e ndonjë prej funksioneve, është e nevojshme të vendosni në sistem operativ software për qasje të largët përmes shfletuesit Chrome - të ashtuquajturat host. Për ta bërë këtë, klikoni butonin "Get Started" në seksionin "Support Remote".
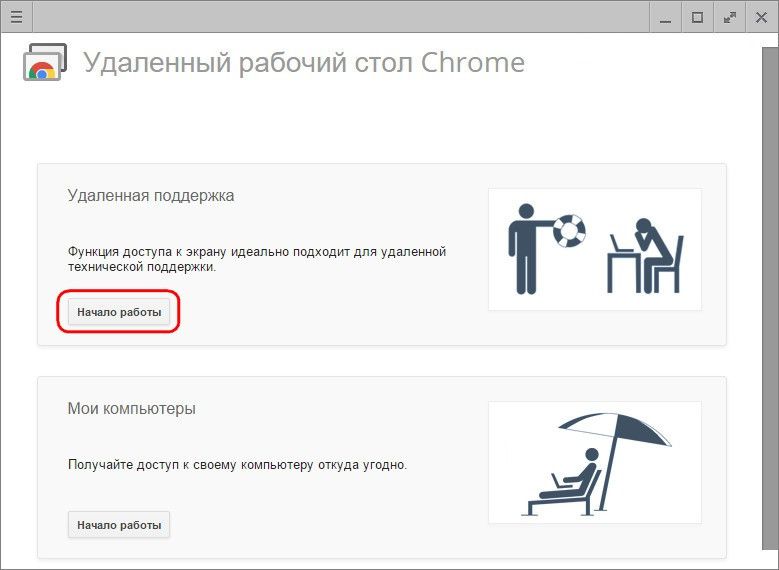
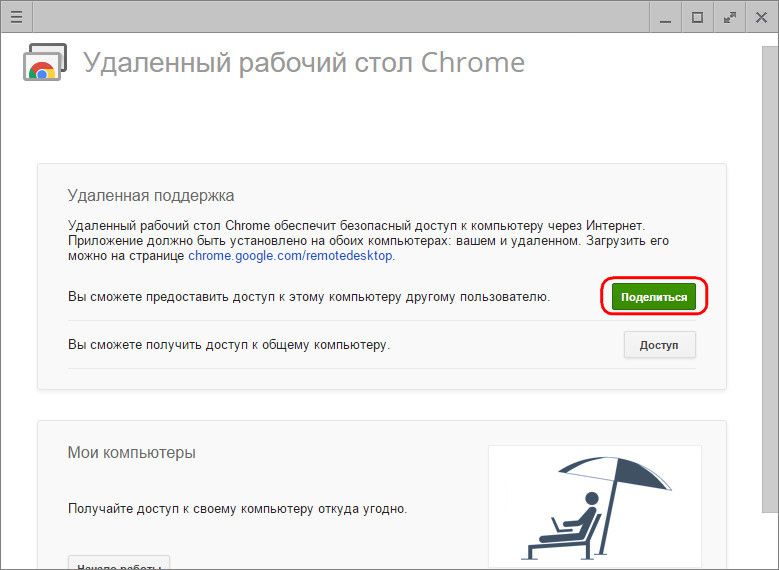
Ne do të shohim ofertën për të instaluar të njëjtin mikpritës në sistem. Ne pajtohemi.
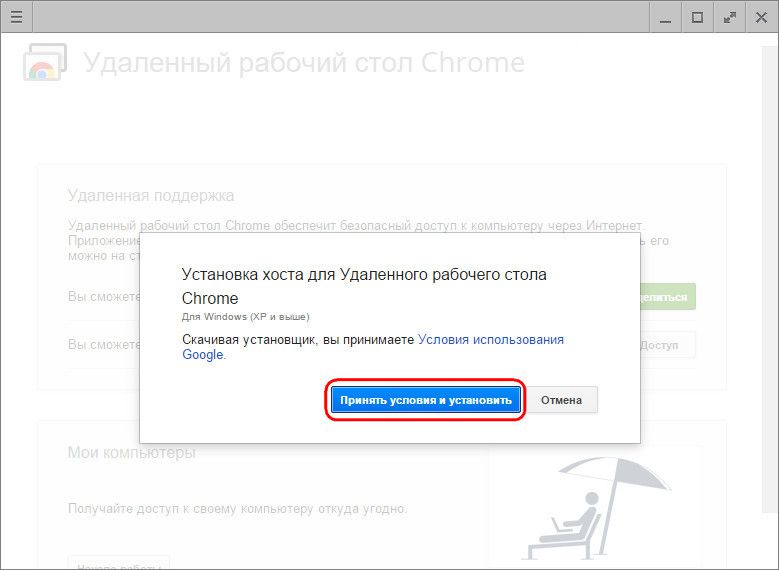
Procesi i shkarkimit për skedarin e instalimit të mbajtësit fillon. Pas shkarkimit të tij, duhet të ekzekutoni dhe instaloni programin.
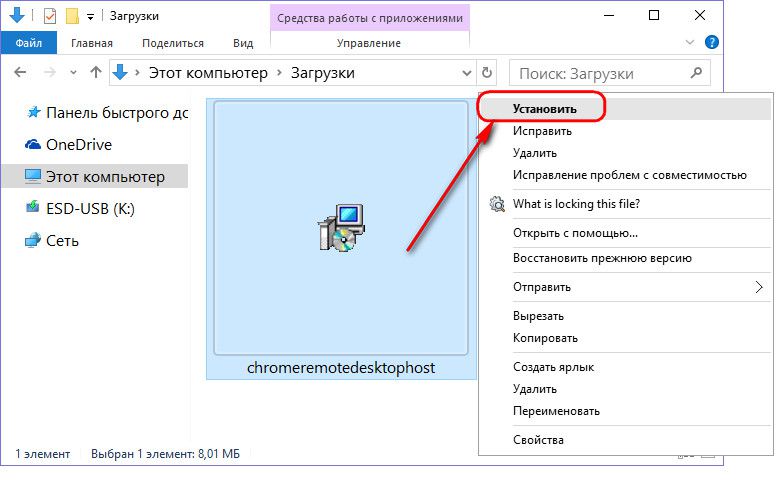
3. Sesione të njëhershme të qasjes në distancë në Chrome
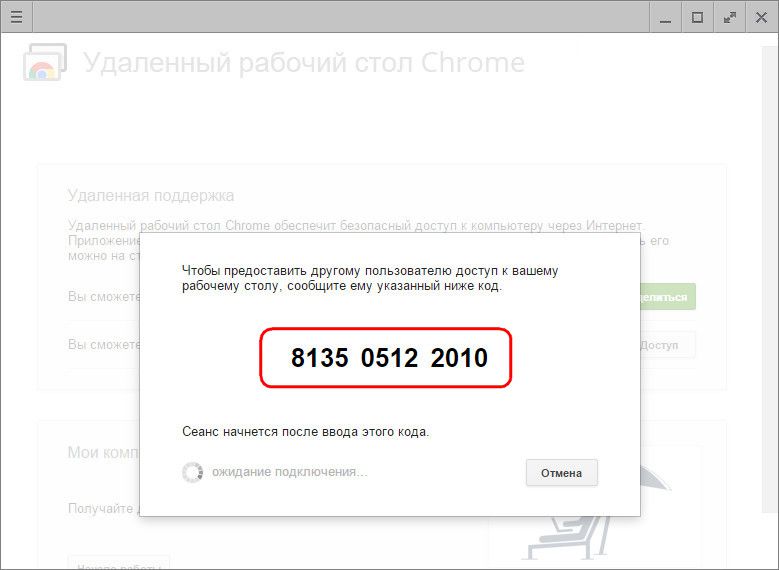
Sesionet e qasjes së njëhershme në seksionin "Mbështetje në distancë" janë të përshtatshme për sigurimin e ndihmës kompjuterike në distancë. Kodi i qasjes i gjeneruar është gjithmonë i ndryshëm dhe një herë përdoruesi ka akses në kompjuter, përdoruesi i largët i cili do të japë asistencë kompjuterike nuk do të jetë në gjendje ta përdorë më këtë kod. Për sesionin e ardhshëm, përdoruesi i largët do të ketë nevojë për një kod hyrjeje të sapo krijuar.
Një përdorues i largët duhet gjithashtu të instalojë aplikacionin e Chrome Remote Desktop për të hyrë në kompjuterin në distancë. Nëse vetëm për të fituar qasje në një kompjuter të largët, atëherë instalimi program (host, si me qasje të largët) nuk është e nevojshme. Pasi ky përdorues të marrë kodin e gjeneruar të qasjes, ai mund të lidhet me kompjuterin në distancë dhe të marrë kontrollin e tij. Për ta bërë këtë, klikoni butonin "Qasja" në dritaren e aplikacionit.
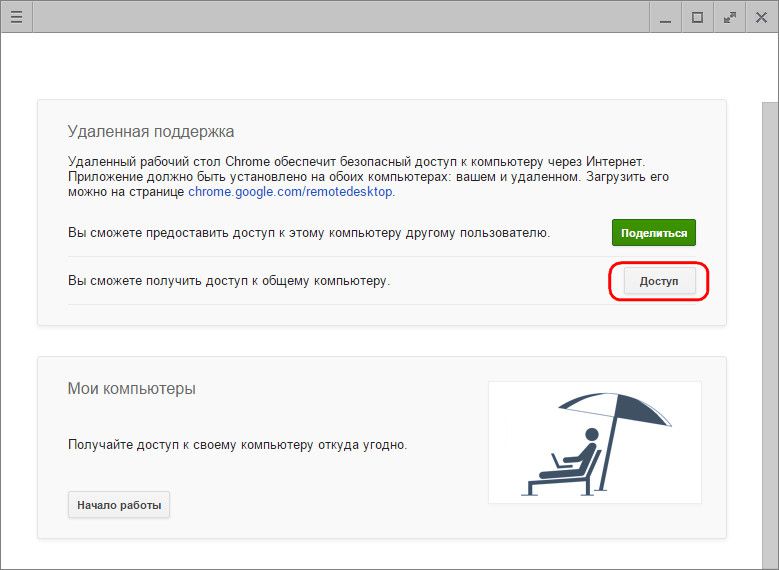
Pastaj në fushën e shfaqur shkruani kodin e pranuar dhe shtypni "Lidhja".
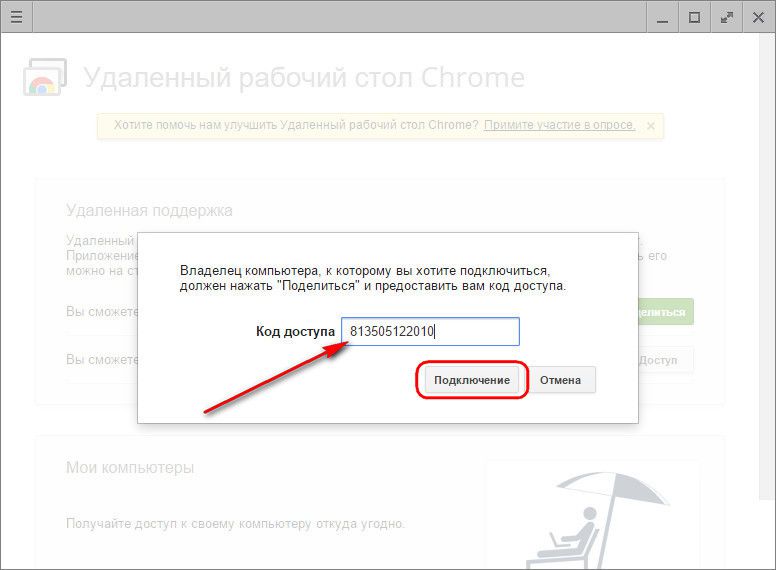
Në dritaren e aplikimit, imazhi i kompjuterit në distancë do të zgjerohet. Çdo pjesëmarrës seancën e largët mund ta ndaloni duke klikuar butonin në panelin e aplikacionit "Qasja e afërt". Këtë mund ta bëni edhe në kompjuterin kontrollues në dritaren e aplikacionit duke përdorur butonin e shkyçjes.
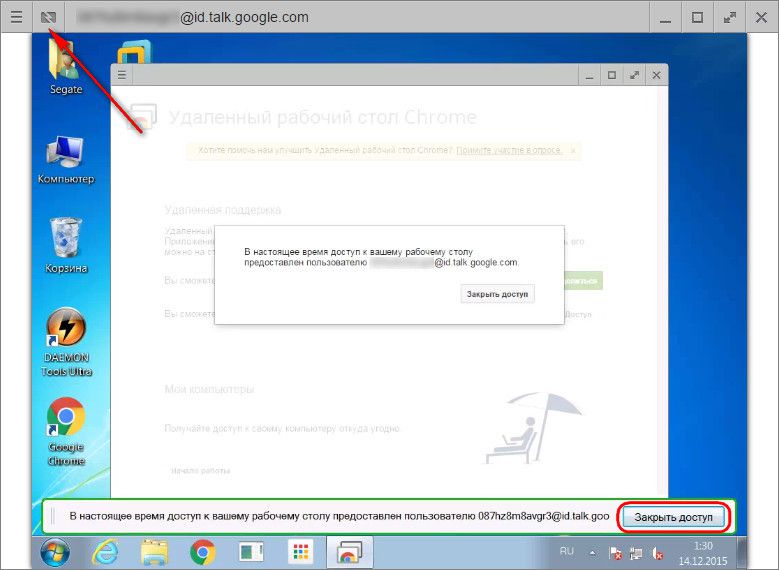
Ndërprerja e lidhjes në kompjuter që siguron qasje të largët do të jetë gjithashtu në dispozicion në qendër të dritares së aplikimit.
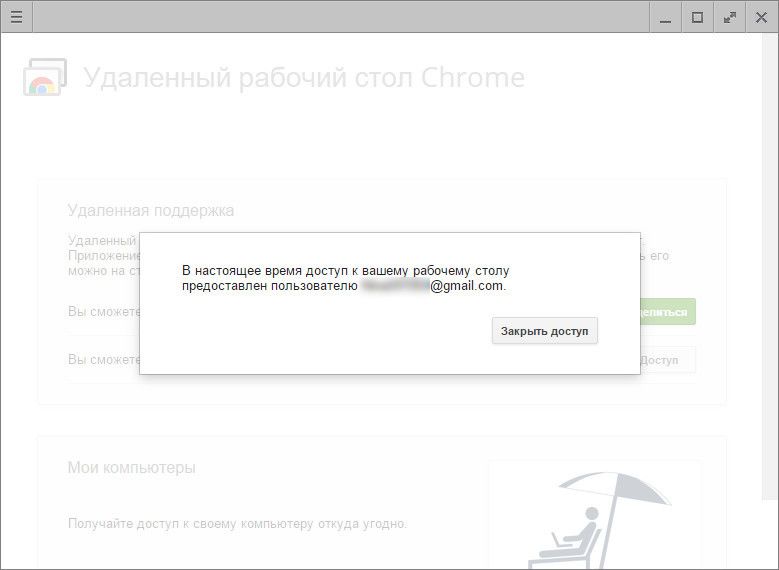
4. Qasje e përhershme e largët në kompjuterët e tyre
Seksioni i dytë i aplikacionit "Kompjutera të mi", siç u përmend, ju lejon të konfiguroni qasje të përhershme në disa kompjuterë të përdoruesit. Për ta bërë këtë, në hapin e parë, klikoni butonin "Get Started".
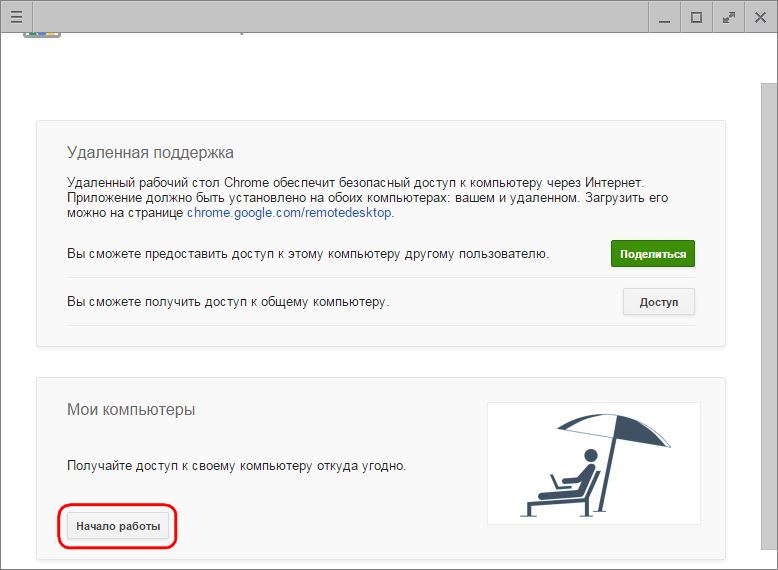
Pastaj aktivizoni qasjen e përhershme me butonin "Lejo lidhjet e largëta".
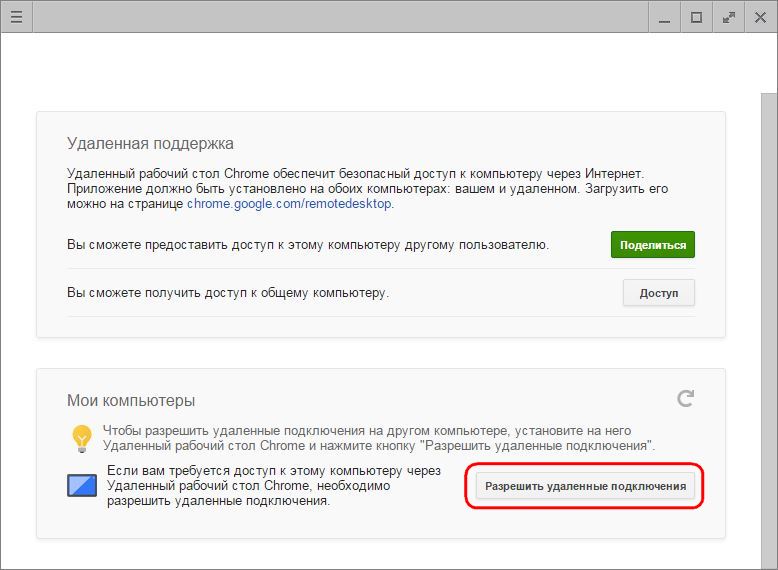
Ne kemi një kod pin, i cili duhet të përmbajë 6 ose më shumë karaktere. Kliko "Ok".
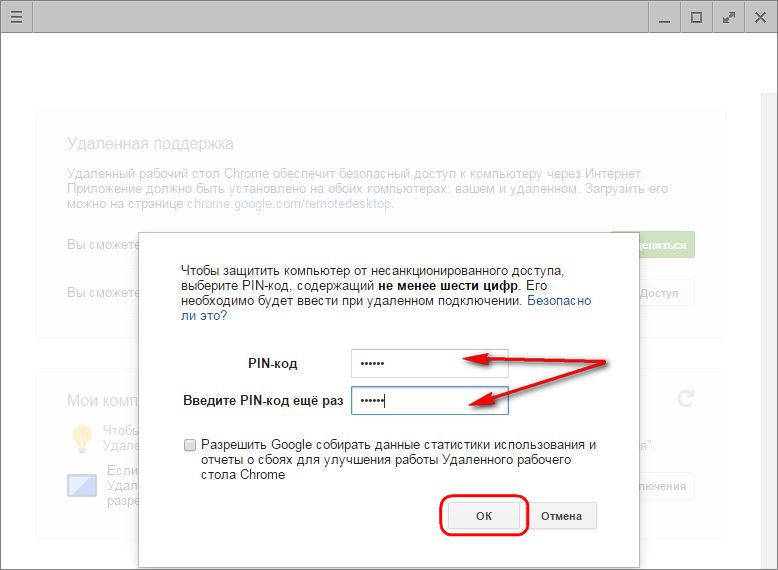
Do të shohim një mesazh ku thuhet se një lidhje e largët me Chrome është e lejuar për këtë kompjuter.
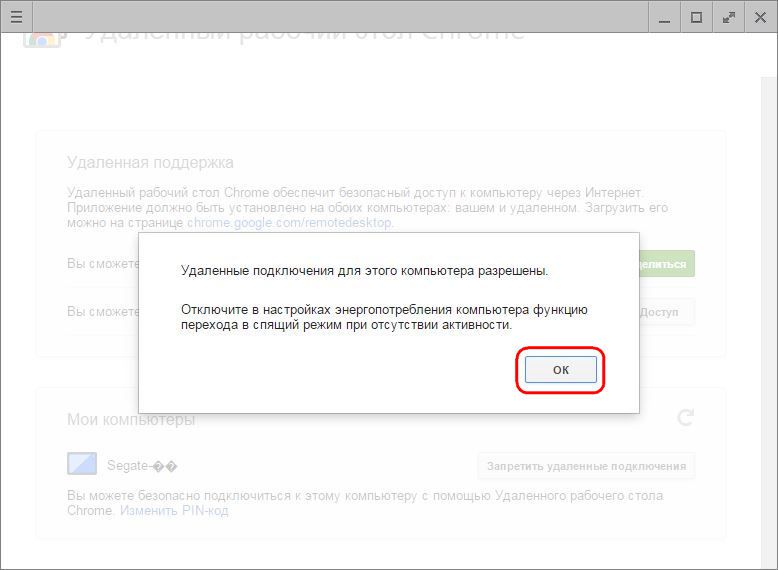
Me të njëjtin parim, qasja e përhershme e largët mund të konfigurohet për çdo kompjuter në dispozicion. Për secilën prej tyre nuk është e nevojshme të shpikeni një kod të ri pin, pin-code mund të bëhet universal dhe ta përsërisni atë kur vendosni një qasje të përhershme për çdo PC ose laptop.
Lista e kompjuterave me qasje të vazhdueshme të konfiguruar në distancë do të jetë e dukshme në dritaren e aplikacionit, në seksionin "Kompjutorët e mi". Këtu në çdo kohë për secilën pajisje, mund të çaktivizoni aksesin e largët me butonin "Mohimi i qasjes në largësi". Për t'u lidhur me kompjuterin e përzgjedhur thjesht klikoni mbi emrin e tij në listë.
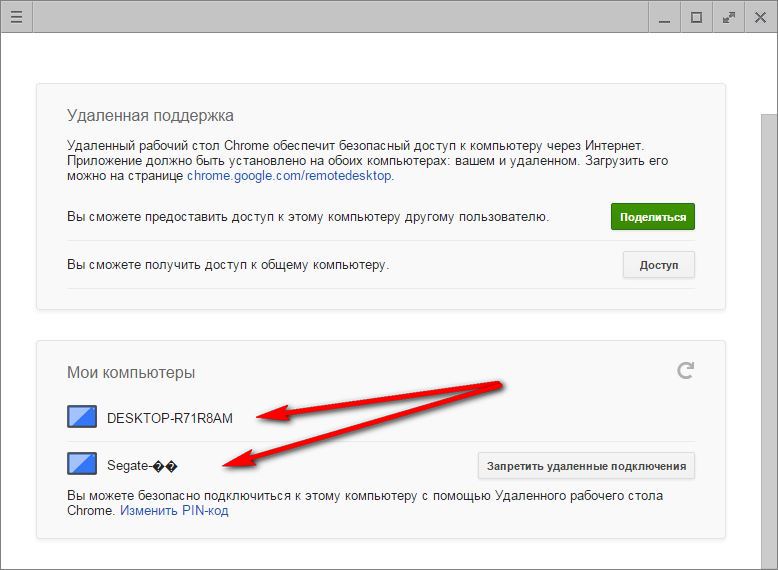
Dhe pastaj fut kodin e tij të pin.
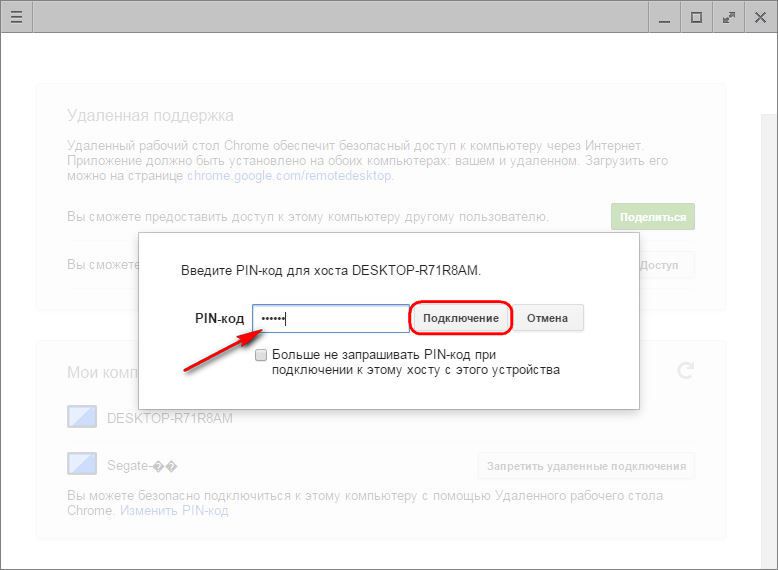
5. Qasja në distancë në Chrome me aplikacionin Android
Një nga lehtësitë e krijimit të një aksesi të përhershëm në distancë është lidhja me kompjuterë përmes internetit nga pajisjet mobile. Merrni parasysh procesin e lidhjes së largët me një kompjuter nga një tablet Android. Instaloni aplikacionin Chrome Remote Desktop në dyqanin Google Luaj Tregut.
Pas instalimit dhe ekzekutimit të aplikacionit, do të shohim një listë të njohur të kompjuterave. Zgjidhni një të drejtë.
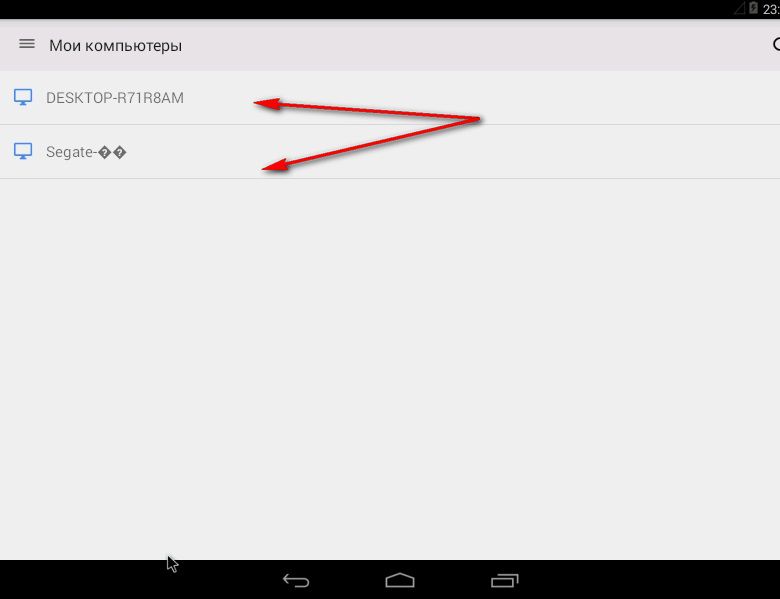
Futni kodin PIN dhe klikoni butonin "Connect".
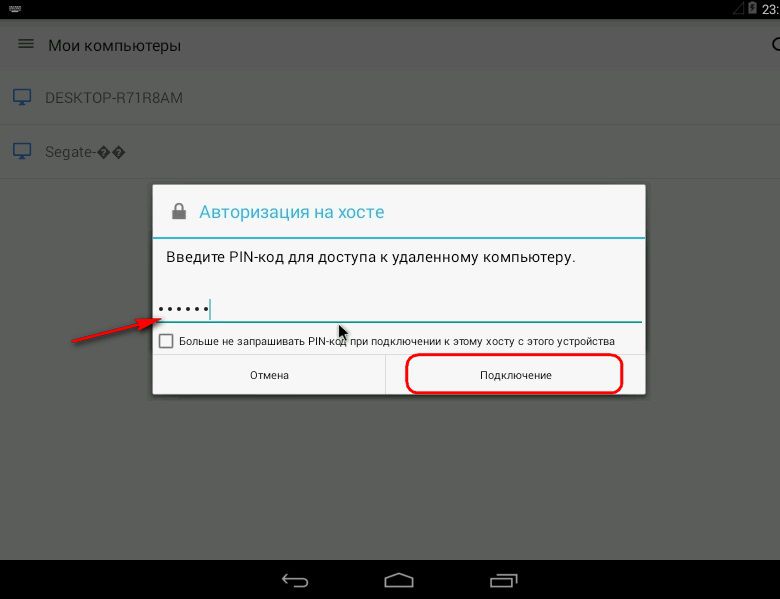
Ne kemi qasje në kompjuter.
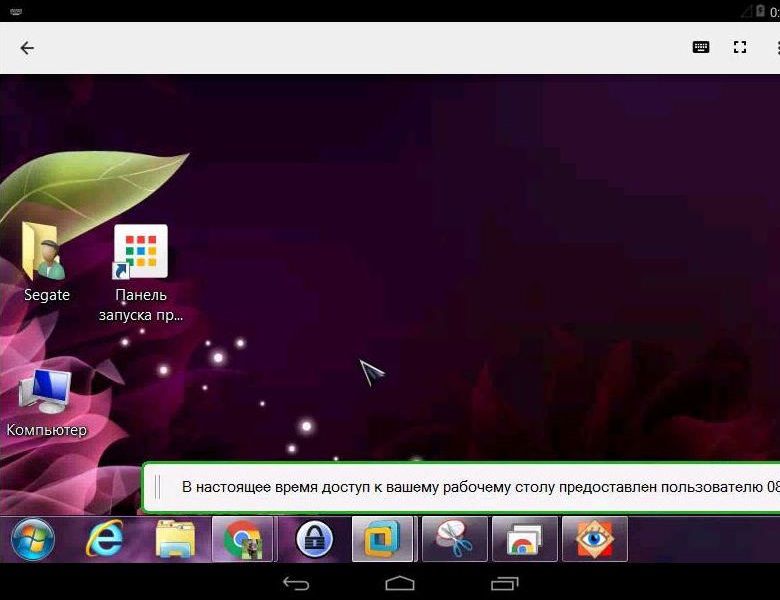
6. Funksionaliteti i qasjes në distancë në Chrome
i largët qasja në Chrome - mjet më i thjeshtë. Ndër karakteristikat e tij ju nuk do të shihni dyanshëm File Transfer, chat ose zë për të komunikuar me kompjuter sigurimin e ndihmës nuk gjeni cilësimet të avancuara, pasi ajo mund të ofrojë programin Remote Access, në veçanti, të njëjtën TeamViewer. Opsionet e aplikimit nga Google janë minimale: duke kontrolluar kompjuterin nga distanca, mund të rregulloni madhësinë e dritares, dërgoni komandën e shkurtore Ctrl + Alt + Del dhe krijoni një screenshot.
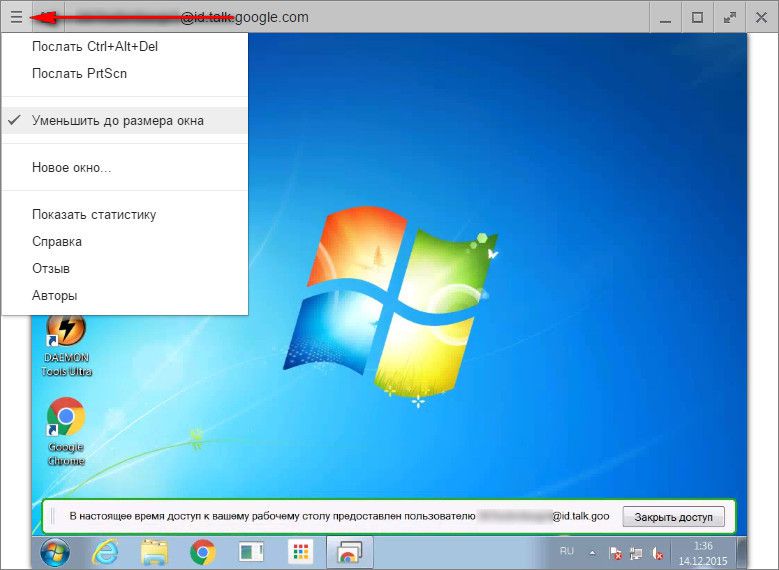
Dy opsionet e para janë gjithashtu në dispozicion në aplikacionin Android.
Keni një ditë të mrekullueshme!
Programet që ofrojnë qasje në desktopin e largët janë shumë të shumta, por ju mund të lidheni me kompjuterin tuaj personal, i cili mund të jetë larg nga pronari, me një shfletues të vetëm. Për ta bërë këtë, duhet të shkarkoni kromin e desktopit të largët.
Features
Së pari, ju duhet të përcaktoni se pse dhe kush ka nevojë për aftësinë për të lidhur në distancë me një kompjuter tjetër. Këtu dhe e dobishme kjo dobi. Nevoja për të organizuar qasje në distancë shfaqet kur personi duhet të marrë këshilla për funksionimin e çdo aplikacioni apo programi në internet ndërfaqja e punës e të cilit është aktualisht e hapur në tavolinën e punës. Përndryshe, vetë personi është përfaqësues i shërbimit të mbështetjes teknike dhe është e nevojshme të japësh këshilla për çështjet e produktit të mbështetur.
Qasja në kompjuter mund të jetë e nevojshme dhe në rast se personi është larg nga ai. Për të mos ngarkuar veten me instalimin e aplikacioneve shtesë, thjesht mund të hapni shfletuesin e uebit të Chrome dhe të shkarkoni aplikacionin e Desktopit të Largët dhe të hapni të gjitha lejet.
Për këtë qëllim, duhet të plotësoni një kusht tjetër - të kaloni autorizimin në llogarinë tuaj në Google. Pas kësaj, zgjidhni versionin e aplikacionit që nevojitet për momentin.
Në varësi të kërkesave të personit që ulet në një kompjuter (ajo duhet të punojë nën Chrome me zgjerimin e desktop të largët dhe nën uchetki tij) klikoni në fillimin e punës, dhe pas kësaj - të ndarë.
Programi gjeneron çelësin, ju duhet të klikoni mbi "të hyni në" dhe hyni në të. Pas kësaj, një imazh në distancë desktop shfaqet në shfletuesin e monitoruesit. Është këtu që ju mund të bëni rregullime të bukura nëse klikoni në menunë e cila gjendet në krye të shfletuesit.
Kjo metodë e administrimit të një kompjuteri personal të jashtëm do të punojë vetëm me kodin që është marrë për këtë seancë. Nëse sesioni aktual është i mbyllur, atëherë kyç është marrë.
Për të vendosur një lidhje të përhershme me kompjuterin, klikoni mbi Get Started dhe pastaj lejoni qasje të largët. Një kod i veçantë futet në ndërfaqen e veçantë. Në kompjuter të largët Hapni Chrome dhe hyni në llogarinë tuaj Google.
Në shiritin standard të faqes, klikoni mbi imazhin e aplikacionit për administratën e largët. Një kompjuter që ishte më parë i disponueshëm për punë do të shfaqet në listat. Për të filluar punën me të, futni një kod të veçantë.
Nëse shkarkoni Chrome krom të largët, mund të punoni me sukses me kompjuterë të largët.
Teknologjia e qasjes në distancë ju lejon të lidheni me një kompjuter duke përdorur internetin ose një rrjet lokal, me qëllim administrimin ose menaxhimin e një kompjuteri në modalitetin on-line.
Si funksionon teknologjia e qasjes në distancë?
Këto programe u projektuan fillimisht për të siguruar komoditet dhe optimizim të kohës së punës për profesionistët e TI që administrojnë rrjetet lokale, zakonisht të përbërë nga qindra kompjutera, të cilat shpesh ndodhen në një distancë të konsiderueshme nga njëri-tjetri.
Përdorimi i programeve të administrimit të largët lejon të zvogëlojë ndjeshëm vonesat në kohë të nevojshme për të zgjidhur çështjet që lindin në punën e përdoruesve me PC, duke reduktuar kështu joproduktivitetin e prodhimit.
Ka shumë ide Implementimi software administratës në një distancë, janë protokollet e ndryshme të përdorura (VNC, RDP, Telnet, X11, ARD, Nëse shkëputet, RFB, ICA, si dhe protokollet e pronarit të zhvilluesit e programeve), dhe ndërfaqe të kontrollit (grafike dhe tastierë).
SSH, TLS, SSL dhe protokollet e tjera përdoren për të koduar trafikun e transmetuar.
Si rregull, programet për qasje të largët përbëhen nga 2 aplikacione të ndryshme:
1. Aplikacioni i serverit - i instaluar në kompjuterë që duhet të administrohen.
2. Aplikimi i klientit - është instaluar në kompjuter nga i cili kontrollohen PC të tjerë.
Së shpejti, nga sfera administrimin e sistemit këto programe depërtuan gradualisht në zonën e përdoruesit, duke plotësuar grupin e programeve të nevojshme të përdoruesit mesatar.
Vlen të përmendet se duke zënë vendndodhjen e përdoruesit të programit për të administratë e largët, janë modifikuar disi.
Pra, në vend të domosdoshmërisht të nevojshme dy aplikime klient dhe server tani është një aplikim të vetëm, duke përmbushur rolin e klientit ose server, në varësi të parametrat e brendshme të programit.
Gjithashtu ka pasur një mundësi të punës së programeve në rrjetin e internetit pa rregullime shtesë.
Remote Desktop C hrome
Desktop në distancë në Chrome kjo është një nga implementimet e programeve të qasjes në distancë të integruar në shfletuesin e internetit.
Bukurinë e kësaj qasje është e qartë - nuk ka nevojë për të shkarkuar një program të veçantë, ajo është e mjaftueshme për të vendosur aplikimin e duhur në një shfletues në çdo kompjuter në të cilin regjistrohen nevojat largët qasje.
Hapi 1: Instalo dhe konfiguro desktopin në distancë
Për ta bërë këtë:
1.1 Shko tek faqe aplikacionet në Dyqanin e uebit të Chrome.
1.2 Shkarko aplikacionin duke klikuar blu "Install" button, e cila është e vendosur në këndin e sipërm të djathtë të ekranit dhe kliko tek "Shto" në kutinë e dialogut të mëvonshëm.
Pasi të keni shtuar një desktop në distancë, një ikonë e aplikacionit do të shfaqet në desktop, në shiritin Quick Launch dhe në vetë shfletuesin.
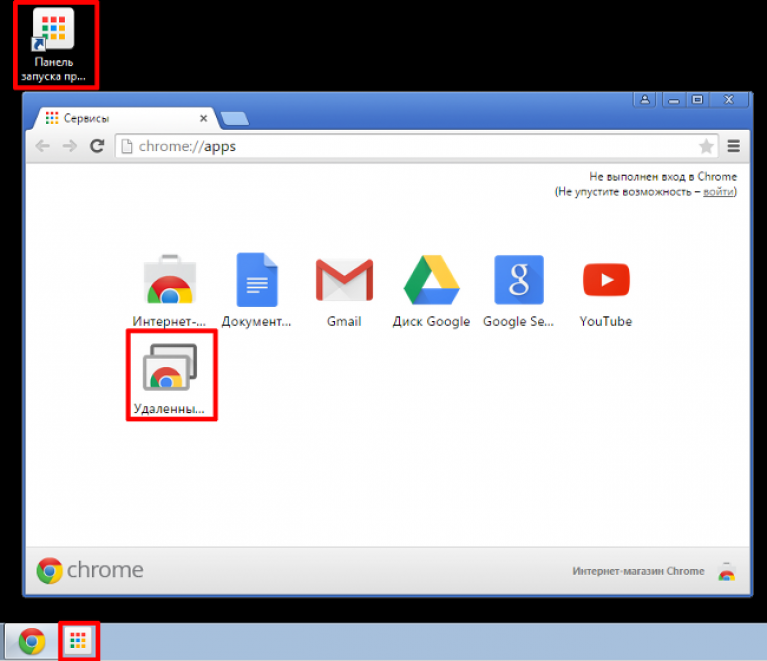
E rëndësishme! Kur ju së pari të nisë app ju duhet të autorizojë atë, duke i lejuar për të bërë në vijim: Qasja në listën e kompjuterëve që janë lidhur me desktop të largët për informacion në lidhje me el.yaschike tuaj dhe do të lejojë dërgimin dhe marrjen e mesazheve të çastit.
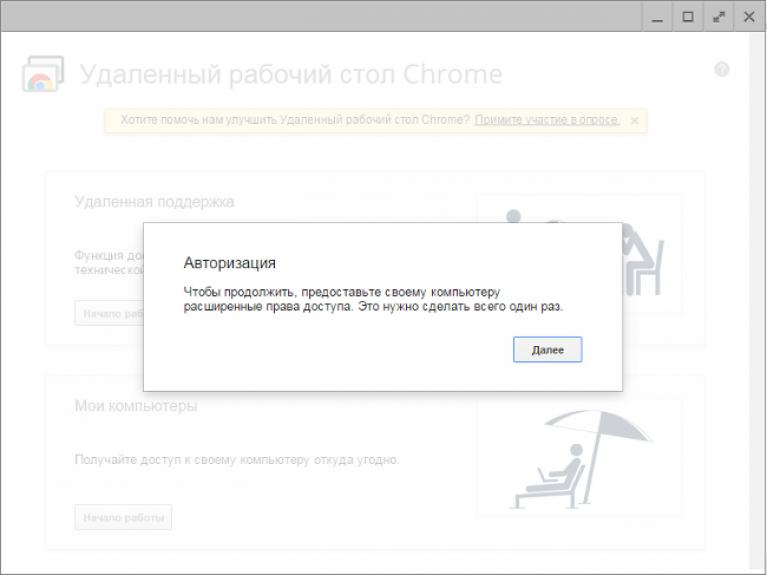
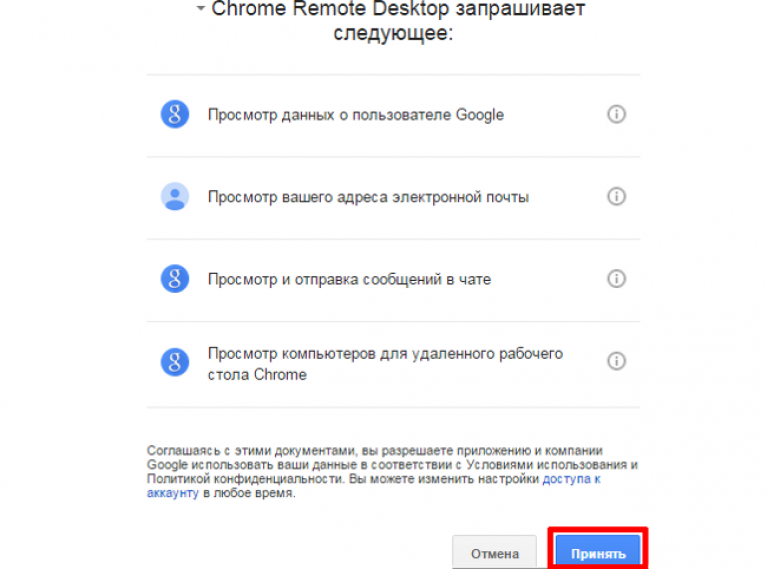
Gjithashtu në faqe ka artikuj të përkushtuar për temat:
- Google image search (google): si të gjeni imazhe të ngjashme
Hapi 2. Aktivizimi i një lidhjeje të largët me kompjuterin tuaj
Një kusht i domosdoshëm për të punuar me desktop është disponueshmëria e një llogarie Google . Për të aktivizuar lidhjen, duhet:
2.1 Hap një skedë të re në Google Chrome dhe klikoni ikonën "Aplikacione" nën shiritin e kërkimit, ose të përdorni shkurtore në tavolinën e punës tuaj ose bar Quick Launch.
2.2 Gjeni dhe filloni aplikacionin e Chrome Remote Desktop. Për të parë cilësimet për një lidhje të largët, në seksionin "Kompjutera të mia", klikoni butonin "Get Started".
2.3 Klikoni "Lejo lidhjet e largëta", shkarkoni dhe instaloni shërbimin pritës për desktopin në distancë. Shërbimi shkarkohet dhe instalohet automatikisht.
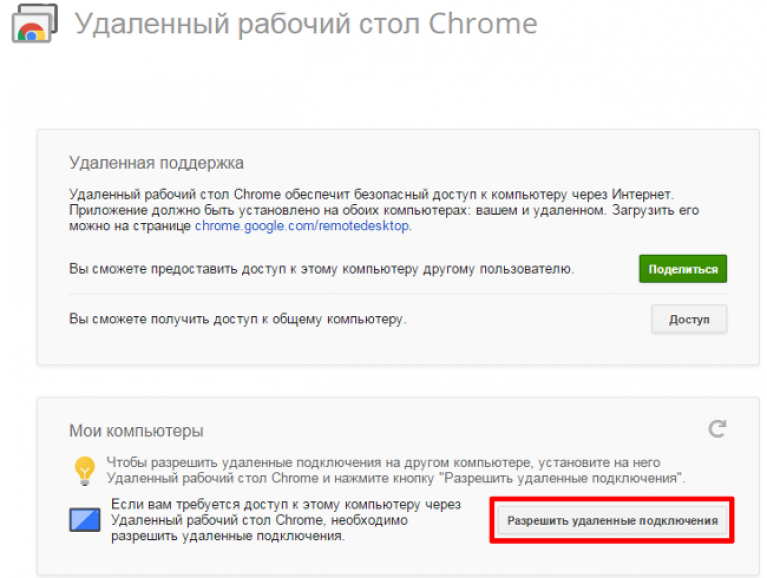
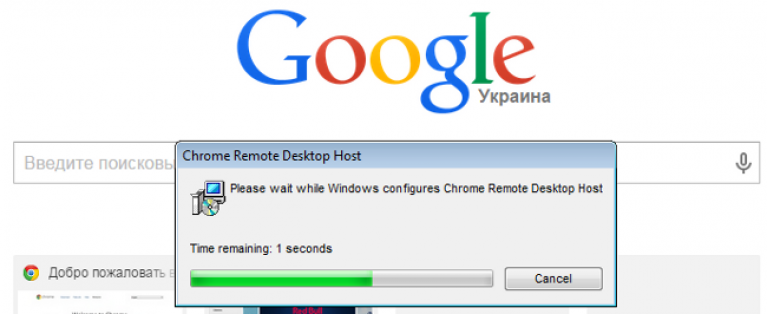
2.4 Pasi të jetë instaluar shërbimi, futni një PIN që përmban të paktën 6 shifra, konfirmoni dhe klikoni OK.
2.5 Për të vazhduar, ju keni nevojë për të konfirmuar llogarinë tuaj të Google, dhe edhe një herë për të hyrë në PIN-kodin, pas së cilës pajisja duhet të jetë konfiguruar për të dalë në "My Computer".
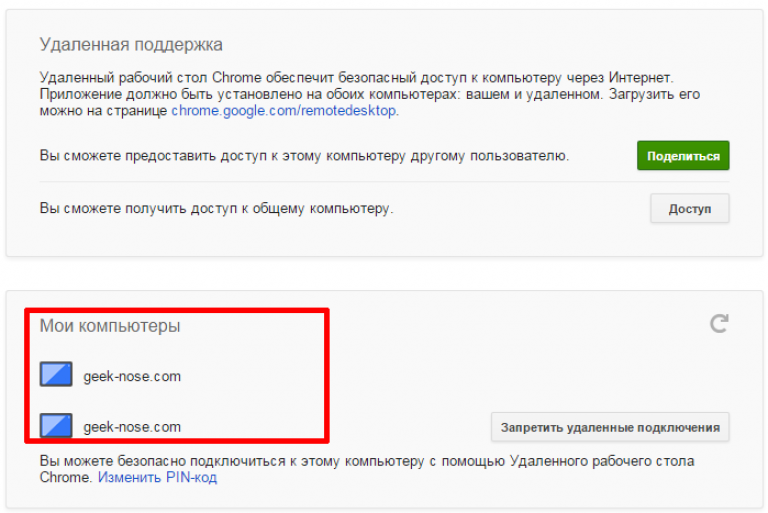
Për momentin ka një numër të madh programesh që ju lejojnë të merrni qasje të largët në një kompjuter ose laptop. Megjithatë, shumica e tyre janë shareware, tjetri është i kufizuar në kohën e sesionit ose ka një ndërfaqe komplekse. Më të suksesshmit në mesin e të gjithë të njohurve nuk është as një program, por një zgjatje e zhvilluar nga punonjësit e Google, të quajtur "Chrome Remote Desktop". Ka të bëjë me atë që do të diskutohet në këtë artikull.
Çfarë është Chrome Remote Desktop?
Ky shtesë, i projektuar posaçërisht për Chrome, dhe i dizajnuar për të siguruar qasje të largët në një kompjuter / laptop. Me ndihmën e tij pajisje të largëta ju mund të kryeni veprime: programet e nisjes, krijimi ose fshirja e skedarëve të formateve të ndryshme, shikimi i videove, kopjimi i të dhënave dhe kështu me radhë.
Si të shkarkoni dhe instaloni Chrome Remote Desktop
2. Klikoni butonin "Instalo".
3. Konfirmoni dëshirën tuaj duke klikuar butonin "Instaloni aplikacionin", dhe prisni derisa procesi të përfundojë.
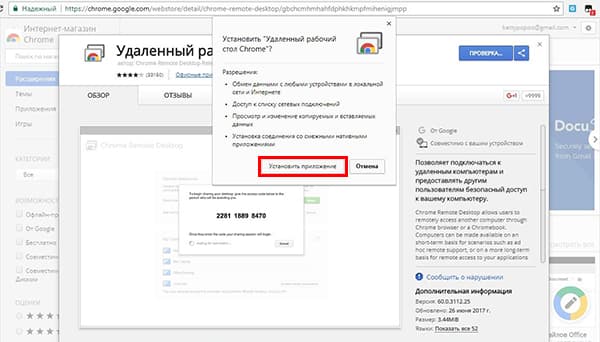
Shumë vende ofrojnë për të shkarkuar extension, duke i dhënë atë për origjinale, nuk duhet të mashtrohen nga ajo! Shkarkoni vetëm nga dyqani zyrtar.
Si të krijoni Desktop Remote të Chrome (Windows 7 dhe Windows 10)
1. Në shfletuesin, shtypni " krom: // aplikacionet
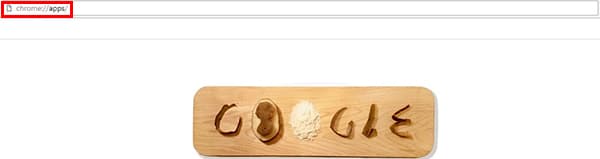
2. Klikoni ikonën e emërtuar "Desktop i largët".

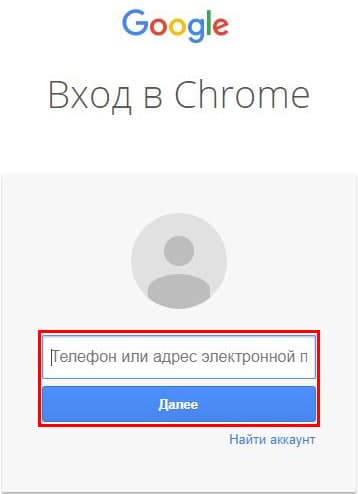
4. Klikoni mbi "Lejo".
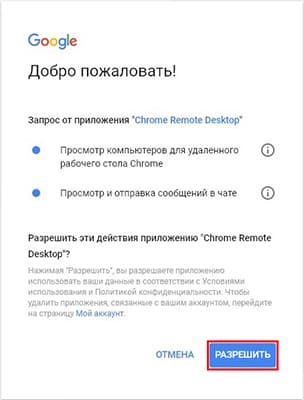
5. Klikoni butonin "Get Started" që ndodhet në dritaren "My Computers".
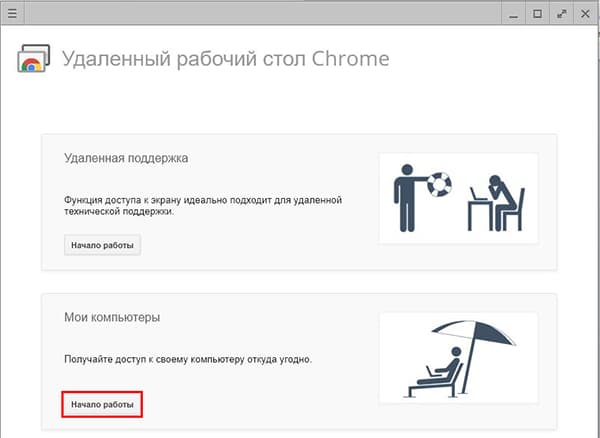
6. Klikoni në "Lejo lidhjet e largëta".
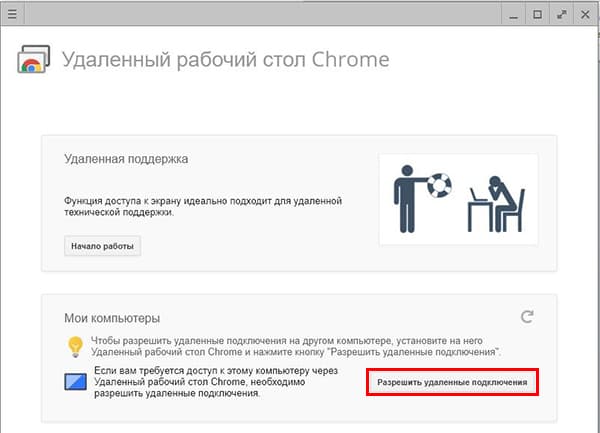
7. Për të filluar instalimin e hostit, duhet të klikoni në butonin blu "Prano kushtet dhe instaloni".
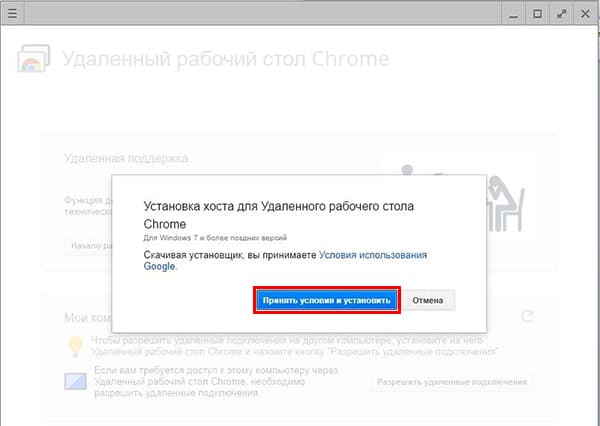
8. Në dritaren pop-up klikoni "Ok".
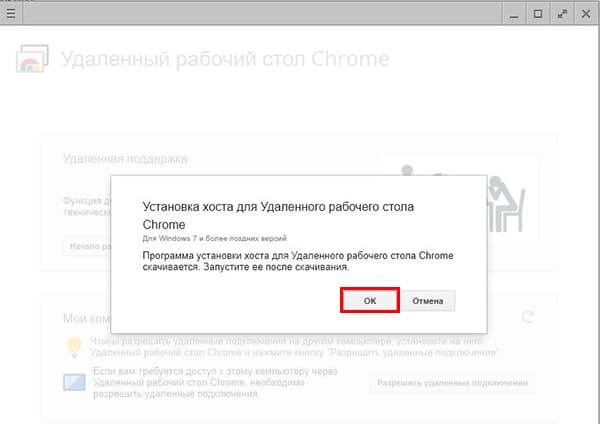
9. Klikoni përsëri "OK".
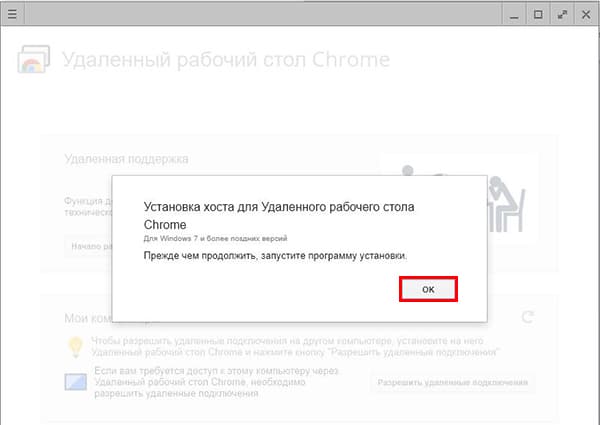
10. Në të njëjtën kohë ju duhet për të hapur shfletuesin IE, e cila do të presë shkarkimin, pas shkarkimit, klikoni në butonin "Run".
11. Instalimi i host do të fillojë - prisni derisa të përfundojë.
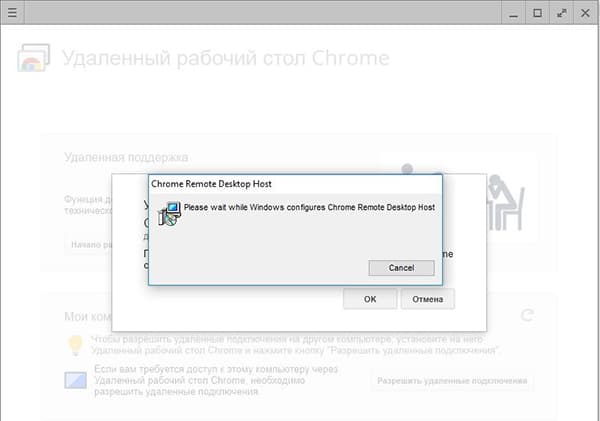
12. Shkruani, i përbërë nga jo më pak se 6 karaktere, kodi PIN (mendojnë jashtë kodit që do të ju mbrojnë nga lidhjet paautorizuar - mund të përdoret për të siguruar metodat e përshkruara në këtë nen -) dhe klikoni "OK".
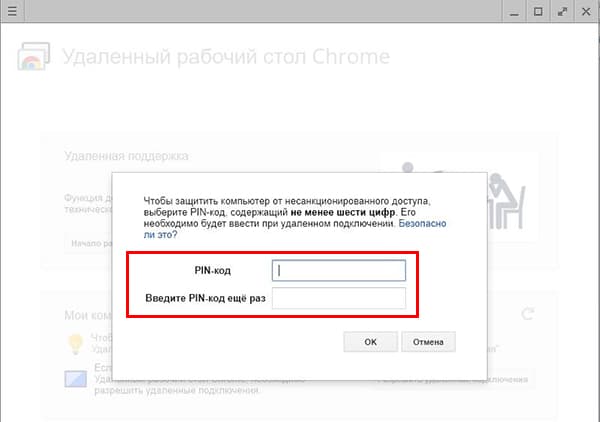
Tani PC juaj është në dispozicion për lidhje të largët me desktop.
Si të merrni qasje të largët në desktop në shfletuesin Google Crome
Është shumë e lehtë të lidheni me tavolinën e punës nëse e dini PIN-in.
1. Filloni zgjerimin dhe në listën e kompjuterave të mi, zgjidhni pajisjen me të cilën dëshironi të lidheni.
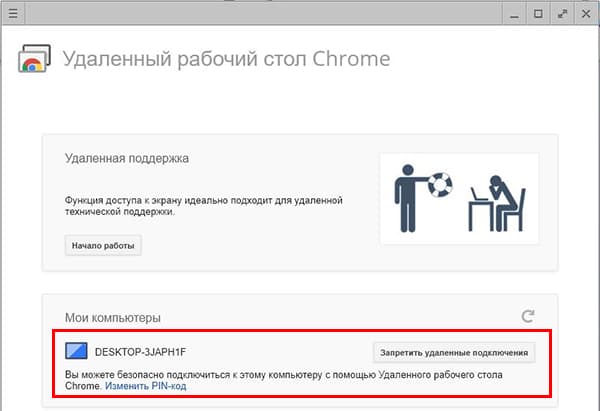
2. Ndoshta shfaqja e një dritare të tillë, mos u frikësoni dhe thjesht klikoni "Connect".
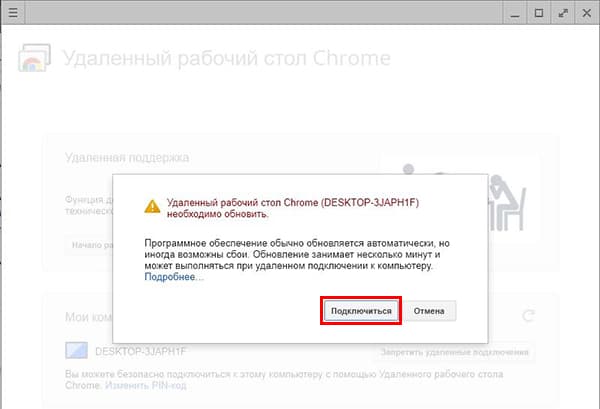
3. Futni kodin PIN dhe klikoni butonin "Connect".
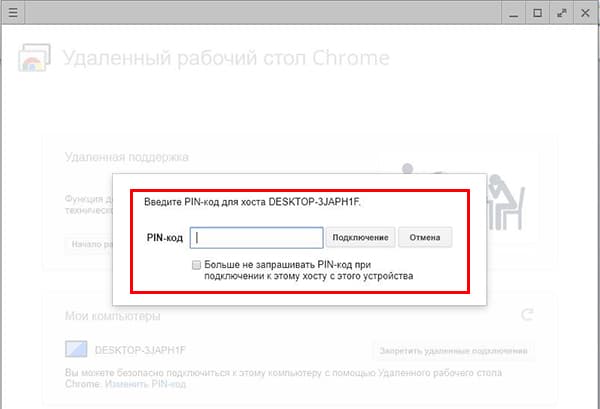
Si të ndërpritet një sesion i qasjes në distancë në desktopin tuaj
Është shumë e thjeshtë - klikoni në butonin "Close Access" që ndodhet në pjesën e poshtme të ekranit në kornizën e gjelbër.
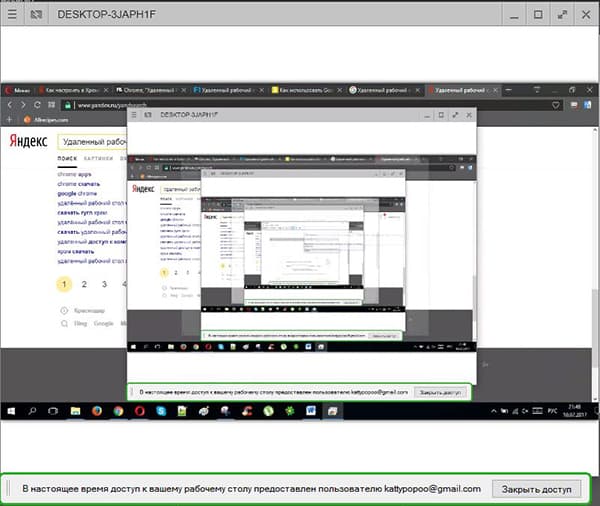
Si të siguroheni qasje në distancë në desktopin tuaj në Chrome
Ofro qasje vetëm për personat e besuar, përndryshe të gjitha të dhënat tuaja mund të vidhen dhe të përdoren në veprime të paligjshme!
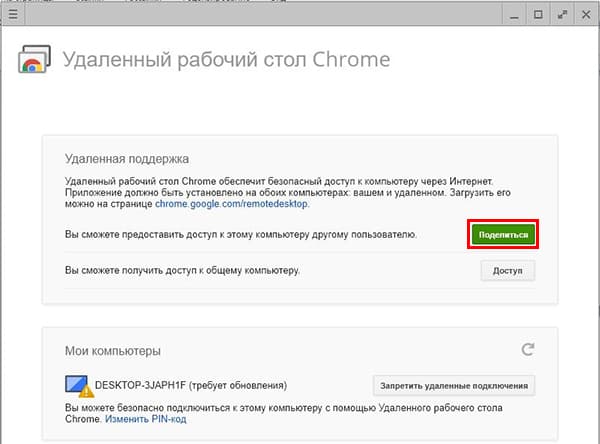
2. Kodi juaj i hyrjes personale do të gjenerohet dhe duhet të njoftohet për përdoruesin që përpiqet të lidhet me kompjuterin / laptopin.
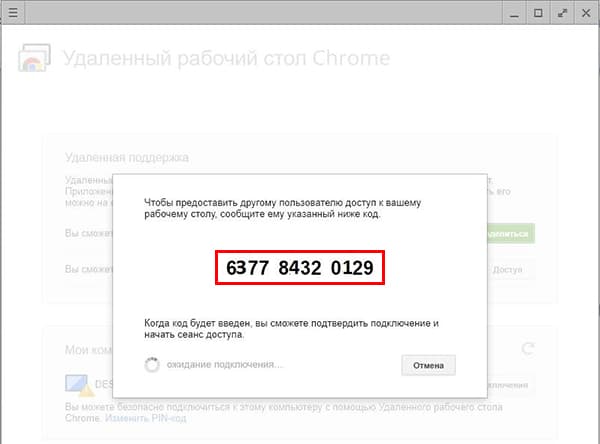
Kur partia e dytë hyn në kodin, ju vetëm duhet të konfirmoni lidhjen.
Si të hiqni aplikacionin Remote Desktop në Chrome
Nëse nuk e pëlqen aplikacionin, ose thjesht nuk u nevojitet më, mund ta fshish gjithmonë me disa klikime.
1. Futni adresë bar Web Browser " krom: // extensions /"(Pa kuotat) dhe shtypni" Enter ".
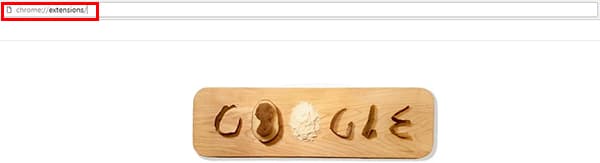
2. Gjeni listën e shtesave, "Remote Desktop" dhe klikoni në ikonën në një plehra mund të pranë tij.
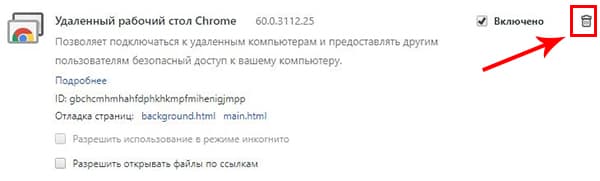
3. Konfirmoni dëshirën tuaj duke klikuar në butonin "Fshi".
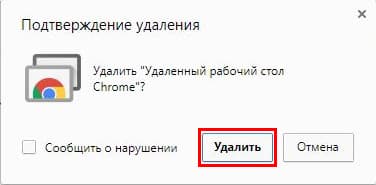
Mos harroni, duke siguruar akses të largët në tavolinën e punës, jo vetëm që e lejoni për një përdorues të paautorizuar Shihni të gjitha që keni instaluar, por gjithashtu hapni qasje në të gjitha fjalëkalimet, programet dhe cilësimet e sistemit.
Përshëndetje, Habr.
Google sot për mua, lëshuar krejt papritur një përditësim të teknologjisë e tij shumë interesante dhe të dobishme - Chrome Remote Dektop, e cila, në përputhje me titullin e saj, siguron qasje të largët nëpërmjet internetit në kompjuterin tuaj desktop me pajisje të tjera: PC, smartphone në Android dhe, pak më vonë, iOS. Më saktësisht, mbështetja e re për pajisjet mobile, lidhja me PC ishte e disponueshme më parë. Testet në jetë me përdorimin e një smartphone: nën prerje.
Teknologjia ju lejon të lidheni me një PC nën menaxhimi i Windows ose MacOS. Në dorë unë vetëm ka ndodhur të jetë një PC me Windows tim dhe një smartphone në Android me një ekran 4.7
Vendosja e një kompjuteri
Së pari, na nevojitet një shfletues i Chrome. Në shiritin e kërkimit, futnichrome.google.com/remotedesktop
Hapet faqja e dyqanit të Chrome, në të cilën do t'ju kërkohet të instaloni një zgjatje për shfletuesin.
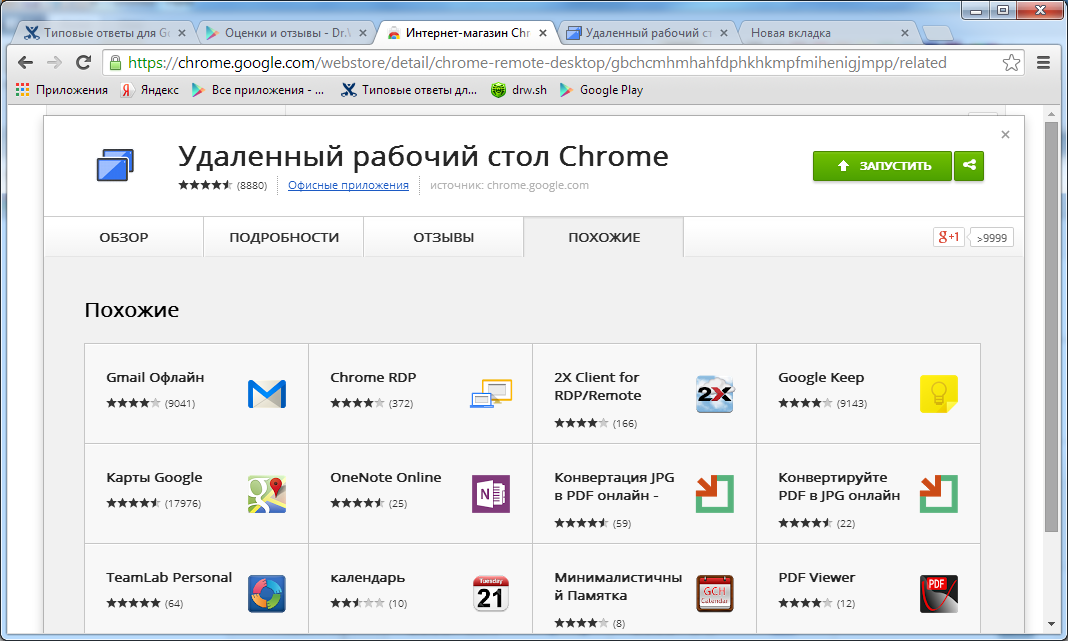
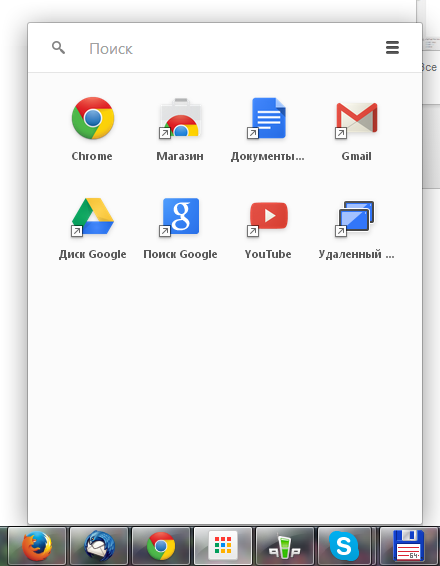
Pas instalimit, nisni një modul të ri në shfletuesin (për shembull, me panelin e lartpërmendur të Google). Në faqe do të ketë një minimum të elementeve të ndërfaqes.
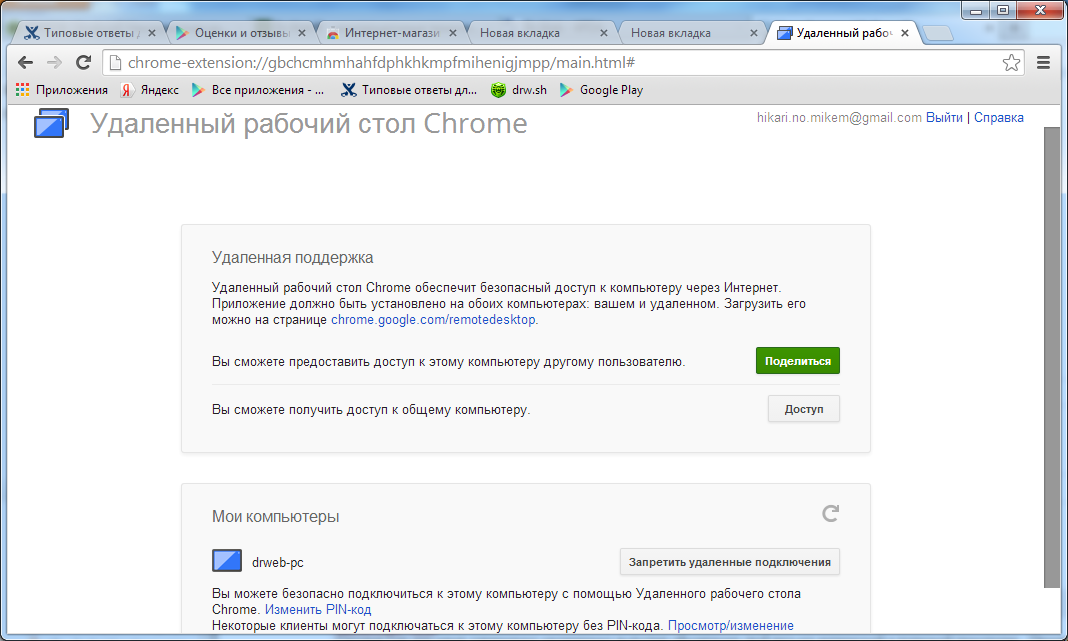
Në pjesën e sipërme "Remote Support" ju mund të lejojë qasje në kompjuterin tuaj në një tjetër PC running Remote Desktop Chrome, ose e njëjtë ku ndonjëherë lidheni. Për këtë, përdoret një kod pin. Mjafton të informohet shoku i tij, ai do të hyjë në atë në shfletuesin e tij - dhe gjithçka është gati.
Blloku i dytë "Kompjutorët e mi" është më interesant për ne, pasi ndihmon në konfigurimin e lidhjes me PC nga smartphone.
Kjo tregon një listë të kompjuterëve që mbështesin Desktopin në distancë në Chrome për llogarinë e zgjedhur të Google. Pra, është, lidhja PC smartphone punon vetëm për një llogari Google. Kjo sigurisht kufizon në masë të madhe qëllimin dhe dobinë e të gjithë teknologjisë. Dhe kur duhet të lidhni një të huaj me një kompjuter, është më mirë të përdorni TeamViewer, klienti i të cilit tashmë është atje për Android (edhe pse nuk e kam marrë aq shumë). Dorëhequr në kufizim, ne lejojmë lidhjet për PC në të cilën ne tani konfiguruar Remote Desktop. Do të jetë e nevojshme të përcaktohet një kod pin. Kjo përfundon konfigurimin e PC-së.
Vendosni telefonin tuaj të mençur
Në smartphone instaloni aplikacionin e njëjtë të emrit nga Tregu i Luaj me Google. Siç doli, ka shumë prej tyre.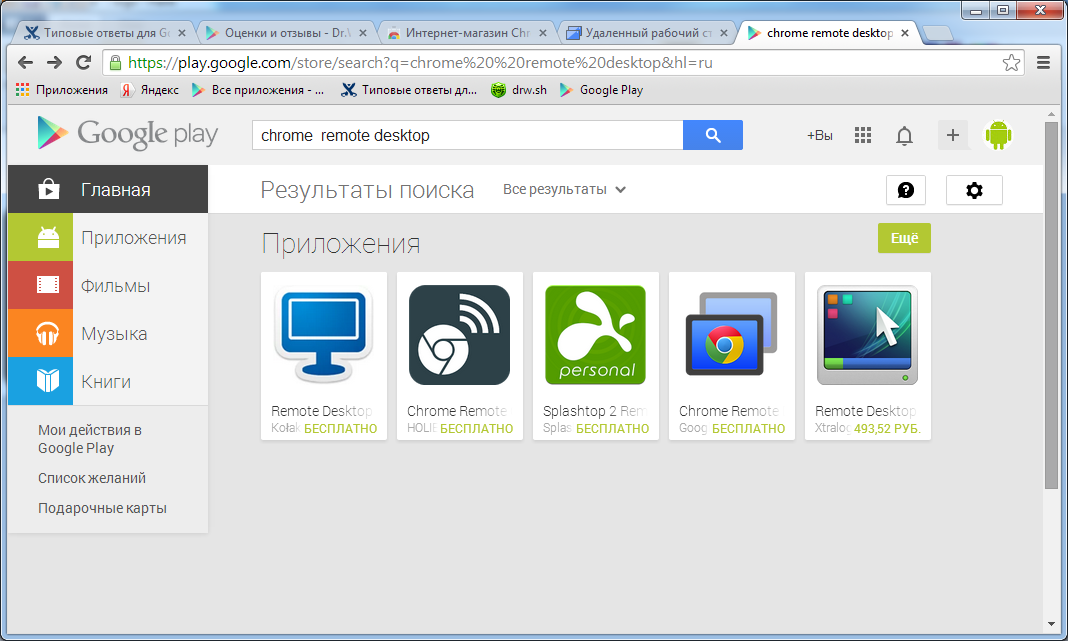
Na duhet, natyrisht, nga Google:
play.google.com/store/apps/details?id=com.google.chromeremotedesktop&hl=ru
Instaloni, ekzekutoni, shihni ndërfaqen edhe më të lehtë.
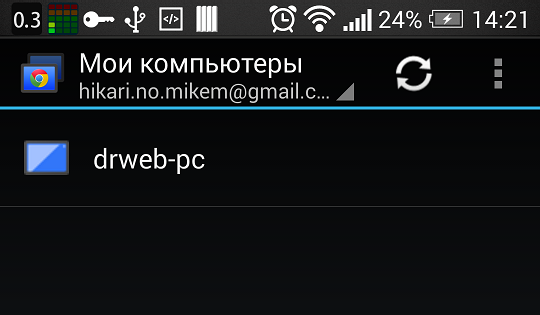
Ekrani për llogarinë e përzgjedhur të Google shfaq listën e kompjuterëve në të cilët është instaluar Remote Desktop Chrome. Nëse PC është në rrjet dhe është në dispozicion për lidhje, ikona është ngjyrë, përndryshe është gri. Për t'u lidhur me një kompjuter, klikoni mbi emrin e tij në listë. herën e parë që lidhni, do t'ju kërkohet një kod PIN. Ju mund ta "mbani mend" atë në mënyrë që ju të mos hyni më vonë.
Lidhu me PC nga telefoni i mençur
Kur të lidhet, një ekran i plotë i PC-së shfaqet në ekranin e telefonit të mençur.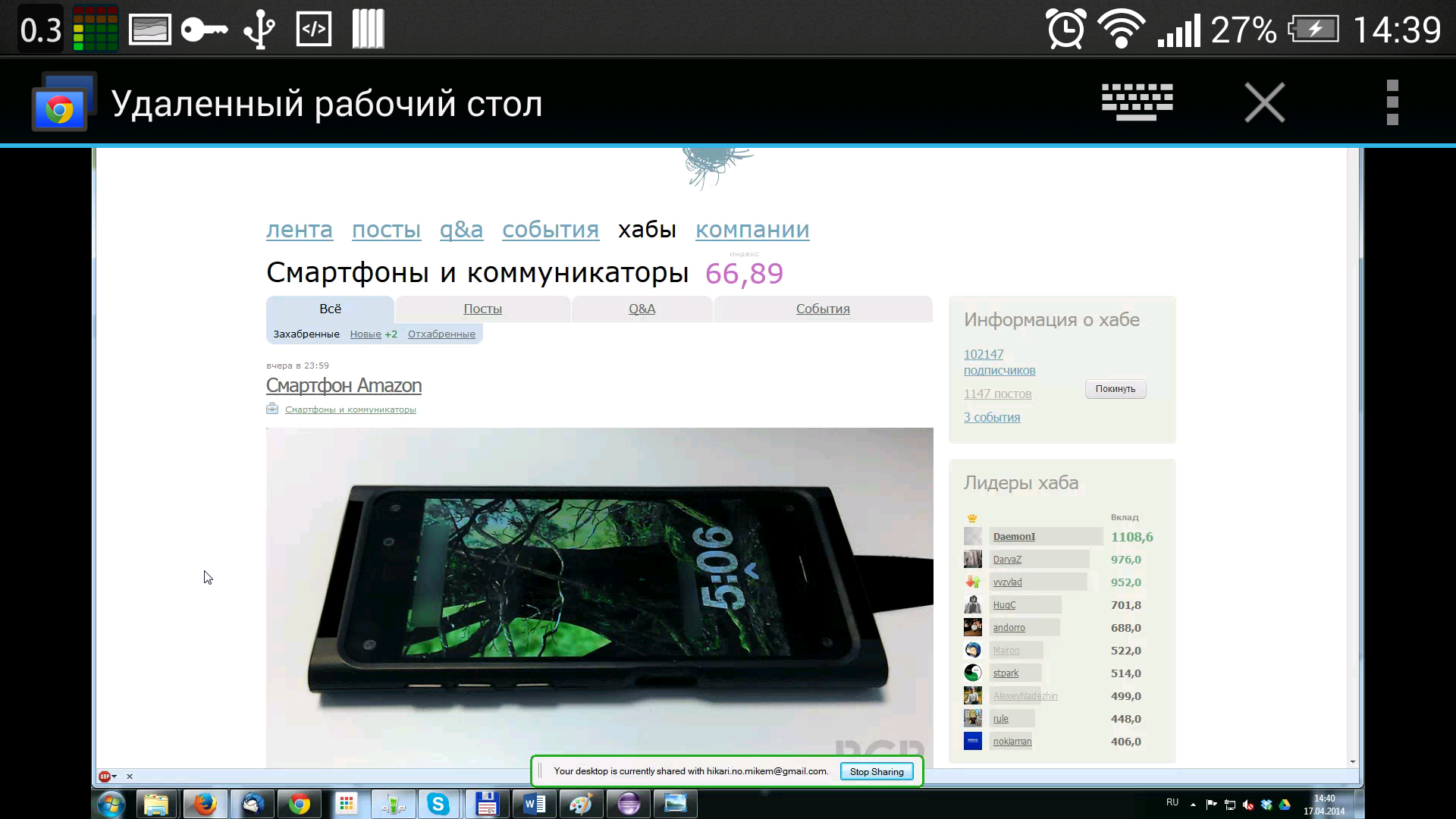
ekran të vogël e vendosur në krye të panelit të kontrollit, ku ju mund të telefononi tastierën në ekran për të fshehur panelin (pasi ju mund të gëzojnë një klikuar këndshme ubedt mbi ikonën e vogël në krye të drejtë ekrachika), të sjellë deri menu. Menuja përmban tre komanda: dërgoni ctrl + alt + del. shkëputeni nga kompjuteri, thirrni ndihmën. Kjo e fundit është mjaft modeste sa i përket vëllimit, por parametrat e aplikimit nuk janë shumë.
Kur të lidhet me PC, në pjesën e poshtme të ekranit shfaqet një mesazh që tregon se kjo është Desktop aktiv në distancë
Menaxhoni kompjuterin tuaj nga telefoni juaj i mençur
Disa gjeste përdoren për punë (ato gjithashtu përshkruhen në ndihmë). Kursori në PC është zhvendosur rrëshqitur në ekranin e smartphone: ne lëvizim gishtin nga e majta në të djathtë - dhe kursori zvarritet në PC në të njëjtën drejtim. Nëse ekrani i PC-së nuk përshtatet në ekranin e telefonit inteligjent, kur lëviz kursori, do të lëvizë mirë edhe në drejtimin e dëshiruar. Ekziston një funksion i mastshaba (për të zvogëluar ose ndarë dy gishta). Duke klikuar me butonin e majtë të miut - duke shtypur në ekran me gishtin tuaj, duke klikuar me të djathtën me gishtin - duke shtypur me dy gishta. Ekziston edhe një shtypje e çelësit të mesëm - tre gishta. duke lëvizur në ekran - ne udhëheqim dy gishta në ekran. Në përgjithësi, është e lehtë të mbahet mend dhe mjaft i përshtatshëm.Kapaciteti i resurseve
Aplikacioni nuk kërkon shumë energji nga pajisja celulare. Në HTC One tim me një procesor quad-core në 1.7 GHz Quallcomm Snapdragon 600, aplikacioni ngarkonte një maksimum prej 2 bërthamash, frekuenca nuk u rrit mbi 1.1 GHz. Nëse ju nuk ndërveprojnë me aplikacionin në asnjë mënyrë, procesori është në frekuencën minimale me një bërthamë aktive (SoC ime mund të çaktivizojë përpunuesit e aplikacioneve të papërdorur). Ju mund të shembni aplikacionin, do të varet në sfond, duke mbajtur lidhjen dhe të mos ndikojë në funksionimin e telefonit inteligjent.Natyrisht, për një punë të sigurt kërkon një lidhje mjaft të qëndrueshme në Internet. Kam provuar përdorimin e WiFi të fuqisë së mesme - funksionon në mënyrë të përkryer, pa ndalesa të vetme ose ngadalësime në PC dhe smartphone.
Mendimet përfundimtare
Përfitimet e aplikacionit kur përdoren në modalitetin PC-PC nuk janë të qarta. Nuk është TeamViewer, kohë testuar dhe mua zgjidhje. Desktop i largët i Chrome është një shfletues trubet për kromin, prania e një llogarie Google. Kjo definitivisht kufizon fushëveprimin e aplikimit. Në versionin funksional të Google është gjithashtu shumë larg TeamViewer (të paktën në pamjen e parë dhe të dytë)Në variantin "PC-Smartphone", zgjidhja gjithashtu ka një kufizim të madh - vetëm për pajisjet nën një llogari Google.
Cila është plus? Dhe nëse përmbushen kërkesat e mësipërme, ne tashmë kemi një aplikim të qëndrueshëm dhe të përshtatshëm për t'u lidhur shpejt me kompjuterin tuaj nga çdo vend ku ekziston një Internet, plotësisht ndërveprojnë me PC nga telefoni juaj i mençur. Është interesante që shfletuesi i Chrome dhe aplikacioni i Remote Desktop nuk duhet të jenë të hapura edhe në PC në mënyrë që të mund të lidheni nga telefoni i mençur.
Aplikimi mund të apelojë tek përdoruesit të cilët aktivisht përdorin shërbimet e Google çdo ditë - kemi marrë një mjet tjetër të dobishëm. Po, ka shumë analoge në treg, plus këtu vetëm në përdorimin e një ekosistemi të vetëm nga një kompani solide.
Variantet e përdorimit mund të shpiken 9 të ndryshëm më poshtë - skriptet e mia):
- Kontrolloni PC nga një distancë (për shembull, në shtëpi nga shtrati, ose gjatë një prezantimi)
- Lidhja me një PC nga jashtë shtëpisë (për të ndihmuar shtëpinë e mbetur të preferuar të instalojë një program dinak)
- Monitorimi i procesit të bërjes së diçkaje (testimi automatik) në një PC nga një pjesë tjetër e zyrës apo dhomë ngrënie
Shpresoj, produkti që konsiderohet në artikull do të jetë i dobishëm jo vetëm për mua. shkruani në komentet, a keni nevojë për një aplikim të tillë, si mund të përdoret ndryshe.


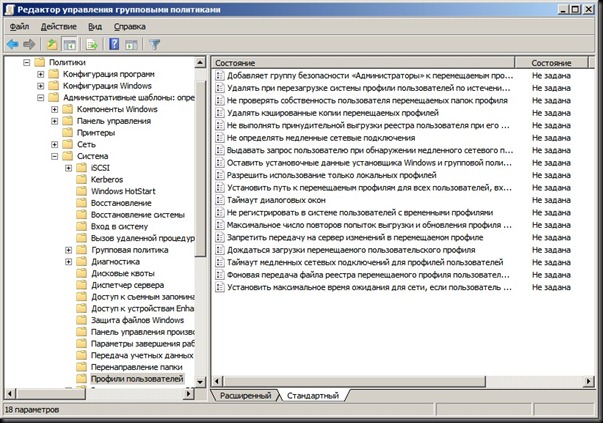 Vendosja e profileve të përdorimit të roamingut
Vendosja e profileve të përdorimit të roamingut Vëzhguesit më të mirë të burimeve të sistemit
Vëzhguesit më të mirë të burimeve të sistemit Informacion i përgjithshëm i llogarisë
Informacion i përgjithshëm i llogarisë