Nuk ka asnjë arsye për shqetësim, gjithçka është sinkronizuar me sukses. Sinkronizimi i pajisjeve mobile me PC dhe laptop dhe shërbimet cloud
Çfarë është sinkronizimi për shfletuesin dhe pse është e nevojshme.
Nuk është sekret që për shfletim të lehtë në Internet, ne të gjithë përpiqemi të rregulloje shfletuesit më të sinkronizuar për veten tuaj. Në minimum, çdo person në mënyrë aktive duke përdorur internetin përdor shenja të preferuara në shfletues për të shpejt të lundruar në faqen e dëshiruar.
Por, për fat të keq, askush nuk është i imunizuar humbja e të dhënave tuajapër shembull, si rezultat i një sulmi me virus. Nëse nuk kujdeset për ruajtjen e të gjitha faqeshënuesve dhe cilësimeve të tjera të shfletuesit tuaj, atëherë pas dezinfektimit të kompjuterit dhe riinstalimit të sistemit operativ, duhet të konfiguroni gjithçka nga e para. Kjo është të paktën e pakëndshme dhe e papërshtatshme, për të mos përmendur faktin se kjo ngadalëson ndjeshëm rrjedhën e punës.
Sigurisht, ju mund të ushtroni kopjimi i të dhënave, duke kursyer, për shembull, skedarët e faqeruajve të shfletuesit tuaj në mediat e jashtme ose skedarët e skedarëve. Por kjo gjithashtu nuk është shumë e përshtatshme, sepse do të duhet të shkarkoni skedarë, të hapni nën-dosjet e shfletuesit, të kopjoni informacionin atje dhe ta përsëritni atë më shumë se një herë. Kjo mënyrë e zgjidhjes së problemit është tashmë e vjetëruar.
falënderim sinkronizimi i shfletuesit Cilësimet e rëndësishme të shfletuesit tuaj Google Chrome, Opera, Mazila kujtohen menjëherë. Pas kësaj, ju mund t'i riktheni ato ose t'i dërgoni në një tjetër shfletues me vetëm disa klikime, duke hequr qafe rrezikun e humbjes së cilësimeve të përshtatshme ose menjëherë kopjimin e tyre në një pajisje tjetër.
Kështu, sinkronizimi me çdo gjë për shfletuesin - kjo është një mënyrë për të transferuar shpejt ose pjesërisht cilësimet e tij në një vend tjetër, në mënyrë që, nëse është e nevojshme, menjëherë t'i rivendosni ato në rast humbjesh ose menjëherë t'i kopjoni ato në një kompjuter ose smartphone tjetër pa asnjë vështirësi. Shfletuesit më të njohura me sinkronizim janë Google krom dhe Yandex Browser (për shkarkim ndiqni lidhjet).
Sinkronizimi i shfletuesit me serverat Yandex
Një nga më të njohurit tani është sinkronizimi i shfletuesit me një server të veçantë Yandex. Kjo është e mirë sepse ruan pothuajse të gjitha cilësimet e nevojshme, të tilla si fjalëkalimet, zgjerimet, faqerojtësit, historia, modulet dhe aplikacionet. Edhe format e vetë-plotësimit do të mbahen mend!
Sinkronizimi i shfletuesit me serverat Yandex është absolutisht i sigurtë - i tërë transferimi kryhet duke përdorur një kanal të sigurtë, fjalëkalimet do të transmetohen vetëm në formë të koduar. Kjo është, nëse i besoni fjalëkalimet tuaja parimisht serverëve Yandex (ju keni email atje, etj.), Atëherë mund t'i besoni të dhënat e sinkronizuara pa frikë.
Përveç kësaj, në Yandex ju mund të ndryshoni sinkronizimin në çdo kohë ose të redaktoni listën e cilësimeve të sinkronizuara.
Sync smartphone dhe kompjuter
Sinkronizoni shfletuesit mund të jenë me njëri-tjetrin. Për shembull, jo shfletuesi më popullor, por ende mjaft i mirë i pronarit, Dolphin për një smartphone me secilin version fiton funksione të reja. Ky i fundit shtoi aftësinë për të sinkronizuar faqeshënuesit me "vëllain e madh" - shfletuesin e Google Chrome.
Së pari ju duhet të vendosni një zgjatje Kromi - Dolphin Connect.
Kur e shihni këtë aplikacion në panelin e shtesave, klikoni mbi të dhe zgjidhni metodën e lidhjes duke përdorur llogarinë tuaj në Google. Tani shkoni te Dolphin në telefonin tuaj të mençur dhe klikoni në re. Shfaqet dritarja e zgjedhjes së llogarisë - zgjidhni një llogari Google. Të gjithë - bookmarks sinkronizohen.
Shfletuesit modernë kanë një mrekulli aftësia për të sinkronizuar parametrat e përdoruesit me një server të largët. Në veçanti, shfletuesi Yandex, kur përdorni funksionin e sinkronizimit, gjithashtu do t'i ruani parametrat në serverin e tij.
Për çfarë është ajo? Imagjinoni që ju keni krijuar një shfletues të preferuar për veten tuaj për një kohë të gjatë - keni instaluar një mori shtesë që ju nevojitet, keni ruajtur shënimet e nevojshme dhe interesante për ju në faqet, keni ruajtur fjalëkalimet në shfletues në faqet që shpesh i përdorni etj. Dhe pastaj befas kompjuteri juaj prishet ... Ju duhet ta pranoni se humbja e rezultateve të punës suaj është mjaft zhgënjyese. Por kur funksioni i sinkronizimit është i ndezur, lehtë mund ta riktheni gjendjen e punës të Yandex Browser. Përveç kësaj, në çdo kompjuter tjetër (në punë ose me miqtë) mund të aktivizoni sinkronizimin e cilësimeve për funksionim të përshtatshëm.
Aktivizo sinkronizimin
Ne shkojmë në "Parametrat e Shfletuesit Yandex" në këndin e sipërm të djathtë, zgjidhni artikullin "Sinkronizimi". Do të shfaqet një dritare për të futur hyrjen dhe fjalëkalimin e llogarisë suaj Yandex me të cilën dëshironi të sinkronizoni.
Për më tepër, të gjitha ndryshimet në cilësimet, informacionet rreth faqeshënuesve të shtuar, fjalëkalimet, zgjerimet e instaluara do të ruhen në serverët Yandex. Për të rivendosur cilësimet tuaja në një shfletues "të pastër", do të duhet të aktivizosh përsëri sinkronizimin. Brenda pak minutash, të gjitha cilësimet do të shkarkohen nga llogaria jote Yandex. Ju vetëm duhet të prisni pak.
Vendosni sinkronizimin
Ne shkojmë në "Parametrat e Shfletuesit Yandex" - "Settings" - në bllok "Sinkronizimi" Specifikoni se cilat të dhëna dëshironi të sinkronizoni.
Sa e sigurt është sync për t'u përdorur?
Të gjitha cilësimet dërgohen në serverin Yandex. encrypted. Po, dhe në serverat e këtij informacioni askush nuk mund të ketë akses tek ju (natyrisht, nëse llogaria juaj nuk është hacked qëllimisht). Por nuk është e sigurt të përdorësh sinkronizim në kompjuterin e dikujt tjetër ose në kompjuterin tënd të punës, që mund të arrihet nga një i huaj, nëse ruan fjalëkalimet në shfletuesin, atëherë një i huaj mund t'i njohë lehtë këto fjalëkalime.
Prandaj, nëse ende duhet të aktivizosh sinkronizimin jo në pajisjen tëndeUnë rekomandoj që të bëj në vijim. Së pari ju duhet të shkoni në "Parametrat e Shfletuesit Yandex" - "Settings" dhe më tej në bllok "Përdoruesit" duhet të shtypni një buton "Shto profilin". Për një profil të ri do t'ju duhet të specifikoni emrin e tij dhe gjithashtu do t'ju kërkohet të zgjidhni një imazh.
Pas krijimit të një profili të ri, një dritare e re e shfletuesit do të hapet duke përdorur profilin e krijuar. Duke qenë në profilin tuaj, duhet të futni përsëri "Cilësimet e Shfletuesit Yandex" dhe aktivizoni sinkronizimin duke futur emrin e përdoruesit dhe fjalëkalimin. Për pak minuta, të gjitha cilësimet tuaja do të ngarkohen në profilin që po përdorni.
Pas përfundimit të punës në pajisjen e dikujt tjetër ju vetëm duhet të fshini profilin e krijuar për veten nga Browseri Yandex në cilësimet e tij.
Në këtë artikull ne do të shohim se si të mbështetni skedarët dhe ta mbani deri në datën, si dhe si të sinkronizoni skedarët midis kompjuterëve të shumëfishtë duke përdorur një nga programet më të mira FreeFileSync.
1. Pse keni nevojë për rezervë
Mbështetja e skedarëve tuaj, siç janë dokumentet personale, fotografitë dhe videot, do t'i mbrojë ata nga humbja për shkak të fshirjes aksidentale, dështimit në sistemin operativ, viruseve ose dëmtimit të hard disku.
Mos harroni! Nëse nuk mbështetni skedarët tuaj, atëherë herët a vonë do t'i humbni ato!
Një tjetër qëllim rezervë mund të jetë për të sinkronizuar skedarët tuaj nëpër kompjuterë të shumtë. Për shembull, mund të punoni me të njëjtat skedarë në shtëpi dhe në punë, dhe keni nevojë që skedarët në kompjuterin e shtëpisë dhe të punës të përditësohen pasi ato modifikohen, krijohen ose fshihen.
Gjithashtu, skedarët e rregullt të kopjimit do të lehtësojnë shumë restaurimin e kompjuterit në rast të dështimit. Do të jetë e mjaftueshme për ju që të rivendosni imazhin e sistemit operativ dhe të gjitha skedarët tashmë janë ruajtur në mënyrë të sigurtë në një kopje rezervë dhe nuk do të duhet të shpenzoni shumë kohë dhe përpjekje për t'i rivendosur ato.
2. Instalimi i programit FreeFileSync
Kur instaloni, mund të zgjidhni versionin "Lokal" ose "Portable", i cili mund të kryhet në një flash drive në rast se, për shembull, ju nuk mund ta instaloni "Lokale" në një kompjuter që punon.
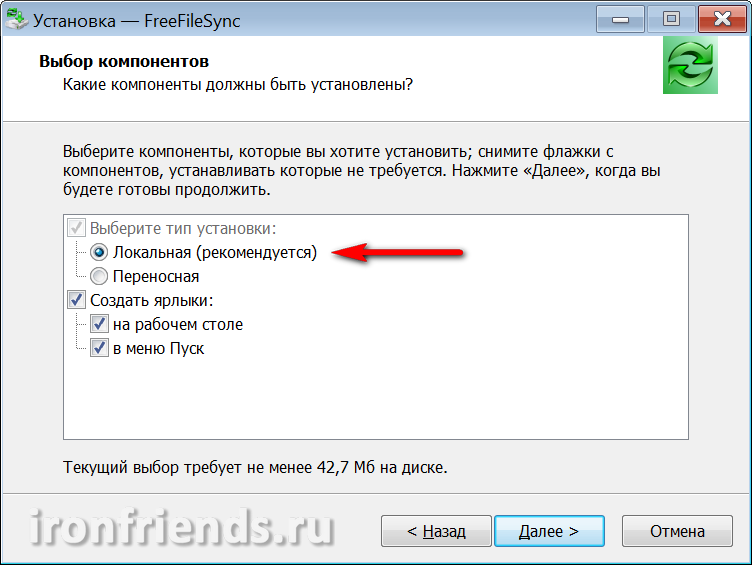

Pas instalimit, krijohen dy shkurtore: "FreeFileSync" është programi kryesor dhe "RealTimeSync" është një shërbim sinkronizimi në kohë reale.
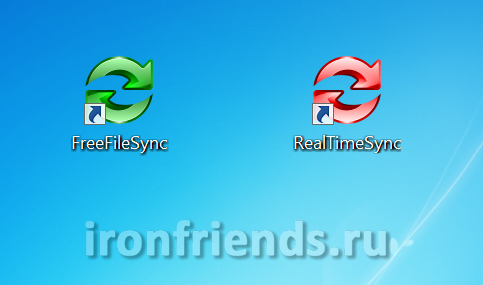
3. Ku është më e mirë për të ruajtur rezerva
Para se të vazhdoni me përshkrimin e programit FreeFileSync, dua të them pak se ku duhet të ruani kopjet rezervë.
Magazinimi më i besueshëm dhe i përshtatshëm i rezervimit do të jetë në një disk të jashtëm të jashtëm.
Një disk i jashtëm gjithashtu mund të përdoret për ruajtje. Jo vetëm që ruani dokumentet tuaja të vlefshme, fotografitë dhe videot, por shpejt mund ta rivendosni sistemin në rast të dështimit.
Disavantazhet e ruajtjes së rezervave në një flash drive është se volumi i saj është shumë i kufizuar, flash drive është e lehtë për t'u humbur dhe shpesh mund të marrë shumë hapësirë për të transferuar skedarë. Përveç kësaj, flash drives janë shumë të ndjeshëm ndaj ndërprerjes dhe infeksionit të virusit.
CD / DVD janë gjithashtu media të pasigurta, pasi ato janë të ndjeshme ndaj dëmtimit dhe, edhe nëse ato vetëm qëndrojnë në vend, përfundimisht ndalojnë leximin. Përveç kësaj, është problematike që rregullisht të përditësohen skedarët në disqe.
Ju mund të ruani skedarë rezervë në një tjetër hard disk. Por, nëse ndodh një ndarje në furnizimin me energji, atëherë të gjitha hard disqet mund të dështojnë. Prandaj, gjithashtu nuk rekomandohet.
Është e papranueshme për të ruajtur një kopje rezervë në një tjetër ndarje të të njëjtit hard disk, si në rastin e një dështimi të diskut, backup do të humbasë.
Në përgjithësi, mos u bëni të ashpër dhe blini një hard disk të jashtëm të lidhur nëpërmjet USB (mundësisht USB 3), mbi një rrjet të zonës lokale (Ethernet) ose ruani një kopje rezervë në një shtëpi tjetër, kompjuter pune ose laptop.
Transcend TS1TSJ25M3
Nëse skedarët tuaj janë shumë të vlefshëm dhe humbja e tyre do të çojë në dëmtime të papranueshme, atëherë ruani rezerva në një dhomë tjetër ose në një server në internet (ruajtje cloud). Kështu, në rast zjarri ose fatkeqësish të tjera natyrore, të dhënat tuaja do të mbeten të paprekura.
Të dhënat e rëndësishme konfidenciale ruhen më së miri në një formë të koduar duke përdorur një fjalëkalim në mënyrë që vjedhja ose humbja e transportuesit të mos rezultojë në zbulimin ose përdorimin joligjor të informacionit konfidencial.
Kushti kryesor për ruajtjen e dosjeve është disponimi i vazhdueshëm i kopjeve të tyre. Sapo një nga kopjet të jetë e humbur, rivendosni sa më shpejt që të jetë e mundur.
4. Dosjet e kopjimit
Kopja e parë mund të krijohet thjesht duke kopjuar dosjet e skedarëve në një disk të jashtëm, në një dosje rrjeti ose në media të tjera të zgjedhura. Por është më mirë të përdorni programin FreeFileSync menjëherë, pasi krijon bazën e vet të të dhënave për të ndjekur ndryshimet e skedarëve.
4.1. Përzgjidhni dosjet rezervë
Hapni programin, shtoni dosjet me skedarët tuaj në pjesën e majtë dhe zgjidhni dosjet në të cilat dëshironi të ruani kopjet rezervë në panelin e djathtë.
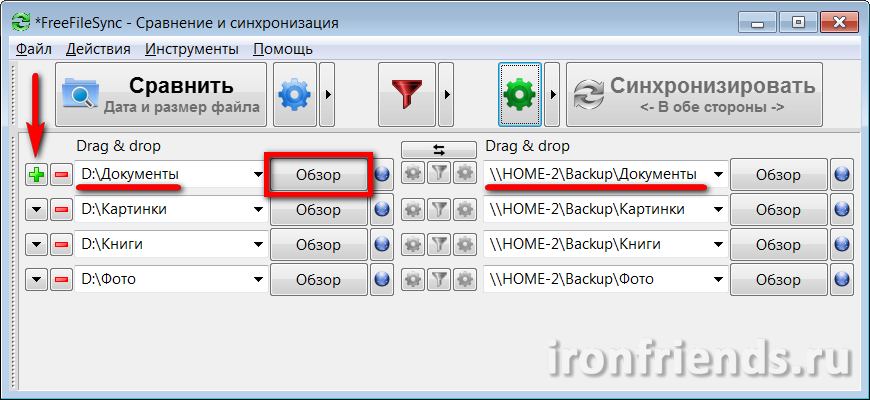
Për të shtuar një palë tjetër të dosjeve, përdorni shenja plus "+", përdorni butonin Browse për të kërkuar dosjen në explorer. Gjithashtu, shtigjet për dosjet në tërësi ose pjesërisht mund të futen manualisht, kopjoni dhe ngjisni shtigjet dhe emrat e dosjeve në fushat e kërkuara. Nëse dosja në të cilën dëshironi të bëni një kopje rezervë nuk ekziston, ajo do të krijohet gjatë kopjimit të parë.
Për shembull, kam krijuar dosjen "Backup" në diskun e kompjuterit të dytë në shtëpi "HOME-2" dhe hapja e qasjes në të përmes rrjetit për lexim dhe shkrim. Ai ruan kopjet rezervë të dosjeve të mia.
Zgjidhni skedarët më të rëndësishëm për rezervë. Është e mundur të bësh kopje rezervë të dosjeve me filma dhe muzikë, të cilat gjithmonë mund të shkarkohen nga interneti, por nëse marrin shuma të mëdha, zakonisht nuk është e këshillueshme.
4.2. Zgjidh Mode të Ruajtjes

Zgjidhni "Mirror" mode backup dhe klikoni "OK".

Sigurohuni që butoni "Sinkronizoni" është vendosur në modalitetin "Mirror".

Në këtë mënyrë, kur mbështetni, dosjet në të djathtë do të jenë në korrespondencë të saktë me dosjet në të majtë. Dosjet e ndryshuara do të zëvendësohen, do të shtohen të reja, do të fshihen skedarët e fshirë.
4.3. Krahaso dosjet e rezervuara
Para se të nisni një kopje rezervë, së pari duhet të krahasoni dosjet me dosjet rezervë. Për ta bërë këtë, klikoni butonin Krahaso.

Nëse ky është rezervimi juaj i parë dhe nuk keni krijuar dosje boshe për backup, shfaqet një mesazh që tregon dosjet që nuk u gjetën.

Vini re se këto gabime mund të shkaktohen nga një gabim në rrugën e dosjes kryesore të ruajtjes (në këtë shembull, "Rikthim") ose mungesa e qasjes në një kompjuter tjetër në rrjet (në këtë shembull, "HOME-2").
Pas krahasimit të dosjeve do të shihni një listë të skedarëve të kopjuar, të azhurnuar dhe të fshirë dhe vëllimit të tyre të përgjithshëm.

Në kopjen e parë, ju do të keni vetëm dosjet e shtuar, me kopjet e ardhshme, ato do të përditësohen dhe fshihen, varësisht nga ndryshimet që keni bërë. Dosjet e rifikuara do të fshihen nga kopja rezervë dhe skedarët me emër të ri do të kopjohen në vendin e tyre.
4.4. Krijo rezervë
Sigurohuni që rezultati i krahasimit, veprimet e pritshme dhe vëllimi i dosjeve që kopjohen duken të besueshme dhe klikoni në butonin "Synchronize" që është bërë aktive.
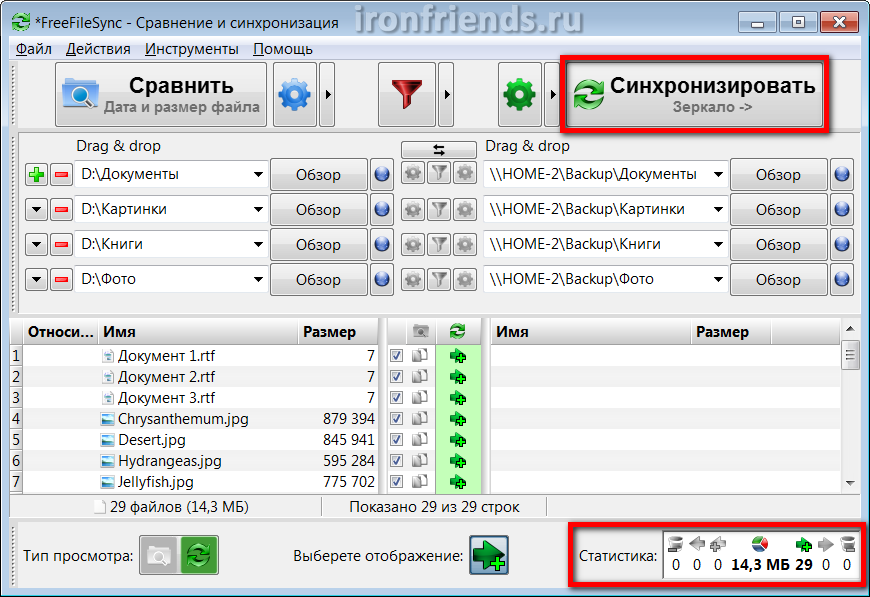
Një mesazh përsëri shfaqet duke paralajmëruar veprimet e ndërmarra, në të cilat ju duhet të konfirmoni fillimin e kopjimit me butonin "Start".

Në varësi të madhësisë së skedarëve, shpejtësisë së diskut të jashtëm ose rrjetit lokal, procesi i rezervimit mund të marrë kohë të ndryshme. Por vetë programi e bën atë sa më shpejt që të jetë e mundur.
Rezerva e parë me një vëllim të madh skedarësh mund të kërkojë shumë kohë. Të gjitha përditësimet pasuese të rezervës kërkojnë shumë më pak kohë. Rezervimi mbaron me një mesazh suksesi.
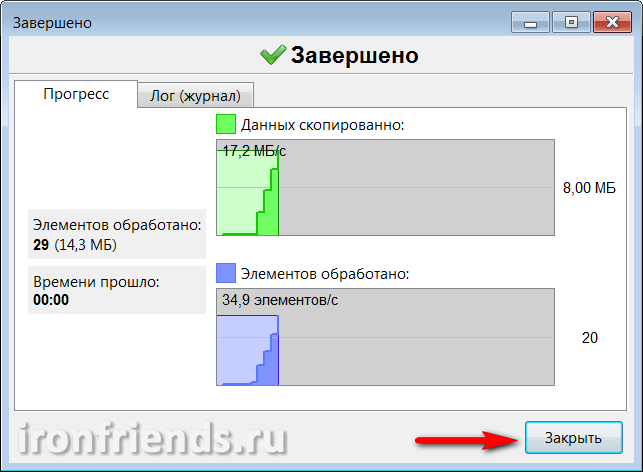
Gjatë procesit të rezervimit mund të ndodhin gabime dhe paralajmërime të ndryshme. Shumica e tyre nuk janë të rëndësishme (për shembull, disa shërbime ose skedarë të përkohshëm nuk mund të kopjohen). Sigurohuni që gabimi nuk është me të vërtetë i rëndësishëm dhe klikoni butonin "Ignore".
5. Dosjet e sinkronizimit
Sinkronizimi i dosjeve mund të kërkohet nëse punoni me të njëjtat skedarë në disa kompjuterë, për shembull, në shtëpi dhe në punë. Në këtë rast, në mënyrë që dosjet të jenë të njëjta kudo, mund të përdorni një disk të jashtëm ose një USB flash drive për sinkronizim.
Nëse ju nuk keni një flash drive mirë, atëherë është koha për të marrë atë.
5.1. Zgjidhni dosjet për të sinkronizuar
Hapni një program në kompjuterin tuaj me versionin më të fundit të skedarëve tuaj. Në pjesën e majtë, shtoni dosjet me skedarët tuaj dhe në panelin e djathtë zgjidhni dosjet në diskun e jashtëm ose flash drive që do të përdoren për sinkronizim.

Kur sinkronizoni skedarët midis kompjuterave të shumtë, nuk ka rëndësi se cilat dosje janë në të djathtë dhe të cilat janë në të majtë. Por, për të shmangur konfuzionin, unë ju rekomandoj që gjithmonë të zgjidhni skedarët në kompjuter në të majtë dhe në të djathtë në diskun e jashtëm ose në flash drive.
Për të shtuar një palë tjetër të dosjeve, përdorni shenja plus "+", përdorni butonin Browse për të kërkuar dosjen në explorer. Gjithashtu, shtigjet për dosjet në tërësi ose pjesërisht mund të futen manualisht, kopjoni dhe ngjisni shtigjet dhe emrat e dosjeve në fushat e kërkuara. Nëse dosja që dëshironi të përdorni për sinkronizim nuk ekziston, do të krijohet gjatë sinkronizimit të parë.
Ruani skedarët e modifikuar shpesh në dosje të veçanta (për shembull, "Dokumentet") në mënyrë që të mos përzihen me skedarë të mëdha të pandryshueshme (për shembull, filma). Pastaj, sinkronizimi do të marrë shumë më pak kohë dhe hapësirë në një disk të jashtëm ose flash drive.
5.2. Përzgjidhni mode sinkronizimi
Tani shkoni te cilësimet e sinkronizimit duke përdorur ikonën e ingranazhit pranë butonit "Sync".

Zgjidhni mode sinkronizimi "Për të dyja anët" dhe kliko "OK".
![]()
Sigurohuni që butoni "Sync" të jetë "Të dyja palët".
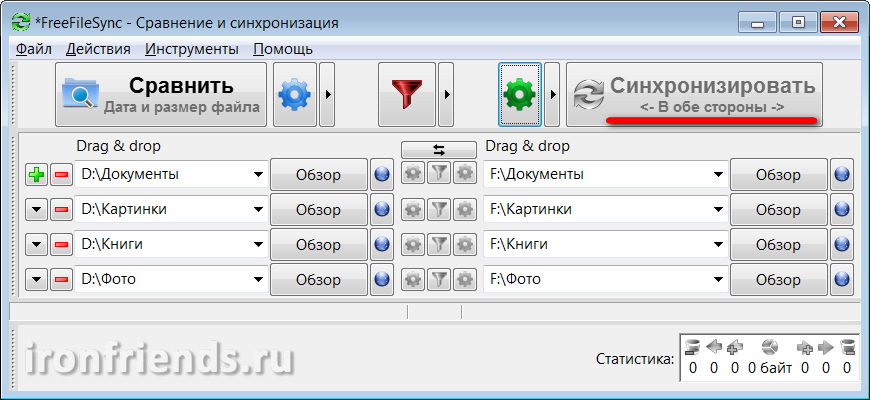
Në këtë regjim, kur sinkronizohet, dosjet në të majtë dhe të djathtë do të përafrohen saktësisht. Në këtë rast, të gjitha ndryshimet nga njëra anë ose tjetra do të merren parasysh. Dosjet e ndryshuara do të zëvendësohen, ato të reja do të shtohen, ato të grisura do të fshihen. Për ta bërë këtë, përdorni një bazë të dhënash të përbërë nga skedarë shërbimi të posaçëm që programi krijon në çdo dosje të sinkronizuar.
Falë bazës së të dhënave, mund të bëni ndryshime në disa kompjutera pavarësisht nga njëri-tjetri dhe madje edhe në diskun e jashtëm ose flash drive, duke përdorur një kompjuter tjetër që nuk merr pjesë në sinkronizim. Me sinkronizimet në vijim, programi do të përcaktojë automatikisht se cilat ndryshime janë më të fundit dhe do t'i sjellin dosjet me skedarë në versionin përfundimtar, edhe nëse keni humbur sinkronizimin e mëparshëm dhe harruat tashmë se cili kompjuter dhe cilat skedarë janë ndryshuar. Programi do ta përcaktojë me saktësi këtë vetë duke përdorur bazën e të dhënave.
5.3. Krahaso dosjet e sinkronizuara
Para se të filloni sinkronizimin, së pari duhet të krahasoni dosjet në diskun e kompjuterit me dosjet në diskun e jashtëm ose flash drive. Për ta bërë këtë, klikoni butonin Krahaso.
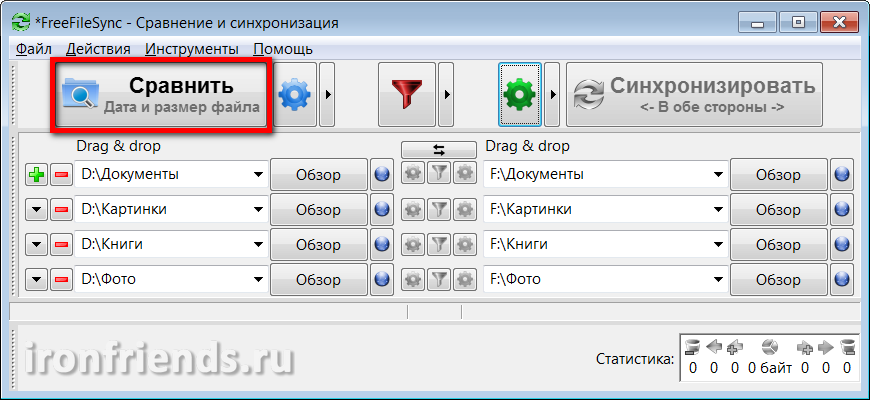
Nëse kjo është sinkronizimi juaj i parë dhe nuk keni krijuar dosje boshe për sinkronizim në një disk të jashtëm ose flash drive, do të shfaqet një mesazh që tregon dosjet që nuk u gjetën.
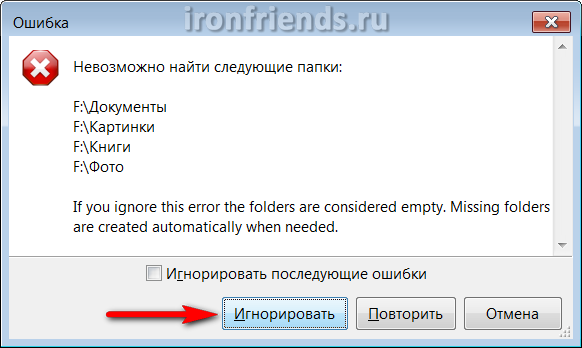
Kliko butonin "Injoro".
Ju lutem vini re se këto gabime mund të shkaktohen nga një letër e gabuar e pajisjes (në këtë shembull, "F"), meqë shkronjat nganjëherë mund të ndryshohen ose probleme me lidhjen e një drive të jashtëm ose flash drive (për shembull, një kabllo e keqe ose mungesë fuqie).
Pas krahasimit të dosjeve, do të shihni një listë të skedarëve të kopjuar, të azhurnuar dhe të fshirë në të dy anët dhe volumin e tyre të përgjithshëm.

Gjatë sinkronizimit të parë, do të keni vetëm dosjet që do të shtohen, me sinkronizimet e mëposhtme, ato do të përditësohen dhe fshihen, varësisht nga ndryshimet që keni bërë. Dosjet e rifikuara do të fshihen dhe dosjet me një emër të ri do të kopjohen në vendin e tyre.
5.4. Filloni sinkronizimin
Sigurohuni që rezultati i krahasimit, veprimet e pritshme dhe vëllimi i dosjeve që sinkronizohen duken të besueshme dhe klikoni në butonin "Synchronize" që është bërë aktive.

Një mesazh do të shfaqet sërish duke paralajmëruar veprimet e ndërmarra, në të cilat duhet të konfirmoni fillimin e sinkronizimit me butonin "Start".

Në varësi të madhësisë së skedarëve, shpejtësisë së diskut ose diskut të jashtëm, procesi i sinkronizimit mund të marrë një kohë të ndryshme. Por vetë programi e bën atë sa më shpejt që të jetë e mundur.
Sinkronizimi i parë me një vëllim të madh skedarësh mund të kërkojë shumë kohë. Të gjitha sinkronizimi pasues merr shumë më pak kohë. Sinkronizimi përfundon me një mesazh suksesi.
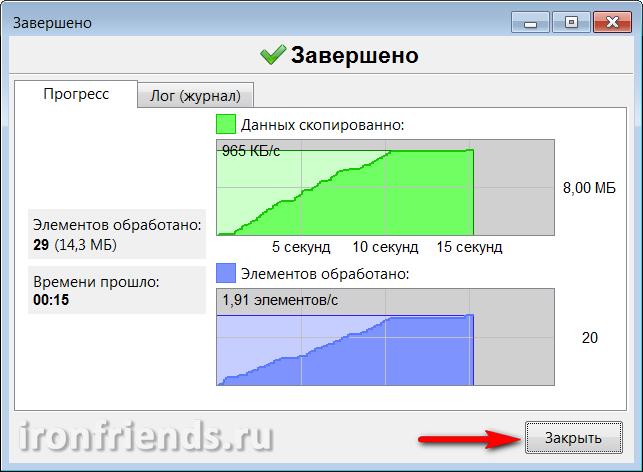
Gjatë procesit të sinkronizimit mund të shfaqen gabime të ndryshme dhe paralajmërime. Shumica e tyre nuk janë të rëndësishme (për shembull, disa shërbime ose skedarë të përkohshëm nuk mund të kopjohen). Sigurohuni që gabimi nuk është me të vërtetë i rëndësishëm dhe klikoni butonin "Ignore".
5.5. Sync në një kompjuter tjetër
Për të sinkronizuar dosjet në një kompjuter tjetër me një disk të jashtëm ose një flash drive, duhet të instaloni programin FreeFileSync në të, konfiguroni atë në të njëjtën mënyrë dhe sinkronizoni në të (p.5.1-5.4).
Gjithashtu, kur instaloni programin, mund të zgjidhni versionin "Portable" dhe ta instaloni programin në një disk të jashtëm ose flash drive që do të përdoret për sinkronizim. Rekomandohet të përdorni këtë metodë nëse instaloni programin në një kompjuter tjetër (për shembull, në punë) nuk ka mundësi.
6. Cilësimet e programit FreeFileSync
Programi ka disa cilësime dhe ato janë të gjitha mjaft të qarta dhe të dobishme.
Programi kujton dosjet e fundit për sinkronizim. Por është ende më mirë të ruani cilësimet e sinkronizimit në një skedar duke përdorur menunë File / Save.

Duke përdorur menunë File, ju mund të krijoni një konfigurim të ri ose të hapni një ekzistues. Kështu, mund të krijoni disa konfigurime të ndryshme, për shembull, veçmas për të mbështetur skedarët në një kompjuter në shtëpi të dytë dhe veçmas për sinkronizimin e dokumenteve duke përdorur një flash disk me një kompjuter pune.
Nëse zgjidhni "Save as batch job", atëherë ky skedar mund të përdoret për të filluar manualisht një kopje rezervë, për të sinkronizuar dosjet ose për ta përcaktuar atë në planifikuesin për backup automatik në një orar.

Nëse planifikoni të nisni automatikisht një punë grumbull në një orar, atëherë kur të ruani, mund të vendosni trajtimin e gabimeve në "Injoroj", kontrolloni "Run minimizuar" dhe gjithashtu të përfundoni veprimin "Mbyllni dritaren e procesit" ose "Mbyllni kompjuterin" (për backup në fund ditë).
Skedari i cilësimeve dhe puna në grumbull kanë ikona përkatëse dhe ato mund të lëshohen pa hapur programin kryesor.
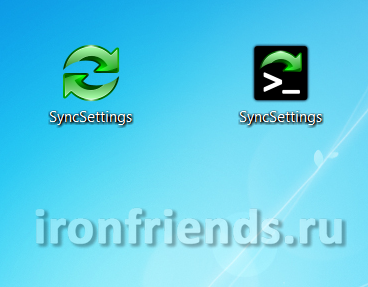
6.2. Krahasimi, filtri dhe cilësimet e sinkronizimit
Nga menyja "Veprimet" mund të shkoni te "Parametrat e krahasimit", "Cilësimet e filtrit" dhe "Cilësimet e sinkronizimit".

Në cilësimet e krahasimit, mund të vendosni "Përmbajtjen e skedarëve" në vend të modalitetit "Data dhe madhësia e skedarit", por kjo nuk rekomandohet, pasi do të ngadalësojë shpejtësinë e programit në masë të madhe.

Në panelin e majtë, ju mund të zgjidhni dosjet dhe të vendosni opsionet e krahasimit për secilën prej tyre individualisht. Është gjithashtu e mundur të mundësohet kopjimi i lidhjeve simbolike, nëse e dini pse është e nevojshme.
Në cilësimet e filtrit, mund të përjashtoni dosjet dhe dosjet e veçanta nga rezerva.

Për shembull, nëse dosja "D: \\ Documents" përmban një dosje "Video" me skedarë të mëdhenj që keni kopjuar diku, për ta përjashtuar atë nga sinkronizimi, shtoni vijën "D: \\ Documents \\ Video \\ Nëse dëshironi të përjashtoni nga kopja rezervë të gjithë instaluesit e programeve që mund të shkarkohen nga Interneti, atëherë shtoni "* .exe" në seksionin "Përjashtoni".
Në panelin e majtë, ju mund të zgjidhni dosjet dhe vendosni cilësimet e filtrit për secilën prej tyre individualisht.

Duke përdorur fushat në të djathtë, mund të filtroni skedarët që janë të panevojshëm për sinkronizim nga intervali kohor nga ndryshimi dhe madhësia e tyre e fundit. Kështu, është e mundur të shmanget, për shembull, skedarë shumë të vjetër dhe shumë të mëdhenj.
Cilësimet e sinkronizimit
Cilësimet e sinkronizimit janë më të rëndësishmet, më të dobishme dhe ju lejon të menaxhoni në mënyrë fleksibile procesin e krijimit të kopjeve rezervë ose sinkronizimin e dosjeve.
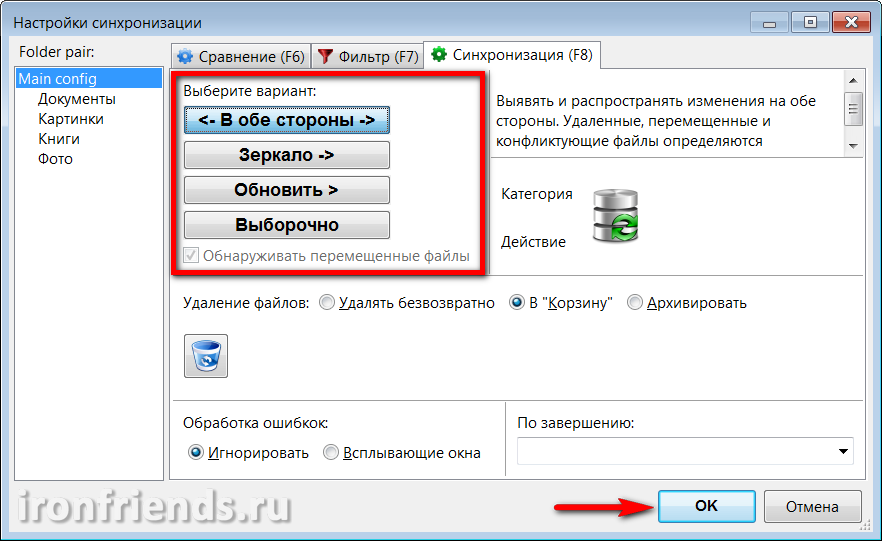
Opsionet e mëposhtme të sinkronizimit janë të disponueshme.
| Të dyja rrugët | Përdoret për të sinkronizuar dosjet midis kompjuterave të shumtë. Dosjet në të majtë dhe të djathtë përputhen me bazën e të dhënave të ndryshimit. Dosjet kopjohen dhe fshihen në të dy drejtimet. |
| Pasqyrë | Përdoret për rezervë. Dosjet në të djathtë janë të përafruara plotësisht me dosjet në të majtë. Dosjet kopjohen vetëm nga e majta në të djathtë, skedarët e fshirë në të majtë fshihen dhe në të djathtë. |
| Përditësimi | Dosjet e reja dhe të ndryshuara nga dosjet në të majtë kopjohen në dosjet në të djathtën, por dosjet e fshirë në dosjet në të majtë nuk fshihen nga dosjet në të djathtë. Kjo mund të jetë e nevojshme në rastin kur duhet të ruani skedarët e vjetër në një kopje rezervë. |
| selektive | Ju lejon të rregulloje rregullat tuaja të sinkronizimit kur të dhënat e reja, të modifikuara dhe të fshira janë zbuluar si në të majtë dhe në të djathtë. Mund të përdoret për të zgjidhur disa probleme specifike. |
Në të gjitha format, përveç sinkronizimit "Në të dy drejtimet", mund të caktoni rregullat tuaja për skedarët e rinj, të përditësuar dhe të fshirë.

Ekziston gjithashtu një mundësi për të "Zbuluar skedarët e lëvizur", e cila është e dobishme nëse shpesh pastroni dosjet. Në këtë rast, skedarët nuk do të kopjohen përsëri, por thjesht lëvizen në kopje.
Më poshtë mund të konfiguroni cilësimet për fshirjen e skedarëve - "Fshi përgjithmonë", "Karrocë" ose "Arkiv".

Si parazgjedhje, skedarët që ndodhen në disqe të ashpra fshihen në kosh riciklimi. Nëse bën një gabim me cilësimet e sinkronizimit dhe çdo skedar i nevojshëm fshihet, ato mund të restaurohen.
Dosjet në flash drives dhe dosjet e rrjetit nuk fshihen në kazanin e riciklimit. Ju mund t'i riktheni ato vetëm me ndihmën e programeve të veçanta të rimëkëmbjes së skedarëve. Nëse bëni një gabim, mos bëni asgjë me flash drive ose disk, derisa të rivendosni skedarët e nevojshëm prej tyre.
Nëse zgjidhni opsionin "Arkivi", skedarët nuk do të fshihen, por do të zhvendosen në dosjen e specifikuar nga përdoruesi.
Nëse keni nevojë të sinkronizoni një sasi të madhe të të dhënave dhe nuk ka mundësi për të kontrolluar procesin, atëherë rekomandohet të vendosni opsionin "Menaxhimi i gabimeve" në "Injoroj". Gjithashtu, mund të zgjidhni veprimin e dëshiruar për të përfunduar sinkronizimin, për shembull, fikni kompjuterin.

Cilësimet e sinkronizimit mund të vendosen gjithashtu për çdo dosje individuale duke zgjedhur atë në panelin e majtë.
6.3. Cilësime dhe mjete të tjera
Nga menuja "Mjete" mund të shkoni te "Parametrat" e vetë programit, të ndryshoni "Gjuha" e ndërfaqes, "Gjeni" dosjet dhe dosjet në rezultatet e krahasimit, "Rivendosni vendndodhjen" e të gjitha dosjeve dhe "Lista e eksportit të skedarëve" në një dokument teksti.

By default, "Failsafe file copying" është aktivizuar në cilësimet e programit, gjë që e bën backup ose sinkronizimin më të besueshëm.
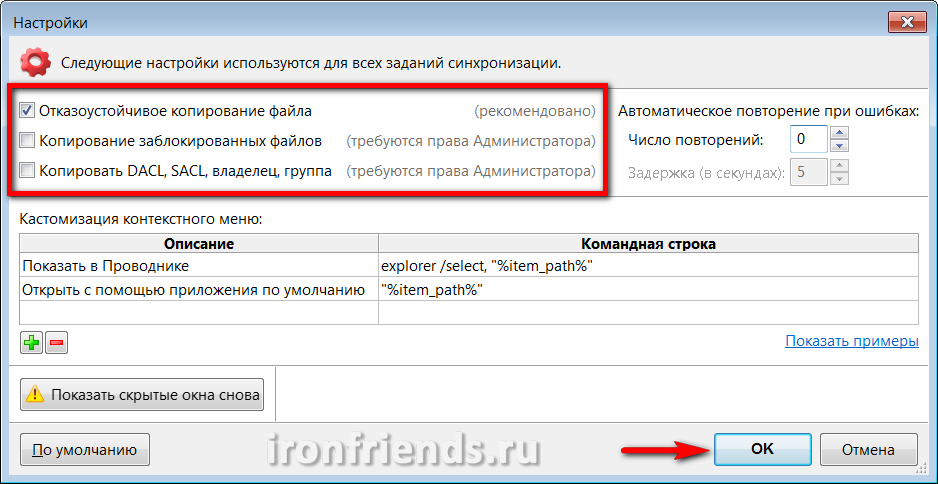
Mund të aktivizoni "Kopjo skedarët e bllokuar" nëse ndodhin probleme të tilla. Opsioni "Kopjo DACL, SACL, zotëruesi, grupi" ju lejon të kopjoni të drejtat e qasjes në skedarë nëse vendosni kufizime të tilla dhe doni t'i ruani në një kopje rezervë për të kufizuar qasjen në to ose më vonë rivendosni skedarët së bashku me cilësimet e sigurisë.
Unë nuk rekomandoj eksperimentimin me cilësimet e sigurisë, sidomos encryption file, për përdoruesit e papërvojë. Kjo mund të çojë në humbje të pakthyeshme të qasjes në skedarë në rast të dështimit të sistemit ose gabimit të përdoruesit.
"Përsëritet automatikisht në gabim" ju lejon të vendosni numrin e përpjekjeve për të kopjuar skedarët dhe intervalin midis përpjekjeve në rast të problemeve të përkohshme me rrjetin ose mediat.

Më poshtë janë rregullat për personalizimin e menusë së kontekstit për përdoruesit e avancuar duke iu referuar shembujve të përdorimit të tyre.
Butoni "Shfaq dritaret e fshehura përsëri" rikthen ekranin që më parë u fikët duke përdorur kutinë e zgjedhjes "Ignore gabimet pasuese".

Butoni "Default" kthen të gjitha cilësimet e programit në gjendjen e tij origjinale. Përdoreni kur nuk jeni i sigurtë që të keni konfiguruar gjithçka në mënyrë korrekte.
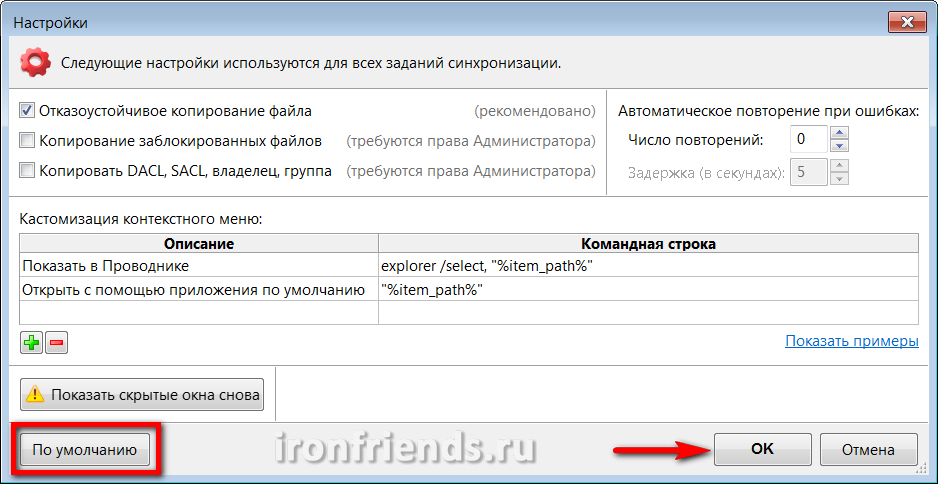
Epo, mos harroni të konfirmoni të gjitha ndryshimet me butonin "OK".
7. Real-time backup
Këtu shohim një program shtesë RealTimeSync, i cili është instaluar së bashku me programin kryesor dhe përdoret për sinkronizim automatik.
Hapni programin duke përdorur shkurtorin RealTimeSync në desktop ose menunë "START", shkoni në menunë "File" dhe zgjidhni "Open".

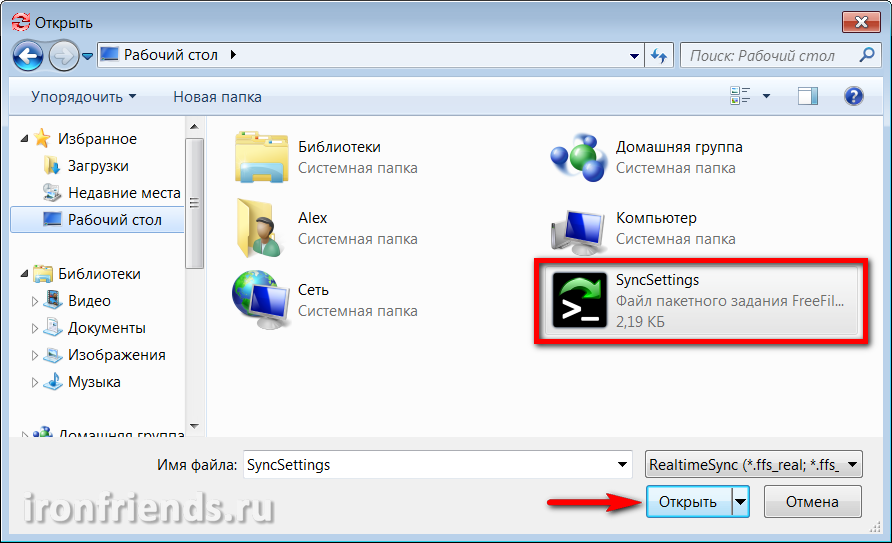
Lini në dosjet e dosjeve "Dosjet për monitorim" vetëm dosjet në diskun e kompjuterit dhe fshini dosjet me rezervë në diskun e jashtëm, flash drive ose rrjetin lokal.
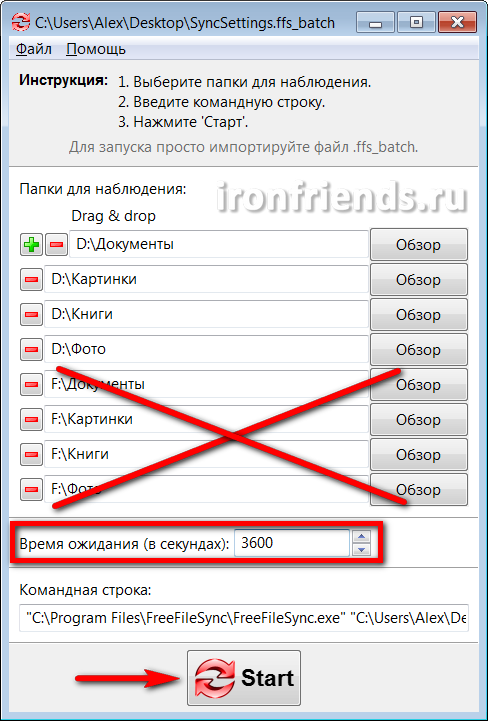
Vendosni kohën në sekonda, pas së cilës dëshironi të kontrolloni dosjet për skedarët e modifikuar. Për shembull, duke vendosur 3600 sekonda, dosjet do të kontrollohen çdo orë pas fillimit të vëzhgimit. Mbetet vetëm për të shtypur butonin "Start", programi do të minimizohet në system tray (në ikonë pranë orës) dhe do të fillojë monitorimin e dosjeve.
Nëse gjatë skanimit të ardhshëm ka ndryshime të skedarëve në dosjet e specifikuara, programi do të fillojë procesin e sinkronizimit, i cili do të përfundojë me daljen e dritares përkatëse.

Nëse kutia e zgjedhjes Start minimizohet në cilësimet e punës grumbull, ky mesazh nuk do të shfaqet dhe sinkronizimi do të kryhet në modalitetin e heshtur.
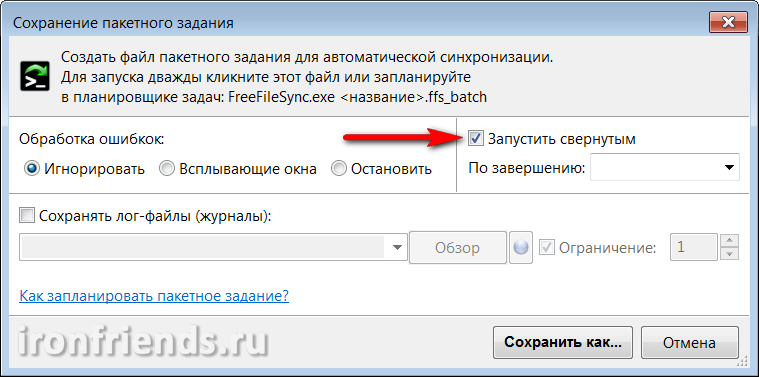
Nëse programi nuk mund të hyjë në diskun e jashtëm, flash drive ose dosje rrjeti me kopje rezervë në momentin e zbulimit të ndryshimeve në dosje, do të shfaqet një mesazh përkatës.
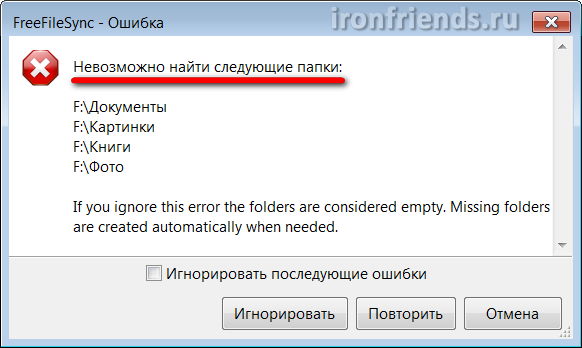
Nëse opsioni "Menaxhimi i gabimeve" në cilësimet e punës në grumbull është vendosur në "Injoroj", atëherë ky mesazh nuk do të shfaqet dhe sinkronizimi do të ndodhë kur rifilloni qasjen në pajisje me kopje rezervë.
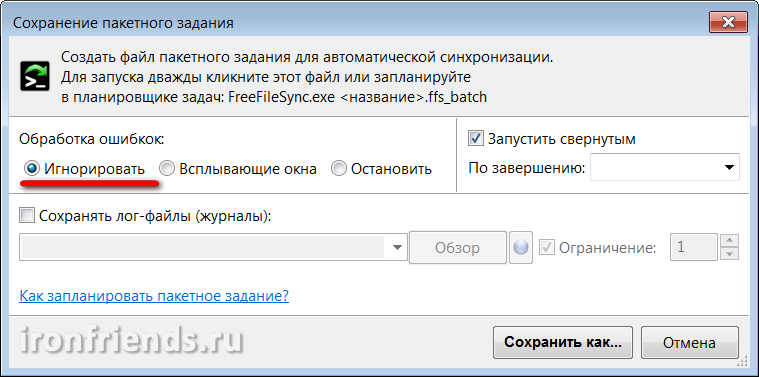
Avantazhet e RealTimeSync mund të vërehet thjeshtësia e konfigurimit dhe përdorimit të tij, por ka disa të meta. Para së gjithash, duhet ta nisni manualisht ose të konfiguroni vetë veten me Windows (për shembull, duke kopjuar shkurtorin në dosjen "Startup" në menunë "START"). Së dyti, nuk ju lejon të vendosni një orar fleksibël për sinkronizim. Dhe së treti, nganjëherë sinkronizimi nuk funksionon.
8. Backup planifikuar
Si një alternativë për shërbimin RealTimeSync, ju mund të përdorni Windows Task Scheduler, i cili nuk ka të gjitha mangësitë e listuara dhe ka karakteristika më fleksibile.
Shko tek "Control Panel \\ System and Security \\ Administration" dhe zgjidhni "Task Scheduler" ose "Task Schedule".
Zgjidh "Krijo një detyrë të thjeshtë."

Futni një emër kuptimplotë për detyrën dhe klikoni në butonin "Next".

Përzgjidh sa shpesh dëshiron të rezervosh.

Pastaj përcaktoni saktësisht ditën dhe kohën në të cilën kompjuteri ka të ngjarë të aktivizohet për të kryer sinkronizimin. Për shembull, çdo të premte në orën 17:00.

Përzgjidhni një veprim për detyrën e Programit Run.

Klikoni butonin Browse.
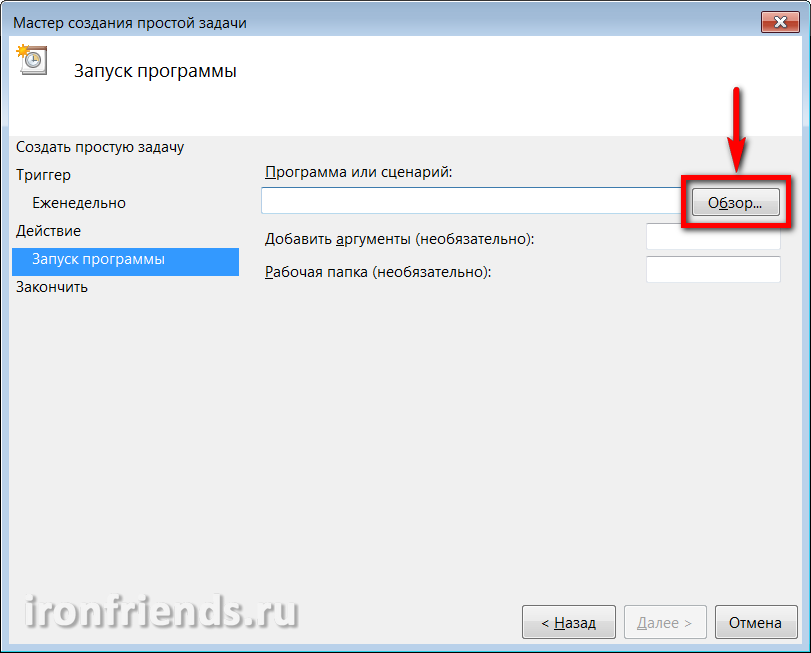
Zgjidhni skedarin e punës grumbull të krijuar në programin FreeFileSync.
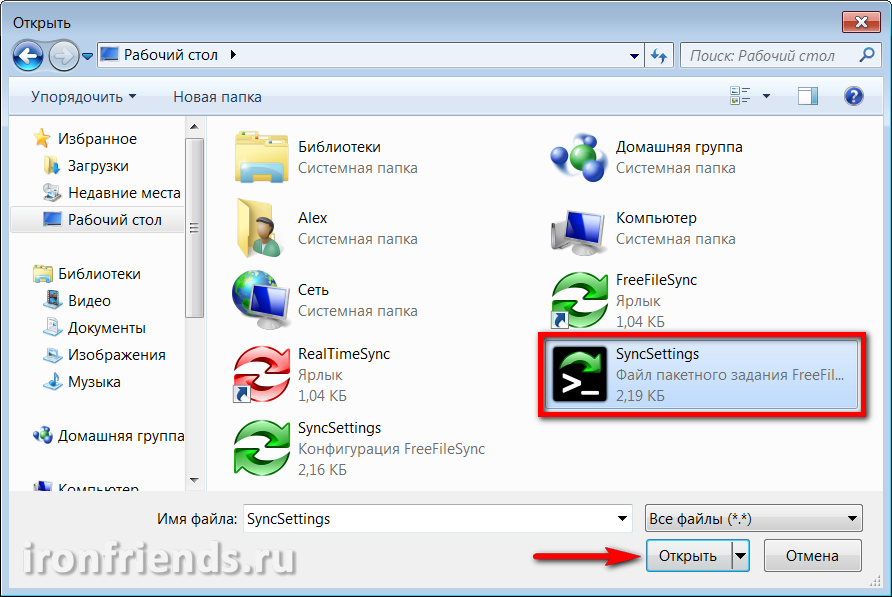

Kliko "Finish".

Tani dosjet do të mbështeten qartë në ditën dhe kohën e caktuar. Nëse kompjuteri është i fikur në këtë moment, detyra do të ekzekutohet herën tjetër kur të ndizet. Vetëm sigurohuni që media rezervë të jetë në dispozicion në kohën e duhur.
Mund të fshini ose ndryshoni parametrat e rezervimit në çdo kohë në Librin e Task Scheduler.
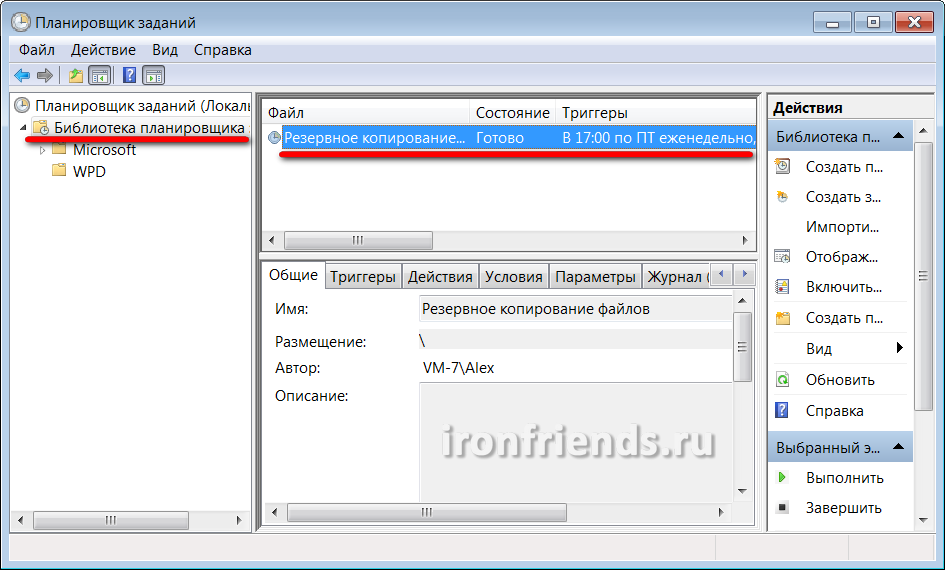
Skedari i punës së grupit gjithashtu mund të ndryshohet në çdo kohë pavarësisht nga planifikuesi duke përdorur programin FreeFileSync.
Gjithashtu mund të krijoni një numër të pakufizuar të punëve grumbulluese të sinkronizimit dhe detyrave në planifikuesin me një sërë rregullimesh dhe plane rezervë.
Kjo është e gjitha, mbani skedarët tuaj në media të besueshme dhe mos e leni pas kopjimit.
9. Referencat
Më poshtë mund të shkarkoni versionin e plotë të programit për kopjimin dhe sinkronizimin e skedarëve.
Transcend TS1TSJ25M3
Transcend TS1TSJ25M3
Transcend TS1TSJ25M3
Sinkronizimi i skedarit midis PC dhe laptop
Zhdukjet e gjata janë ditët kur një kompjuter ndahet midis dhjetra dhe qindra përdoruesish. Tani, me çmueshmërinë reale të të gjithë netbooks, shpesh ka raste kur një person ka dy ose më shumë kompjuterë - si rregull, ky është një kompjuter personal i zakonshëm (i palëvizshëm), një netbook portativ, laptop ose nënnjë (të cilët kanë para të mjaftueshme për këtë) dhe komunikatori, i cili, në thelb, është i njëjti kompjuter.
Dhe kjo, vëren, nuk është aspak njeri. Është shumë i përshtatshëm për të punuar në një kompjuter të palëvizshëm në shtëpi: një makinë e fuqishme, do të jetë e lirë dhe do të përmirësohet lehtë, dhe ju mund ta fusni atë në mënyrë që të mos zërë hapësirën e çmuar të mbulesës së tavolinës së lartë. Sidoqoftë, nëse një person ka nevojë të shkojë diku - në të gjithë qytetin, në udhëtime biznesi, jashtë vendit e kështu me radhë - atëherë ai zakonisht ka nevojë për një kompjuter tjetër: një portativ, celular. Tani koha është kjo: shumë njerëz tashmë po punojnë përmes internetit, ata duhet të mbajnë shumë skedarë dhe dokumente me ta, duke pasur gjithashtu mundësinë që të redaktojnë shpejt të gjitha - në përgjithësi, nuk mund të bëhet pa një kompjuter portativ.
Disa përdorues e zgjidhin këtë problem duke blerë një laptop të mirë me karakteristika dhe duke punuar në shtëpi dhe në udhëtime. Po, një qasje e arsyeshme. Por kompromis komplet. Sa më i fuqishëm laptop, aq më i madh, më i rëndë dhe më i shtrenjtë është. Është pak a shumë i përshtatshëm për të punuar në shtëpi, por tashmë është problem për ta mbajtur atë me ju. Nëse blini një netbook të lehtë, atëherë nuk është shumë i përshtatshëm për punë të përhershme në shtëpi, sepse ka një ekran të vogël, jo shumë të shpejtë dhe kështu me radhë. Në udhëtime kjo është më e rëndësishmja (sidomos kur nuk doni të shpenzoni shumë para në një kompjuter udhëtimi), por është shumë e papërshtatshme për ta përdorur atë gjatë gjithë kohës.
Si rezultat, shumë njerëz vijnë në pikërisht versionin e dyfishtë: një kompjuter stacionar në shtëpi dhe një netbook-subnote për udhëtime.

Të gjitha llojet e laptopë, netbooks, tableta
Dhe këtu vjen pyetja e plotë e sinkronizimit të të dhënave tuaja personale: dokumentet, fotografitë, muzika, e kështu me radhë e kështu me radhë. Para se të largoheni, ju patjetër duhet të bëni në netbook një kopje të të gjitha të dhënave tuaja - Zoti ndalon, ju do të harroni diçka. Në një udhëtim, ju do të punoni me këto të dhëna: shtoni dokumente të reja aty, modifikoni ato të vjetra dhe kështu me radhë. Pas kthimit, të dhënat e reja duhet të transferohen në një kompjuter të palëvizshëm - Zoti e ndalon, do të harrosh diçka, puna do të humbasë për disa ditë.
Dhe si t'i transferosh të gjitha këto, pyesni? Përsëri, në masë, të parakaloni dosjet ose përzgjidhni manualisht skedarët që kanë ndryshuar në ditët e fundit?
Natyrisht, kjo detyrë nuk nevojitet të bëhet manualisht - kemi të bëjmë me një kompjuter. Lejon që sinkronizimi të përfshihet në programe të veçanta që janë të dizajnuara për këtë.
Vërejtja se në këtë artikull do të shqyrtojmë vetëm çështjen e sinkronizimit të një kompjuteri desktop me një portativ - laptop, netbook, desktop. Ne do të diskutojmë çështjet e sinkronizimit të dy makinerive të largëta (për shembull, një kompjuter pune dhe një shtëpi) në një artikull tjetër, pasi ato zgjidhen pak më ndryshe.
Pra, sinkronizoni kompjuterin tuaj në shtëpi me një kompjuter portativ. Personalisht, unë përdor programin mjaft të fuqishëm dhe të avancuar SyncBackPro për këtë qëllim, por së pari paguhet posaçërisht ($ 50), së dyti, është anglishtja (ose më mirë, nuk ka mbështetje për gjuhën ruse), dhe së treti, është shumë e komplikuar për të zakonshëm përdoruesit jo të avancuar. Po, dhe në fakt, ata nuk kanë nevojë për një fuqi të tillë: softueri duhet të zgjidhet për detyrat përkatëse dhe jo anasjelltas.
Prandaj, unë ju rekomandoj një program tjetër. Është plotësisht i lirë (ose më mirë, do të flasim për versionin falas, sepse ajo gjithashtu ka një version të paguar për përdorim komercial), mbështet gjuhën ruse dhe ka aftësi shumë të mira.
Quajtur programi AllwaySync -.
Para nisjes së parë të programit është më mirë të siguroheni që çdo gjë të përgatitet paraprakisht. Çfarë saktësisht? Së pari, ju duhet të dini saktësisht se cilat dosje ju duhet të kopjoni në laptopë tuaj, domethënë, ku dhe çfarë të dhënave tuaja ruhen.
Nga rruga, mënyra e shumë përdorues (për fat të keq, shumë, shumë përdorues) për të krijuar dhe ruajtur dokumentet direkt në desktop - ajo është thellësisht me të meta në thelb. Sepse atëherë do të torturoheni për të ndarë mizat nga prerjet: dokumentet nga shkurtesat e aplikimit dhe etiketat nga dokumentet e tjera. Për të mos përmendur faktin se shumë përdorues (fatkeqësisht shumë përdorues) thjesht harrojnë të kopjojnë dosjen "Desktop", duke besuar në mënyrë naive se dosjet e paraqitura atje janë në dosjen "Dokumentet e mia".
Këtu ju mund të këshilloni sa vijon:
Ruani të dhënat përkatëse vetëm në dosjet e duhura!
Dokumentet - në "Dokumentet e mia", imazhe dhe foto - në "Imazhet", muzikë - në "Muzika ime" e kështu me radhë. Pastaj nuk do të keni probleme me kopjimin dhe arkivimin e këtyre të dhënave: vetëm duhet të ruani dosjen e përdoruesit tuaj - dhe të gjitha, të gjitha të dhënat tuaja janë me ju.
Është gjithashtu mënyrë krejtësisht e keqe - për të krijuar dosje të ndryshme në rrënjën e diskut dhe atje për të hedhur skedarë. Në këtë rast, me siguri do të harrosh që të kopjosh diçka, sepse mungon një baba. Sepse të dhënat tuaja personale duhet të jenë në dosjen e të dhënave tuaja personale dhe brenda saj krijojnë dosje të çdo lloji!
E dyta. Në një kompjuter portativ të lidhur në LAN, ndani drive ose dosje ku të dhënat tuaja duhet të vendosen për qasje. Nëse ruani gjithçka në dosjen "Dokumentet e mia" (ah, sa mirë jeni bërë), pastaj në laptop, ndani dosjen përkatëse. (Ne nuk do të ngjitemi në xhungël të llojeve të qasjes në rrjet.) Ju vetëm shkoni në pronat e dosjes përkatëse, klikoni në butonin "Hyrja", shkoni tek "Ndarja" dhe aty në të majtë të butonit "Shto", shtypni "Të gjithë". Pastaj zëvendësoni opsionin "Lexo" me "Lexo dhe Shkruaj" dhe kliko butonin "Sharing". Kjo është ajo, dosja do të jetë e hapur për qasje në rrjet. (Gjithashtu duhet të krijojë një përdorues në laptop me të njëjtin fjalëkalim identifikimi si në kompjuterin tuaj desktop.)
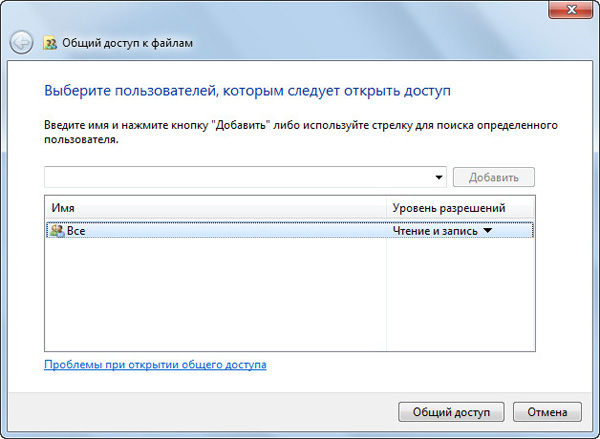
Krijo akses
Tani shkoni te "Rrjeti" në një kompjuter stacionar, gjeni një kompjuter portativ aty, klikoni mbi të, në dosjen e përbashkët, klikoni me të djathtën dhe zgjidhni "Harta e rrjetit". Jepi përzjerë letrën e dëshiruar (për shembull, "Z") dhe kliko "OK". Tani ju keni të dëshiruar netbook dosje është i lidhur me një kompjuter desktop në formën e një "Z" disk.
E pra, pas kësaj, mund të ekzekutosh programin AllwaySync dhe të vendosësh sinkronizim. (Të gjitha fotografitë e mëdha më poshtë mund të klikohen për t'u zgjeruar.)
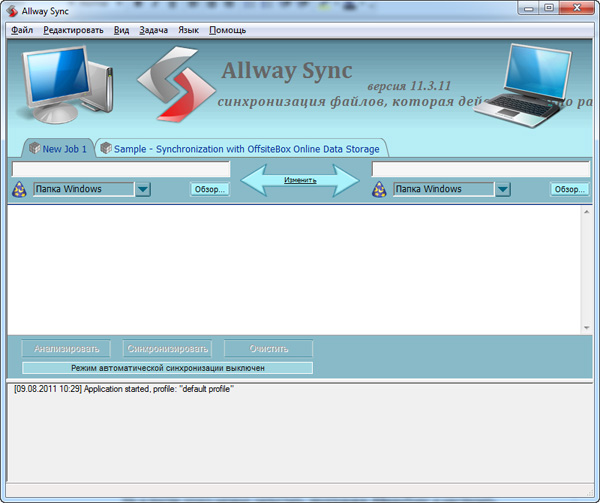
Dritarja kryesore e programit
Sistemi ka shumë të thjeshtë. Në tab më lart, ne ndryshojmë emrin e detyrës në një kuptim më të kuptueshëm, për shembull, "Dokumentet e mia". Në fushën në të majtë, duhet të specifikoni shtegun në dosjen burimore (kjo bëhet duke përdorur butonin "Browse"), në dosjen në të djathtë - në dosjen e destinacionit. Aty ne specifikojmë, për shembull, "D: \\ Users \\ Petya Mokin \\ My Documents" në dosjen burimore, "Z: \\ Users \\ Petya Mokin \\ Dokumentet e mia" në dosjen e destinacionit. Ose, nëse keni nevojë të kopjoni të gjitha të dhënat tuaja, jo vetëm dokumente, vetëm "D: \\ Users \\ Petya Mokin \\" dhe "Z: \\ Users \\ Petya Mokin".

Pamja e sinkronizimit
Sipas paracaktimit, ekziston saktësimi i saktë: dmth, programi do të bëjë të dy dosjet plotësisht identike. Nëse një skedar shtohet ose ndryshohet në njërën prej tyre, ajo do të kopjohet në një tjetër dosje. Nëse një skedar fshihet në njërën prej tyre, do të fshihet në dosjen e dytë.
Kjo mënyrë e sinkronizimit është e nevojshme kur punoni me skedarë të kryeni në kompjuterin stacionar dhe laptop. Nëse keni nevojë vetëm të kopjoni skedarët, por mos sinkronizoni ato (nuk e dini se cilat janë detyrat), atëherë mund të vendosni këtu drejtimin e sinkronizimit.
Vendosni dosjen e konfiguruar. Tani mund të klikoni butonin "Analizo" për të parë se cilat skedarë do të kopjohen. Merr diçka si ky raport.
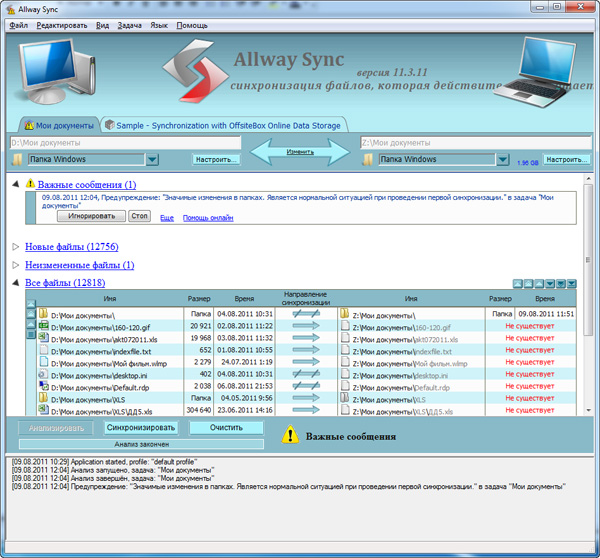
Rezultatet e analizës
Po ashtu u shfaq një "Mesazh i Rëndësishëm", në të cilin ju thjesht paralajmëroni se programi pa një numër të madh ndryshimesh - natyrisht, sepse ende nuk e kemi kopjuar këtë dosje. Atje duhet të klikoni "Ignore", dhe ju gjithashtu mund të vendosni sjelljen e programit në raste të tilla - për shembull, injoroni automatikisht.
Tani që gjithçka është në rregull, mund të klikoni butonin "Sync" dhe programi do të përfundojë sinkronizimin e dy dosjeve. Kur ktheheni nga një udhëtim me një kompjuter portativ, do t'ju duhet ta lidhni në rrjet, ta thirrni këtë program dhe thjesht shtypni një buton në mënyrë që skedarët e përditësuar ose të shtuar të kopjohen në kompjuterin desktop. Kjo është ajo!
Nëse keni dosje të tjera të të dhënave në kompjuterin tuaj, vendosni sinkronizimin e tyre në të njëjtën mënyrë.
Nga rruga, programi mund të sinkronizojë jo vetëm dosjet e Windows. Nëse sjellni një menu drop-down nën dosjet e specifikuara, merrni sa më poshtë.
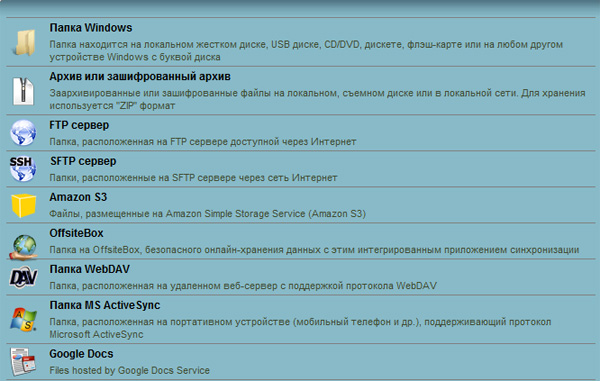
Llojet e sinkronizimit
Kjo është, programi mund të kthejë dosjet tuaja në arkiva ose arkiva të koduara, kopjoni të dhëna në serverat FTP ose servera FTP të sigurta, sinkronizoni me magazinat në internet, pajisjet mobile dhe dokumentet e Google Docs.
Ruajtja në internet ose FTP, nga rruga, mund të zgjidhin problemin e sinkronizimit të largët - në rastet kur këto dy kompjuterë nuk mund të lidhen me një rrjet lokal (për shembull, një kompjuter pune dhe një kompjuter në shtëpi).
By default, një template detyrë për sinkronizimin e të dhënave tuaja me shërbimin online OffsiteBox është krijuar atje. Kjo ka kuptim nëse keni nevojë për qasje në të dhënat tuaja kur udhëtoni nga çdo kompjuter. Sidoqoftë, pa pagesë në OffsiteBox do t'ju japë jo më shumë se një gigabyte (sipas standardeve moderne kjo është ugh), kështu që vështirë se ka kuptim të regjistroheni në këtë shërbim. (Në Dropbox, për të cilën do të flasim më vonë, ata japin 2 GB.)
Nëse vazhdimisht transferoni skedarët mbrapa dhe me radhë nga kompjuteri në laptop dhe mbrapa, atëherë mund të jetë më i përshtatshëm për të bërë sinkronizimin automatik - për shembull, në një orar. Ky program mund ta bëjë këtë dhe ka mjaft opsione: kur pajisja është e lidhur, pas një periudhe të caktuar, kur ndryshimet në skedarë janë zbuluar, kur kompjuteri është i papunë, duke përdorur programin Windows.
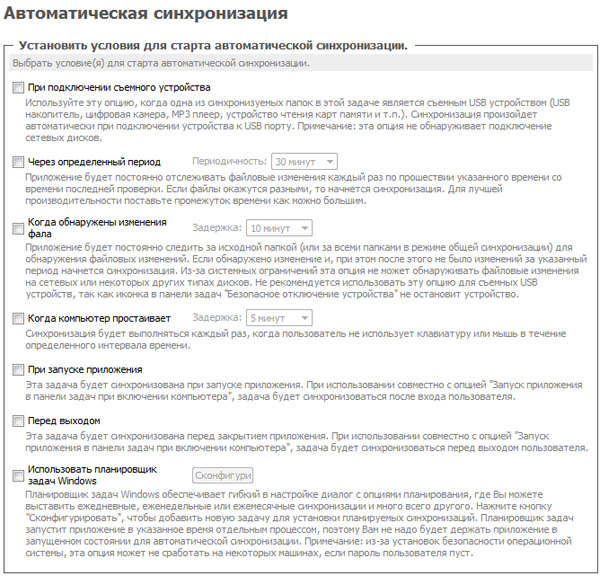
Konfiguro Sync Auto
Programi ka opsionin "Synchronize all" - për të drejtuar të gjitha detyrat e instaluara në të njëjtën kohë.
Në mënyrë që të mos fshihet diçka shumë e domosdoshme (ju kurrë nuk e dini, ju aksidentalisht vrasin të gjithë dosjen në laptop, dhe programi do të vrasin të njëjtën gjë në kompjuter gjatë sinkronizimit), ju mund të konfiguroni saktësisht se si programi do të merret me skedarët që do të fshihen. Për shembull, mund t'i ruajë ato në një dosje të veçantë.
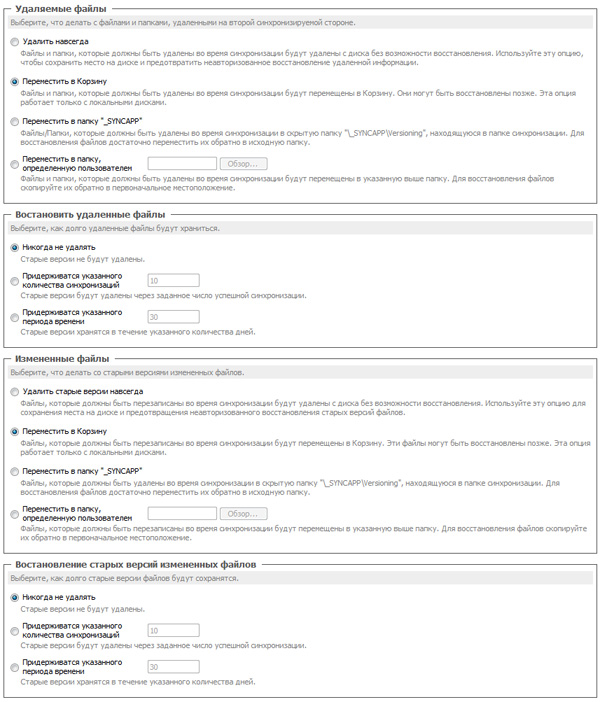
Vendosja e mënyrës së fshirjes
Epo, mund të vendosni filtra shumë fleksibël për zgjedhjen e asaj që duhet të përfshihet në sinkronizim dhe çfarë jo. Për shembull, nëse nuk keni nevojë për foto pesëvjeçare nga një album foto, thjesht mund ta vendosni atë në opsionet e filtrimit. Për më tepër, nëse skedarët nuk kopjohen në kompjuter portativ, atëherë gjatë sinkronizimit të mëvonshëm, ato, sigurisht, nuk do të fshihen - skedarët thjesht do të mbeten në burim pa një kopje në laptop.

Cilësimet e filtrit
Këtu është një program. Sipas mendimit tim, për versionin falas është thjesht shumë i mirë - nga njëra anë, e lehtë për t'u përdorur, por nga ana tjetër - ka një funksionalitet shumë të avancuar.
Pra, vendoseni, rregulloje - dhe pas kësaj nuk do të keni probleme me sinkronizimin e të dhënave personale!
9 muaj më parë

Softueri do t'ju lejojë të sinkronizoni të dy aplikacionet standarde dhe shërbimet financiare, suitat e zyrës, programet për të punuar me bazat e të dhënave dhe kështu me radhë.
Si rregull, pajisjet handheld shesin së bashku me softuer të veçantë. Thuaj, ActiveSync për Pocket PC, Palm Desktop për Palm OS, PC Suite për produktet Nokia. Megjithatë, nëse doni të keni një mjet të plotë me të cilin mund të punoni, atëherë kjo kërkon mekanizma më të përparuar të palëve të treta.
Ne paralajmërojmë që shkëmbimi i plotë i të dhënave në mes pajisjeve të ndryshme si media player, kompjuter, PDA, smartphone, telefon është drejtpërdrejt e pamundur. Definitivisht do të nevojitet një ndërmjetës, i cili mund të jetë një kompjuter desktop. Plus shërbimet shtesë.
Palm OS është më e përshtatshme për menaxhim. Paketat e zyrave, organizatorët financiarë, programet e specializuara të biznesit dhe programet për të punuar me bazat e të dhënave dhe projektet, zakonisht me dirigjentë, që është, me një modul të posaçëm për sistemin HotSync. Shkon gjatë sinkronizimit. Moduli komunikon me versionin desktop të aplikacionit dhe Microsoft Outlook.
Nëse merrni paketën Documents To Go të DataViz, atëherë kjo është një komplet zyre për handheld për të punuar me skedarët MS Word, Excel, Access dhe PowerPoint. Mund të përdorë të dy versionet e dokumenteve të konvertuara dhe dosjet e rregullta DOC dhe XLS.
Nëse dëshironi të sinkronizoni skedarët, atëherë ju duhet t'i shtoni ato në listën Documents To Go Desktop. Ky është një aplikim i veçantë. Është përfshirë në paketim dhe është instaluar në PC desktop. Pas kësaj, mund të punoni me dokumente si në një kompjuter xhepi dhe në një kompjuter desktop. Pas çdo sinkronizimi, do të keni dokumente identike.
Një veçori e ngjashme është në ActiveSync, programi standard i sinkronizimit për Pocket PC, por është implementuar ndryshe. Kur ta instaloni këtë aplikacion në dosjen "Dokumentet e mia", do të duhet të krijoni një nënkartues Emri Dokumentet e mia, në të cilën Emri është emri i PDA-s tuaj që keni specifikuar gjatë konfigurimit.
Dosjet dhe nën-direktoritë e kësaj dosjeje do të kopjohen automatikisht në PDA në dosjen Dokumentet e mia. Dhe data e ndryshimit të kopjeve do të gjurmohet. Një kopje e vjetër automatikisht do të zëvendësohet me një të re.
Ne paralajmërojmë se ky funksion nuk lejon të punosh me skedarë në drejtoritë e tjera ose në një rrjet lokal. Nëse keni nevojë të sinkronizoni dokumentet e shpërndara nëpër hard disk të ndryshëm, atëherë përdorni programe të specializuara që ju lejojnë të bëni kopje speciale për transferim në mes të kompjuterave.
Zgjidhje të mundshme alternative. Le të themi se programi IntelliSync mund të konfigurohet për të filtruar të dhënat e kopjuara. Aplikimi menaxhon një grup të smartfonëve ose PDA-ve bazuar në Windows Mobile. Me çdo sinkronizim, ajo përmbyt grupet e caktuara të të dhënave mbi to. IntelliSync mund të punojë jo vetëm me PDA, por edhe me laptopë që gjithashtu kanë nevojë për sinkronizim periodik.
Përveç paketave me karakteristika të plota, ka mjaft shtesë shtesë në treg, si SyncExpress dhe MightySync, të cilat i shtojnë veçoritë e reja ActiveSync. Në veçanti, ata mësojnë këtë program për të sinkronizuar dosjet në kartat e kujtesës, punën me Outlook Express dhe kështu me radhë. Pajisjet me dorë kanë infra të kuqe ose Bluetooth. Ata mbështesin kartat e kujtesës të formateve të ndryshme. Ato mund të përdoren për ndarjen e lehtë të informacionit.
Dhe për të krijuar një bazë të dhënash personale, mjafton të përdorim formatin e zakonshëm TXT, duke krijuar një direktori në kartën e kujtesës. Për shembull, Info me nën-dosjet e mbivendosur ToDo, Agjenda, Shënime, Docs. Dhe në to për të vendosur dosjet. Informacioni mund të redaktohet si nga një PDA, dhe nga një kompjuter desktop, duke lidhur me të një lexues letrash me bira.
Tani disa fjalë rreth telefonave celularë. Është më mirë për të transferuar të dhëna përmes Microsoft Outlook. Kjo nuk vlen për smartphones me Windows Mobile, Palm OS ose Symbian. Këtu është e lejueshme të veprohet me fotografi, ashtu si në një PDA. Kjo është, përdorni një program të veçantë ose plugin për menaxherin e skedarëve.
Duhet ta shihni kujtesën si një disk logjik. Për sinkronizimin e kalimit, duhet të bëni një kopje të dosjes me pemën e shënimeve në hard diskun e kompjuterit desktop dhe pastaj ta transferoni në telefonin tuaj të mençur.
Nëse detyra është që të organizojë sinkronizimin e dokumenteve nga një dosje në kompjuterin lokal me shërbimin cloud dhe pastaj nga çdo pikë në laptop për të sinkronizuar dokumentet në mënyrë automatike, atëherë mund të zgjidhni SkyDrive nga Microsoft. Ka alternativa të mira për sinkronizim automatik. Për shembull, është e mundur sinkronizimi automatik i një dosjeje. Një cloud-laptop-kompjuter lokal, DropBox ose Yandex.Disk është i përshtatshëm për këtë.


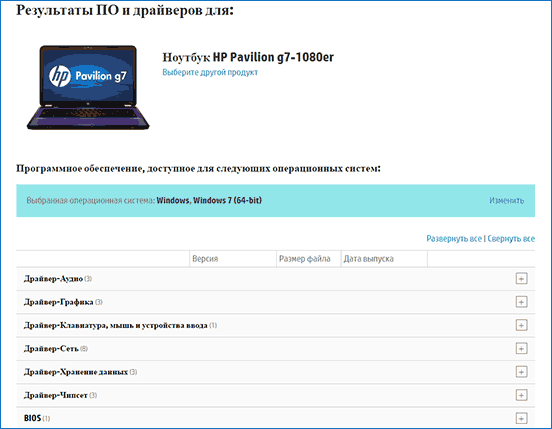 Butoni Fn nuk punon në një kompjuter portativ
Butoni Fn nuk punon në një kompjuter portativ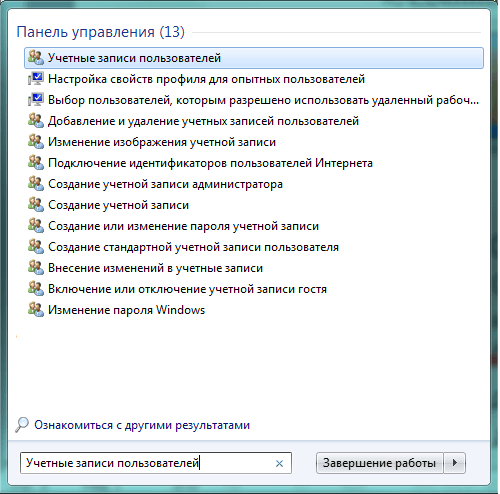 Video: si të hiqni artikujt e padëshiruar duke përdorur linjën e komandës
Video: si të hiqni artikujt e padëshiruar duke përdorur linjën e komandës Ku skedarët e përkohshëm të Microsoft Word ruhen
Ku skedarët e përkohshëm të Microsoft Word ruhen