Nuk është krijuar asnjë llogari
Shumë shpesh dy ose më shumë përdorues punojnë në një kompjuter. Në mënyrë tipike, këta përdorues punojnë me skedarë dhe programe të ndryshme, gjë që e bën më të vështirë punën. Për të zgjidhur këtë problem, ju duhet të krijoni një llogari të veçantë për secilin përdorues që po kandidon në këtë kompjuter. Në një nga artikujt e fundit, kemi folur për mënyrën se si është bërë kjo. Këtu do të mësoni se si të krijoni një llogari në Windows 10.
Pra, për të krijuar një llogari në ju duhet të hapni dritaren e Opsioneve. Kjo mund të bëhet duke përdorur menynë "Start". Hapeni dhe zgjidhni "Opsionet".
Pas kësaj, dritarja "Opsionet" hapet para jush. Këtu ju duhet të shkoni në seksionin "Llogaria".
![]()
Pas kësaj, do të shihni faqen e cilësimeve të llogarisë suaj. Këtu ju mund të menaxhoni një llogari të Microsoft, avatarë të caktuar, etj. Pastaj duhet të shkoni te seksioni "Familje dhe përdorues të tjerë". Lidhja në këtë seksion të cilësimeve është në menynë e majtë.
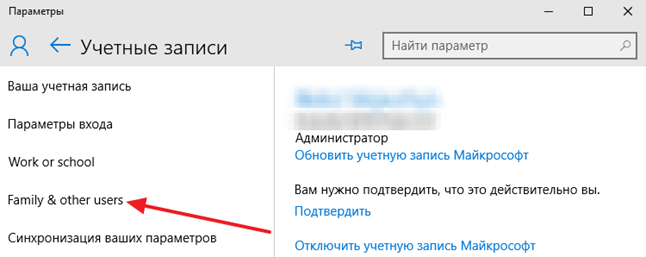
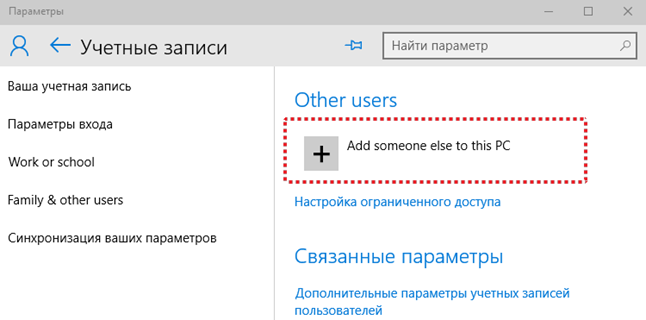
Pas kësaj, do të shihni një dritare për krijimin e një llogarie të Windows 10. Para se të shtoni një përdorues që ka një llogari me Microsoft, thjesht futni adresën e tij ose të saj posta elektronike në shërbimin Microsoft dhe klikoni në butonin "Next". Pastaj ndiqni udhëzimet që shfaqen në ekran.

Nëse përdoruesi që keni shtuar nuk ka një llogari microsoft shënon, por doni të krijoni atë, thjesht klikoni në linkun "Regjistro një adresë të re email-i", më pas ndiqni udhëzimet që do të shfaqen në ekran.

Nëse dëshironi të krijoni një llogari Windows 10 që nuk është e lidhur me një llogari të Microsoft-it, duhet të klikoni në lidhjen "Hyni pa një llogari të Microsoft-it (nuk rekomandohet)".
![]()
Pas kësaj, do të shfaqet një dritare në të cilën duhet të klikoni në butonin "Lokal" llogari».

Pas kësaj, një dritare e plotë inokulimi do të shfaqet për të krijuar një llogari në Windows. Këtu duhet të futni një emër përdoruesi dhe, nëse është e nevojshme, një fjalëkalim me një prompt. Pas futjes së këtyre të dhënave, klikoni në butonin "Next".

Pas kësaj, llogaria e Windows 10 do të krijohet dhe vetëm do të duhet të klikoni butonin "Bërë".
Llogaritë. Informacione të përgjithshme
Sipas llojit të legalizimit, të gjitha llogaritë mund të ndahen në lokal dhe fshihet (ata janë të njëjta ID e drejtpërdrejtë, ato janë të njëjta llogaritë e Microsoft). Autentifikimi i përdoruesve lokal kalon në nivel lokal. Me fjalë të tjera, fjalëkalimi i llogarisë kontrollohet nga kompjuteri juaj. Autentifikimi i llogarive të largëta kryhet nga serveri Microsoft. Avantazhi i një llogarie të largët është se përdorimi i këtij lloji të llogarisë sinkronizon të dhënat tuaja. Mjaft i përshtatshëm - mund të shkosh nga kompjuterë të ndryshëm dhe cilësimet e personalizimit do të mbeten të njëjta.
Më parë, kjo ishte e mundur vetëm në një rrjet të korporatës ku të gjithë kompjuterët janë anëtarë të një domen, dhe autentifikimi kryhet në një kontrollues të domain. Tani një opsion i tillë është në dispozicion për të gjithë vizitorët dhe roli i "kontrolluesit të domenit" është serveri i Microsoft. Cilësimet tuaja ruhen në serverin e largët dhe sinkronizohen me të kur t'i ndryshoni ato.
Nga "rëndësia" llogaritë e përdoruesve ndahen në dy grupe: përdoruesit e zakonshëm dhe administratorët. Duhet të ketë të paktën një administrator në sistem, përndryshe kush do ta menaxhojë atë? Por mund të ketë sa më shumë llogari të zakonshme - të paktën jo një, edhe pse njëqind.
Administratori mund të menaxhojë kompjuterin, të ndryshojë parametrat që ndikojnë në të gjithë sistemin, të gjithë përdoruesit, mund të instalojë dhe çinstalojë programet, mund të krijojë dhe fshijë përdorues të tjerë. Ai mund të krijojë përdorues i zakonshëm dhe të përfshijë për të atë të ashtuquajturin "siguri familjare", e cila do të monitorojë se cilat faqe viziton përdoruesi, cilat programe që lançon, sa kohë duhet për të hyrë në kompjuter. Si rregull, siguria familjare aktivizohet për llogaritë e anëtarëve nën moshë të familjes.
Në versionet e mëparshme Menaxhimi i Windows llogaritë, duke përfshirë krijimin e tyre, janë kryer duke përdorur panelin e kontrollit. Në Windows 8, nuk mund të krijoni një llogari në panelin e kontrollit klasik. Për të krijuar një llogari përdoruesi, tani duhet të përdorni Cilësimet e kompjuterit.
Krijimi i një llogarie lokale
Për të krijuar një llogari përdoruesi:
parametrat shtyp
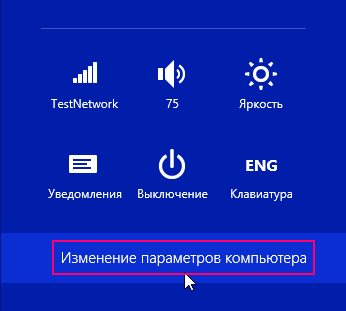
Hapet dritarja. Cilësimet e kompjuterit, zgjidhni llogaritë

Në dritare llogaritë shtyp Llogaritë e tjera

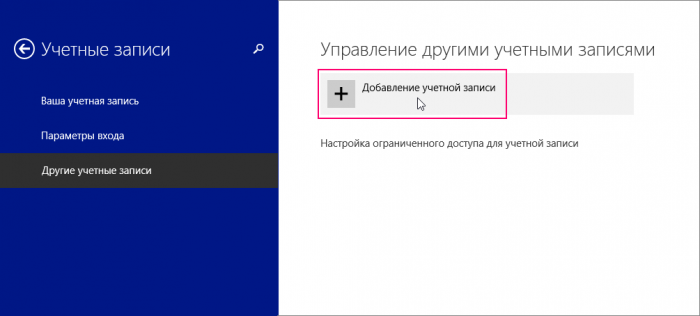
Dritarja e treguar më poshtë do të shfaqet, pasi ne po krijojmë një llogari lokale, atëherë ne zgjedhim Hyni pa një llogari të Microsoft (nuk rekomandohet)
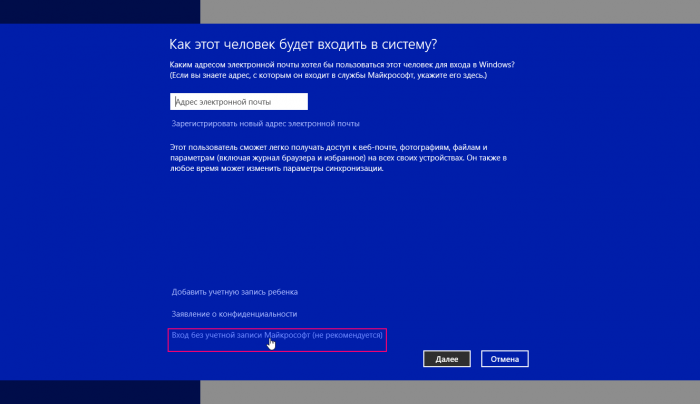
Në dritaren tjetër kliko Llogaria lokale
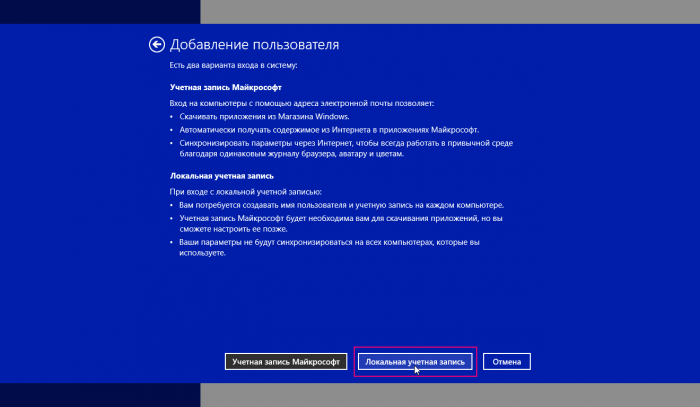
Në dritaren që hapet, do të duhet të plotësoni një formular të thjeshtë regjistrimi: specifikoni emrin e përdoruesit, fjalëkalimin dhe fjalëkalimin, pastaj klikoni butonin Herën tjetër

Në dritaren tjetër, kontrolloni kutinë nëse kjo është llogaria e fëmijës suaj dhe klikoni butonin e bërë
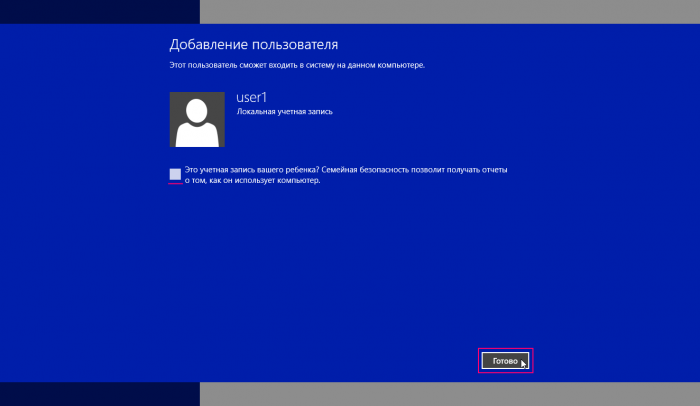
Llogaria është krijuar.

Krijo një llogari të Microsoft
Nëse nuk e keni tashmë tuajën ID e drejtpërdrejtë, atëherë duhet të regjistroheni llogarinë e Microsoft.
Për të krijuar një llogari të Microsoft-it, kompjuteri duhet të lidhet me internetin dhe duhet të bëni sa më poshtë:
Shtypni kombinimin e butonit + I, në panelin e hapur parametrat shtyp Ndryshimi i cilësimeve të kompjuterit
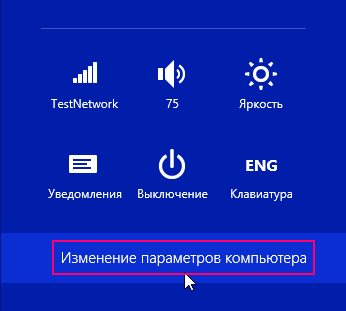
Hapet dritarja. Cilësimet e kompjuterit, zgjidhni llogaritë

Në dritare llogaritë shtyp Llogaritë e tjera


Sot do të prekim temën - si të shtoni një llogari Windows 10 në mënyra të ndryshme. Në Windows 10 ekzistojnë dy lloje të llogarive. Të parat janë të lidhura me llogarinë e Microsoft dhe ju kërkojnë të futni një fjalëkalim nga kjo e-mail, këto të fundit janë lokale, të ngjashme me ato që ishin në versionet e mëparshme sisteme operative. Në të ardhmen, çdo lloj llogarie mund të konvertohet në të kundërtën ose. Ne vazhdojmë.
Në OS-in e ri nga Microsoft, janë paraqitur cilësime të reja, është me ndihmën e tyre që ne tani do të krijojmë përdoruesin. Pak më e ulët dhe gjatë gjithë artikullit materiali është paraqitur në formë udhëzime hap pas hapi, secila fazë e së cilës shoqërohet me screenshots.
- Së pari hapni cilësimet e Windows Për ta bërë këtë, shkoni në menunë Start dhe klikoni mbi ikonën e ingranazhit, që mund të gjendet në anën e majtë të dritares.

- Në dritaren e hapur klikoni mbi pllakën, të cilën ne e shënuam në foto me një kufi të kuq.

- Një tjetër dritare do të hapet, në pjesën e majtë të saj ka seksione, zgjidhni "Familje dhe njerëz të tjerë". Në gjysmën e djathtë do të shihni mbishkrimin e shtimit të një anëtari të familjes, e shënuam me numrin "2". Kjo mënyrë përdoret, për shembull, kur duhet të përdorni një kompjuter nga disa anëtarë të familjes dhe që të mos ngatërrohet, secili prej tyre krijon llogarinë e vet. Kliko në butonin e shënuar.

- Pas shtypjes së butonit, do të çoheni në ekranin tjetër. Këtu ju mund të zgjidhni që zotëron llogarinë që po krijoni, një fëmijë ose një të rritur. Gjithashtu, duhet të futni adresën e emailit për rikthimin e fjalëkalimeve. Ne e bëjmë këtë dhe shtypni "Next".

- Na kërkohet të konfirmojmë qëllimin e krijimit të një llogarie, ne e bëjmë duke klikuar në butonin përkatës.
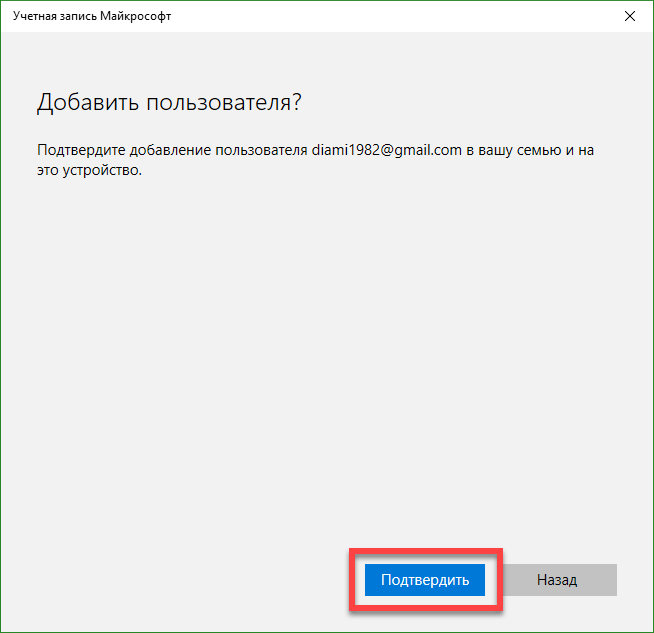
Pas kësaj, ftesa do të dërgohet në email-in e specifikuar dhe përdoruesi do të jetë në gjendje të bëhet anëtar i familjes suaj virtuale.
Më poshtë mund të krijoni një përdorues të ri i cili nuk do të jetë anëtar i familjes dhe do të monitorohet nga Windows 10. Merrni parasysh se si bëhet kjo.
- Në anën e majtë të dritares, të cilën hapëm një hap më herët, klikojmë në mbishkrimin: "Familja dhe njerëzit e tjerë", dhe në të djathtën klikoni artikullin e treguar në screenshot me numrin "2".
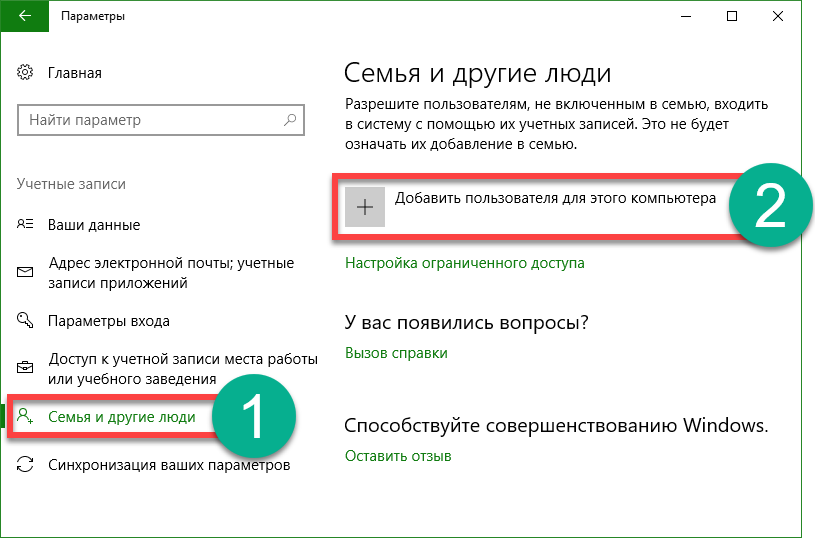
- Tjetra, do të na ofrohet për të hyrë në e-mailin e përdoruesit të ri, por nëse doni të krijoni një llogari pa u lidhur me Microsoft, klikoni mbi artikullin e treguar në screenshot me numrin "3".
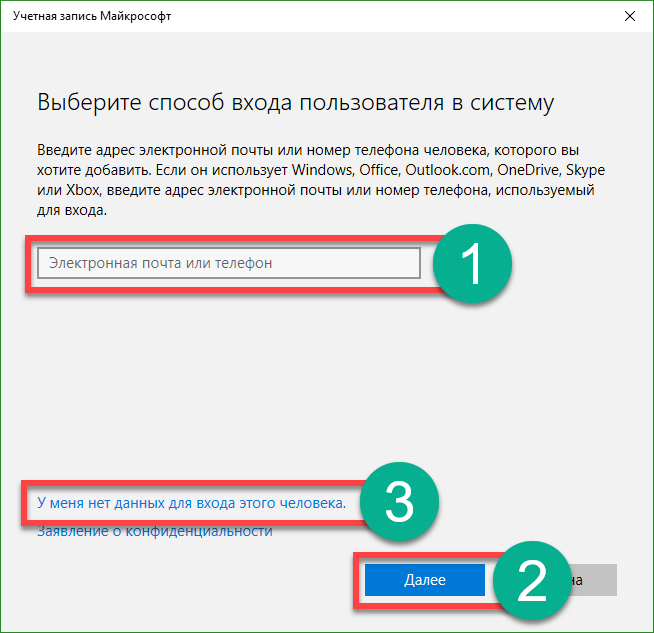
- Ne do të krijojmë përdoruesin lokal, kështu që në dritaren e hapur sapo klikoni mbi mbishkrimin, rrethuar me një drejtkëndësh të kuq.

- Tani ju duhet të specifikoni emrin e përdoruesit të ri, fjalëkalimin në llogarinë e tij dhe aluzionin që do të nevojitet në rast se fjalëkalimi është i humbur për ta rikthyer atë. Pas përfundimit të futjes së të dhënave, klikoni "Tjetër".

Pas kësaj, një llogari e re do të shfaqet në sistem.
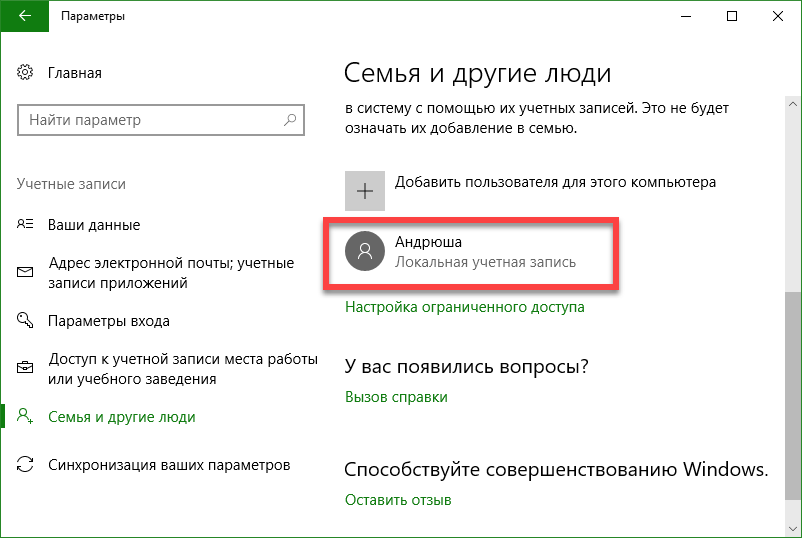
Përdoruesi që kemi krijuar nuk ka të drejta administratori. Mendoni se si t'i jepni atyre, mbani mend, për ta bërë këtë, ju vetë duhet ta keni këtë autoritet.
- Ne lëvizim përgjatë të njëjtit rrugë që u përdor për të krijuar një përdorues të ri. Ne gjejmë një llogari, të cilën do ta ndryshojmë dhe klikojmë mbi të me butonin e majtë të miut. Shfaqet butoni "Ndryshimi i llogarisë", që është ajo që na nevojitet.

- Në kutinë e ardhshme, zgjidhni artikullin e dëshiruar nga drop-down list dhe zbatoni ndryshimet e bëra.

Siç mund ta shihni, përdoruesi u bë administratori. Kjo është e gjitha, tani me llogarinë e re që mund të punoni duke plotësuar sesionin aktual dhe duke zgjedhur përdoruesin në ekranin fillestar.
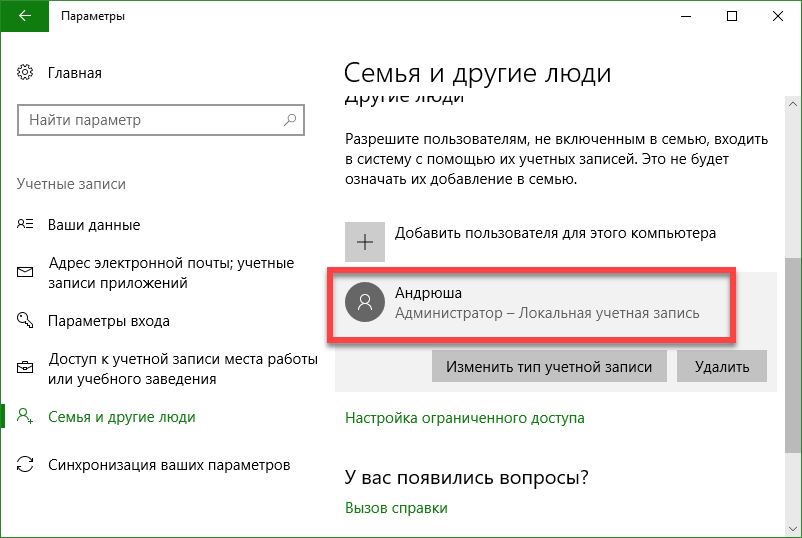
Si të shtoni një përdorues në rreshtin e komandës së Windows 10
Për të përdorur një përdorues tjetër linja komanduese OS, ju duhet ta drejtoni me të drejtat e administratorit. Kjo bëhet si më poshtë:
- Klikoni në ikonën e zmadhuesit në taskbar dhe futni në vijën e hapur komandën cmd, pastaj shtypni Enter. Kur të shfaqet rezultati i dëshiruar, kliko me të djathtën mbi të dhe zgjidhni pikën e fillimit të shërbimeve me të drejtat e administratorit.
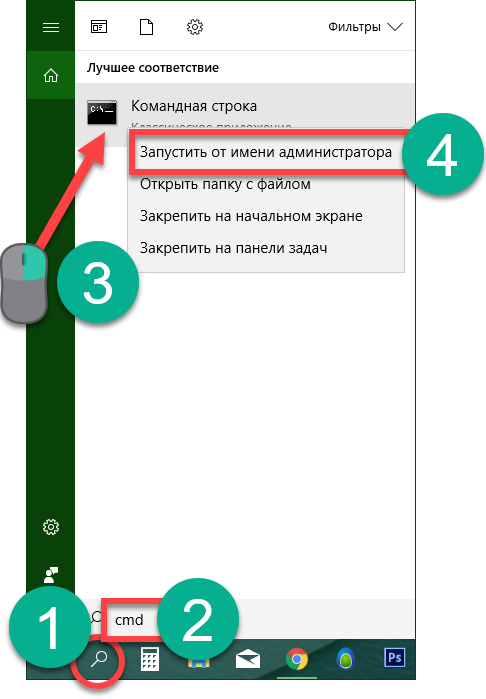
- Kur të hapet rreshti i komandës, futni deklaratën në të: fjalëkalimi i përdoruesit të përdoruesit neto / add (zëvendësoni me pseudonimin e dëshiruar të llogarisë së ardhshme dhe specifikoni fjalëkalimin për të), pastaj shtypni Enter.

- Pas disa sekondave të pritjes, sistemi na njofton për përfundimin e suksesshëm të operacionit dhe përdoruesi do të shtohet në sistem. Nëse dëshironi ta bëni atë një administrator, shkruani një deklaratë tjetër (nëse komanda nuk funksionon, përpiquni të specifikoni administratorët anglezë në vend të fjalës ruse "Administratorët"):
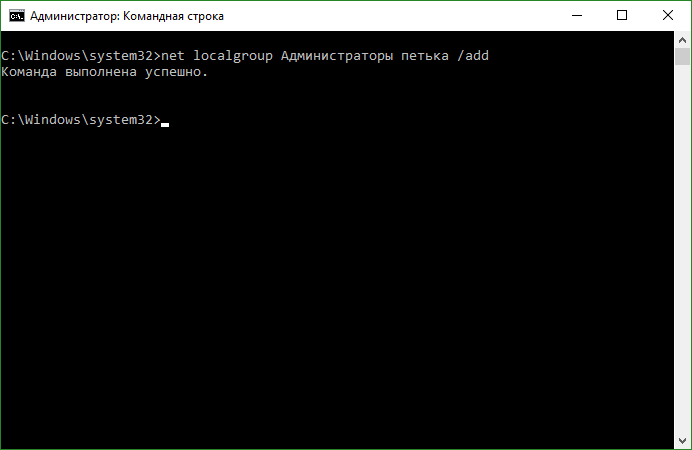
Tani përdoruesi i krijuar prej nesh do të shfaqet në sistem dhe nuk do të shfaqet vetëm, por do të marrë privilegje administratori.

Krijo një llogari të re nëpërmjet " Përdoruesit dhe grupet lokale »
Ka një tjetër mundësi për të specifikuar një përdorues të ri në Windows 10, le të shohim atë në më shumë detaje.
E rëndësishme: metoda është e zbatueshme vetëm për Windows 10 Pro dhe më lart, nuk ka redaktues vendor të Grupit të Politikave.
- Fillimisht e drejtojmë vetë programin, ne do ta bëjmë atë nëpërmjet programit "Run", me qëllim që ta fillojmë atë, të përdorim kombinimin e çelësave Win + R hot. Kur të hapet dritarja, futni komandën në të mSC dhe shtypni Enter.
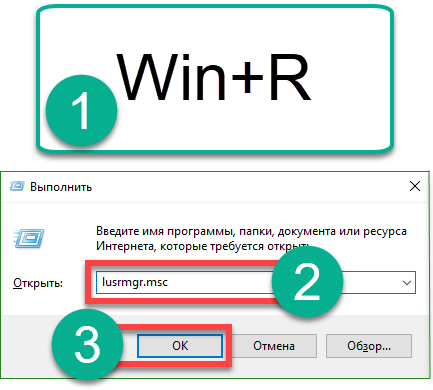
- Kur përdoruesit dhe grupet lokale të hapen, theksoni dosjen "Users" në pjesën e majtë të tyre, pastaj kliko me të djathtën në hapësirën boshe dhe zgjidhni "New User".

- Specifikoni emrin e përdoruesit të ri, fjalëkalimin e tij dhe përsëritni fjalëkalimin, dhe pastaj klikoni mbi "Krijo".
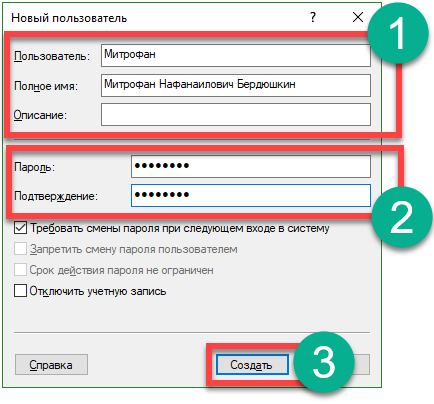
Si rezultat, përdoruesi do të krijohet, ju mund ta shihni atë pikërisht këtu.
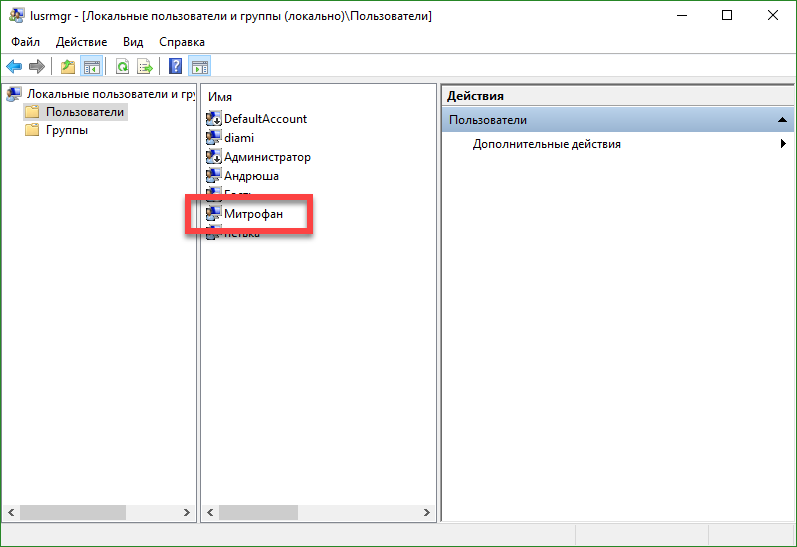
- Nëse duam të japim privilegjet e administratorit në llogari, ne klikojmë me të drejtë në emrin e saj dhe përzgjidhni artikullin "Prona".
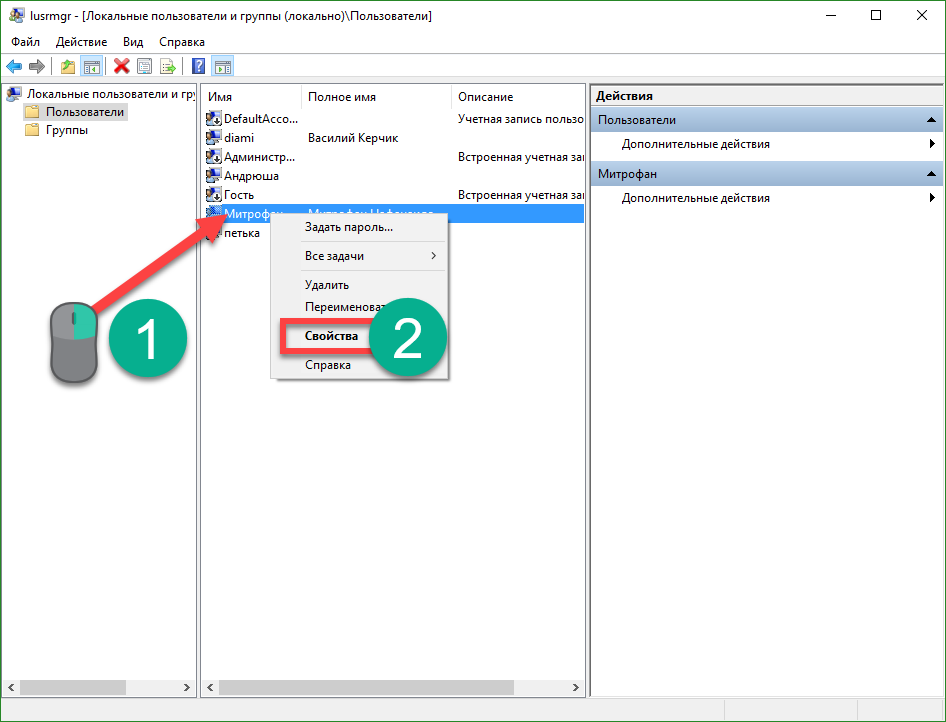
- Ne shkojmë në skedën "Anëtarësimi në grupe", zgjidhni përdoruesin të cilit dëshirojmë të bëjmë administratorin dhe klikoni butonin "Shto" (kjo tregohet në pamjen e ekranit me numrin "3").
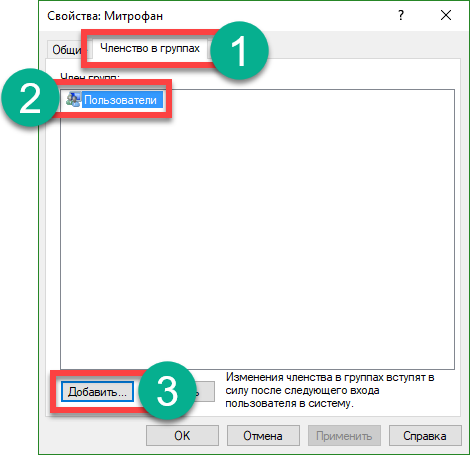
- Në dritaren e hapur, në fushën e zbrazët të shënuar me numrin "1" hyjmë fjalë administratorët dhe kliko "OK".

Done. Përdoruesi tani ka privilegje administratori.
Përdorni kontrollin e userpasswords2 për të shtuar një përdorues të ri në Windows 10
Për plotësinë, le të shohim një metodë tjetër për krijimin e një llogarie lokale dritaret e regjistrave 10. Ne ndërmarrim hapat e mëposhtëm:
- Ashtu si në rastin e mëparshëm, të drejtuar programin "Run" me shkurtesën e tastierës Win + R, futni fjalët në dritaren e hapur: kontrolloni userpasswords2 dhe shtypni Enter.
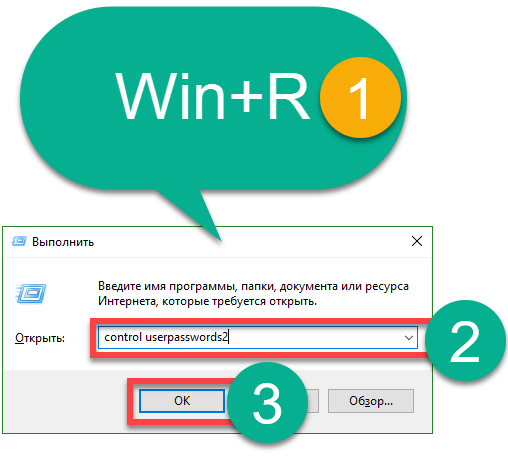
- Në dritaren e ardhshme klikoni mbi butonin me mbishkrimin: "Shto", emri i tij flet për vete.
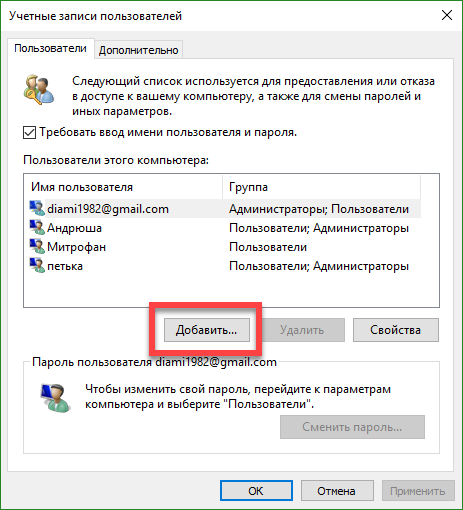
- Këtu mund të zgjidhni llojin e llogarisë për të krijuar. Ne, në mënyrë të ngjashme me versionet e mëparshme, do të bëjmë një rekord akademik lokal, të cilit mund ta lidhësh atë me Microsoft-in. Kur zgjedhja është bërë, klikoni mbi "Next".

- Në ekranin e ardhshëm, Windows 10 komplimente llogaritë nga Microsoft dhe shfryn llogaritë lokale, ju ende keni një shans për të ndryshuar mendjen tuaj. Në rastin tonë, përgjigja është negative, ne zgjedhim një llogari lokale.

- Futni emrin e llogarisë, fjalëkalimin e tij dhe një hint për të, dhe pastaj klikoni mbi "Next".

- Përdoruesi është krijuar, ne vetëm duhet të klikoni në "Done".

- Sipas traditës, ne do t'ju tregojmë se si t'i pranoni të drejtat e administratorit të ri të llogarisë, për ta bërë këtë, ta zgjidhni atë dhe të klikoni mbi butonin "Prona".
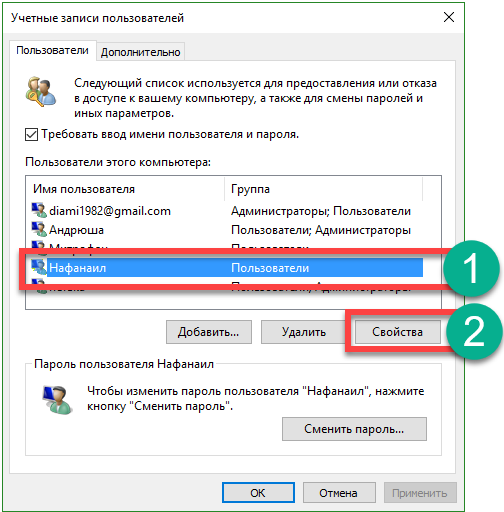
- Ne shkojmë në skedën "Anëtarësimi në grupe" dhe kalojmë shkasën në pozicionin e shënuar në pamjen e ekranit me butonin "2". Në fund ne shtypim "OK".

Siç mund ta shikoni, përdoruesi i ri tani është administratori i kompjuterit ose laptopit.
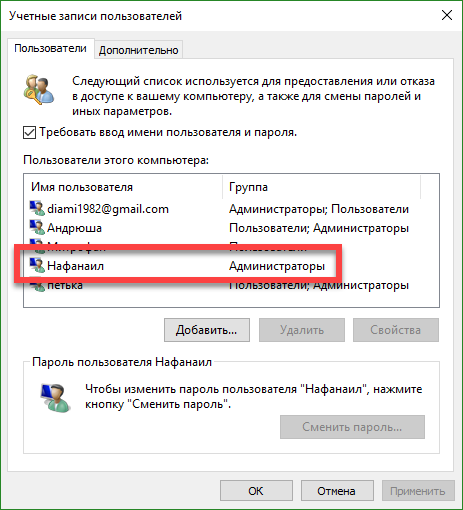
Në artikull, ne shqyrtuam si të shtojmë një përdorues në Windows 10 në mënyra të ndryshme, por nëse keni ndonjë pyetje në lidhje me temën, vendosni ato në komente, ne do të japim një përgjigje shteruese në kohën më të shkurtër të mundshme.
Video për mënyrën se si, si ta shtosh një llogariWindows 10
Në Windows 10 ekzistojnë dy lloje të llogarive - llogaritë e Microsoft (të cilat kërkojnë adresa e-mail dhe parametra sinkronizimi në internet) dhe llogaritë lokale të përdoruesve që nuk janë të ndryshme nga ato që mund të njihni me versionet e mëparshme të Windows. Në këtë rast, një llogari gjithmonë mund të "kthehet" në një tjetër (për shembull). Artikulli do të shqyrtojë krijimin e përdoruesve me të dy llojet e llogarive.
Krijimi i një Përdoruesi në Cilësimet e Windows 10
Mënyra themelore për të krijuar një përdorues të ri në Windows 10 është të përdorni artikullin "Llogaritë" e ndërfaqes së parametrave të reja, të disponueshme në "Start" - "Options".
Në pikën e cilësimeve të specifikuara, hapni seksionin "Familja dhe përdoruesit e tjerë".
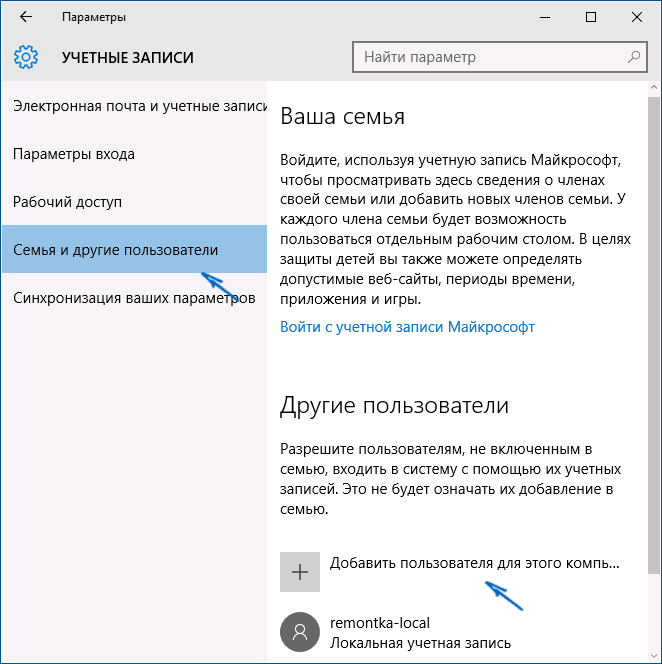
Në seksionin "Përdorues të tjerë", klikoni "Add user for this computer". Në dritaren tjetër ju do të kërkohet të specifikoni një adresë e-mail ose numër telefoni.

Nëse do të krijoni një llogari lokale (ose edhe një llogari të Microsoft-it, por nuk keni regjistruar ende një e-mail për të), klikoni në "Unë nuk kam të dhëna për të hyrë në këtë person" në fund të dritares.
Dritarja e mëposhtme ju bën të krijoni një llogari të Microsoft. Ju mund të plotësoni të gjitha fushat për të krijuar një përdorues me këtë llogari ose klikoni në fund "Shto një përdorues pa një llogari Microsoft".
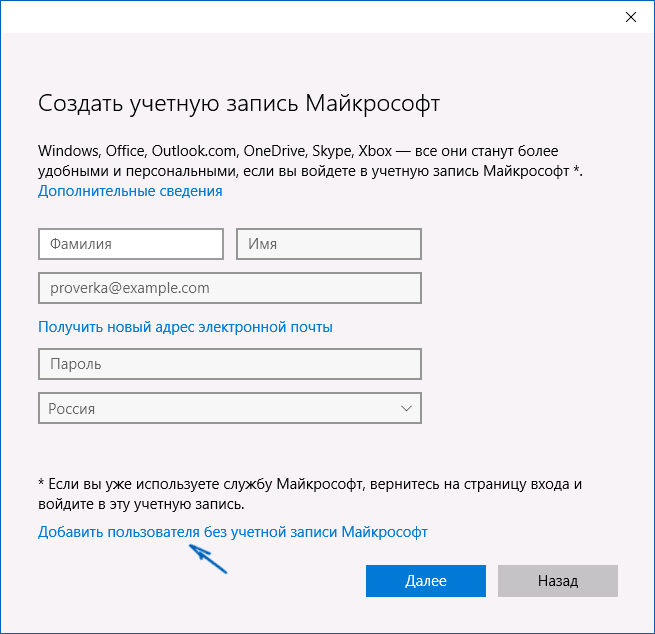
Në dritaren e ardhshme, do t'ju kërkohet të shkruani një emër përdoruesi, fjalëkalim dhe një aluzion për fjalëkalimin në mënyrë që ajo të jetë e re përdorues i Windows 10 u shfaq në sistem dhe një hyrje ishte e mundur nën llogarinë e tij.

Si parazgjedhje, përdoruesi i ri ka të drejtat e "përdoruesit normal". Nëse dëshironi ta bëni atë një administrator kompjuteri, ndiqni këto hapa (gjithashtu duhet të jeni administrator për këtë):

Identifikimi nën një përdorues të ri mund të jetë duke klikuar mbi emrin e përdoruesit aktual në krye të menusë së fillimit ose nga ekrani i kyçjes, pas daljes nga llogaria rrjedhëse.

Si të krijoni një përdorues të ri në rreshtin e komandave
Për të krijuar një përdorues duke përdorur komandën llojet e Windows 10, drejtojeni atë në emër të administratorit (për shembull, përmes menusë të djathtë të klikimit në butonin "Start"), pastaj futni komandën (nëse emri i përdoruesit ose fjalëkalimi përmban hapësira, përdorni thonjëza):
fjalëkalimi i përdoruesit të përdoruesit neto / add
Dhe shtypni Enter.

Pasi komanda të ekzekutohet me sukses, një përdorues i ri do të shfaqet në sistem. Ju gjithashtu mund ta bëni atë një administrator duke përdorur komandën e mëposhtme (nëse komanda nuk funksionon dhe ju nuk keni licencë të Windows 10, provoni të shkruani Administratorët në vend të Administratorëve):
emri i përdoruesit / add
Përdoruesi i krijuar rishtazi do të ketë një llogari lokale në kompjuter.
Krijo një përdorues në përdoruesit dhe grupet lokale Windows 10
Dhe një mënyrë tjetër për të krijuar një llogari lokale duke përdorur kontrollin e përdoruesve dhe grupeve lokale:
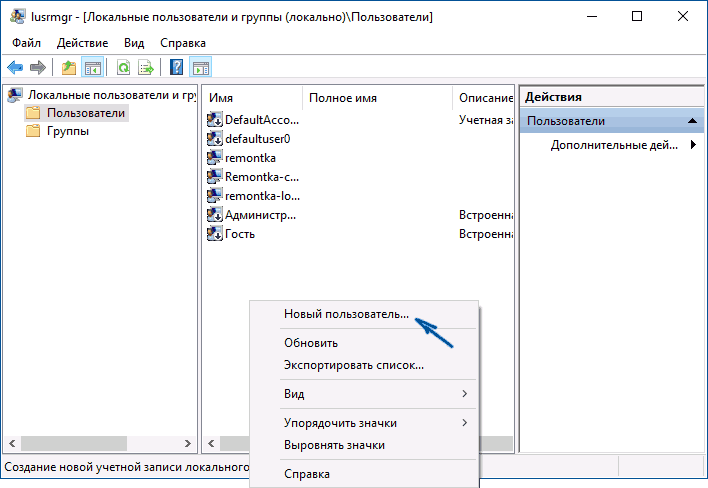
Për ta bërë përdoruesin e krijuar një administrator, kliko me të djathtën emrin e përdoruesit, zgjidhni "Properties".
Pastaj, në seksionin "Anëtarësimi në grupe", kliko butonin "Shto", shtypni "Administratorët" dhe kliko "Ok".
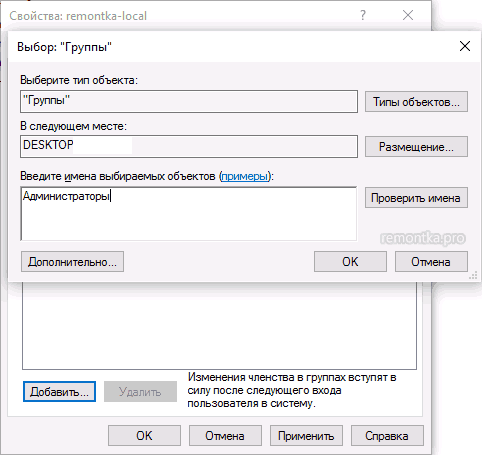
Bërë, tani përdoruesi i përzgjedhur i Windows 10 do të ketë të drejta administratori.
kontrolloni userpasswords2
Dhe një mënyrë tjetër që harrova, por u kujtoja në komentet:
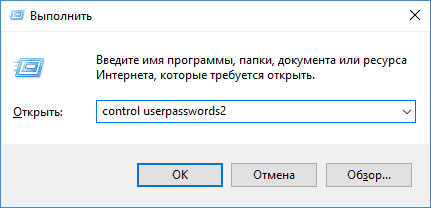
Nëse keni ndonjë pyetje apo diçka nuk funksionon aq lehtë sa përshkruhet në udhëzimet - shkruaj, do të përpiqem të ndihmoj.


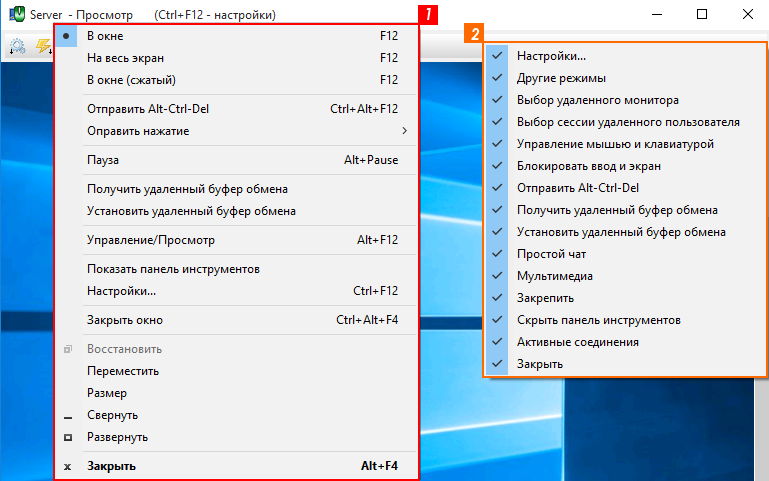 Menaxho dhe shiko. Programi Mikogo. Si të tregoni desktopin tuaj në një kompjuter tjetër
Menaxho dhe shiko. Programi Mikogo. Si të tregoni desktopin tuaj në një kompjuter tjetër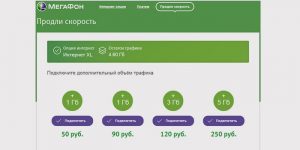 Si te zgjidhni nje plan tarifor per perdorimin e Internetit pa tel nga Megafon
Si te zgjidhni nje plan tarifor per perdorimin e Internetit pa tel nga Megafon • Përzgjedhja e lidhësve: çfarë do të lidhim
• Përzgjedhja e lidhësve: çfarë do të lidhim