Ikona wi-fi se ne vklopi na telefonu. Wi-Fi se v pametnem telefonu ne vklopi
Štiri najpogostejši vzroki napak pri povezavi Wi-Fi na telefonih Fly
Podpora za brezžično tehnologijo Wi-Fi je nujno prisotna na vseh modernih pametnih telefonih Fly. Uporabniku omogoča, da prenese datoteke, obišče spletna mesta in neomejeno komunikacijo na internetu, ne da bi bilo treba prek kabla povezati eno točko.
Naselja naše države so vsako leto vedno bolj »pokrita« z razpoložljivimi omrežji. In če nenadoma ugotovite, da se wifi ne vklopi na pripomočku, čeprav je pred tem vse delalo brez napak, ta problem vsaj vzbuja skrb. Kaj bi lahko bilo narobe s pametnim telefonom in kakšne ukrepe je treba sprejeti, razmislite o naslednjem.
Možni vzroki za napako pri dostopu
Pred razumevanjem nastavitev se prepričajte, da ste v dosegu antene. Pogosto je tako osnovni korak dovolj za rešitev tega vprašanja.
Na žalost pa ni vedno mogoče zlahka obvladati problema. Razlogi, da se telefon ne vklopi, so lahko naslednji dejavniki:
- Motnje v delovanju sistemske naprave.
- Neveljavno geslo za prijavo.
- Nepravilno nastavite datum ali čas.
- Prenesena datoteka z virusom.
Te situacije veljajo za najpogostejše, zato razmislite, kako ukrepati, če naletite na posledice enega od njih.
Kaj storiti, če WiFi ni omogočen zaradi padca OS
Noben operacijski sistem ni imun na napake. In čeprav so pripomočki, ki delujejo na Androidu, stabilni in zanesljivi, lahko nekega dne pride do napake v eni ali drugi manifestaciji. In z veliko verjetnostjo bo povezan z brezžično povezavo.
Najlažji način za odpravo sistemske napake je, da se vrnete na tovarniške nastavitve. Kako ponastaviti nastavitve na telefonu Android in kakšne manipulacije je treba opraviti vnaprej, je bolje izvedeti pred povrnitvijo, da ne bi izgubili pomembnih podatkov o računih in aplikacijah.
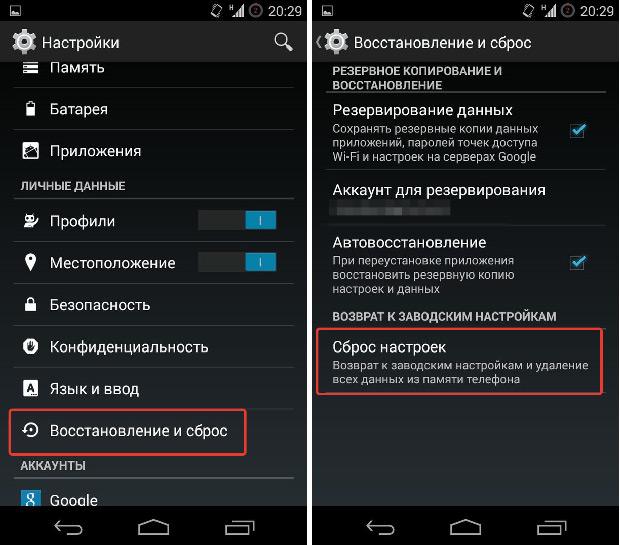
Ali se wifi v sistemu Android ne vklopi? Preverite, ali je geslo pravilno
Vse naprave, ki delujejo v operacijskem sistemu Android, samodejno zapomnijo geslo, ki ste ga že vnesli, da se prijavijo v eno ali drugo omrežje. Na primer, na javnih mestih se povezava z dostopno točko občasno spremeni, zato je edina pravilna odločitev, da se najde novo geslo.
Druga pogosta težava za neizkušene uporabnike je napačna postavitev tipkovnice in celo vključena funkcija T9, ki ureja vnesene znake. Vklopite možnost »Prikaži geslo pri tipkanju« in potem boste zagotovo vedeli, ali ste vse pravilno vnesli.
Zakaj se WiFi ne vklopi na napravi z nepravilno nastavljenim datumom
Nepravilne nastavitve časa povzročajo tudi določene težave, ne da bi lahko napravo povezali z brezžičnim omrežjem. To je posledica dejstva, da naprava poskuša sinhronizirati datum, vendar, ko je prejela napako, blokira delo wifi.
Način popravljanja te napake je naslednji:
- pojdite v Nastavitve;
- nastavite pravilne parametre časa, dneva, meseca in leta;
- ne pozabite navesti pravilnega časovnega pasu omrežja.
Običajno se po teh preprostih manipulacijah internet lahko uporabi tudi brez ponovnega zagona sistema.
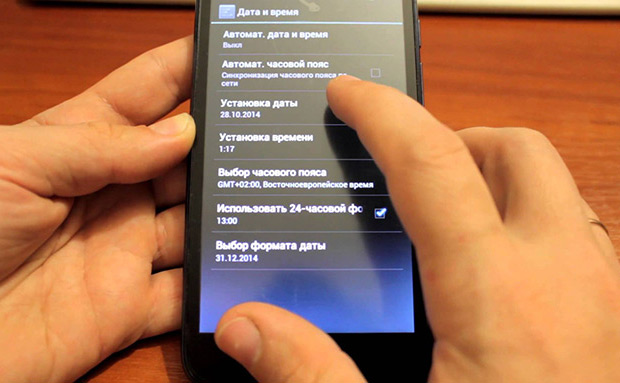
Če se telefon ne poveže z omrežjem zaradi virusa
Veliko ljudi zanemarja redne protivirusne aplikacije za pametne telefone, saj resno preobremenjujejo sistemske vire. Ne pozabite, da sodobna programska oprema za zaščito OS telefona ne le ščiti vaš pripomoček od trojancev, ampak tudi, v primeru kraje ali izgube, blokira dostop do menija.
Torej, protivirusni program ni bil nameščen, in virus je že privedel do napake? Ugotovite, kaj storiti, če WiFi ne vklopi:
- prenesite aplikacijo z antivirusom v računalnik;
- kopirajte datoteko (.apk) v pomnilniško napravo tretje osebe, na primer pomnilniško kartico microSD, ali jo prenesite neposredno v napravo s kablom USB;
- zaženite namestitveno datoteko in počistite pametni telefon po navodilih.
Če nobena od zgoraj navedenih metod ni pomagala, boste morda potrebovali bolj radikalen poseg v delovanje operacijskega sistema - utripanje. Vendar ne pozabite, da neuporabni ukrepi ne vodijo samo v resnejše okvare, temveč lahko povzročijo tudi neuspešno popravilo garancije. Zato ne tvegajte in v primeru kakršnih koli resnih težav se obrnite na uradni servisni center.
V tem članku bomo razumeli, zakaj se Wi-Fi na Androidu ne vklopi in kaj lahko naredimo z njim.
Uporabniki pogosto naletijo na dejstvo, da v svojih telefonih ni vklopljen Wi-Fi. Dejansko je problem v celoti rešen, poskusite metode, opisane spodaj.
Članek je napisan za lastnike pametnih telefonov Samsung, vendar so številni triki primerni za vse androide.
Zakaj ne bi povezali Wi-Fi na Androidu - najpogostejši razlogi
Prvi razlog je pomanjkanje RAM-a. Preverite stanje RAM-a, prost prostor mora biti vsaj 45 MB - samo v tem primeru lahko rečete nekaj o normalnem delovanju Wi-Fi.
Drugi razlog je način varčevanja z energijo.
Prvi koraki z vprašanji Wi-Fi
Očistimo RAM
Pojdite v meni pomnilnika in izvedite dvonivojsko čiščenje:
1. Na prvi stopnji so vsi tekoči procesi zaključeni. Približno 800 MB pomnilnika bi se moralo sprostiti.
2. Na drugi stopnji so aplikacije, ki se izvajajo v ozadju, zmanjšane (verjemite, to je shranilo več kot enega uporabnika).
Znova zaženite telefon
Ne zamenjajte z ponovnim zagonom, recimo več o tem.
Ponovni zagon se izvede na naslednji način:
vklopite način letenja;
izklopite pametni telefon;
odstranite baterijo za pet minut;
brez vstavljanja baterije držite gumb za vklop / izklop za minuto;
Zamenjajte baterijo, vklopite pametni telefon;
Preverite, ali je Wi-Fi povezan.
Izklopite način varčevanja z energijo
To storite tako:
Odprite klicalnik;
pokličite * # 0011 #
v storitvenem načinu, ki se odpre, pritisnite Meni;
kliknite na WIFI;
Izklopite način varčevanja z energijo (v mnogih napravah Galaxy je ta možnost privzeto omogočena).
Preverite način »v letu«
V vsakem primeru preverite, ali je ta način omogočen. Če je tako, izklopite in znova priključite Wi-Fi.
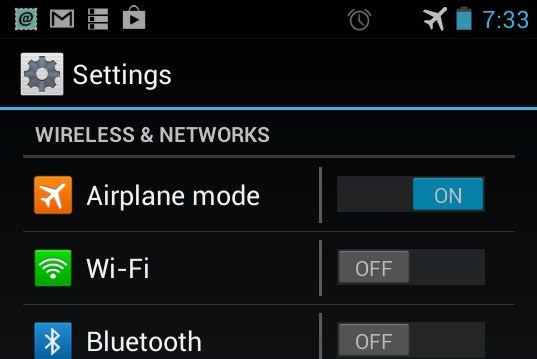
Načeloma je težko preskočiti vključeni način »V letu«, ker obstajajo druge omejitve, vendar to ne ovira preverjanja.
Posodobimo strojno programsko opremo in spremenimo kanal usmerjevalnika
Prijavite se na naslov IP usmerjevalnika:
Linksys - http://192.168.1.1
3Com - http://192.168.1.1
D-Link - http://192.168.0.1
Belkin - http://192.168.2.1
Netgear - http://192.168.0.1.
Ko se prijavite, pojdite na brezžične nastavitve in nastavite želeni kanal.
Kako izbrati, lahko izveste z uporabo analizatorja WiFi na vašem Android, ali pa lahko izberete kanal med 4-7. Ti kanali delujejo najbolje v večini krajev.
Ko spremenite kanal, pojdite na Napredno in kliknite Nadgradnja vdelane programske opreme.
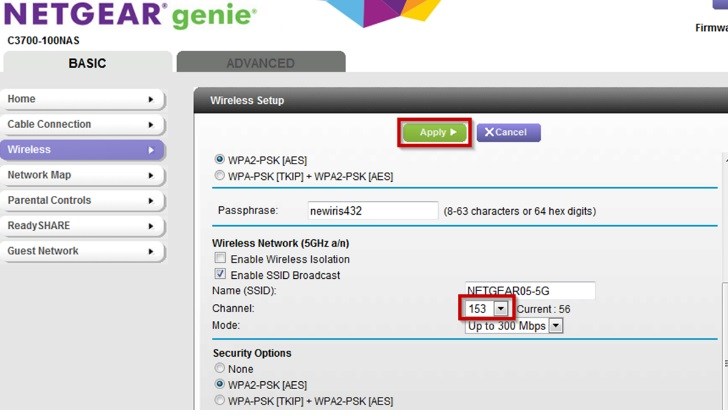
Odklopite vse naprave
Zagotovo ste slišali o konfliktu IP, ko več uporabnikov omrežja sedi na istem IP - to lahko blokira pretok podatkov.
Kaj morate storiti:
prekinite povezavo z usmerjevalnikom vse naprave: pametne telefone, tablice in računalnike;
izklopite usmerjevalnik za minuto;
ponovno vklopite usmerjevalnik in nanj povežite samo eno napravo;
Če je povezava uspešna, povežite druge naprave.
Ponovno zaženite pametni telefon
Ponovni zagon pomeni popolno izklop telefona iz vira napajanja. V nekaterih primerih deluje.
Če je odstranljiva baterija, jo odstranite (pazite, da ni priključena na polnilnik), jo postavite na stran 1-2 minuti in jo nato ponovno namestite. Vklopite napravo, preverite jo s funkcijo wifi.
Če akumulatorja ni mogoče odstraniti, lahko telefon znova zaženete drugače: držite gumb za vklop / izklop 10–20 sekund.
Preverjamo naše aplikacije
Včasih težava z Wi-Fi prihaja iz aplikacij tretjih oseb. Če se spomnite, po katerem preneseni aplikaciji je telefon prenehal vzpostavljati povezavo z omrežjem Wi-Fi, ga poskusite izbrisati.
Če ne veste, kateri program naj greši, pojdite v varni način (vse aplikacije drugih proizvajalcev se bodo prekinile) in preverite Wi-Fi.
Če obstaja, potem gre za nekakšen program. Poskusite jo prepoznati in izbrisati. Ali ponastavite na tovarniške nastavitve.
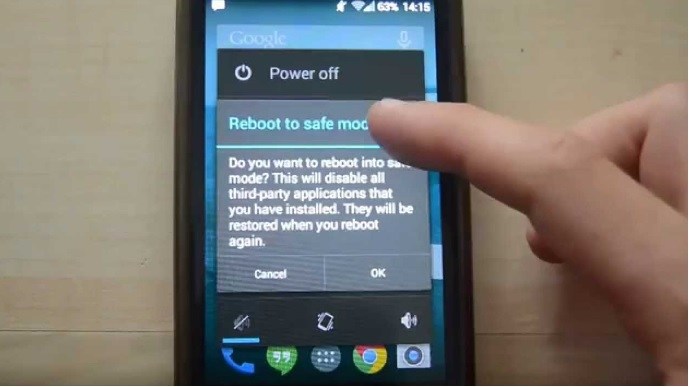
Vstop v varni način:
Pritisnite in nekaj sekund držite gumb za vklop / izklop telefona - meni se mora prikazati;
izberite varen način;
Potrdite vnos - pribl.
Kako se vrniti na tovarniške nastavitve:
Nastavitev (nastavitve) - zavihek Računi (računi) - varnostno kopiranje in ponastavitev (varnostno kopiranje in ponastavitev) - ponastavitev tovarniških podatkov (ponastavitev podatkov).
![]()
Preden ponastavite podatke, shranite vse pomembne informacije, ker bo po izvedbi operacije telefon izven polja.
Kako varnostno kopirati podatke. Obstaja več načinov:
1. Uporaba znanega programa Kies (pogosto se uporablja za posodobitev programske opreme na napravah Galaxy).
2. Z Google Računom: Nastavitve (Splošno) - Splošno (Varnostno kopiranje) in Ponastavitev (Varnostno kopiranje in ponastavitev).
Na voljo sta dve možnosti: varnostno kopiranje in samodejna obnovitev. Izberite jih in gesla, podatke o aplikacijah, Googlove nastavitve, zaznamke itd., Ki bodo kopirani v Googlov strežnik.
3. Z računom Samsung: Aplikacija (Nastavitve) - Nastavitve (Nastavitve) - Uporabnik in varnostna kopija (Račun). Preverite, ali ste prijavljeni v račun Samsung. Če je ta možnost omogočena, bodo sinhronizirani stiki, koledar in internetne nastavitve.
Iz izkušenj enega od uporabnikov, razvijalec Timmavajjula
»Po četrtem ponovnem zagonu pametnega telefona sem opazil, da je bila na drugi stopnji lansiranja, ko so me vprašali o povezavi z Wi-Fi, preverjena razpoložljivost omrežij in možnost povezovanja z eno od njih.
Če ste opazili isto stvar, ponastavite na tovarniške nastavitve, in ko pametni telefon zahteva registracijo v Samsungu in Googlu, se prepričajte, da ste izbrali možnost za obnovitev podatkov s strežnika (čeprav se mi zdi, da je problem pri Samsungu).
Zdaj z Wi-Fi je vse v redu. Ni potrebe, da greste na Nastavitve - Računi in ročno nastavite varnostno kopiranje / obnovitev ločeno za Google in Samsung. Ko sem to storil, kot sem napisal, se problem ni ponovil. "
Rešitev, ki jo je preveril uporabnik Waqas Khan
Sledite tem točkam:
1. Tapnite in pridržite ikono Wi-Fi, dokler se ne prikaže okno za pametno omrežno stikalo.
2. Pojdite v polje na levi strani gumba »Domov«.
3. Kliknite Napredno.
4. Preverite, ali je zapisano Vedno dovoli skeniranje.
5. Poskusite vzpostaviti povezavo z omrežjem Wi-Fi. Vse bi moralo biti v redu.
Zgornji nasveti so pomembni za vse Samsung in Android, tudi za Galaxy S2, Galaxy S3, S4, S6, S7, Galaxy S6 in S7 Edge. Če nič ne pomaga, napravo odpeljite na diagnozo v najbližji servisni center.
Kako omogočiti ali onemogočitiWi– Fi v Androidu
Samo recite, vse je preprosto rešeno:
- pojdite v meni z nastavitvami, ki je skrit za "zaveso";
- poiščite točko Wi-Fi, tukaj boste videli stikalo;
- potisnite stikalo, da vklopite ali izklopite dostop do brezžičnih omrežij.
Kako omogočiti ali onemogočitiWi– Fi naiOS
Vklop / izklop Wi-Fi na iPhone, iPad ali iPod-u je bolj ali manj podoben zgoraj opisanemu. Pojdite v meni z nastavitvami, kliknite ikono Wi-Fi in premaknite stikalo v želeni položaj.
Kako omogočiti ali onemogočitiWi– Fi vWindows
V tem OS lahko vklopite in izklopite brezžična omrežja, vendar je postopek nekoliko drugačen:
- pojdite v meni Start (meni Start) - nadzorna plošča;
- poiščite omrežje in internet (kategorija omrežja in interneta);
- obiščite Center za omrežje in skupno rabo;
- v meniju na levi poiščite element Spremeni nastavitve adapterja;
- poiščite svojo povezavo, z desno tipko miške kliknite,
- storite enako, da izklopite Wi-Fi.
Kupili ste tablični računalnik in usmerjevalnik Wi-Fi, vendar svojega mini računalnika ne morete uporabljati v celoti: ali tablični računalnik zavrne? Zakaj se to dogaja? Poskusimo ugotoviti.
V zadnjih desetletjih so nas obogatile tehnične inovacije brez primere. Eden od takih fantastičnih znakov prihodnje prihodnosti so bili tablični računalniki ali tablične naprave, katerih zasloni na dotik so združevali tako izhodne kot vhodne informacije. Odsotnost potrebe po tipkovnici in miški (ali njenih nadomestkih, kot so palica, sledilna krogla, sledilna ploščica itd.) Je zmanjšala velikost naprave skoraj na velikost samega zaslona.
Zanimivo je, da so razvijalci koncepta tablet sami videli v svoji napravi pomoč za poslovneže in menedžerje. Predvidevali smo, da bo nova naprava zamenjala celotno vsebino primera poslovne osebe - dokumente, preglednice, poročila, demo brošure. Vendar pa je v praksi, kot je običajno, realnost le delno sovpadala s cilji in načrti.
Tableta je postala orodje tako imenovanega "surfanja po internetu" - branje, gledanje in poslušanje vsebine spletnih strani. Obstajal je celo izraz "internetna tableta" (spletna tableta), ki pa ni dobil široke distribucije. Samo privzeti tablični računalnik je postal znan kot ta vrsta naprave, v nasprotju z manj pogostimi različicami, na primer grafičnimi tablicami.
Seveda se je postavilo vprašanje o zagotavljanju dostopa do interneta uporabnikom tablet. Metoda mora izpolnjevati dve osnovni zahtevi:
- Možnost prostega gibanja z napravo brez izgube komunikacije z internetom;
- Dovolj hitrost dostopa za popolno uporabo omrežja.
Očitna rešitev problema je bila uporaba celičnega omrežja, kar je že bilo omogočeno z uporabo mobilnih telefonov. Ta metoda je v resnici zagotovila visoko stopnjo gibanja v veliki meri, vendar so se pojavile težave z dostopno hitrostjo. Da, in uporaba mobilnega omrežja za brskanje po internetu je bila pogosto predraga. Dober kompromis je bila tehnologija Wi-Fi.
Wi-Fi v tabličnem računalniku
Za razliko od PC-ja, kjer je bil Microsoft že dolgo »trendsetter« z lastnim, je operacijski sistem Android prevzel vodilno vlogo v svetu tablet. Razmislite o problemu povezovanja z Wi-Fi na primeru tablet, opremljenih s tem operacijskim sistemom.
Prva povezava
Ko napravo prvič povežete z omrežjem Wi-Fi, morate:
- Konfigurirajte usmerjevalnik. Če ne veste, kako to storite, se obrnite na službo za podporo svojega internetnega ponudnika, kjer vas bodo pozvale potrebne nastavitve. Če je usmerjevalnik dobavitelj sam, bo čarovnik med namestitvijo povezal in konfiguriral usmerjevalnik.
- Aktivirajte modul Wi-Fi na tabličnem računalniku. To lahko storite v nastavitvah naprave, v razdelku »Brezžična omrežja« ali v območju hitrega dostopa na dnu zaslona (blizu ure). Vklopite stikalo Wi-Fi. V seznamu dostopnih točk, ki se prikaže, izberite usmerjevalnik in vnesite geslo (ime in geslo usmerjevalnika sta privzeto navedena v dokumentaciji). Označite »avtomatsko povezavo« in kliknite V redu.
- Če je vse narejeno pravilno, se na zaslonu prikaže ikona Wi-Fi. Vklopite brskalnik in preverite razpoložljivost interneta.
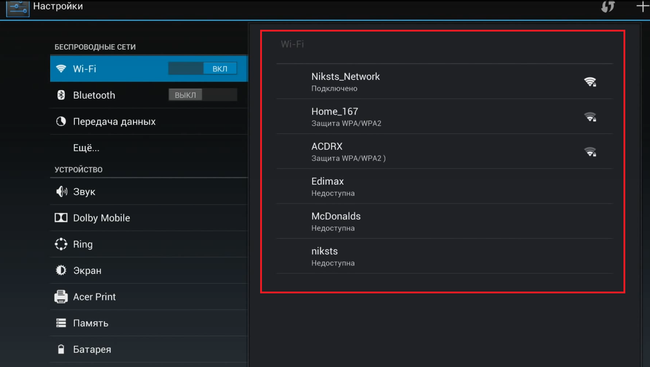
Zdaj razmislite o možnih problemih, razlogih, zakaj se lahko pojavijo, in njihovi rešitvi.
Težave in rešitve
Problem: Vaš usmerjevalnik ni na seznamu dostopnih točk.
Rešitev: Preverite, ali usmerjevalnik deluje. Če deluje, ga poskusite znova zagnati. To storite tako, da izklopite napajanje usmerjevalnika, počakajte 10–15 sekund in ga znova priključite.
Problem: Povezava z usmerjevalnikom ni vzpostavljena, status "povezave" je stalno "obešen".
Rešitev: Znova izklopite in vklopite modul Wi-Fi na tabličnem računalniku. Če to ne deluje, ponovno zaženite napravo.
Problem: Povezava je izgubljena, stanje Wi-Fi na napravi »Napaka varnostnega preverjanja«, »Napaka pri avtorizaciji«, »Napaka pri overjanju«.
Rešitev: Preizkusite prejšnjo metodo, če v nastavitvah brezžične povezave ni pomagala, izberite dostopno točko in kliknite »Pozabi« v lastnostih. Po tem ponovno izberite točko usmerjevalnika in ponovno vnesite geslo.
Problem: Povezava se je zgodila, vendar ikona Wi-Fi ostaja siva, internet manjka ali so nekatera spletna mesta izklopljena.
Rešitev: Morda v nastavitvah tabličnega računalnika niso pravilno nastavljeni datum in čas. Onemogočite nastavitev omrežnega časa, ročno nastavite datum in čas. Po uspešni povezavi lahko vrnete nastavitev časa omrežja.
Problem: Ikona Wi-Fi je modra, ni pa "Internet", tablični računalnik ni povezan z nobenim spletnim mestom.
Rešitev: Znova zaženite usmerjevalnik. Če to ne pomaga, priključite kabel, ki "usmerja internet" na usmerjevalnik, neposredno na stacionarni računalnik. Možno je, da v kablu ni povezave z internetom, se obrnite na svojega ponudnika. Če internet deluje v računalniku, so nastavitve usmerjevalnika verjetno „izgubljene“, poskusite ga znova konfigurirati.
Zaključek
Če nobena od metod ni pomagala, ne spreminjajte “fine” nastavitev naprave in usmerjevalnika, če niste prepričani, kaj počnete. Poleg tega teh naprav ne poskušajte razstaviti. Poiščite pomoč kvalificiranih strokovnjakov.


 Sony Update Service - program za reševanje težav na telefonih SONY
Sony Update Service - program za reševanje težav na telefonih SONY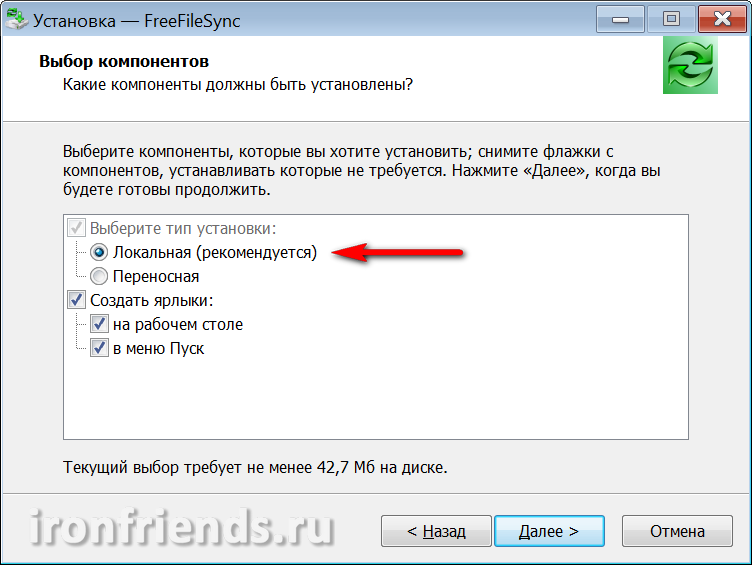 Sinhronizacija mobilnih naprav z računalniki in prenosnimi računalniki ter storitvami v oblaku
Sinhronizacija mobilnih naprav z računalniki in prenosnimi računalniki ter storitvami v oblaku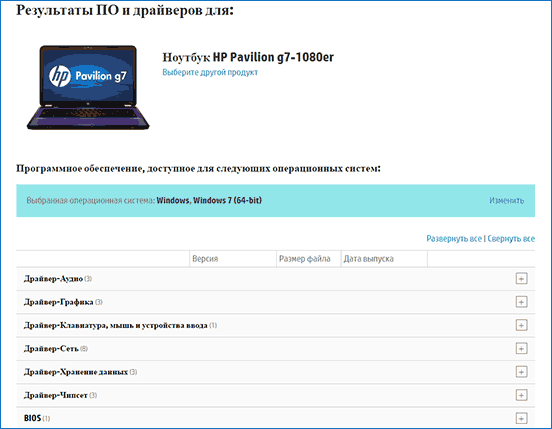 Gumb Fn ne deluje na prenosnem računalniku
Gumb Fn ne deluje na prenosnem računalniku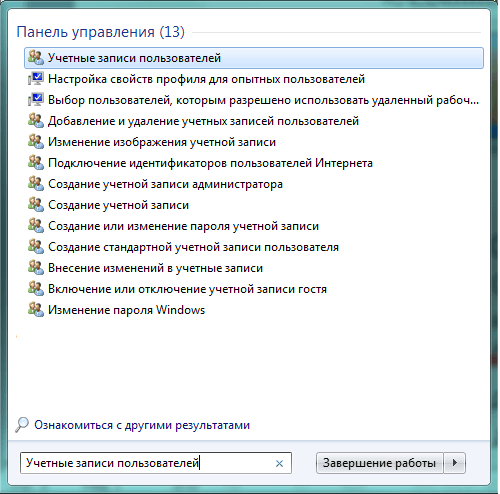 Video: kako odstraniti neželene elemente z ukazno vrstico
Video: kako odstraniti neželene elemente z ukazno vrstico