Ni razloga za skrb, da je vse uspešno sinhronizirano. Sinhronizacija mobilnih naprav z računalniki in prenosnimi računalniki ter storitvami v oblaku
Kaj je sinhronizacija za brskalnik in zakaj je potrebna.
Ni skrivnost, da si za preprosto navigacijo po internetu vsi prizadevamo, da bi brskalnike čim bolj usklajeno konfigurirali za nas. Vsaka oseba, ki aktivno uporablja internet, uporablja zaznamke v brskalniku za hitro navigacijo do želenega spletnega mesta.
Na žalost nihče nima imunitete izgubo vaših podatkovna primer zaradi virusnega napada. Če ne boste poskrbeli za shranjevanje vseh zaznamkov in drugih nastavitev brskalnika, potem boste po obdelavi računalnika in ponovni namestitvi operacijskega sistema morali konfigurirati vse od začetka. To je vsaj neprijetno in neprijetno, da ne omenjamo dejstva, da zelo upočasni potek dela.
Seveda lahko vadite varnostno kopiranje podatkov, shranjevanje datotek zaznamkov brskalnika na zunanji medij ali gostovanje datotek. Toda to tudi ni zelo priročno, saj boste morali prenesti datoteke, odpreti podmape brskalnika, tam kopirati podatke in ga ponoviti več kot enkrat. Ta način reševanja problema je že zastarel.
Hvala sinhronizacijo brskalnika Pomembne nastavitve brskalnika Google Chrome, Opera in Mazila so takoj shranjene. Po tem jih lahko obnovite ali pošljete drugemu brskalniku s samo nekaj kliki, s čimer se odpravite nevarnost izgube priročnih nastavitev ali takoj kopirate na drugo napravo.
Torej sinhronizacijo z brskalnikom - to je način za hitro prenašanje vseh ali dela nastavitev na drug kraj, tako da jih lahko, če je potrebno, takoj obnovite v primeru izgube ali jih brez težav kopirate na drug računalnik ali pametni telefon. Najbolj priljubljeni brskalniki s sinhronizacijo so Google Chrome in brskalnik Yandex (za prenos sledite povezavam).
Sinhronizacija brskalnika z Yandex strežniki
Ena izmed najbolj priljubljenih je sinhronizacija brskalnika s posebnim strežnikom Yandex. To je dobro, ker ohranja skoraj vse potrebne nastavitve, kot npr gesla, razširitve, zaznamki, zgodovina, moduli in aplikacije. Tudi obrazci za samodokončanje bodo shranjeni!
Sinhronizacija brskalnika z Yandex strežniki je popolnoma varna - celoten prenos poteka preko varnega kanala, gesla pa se prenašajo le v šifrirani obliki. To pomeni, da če načeloma zaupate geslom Yandex strežnikom (imate tam e-pošto, itd.), Lahko sinhronizirane podatke zaupate tudi brez strahu.
Poleg tega lahko v Yandexu kadarkoli spremenite sinhronizacijo ali uredite seznam sinhroniziranih nastavitev.
Sinhronizacija pametnega telefona in računalnika
Sinhroniziranje brskalnikov je lahko med seboj. Na primer, ni najbolj priljubljena še, vendar še vedno precej dobro lastni Dolphin brskalnik za pametni telefon z vsako različico pridobi nove funkcije. Slednji je dodal možnost sinhronizacije zaznamkov z »velikim bratom« - brskalnikom Google Chrome.
Najprej morate postaviti pripono za Chrome - Dolphin Connect.
Ko vidite to aplikacijo na plošči razširitev, jo kliknite in izberite način povezave z Google Računom. Zdaj pojdite na Dolphin na vaš pametni telefon in kliknite na oblak. Prikaže se okno za izbiro računa - izberite Google Račun. Vsi - zaznamki so sinhronizirani.
Sodobni brskalniki imajo čudovito možnost sinhronizacije uporabniških nastavitev z oddaljenim strežnikom. Še posebej, Yandex brskalnik, ko uporabljate funkcijo sinhronizacije, bo tudi shranite nastavitve na svojem strežniku.
Za kaj je? Predstavljajte si, da si že dolgo nastavljate svoj najljubši brskalnik - nameščali ste vrsto dodatkov, ki jih potrebujete, shranili ste potrebne in zanimive zaznamke na spletna mesta, shranili gesla v brskalniku na mesta, ki jih pogosto uporabljate itd. In potem se nenadoma računalnik pokvari ... Morate priznati, da je izguba rezultatov vašega dela precej razočarljiva. Ko pa vklopite sinhronizacijsko funkcijo, lahko preprosto obnovite delovno stanje brskalnika Yandex. Poleg tega lahko na katerem koli drugem računalniku (v službi ali s prijatelji) vklopite sinhronizacijo nastavitev za priročno delovanje.
Omogoči sinhronizacijo
Gremo »Nastavitve brskalnika Yandex« v zgornjem desnem kotu izberite element »Sinhronizacija«. Prikaže se okno za vnos uporabniškega imena in gesla vašega Yandex računa, s katerim želite sinhronizirati.
Poleg tega bodo vse spremembe nastavitev, informacije o dodanih zaznamkih, gesla, nameščene razširitve shranjene na strežnikih Yandex. Če želite obnoviti nastavitve v »čistem« brskalniku boste morali ponovno omogočiti sinhronizacijo. V nekaj minutah bodo vse nastavitve prenesene z vašega Yandex računa. Samo malo počakati.
Nastavitev sinhronizacije
Gremo »Nastavitve brskalnika Yandex« - »Nastavitve« - v bloku »Sinhronizacija« Določite, katere podatke želite sinhronizirati.
Kako varna je sinhronizacija za uporabo?
Vse nastavitve se pošljejo na strežnik Yandex. šifrirano. Da, in na strežnikih za te informacije nihče ne more dobiti dostopa do vas (seveda, če vaš račun ni namensko hakiran). Vendar sinhronizacija ni varna za nekoga ali na delovnem računalniku, do katerega lahko dostopa tujec. Če shranite gesla v brskalnik, lahko tujec zlahka prepozna ta gesla.
Zato sinhronizacijo, ki še ni omogočena v napraviPriporočam vam naslednje. Najprej morate iti »Nastavitve brskalnika Yandex« - »Nastavitve« in še naprej v bloku »Uporabniki« pritisnite gumb »Dodaj profil«. Za nov profil boste morali podati njegovo ime in pozvani boste, da izberete sliko.
Po ustvarjanju novega profila se bo odprlo novo okno brskalnika z ustvarjenim profilom. Biti v vašem profilu, ponovno vnesite »Nastavitve brskalnika Yandex« in omogočite sinhronizacijo z vnosom uporabniškega imena in gesla. V nekaj minutah bodo vse nastavitve naložene v profil, ki ga uporabljate.
Po končanem delu na napravi nekoga drugega iz brskalnika Yandex morate v nastavitvah izbrisati profil, ki ste ga ustvarili sami.
V tem članku si bomo ogledali, kako varnostno kopirati datoteke in jih redno posodabljati, pa tudi, kako sinhronizirati datoteke med več računalniki z uporabo enega najboljših programov FreeFileSync.
1. Zakaj potrebujete varnostno kopijo
Varnostno kopiranje datotek, kot so osebni dokumenti, fotografije in videoposnetki, jih bo zaščitilo pred izgubo zaradi nenamernega brisanja, okvar operacijskega sistema, virusov ali poškodbe trdega diska.
Ne pozabite! Če ne varnostno kopirate datotek, jih boste prej ali slej izgubili!
Drug varnostni cilj je lahko sinhronizacija datotek na več računalnikih. Na primer, lahko delate z istimi datotekami doma in na delovnem mestu, datoteke na domačem in delovnem računalniku pa morate posodobiti, ko se spremenijo, ustvarijo ali izbrišejo.
Tudi redne datoteke varnostnih kopij bodo zelo poenostavile obnovo računalnika v primeru okvare. To bo dovolj, da obnovite sliko operacijskega sistema, in vse datoteke so že varno shranjene v varnostni kopiji in vam ne bo treba porabiti veliko časa in truda, da bi jih obnovili.
2. Namestitev programa FreeFileSync
Pri namestitvi lahko izberete »Lokalno« ali »Prenosno« različico, ki jo lahko nosite na bliskovnem pogonu, če na primer ne morete namestiti »Lokalno« na delujočem računalniku.
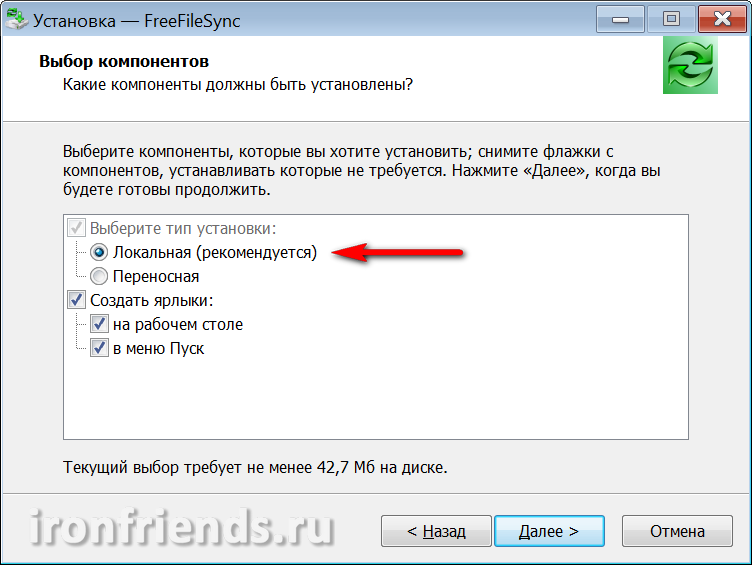

Po namestitvi se ustvarita dve bližnjici: »FreeFileSync« je glavni program in »RealTimeSync« je pripomoček za sinhronizacijo v realnem času.
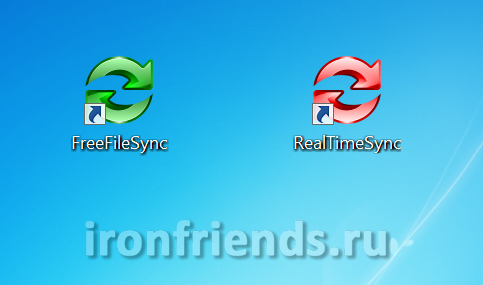
3. Kje je bolje shraniti varnostne kopije
Preden nadaljujete z opisom programa FreeFileSync, želim povedati nekaj o tem, kje shraniti varnostne kopije.
Najbolj zanesljivo in priročno shranjevanje varnostnih kopij bo na zunanjem trdem disku.
Za shranjevanje lahko uporabite tudi zunanji disk. Ne samo shranite dragocene dokumente, fotografije in video posnetke, temveč lahko sistem hitro obnovite v primeru okvare.
Slabosti shranjevanja varnostnih kopij na bliskovnem pogonu je, da je njegov obseg zelo omejen, bliskovni pogon je enostavno izgubiti in pogosto je potrebno veliko prostora za prenos datotek. Poleg tega so bliskovni pogoni zelo dovzetni za motnje in okužbo z virusom.
CD / DVD-ji so tudi nezanesljivi mediji, saj so dovzetni za poškodbe in, tudi če ležijo na mestu, sčasoma prenehajo brati. Poleg tega je problematično redno posodabljanje datotek na diskih.
Varnostne datoteke lahko shranite na drug trdi disk. Če pa pride do okvare napajanja, lahko vsi trdi diski ne uspejo. Zato tudi ni priporočljivo.
Nesprejemljivo je shraniti varnostno kopijo na drugo particijo istega trdega diska, kot v primeru okvare diska, bo tudi varnostna kopija izgubljena.
Na splošno ne bodite naklonjeni in ne kupujte zunanjega trdega diska, ki je priključen preko USB (po možnosti USB 3), prek lokalnega omrežja (Ethernet) ali shranite varnostno kopijo v drug dom, delovni računalnik ali prenosni računalnik.
Transcend TS1TSJ25M3
Če so vaše datoteke zelo dragocene in njihova izguba povzroči nesprejemljivo škodo, shranite varnostno kopijo v drugo sobo ali na strežnik na internetu (shramba v oblaku). Tako bodo v primeru požara ali druge naravne nesreče vaši podatki ostali nedotaknjeni.
Pomembne zaupne podatke je najbolje shraniti v šifrirani obliki z uporabo gesla, tako da kraja ali izguba prevoznika ne povzroči razkritja ali nezakonite uporabe zaupnih informacij.
Glavni pogoj za ohranitev datotek je stalna razpoložljivost njihovih kopij. Takoj ko se ena od kopij izgubi, jo čim prej obnovite.
4. Rezervne mape
Prvo varnostno kopijo lahko ustvarite tako, da preprosto prekopirate mape datotek na zunanji pogon, omrežno mapo ali druge izbrane medije. Vendar je bolje, da program FreeFileSync uporabite takoj, saj ustvarja lastno bazo podatkov za sledenje spremembam datotek.
4.1. Izberite mape varnostnih kopij
Odprite program, dodajte mape z datotekami v levem podoknu in izberite mape, v katere želite shraniti varnostne kopije v desnem podoknu.
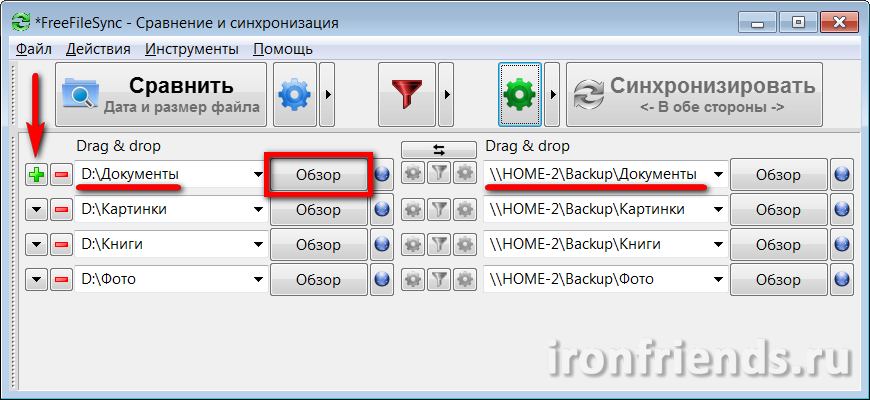
Če želite dodati še en par map, uporabite znak plus »+«, uporabite gumb »Prebrskaj«, da poiščete mapo v raziskovalcu. Tudi poti do map v celoti ali delno lahko vnesete ročno, kopirate in prilepite poti in imena map v zahtevana polja. Če mapa, v kateri želite izdelati varnostno kopijo, še ne obstaja, bo ustvarjena med prvo varnostno kopijo.
Ustvaril sem na primer mapo »Backup« na disku drugega domačega računalnika »HOME-2« in odprl dostop do nje prek omrežja za branje in pisanje. Shrani varnostne kopije mojih datotek.
Izberite najpomembnejše datoteke za varnostno kopiranje. Možno je izdelati varnostne kopije map s filmi in glasbo, ki jih je mogoče vedno prenesti z interneta, vendar, če zavzamejo veliko količino, ponavadi ni priporočljivo.
4.2. Izberite Varnostni način

Izberite način “Mirror” backup in kliknite “OK”.

Prepričajte se, da je gumb “Sinhroniziraj” nastavljen na način “Mirror”.

V tem načinu bodo pri varnostnem kopiranju mape na desni strani natančno skladne z mapami na levi. Spremenjene datoteke bodo zamenjane, dodane bodo nove, izbrisane datoteke bodo izbrisane.
4.3. Primerjaj rezervirane mape
Preden začnete varnostno kopiranje, morate najprej primerjati mape z rezervnimi mapami. To storite tako, da kliknete gumb Primerjaj.

Če je to vaša prva varnostna kopija in niste ustvarili praznih map za varnostne kopije, se prikaže sporočilo, ki navaja mape, ki niso bile najdene.

Upoštevajte, da lahko te napake povzroči napaka v poti do mape z glavno varnostno kopijo (v tem primeru »Varnostna kopija«) ali pomanjkanje dostopa do drugega računalnika v omrežju (v tem primeru »HOME-2«).
Ko primerjate mape, boste videli seznam kopiranih, posodobljenih in izbrisanih datotek in njihovega skupnega obsega.

Pri prvi varnostni kopiji bodo dodane samo datoteke, pri naslednjih kopijah pa bodo posodobljene in izbrisane, odvisno od sprememb, ki ste jih naredili. Preimenovane datoteke bodo izbrisane iz varnostne kopije in datoteke z novim imenom bodo kopirane na njihovo mesto.
4.4. Ustvarite varnostno kopijo
Prepričajte se, da so rezultati primerjave, pričakovana dejanja in obseg kopiranih datotek videti verjetni in kliknite na gumb »Sinhroniziraj«, ki je postal aktiven.
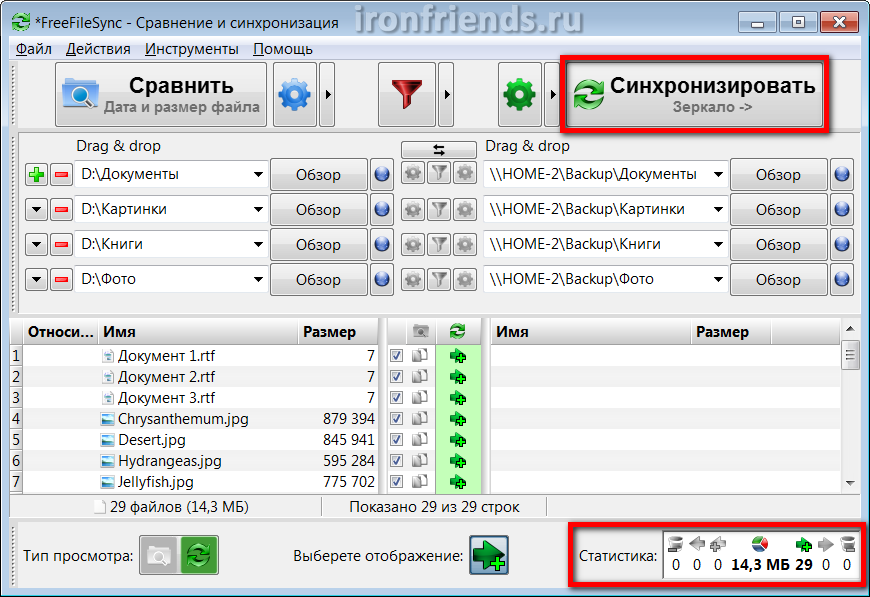
Ponovno se prikaže sporočilo, ki opozarja na sprejete ukrepe, s katerimi morate potrditi začetek varnostne kopije s tipko "Start".

Odvisno od velikosti datotek, hitrosti zunanjega diska ali lokalnega omrežja lahko postopek varnostnega kopiranja traja različno. Toda sam program to stori čim prej.
Prva varnostna kopija z veliko količino datotek lahko traja dolgo časa. Vse nadaljnje posodobitve varnostnih kopij trajajo bistveno manj časa. Rezervna kopija se konča s sporočilom o uspehu.
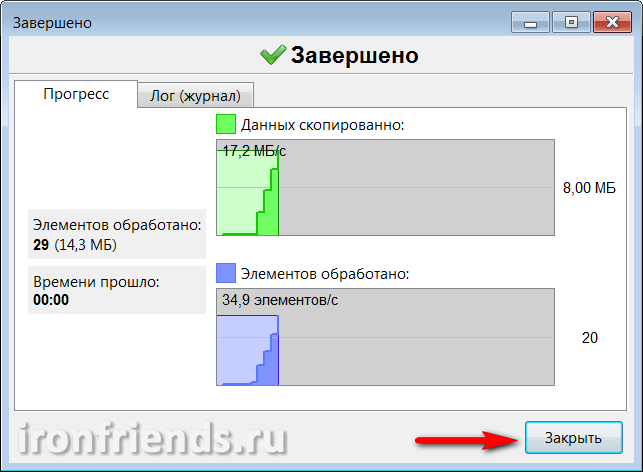
Med procesom varnostnega kopiranja se lahko pojavijo različne napake in opozorila. Večina od njih ni pomembnih (na primer, nekatere storitve ali začasne datoteke ni mogoče kopirati). Prepričajte se, da napaka ni resnična in kliknite gumb "Prezri".
5. Sinhronizacijske mape
Sinhronizacija mape bo morda potrebna, če delate z istimi datotekami na več računalnikih, na primer doma in na delovnem mestu. V tem primeru, da bi bile datoteke povsod enake, lahko za sinhronizacijo uporabite zunanji disk ali pogon USB.
Če nimate dobrega bliskovnega pogona, je čas, da ga dobite.
5.1. Izberite mape za sinhronizacijo
Odprite program v računalniku z najnovejšo različico datotek. V levem podoknu dodajte mape z datotekami in v desnem podoknu izberite mape na zunanjem pogonu ali bliskovnem pogonu, ki bodo uporabljene za sinhronizacijo.

Pri sinhronizaciji datotek med več računalniki ni pomembno, katere mape so na desni strani in katere so na levi. Ampak, da bi se izognili zmedi, vam priporočam, da vedno izberete datoteke na računalniku na levi in desni strani zunanjega pogona ali bliskovnega pogona.
Če želite dodati še en par map, uporabite znak plus »+«, uporabite gumb »Prebrskaj«, da poiščete mapo v raziskovalcu. Tudi poti do map v celoti ali delno lahko vnesete ročno, kopirate in prilepite poti in imena map v zahtevana polja. Če mapa, ki jo želite uporabiti za sinhronizacijo, ne obstaja, bo ustvarjena med prvo sinhronizacijo.
Pogosto spremenjene datoteke shranjujte v ločene mape (na primer »Dokumenti«), tako da se ne mešajo z velikimi nespremenljivimi datotekami (na primer filmi). Potem bo sinhronizacija na zunanjem disku ali bliskovnem pogonu trajala precej manj časa in prostora.
5.2. Izberite način sinhronizacije
Zdaj pojdite na nastavitve sinhronizacije z uporabo ikone zobnika poleg gumba "Sinhronizacija".

Izberite način sinhronizacije »Na obe strani« in kliknite »OK«.
![]()
Prepričajte se, da je gumb “Sync” nastavljen na “Na obeh straneh”.
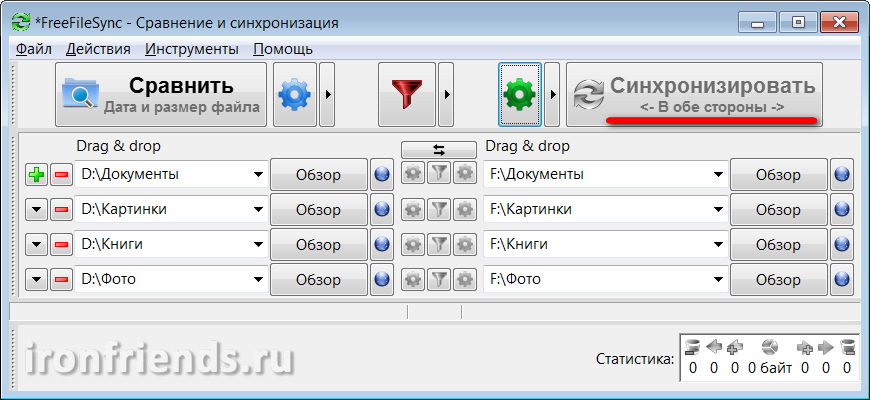
V tem načinu bodo pri sinhronizaciji mape na levi in desni poravnane natančno. V tem primeru se bodo upoštevale vse spremembe z ene ali druge strani. Spremenjene datoteke bodo zamenjane, nove bodo dodane, izbrisane bodo izbrisane. V ta namen uporabite bazo podatkov, sestavljeno iz posebnih servisnih datotek, ki jih program ustvari v vsaki sinhronizirani mapi.
Zahvaljujoč bazi podatkov lahko spreminjate na več računalnikih neodvisno drug od drugega in celo na zunanjem pogonu ali bliskovnem pogonu z uporabo drugega računalnika, ki ne sodeluje pri sinhronizaciji. Z naslednjimi sinhronizacijami bo program samodejno določil, katere spremembe so najnovejše, in bo v končno različico elegantno prinesel mape z datotekami, tudi če ste zamudili prejšnjo sinhronizacijo in ste pozabili kateri računalnik in katere datoteke so bile spremenjene. Program bo to sam natančno določil z uporabo baze podatkov.
5.3. Primerjaj sinhronizirane mape
Pred začetkom sinhronizacije morate najprej primerjati mape na disku računalnika z mapami na zunanjem disku ali bliskovnem pogonu. To storite tako, da kliknete gumb Primerjaj.
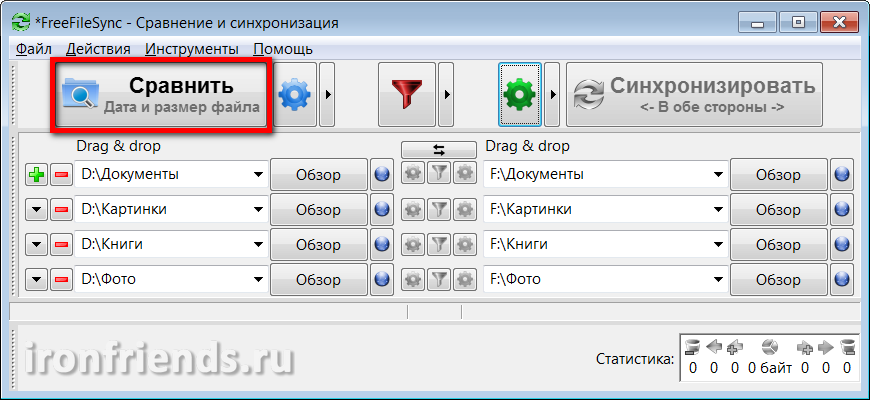
Če je to vaša prva sinhronizacija in niste ustvarili praznih map za sinhronizacijo na zunanjem pogonu ali bliskovnem pogonu, se bo prikazalo sporočilo, ki ne bo našlo map.
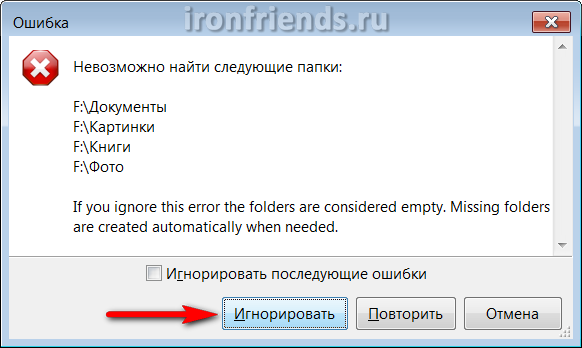
Kliknite gumb "Prezri".
Upoštevajte, da lahko te napake povzroči napačna črka pogona (v tem primeru »F«), saj se lahko včasih spremenijo črke ali težave pri priključitvi zunanjega pogona ali bliskovnega pogona (na primer slab kabel ali pomanjkanje napajanja).
Ko primerjate mape, boste videli seznam kopiranih, posodobljenih in izbrisanih datotek na obeh straneh in njihovega skupnega obsega.

Med prvo sinhronizacijo boste imeli samo datoteke, ki jih želite dodati, z naslednjimi sinhronizacijami pa bodo posodobljene in izbrisane, odvisno od sprememb, ki ste jih naredili. Preimenovane datoteke bodo izbrisane in datoteke z novim imenom bodo kopirane na njihovo mesto.
5.4. Začetek sinhronizacije
Prepričajte se, da so rezultati primerjave, pričakovana dejanja in obseg sinhroniziranih datotek verjetni in kliknite na gumb »Sinhroniziraj«, ki je postal aktiven.

Ponovno se bo pojavilo sporočilo, ki vas opozori na sprejete ukrepe, v katerih morate s tipko "Start" potrditi začetek sinhronizacije.

Glede na velikost datotek, hitrost zunanjega diska ali bliskovnega pogona lahko postopek sinhronizacije traja drugače. Toda sam program to stori čim prej.
Prva sinhronizacija z veliko količino datotek lahko traja dlje časa. Vsa naslednja sinhronizacija traja veliko manj časa. Sinhronizacija se konča s sporočilom o uspehu.
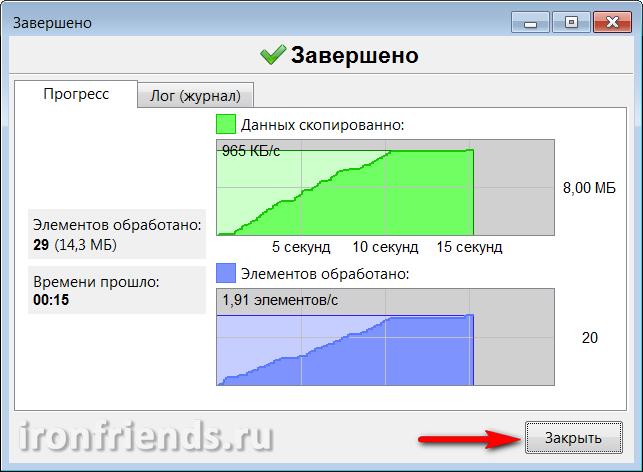
Med procesom sinhronizacije se lahko pojavijo različne napake in opozorila. Večina od njih ni pomembnih (na primer, nekatere storitve ali začasne datoteke ni mogoče kopirati). Prepričajte se, da napaka ni resnična in kliknite gumb "Prezri".
5.5. Sinhronizacija na drugem računalniku
Za sinhronizacijo map na drugem računalniku z zunanjim pogonom ali bliskovnim pogonom morate namestiti program FreeFileSync, ga konfigurirati na povsem enak način in sinhronizirati na njem (str. 5.1-5.4).
Prav tako lahko pri namestitvi programa izberete različico »Prenosni« in namestite program na zunanji disk ali bliskovni pogon, ki bo uporabljen za sinhronizacijo. Priporočljivo je, da uporabite to metodo, če namestite program na drug računalnik (na primer pri delu), ni možnosti.
6. Nastavitve programa FreeFileSync
Program ima nekaj nastavitev in vse so zelo jasne in uporabne.
Program si zapomni najnovejše mape za sinhronizacijo. Še vedno je bolje shraniti sinhronizacijske nastavitve v datoteko s pomočjo menija Datoteka / Shrani.

V meniju Datoteka lahko ustvarite novo konfiguracijo ali odprete obstoječo. Tako lahko ustvarite več različnih konfiguracij, na primer ločeno za varnostno kopiranje datotek na drugi domači računalnik in ločeno za sinhronizacijo dokumentov z uporabo bliskovnega pogona z delovnim računalnikom.
Če izberete »Shrani kot paketno opravilo«, lahko to datoteko uporabite za ročni zagon varnostne kopije, sinhronizacijo map ali pa jo določite v razporejevalniku za samodejno varnostno kopiranje po urniku.

Če nameravate paketno opravilo samodejno zagnati po urniku, lahko pri shranjevanju nastavite ravnanje z napakami na »Prezri«, označite »Zmanjšaj minimiziranje« in dokončate dejanje »Zapri okno procesa« ali »Izklop računalnika« (za varnostno kopijo na koncu) dni).
Datoteka z nastavitvami in paketno opravilo imata ustrezne ikone in se lahko zaženejo brez odpiranja glavnega programa.
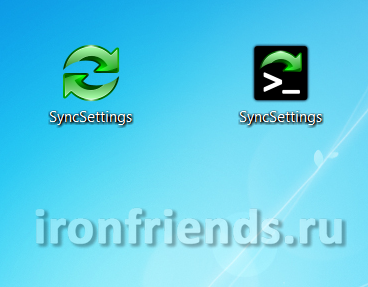
6.2. Nastavitve primerjave, filtriranja in sinhronizacije
V meniju »Dejanja« si lahko ogledate nastavitve »Primerjava nastavitev«, »Nastavitve filtra« in »Nastavitve sinhronizacije«.

V nastavitvah za primerjavo lahko nastavite »Vsebina datoteke« namesto načina »Datum in velikost datoteke«, vendar to ni priporočljivo, saj bo zelo upočasnilo hitrost programa.

V levem podoknu lahko izberete mape in nastavite možnosti primerjave za vsakega posebej. Možno je tudi omogočiti kopiranje simbolnih povezav, če veste, zakaj je to potrebno.
V nastavitvah filtriranja lahko iz varnostnih kopij izključite posamezne datoteke in mape.

Na primer, če vaša mapa »D: Dokumenti« vsebuje mapo »Video« z velikimi datotekami, ki ste jih že nekje kopirali, da jo izključite iz sinhronizacije, dodajte vrstico »D: Dokumenti« \\ t Če želite iz varnostne kopije izključiti vse namestitvene programe, ki jih je mogoče prenesti iz interneta, dodajte vrstico »* .exe« v razdelek »Izključi«.
V levem podoknu lahko izberete mape in nastavite filtrirne nastavitve za vsakega posebej.

S polji na desni lahko filtrirate datoteke, ki niso potrebne za sinhronizacijo, s časovnim intervalom od njihove zadnje spremembe in velikosti. Tako je mogoče preklicati izbiro, na primer, preveč starih in prevelikih datotek.
Nastavitve sinhronizacije
Nastavitve za sinhronizacijo so najpomembnejše, najbolj uporabne in omogočajo fleksibilno upravljanje procesa izdelave varnostnih kopij ali sinhronizacije map.
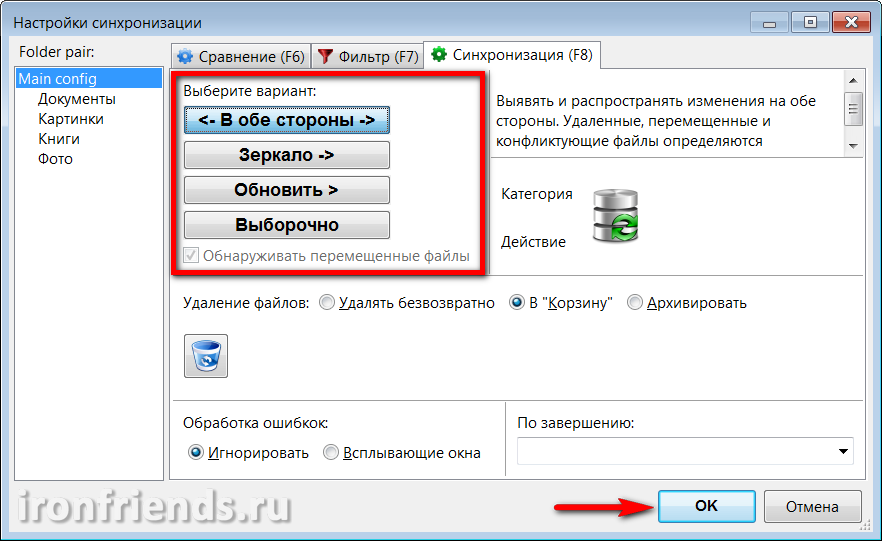
Na voljo so naslednje možnosti sinhronizacije.
| Oba načina | Uporablja se za sinhronizacijo map med več računalniki. Mape na levi in desni strani so poravnane z bazo sprememb. Datoteke se kopirajo in brišejo v obe smeri. |
| Ogledalo | Uporablja se za varnostno kopiranje. Mape na desni so popolnoma poravnane z mapami na levi. Datoteke se kopirajo le z leve na desno, datoteke, ki so izbrisane na levi, se izbrišejo in na desni strani. |
| Osveži | Nove in spremenjene datoteke iz map na levi se kopirajo v mape na desni, izbrisane datoteke v mapah na levi pa se ne zbrišejo iz map na desni. To je morda potrebno, če morate stare datoteke shraniti v varnostno kopijo. |
| Selektivno | Omogoča vam, da prilagodite svoja pravila za sinhronizacijo, ko bodo nove, spremenjene in izbrisane datoteke odkrite tako na levi kot na desni strani. Uporablja se lahko za reševanje nekaterih specifičnih problemov. |
V vseh načinih, razen za sinhronizacijo "V obeh smereh", lahko nastavite svoja pravila za nove, posodobljene in izbrisane datoteke.

Na voljo je tudi možnost »Odkrij premaknjene datoteke«, kar je uporabno, če pogosto čistite mape. V tem primeru se datoteke ne bodo ponovno kopirale, temveč se bodo preprosto premaknile na kopijo.
Spodaj lahko konfigurirate nastavitve za brisanje datotek - »Izbriši trajno«, »V košarico« ali »Arhiv«.

Datoteke na trdih diskih so privzeto izbrisane v koš. Če se pri sinhronizacijskih napakah zmotite in izbrišete vse potrebne datoteke, jih lahko obnovite.
Datoteke na bliskovnih pogonih in omrežnih mapah se ne izbrišejo v koš. Lahko jih obnovite samo s pomočjo posebnih programov za obnovitev datotek. Če se zmotite, z bliskovnim pogonom ali diskom ne storite ničesar, dokler ne obnovite potrebnih datotek.
Če izberete možnost »Arhiv«, datoteke ne bodo izbrisane, temveč bodo premaknjene v mapo, ki jo je določil uporabnik.
Če želite sinhronizirati veliko količino podatkov in ni možnosti za nadzor nad procesom, je priporočljivo, da nastavite možnost Obdelava napak na Prezri. Izberete lahko tudi želeno dejanje za dokončanje sinhronizacije, na primer izklopite računalnik.

Nastavitve sinhronizacije lahko nastavite tudi za vsako posamezno mapo tako, da jo izberete v levem podoknu.
6.3. Druge nastavitve in orodja
V meniju »Orodja« lahko izberete »Nastavitve« programa, spremenite »Jezik« vmesnika, »Poišči« datoteke in mape v rezultatih primerjave, »Ponastavi lokacijo« vseh map in »Izvozi seznam datotek« v dokument z besedilom.

Privzeto je v nastavitvah programa vklopljeno »Failsafe kopiranje datotek«, zaradi česar je varnostno kopiranje in sinhronizacija bolj zanesljiva.
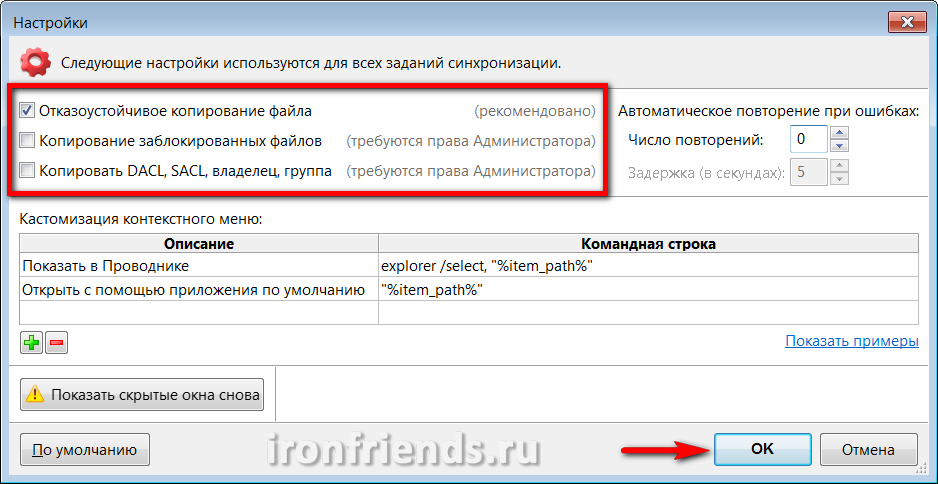
Če se pojavijo take težave, lahko omogočite »Kopiraj blokirane datoteke«. Možnost »Kopiraj DACL, SACL, lastnik, skupina« omogoča kopiranje pravic dostopa do datotek, če nastavite takšne omejitve in jih želite shraniti v varnostno kopijo, da omejite dostop do njih ali pozneje obnovite datoteke skupaj z varnostnimi nastavitvami.
Ne priporočam eksperimentiranja z varnostnimi nastavitvami, zlasti šifriranjem datotek, za neizkušene uporabnike. To lahko povzroči nepopravljivo izgubo dostopa do datotek v primeru okvare sistema ali napake uporabnika.
»Samodejno ponovi poskus napake« vam omogoča, da nastavite število poskusov kopiranja datotek in interval med poskusi v primeru začasnih težav z omrežjem ali medijem.

Spodaj so navedena pravila za prilagajanje kontekstnega menija naprednim uporabnikom s sklicevanjem na primere njihove uporabe.
Gumb »Pokaži skrita okna znova« znova prikaže zaslon, ki ste ga prej izklopili, s potrditvenim poljem »Prezri naslednje napake«.

Gumb "Privzeto" vrne vse nastavitve programa v prvotno stanje. Uporabite ga, če niste prepričani, da ste vse pravilno konfigurirali.
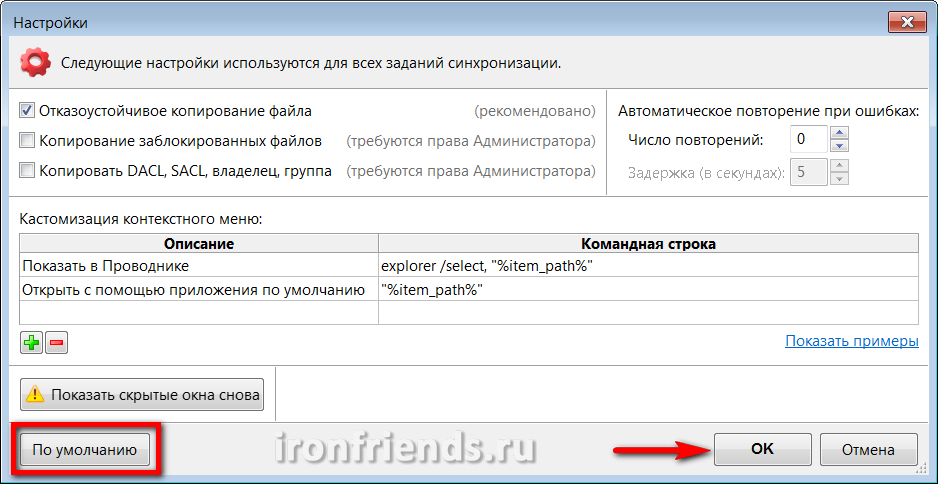
No, ne pozabite potrditi vseh sprememb s tipko "OK".
7. Varnostno kopiranje v realnem času
Tukaj si oglejte dodaten pripomoček RealTimeSync, ki je nameščen skupaj z glavnim programom in se uporablja za samodejno sinhronizacijo.
Odprite pripomoček z bližnjico RealTimeSync na namizju ali v meniju »START«, pojdite v meni »Datoteka« in izberite »Odpri«.

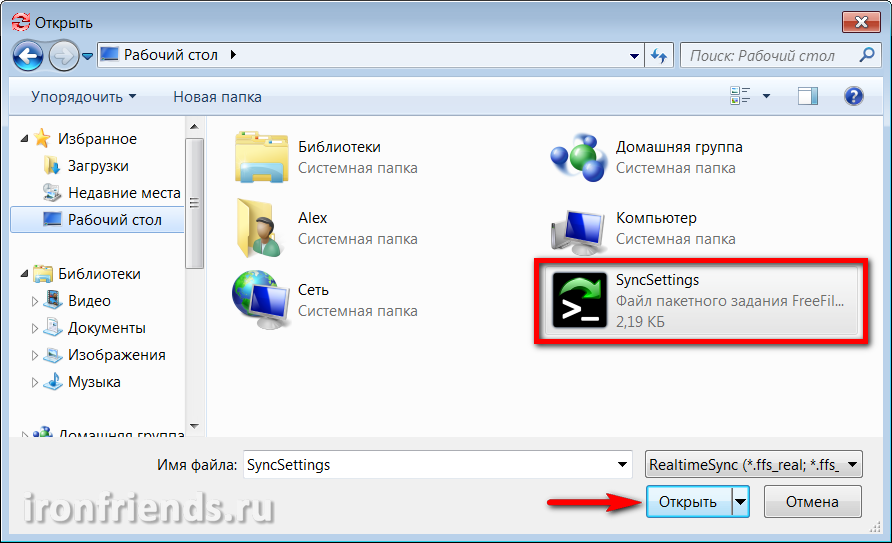
V odseku »Mape za spremljanje« pustite samo mape z datotekami na disku računalnika in izbrišite mape z varnostno kopijo na zunanjem pogonu, bliskovnem pogonu ali lokalnem omrežju.
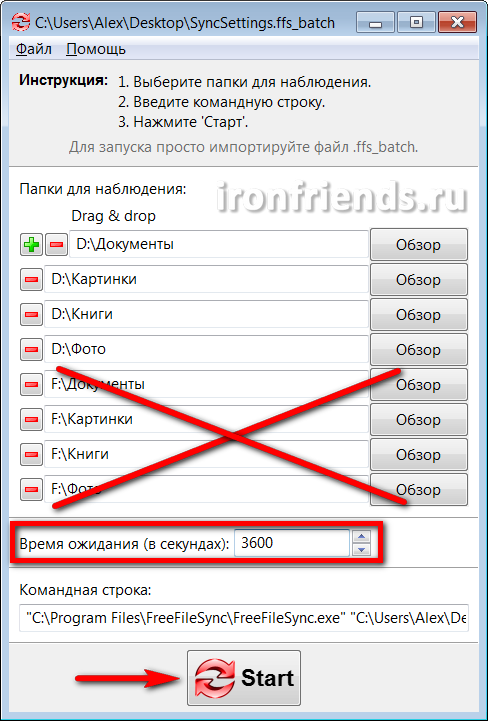
Nastavite čas v sekundah, po katerem želite pregledati mape za spremenjene datoteke. Na primer, če nastavite 3600 sekund, se bodo mape preverjale vsako uro po začetku opazovanja. Ostaja samo, da pritisnete gumb "Start", program se bo zmanjšal na sistemski pladenj (v ikoni poleg ure) in začel spremljati mape.
Če se med naslednjim pregledom v določenih mapah pojavijo spremembe v datoteki, bo program začel postopek sinhronizacije, ki se bo končal z izhodom ustreznega okna.

Če je v nastavitvah paketnih opravil označeno potrditveno polje Start minimized, to sporočilo ne bo prikazano in sinhronizacija bo izvedena v tihem načinu.
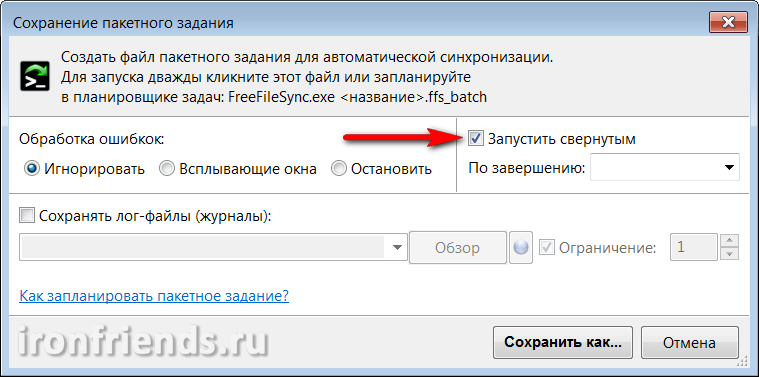
Če pripomoček v trenutku odkrivanja sprememb v mapah ne more dostopati do zunanjega pogona, bliskovnega pogona ali omrežne mape z varnostnimi kopijami, se bo prikazalo ustrezno sporočilo.
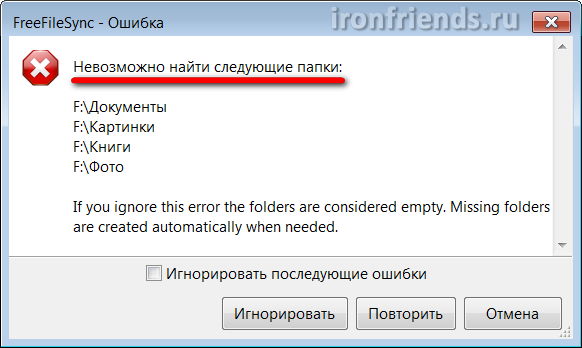
Če je možnost »Ravnanje z napakami« v nastavitvah paketnih opravil nastavljena na »Prezri«, se to sporočilo ne bo prikazalo in sinhronizacija se bo zgodila, ko boste nadaljevali dostop do naprave z varnostnimi kopijami.
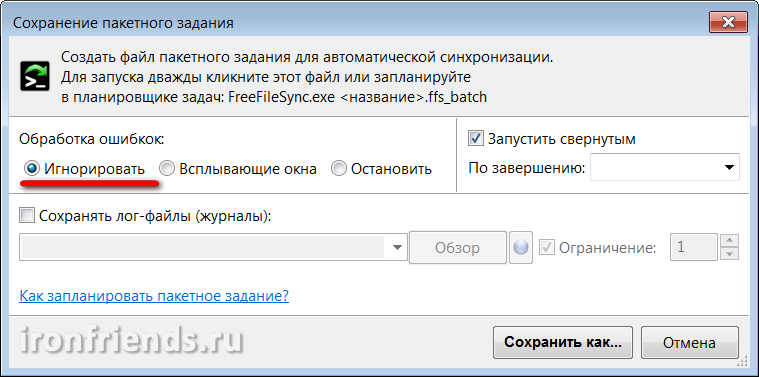
Prednosti RealTimeSync je mogoče opaziti preprostost njegove konfiguracije in uporabe, vendar ima več pomanjkljivosti. Najprej ga morate zagnati ročno ali sami konfigurirati samodejno zagon s sistemom Windows (na primer s kopiranjem bližnjice v mapo »Startup« v meniju »START«). Drugič, ne omogoča nastavitve prilagodljivega urnika za sinhronizacijo. In tretjič, sinhronizacija včasih ne deluje.
8. Načrtovana varnostna kopija
Kot alternativo pripomočku RealTimeSync lahko uporabite Windows Task Scheduler, ki nima vseh navedenih slabosti in ima bolj prilagodljive funkcije.
Pojdite na "Nadzorna plošča Sistem in varnost" in izberite "Task Scheduler" ali "Task Schedule".
Izberite »Ustvari preprosto opravilo«.

Vnesite smiselno ime za nalogo in kliknite gumb »Naprej«.

Izberite, kako pogosto želite varnostno kopirati.

Nato natančneje določite dan in čas, ko bo računalnik verjetno vklopljen za izvajanje sinhronizacije. Na primer, vsak petek ob 17.00.

Izberite dejanje za opravilo izvajanja programa.

Kliknite gumb Prebrskaj.
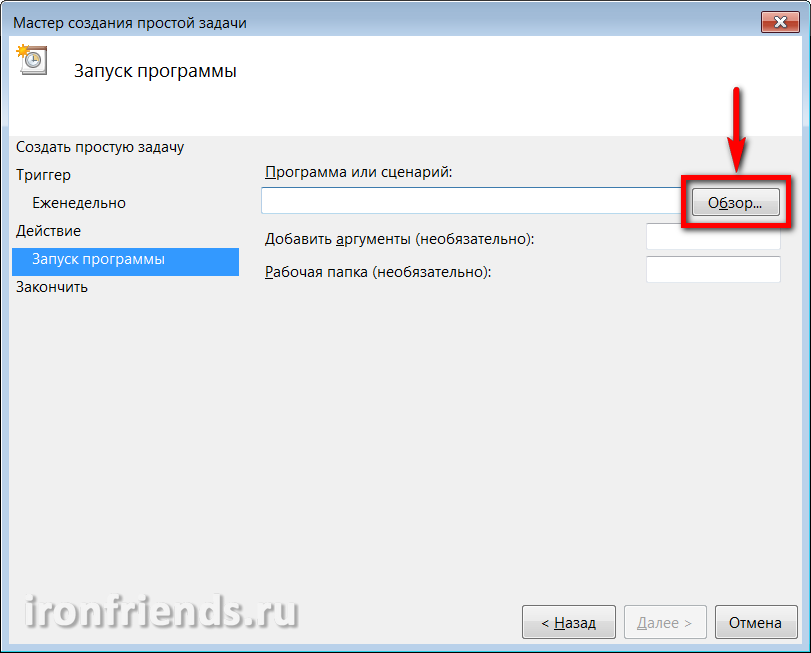
Izberite datoteko paketnega opravila, ustvarjeno v programu FreeFileSync.
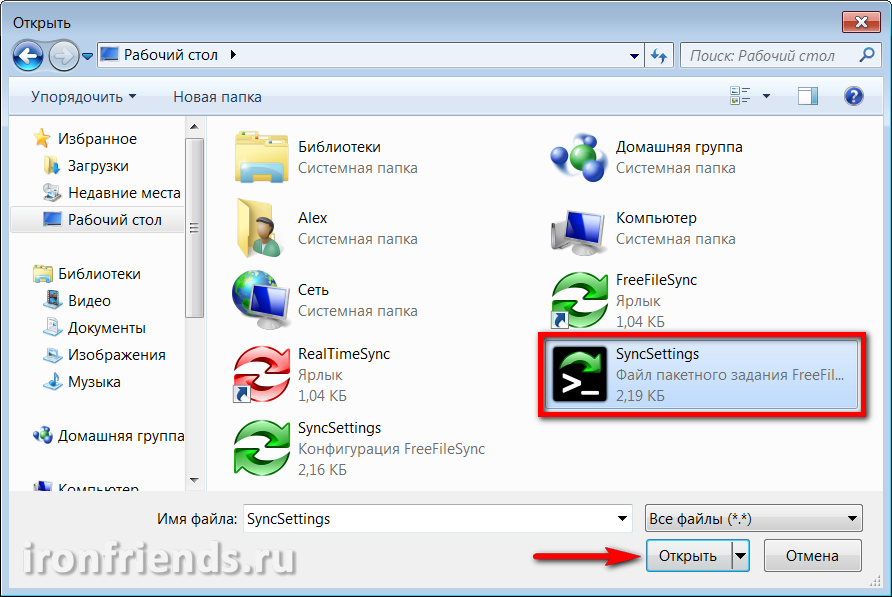

Kliknite "Dokončaj".

Zdaj bodo datoteke jasno označene na določen dan in čas. Če je računalnik trenutno izklopljen, se opravilo izvede ob naslednjem vklopu. Zagotovite, da je medij za varnostno kopiranje na voljo ob pravem času.
Nastavitve varnostnega kopiranja lahko kadar koli izbrišete ali spremenite v knjižnici razporejevalnika opravil.
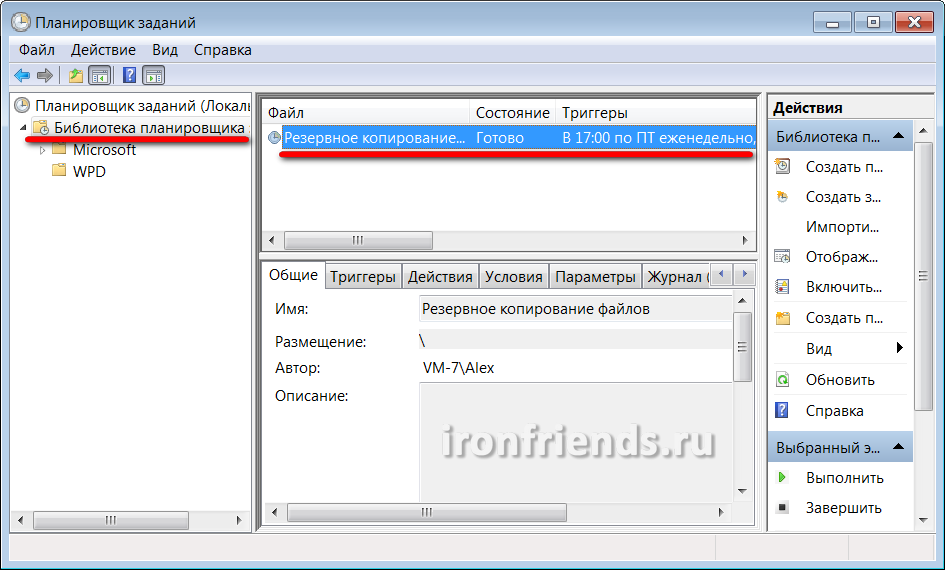
Datoteko paketnega opravila lahko tudi kadar koli spremenite, ne glede na načrtovalec, ki uporablja program FreeFileSync.
Ustvarite lahko tudi neomejeno število paketnih opravil in opravil sinhronizacije v razporejevalniku z različnimi nastavitvami in načrti za varnostno kopiranje.
To je vse, hranite datoteke na zanesljivih medijih in ne zanemarite varnostne kopije.
9. Reference
Spodaj lahko prenesete polno različico programa za varnostno kopiranje in sinhronizacijo datotek.
Transcend TS1TSJ25M3
Transcend TS1TSJ25M3
Transcend TS1TSJ25M3
Sinhronizacija datotek med računalnikom in prenosnikom
Dolgo so odšli dnevi, ko je bil en računalnik razdeljen med desetine in celo stotine uporabnikov. Zdaj, ob trenutni realni poceni vseh netbookov, so pogosto primeri, ko ima ena oseba dva ali več računalnikov - praviloma je to navaden osebni (stacionarni) računalnik, prenosni netbook, prenosni računalnik ali subnote (ki imajo dovolj denarja) in komunikator, ki je v bistvu isti računalnik.
In to, ugotavljam, sploh ni tip. To je zelo priročno za delo na stacionarni računalnik doma: močan stroj, bo poceni in nadgraditi enostavno, in ga lahko potisnite navzdol, tako da ne zasedajo dragocen prostor na zgornji mizi kritje. Vendar, če mora nekdo iti nekam - po mestu, na poslovna potovanja, v tujino in tako naprej - potem običajno nujno potrebuje drug računalnik: prenosen, mobilni. Zdaj je čas: veliko ljudi že dela prek interneta, z njimi morajo nositi veliko datotek in dokumentov, obenem pa imajo možnost, da vse uredijo hitro - na splošno brez prenosnega računalnika ne moremo.
Nekateri uporabniki rešujejo ta problem s pridobitvijo dostojnega prenosnika z lastnostmi in delom doma in na potovanjih. Da, razumen pristop. Ampak popolnoma kompromis. Močnejši laptop, večji, težji in dražji. Bolj ali manj primerno je, da delate doma, vendar je že težko, da ga nosite s seboj. Če kupite poceni lahki netbook, potem ni zelo primeren za stalno delo doma, ker ima majhen zaslon, ne prehitro in tako naprej. Na potovanjih je to najbolj (še posebej, če ne želite porabiti veliko denarja za potujoči računalnik), vendar je zelo neprijetno, da ga uporabljate ves čas.
Posledica tega je, da veliko ljudi pride na dvojno različico: stacionarni računalnik doma in netbook-subnote za potovanje.

Vse vrste prenosnih računalnikov, netbookov, tablic
In tukaj prihaja celotno vprašanje sinhronizacije vaših osebnih podatkov: dokumentov, fotografij, glasbe in tako naprej. Preden odidete, morate na netbooku narediti kopijo vseh vaših podatkov - Bog ne daj, nekaj boste pozabili. Na potovanju boste delali s temi podatki: tam dodajte nove dokumente, uredite stare in tako naprej. Po vrnitvi se morajo novi podatki prenesti na stacionarni računalnik - Bog ne daj, nekaj boste pozabili, delo bo izgubljeno več dni.
In kako prenesti vse to, vprašate? Še enkrat, v razsutem stanju, prehitejte mape ali ročno izberite datoteke, ki so se spremenile v zadnjih nekaj dneh?
Seveda te naloge ni treba opraviti ročno - gre za računalnik. Naj bo sinhronizacija vključena v posebne programe, ki so namenjeni temu.
Ugotavljam, da bomo v tem članku obravnavali le vprašanje sinhronizacije namiznega računalnika s prenosnim - prenosnim računalnikom, netbookom, namiznim računalnikom. V drugem članku bomo razpravljali o problemih sinhronizacije dveh oddaljenih računalnikov (na primer delovnega računalnika in doma), saj so rešeni nekoliko drugače.
Zato sinhronizirajte vaš domači računalnik z prenosnim računalnikom. Osebno uporabljam precej močan in napreden program SyncBackPro za ta namen, vendar je, prvič, posebej plačan (50 $), drugič, je angleško govoreči (ali bolje rečeno ni podpore za ruski jezik) in tretjič, preveč zapleten je za običajne uporabnikom, ki niso napredni. Da, in dejansko ne potrebujejo take moči: programska oprema mora biti izbrana za ustrezne naloge, in ne obratno.
Zato vam priporočam drug program. To je popolnoma brezplačno (ali bolje rečeno, bomo govorili o brezplačni različici, saj ima tudi plačano različico za komercialno uporabo), podpira ruski jezik in ima zelo dobre zmogljivosti.
Poklican program AllwaySync -.
Pred prvim zagonom programa je bolje zagotoviti, da je vse vnaprej pripravljeno. Kaj točno? Najprej morate natančno vedeti, katere mape morate kopirati na prenosni računalnik, to je, kje in kje so shranjeni vaši podatki.
Mimogrede, način, kako mnogi uporabniki (na žalost zelo, zelo veliko uporabnikov) ustvarjajo in shranjujejo dokumente neposredno na namizju, je v bistvu zelo pomanjkljiv. Ker vas bodo mučili, da boste ločili muhe od krompirjev: dokumente iz bližnjic za aplikacije in oznake iz drugih dokumentov. Da ne omenjam dejstva, da mnogi uporabniki (žal, zelo, zelo veliko uporabnikov) preprosto pozabijo kopirati mapo »Namizje«, naivno prepričani, da so datoteke, ki so tam, v mapi »Moji dokumenti«.
Tukaj lahko svetujete naslednje:
Ustrezne podatke shranite samo v ustrezne mape!
Dokumenti - v "Moji dokumenti", slike in fotografije - v "Slike", glasba - v "Moja glasba", in tako naprej. Nato ne boste imeli težav s kopiranjem in arhiviranjem teh podatkov: morate samo shraniti mapo uporabnika - in vsi vaši podatki so z vami.
Prav tako je popolnoma slab način - ustvariti različne mape v korenu diska in tam zapreti datoteke. V tem primeru boste zagotovo pozabili nekaj kopirati, ker zamudite nekega očeta. Ker morajo biti vaši osebni podatki v mapi vaših osebnih podatkov, in znotraj njih ustvarite mape vseh vrst!
Drugi. Na prenosnem računalniku, ki je povezan z omrežjem LAN, souporabljajte pogon ali mapo, v katero želite shraniti podatke. Če shranite vse v mapo "Moji dokumenti" (ah, kako dobro ste opravili), potem na prenosnem računalniku, delite ustrezno mapo. (Ne bomo se povzpeli v džunglo vrst dostopa do omrežja.) Pojdite na lastnosti ustrezne mape, kliknite na gumb "Dostop", pojdite na "Deljenje" in tam levo od gumba "Dodaj", vnesite "Vse". Potem nadomestite možnost »Beri« z možnostjo »Branje in pisanje« in kliknite gumb »Skupna raba«. To je to, mapa bo odprta za dostop do omrežja. (Ustvariti mora tudi uporabnika na prenosnem računalniku z istim geslom za prijavo kot na namiznem računalniku.)
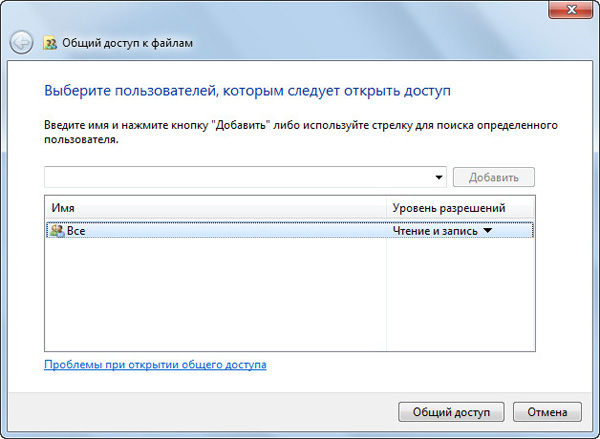
Ustvarite dostop
Zdaj pojdite na "Network" na stacionarnem računalniku, tam najti prenosni računalnik, kliknite na to, v mapi v skupni rabi, z desno tipko miške kliknite in izberite "Map Network Drive". Dajte pogonu želeno črko (na primer "Z") in kliknite "OK". Zdaj imate želeno mapo netbook, ki je povezan z namiznim računalnikom v obliki diska "Z".
Po tem lahko zaženete program AllwaySync in nastavite sinhronizacijo. (Vse večje posnetke zaslona spodaj lahko kliknete za povečavo.)
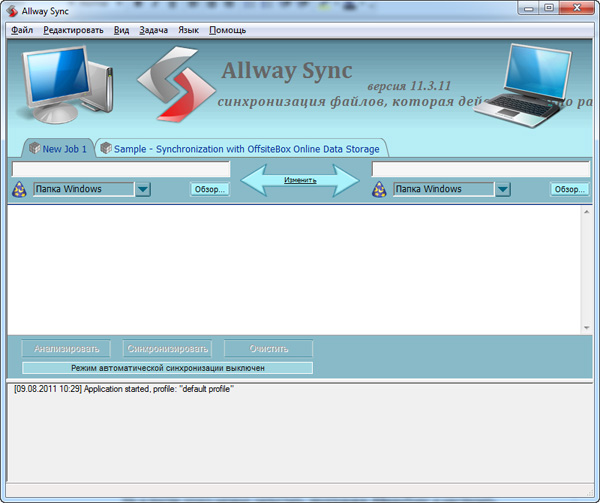
Okno glavnega programa
Sistem je zelo preprost. V zgornjem zavihku spreminjamo ime naloge na bolj razumljivo, na primer »Moji dokumenti«. V polju na levi morate določiti pot do izvorne mape (to storite z gumbom »Prebrskaj«), v mapi na desni - do ciljne mape. Tukaj določimo, na primer, "D: Uporabniki Petja Mokin My Documents" v izvorni mapi, "Z: Uporabniki Petja Mokin Moji dokumenti" v ciljni mapi. Ali, če morate kopirati vse svoje podatke, ne samo dokumentov, samo "D: Uporabniki Petja Mokin" in "Z: Uporabniki Petja Mokin".

Pogled sinhronizacije
Privzeto je nastavljeno točno zrcaljenje: to pomeni, da bo program obe mape popolnoma identičen. Če je datoteka dodana ali spremenjena v eni od njih, se bo kopirala v drugo mapo. Če se datoteka izbriše v eni od njih, se izbriše v drugi mapi.
Ta način sinhronizacije je potreben pri delu z datotekami na stacionarnem računalniku in prenosnem računalniku. Če morate le kopirati datoteke, ne pa jih sinhronizirati (nikoli ne veste, katere naloge so), lahko tu nastavite smer sinhronizacije.
Nastavite konfigurirano mapo. Zdaj lahko kliknete gumb "Analiziraj", da preverite, katere datoteke bo program kopiral. Pridobite nekaj podobnega temu poročilu.
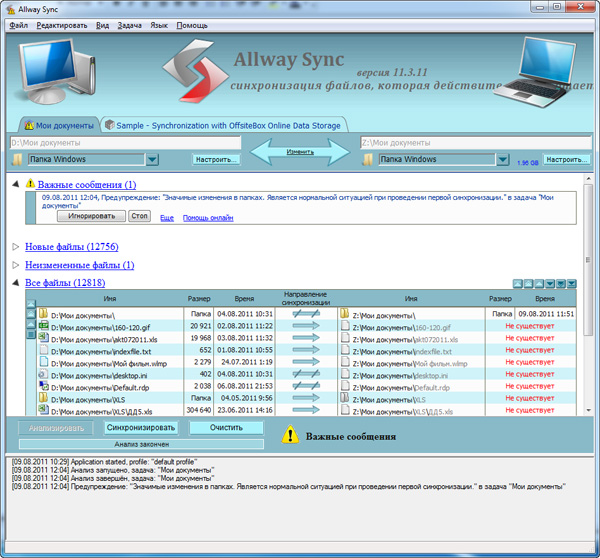
Rezultati analize
Pojavilo se je tudi "Pomembno sporočilo", v katerem ste preprosto opozorili, da je program videl veliko sprememb - seveda, ker še vedno nismo kopirali te mape. Tam morate klikniti "Prezri" in v takih primerih lahko nastavite tudi obnašanje programa - na primer, samodejno se prezre.
Zdaj, ko je vse v redu, lahko kliknete gumb "Sync" in program bo zaključil sinhronizacijo dveh map. Ko se vrnete s potovanja z prenosnim računalnikom, ga boste morali povezati z omrežjem, poklicati ta program in preprosto pritisniti en gumb, tako da bodo posodobljene ali dodane datoteke kopirane na namizni računalnik. To je to!
Če imate v računalniku druge podatkovne mape, nastavite njihovo sinhronizacijo na enak način.
Mimogrede, program lahko sinhronizirate ne le mape Windows. Če v spodnjih mapah prikažete spustni meni, dobite naslednje.
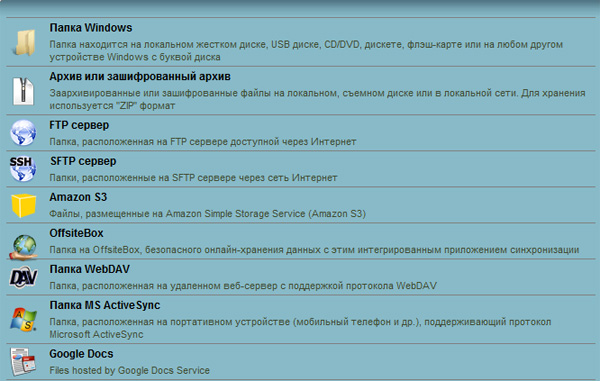
Vrste sinhronizacije
To pomeni, da program lahko vaše mape spremeni v arhive ali šifrirane arhive, kopira podatke na FTP strežnike ali varne FTP strežnike, sinhronizira s spletnimi shrambami, mobilnimi napravami in dokumenti Google Dokumentov.
Spletno shranjevanje ali FTP, mimogrede, lahko reši problem daljinske sinhronizacije - v primerih, ko teh dveh računalnikov ni mogoče povezati z lokalnim omrežjem (na primer, delovni računalnik in domači računalnik).
Privzeto je bila tam ustvarjena predloga opravil za sinhronizacijo podatkov s spletno storitvijo OffsiteBox. To je smiselno, če potrebujete dostop do podatkov, ko potujete iz katerega koli računalnika. Vendar pa bo brezplačno na OffsiteBox vam ne več kot gigabajt (po sodobnih standardih to je ugh), zato je komaj smiselno, da se registrirate na to storitev. (Na Dropboxu, o katerem bomo kasneje govorili, dajeta 2 GB.)
Če nenehno prenašate datoteke od računalnika do prenosnega računalnika in nazaj, potem je morda bolj priročno, da izvedete samodejno sinhronizacijo - na primer po urniku. Ta program lahko to stori in obstaja kar nekaj možnosti: ko je naprava povezana po določenem času, ko se odkrijejo spremembe v datotekah, ko je računalnik v stanju mirovanja, z uporabo razporejevalnika Windows.
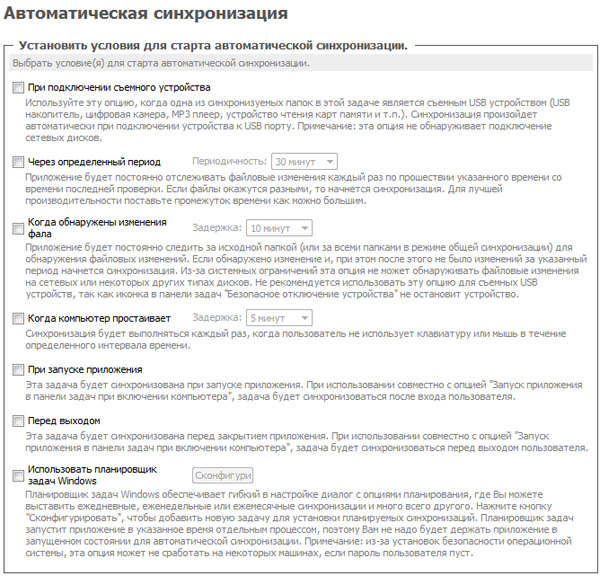
Konfigurirajte samodejno sinhronizacijo
Program ima možnost "Sinhroniziraj vse" - za izvajanje vseh nameščenih nalog hkrati.
Da ne bi izbrisali nekaj zelo nujnega (nikoli ne veš, si pomotoma ubil celotno mapo na prenosnem računalniku in program bo v računalniku med sinhronizacijo ubil isto), lahko konfiguriraš natančno, kako bo program obravnaval datoteke, ki jih je treba izbrisati. Na primer, lahko jih shranite v posebno mapo.
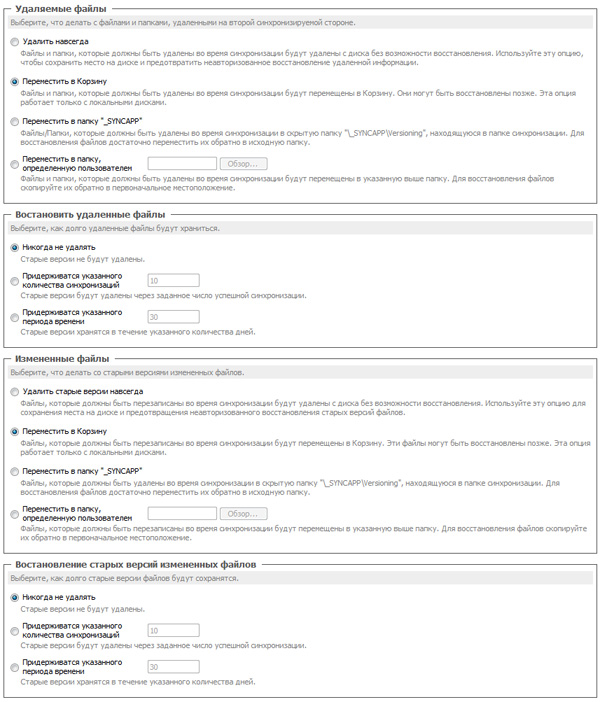
Nastavitev načina brisanja
Prav tako lahko nastavite zelo prilagodljive filtre za izbiro, kaj vključiti v sinhronizacijo in kaj ne. Če na primer ne potrebujete petih let starih fotografij iz fotoalbuma, jo lahko preprosto nastavite v možnostih filtriranja. Poleg tega, če se datoteke ne kopirajo na prenosni računalnik, potem med nadaljnjo sinhronizacijo se seveda ne bodo izbrisale - datoteke bodo preprosto ostale na viru brez kopije na prenosnem računalniku.

Nastavitve filtra
Tukaj je program. Po mojem mnenju je za brezplačno različico preprosto zelo dobra - na eni strani enostavna za uporabo, po drugi strani pa ima zelo napredno funkcionalnost.
Zato ga prilagodite - in potem ne boste imeli težav s sinhronizacijo osebnih podatkov!
Pred 9 meseci

Programska oprema vam omogoča sinhronizacijo standardnih aplikacij in finančnih pripomočkov, pisarniških paketov, programov za delo z bazami podatkov in podobno.
Praviloma se ročne naprave prodajajo skupaj s posebno programsko opremo. Recimo, ActiveSync za Pocket PC, Palm Desktop za Palm OS, PC Suite za izdelke Nokia. Vendar, če želite imeti polnopravno orodje, s katerim lahko delate, potem to zahteva naprednejše mehanizme tretjih oseb.
Opozarjamo, da je popolna izmenjava podatkov med različnimi napravami, kot so multimedijski predvajalnik, računalnik, PDA, pametni telefon, telefon, nemogoča. Zagotovo bo potreben mediator, ki bi lahko bil namizni računalnik. Plus dodatne pripomočke.
Palm OS je najbolj primeren za upravljanje. Pisarniški paketi, finančni organizatorji, specializirana poslovna programska oprema in programi za delo z bazami podatkov in projekti, običajno z vodniki, to je s posebnim modulom za sistem HotSync. Deluje med sinhronizacijo. Modul komunicira z namizno različico aplikacije in Microsoft Outlookom.
Če vzamete paket DataViz Documents To Go, je to celoten ročni pisarniški paket za delo z datotekami MS Word, Excel, Access in PowerPoint. Uporabi lahko tako pretvorjene različice dokumenta kot redne datoteke DOC in XLS.
Če želite sinhronizirati datoteke, jih morate dodati na seznam Desktop Documents To Go. To je posebna aplikacija. Vključen je v paket in nameščen na namiznem računalniku. Po tem lahko delate z dokumenti tako na žepnem računalniku kot na namiznem računalniku. Po vsaki sinhronizaciji boste imeli enake dokumente.
Podobna funkcija je v ActiveSync, standardni sinhronizacijski program za Pocket PC, vendar se izvaja drugače. Ko namestite to aplikacijo v mapo »Moji dokumenti«, boste morali ustvariti podmapo Name My Documents, v kateri je Name ime vašega PDA, ki ste ga določili med namestitvijo.
Datoteke in podimenike te mape bodo samodejno kopirane v PDA v imeniku Moji dokumenti. Datum spreminjanja kopij se bo spremljal. Starejša kopija bo samodejno nadomeščena z novejšo.
Opozarjamo, da ta funkcija ne dovoljuje dela z datotekami v drugih imenikih ali v lokalnem omrežju. Če želite sinhronizirati dokumente, razpršene po različnih trdih diskih, uporabite specializirane programe, ki omogočajo izdelavo posebnih kopij za prenos med računalniki.
Možne alternativne rešitve. Recimo, da je program IntelliSync mogoče konfigurirati za filtriranje kopiranih podatkov. Aplikacija upravlja skupino pametnih telefonov ali dlančnikov, ki temeljijo na sistemu Windows Mobile. Z vsako sinhronizacijo poplavi določene skupine podatkov na njih. IntelliSync lahko deluje ne samo z dlančniki, temveč tudi s prenosniki, ki potrebujejo tudi periodično sinhronizacijo.
Poleg celovitih paketov je na trgu kar nekaj dodatkov za uporabnike, kot so SyncExpress in MightySync, ki dodajajo nove funkcije v ActiveSync. Še posebej poučujejo ta program za sinhronizacijo map na pomnilniških karticah, delo z Outlook Expressom in tako naprej. Ročne naprave imajo infrardečo povezavo ali Bluetooth. Podpirajo pomnilniške kartice različnih formatov. Uporabljajo se lahko za enostavno izmenjavo informacij.
Če želite ustvariti osebno bazo podatkov, je dovolj, da uporabite običajni format TXT in ustvarite imenik na pomnilniški kartici. Na primer, Info z ugnezdenimi podmapami ToDo, Agenda, Notes, Docs. In v njih, da se datoteke. Informacije je mogoče urejati tako z dlančnika kot iz namiznega računalnika, ki je povezan z bralnikom kartic.
Zdaj nekaj besed o mobilnih telefonih. Najbolje je prenos podatkov prek Microsoft Outlooka. To ne velja za pametne telefone z operacijskim sistemom Windows Mobile, Palm OS ali Symbian. Tukaj je dovoljeno delo z datotekami, tako kot na PDA. To pomeni, da uporabite poseben program ali vtičnik za upravljalnik datotek.
Pomnilnik morate videti kot logični disk. Za sinhronizacijo prehoda morate narediti kopijo mape z drevesom opomb na trdem disku namiznega računalnika in jo nato prenesti v pametni telefon.
Če je naloga organizirati sinhronizacijo dokumentov iz mape na lokalnem računalniku s storitvijo v oblaku in nato iz katere koli točke na prenosnem računalniku za sinhronizacijo dokumentov v samodejnem načinu, lahko izberete SkyDrive od Microsofta. Za avtomatsko sinhronizacijo obstajajo dobre možnosti. Možna je na primer samodejna sinhronizacija mape. Za to je popolnoma primeren lokalni računalniški računalnik v oblaku, DropBox ali Yandex.Disk.


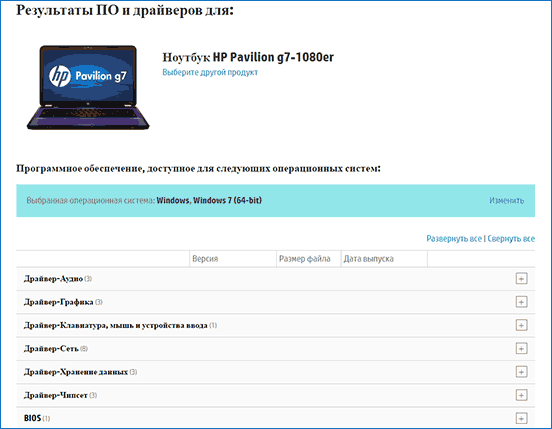 Gumb Fn ne deluje na prenosnem računalniku
Gumb Fn ne deluje na prenosnem računalniku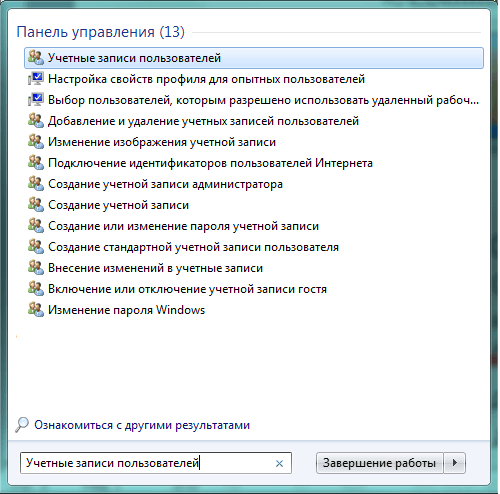 Video: kako odstraniti neželene elemente z ukazno vrstico
Video: kako odstraniti neželene elemente z ukazno vrstico Če so shranjene začasne datoteke Microsoft Word
Če so shranjene začasne datoteke Microsoft Word