Oddaljeno namizje prek lokalnega omrežja. Organizacija oddaljenega dostopa v lokalnem omrežju preko UltraVNC
Ko v podjetju z več kot 50 računalniki, ki tečejo od enega do drugega, lahko nadomestite šport. Na eni strani je dobro, a na drugi strani je delo delo, in ko ste se preselili v računalnik, boste storili veliko manj dela, kot bi lahko. In če je podjetje zlomilo dva računalnika hkrati in niso v bližnjih pisarnah. V takih primerih lahko porabite ves delovni čas na teh dveh računalnikih, čeprav je gotovo delo za ta dva računalnika.
Daljinsko upravljanje bo omogočilo reševanje več težav hkrati, hkrati pa vzporedno delati druge stvari.
Načrt
Najprej moramo prenesti distribucijski komplet za namestitev. Poiščite povezave, ki jih lahko prenesete. Zaženite preneseno datoteko.
Odpre se okno dobrodošlice čarovnika za namestitev. Kliknite gumb Naprej.
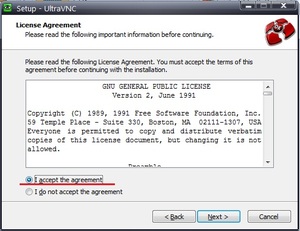
V tem oknu se lahko seznanimo z licenčno pogodbo, žal pa je v angleščini. Vrsta licence je GNU GPL, njeno bistvo je, da lahko vsak uporabnik brezplačno dobi programski izdelek in ga tudi spremeni. Licenčno pogodbo moramo sprejeti, za to pa pritisnemo, da sprejmem sporazum, kliknite Naprej.
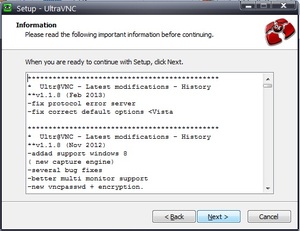
V tem oknu nam čarovnik za nastavitve pove zgodovino sprememb v vseh različicah. Kliknite Naprej.
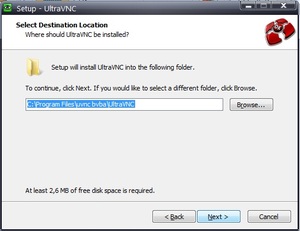
Tukaj vas vprašamo, kam želite namestiti program. Izberite, kje namestiti ali pustiti, kot je. Kliknite Naprej.
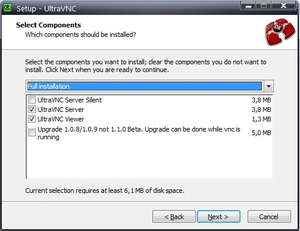
Tukaj nas vprašamo o zaključku programa. Pustite, kot je, in kliknite Naprej.
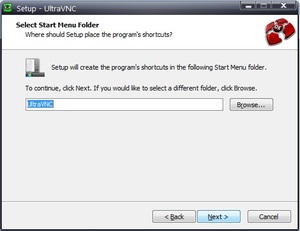
V tem oknu smo v začetnem meniju vprašali, kako naj mapo poimenujemo z bližnjicami programa. Kliknite Naprej.
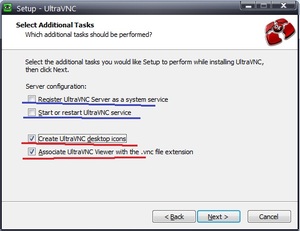
Tukaj vprašamo najbolj zanimivo. Morate ugotoviti, na kateri računalnik se bo mogoče povezati, in tisti, ki se bo povezal le z drugimi. Če se priključijo na računalnik, označujemo točke, ki jih podaja modra črta. Podčrtani z rdečo črto so potrebni za udobje računalnika, iz katerega bodo vzpostavljene povezave. Izberite in kliknite Naprej.
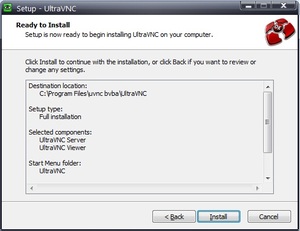
Nato bomo morali ponovno preveriti izbrane nastavitve čarovnika za namestitev. Preverite in kliknite Namesti.
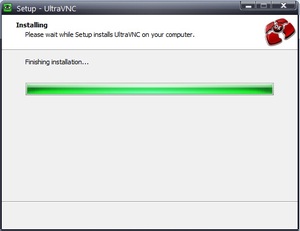
Postopek namestitve je v teku, čakamo ali ne pritisnemo ničesar.

Tukaj je povedano o nameščeni različici. Kliknite Naprej.
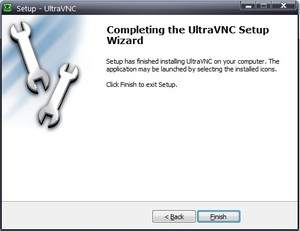
Namestitev je končana.
Zdaj moramo narediti nekaj nastavitev na računalnikih, na katere bo vzpostavljena povezava. Najpomembnejše je, da za vas označite ime računalnika ali ip-naslov.

V spodnjem desnem kotu naj bo ikona UltraVNC, na sliki je vidna, oko na modri podlagi. Kliknite ikono UltraVNC z desnim gumbom miške in izberite skrbniške lastnosti.
Če ste sledili tej seriji, potem verjetno že veste, da sem na usmerjevalnikih te serije že pozoren na vrata LAN in WAN. In zdaj vam povem, kako lahko te podatke uporabite za pravilno organizacijo oddaljenega dostopa do domačega računalnika. Na primer, če veste, kako uporabljati vgrajeno funkcijo Windows »oddaljeni namizni računalnik« za nadzor računalnika iz druge sobe v vašem domu, lahko organizirate takšen dostop iz kjerkoli na svetu in si prihranite pri plačevanju različnih storitev, na primer kot LogMeIn ali GotoMyPC?
Vse to je mogoče, če veste, kako konfigurirati vaš domači usmerjevalnik. Če želite to narediti, morate razumeti nekaj stvari, kot so WAN, LAN, Dynamic DNS in Port Forwarding (sicer Virtual Server). Po eni strani se to lahko zdi pretežno in tehnično težko, na drugi strani pa je precej preprosto, če ste seznanjeni s spletnim vmesnikom usmerjevalnika. In pravzaprav vam bo omogočilo, da preživite zanimiv konec tedna, na koncu pa boste dobili dobro nagrado. Prepričajte se, da pred spreminjanjem nastavitev svojega usmerjevalnika vedno shranite v računalnik.
Dostop do vašega domačega računalnika na daljavo je veliko lažji, kot ste morda mislili.WAN
WAN pomeni Global Network in je naslov IP, ki vam ga ponuja ISP. Ta naslov bo vedno edinstven na internetu. Doma, če imate domače omrežje z več naprav, kot so tablete, računalniki, in tako naprej, IP-naslov dodeli na svoj WAN usmerjevalnik, ki pojasnjuje, zakaj imajo vsi usmerjevalniki a (ali internet) WAN. To je pristanišče, ki mu je dodeljen edinstven IP-naslov WAN. Z drugimi besedami, naslov WAN je edinstven za vsako domačo (ali pisarno) omrežje. V večini primerov, doma ali v pisarni, računalniku ni treba uporabljati IP-naslova WAN, ki je dodeljen usmerjevalniku.
Opomba: gre za vprašanje IPv4, medtem ko je IPv6 že na voljo, tako rekoč vse potrošniške kakovostne internetne aplikacije in storitve, ki še vedno uporabljajo ali podpira IPv4, in jih v bližnji prihodnosti bo tako.
LAN
Vsaka naprava, kot je računalnik, da se poveže z usmerjevalnikom (in od tam do interneta), mora imeti svoj IP naslov. Ta naslov IP je naslov LAN (ali lokalni), ki ga je usmerjevalnik dodelil povezanim napravam, ki uporabljajo protokol DHCP. Usmerjevalnik prepušča naslov IP WAN zase in nato distribuira svojo internetno povezavo z vsemi napravami, ki so z njim povezane. Usmerjevalnik to naredi z uporabo funkcije, imenovane NAT (ali prevod omrežnega naslova). Ni vam treba iti globoko v NAT, temveč le tehnologija, namenjena shranjevanju IP-naslovov IPv4. Z NAT lahko domači usmerjevalnik uporablja samo en naslov IP WAN za distribucijo interneta na največ 254 naprav.
Da bi razumeli razliko med naslovom WAN in naslovom LAN, si predstavljamo, da je WAN ime ulice apartmajske hiše, LAN pa je številka stanovanja v tej stavbi. Različni apartmaji v ločenih stavbah imajo lahko enake številke, vendar so imena njihovih ulic (WAN) vedno edinstvena.
Dinamični DNS
Če ste zdaj doma, pojdite na whatismyipaddress.com, in videli boste vaš naslov IP WAN. Zdaj, če potrebujete oddaljeni dostop do domačega LAN-ja, lahko uporabite ta naslov. Dejansko, če imate v usmerjevalniku omogočeno daljinsko upravljanje, je to naslov IP, ki ga potrebujete za dostop do vašega usmerjevalnika od zunaj.
Opomba: Iz varnostnih razlogov, če se odločite, da omogočajo daljinsko upravljanje vašega doma usmerjevalnika funkcijo, ki jo običajno najdemo pod "uprava" ali "sistem" spletnega vmesnika usmerjevalnika, se prepričajte, da ste spremenili privzeto geslo skrbnika za kaj bolj varno, in razmislite o spreminjanju številke vrat, s katero dostopate (privzeta številka vrat je 8080). Poleg tega bi bilo lepo spremeniti privzete številke vrat za znane storitve / aplikacije.
Zdaj, vedoč, da IP naslov WAN ni le to, poleg tega pa večina tarif za domače tarife prihaja z dinamičnim naslovom IP WAN, ki se redno spreminja. Bolje je prevedeti ta naslov v nekaj trajnega in preprostega spomina. Če želite to narediti, lahko uporabite storitev Dynamic DNS (DynDNS ali DDNS). Mnogi proizvajalci, kot sta Asus ali Synology, ponujajo to storitev brezplačno in jih je mogoče aktivirati v spletnem vmesniku. Prav tako lahko vedno uporabljate DynDNS.org.

Dinamični DNS iz Asusa.
DynDNS storitev vam omogoča, da ustvarite domeno po meri, kot so myhome.homefpt.net, nekaj lažje zapomniti kot niz številk in obskurnih točk. Ime te domene mora biti edinstveno, in če je nekdo že vzel ime, ki ste ga izbrali, boste morali imeti nekaj novega. Potem, ko je ustvaril uporabnik domene, obstaja več načinov, s katerimi ga lahko pritrdijo na WAN IP-naslov: DynDNS odjemalec teče na računalniku v domačem omrežju; tako da ga priključite na strežnik NAS v domačem omrežju; ali z dodelitvijo na domači usmerjevalnik. Večina, če ne vsi, domači usmerjevalniki podpirajo funkcijo Dynamic DNS, ki jo lahko nadzirate z uporabo spletnega vmesnika vašega usmerjevalnika.
Na primer, če ste izbrali myhome.homefpt.net kot vaš DynDNS naslov in uporabi pristaniških 8080 za naloge upravljanja usmerjevalnik, ko ste od doma, lahko vpišete v myhome.homefpt.net:8080 brskalnik za dostop do vmesnika Vaš usmerjevalnik. To deluje s skoraj vsemi domačimi usmerjevalniki, razen za Apple.

Povežite se s pravilno nameščeno dinamično DNS storitev.
Posredovanje pristanišč
Zdaj, ko lahko dostopate do domačega usmerjevalnika, je naslednji korak, da prečkaš usmerjevalnik in dostopaš do določene naprave v domačem omrežju. Če želite to narediti, morate aktivirati storitev, ki je odgovoren za oddaljen dostop do vašega računalnika ali prenosnika (to se prepričajte, da je možnost oddaljenega namizja na računalniku omogočena), nato pa nastavite usmerjevalnik posreduje pristanišče storitev na vašem računalniku. Večina storitev ima svojo privzeto vrata. Kot je bilo že omenjeno, je privzeta številka vrat za daljinski nadzor usmerjevalnika 8080. Podobno obstaja privzeta vrata za storitev Remote Desktop Service - 3389.
V mnogih usmerjevalnikih funkcijo za posredovanje pristanišč kliče tudi Virtual Server. Če želite to konfigurirati, morate določiti lokalni naslov IP računalnika, številko vrat (ali obseg vrat) in shraniti konfiguracijo. Na primer, če je vaš sistem Windows je lokalni IP naslov 192.168.1.100, potem preusmeri v pristanišče 3389 na IP-naslov, ki vam bo omogočilo, da se nadzor nad uporabo Remote Desktop od kjerkoli na svetu, ki uporablja DynDNS naslov priloženo usmerjevalniku. Prosimo, upoštevajte, da je, medtem ko je programska stranka Remote Desktop je na voljo za vse različice operacijskega sistema Windows (in mogoče naložiti za Mac), le različico operacijskega sistema Windows, kot so Pro, Business ali Ultimate je mogoče uporabiti kot cilj ustvariti povezavo na daljavo namizje.
Tukaj je tipičen primer Port Forwarding za oddaljeno namizje v spletnem vmesniku usmerjevalnika.
Z DynDNS lahko povežete številne storitve iz vašega doma. Tukaj je nekaj privzete pristanišča in njihove storitve: 80 (HTTP, spletni strežnik), 3389 (Remote Desktop) in 21 (FTP, za strežnik FTP).
Upoštevajte, da se lahko lokalni naslov IP naslova računalnika (LAN) po ponovnem zagonu tudi spremeni. Če želite konfigurirati tako, da ostane enak, lahko uporabite funkcijo IP (ali DHCP) "Rezervacija", ki vam omogoča dodeljevanje prejetih naslovov IP določenim napravam.
To je vse za zdaj. Če imate še vedno vprašanja, vas prosim, da mi pišete,
Navodila
Vklopite računalnik, do katerega želite dostopati. Po zagonu operacijskega sistema izklopite požarni zid, če uporabljate ta pripomoček. Nekateri sodobni protivirusni programi imajo vgrajeno omejitev povezave. Onemogočite notranji protivirusni požarni zid.
Poiščite in onemogočite požarni zid sistema Windows. Odprite meni »Upravljanje« in izberite »Storitve«. Poiščite orodje »Požarni zid Windows« med drugimi procesi, ki se izvajajo. Z desno tipko miške kliknite nanjo in izberite »Prekini povezavo«. Če želite ohraniti stanje tega požarnega zidu, odprite lastnosti te storitve.
Poiščite polje »Vrsta zagona« in izberite »Onemogočeno«. Ta storitev se bo začela šele po spreminjanju nastavitev. Odprite središče za omrežje in skupno rabo. Odprite meni »Spremeni nastavitve skupne rabe«.
Določite profil, ki je trenutno aktiven. Označite polje zraven »Omogoči odkrivanje omrežja«. To je predpogoj za razpoložljivost računalnika. Izberite nastavitve za ta računalnik v omrežju. Omogočite ali onemogočite možnost uporabe tiskalnika, ki so ga drugi uporabniki povezali s tem računalnikom.
Izberite možnost za delo z javnimi mapami. Da bi računalnik zaščitili pred zunanjimi grožnjami, priporočamo, da omogočite funkcijo »Skupna raba z zaščito z geslom«. Njegova aktivacija bo preprečila neželene povezave z računalnikom. Če želite ustvariti lasten zapis gostov, s katerim se bodo ljudje povezali z računalnikom, izberite element »Uporabi uporabniške račune in gesla«.
Shranite zaščitne nastavitve za vaš računalnik. Prepričajte se, da redno preverjate aktivne seje, da ustavite poskus neželene povezave z njim.
Mnogim uporabnikom osebnih računalnikov je bilo treba zaradi nekega razloga ponovno namestiti operacijski sistem. Nekdo se je morda srečal s to situacijo: znova namestili operacijski sistem in pozabili smo mapo Moji dokumenti iz starega sistema. Ko namestimo nov sistem, ko poskusimo odpreti mapo, dobimo sporočilo »Dostop zavrnjen«.
Navodila
Ta problem reši zaustavitev preprosto delitev da postane njen lastnik. Torej, pojdite v meni "Start" in izberite tam "My." računalnik ". V meniju »Orodja« moramo izbrati ukaz »Lastnosti« mape "Pojdite na kartico" Pogled ". Pojdite na razdelek »Napredne nastavitve« in počistite polje »Uporabi preprosto skupno rabo map«, s čimer potrdite izbiro s pritiskom na gumbi "V redu".
Z desno tipko miške kliknite ikono za to mapo, lastnik ki jih moramo spremeniti, izberite element »Lastnosti«. Odprite zavihek "Varnost" in kliknite "OK", če sporočilo varnost se prikaže. Kliknite »Napredno« in pojdite na zavihek »Lastnik«. Zdaj v stolpcu »Ime« moramo označiti ime njegov uporabnik ali vnos »Administrator« ali skupina »Skrbniki«. Zdaj, da bi postali pravni lastnik mape skupaj z njeno vsebino, potrdite polje zraven »Zamenjaj lastnika predmetov in podkontainerjev«. Potrdite izbor s klikom na "V redu".
Naslednje na našem zaslonu se lahko prikaže sistemsko sporočilo o napaki, ki nam pove, da nimamo dovoljenja za branje mape, in nas bo vprašal, če želimo zamenjati dovoljenja za mapo na tak način, da smo imeli možnost, da imamo pravico do polnega dostopa do nje dostop . Pritisnemo gumb "Da" in vsa dovoljenja se zamenjajo. Nazadnje kliknite »V redu« in konfigurirajte mapo skupaj z varnostnimi nastavitvami vsebine.
Povezani videoposnetki
Viri:
- Imam mapo in imam popoln dostop, vendar okna mi ne dovoljuje kopiranja datotek od tam
Med različnimi uporabnimi funkcijami sistema Windows 7 lahko ločeno ločite funkcijo učinkovite komunikacije znotraj omrežja med računalniki - še posebej če imate samo en tiskalnik za vse več računalnikov v notranjem omrežju, lahko preprosto nastavite skupni dostop na tiskalnik, tako da lahko uporabnik vsakega računalnika, ki je povezan z omrežnim okoljem, uporabi in natisne potrebne materiale.
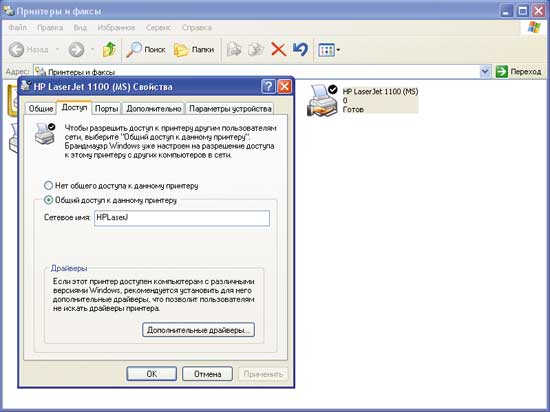
Navodila
Povezovanje skupnega dostopampak do tiskalnik Odprite Start in izberite možnost »Naprave in tiskalniki ". Tudi ta možnost, če ni v meniju Start, lahko najdete v razdelku »Nadzorna plošča«. Odpre se okno, v katerem boste videli seznam nameščenih tiskalniki in faksov. Prosim izberite tiskalnik , nameščen v trenutku in deluje pravilno, nato dvokliknite možnost »Nastavitve« tiskalnik ».
Odpre se okno z nastavitvami tiskalnika. Kliknite kartico »Dostop« in »Splošno« dostop na ta tiskalnik "označite polje in v spodnji vrstici navedite omrežno ime tiskalnika, ki ga bo prepoznalo v notranjem omrežju. Kliknite gumb Uporabi.
V nekaterih primerih - na primer, če ne uporabljate Windows 7 x64 in Windows XP x86, ali če eden od računalnikov v omrežju se izvaja x86 sistem, pojdite v razdelek Nastavitve "Dodatne Drivers" in označite del x86 "način uporabnik". Zdaj kliknite V redu in se povežite z omrežjem.
Odprite računalnik omrežni odsek obkroževanje da bo tiskalnik na splošno prikazan dostope notranje omrežje. V drugem računalniku odprite razdelek Network Neighborhood na nadzorni plošči in izberite možnost »Pokaži računalnike delovne skupine«.
Videli boste, kako bo na seznamu prikazana ikona glavnega računalnika z operacijskim sistemom Windows 7. Dvakrat kliknite to ikono in nato poiščite omrežni tiskalnik in namestite gonilnik tako, da dvakrat kliknete nanj. Natisnite preizkusno stran, da preverite, ali je omrežni tiskalnik dela v lokalnem omrežju.
Barvni profil vsebuje podatke, potrebne za pretvorbo vrednosti barvnega območja. To vključuje informacije, kot so senco, barvno območje, nasičenost in drugi. Barvne značilnosti naprav se prenesejo iz barvnih profilov v sistem za upravljanje barv. Če želite ustvariti barvni profil za tiskalnik, morate opraviti več dejanj.
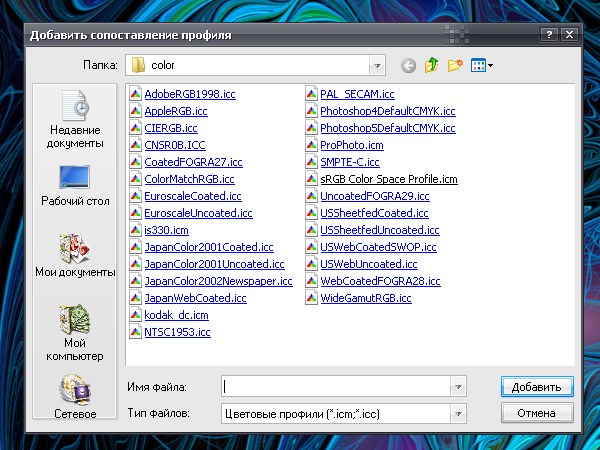
Navodila
Barvni profil za tiskalnik je nastavljen iz mape »Tiskalniki in faksi«. To lahko odprete na več načinov. Kliknite gumb "Start" v spodnjem levem kotu zaslona z levim gumbom miške ali kliknite gumb Win (z logotipom Windows) na tipkovnici. V meniju, ki se prikaže, izberite »Tiskalniki in faksi«.
Če v meniju »Start« ne najdete želene mape, pokličite »Nadzorna plošča«. V klasičnem prikazu mape Nadzorna plošča si oglejte ikono »Tiskalniki in faksi«, med drugim pa z levo miškino tipko kliknite nanj. Če je plošča prikazana po kategorijah, poiščite ikono v kategoriji »Tiskalniki in druga oprema«. Tudi v tej kategoriji je na voljo naloga »Pokaži nameščene tiskalnike in fakse«, ki jo lahko izberete.
V odprti mapi, desni klik na ikono tiskalnika, ki ga želite povezati z barvnim profilom, in izberite v spustnem meniju "Properties" točko, se odpre novo pogovorno okno. Pojdite na kartico »Upravljanje z barvami« in kliknite gumb »Dodaj«, da odprete dodatno pogovorno okno »Dodaj profiliranje zemljevida«.
V oknu, ki se odpre, izberite nov barvni profil s seznama, ki bo povezan s tiskalnikom, in kliknite gumb »Dodaj« v spodnjem desnem kotu okna. Kliknite na gumb "Uporabi" v oknu lastnosti vašega tiskalnika, da bodo nove nastavitve začele veljati. Zaprite okno tako, da kliknete levi gumb miške na gumbu OK ali na ikoni »X« v zgornjem desnem kotu okna.
Če želite izbrisati barvni profil tiskalnika, odprite razdelek »Tiskalniki in faksi« na nadzorni plošči. Odprite okno lastnosti vašega tiskalnika in odprite kartico »Upravljanje barv« v oknu, ki se odpre. Izberite barvni profil, ki ga želite izbrisati, in kliknite gumb »Izbriši«. Uporabite nove nastavitve in zaprite okno.
Zaščita računalnika v lokalnem omrežju je zapletena naloga, ki zahteva izvajanje številnih operacij, katerih cilj je omejevanje dostopa do interneta in zagotavljanje varnosti takega dostopa.

Od časa svojega dela kot laboratorijskega asistentka v informacijskem centru sem razumel eno pomembno resnico: "manj dela, boljše delate". Vsako človeško dejavnost je mogoče izboljšati, pri tem pa je prijetno tudi delo, ki je najbolj sovražno. Predstavljajte si, da imate na razpolago en računalniški razred. Njegova služba potrebuje relativno malo časa. Vse težave, ki se pojavijo, se lahko odpravijo na mestu preprosto z ustreznim računalnikom.
Toda nekega dne se tehnološko osebje dramatično povečuje od že znanih petnajstih osebnih računalnikov v vašem razredu do sto računalnikov, razpršenih po več stavbah. In zdaj vsakdo, na novo izdelani lastnik čudežne škatle pod svojo mizo, pokliče vprašanje "kako uskladiti mizo v Excelu?". Po nekaj minutah se pogovarjal s takšnim posameznikom in se zavedaš, da potrebuješ pomoč, greš po stopnicah v pisarno revnega človeka. Najverjetneje bo prvič čakal ne le za slogan na zaslonu monitorja, temveč tudi za kilogram medenjakov s poživljajočo skodelico čaja. Toda kmalu in medenjaki ne morejo slatiti konstantnega tekmovanja, klici pa bodo povzročili nehoteno vzdihovanje. V tej situaciji obstajajo samo dva načina. Poiščite osebo, ki teče zate ali se pripravi na boj proti očitni nepismenosti računalnikov, ostanejo v stenah svoje pisarne.
Prenos Radminovega strežnika in pregledovalnika
Oddaljeni skrbnik je eden izmed oddaljenih skrbniških programov za osebne računalnike. Takšne aplikacije delujejo na tehnologiji odjemalec-strežnik, ki jo že poznamo. Izdelek je proizveden v Rusiji in ga distribuira pogojno brezplačno. To pomeni, da imamo možnost prenesti celotno različico brez omejitve funkcionalnosti, ki bo delovala 30 dni. Potem je treba kupiti. Lahko tudi uporabite torrente . Na svojih površinah bo prepakiranje iz Alker'a nujno padlo, deluje tudi stabilno, kot tudi licencirana različica. In morda bom v okviru tega gradiva uporabil uradno preizkusno različico.
1. korak. Najprej pojdite na spletno stran in kliknite velik zeleni gumb »Prenesite 30-dnevno poskusno različico.«
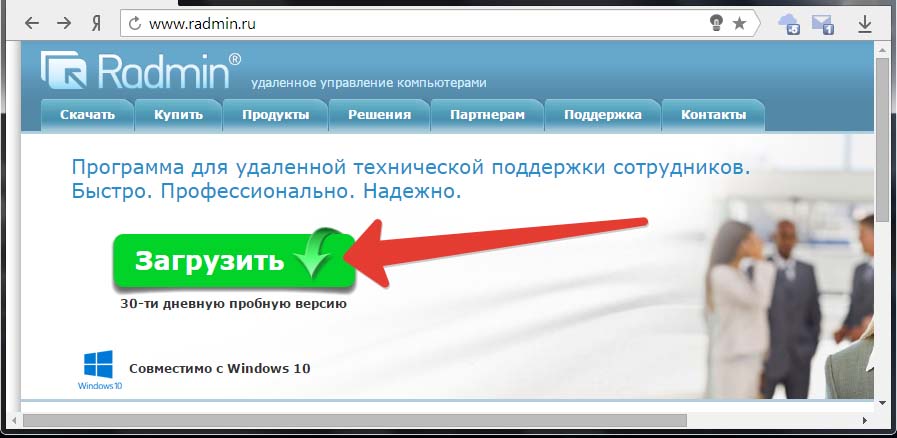
2. korak. Nato kliknite »Prenos strežnika + pregledovalnik« v istem arhivu na odprli strani.
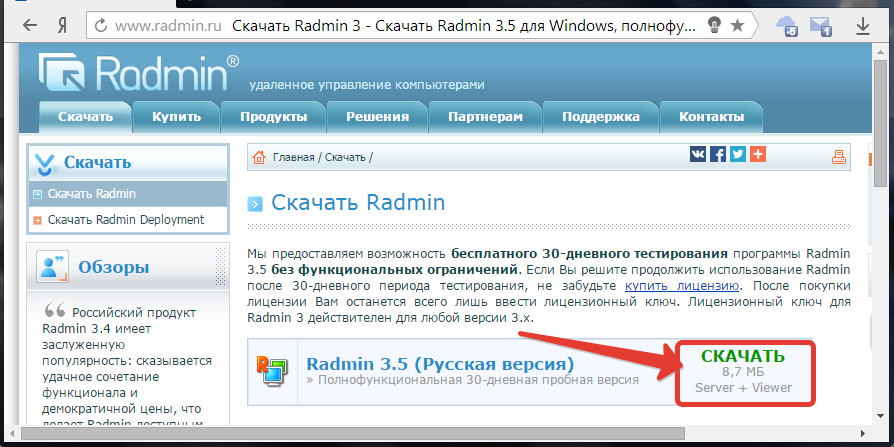
3. korak. Ko je prenos končan, so namestitvene datoteke iz arhiva za lažje odpakiranje v ločeno mapo.
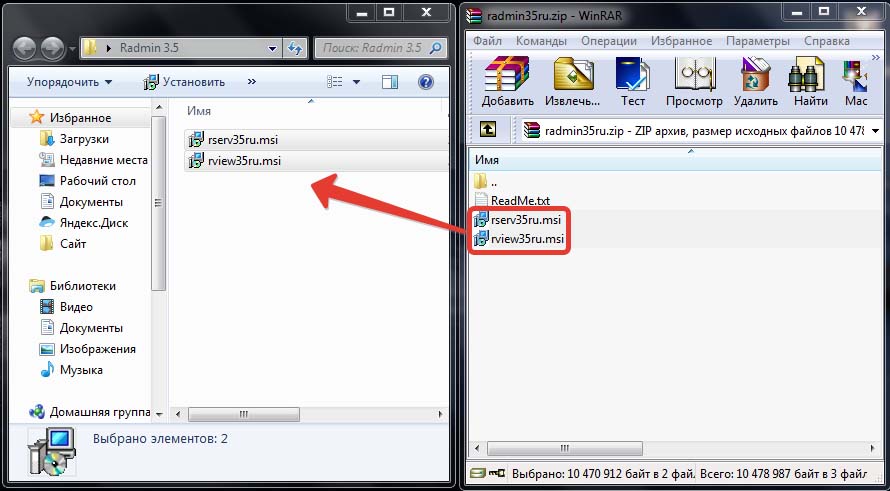
Nameščanje in konfiguriranje strežnika Radmin
Najprej bomo obravnavali strežniško stran programa. Njena namestitev je na odjemalskih osebnih računalnikih, ki nam omogoča, da jih upravljamo na daljavo.
1. korak. V računalniku, ki ga bomo upravljali, zaženite datoteko rserv35ru.msi in kliknite »Naprej« v prvem oknu namestitve.
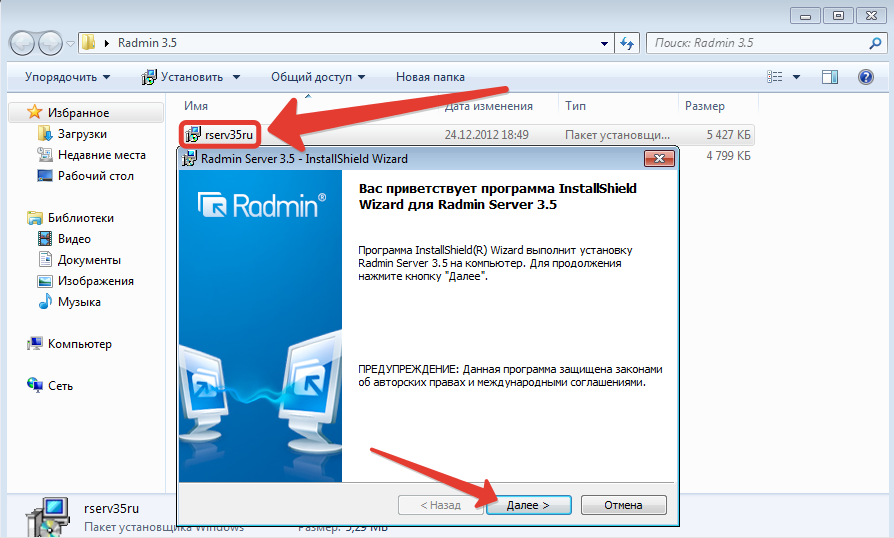
2. korak. Previdno preberite licenčno pogodbo, jo sprejmite in kliknite »Naprej«.

3. korak. In končno, cenjeni gumb "Namesti". Kliknemo jo in počakamo, da se postopek namestitve konča. Med tem procesom lahko zaslon občasno utripa. Ne bojte se, da je to normalno, samo namestite gonilnike za zajem videa.

4. korak. Po končani namestitvi ne bomo odstranili kljukice iz postavke »Konfiguriraj pravice uporabnikovega dostopa«. Kliknite »Dokončaj« in pojdite neposredno na nastavitev programa.
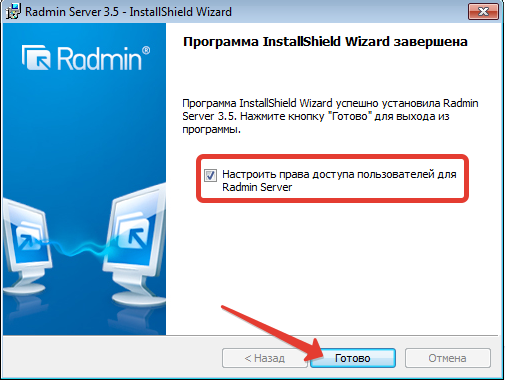
5. korak. V novem oknu izberite "Start Mode" in nastavite vrednost na "Automatic". To je potrebno za zagon programa, ko je operacijski sistem vklopljen.
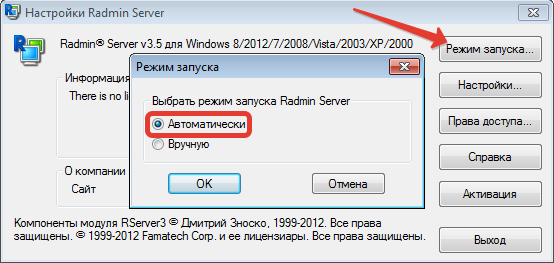
6. korak. Nato pojdite na »Nastavitve« in v prvem zavihku »Splošne nastavitve« nič ne spreminja. Zapomnite si le vrata, ki jih privzeto nastavi program. Kmalu bo prišel prav.
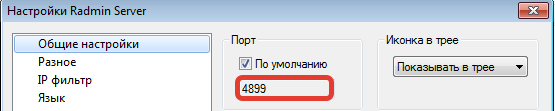
Korak 7. Na zavihku »Razno« potrdite polje »Download Mirror Driver at startup«. To zagotavlja, da zaslona oddaljenega računalnika ne utripa vsakič, ko se povežemo, in uporabnik ne ve za našo prisotnost. Zelo uporabna funkcija za tiste, ki želijo opazovati zaposlene in ne želijo nepotrebnih sumov s svojega dela.

8. korak. Nastavitve so končane. Zdaj pa spremenimo dovoljenja. Če želite to narediti, v glavnem meniju kliknite »Dovoljenja« in v oknu, ki se odpre, ponovite ukaz.

9. korak. Medtem ko uporabniki niso ustvarjeni, se ne morete povezati s tem računalniku. Če želite ustvariti uporabnike, kliknite »Dodaj« in vnesite ime pod katero bomo šli v računalnik. Na primer, ustvaril bom uporabnika »admin«.
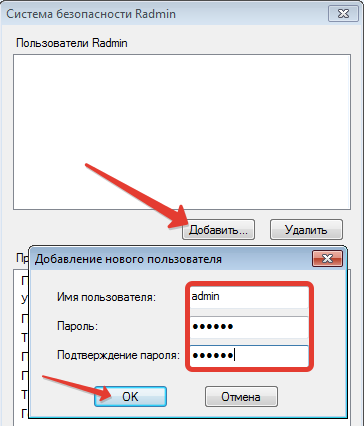
Korak 10. Zdaj moramo dati našemu uporabniku določene pravice. In ker je to admin, mu bomo dali poln dostop do oddaljenega računalnika. V tem in naslednjem oknu kliknite »V redu«.
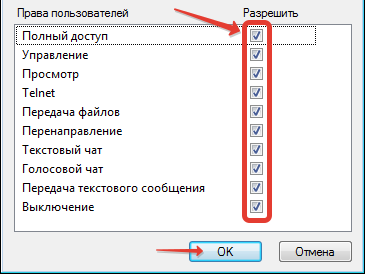
Korak 11. Če ste program razvili od razvijalcev ali ste ga prenesli iz torrenta, bo imela še eno zanimivo funkcijo. Namreč gumb "Advanced", ki vam omogoča, da konfigurirate skrito ikono v pladnju. Ko ikona pladnja manjka, morda ne bo vedel, da je izdelek nameščen v računalniku.
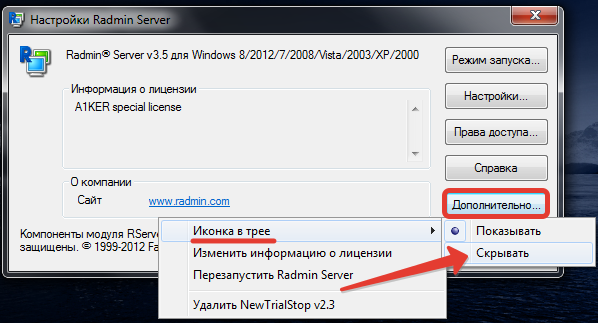
Korak 12. To je bil zadnji korak pri konfiguraciji Radmin Server. Zdaj bomo ponovno zagnali računalnik, tako da bodo naše nastavitve začele veljati. Po ponovnem zagonu pojdite na "START-Control Panel-Network in Sharing Center-Change adapter settings" in z desno miškino tipko kliknite na adapter, ki se uporablja za povezavo z omrežjem. V spustnem seznamu kliknite element »Stanje«.

Korak 13. V naslednjem oknu kliknite »Podrobnosti« in si oglejte naslov IP računalnika. Koristno je, da vanj vnesemo ta računalnik s strani Radmina. Toda samo v primeru, da je ta IP-telefon trajno dodeljen temu računalniku, drugače je bolje poiskati ime DNS.
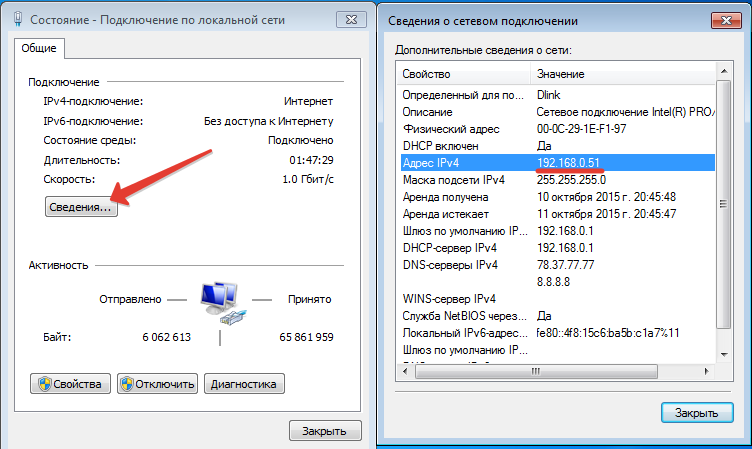
Korak 14. Če si želite ogledati ime računalnika, pojdite na »Start« in desno kliknite na ikono »Računalnik«. V odprtem oknu v vrstici »Polno ime« vidimo ime našega računalnika.

Odlično. Še enkrat se spomnimo informacij, ki jih bomo kmalu potrebovali:
- Vrata za povezavo z oddaljenim računalnikom: 4899
- IP naslov računalnika: 192.168.0.51
- Ime računalnika DNS: win7
Pri vseh vas bodo vsi ti podatki, razen pristanišča, ločeni od mojega. Manipulacije smo končali z oddaljenim računalnikom. Začnimo konfiguracijo odjemalskega dela programa (Radmin Viewer).
Če je Radmin Server nameščen na oddaljenih računalnikih, na katerega se boste povezali, je Radmin Viewer, nasprotno, nameščen na vašem računalniku. Omogoča vam, da se povežete z vsemi računalniki v omrežju, na katerem je nameščen in konfiguriran strežniški modul programa. Ne bomo izgubljali časa. Nadaljujemo z namestitvijo.
1. korak. Na računalniku skrbnika, s katerega bodo vzpostavljene povezave, zaženite datoteko rview35ru.msi in kliknite "Naprej" v prvem oknu namestitve.
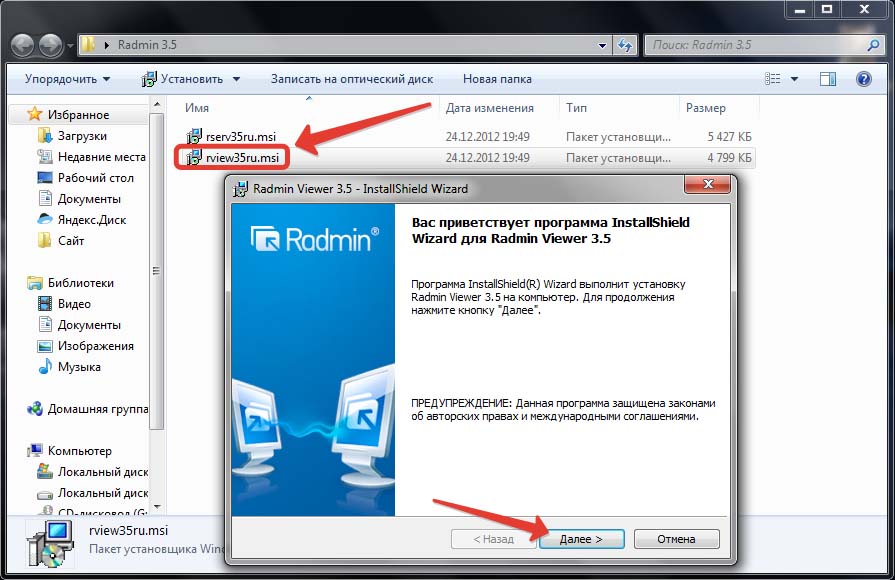
2. korak. Sprejmite licenčno pogodbo in kliknite »Naprej«. V naslednjem oknu izberite »Namesti aplikacijo za vse uporabnike tega računalnika«.

3. korak. Kliknite »Namesti« in počakajte, da se Radmin Viewer konča.

4. korak. Dobro. Zdaj moramo poskrbeti, da je naš računalnik na istem podomrežju z oddaljenim računalnikom. Če želite to narediti, pojdite na že znano pot "START-Control Panel-Network in Sharing Center-Change adapter settings" in z desno miškino tipko kliknite na adapter. V spustnem seznamu kliknite »Informacije o stanju« in preglejte IP-naslov. Tretja številka našega oddaljenega računalnika mora ustrezati, to je številka podomrežja. Če je vse res, pojdite naprej.
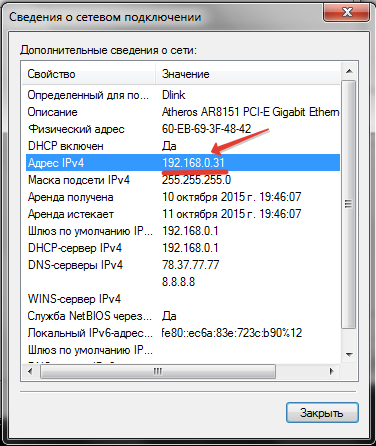
Povezava v načinu "Upravljanje"
V tem načinu se vse vaše miške in tipkovnice prenesejo v oddaljeni računalnik. Pult lahko daljinsko upravljate, kot bi bilo neposredno pred vami.
1. korak. Pojdite na "Start" in začnite "Radmin Viewer 3". V glavnem oknu programa kliknite »Pridružite se povezavi z ...«.

2. korak. V vrstici »IP naslov ali ime DNS« bomo vnesli naslov IP oddaljenega računalnika (v mojem primeru 192.168.0.51) in s klikom »OK« se bo poskusil povezati z računalnikom v načinu »Upravljanje«.
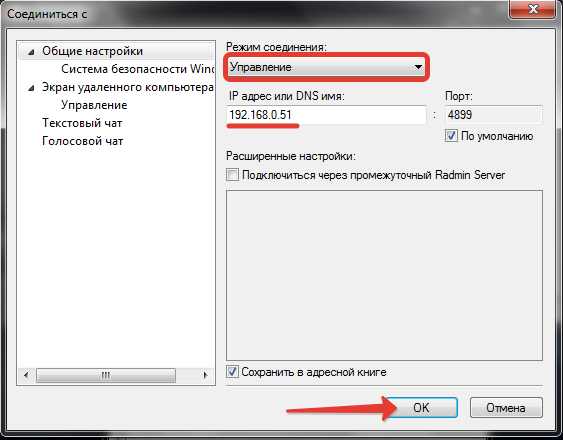
3. korak. V oknu, ki se pojavi, vnesite uporabniško ime in geslo (tiste, ki ste jih nastavili na oddaljeni postaji). In z bated sapo kliknite na "OK".

4. korak. Naslednji trenutek dobimo dostop do namizja oddaljenega računalnika. Z miško in tipkovnico lahko izvajamo katerokoli dejanje.

Povezava v načinu »Pogled«
V tem načinu lahko spremljate vse uporabniške ukrepe, vendar ne posegajte v delovni proces. Osebno pogosto uporabljam ta poseben režim. Odlično se je izkazal v izobraževalnem procesu. Ko učenci delajo za svoje računalnike, imajo pogosto različna vprašanja. Da ne bi tekel na vsakega od njih, se na hrbtu hkrati odpremo pet oken Radmin in se gibljejo med njimi svetujejo o nalogi.
1. korak. V glavnem oknu programa kliknite na že všeč kartico »Povezava-Poveži z ...«.

2. korak. Vnesite znano kombinacijo uporabniškega imena in gesla.
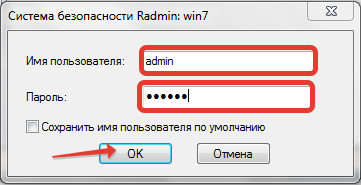
3. korak. In vidimo zaslon oddaljenega računalnika. Ampak zapomnite si, da nam ta način omogoča gledanje, vendar ne na dotik.

Povezava v načinu "File Transfer"
Ta način je primeren, ker se s povezovanjem na oddaljeni računalnik dobi možnost, da prenesete katero koli datoteko iz nje ali prenesete svojo. V tem primeru uporabnik sploh ne čuti nobene manipulacije z vaše strani. Druga zanimiva lastnost je, da se datoteke prenesejo iz poljubnih map, ne le iz map v skupni rabi. Navsezadnje imamo dostop do vseh diskov (razen žal za omrežje).

Ustvarjanje imenika
Imenik Radmin nam omogoča shranjevanje računalnikov, s katerimi se povezujemo v primernem formatu. Povezave lahko razdelimo na priročne mape, ki temeljijo na organizacijskih enotah organizacije. Ne bomo podrobneje opisali v adresarju. To bom rekel le, ko boste ustvarili vse potrebne povezave in jih razdelili v drevesno mapo (na levi strani v glavnem oknu Radmin Viewerja). Naše nastavitve moramo izvoziti v ločeno datoteko, ki jo lahko odprete v katerem koli računalniku z Radmin Viewerjem.
1. korak. Potisnite »Service-Export Address Book ...«.
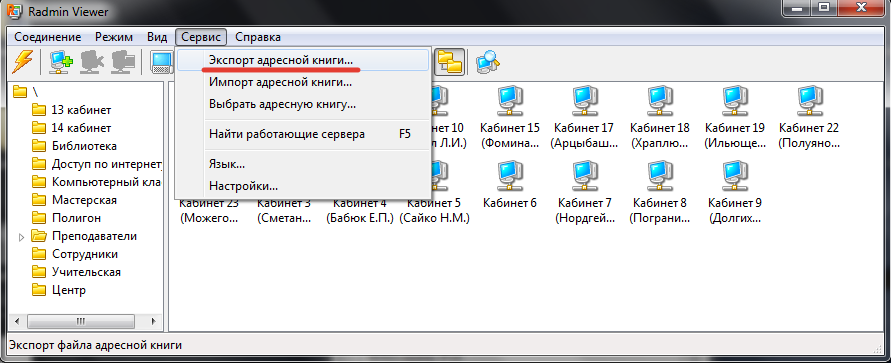
2. korak. Določite ime datoteke in izberite njegovo lokacijo.

3. korak. Spustite datoteko na USB-pogon in zaženite Radmin Viewer v drugem računalniku. Odprite »Address Book-Service-Import ...«.
4. korak. Izbrali smo adresar in v drugi smo videli, da so bili vsi naši že ustvarjeni računalniki naloženi. Mimogrede, še en čip, če kliknete ikono "Skeniraj strežnike v trenutni mapi" (ali vroča tipka F5) z istim imenom, nato pa na osebnem računalniku, ki je zdaj vklopljen, kljukica označuje, da je povezava pripravljena.
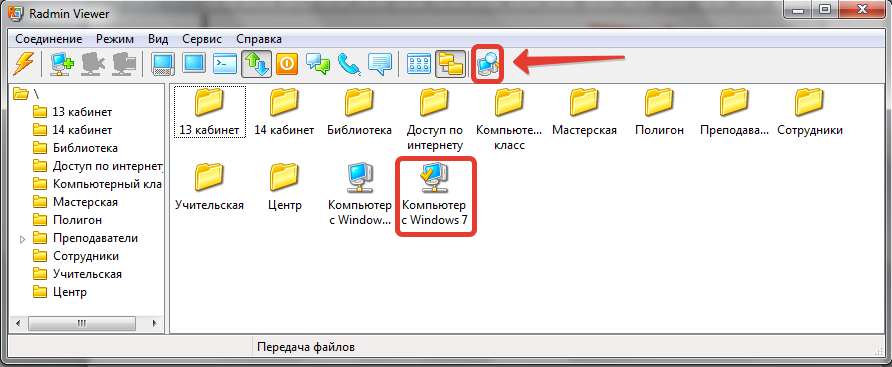
Fly katrana
Od pomanjkljivosti, ki jih vidimo med delovanjem tega izdelka, lahko ugotovimo le tri osnovne. Čeprav niso precej pomanjkljivosti, ampak želje razvijalcev za izboljšanje programa:
- Ko je povezan, se slog Aero ponastavi na klasično, kar takoj izkušenemu uporabniku sporoči, da ga nekdo sledi (reši s klasično temo Windows);
- Ni možnosti za zaklepanje tipkovnice in miške na oddaljenem računalniku (in včasih želite ujeti študenta ali zaposlenega v nekaj radovednega);
- Program je na žalost na voljo samo v operacijskem sistemu Windows.

Povejmo. Radmin je odličen za daljinsko upravljanje računalnikov. Program se uspešno uporablja, tako da pomaga zaposlenim in posodobi učni proces. Tudi s svojo pomočjo je zelo priročno za upravljanje strežnika. Konec koncev, če je na strežniku nameščen program za oddaljeni dostop, potem ni potrebe po rednem nadzoru. V okviru tega članka je bilo prvotno načrtovano govoriti o tem, kako konfigurirati Radmin za povezavo prek interneta. Namesto tega storite tako, da usmerite vrata na usmerjevalnik. Potem pa se je odločilo, da bo na to temo pripravil ločen prispevek. Zato počakajte na prijatelje.
Tiste, ki se zanimajo za izboljšanje njihovih poklicnih kvalifikacij, vam priporočam, da mimo brezplačen spletni test na spletnem mestu razvijalcev. To vam bo omogočilo, da dobite potrdilo strokovnjaka, ki dela s programskim izdelkom Radmin, ki ga lahko natisnete in obesijo v čudovitem okviru nad tabelo.

Z vami ste bili Denis Kurets in sprostitev spletnega dnevnika informacijske tehnologije. Naročite se na posodobitve. Napišite komentarje in predloge. Naj bo vaš način znanja hiter in uspešen!


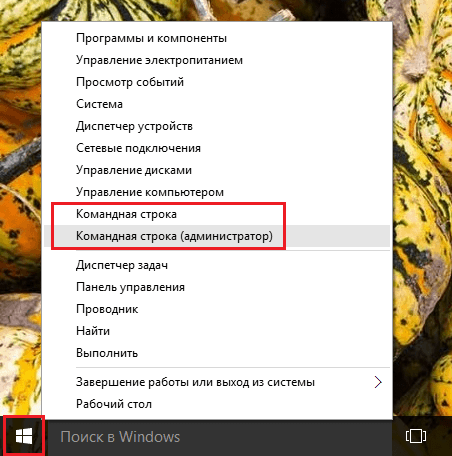 Odprite povezavo za PDP
Odprite povezavo za PDP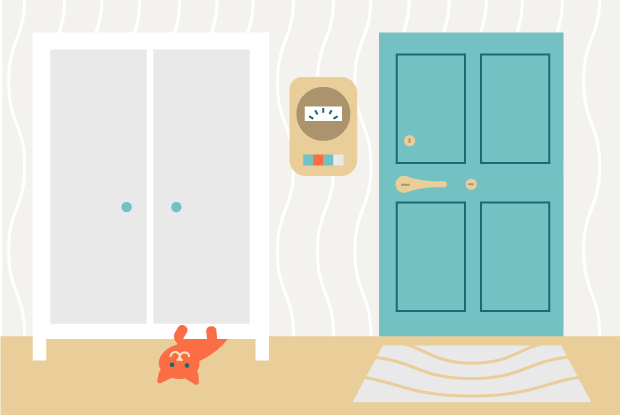 Kako plačati za storitve
Kako plačati za storitve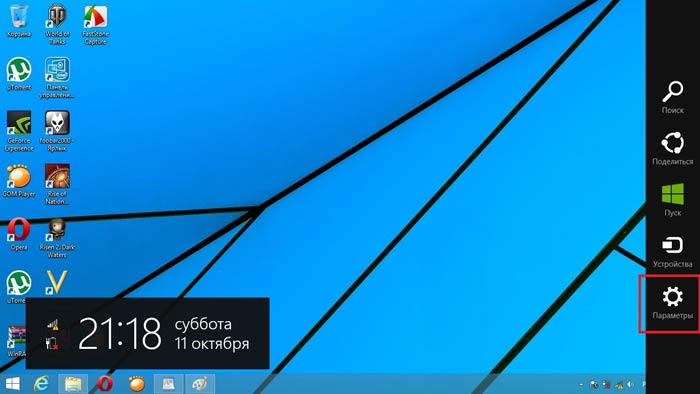 Kako spremeniti ime računa
Kako spremeniti ime računa