Odprite povezavo na PDP. Splošna pravila prilagajanja. Kakšen je protokol RDP
Možnost daljinskega dostopa z uporabo protokola RDP sistema Windows zagotavlja dolgo časa. To redno orodje se je pojavilo v različici operacijskega sistema Windows NT 4.0, izdana leta 1996. Bolj ali manj je bilo funkcionalno izboljšati različicah operacijskega sistema Windows XP in njena popolnost dosegli že del operacijskega sistema Windows 7. različice operacijskega sistema Windows 8 / 8,1 in 10 oddaljenega dostopa preko PRP iz operacijskega sistema Windows 7 podedoval brez funkcionalnih sprememb.
Spodaj je podroben pogled na delovanje oddaljenega dostopa prek protokola RDP v različicah operacijskega sistema Windows 7, 8.1 in 10.
1. Oddaljeni dostop prek RDP
Povezava prek RDP se izvaja med računalniki, ki so na istem lokalnem omrežju. Ta vrsta povezave je zagotovljena predvsem za IT strokovnjake, ki servisirajo računalnike podjetij, vključenih v njihovo proizvodno omrežje. Ne da bi zapustili delovno mesto, ki bi se na daljavo povezali z računalniki zaposlenih v podjetju, lahko sistemski inženirji rešijo probleme, ki ne zahtevajo posredovanja v strojni opremi strojev in izvajajo preventivne ukrepe.
Povezava z oddaljenim računalnikom, ki uporablja protokol RDP, je mogoča tudi zunaj lokalnega omrežja preko interneta. Toda za to so potrebni dodatni ukrepi - bodisi pristanišče 3389 na usmerjevalniku ali povezava z oddaljenim računalnikom v eno omrežje VPN. Glede na to je veliko lažje povezati z oddaljenim računalnikom preko interneta z uporabo drugih programskih orodij, ki ne zahtevajo nepotrebnih dejanj. To je na primer pripomoček Windows "Oddaljena pomoč" za zagotavljanje računalniške pomoči prek interneta. Deluje po načelu pošiljanja vabilne datoteke uporabniku, ki bo nudil računalniško pomoč. Njeni bolj funkcionalni analogi na trgu za programsko opremo za Windows so vrste programov.
RDP se uporablja tudi za povezavo z virtualnimi stroji. Oddaljena povezava prek protokola RDP lahko nudi več funkcij kot standardno okno za povezavo hipervizorja s polnim delovnim časom. okno povezava Hyper-V ne zagotavlja reprodukcijo zvoka v gost OS ne vidi povezani podatki USB za shranjevanje ne more ponuditi več povezave s fizičnim računalnikom, namesto da prilepite kopirano besedilo v njem. Medtem ko povezava RDP lahko zagotovi vidljivost različnih naprav, povezanih z virtualnim računalnikom na fizični računalnik, boljšo sliko namizja gostujočega operacijskega sistema, delo z zvokom itd.
Za povezavo RDP mora oddaljeni računalnik izpolnjevati naslednje zahteve:
- Imeti mora račun, zaščiten z geslom;
- Sistem mora omogočati oddaljene povezave;
- Če ne želite spreminjati dostopnih podatkov vsakič, ko se povežete z dinamičnim naslovom, ki se stalno spreminja, morate v omrežnih nastavitvah dodeliti statični IP naslov.
Oddaljeni dostop je možen samo v računalnikih z nameščenimi izdaji programov Windows Pro, Enterprise ali Ultimate. Domače različice sistema Windows (domača stran) ne omogočajo oddaljenega dostopa prek RDP-ja.
2. Geslo v oddaljenem računalniku
Če je oddaljeni računalnik deluje z Microsoft računom in geslo se uporablja namesto dolge kratke PIN, ko se povežete s PRP je potrebno vnesti isto geslo dolgo, in ne štiri-mestno PIN.
Če je oddaljeni računalnik uporablja nezaparolennaya lokalni račun, geslo zlasti potrebo, da ne, na primer, ko se povežete z virtualnimi stroji Hyper-V, čeprav preprosta gesla, kot so "777" ali "qwerty" Ustvariti je potrebno.
3. Naslov IP oddaljenega računalnika
Če se povezujete z RDP, boste morali vnesti naslov IP oddaljenega računalnika. Notranji naslov IP je viden v omrežnih nastavitvah sistema. Toda v različicah operacijskega sistema Windows 7, 8.1 in 10 obstajajo tri različne poti. V operacijskem sistemu Windows 7 je to razdelek nadzorne plošče, v operacijskih sistemih Windows 8.1 in 10 pa je aplikacija Nastavitve z lastno organizacijo, ki je neločljivo povezana z vsako različico. Zato bo notranji IP-naslov prepoznal univerzalni, primeren za vsakega od teh sistemov na način - prek ukazne vrstice. Bližnjica za zagon ukazne vrstice v operacijskem sistemu Windows 7 je na voljo v meniju Start. V Windows 8.1 in 10 se ukazna vrstica sproži iz kontekstnega menija na gumbu »Start«.
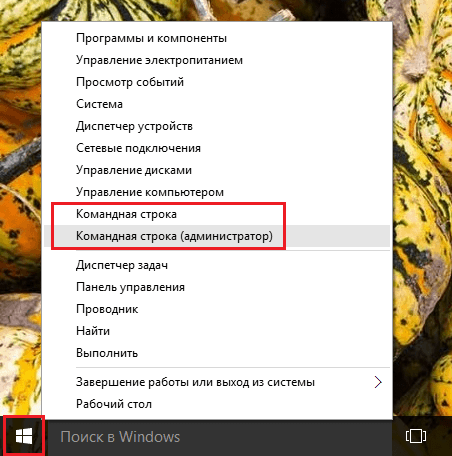
V ukaznem oknu vnesite:
Po pritisku na Enter dobimo povzetek podatkov, kjer bo viden notranji IP-naslov.
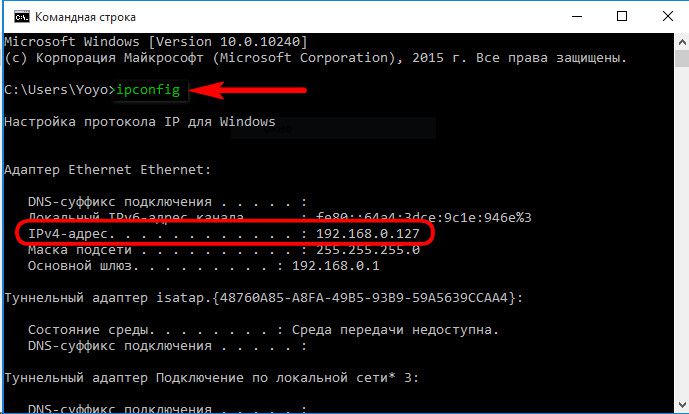
4. Omogočanje oddaljenih povezav
Dovoljenje za daljinsko povezavo z operacijskimi sistemi Windows je praviloma onemogočeno. Vsekakor je to res primer pri skupih licenc. V sistemskih nastavitvah se aktivira povezava z uporabo protokola RDP na oddaljenem računalniku. Potrebujemo razdelek »Sistem«. V različici operacijskega sistema Windows 7 lahko dostopate tako, da poiščete meni »Start«. V operacijskih sistemih Windows 8.1 in 10 pa lahko dostopate do razdelka »Sistem« iz kontekstnega menija na gumbu »Start«.

Kliknite »Konfiguriraj oddaljeni dostop«.

V oknu z lastnostmi sistema morate nastaviti aktivno možnost za omogočanje oddaljenih povezav. Možnost overjanja ni treba odstraniti. Če želite uporabiti spremembe, kliknite »Uporabi« spodaj.

Takšne nastavitve bodo odprle pot do oddaljene povezave, vendar le za skrbniški račun. Uporabniki rednih računov nimajo pravice samostojno zagotoviti računalnika za oddaljeno upravljanje. To pravico lahko dobi skrbnik.
Pod možnostjo omogočanja oddaljenih povezav je gumb »Izberi uporabnike«. Pritisnemo ga.
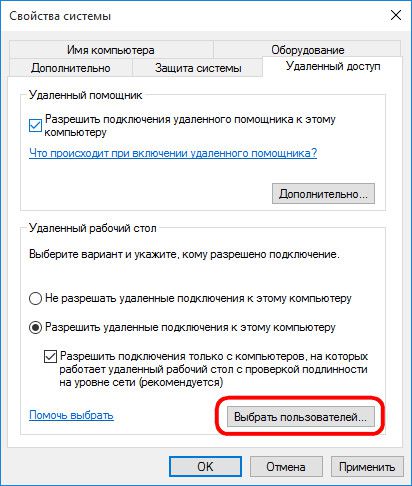

V spodnjem polju vnesite uporabniško ime, ki mu lahko dovolite povezavo z uporabo protokola RDP. Za lokalne račune, to je njihovo ime in za račune Microsoft, e-poštni naslov, s katerim lahko odobrite. Kliknite »V redu«.

Vse - zdaj na račun tega uporabnika bo dostop iz katerega koli računalnika znotraj lokalnega omrežja.
5. Povezovanje z oddaljenim računalnikom
Izvedejo se vsi potrebni ukrepi na oddaljenem računalniku, pojdite na glavni računalnik, iz katerega bo vzpostavljena povezava in nadzor. Standardni uporabniški vmesnik lahko zaženete z uporabo protokola RDP tako, da poiščete bližnjico s pomočjo iskanja v sistemu. V operacijskem sistemu Windows 7 je to iskanje v meniju »Start«.

V različicah Windows 8.1 in 10 pritisnite tipke Win + Q.
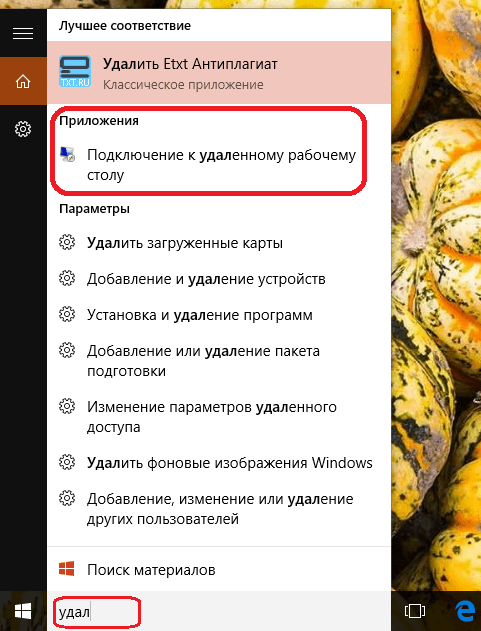
Pojavi se majhno okno za povezavo. V prihodnosti se lahko oddaljeni računalniki priključijo s to kratko obliko. Za zdaj pa kliknite »Pokaži možnosti«.
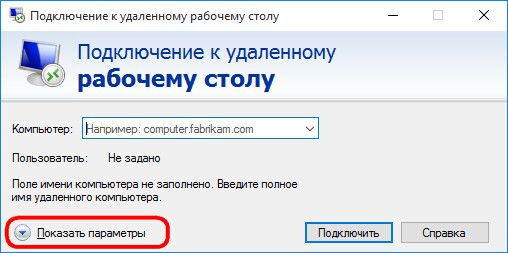
V polju "Računalnik" vnesemo IP-naslov oddaljenega računalnika. V spodnjem polju - »Uporabnik« - vnesite uporabniško ime. Če je Microsoftov račun povezan z oddaljenim računalnikom, vnesite e-poštni naslov.

Če računalnik deluje z običajnim lokalnim računom, mora biti uporabniško ime vneseno v obliki:
Računalnik \\ Uporabnik
Na primer, DESKTOP-R71R8AM \\ Vasja, kjer DESKTOP-R71R8AM Je ime računalnika in Vasya Je uporabniško ime lokalnega računa.

Pod uporabniškim imenom je na voljo možnost shranjevanja pooblastil na oddaljenem računalniku. Parametri povezave - naslov IP, uporabniško ime in geslo - se lahko shranijo kot ločena datoteka RDP in jih uporabijo za odpiranje v drugem računalniku. Kliknite »Poveži« in nato znova »Poveži« v novem oknu.

Vnesite geslo iz računalnika oddaljenega računalnika.
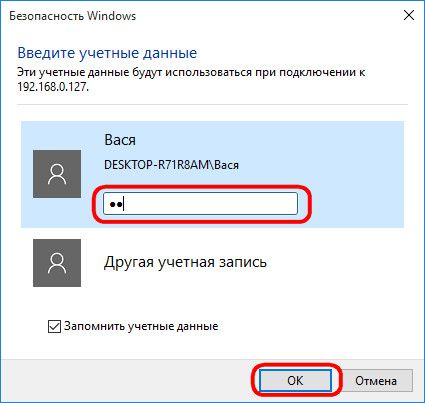
Kliknite "Da" v polju za napake certifikata.


Več nastavitev povezave z uporabo protokola RDP bo najprej prejelo v uporabniškem oknu, preden se vzpostavi povezava.
6. Povežite se z drugim računom oddaljenega računalnika
Naslednji grafi zapolni ime oddaljenega uporabnika računalnika, razen če je klop "Vedno vprašajte za poverilnice" možnost prikaže odstranitev ali spremembo dostop do podatkov. S klikom na možnost »Spremeni« poleg obrazca za pooblastitev v obstoječem računu oddaljenega računalnika bomo videli povezavo z drugim računom, ki je v istem računalniku.
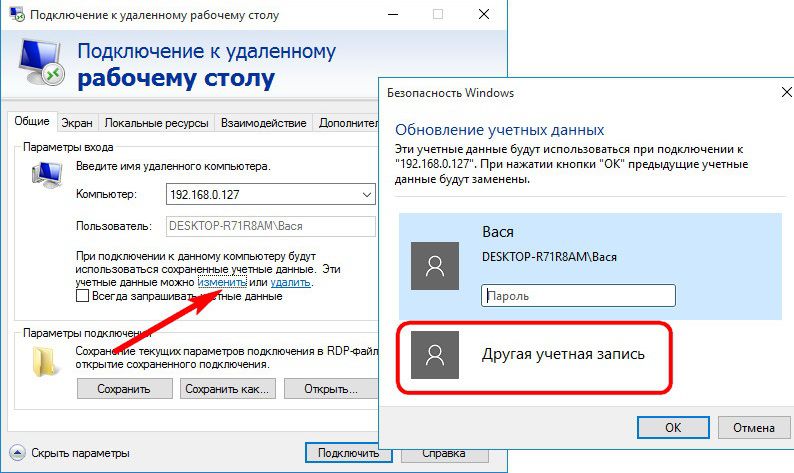
Po vpisu novega uporabniškega imena in gesla bodo avtorizacijski podatki za določen naslov IP prepisani.
7. Nastavitve povezave
V odprtem oknu povezave z oddaljenim računalnikom najdemo zavihke s prilagodljivimi parametri. Prvi dve se nanašata na udobnost in funkcionalnost oddaljenega dostopa.
"Screen" - v tem zavihku lahko nastavite ločljivost zaslona oddaljenega računalnika, s tem dovoljenjem se bo po priključitvi odprlo uporabniško okno. Če je dostop iz šibkega računalnika, lahko nastavite nizko ločljivost in žrtvujete globino barve.
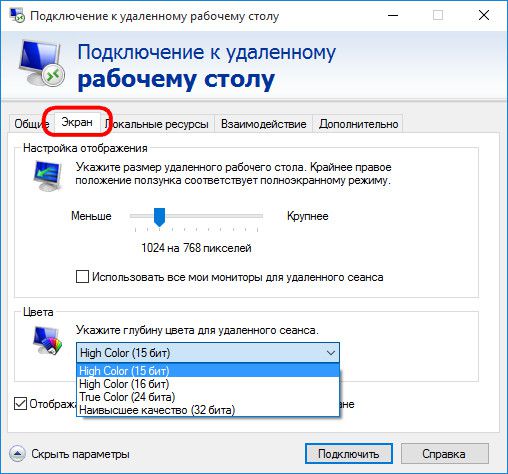
"Lokalni viri" - tukaj, da bi shranili sistemske vire, lahko onemogočite predvajanje zvoka na oddaljenem računalniku. Nasprotno, lahko tudi namestite zvočni posnetek z oddaljenega računalnika. Na področju lokalnih naprav in sredstev po klikom na "Preberi več" gumb, lahko poleg aktivnega tiskalnikom, izberite še glavne računalniške naprave, ki bo potekal na oddaljenem računalniku. To so pametne kartice, ločene particije trdega diska, bliskovni pogoni, pomnilniške kartice, zunanji trdi diski.
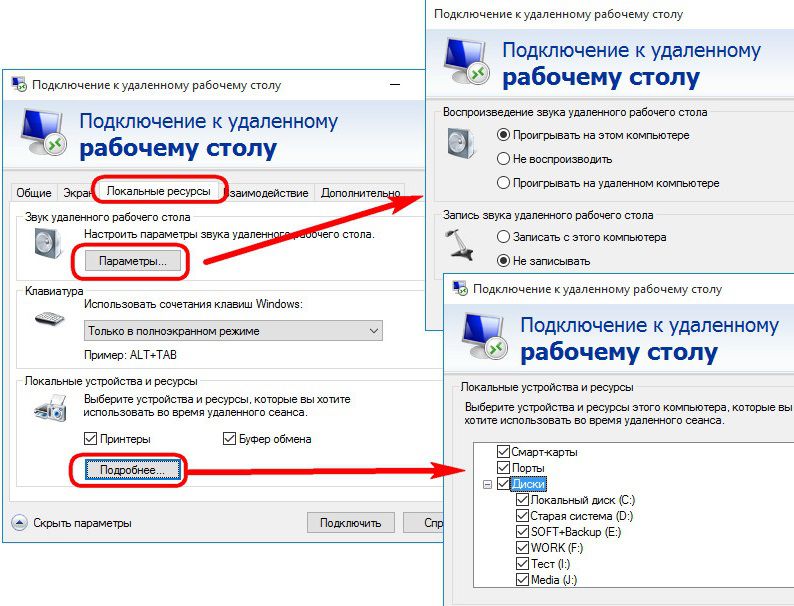
Ovira za uporabo protokola RDP je lahko njegova blokada proti virusom. V tem primeru mora biti delovanje protokola RDP omogočeno v protivirusnih nastavitvah.
Za oddaljeno povezavo z računalnikom z operacijskim sistemom Windows je čudovit protokol RDP. V tem članku vam bom pokazal, kako omogočiti RDP in kako ga konfigurirati.
Začnimo s teorijo: okrajšavo RDP stoji za Protokol za oddaljeno namizje - Protokol za oddaljeno namizje, ki omogoča oddaljeno uporabniško izkušnjo v računalniku, ki izvaja storitve za oddaljeno namizje
Privzeto za različice operacijskega sistema Windows, ki niso strežniki, je omejitev dveh istočasnih RPD povezav, je mogoče to omejitev izogniti z različnimi popravki, vendar v okviru tega člena jih ne bom upošteval.
Omogočiti RPD odpremo " Računalniške lastnosti» — ««:
V bloku " Oddaljeni namizni računalnik»Omogočamo oddaljeno povezavo:
 Povedal vam bom o možnosti " Preverjanje pristnosti omrežja za strežnik gostitelja strežnika oddaljenega namizja": Ta možnost omogoča povečanje varnosti računalnika, s katerim se bomo povezali prek RDP, ker je pred vzpostavitvijo povezave potekla preverjanje pristnosti, s čimer se zmanjša obremenitev računalnika. Če je ta možnost omogočena na odjemalskem računalniku, mora biti RPD odjemalec vsaj različica 6 (na voljo je v operacijskem sistemu Windows XP), prav tako je imela podporo CredSSP (privzeto je Windows začetek z Vista, v XP obstaja možnost, da jo omogočite). Priporočam, da omogočite to možnost.
Povedal vam bom o možnosti " Preverjanje pristnosti omrežja za strežnik gostitelja strežnika oddaljenega namizja": Ta možnost omogoča povečanje varnosti računalnika, s katerim se bomo povezali prek RDP, ker je pred vzpostavitvijo povezave potekla preverjanje pristnosti, s čimer se zmanjša obremenitev računalnika. Če je ta možnost omogočena na odjemalskem računalniku, mora biti RPD odjemalec vsaj različica 6 (na voljo je v operacijskem sistemu Windows XP), prav tako je imela podporo CredSSP (privzeto je Windows začetek z Vista, v XP obstaja možnost, da jo omogočite). Priporočam, da omogočite to možnost.
Nato izberite uporabnike, ki se lahko priključijo na RDP. Privzeto se lahko uporabniki iz skupine »skrbniki« povežejo, če je treba pravice za povezavo prek RDP-a dati drugim uporabnikom, jih dodajte tam:
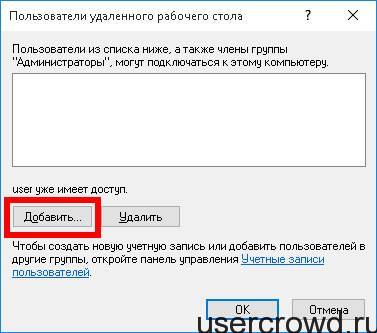

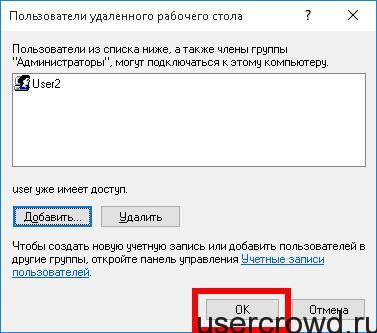 To zaključi začetno nastavitev, vendar lahko na primer naredite veliko dodatnih nastavitev. Zdaj se lahko povežete s tem računalniku.
To zaključi začetno nastavitev, vendar lahko na primer naredite veliko dodatnih nastavitev. Zdaj se lahko povežete s tem računalniku.
Če se želite povezati z računalnikom s konfiguriranim protokolom RDP, morate zagnati povezovalni odjemalec. V operacijskem sistemu Windows je program "" vgrajen v ta namen. Lahko ga začnete skozi meni "START" tako, da vnesete " Povezava z oddaljenim namizjem", Ali s pritiskom na kombinacijo WIN + R in vnašanje tam mstsc.exe.V odprtem oknu programa navedite ime računalnika ali ip naslov računalnika, na katerega se želimo povezati:
 Nato vnesite račun v obrazec ime računalnika \\ uporabniško imein geslo. Če ste naredili vse pravilno, bo rezultat namizje oddaljenega računalnika.
Nato vnesite račun v obrazec ime računalnika \\ uporabniško imein geslo. Če ste naredili vse pravilno, bo rezultat namizje oddaljenega računalnika.
Treba je zapomniti, da Windows omejuje količino povezave RDP. si lahko preberete naslednji članek.
Dobro jutro dragi bralci in obiskovalci bloga, danes smo z vami, je taka naloga: spremeniti dohodni PRP storitev pristanišče (terminal strežnik) iz standardnega 3389 za nekatere druge. Spomnim se, da je PRP storitev funkcionalna operacijskih sistemov Windows, tako da lahko odpre sejo v omrežju na želeno računalnika ali strežnika prek PRP, in imajo možnost, da delajo, kot če bi sedel za njim lokalno.
Kakšen je protokol RDP
Pred tem ne spreminjajo, bi bilo dobro, da bi razumeli, kaj je in kako deluje, ne bom nehal to ponovi. RDP ali Desktop Protocol Remote je protokol oddaljenega namizja v operacijskem sistemu Microsoft Windows, čeprav je njegov izvor iz podjetja PictureTel (Polycom). Microsoft je pravkar kupil. Uporablja se za oddaljeno delo zaposlenega ali uporabnika z oddaljenim strežnikom. Najpogosteje imajo ti strežniki vlogo terminalski strežnik , na katerem so dodeljene posebne licence, bodisi na uporabnika ali na napravah, CAL. Tu je šlo tako zelo močan strežnik, zakaj potem ne uporabi svoje vire v skupni rabi, na primer v okviru 1C prilogi. Še posebej postaja pomemben s prihodom tankih strank.
Terminal Server sam svet je videl, že leta 1998, je operacijski sistem Windows NT 4.0 Terminal Server, potem sem iskreno ne vem, kaj je, in v Rusiji smo potem vsi igrali v dandy ali Segou. Clients RDP povezavo, trenutno obstaja v vseh različicah operacijskega sistema Windows, Linux, MacOS, Android. Najnovejša različica protokola RDP v tem trenutku 8.1.
Privzeta rdp vrata
Jaz takoj takoj napišem port rdp 3389, mislim, da vsi sistemski administratorji to vedo.
Načelo rdp protokola
In tako bomo razumeli, zakaj prišli do Remote Desktop Protocol, je zdaj logično, da morate razumeti, kako deluje. Microsoft identificira dva načina protokola RDP:
- Oddaljeni način upravljanja\u003e za administracijo, pridete do oddaljenega strežnika in ga konfigurirate ter upravljate
- Režim strežniškega strežnika\u003e, da odprete strežnik aplikacij, oddaljena aplikacija ali jo daste v skupno rabo.

Na splošno, če nimate terminalskega strežnika namestite Windows Server 2008 R2 - 2016 je privzeto, da bo imel dve licenci, in je mogoče hkrati povezati dva uporabnika, tretji imajo za nekoga metati. V različicah odjemalca Windows, le eno dovoljenje, ki pa ga je mogoče izogniti, sem govoril o tem v članku terminalski strežnik na oknih 7 . Samo način Daljinsko upravljanje, se lahko zbrani in uravnovešanje obremenitve s pomočjo tehnologije strežnika NLB in Session Imenik storitev povezave strežnika. To se uporablja za indeks uporabniške seje, zaradi tega strežnika, vnesite uporabniku, da se obrnejo na oddaljenih strežnikih desktop terminalov v porazdeljenem okolju. Tudi obvezne komponente so licenčni strežnik.

Protokol RDP deluje prek povezave TCP in je protokol aplikacij. Ko odjemalec poveže s strežnikom, prevoz plast ustvarja sejo RDP, v katerem obstaja koordinacija šifriranje in prenos podatkov. Ko so vse odobritve določi in inicializacija je končal, terminal strežnik, odjemalec pošlje grafični izhod in čaka na vnos iz tipkovnice in miške.

Protokol za oddaljeno namizje podpira več virtualnih kanalov v eni povezavi, s tem pa lahko uporabite dodatne funkcije
- Pošljite tiskalnik na tiskalnik ali vrata COM
- Lokalne diske preusmerite na strežnik
- Odložišče
- Avdio in video
![]()

Faze povezave RDP
- Vzpostavitev povezave
- Konfiguracija nastavitev šifriranja
- Strežniška avtentikacija
- Uskladitev parametrov RDP sej
- Preverjanje pristnosti odjemalca
- RDP podatki o seji
- Prekinitev zasedanja RDP
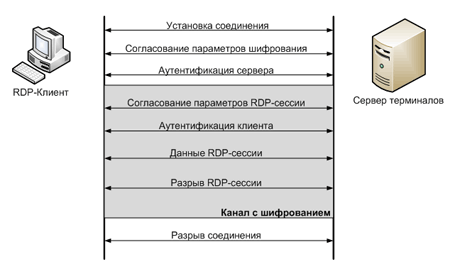
Varnost v protokolu RDP
Desktop Protocol Remote ima dva načina preverjanja pristnosti Standardna PRP Varnost in izboljšana RDP Varnost, gledati tako v nadaljevanju podrobneje.
Standardna varnost RDP
RDP protokol, če je ta način preverjanja pristnosti, šifrira povezave sredstva protokola RDP, ki je v njem, ta tak način:
- Ko se vaš operacijski sistem začne, se generira par ključev RSA
- Ustvari certifikat lastnega certifikata javnega ključa
- Potem je lastniško potrdilo podpisano s ključem RSA, ki je bil ustvarjen prej
- Zdaj se RDP odjemalec, ki se poveže s strežnikom terminalov, prejme lastniško potrdilo
- Naročnik izgleda in preglede, nato pa pridobi javni ključ strežnika, ki se uporablja v nastavitvah šifriranja fazi pogajanj.
Če menimo, da je algoritem, s katerim vse šifrirano, potem je to tok šifra RC4. Ključi različnih dolžin od 40 do 168 bitov, vse je odvisno od različice operacijskega sistema Windows, kot Windows 2008 Server - 168 bitov. Ko strežnik in odjemalec definirano dolžino ključa se ustvari dve novi drugačen ključ za šifriranje podatkov.
Če vprašate o neoporečnosti podatkov, tu je dosežena s pomočjo algoritma MAC (Message overjanja zakonik) Na podlagi SHA1 in MD5
Izboljšana varnost RDP
Protokol RDP s to metodo preverjanja uporablja dva zunanja varnostna modula:
- CredSSP
- TLS 1.0
TLS podpira različica 6 RDP. Ko uporabite TLS, lahko šifriranje potrdilo ustvarjena s pomočjo terminalskega strežnika, samo-podpisan certifikat, ali izberite iz trgovine.
Ko omogočite CredSSP protokol Kerberos je simbioza tehnologije, NTLM in TLS. Ko je ta protokol preveri sam, ki preverja dovoljenja na vhodu v terminal strežnik izvaja vnaprej, ne pa po celotnem okviru PRP, in s tem si je prihrani vire terminalski strežnik, plus bolj zanesljivo šifriranje in lahko naredi enotno prijavo na (Single Sign On ), zahvaljujoč NTLM in Kerberos. CredSSP gre samo v operacijskem sistemu, ki ni nižji od sistema Vista in Windows Server 2008. Tukaj lahko to storite v sistemskih lastnostih
dovoli povezave samo z računalniki, ki delujejo z oddaljenim namizjem, s preverjanjem pristnosti na ravni omrežja.

Spremenite vrata rdp
Če želite spremeniti vrata rdp, boste potrebovali:
- Odprite urejevalnik registra (Start -\u003e Zaženi -\u003e regedit.exe)
- Nadaljujte z naslednjim razdelkom:
HKEY_LOCAL_MACHINE \\ System \\ CurrentControlSet \\ Control \\ Terminal Server \\ WinStations \\ RDP-Tcp
Poiščite ključ PortNumber in spremenite njegovo vrednost na številko vrat, ki jo potrebujete.

Izberite decimalno vrednost, za primer bom postavil vrata 12345.
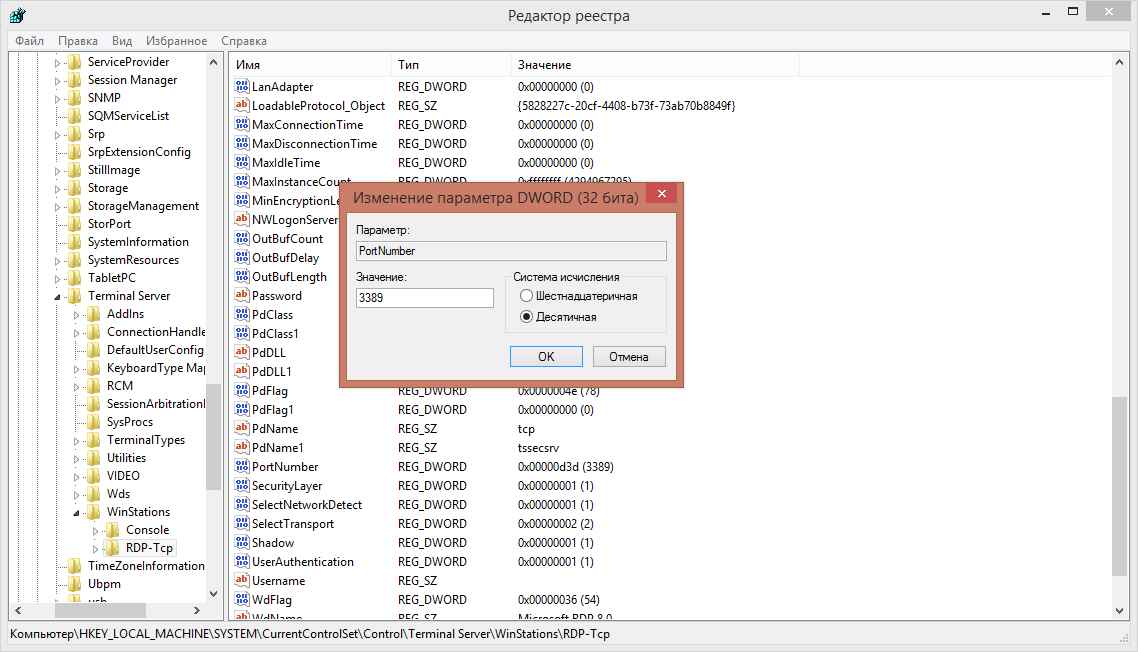
Ko to naredite, znova zaženite storitev oddaljenega namizja prek ukazne vrstice s temi ukazi:


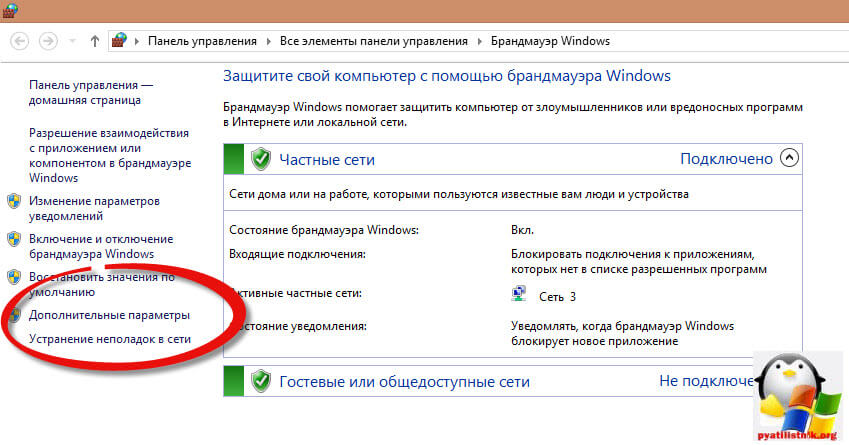
In ustvarite novo dohodno pravilo za novo vrata rdp. Rad bi vas opozoril, da je vrata rdp privzeto 3389.
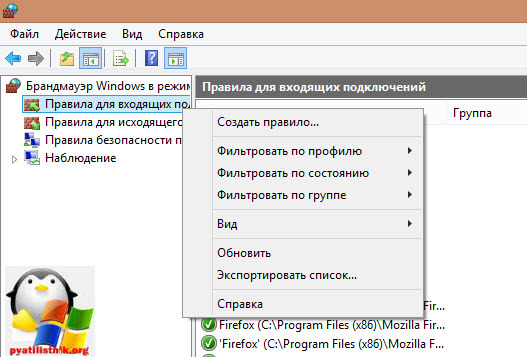
Izberemo, da bo pravilo za pristanišče
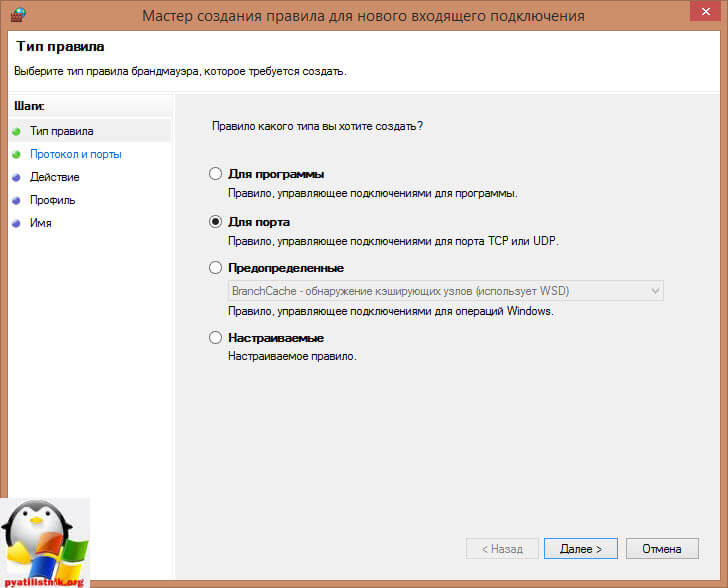
Protokol zapusti TCP in določi novo številko vrat RDP.
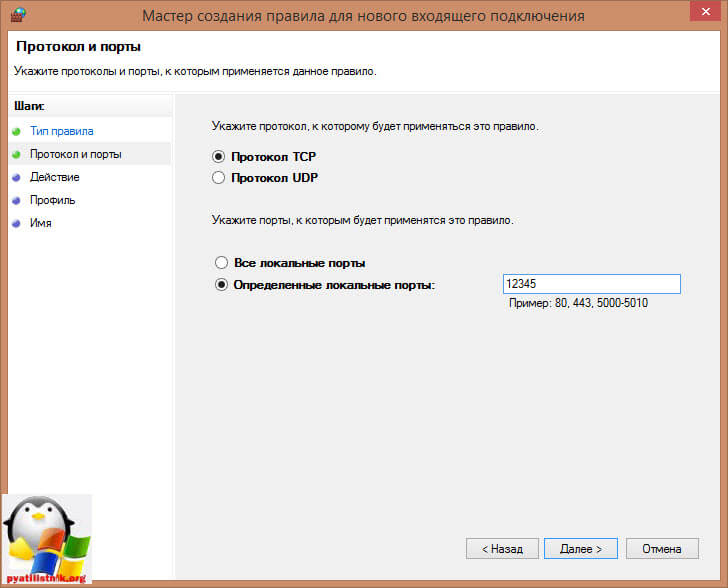
Pravilo je, da bomo dovolili povezavo RDP na nekonvencionalnem pristanišču

Če je potrebno, navedite potrebne omrežne profile.

No, pokličimo pravilo, razumljivo za vas jezik.
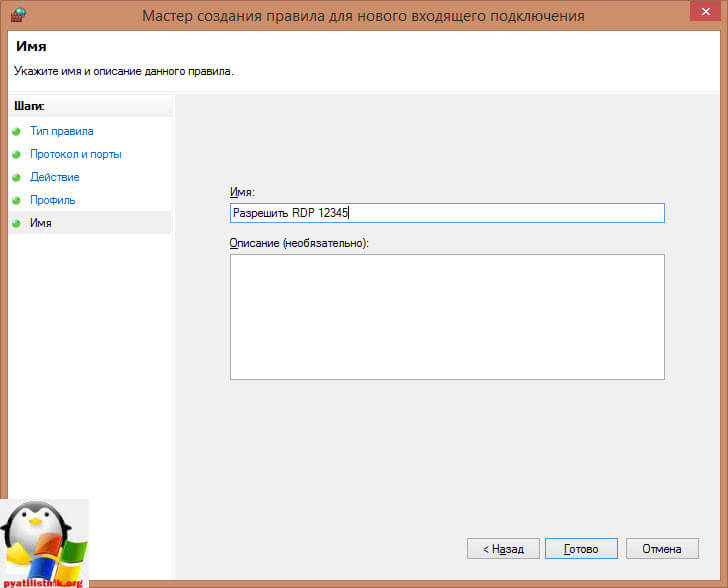
Če se želite povezati z odjemalskimi računalniki odjemalca Windows, napišite naslov, ki določa vrata. Če ste na primer spremenili vrata na 12345 in naslov strežnika (ali samo računalnik, s katerim se povezujete): myserver, bo povezava MSTSC izgledala takole:
mstsc -v: myserver: 12345

ali prek ukazne vrstice.

Kot lahko vidite spremembe PRP pristanišče ni težko nalogo lahko vse enako storiti s pomočjo politike skupine.

Prek interneta brez uporabe posebnih pripomočkov. Operacijski sistem Windows je začel podpirati to sistemsko komponento v različici XP. Zdaj lahko vsak uporabnik uporablja funkcionalnosti sodobnejših različic, vključno z operacijskimi sistemi Windows 7, 8 in 10. Ta funkcija je znana široki javnosti uporabnikov, vendar le malo od njih ve, kako konfigurirati oddaljeni dostop.
Microsoft Remote Desktop zagotavlja oddaljeni dostop do namiznih računalnikov
Ta priročnik vam bo povedal, kako organizirati delo oddaljenega namizja, tako na prenosne računalnike in osebne računalnike z različnimi operacijskimi sistemi, vključno z windose, Mac OS X in pametne telefone Android, iPhone.
Treba je omeniti, da skrbno sledite jasnim priporočilom, lahko vsak uporabnik konfigurira oddaljeno namizje v kratkem času.
Kako uporabljati Microsoft Remote Desktop
Microsoft je razvil možnost, ki vam omogoča izkoriščanje zmogljivosti oddaljenega namizja. Protokol RDP omogoča povezavo ene naprave z drugo. V tem primeru sta oba računalnika povezana z istim lokalnim omrežjem. Pomembno je upoštevati, da obstaja način, kako se protokol uporablja pri povezovanju prek interneta. Omenjeno je tudi v tem članku.
Če želite pravilno konfigurirati oddaljeni dostop, potrebujete znanje o naslovu IP naprave. Glede na stalne spremembe tega naslova v konfiguracijah domačega računalnika mora uporabnik določiti statično meritev, ki se nanaša samo na lokalno omrežje. Naslov IP statične narave nikakor ni povezan z internetnim ponudnikom. To je integralna pripravljalna faza, ki je ni mogoče prezreti pred vzpostavitvijo povezave s protokolom.
Uporabnik potrebuje naslednje korake:
Po prejemu teh informacij zapremo okno. Nato v oknu s statusom kliknite element s svojimi lastnostmi. Na zaslonu se prikaže seznam elementov, ki jih povezava uporablja. Na tem seznamu poiščite različico internetnega protokola 4. Ko izberete komponento, kliknite možnost »Lastnosti«. V novem oknu boste morali vnesti podatke, ki ste jih prej prejeli v oknu z informacijami o omrežni povezavi.
Popravite podatke o internetnem protokoluPo registraciji parametrov kliknite gumb "OK". Po pozivu znova kliknite »V redu«. Zdaj bo računalnik imel statični naslov IP. Treba je omeniti, da brez tega nadaljnje nastavitve ne bo mogoče. Bodite pozorni na to, če želite povezati strežnik protokola.
Naslednji korak v pripravljalni fazi je omogočiti zmožnost povezovanja RDP z okni v napravi, ki jo nameravate povezati kasneje. V ta namen kliknite na nadzorni plošči. Nato kliknite na "sistem" možnost. V novem oknu kliknite zavihek, ki je odgovoren za konfiguriranje dostopa do oddaljenega okna.
Dovoli dostop na daljavoIzberemo naslednje parametre:
- Dovoljenje za povezavo oddaljenega pomočnika na ta računalnik.
- Dovoljenje za brisanje povezave s tem osebnim računalnikom.
Če je nujna potreba, lahko določite tiste uporabnike, ki jim je odobren dostop. Če želite, lahko preprosto ustvarite ločen račun, namenjen povezavi namizja. Treba je opozoriti, da je privzeto določen parameter, v skladu s katerim se oddaljenemu dostopu dodeli uporabnik, katerega ime je bilo prijavljeno v sistem. Sedaj lahko preidete na glavni del povezave.
Kako konfigurirati Microsoft Remote Desktop v operacijskem sistemu Windows
Microsoft Remote Desktop je program, ki zagotavlja obsežne možnosti daljinskega upravljanja. Treba je omeniti, da ni potrebe po namestitvi dodatnih aplikacij. Če jo želite aktivirati v oknih, odprite pripomoček za povezavo. Če želite to narediti, v iskalno polje dodelimo oddaljeni namizni računalniki Windows 7. Če je nameščen operacijski sistem Windows 10, v ukazni vrstici vnesite ta ukaz. V primeru operacijskega sistema Windows 8 je napisan na samem začetnem zaslonu. Po vnosu ukaza se na zaslonu prikaže okno. V ustreznem polju dodelimo IP-naslov naprave, na katero se bomo povezali.
Povezovanje z oddaljenim namizjemNato boste videli zahtevo za nadzorne informacije. Brez napake, ko ste registrirali potrebne podatke, boste dobili oddaljeni dostop do računalnika v oknih 7 ali drugih različicah operacijskega sistema.
Daljinsko upravljanje prek Microsoftovega oddaljenega namizja za Mac OS X
RDP je protokol, ki vam omogoča povezavo namizja Windows z napravo Mac. Če želite konfigurirati oddaljeni dostop do računalnika, boste morali prenesti posebej razvite pripomočke. Na voljo je za prenos v aplikacijski trgovini, imenovani Microsoft Remote Desktop. Ko je prenos končan, vklopite program in izvedite naslednja dejanja:
- Kliknite možnost, prikazana v obliki znaka plus.
- V novem oknu izpolnite potrebna polja. Če želite dodati oddaljeno napravo, vnesite ime in navedite njegov IP naslov. Za dostop do podatkov zapišite kontrolne podatke, zlasti geslo in ime uporabnika. Če je potrebno, izberite optimalne nastavitve zaslona.
- Zaprite okno.
- Na seznamu povezav poiščite ime izbrisane oddaljene tabele in jo kliknite z dvojnim miškinim klikom. S pravilnim izvajanjem priporočil na zaslonu naprave Mac bo oddaljeni dostop do sistema Windows.
Microsoft Remote Desktop za Android in iOS
Če se želite povezati z oddaljenim namizjem iz mobilnega telefona, boste morali prenesti aplikacijo. Njena uporaba je izredno potrebna. Treba je opozoriti, da je povezava sheme za obe platformi enaka. Ko končate s prenosom oddaljenega namizja za Android ali za iOS, zaženite program. Nato naredite naslednje:
- Izberite "Dodaj", ki je postavljen na glavni zaslon. Če uporabljate iPhone ali Aipad, prosimo, kliknite tudi možnost, ki se imenuje »Dodaj strežnik ali računalnik«.
- Opišite zahtevane parametre, vključno z imenom, geslom, uporabniškim imenom in IP naslovom.
- Po vnosu podatkov omogočite oddaljeni dostop.
Povezovanje prek interneta
Obstaja še en način za hitro konfiguriranje Microsoft Remote Desktop. Na uradnem spletnem portalu podjetja je priročnik v angleščini, ki prikazuje povezavo oddaljenega namizja prek interneta. Uporabnik mora prenesti vrata 3389 iz usmerjevalnika na naslov IP naprave. Po povezavi z javnim naslovom usmerjevalnika, ki označuje zgornja vrata.
SEE VIDEO
Vendar pa obstaja še ena shema, ki je bolj varna in enostavnejša. Če želite to narediti, ustvarite vrsto povezave VPN, ki se poveže z računalnikom. Nato lahko uporabnik enostavno uporabi oddaljeni dostop, kot če bi bile naprave nameščene na istem lokalnem omrežju.
Zdaj veste, kako konfigurirati Microsoft Remote Desktop.


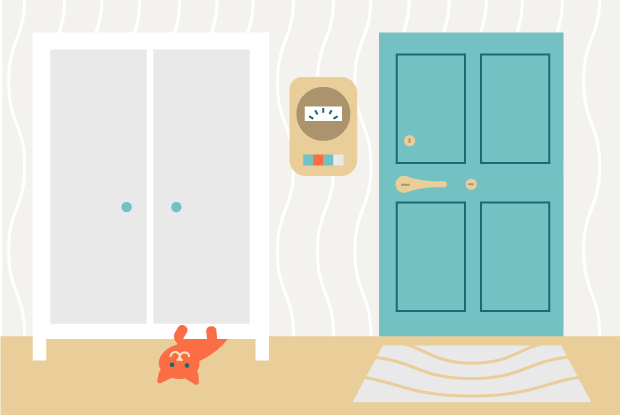 Kako plačati za storitve
Kako plačati za storitve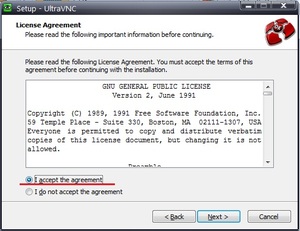 Organizacija oddaljenega dostopa v lokalnem omrežju preko UltraVNC
Organizacija oddaljenega dostopa v lokalnem omrežju preko UltraVNC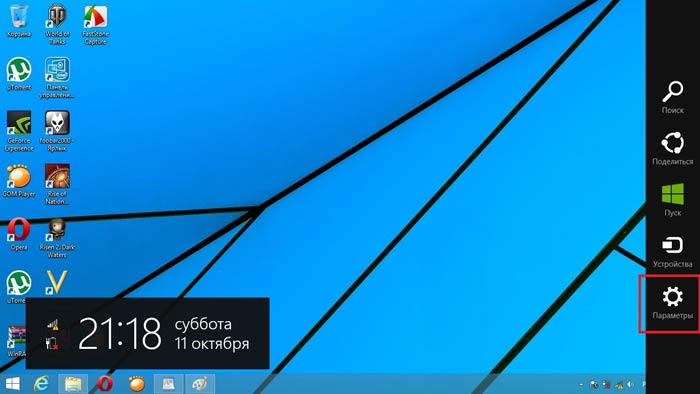 Kako spremeniti ime računa
Kako spremeniti ime računa