RDP stranke za Windows: namestitev in konfiguracija
Kako ustvariti povezavo z oddaljenim namizjem?
Za rešitev tega problema obstaja več možnosti, v tem pregledu bom obravnaval tri od njih. Pomembno je, da se spomnimo, da je treba, da bi se povezali z oddaljenega namizja v tem zelo oddaljenem računalniku vklopljen sposobnost za povezovanje preko PRP in določi uporabnik s pravico do priključitve. Plus, požarni zidovi in požarni zidovi ne smejo blokirati prometa na pristanišču 3389, ki uporablja to tehnologijo.
Prav tako je vredno upoštevati, da ko se povežete z računalnikom prek RDP, bo uporabnik, ki sedi v računalniku, vrnil sistem. Ker je na navadnih delovnih postajah mogoče, je mogoče samo enkratno prijavo.
Prvi in najpreprostejši način je, da ga pokličete iz menija »Start« - Programi - Standard - Povezava z oddaljenim namizjem.
Druga možnost je, da v meniju Start-Run pokličete datoteko mstsc (Microsoft Terminal Server Client). Ali kombinacija tipk Win + R. Datoteka se sproži iz sistemske mape% windir% \\ system32 \\ mstsc.exe.
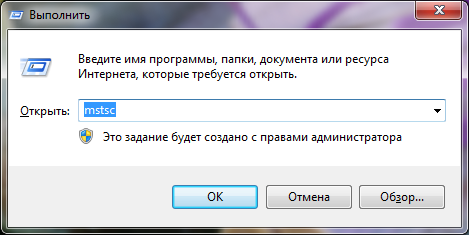 Drug način - da se ustvari datoteko s rasshireniem.RDP to povezavo datoteko oddaljenega namizja in mora v primerih, ko je pogosto potrebnih povezava in nekaj poverilnice.
Drug način - da se ustvari datoteko s rasshireniem.RDP to povezavo datoteko oddaljenega namizja in mora v primerih, ko je pogosto potrebnih povezava in nekaj poverilnice.
 Če z desno miškino tipko kliknete to datoteko, kliknite Uredi. Nastavitve, naslove in poverilnice lahko spremenite za povezavo, tako da jih ne vnašate vsakič. Ne pozabite, da kliknete gumb Shrani, ko vnesete podatke.
Če z desno miškino tipko kliknete to datoteko, kliknite Uredi. Nastavitve, naslove in poverilnice lahko spremenite za povezavo, tako da jih ne vnašate vsakič. Ne pozabite, da kliknete gumb Shrani, ko vnesete podatke.
Prek interneta brez uporabe posebnih pripomočkov. Operacijski sistem Windows je začel podpirati to sistemsko komponento v različici XP. Zdaj izkoristiti funkcionalnost vsakega uporabnika lahko novejši različici, vključno windose 7, 8 in 10. Ta funkcija je znano, da širši javnosti uporabnikov, le malo pa jih ve, kako nastaviti oddaljeni dostop.
Microsoft Remote Desktop zagotavlja oddaljeni dostop do namiznih računalnikov
Ta priročnik vam bo povedal, kako organizirati delo oddaljenega namizja, tako na prenosne računalnike in osebne računalnike z različnimi operacijskimi sistemi, vključno z windose, Mac OS X in pametne telefone Android, iPhone.
Treba je omeniti, da skrbno sledite jasnim priporočilom, lahko vsak uporabnik konfigurira oddaljeno namizje v kratkem času.
Kako uporabljati Microsoft Remote Desktop
Microsoft je razvil možnost, ki vam omogoča izkoriščanje zmogljivosti oddaljenega namizja. Protokol RDP omogoča povezavo ene naprave z drugo. V tem primeru sta oba računalnika povezana z istim lokalnim omrežjem. Pomembno je upoštevati, da obstaja način, kako se protokol uporablja pri povezovanju prek interneta. Omenjeno je tudi v tem članku.
Če želite pravilno konfigurirati oddaljeni dostop, potrebujete znanje o naslovu IP naprave. Glede na stalne spremembe tega naslova v konfiguracijah domačega računalnika mora uporabnik določiti statično meritev, ki se nanaša le na lokalno omrežje. Naslov IP statične narave nikakor ni povezan z internetnim ponudnikom. To je integralna pripravljalna faza, ki je ni mogoče prezreti pred vzpostavitvijo povezave s protokolom.
Uporabnik potrebuje naslednje korake:
Po prejemu teh informacij zapremo okno. Nato v oknu s statusom kliknite element s svojimi lastnostmi. Na zaslonu se prikaže seznam elementov, ki jih povezava uporablja. Na tem seznamu poiščite različico internetnega protokola 4. Ko izberete komponento, kliknite možnost »Lastnosti«. V novem oknu boste morali vnesti podatke, ki ste jih prej prejeli v oknu z informacijami o omrežni povezavi.
Popravite podatke o internetnem protokoluPo registraciji parametrov kliknite gumb "OK". Po pozivu znova kliknite »V redu«. Zdaj bo računalnik imel statični naslov IP. Treba je omeniti, da brez tega nadaljnje nastavitve ne bo mogoče. Bodite pozorni na to, če želite povezati strežnik protokola.
Naslednji korak v pripravljalni fazi je omogočiti zmožnost povezovanja RDP z okni v napravi, ki jo nameravate povezati kasneje. V ta namen kliknite na nadzorni plošči. Nato kliknite na "sistem" možnost. V novem oknu kliknite zavihek, ki je odgovoren za konfiguriranje dostopa do oddaljenega okna.
Dovoli dostop na daljavoIzberemo naslednje parametre:
- Dovoljenje za povezavo oddaljenega pomočnika na ta računalnik.
- Dovoljenje za brisanje povezave s tem osebnim računalnikom.
Če je nujna potreba, lahko določite tiste uporabnike, ki jim je odobren dostop. Če želite, lahko preprosto ustvarite ločen račun, namenjen povezavi namizja. Treba je opozoriti, da je privzeto določen parameter, v skladu s katerim se oddaljenemu dostopu dodeli uporabnik, katerega ime je bilo prijavljeno v sistem. Sedaj lahko preidete na glavni del povezave.
Kako konfigurirati Microsoft Remote Desktop v operacijskem sistemu Windows
Microsoft Remote Desktop je program, ki zagotavlja obsežne možnosti daljinskega upravljanja. Treba je omeniti, da ni potrebe po namestitvi dodatnih aplikacij. Če jo želite aktivirati v oknih, odprite pripomoček za povezavo. Če želite to narediti, v iskalno polje dodelimo oddaljeni namizni računalniki Windows 7. Če je nameščen operacijski sistem Windows 10, v ukazni vrstici vnesite ta ukaz. V primeru operacijskega sistema Windows 8 je napisan na samem začetnem zaslonu. Po vnosu ukaza se na zaslonu prikaže okno. V ustreznem polju dodelimo IP-naslov naprave, na katero se bomo povezali.
Povezovanje z oddaljenim namizjemNato boste videli zahtevo za nadzorne informacije. Brez napake, ko ste registrirali potrebne podatke, boste dobili oddaljeni dostop do računalnika v oknih 7 ali drugih različicah operacijskega sistema.
Daljinsko upravljanje prek Microsoftovega oddaljenega namizja za Mac OS X
RDP je protokol, ki vam omogoča povezavo namizja Windows z napravo Mac. Če želite konfigurirati oddaljeni dostop do računalnika, boste morali prenesti posebej razvite pripomočke. Na voljo je za prenos v aplikacijski trgovini, imenovani Microsoft Remote Desktop. Ko je prenos končan, vklopite program in izvedite naslednja dejanja:
- Kliknite možnost, prikazana v obliki znaka plus.
- V novem oknu izpolnite potrebna polja. Če želite dodati oddaljeno napravo, vnesite ime in navedite njegov IP naslov. Za dostop do podatkov zapišite kontrolne podatke, zlasti geslo in ime uporabnika. Če je potrebno, izberite optimalne nastavitve zaslona.
- Zaprite okno.
- Na seznamu povezav poiščite ime izbrisane oddaljene tabele in jo kliknite z dvojnim miškinim klikom. S pravilnim izvajanjem priporočil na zaslonu naprave Mac bo oddaljeni dostop do sistema Windows.
Microsoft Remote Desktop za Android in iOS
Če se želite povezati z oddaljenim namizjem iz mobilnega telefona, boste morali prenesti aplikacijo. Njena uporaba je izredno potrebna. Treba je opozoriti, da je povezava sheme za obe platformi enaka. Ko končate s prenosom oddaljenega namizja za Android ali za iOS, zaženite program. Nato naredite naslednje:
- Izberite "Dodaj", ki je postavljen na glavni zaslon. Če uporabljate iPhone ali Aipad, prosimo, kliknite tudi možnost, ki se imenuje »Dodaj strežnik ali računalnik«.
- Opišite zahtevane parametre, vključno z imenom, geslom, uporabniškim imenom in IP naslovom.
- Po vnosu podatkov omogočite oddaljeni dostop.
Povezovanje prek interneta
Obstaja še en način za hitro konfiguriranje Microsoft Remote Desktop. Na uradnem spletnem portalu podjetja je priročnik v angleščini, ki prikazuje povezavo oddaljenega namizja prek interneta. Uporabnik mora prenesti vrata 3389 iz usmerjevalnika na naslov IP naprave. Po povezavi z javnim naslovom usmerjevalnika, ki označuje zgornja vrata.
SEE VIDEO
Vendar pa obstaja še ena shema, ki je bolj varna in enostavnejša. Če želite to narediti, ustvarite vrsto povezave VPN, ki se poveže z računalnikom. Nato lahko uporabnik enostavno uporabi oddaljeni dostop, kot če bi bile naprave nameščene na istem lokalnem omrežju.
Zdaj veste, kako konfigurirati Microsoft Remote Desktop.
Gotovo, mnogi od vas so že slišali in videli to okrajšavo - to je dobesedno prevedeno kot Protokol za oddaljeno namizje (DaljinskoNamizjeProtokol). Če nekdo zanima tehnične podrobnosti tega protokola na ravni aplikacije, lahko preberete literaturo, ki se začne z isto Wikipedijo. Preučili bomo zgolj praktične vidike. Namreč, da ta protokol omogoča daljinsko povezavo z računalniki z operacijskim sistemom Windows različnih različic z orodjem Windows "Povezava z oddaljenim namizjem".
Katere so prednosti in slabosti uporabe RDP?
Začnimo s prijetnim - s plusi. Plus je, da je to orodje, ki je bolj pravilno pozvano StrankaRDP, je na voljo vsem uporabnikom operacijskega sistema Windows, kot na računalniku, s katerega upravljate daljinec, in vsem, ki si želijo dostopati do svojega računalnika na daljavo.
Skozi je možna povezava do oddaljenega namizja, ne le za prikaz oddaljenega namizja in uporabo virov oddaljenega računalnika in ga priključite na lokalnih pogonih, tiskalniki, pametnih kartic, itd Seveda, če želite gledati videoposnetek ali poslušati glasbo prek RDP, je malo verjetno, da boste uživali v tem procesu, ker V večini primerov boste videli diaprojekcijo in zvok je verjetno prekinjen. Ampak, ne za te naloge, je bila razvita storitev RDP.
Druga nedvomna prednost je, da se povezava z računalnikom izvaja brez kakršnega koli dodatnega programmokoma, ki je v večini plačanih, čeprav imajo svoje prednosti. Čas dostopa do strežnika RDP (ki je vaš oddaljeni računalnik) je omejen samo z vašo željo.
Le dve minusi. Ena je pomembna, druga pa ni zelo velika. Prva in bistvena - za delo z RRP računalnika, na katerega se povezujete, mora imeti belo (zunanji) IP, bodisi na tem računalniku mora biti sposoben "ledu" pristanišče usmerjevalnik, ki naj bi spet imela zunanji IP. To bo statično ali dinamično - ni pomembno, vendar bi moralo biti.
Drugi negativni - ne tako pomemben - najnovejše različice stranke niso več podpirale 16-barvne barvne sheme. Najmanjša - 15bit. To močno upočasni delo na RDP-ju, ko se povežete na internetu s suho-lutko s hitrostjo, ki ne presega 64 kilobitov na sekundo.
Zakaj lahko uporabljam oddaljeni dostop do RDP?
Organizacije praviloma uporabljajo RDP-strežnike za sodelovanje v programu 1C. In nekateri, tudi, uporabite na njih uporabniških delovnih postaj. Tako se lahko uporabnik, še posebej, če ima mobilno delo, na daljavo poveže s svojim delovnim mestom in reši vse težave s hotelom / cafejem 3G Internet ali Wi-Fi.
V nekaterih primerih domači uporabniki lahko uporabljajo oddaljeni dostop do svojega domačega računalnika, da bi dobili nekaj podatkov iz domačih virov. Storitev oddaljenega namizja načeloma omogoča delo z besedilnimi, inženirskimi in grafičnimi aplikacijami. Z obdelavo video in avdio zaradi zgoraj navedenih razlogov - ne bo delovalo, vendar je še vedno zelo pomemben plus. Oseb, ki jih zapolnjuje politika podjetja na delovnem mestu, si lahko ogledate tako, da se povežete z domačim računalnikom brez anonimizers, vpn in drugih zlogov.
Priprava interneta
V prejšnjem poglavju smo govorili o potrebi po zunanjem IP-naslovu za zagotavljanje oddaljenega dostopa prek RDP-ja. Ta storitev lahko ponudite ponudniku, zato pokličemo ali pišemo ali pa obiščemo vaš osebni sedež in organiziramo ponudbo tega naslova. V idealnem primeru bi moral biti statičen, vendar z dinamičnim, načeloma lahko živite.
Če nekdo ne razume terminologije, je statični naslov konstanten in dinamičen se od časa do časa spreminja. Da bi v celoti delali z dinamičnimi IP-naslovi, so prišli do različnih storitev, ki omogočajo povezavo dinamične domene. Kaj in kako, kmalu bo članek o tej temi.
Priprava usmerjevalnika
Če vaš računalnik ni priključen neposredno na žico ponudnika na internet, temveč prek usmerjevalnika - s to napravo bomo morali opraviti tudi manipulacije. Namreč - pristanišče - 3389. V nasprotnem primeru vam NAT vašega usmerjevalnika preprosto ne bo pustil v domačem omrežju. Enako velja za konfiguriranje strežnika RDP v organizaciji. Če ne veste, kako vržete pristanišče - preberite članek o tem, kaj, Kako priključiti vrata na usmerjevalnik (odpre se v novem zavihku), nato pa se vrnite sem.
Priprava računalnika
Da bi ustvarili možnost daljinske povezave z računalnikom, je treba storiti natanko dve stvari:
Dovoli povezavo v sistemskih lastnostih;
- nastavite geslo za trenutnega uporabnika (če nima gesla) ali ustvarite novega uporabnika z geslom, posebej za povezavo prek RDP.
Kako ravnati z uporabnikom - odločite se sami. Vendar ne pozabite, da ne-strežniški operacijski sistemi ne podpirajo večkratnega prijave. Torej. Če ste prijavljeni v skladu z lokalno (konzolo) in nato iti po isti uporabnik na daljavo - lokalna zaslon zaklene in zasedanja na istem mestu se bo odprla v okno povezuje z oddaljenega namizja. Vnesite geslo lokalno, ne da bi zapustili program RDP - oddaljeni dostop boste vrgli in trenutni zaslon bo prikazan na vašem lokalnem monitorju. Ista stvar te čaka, če greš na konzolo pod enim uporabnikom in na daljavo poskusiš iti pod drugo. V tem primeru vas bo sistem pozval, da končate sejo lokalnega uporabnika, ki morda ni vedno priročen.
Torej, gremo noter začetek, desni klik na meni Računalnik in kliknite Lastnosti.
V lastnostih Sistemi izberite Dodatni sistemski parametri

V oknu, ki se odpre, kliknite zavihek Oddaljeni dostop…

... kliknite Napredno…
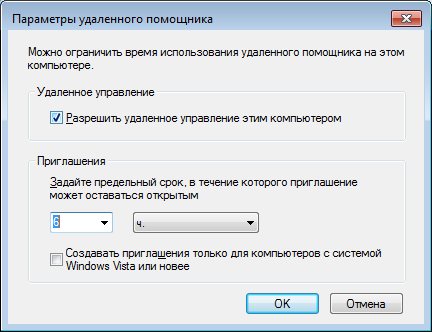
Na to stran smo postavili edini zaljubljenec.
Ta "domača" različica operacijskega sistema Windows 7 - ki ima Pro in zgoraj, bo imela več zastav in je mogoče ločiti dostop.
Kliknite tukaj V redu Povsod.
Zdaj pa lahko greš za povezavo z oddaljenega namizja (Start\u003e Vsi programi\u003e Pripomočki), vozite z računalniško IP-naslov ali ime, če se želite povezati z njim iz vašega domačega omrežja, in uporabiti vsa sredstva.
Tukaj tako. Načeloma je vse preprosto. Če nenadoma imate kakšno vprašanje ali pa bo nekaj še nerazumljivo - dobrodošli na pripombe.
Pozdravljeni vsi, še naprej razmišljamo o temi pro. Danes bomo preučili vgrajeno orodje Windows, ki vam omogoča povezovanje z oddaljenim računalnikom. To orodje se imenuje odjemalec RDP (Remote Desktop Protocol), če prevedete v ruski - protokol za oddaljeno namizje. S tem protokolom lahko upravljate oddaljeni računalnik, ki izvaja terminalsko povezavo. Stranka RDP se je pojavila v operacijskem sistemu Windows XP in je še vedno podprta v novih različicah operacijskega sistema. Najverjetneje, mnogi od vas sploh ne vedo, kaj je, vendar s tem orodjem lahko enostavno vzpostavite povezavo z oddaljenim računalnikom in ga upravljate. V tem članku vam bom podrobno povedal, kako vzpostaviti povezavo z oddaljenim namizjem v lokalnem omrežju. Zato preberite besedilo v celoti.
V večini primerov se odjemalec RDP uporablja pri delu na istem lokalnem omrežju. Če želite na primer domov iz enega računalnika, da se povežejo z drugo, je treba povezati z istim usmerjevalnikom. Prav tako je mogoče povezati z oddaljenim računalnikom preko interneta, ampak to je bolj zapleten način določanja, mislim, da analizira to temo v posebnem članku.
Prva stvar, ki jo morate narediti za vzpostavitev povezave prek protokola za oddaljeno namizje, je poznavanje naslova IP oddaljenega računalnika. Običajno je, če je omrežna povezava v računalnikih samodejno konfigurirana, vsakič, ko se operacijski sistem znova zažene, se bodo naslovi IP spremenili. Zato najprej nastavimo statične naslove za vse naprave v vašem lokalnem omrežju. Najprej pa morate videti, katere naslove računalnik prejme samodejno. Za to. Registriramo ukaz "ipconfig" in si oglejte, kateri: omrežna maska, podomrežna maska in prehod prejmejo omrežno kartico z avtomatskimi nastavitvami. 

Bodite pozorni! Značilno je, da vse privzete usmerjevalniki netmask je (192.168.0. Ali 192.168.1.) Oziroma predpiše vse vrstice, kot je prikazano na sliki, in shranite spremembe.
Vse, zdaj smo postavili statični IP naslov za naš računalnik, kar nam bo omogočilo enostavno uporabo RDP-odjemalca.
Kako podeliti dovoljenje za povezavo z oddaljenim namizjem.
Ko bomo obravnavali naslove računalnikov. Zdaj vklopimo funkcijo protokola Remote Desktop. Te ukrepe morate izvesti na računalniku, na katerega želite vzpostaviti povezavo. Za vse, kar lahko delamo, opravimo naslednje korake:

Za vas smo opravili vse pripravljalne naloge, da lahko od nas RDP-naročnik zasluži denar. Zdaj pojdimo neposredno na postopek povezave.
Povezava z oddaljenim računalnikom prek RDP-ja.
V prejšnjih odstavkih smo ugotovili nastavitve, ki jih morate opraviti za delo na oddaljenem namiznem protokolu. Zdaj razmislite, kako vzpostaviti povezavo.
Bodite pozorni! Uporabili bomo standardno orodje za Windows. Skladno s tem nam ni treba prenesti nobenih pripomočkov tretjih oseb, vse, kar potrebujete, bo na voljo.
Če želite zagnati orodje za povezavo z oddaljenim namizjem, odprite meni »Start« - Vsi programi - Standard - Windows. V odprtem meniju postavimo RDP-odjemalca in si ogledamo polje »Računalnik«. V njej je potrebno vnesti naslov oddaljenega računalnika, npr. Tisti, na katerem smo nastavili statični IP naslov. Po kliku na gumb za povezavo, program zahteva, da vnesete "Prijava in geslo" za povezavo z oddaljenim računalnikom. 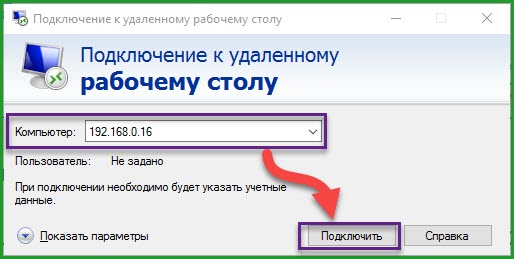
Dodatne nastavitve lahko odprete tudi tako, da odprete element »Pokaži možnosti«. Tukaj lahko takoj določite uporabnika oddaljenega računalnika, nastavite lokalne vire in nastavitve zaslona. Ampak mislim, da je bolje, da vse pustite privzeto in začnete upravljati oddaljeni računalnik.
RDP odjemalec - prednosti in slabosti.
Iskreno, ni treba uporabljati RDP stranke tako pogosto, ampak včasih je pravkar potrebno. Zame sem ugotovil naslednje prednosti:
- Če želite vzpostaviti povezavo z oddaljenim računalnikom, vam ni treba iskati in namestiti nobenega programa. Vse ponujajo razvijalci Microsofta in orodje je vgrajeno v operacijski sistem;
- Z oddaljenim namizjem lahko dobite popoln dostop do računalnika. To vam omogoča izvajanje vseh dejanj;
- Neomejen časovni dostop do oddaljenega računalnika.
Pri tem se profesionalci ne končajo, obračamo se na pomanjkljivosti uporabe tega pripomočka:
- Program deluje pravilno le v lokalnem omrežju, da vzpostavi povezavo prek interneta, morate iti v nastavitve usmerjevalnika za port forwarding, ki je problem za mnoge uporabnike;
- Če uporabljate VPN, da bi se z odjemalcem RDP povezali z oddaljenim računalnikom, potrebujete dobro internetno hitrost, sicer si boste ogledali diaprojekcijo;
- Program ima minimalen nabor funkcij in tudi nima vgrajenega upravljalnika datotek, da bi prenesli datoteke, ni možnosti;
Povejmo.
Danes smo razpravljali o RDP odjemalcu za Windows. To pomeni, da za lahko daljinsko povezavo z računalnikom, se štejejo kot alternativa programov za tretje osebe, kot je, vendar je malo verjetno, da bi lahko PRP jih nadomestiti v celoti. Ker vgrajeno orodje nima niti vseh potrebnih funkcij, ki so povezane z oddaljenimi programi dostopa. Hitrost dela pušča veliko željo, vendar je popolna, če ni možnosti in časa za iskanje in namestitev drugih programov, zato morate nemudoma dobiti dostop do oddaljenega računalnika.
Mnogi uporabniki pogosto srečujejo z takim konceptom kot RDP-odjemalec, čeprav včasih ne razumejo, kakšni so programi za to in za kaj so. Razmislite, kaj je stranka RDP (Windows XP in 7 kot okolje operacijskega sistema). Na koncu bomo predstavili seznam alternativnih aplikacij.
RDP stranke: kaj je in zakaj so potrebni
Če želite ugotoviti bistvo takih programov, morate samo dekodirati zmanjšanje RDP. Dejansko je to poseben protokol, ki vam omogoča povezovanje z oddaljenim namizjem iz katerega koli drugega terminala ali iz mobilne naprave.
Vendar pa je govor samo o dostopu izključno na namizje nekoliko napačen. Skoraj vsak program te vrste, ali Windows XP RDP-odjemalec 7 in zgoraj, omogoča dostop do vseh funkcij in nastavitev sistema, kot tudi informacije, shranjene na in proizvaja nadzor absolutno vse razpoložljive parametre lahko oddaljeni terminal, pametni telefon ali tablični računalnik . Kar se tiče nastavitev, so zelo podobne (če na primer uporabljate "native" RDP odjemalec za Windows 7 ali programski izdelek drugega proizvajalca).
Pred-nadgradnja za Windows XP
S konfiguracijo aplikacij te vrste običajno ni težav, saj so vsi procesi čim bolj avtomatizirani. Vendar je treba pozornost posvetiti nekaterim odtenkom.

V operacijskem sistemu Windows XP je nameščena različica 6.1, tudi če je nameščena posodobitev SP3. Odjemalca RDP 7.0 lahko namestite samo v ročnem načinu. Na žalost, ko prenesete posodobitev z uradnega spletnega mesta Microsoft, pogosto pride do težav, zato lahko posodobitev prenesete iz drugega vira. V tem primeru mislimo na paket posodobitve KB969084 (85), ob upoštevanju
Ko prenesete datoteko, ki je predstavljena v izvedljivi različici (EXE), jo preprosto zaženite in počakajte, da se postopek posodobitve konča. Ko je namestitev dokončana, je treba računalnik ali prenosni računalnik ponovno zagnati. Različica 7.0 v operacijskem sistemu Windows XP bo omogočila oddaljeni dostop tudi do terminalov z desetimi različicami sistema na krovu.
Vgrajeni RDP odjemalec za Windows 7: začetno namestitev sistema
"Sedem" ima tudi svoj program za oddaljen dostop. Vendar, če je XP RDP-odjemalec mogoče nadgraditi na različico 7.0, je sprva privzeta sprememba, je 7.1, ki je predstavljena v obliki posebnega pripomočka MsTsc.exe.
Toda preden začnete nastavitev, pojdite na »Nadzorna plošča« in izberite razdelek »Sistem«. Prav tako lahko dostopate prek menija lastnosti računalnika, tako da kliknete ikono na namizju.

Na levi strani je daljinski oddelek konfiguracija dostopa, v katerem se ustrezni zavihek boste morali dati kljukico v vrsticah reševanja te operacije in povezave Poleg tega lahko izberete uporabnika, ki bodo zajeti v uredbi.
Pravila splošnih nastavitev
Vsak odjemalec RDP za Windows se lahko pokliče s standardnim ukazom mstsc, ki je vnesen v konzolo konzole "Run" (Win + R).

V oknu za povezavo vnesite želeni naslov IP strežnika ali terminala, s katerim se bo izvedla seja. Po tem vas bo sistem pozval, da vnesete svoje poverilnice, nato pa boste preusmerjeni na oddaljeni namizni računalnik.

Če želite spremeniti nastavitve, morate z ustreznim gumbom razširiti prikaz vseh parametrov. Na kartici Splošne nastavitve lahko vnesete ime računalnika in nastavite ločljivost, da shranite trenutne nastavitve. Prav tako je enostavno prilagoditi svetlost zaslona in druge značilnosti, povezane z njo, na ustreznem zavihku. lokalni procesi prilagoditve Kakovost zvoka se izvaja, dovoljenje za uporabo bližnjice in se uporablja za izbiro naprave, ki bi jih želeli uporabiti pri povezovanju (tiskalnike, fakse in tako naprej. D.). Na zavihku programa lahko izberete določeno aplikacijo, ki se bo začela samodejno, ko boste namestili oddaljeni dostop. V razdelku interakcije lahko nastavite lastne parametre hitrosti povezave. Končno lahko v naprednih nastavitvah nastavite parametre za preverjanje pristnosti strežnika.
Spreminjanje nastavitev omejitve hitrosti
Toda to ni vse. Dejstvo je, da lahko vgrajeni RDP-odjemalci znatno omejijo hitrost dostopa do oddaljenih terminalov (nastavljena je omejitev hitrosti posodobitve).
Nastavitve lahko spremenite v urejevalniku registra, ki ga v ukazu "Zaženi" pokliče ukaz regedit. Tukaj morate izbrati podružnico HKCU in v razdelku PROGRAMSKA OPREMA poiskati parameter MinSendInterval. Njegova privzeta vrednost je nastavljena na 120 ms, vendar je bolje, da jo spremenite in postavite 5-10 ms.
Medtem lahko spremenite vrednost predpomnilnika in parametre "priključka za pin", vendar je bolje, da se jih ne dotaknete. Toda za ključ OrderDrawThreshold je bolje nastaviti vrednost na 1 ms.
Ali moram spremeniti vrata?
Skoraj vse znane, stranke RDP deluje pravilno, uporabite vrata 3389. Če zaradi kakršnega koli razloga ne deluje, je treba najprej spremeniti nastavitve požarnega zidu, da ustvari novo pravilo za vrata in vnesite vrednost vrat za protokol TCP.

V nekaterih primerih boste morda morali na usmerjevalniku, ki je podobno kot požarni zid ustvari novo pravilo z navedbo, kot so posredovanje vrata vrednote 3389. Za pravilno nastavitev, je zaželeno, da se preveri dokumentacijo za usmerjevalnik.
Alternativni programi
Vsi uporabniki se ne strinjajo, da so "domači" RDP-odjemalci za Windows optimalna rešitev za oddaljeni dostop. Danes je veliko takšnih programov. Na primer, odjemalec iz Googla velja za zelo priročno.
Edina pomanjkljivost je, da je za pravilno delovanje treba namestiti najnovejšo različico brskalnika Google Chrome v vašem sistemu. Toda v nastavitvah je veliko lažje, uporabnost pa izgleda bolje od standardnih pripomočkov za Windows.
![]()
Nastavitve so minimalne, vendar je glavni pogoj za odobritev dostopa uporaba lastnega računa za storitve Google. Za lastnike mobilnih naprav z operacijskim sistemom Android OS na tem vozilu to sploh ni problem. Na koncu pa lahko nadzorujete računalnik ali prenosni računalnik s preprostega pametnega telefona.
Med drugimi pripomočki je treba omeniti naslednje:
- FreeRDP.
- Remmina.
- Rdesktop in drugi.
Zaključek
Kaj je treba uporabiti, je težko svetovati, ker ima vsak program svoje prednosti in slabosti. Če primerjate, lahko ugotovite: nič ni preprostejše, kot če bi delali z lastnimi orodji Windows ali namestili oddaljeno namizje Chrome od Googla. V vsakem primeru pa bo treba narediti predhodno konfiguracijo resolucije ali prvo fazo.


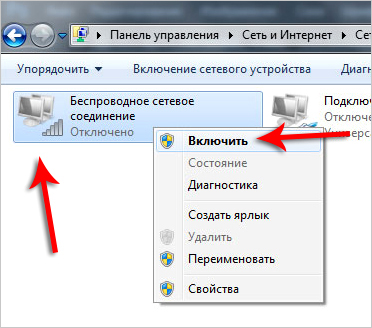 Gonilnik za omrežni vmesnik - podrobna navodila za namestitev
Gonilnik za omrežni vmesnik - podrobna navodila za namestitev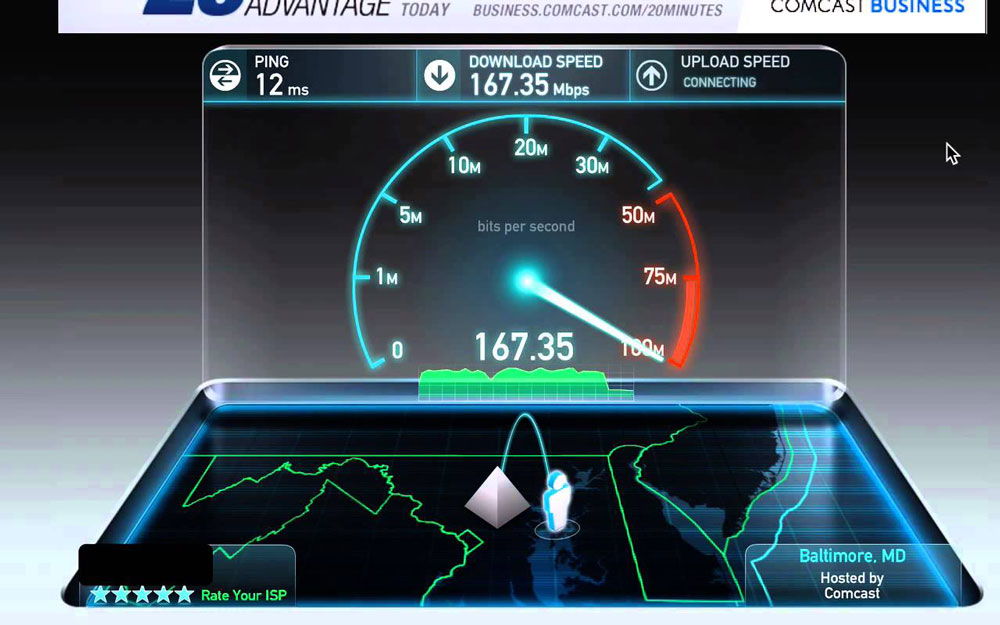 Spletne storitve in programi
Spletne storitve in programi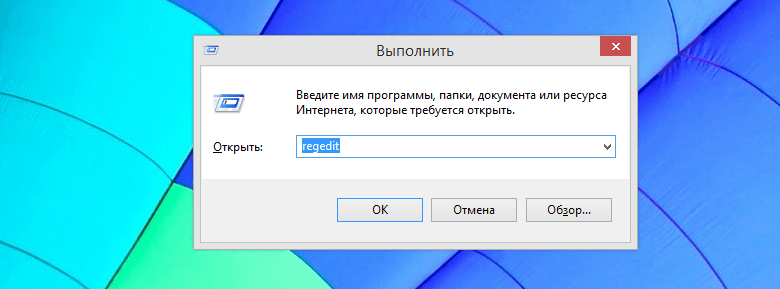 Kako onemogočiti samodejni ponovni zagon po namestitvi posodobitev v operacijskem sistemu Windows
Kako onemogočiti samodejni ponovni zagon po namestitvi posodobitev v operacijskem sistemu Windows