Vsi skrbniki delajo v načinu odobritve skrbnika. Kaj morate upoštevati pri uporabi avtomatskih sistemov za sestavljanje in uvajanje slik
Operacijski sistem lahko deluje na katerem koli računalniku, ki izpolnjuje minimalne zahteve za sistemske vire. V tem smislu za operacijski sistem ni nobene razlike, ali uporabljate osebni računalnik, prenosni računalnik ali celo netbook. Kljub temu je razlika med osebnim računalnikom in prenosnim računalnikom predvsem v njihovem namenu in mobilnosti. Operacijski sistem je mogoče prilagoditi obstoječim pogojem, da se čim bolj poveča učinkovitost dodeljene naloge z minimalnimi stroški na računalniku.
Od glavnega aduta kartice prenosnih računalnikov in podobnih računalnikov - njihove avtonomije in mobilnosti, jih ne morete odvzeti od tega aduta. Torej, če bi operacijski sistem uporabljal vire prenosnega računalnika in sredstva v stacionarnem računalniku, bi bila baterija prvega dovolj za kratek čas, kar bi mu odvzelo mobilnost. Zato je sistemski mehanizem, s katerim lahko učinkovito upravljate porabo energije računalniških komponent, kar vam omogoča, da povečate čas svojega avtonomnega dela.
Windows 7, kot je njegov predhodnik Windows Vista, vključuje mehanizem PowerGramme, s katerim lahko konfigurirate delovanje številnih strojnih in programskih komponent računalnika, da bi dobili optimalen načrt porabe energije. Ta mehanizem najdete na nadzorni plošči Windows (slika 10.1).
Sl. 10.1. Zaženi mehanizem Napajanje
Po zagonu, boste videli okno, prikazano na sl. 10.2. To okno vsebuje seznam standardnih načrtov porabe, ki so bili ustvarjeni med namestitvijo operacijskega sistema. Tukaj so mehanizmi, s katerimi lahko prilagodite lastne načrte porabe in preklapljate med njimi, odvisno od pogojev uporabe računalnika.
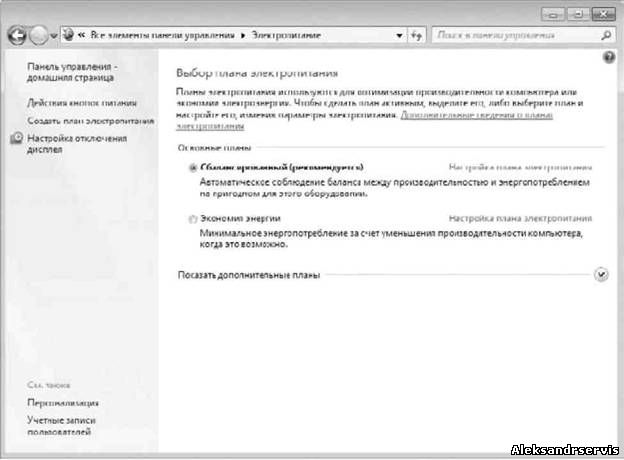
Sl. 10.2. Seznam obstoječih energetskih načrtov
Na primer, ustvarite nov načrt, ki je zasnovan za maksimiziranje hitrosti računalnika. Ta načrt lahko uporabljate z enakim uspehom tako na osebnem računalniku kot na prenosnem računalniku, če se priključite na električno omrežje. Če napajanje prihaja iz akumulatorja ali neprekinjenega napajanja, lahko obstoječi načrt za prihranke električne energije uporabite, če je potrebno, predogled in spreminjanje njegovih parametrov.
Če želite ustvariti nov načrt porabe energije, uporabite isto povezavo na levi strani okna - Izdelajte načrt porabe.
Zato se odpre okno (Slika 10.3), v katerem morate izbrati različico načrta in ji dati ime. Izberite možnost »Maksimalna zmogljivost« in jo poimenujte, na primer »Največja«. Če želite nadaljevati postopek, kliknite gumb Naprej. Nato morate določiti čas mirovanja monitorja, preden ga preklopite v način mirovanja (slika 10.4). Privzeto je predlagano, da je ta čas nastavljen na 15 minut. Izberete lahko katero koli drugo možnost, začenši z 1 minuto, ali celo preprečite, da se monitor izklopi.
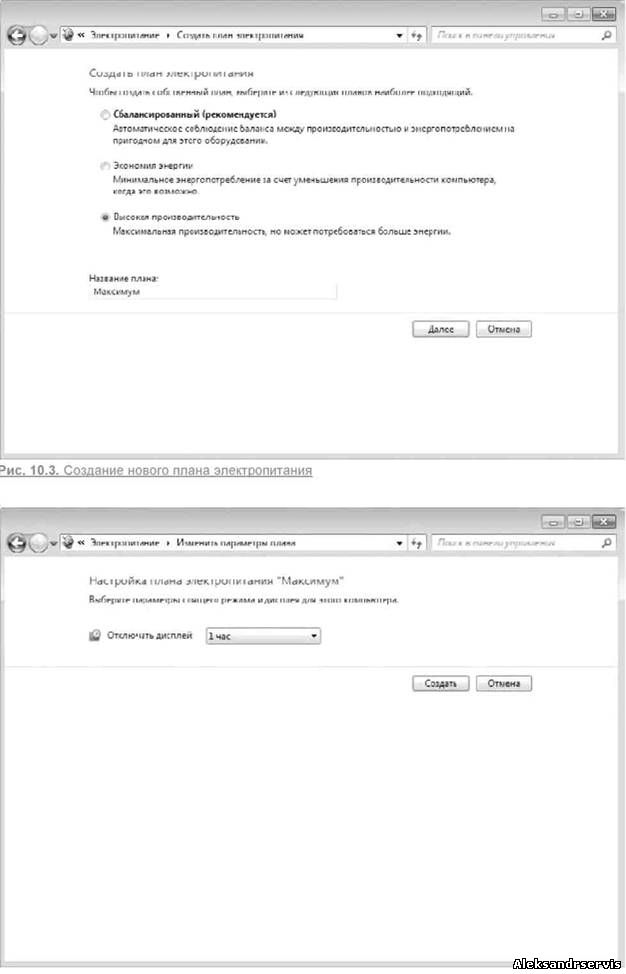
Sl. 10.4. Določite čas zaslona, preden preide v način mirovanja
Ko kliknete gumb »Novo« na seznamu obstoječih načrtov, se bo dodalo novo z imenom,
ki ste mu ga dali v procesu ustvarjanja. Zdaj lahko nadaljujete na podrobno konfiguracijo
ime načrta.
Okno, podobno kot je prikazano na sl. 10.4, samo zdaj bo to še dodatno
kliknite.
Zato se prikaže okno s seznamom vseh parametrov, ki jih je mogoče spremeniti, kar lahko vpliva na delovanje strojne in programske opreme računalnika (slika 10.5).

Sl. 10.5. Dodatne možnosti načrta moči
Ta seznam vsebuje naslednje možnosti.
p Trdi disk. Ta parameter prilagodi čas mirovanja, skozi katerega je trdi disk treba izklopiti, da zmanjšate porabo energije. Ker je trdi disk naprava, ki porabi veliko energije, vendar je najpomembneje, da oddaja veliko toplote, nato pa z izbiro časa zaustavitve, je mogoče učinkovito upravljati tako toplotni režim kot raven porabe energije. Ker je naša naloga doseči največjo hitrost računalnika, morate onemogočiti trdi disk ali izbrati
možnost Nikoli ali izberite čas, ko vam ni zagotovljeno delo z računalnikom.
p Nastavitve ozadja pulta. Mehanizem upravljanja porabe močno sledi vsem vire, ki jih porabi računalnik. Ne bodite presenečeni, da bo določil način diaprojekcije, ki ste ga izbrali pri nastavitvi namizja. S to možnostjo lahko nadzorujete sposobnost za delo s predstavitvijo diaprojekcije. Izberete lahko eno od možnosti - Na voljo in zaustavljeno. Način maksimalne hitrosti predvideva največji donos sredstev za vsak proces, ki se lahko izvede v računalniku. Če imate v računalniku nameščeno resno aplikacijo za ozadje, ki lahko zahteva vse računalniške vire, se zdi smiselno uporabiti vrednost možnosti zaustavljeno.
p Nastavitve brezžičnega omrežnega vmesnika. Priključitev računalnika, zlasti prenosnika, v lokalno omrežje z uporabo brezžičnega vmesnika je zelo pogosta. V zvezi s tem, če vas zanima hitrost komunikacije med računalnikom in računalnikom v omrežju, morate zagotoviti, da brezžični vmesnik ne preprečuje opravljanja dodeljene naloge. S tem parametrom lahko izberete eno od možnosti za adapter.
■ Največja zmogljivost. Točno, kar potrebujete za doseganje največje hitrosti dela v lokalnem omrežju.
■ Minimalni prihranki energije. Ta način vam omogoča doseganje zmogljivosti, ki je blizu največji. Poleg tega lahko shranite tudi v določenih delovnih pogojih. To možnost lahko uporabite, še posebej, če računalnik nima dovolj moči enote.
■ Povprečni prihranek energije. Izbira tega načina pomeni zmanjšanje moči oddajnika adapterja, kar vodi k zmanjšanju porabe energije. Ta način se pogosto uporablja tudi za umetno zmanjšanje polmera omrežja, da bi se izognili možnim povezavam tretjih oseb.
■ Največji prihranek energije. Ta način lahko uporabite, če je brezžični vmesnik nameščen v računalnik ali prenosni računalnik, vendar ni brezžičnega omrežja in njegova uporaba še ni načrtovana. Po drugi strani pa je najučinkovitejši način, da brezžično napravo onemogočite programsko ali z uporabo posebnega stikala (dejansko za prenosnike).
p Sin. Ta parameter je odgovoren za možnost, da se računalnik "zbudi", če obstaja signal, da to storite. "Zbudite se" lahko računalnik skorajda vsaka naprava, ki ima komunikacijo z zunanjim svetom, kot je modem ali omrežna kartica. V tem primeru ne smemo zanemariti takšne priložnosti, da bi dosegli največjo učinkovitost in uspešnost. Če želite to narediti, nastavite parameter na Omogoči.
p Nastavitve USB. Če želite napravo v celoti prenesti v način mirovanja, vam operacijski sistem omogoča odklop vseh naprav, priključenih prek USB-vrat. To pomeni, da če imate USB-napravo, ki jo je treba stalno dostopati (ker je dostop do podatkov o njej odvisen od njega), se prepričajte, da je
nič ne posega v delovanje te naprave. V tem primeru lahko s to možnostjo izključite možnost prenosa USB-vrat in jih priključite na naprave v način mirovanja. Če želite to narediti, samo izberite vrednost parametra Prepovedan.
p Gumbi za napajanje in pokrov. S tem parametrom lahko prilagodite odgovor na uporabo gumba za vklop na računalniku. Načeloma to nima nobene zveze s produktivnostjo. Ali to pospešuje zaustavitev računalnika, če aktivirate takšno priložnost. Če želite to storiti, izberite Shutdown.
p PCI Express. Obstaja en zanimiv sistemski mehanizem, povezan z napravami PCI Express, ki vam omogoča, da prekinete napravo, ki je v stanju mirovanja za določeno časovno obdobje (več kot 7 milisekund). To omogoča uporabo energije v pravo smer ali preprosto shranjevanje. V praksi se uporablja le ena takšna naprava-grafična kartica, zato je vrednost tega parametra nepomembna, saj se grafična kartica ne uporablja, samo če ni nameščena v računalniku. Vendar parameter lahko sprejme naslednje vrednosti.
■ Zmeren prihranek energije. Če izberete to možnost, lahko naprave, priključene na vodilo, prenesete v enega od načinov ASPM (Active State Power Management), odvisno od dejavnosti naprave.
■ Največji prihranek energije. Omogoča aktivacijo mehanizma za izklop naprave, če je v stanju mirovanja in se ne uporablja.
p Upravljanje porabe procesorja. Ta parameter zasluži posebno pozornost, saj je procesor naprava, katere zmogljivost je kritična za vse aplikacije. Ta parameter ima tri nastavitve.
■ Najmanjše stanje procesorja. Ta parameter določa najmanjšo zmogljivost procesorja, ki se bo uporabljala za delo z aplikacijami. Če bi morali določiti načrt za največje prihranke, lahko v tem primeru vnesete poljubno vrednost pod 100%, na primer 20%. Ta raven zmogljivosti sodobnega procesorja je dovolj za udobno delo z večino aplikacij. V našem primeru moramo določiti najvišjo vrednost, in sicer -100%, kar zagotavlja polno vračilo CPU-ja, tudi če aplikacija ni tako zahtevna.
■ Politika hlajenja. S tem parametrom lahko vplivate na hlajenje procesorja, če se začne segrevati, medtem ko dosežete največje dovoljene fizične parametre. Ker nas vodijo dejstva, da bo računalnik deloval z največjo hitrostjo, se morate zanašati na dejstvo, da bo temperatura procesorja vedno visoka. Parameter ima dve vrednosti - aktiven in pasiven. V našem primeru je vredno izbrati vrednost Active, ki bo povečala hitrost vrtenja ventilatorja. Zaradi tega bo procesor še bolj ohlajen, sistem za zaščito procesorja (ki bo poskušal znižati njegovo delovno frekvenco, da bi zmanjšal temperaturo), bo začel veljati kasneje.
■ Največje stanje procesorja. Kot v prejšnjem primeru je treba uporabiti
največja vrednost, to je 100%.
in Screen. Ta parameter preprosto ponovi tisto, kar smo že konfigurirali, in sicer čas nedejavnosti monitorja, preden preklopimo v način mirovanja.
p Večpredstavnostne možnosti. Drug parameter, s katerim lahko vplivate na obnašanje vašega računalnika pod določenimi pogoji. V tem primeru - pri delu z multimedijskimi. Upoštevata se dva primera, od katerih vsaka vključuje različne vrednosti parametra.
■ Med uporabo medijev. Ta parameter opisuje način nadzora
računalnik, če se datoteke za ta predvajalnik uporabljajo za predvajanje večpredstavnostnih vsebin.
Datoteke lahko uporabite kot omrežne računalnike ali naprave in računalnik sam,
da bi dosegli največjo produktivnost, je treba zagotoviti njeno stalno
delo. Za parameter je mogoče tri vrednosti.
♦ Dovoli računalniku, da vstopi v način mirovanja. Aktiviranje te možnosti bo povzročila parameter, da gre računalnik v stanju spanja, kot je bilo predvideno, sistemske nastavitve. Hkrati se ne morejo izvesti preteklih procesov, ki lahko delujejo v tem trenutku.
♦ Preprečite prehod iz mirovanja v stanje mirovanja. S to vrednostjo, je zagotovljeno, da vedno ostanejo povezani, tudi če čas neaktivnosti računalnika je blokiral vse "meje spodobnosti."
♦ Računalnika pustite v stanju mirovanja. V ukrep je ta vrednost je podobna prejšnji, tako da se lahko uporablja tudi za povečanje hitrosti računalnika.
■ Med predvajanjem videoposnetka. S tem parametrom lahko prilagodite kakovost
video, ki se predvaja. Možne so naslednje vrednosti.
♦ Optimizacija kakovosti videoposnetka. Izberite to vrednost, da povečate
kakovost videoposnetka, ki se predvaja.
♦ Optimizacija. Ta vrednost se lahko uporablja tudi za povečanje učinkovitosti sistema, vendar v tem primeru, video kakovost ni najboljša, vendar je čas CPU se lahko uporabi za druge kritične procese.
♦ Optimizacija varčevanja z energijo. V tem primeru, bo kakovost videa je najslabše, vendar znesek sistem varčevanja z energijo se bo povečalo.
Kot vidite, ima kar nekaj parametrov, ki vplivajo na način porabe energije. Zato lahko enostavno konfigurirate tako največjo zmogljivost računalnika kot tudi največje prihranke energije.
Konfiguriranje nadzora uporabniškega računa
Z mehanizmom nadzora uporabniških računov že ustrezajo tistim, ki so delali na operacijski sistem Windows Vista. Tako kot pri Vista, Windows 7, je ta mehanizem namenjen zaščiti operacijskega sistema z izvajanjem različnih procesov, ki se lahko pojavijo pri tako dobavljajo uporabniku, in brez njihove vednosti. In če je v prvem primeru odgovornost za mogoče
posledice pri nameščanju ali uporabi programske opreme, prevzame uporabnik, v drugem -Application tega mehanizma je zelo pogosto pomaga, da blokira vse vrste napadov in začetek kode virusa.
nadzorni mehanizem predstavlja del je preprost: ko se fiksni zagon koli uporaba ali poskus spremeniti parametre delovanja sistema, sporočilo se bo pojavilo na zaslonu (slika 11.1.). In dokler uporabnik ne pove sistemu, kaj je treba storiti, je aplikacija blokirana.
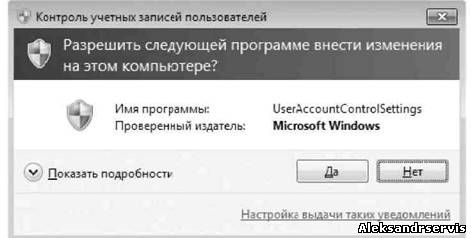
Sl. 11.1. Mehanizem krmiljenja računa je v uporabi
Člani, prvič soočajo s podobno pojav v operacijskem sistemu Windows Vista, je priznal, ta mehanizem je preveč vsiljiv, in v večini primerov upravičene, zato mnogi preprosto izklopljen, in ostalo - molk "prenašali" njegovo vztrajnost, ki pa pri tem zagotoviti večjo zaščito sistema.
Po analizi stanja, Windows 7, so razvijalci naredili potrebne spremembe v mehanizmu nadzora uporabniških računov in nadalje šla - dodana možnost za vzpostavitev tega mehanizma, ki je podal svoje delo bolj "prijazen" za uporabnika.
Za dostop do nastavitev tega mehanizma, odprite nadzorno ploščo in zaženite uporabniških računov (sl. 11.2).
To bo odprlo okno, v katerem obstaja nadzorni mehanizmi za vse uporabniške račune, registriranih v sistemu (sl. 11.3).
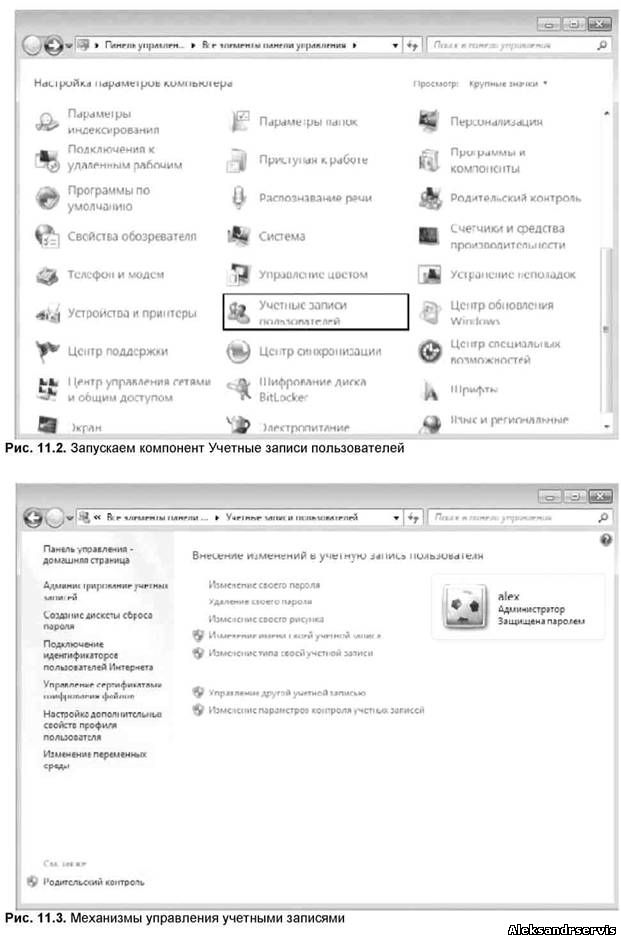
OPOMBA
Sposobnost, da izberete drug uporabniški račun, le uporabnik z administratorskimi pravicami, zato, da se nadzor mehanizem račune nadzora, morate imeti te pravice.
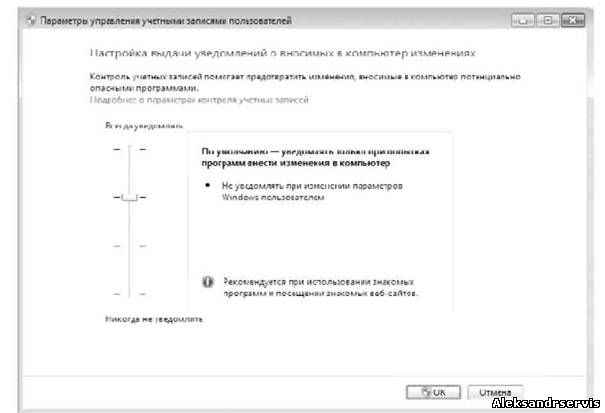
Sl. 11.4. Nastavitve nadzora uporabniškega računa
Kot lahko vidite, mehanizem za vodenje računa ima štiri različne ravni nadzora, ki se s premikom drsnika s pomikanjem gor ali dol lahko izbrali. Čim višji je ta drsnik, težje bo nadzor na koncu. Torej, če želite, opozorilni sistem (gl. Sl. 11.1), se pojavi, ko poskušate zagnati nobene modul, morate premakniti drsnik na vrhu, kar je najvišja raven nadzora. V tem primeru, je videz sporočil spremlja tudi senčenje celotnega zaslona, ki omogoča, da se osredotoči na odgovor.
Na sedanji stopnji nadzora poroča tudi namig, da se spreminja vsakič, ko premaknete drsnik na naslednjo stopnjo. Poleg tega lahko dobite podrobnejše informacije o nastavitvah, če kliknete na povezavo Preberite več o nastavitvah UAC.
Ko izberete želeno stopnjo nadzora, lahko preverite njeno delovanje, ki ga izvaja katero koli aplikacijo ali spremeniti nobenih podatkov registra.
Če računalnik uporabljate samo, in ste povsem prepričani v svoja dejanja, se lahko nadzor uporabniških računov izklopljen. Če želite to narediti, povlecite drsnik na najnižji položaj.
Konfiguriranje starševskega nadzora
12.1. Časovne omejitve
12.3. Dovoli in blokira določene programe
Prvič so pojem uporabnikov starševskega nadzora s katerimi se soočajo v operacijskem sistemu Windows Vista. Ideja je zelo zanimiva: lahko ustvarite uporabniški račun za otroka in pridobili popoln nadzor z določitvijo omejitve obratovalnega časa na računalniku, ki omejujejo določene programe, in kar je najpomembnejše - vzpostaviti nadzor nad spletnimi viri, ki jih lahko udeležijo za otroka.
Takšne priložnosti so zasluženo cenijo številne uporabnike in Windows 7, razvijalci ne počisti to funkcijo, ampak ga razširi.
V nadaljevanju razmislimo, kaj omogoča izvajanje starševskega nadzora.
Najprej moramo odpreti nadzorno ploščo, najti in zagnati nadzor komponentRoditelsky (sl. 12.1).
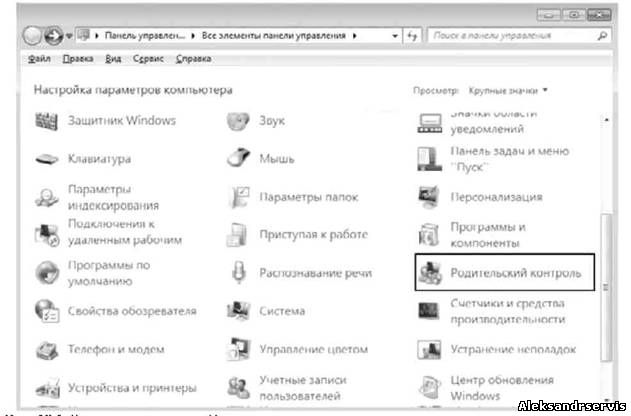
Sl. 12.1. Zagon komponente starševskega nadzora
Kot rezultat, boste videli okno, kjer bodo prikazane vse sistemske registriranih uporabniških računov, ki jih lahko uporablja starševski nadzor (sl. 12.2).
Pred nadaljevanjem nastavite starševski nadzor, morate najprej izbrati račun, ki ga boste potrebovali, da jo nadzorujejo. Če takšen račun še ni ustvarjen,
ga morate ustvariti s povezavo Ustvari nov račun in določiti uporabniško ime.
OPOMBA
Pregledali bomo vse nastavitve za račun z imenom Test.
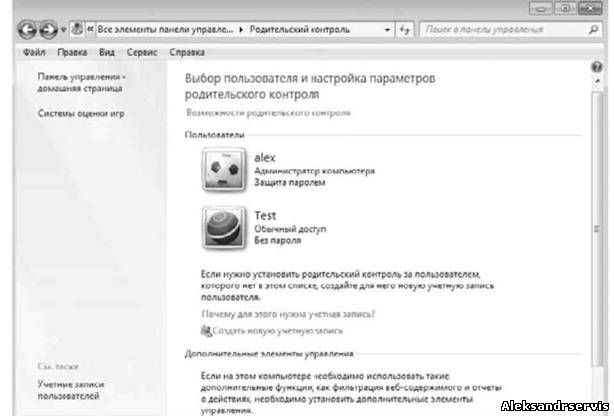
Sl. 12.2. Določimo račun za dodajanje starševskega nadzora
Ko izberete uporabniški račun, se bo vsebina zaslona spremenila (glej sliko 12.3).
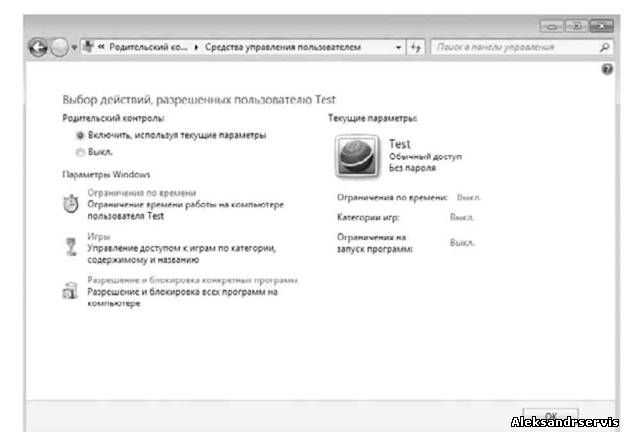
Sl. 12.3. Omogočite starševski nadzor za izbrani račun
Privzeto, starševski nadzor izklopljen, tako da preden greš, da jo nastavite, ga morate vklopiti s preklopom stikala za Omogočite s trenutnimi nastavitvami.
Vsi parametri, povezani s starševskim nadzorom, so razdeljeni v tri skupine:
□ roki;
□ Omogočite in blokirajte določene programe.
Razmislimo o nastavitvah parametrov vsake od teh skupin.
12.1. OMEJITVE NA ČAS
Ko izberete to povezavo, se bo za vsak dan v tednu pojavil časovni okvir. Nastavitev omejitve je zelo preprosta: morate klikniti na gumb miške na stičišču želeni dan v tednu in čas dneva, ki lahko povzročijo obarvanje kvadrata v modri barvi. Za odstranitev omejitev, morate znova kliknite, kar bo privedlo do barvanjem kvadratni beli (sl. 12.4).
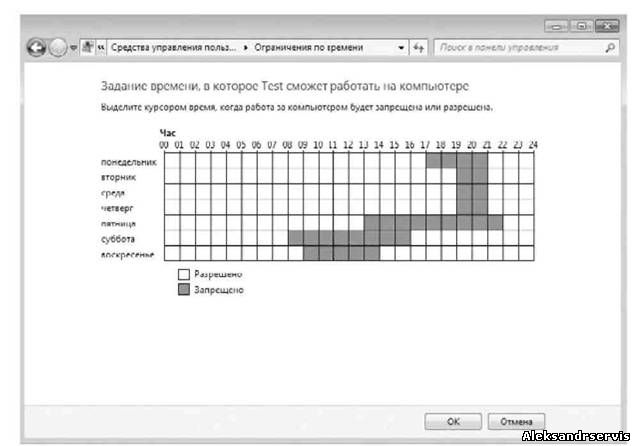
Sl. 12.4. Nastavitev roka
Načelo izbiranja časovnih omejitev je v celoti odvisno od vas in od tega, kako dobro je uspešnost vašega otroka. Če otrok dobro uči in se hitro spoprime z vsemi domačimi nalogami, mu lahko dovolite, da ostane na računalniku dlje časa, v nasprotnem primeru bi to čas skrajšali na minimum.
Del članka je podrobno opisal načelo nadzora uporabniškega računa. V tem delu bomo govorili o konfiguraciji UAC-ja v primeru, ko se računalnik izvaja brez povezave, to pomeni, da ni del domene Active Directory. Če želite konfigurirati nadzor nad uporabniškim računom, uporabite funkcijo Lokalna varnostna politika, ki jo lahko najdete v urejevalniku objektov pravilnika lokalnih skupin.
Za nastavitev nadzora uporabniškega računa je na voljo 10 pravilnikov skupine. Če želite spremeniti nastavitve pravilnika, jo morate odpreti s snap-in "Urednik pravilnika lokalnih skupin" Konfiguracija računalnika \\ Nastavitve sistema Windows \\ Varnostne nastavitve \\ Lokalni pravilniki \\ Varnostne nastavitve. V tem članku boste našli tudi način konfiguriranja posameznih nastavitev pravilnika s sistemskim registrom. Naslednja tabela prikazuje privzete vrednosti za vsako nastavitev pravilnika.
Nastavitve za nastavitve pravilnika skupine za nadzor uporabniškega računa:
| Nastavitev pravilnika skupine | Privzeta vrednost |
| Nadzor uporabniškega računa: omogočanje načina odobritve skrbnika | Omogočeno |
| Nadzor uporabniškega računa: odkrivanje namestitve aplikacije in zahtevanje povišanja pravic | Omogočeno |
| Nadzor uporabniškega računa: pri izvajanju zahteve za povišanje pravic preklopite na varno namizje | Omogočeno |
| Nadzor uporabniškega računa: obnašanje povišanja za skrbnike v načinu odobritve skrbnika | Zahtevati odobritev za binarne podatke, ki niso Windows |
| Nadzor uporabniškega računa: obnašanje zahteve za višino za navadne uporabnike | Zahteva za akreditacijo |
| Nadzor uporabniškega računa: Dvignite pravice samo za aplikacije UIAccess, nameščene na varni lokaciji | Omogočeno |
| Nadzor uporabniškega računa: povišanje pravic samo za podpisane in preverjene izvršljive datoteke | Odklopljen |
| Nadzor uporabniškega računa: če napaka v datoteki ali registru ne uspe, virtualizacija na lokaciji uporabnika | Omogočeno |
| Nadzor uporabniškega računa: dovolite aplikacijam UIAccess, da zahtevajo višino brez uporabe varnega namizja | Odklopljen |
| Nadzor uporabniškega računa: Uporaba načina odobritve skrbnika za vgrajeni skrbniški račun | Odklopljen |
Nastavitve pravilnika skupine, ki so pomembne za nadzor uporabniškega računa (UAC), so podrobneje obravnavane spodaj:
Vsi skrbniki delajo v načinu odobritve skrbnika
Ta nastavitev pravilnika določa značilnosti vseh pravilnikov UAC za računalnik. Ta možnost določa, ali se bodo računi skrbnika zagnali v »Način odobritve skrbnika«, to pomeni, če se prikažejo pogovorna okna z zahtevo za povišanje avtoritete. Če onemogočite to nastavitev, grobo rečeno popolnoma onemogočite nadzorno funkcijo uporabniškega računa. Če spremenite to nastavitev pravilnika, morate znova zagnati računalnik. Privzeta vrednost je vklopljena.
Možne vrednosti parametra so:
- Omogočeno. Način odobritve skrbnika je omogočen za omogočanje vgrajenega skrbniškega računa in vseh drugih uporabnikov, ki so člani skupine "Administratorji", delajo v načinu odobritve s strani skrbnika.
- Onemogočeno. Način odobritve skrbnika in vse ustrezne UAC nastavitve bodo onemogočene.
; Onemogoči "EnableLUA" = dword: 00000000
Odkriti namestitev aplikacije in zahtevo za povišanje pravic
Ta nastavitev določa značilnosti odkrivanja namestitve aplikacije za računalnik, preverjanje, ali so programi, ki se uporabljajo za uvajanje aplikacij, podpisani ali ne. Privzeto je, če je uporabnik član delovne skupine, omogočen.
Možne vrednosti parametra so:
- Omogočeno (privzeto za dom). V primeru, da program namestitve aplikacije zazna potrebo po povečanju dovoljenj, bo uporabnik pozvan, da vnese uporabniško ime in geslo administratorskega računa. Če uporabnik vnese pravilne poverilnice, se postopek nadaljuje z ustreznimi pravicami. Vrsta zahteve je odvisna od skupine, v katero spada uporabnik.
- Onemogočeno (privzeto za organizacijo). Če izberete to možnost, namestitveni program aplikacij ne bo zahteval povišanja privilegijev. Običajno se ta nastavitev uporablja za organizacije, katerih računalniki in uporabniki so del domene, in za namestitev aplikacij uporablja orodje za skupinsko namestitev programske opreme (GPSI). V skladu s tem se odpravi potreba po odkrivanju monterja.
Trenutne nastavitve registra z registrom:
; Onemogoči "EnableInstallerDetection" = dword: 00000000
Pri izvajanju zahteve za povišanje pravic preklopite na varno namizje
Ta nastavitev pravilnika določa, ali bodo zahteve za višino prikazane na uporabniku v interaktivnem namizju ali na varnem namizju, ko se začne UAC-zahteva. Privzeta vrednost je vklopljena. Če spremenite to nastavitev pravilnika, morate znova zagnati računalnik.
Možne vrednosti so:
- Omogočeno. Vse varnostne zahteve so prikazane na varnem namizju, ne glede na nastavitve pravilnika za vedenje vabila za skrbnike in navadne uporabnike.
- Onemogočeno. Vse zahteve za dvig pravic so prikazane na interaktivnem namizju uporabnika.
Trenutne nastavitve registra z registrom:
; Onemogoči "PromptOnSecureDesktop" = dword: 00000000
Obnašanje povišanja zahteva skrbnike v načinu odobritve skrbnika
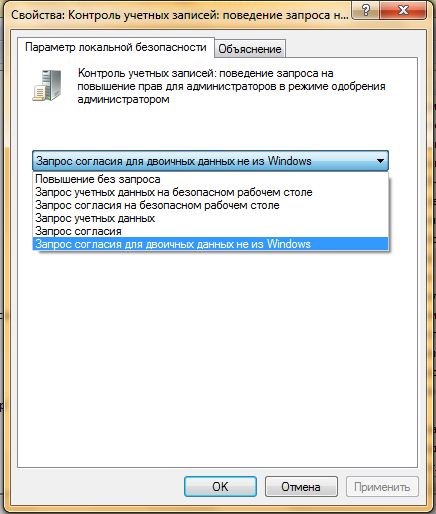 Trenutna nastavitev vam omogoča, da določite dejanja uporabnika, ki je v skupini "Administratorji" pri izvajanju operacije, ki zahteva povišanje pravic. Privzeta vrednost je nastavljena na "Zahteva se soglasje za binarne datoteke drugih proizvajalcev (ne za sistem Windows)".
Trenutna nastavitev vam omogoča, da določite dejanja uporabnika, ki je v skupini "Administratorji" pri izvajanju operacije, ki zahteva povišanje pravic. Privzeta vrednost je nastavljena na "Zahteva se soglasje za binarne datoteke drugih proizvajalcev (ne za sistem Windows)".
Možne vrednosti parametra so:
- Vzpon brez zahteve. Omogoča privilegiranim računom izvajanje operacije, ki zahteva povišanje pravic brez potrditve privolitve ali vnašanja poverilnic. Priporočljivo je, da to možnost uporabite le v okoljih z največjimi omejitvami uporabnikov. Če izberete to nastavitev, bodo uporabniške poverilnice enake vgrajenim skrbniškim računom.
- . Za vsako operacijo, ki zahteva povišanje pravic, vas bo na varnem namizju pozival, da vnesete ime in geslo privilegiranega uporabnika. Če vnesete pravilne poverilnice, se bo postopek nadaljeval z največjimi uporabniškimi pravicami, ki so na voljo.
- Zahtevati privolitev na varno namizje. Za vse postopke, ki zahtevajo povišanje pravic, se na varnem namizju prikaže varna ponudba: "Dovoli" ali "Zavrni". Če izberete možnost "Dovoli"bo operacija nadaljevala z največjimi razpoložljivimi pravicami uporabnikov.
- Zahteva za akreditacijo. Za vsako operacijo, ki zahteva povišanje avtoritete, boste pozvani, da vnesete uporabniško ime in geslo administratorskega računa. Ko vnesete pravilne poverilnice, se bo postopek nadaljeval s povečanim pooblastilom.
- Zahteva za odobritev. Če izberete to možnost, se za katero koli operacijo, ki zahteva povišanje pravic, od uporabnika zahteva, da klikne gumb: "Dovoli" ali "Zavrni". Ko kliknete na gumb "Dovoli"
- Zahtevati odobritev za binarne datoteke drugih ponudnikov (ne za sistem Windows). Če je ta možnost izbrana, se na varnem namizju prikaže izbira: "Dovoli" ali "Zavrni", če operacija za vlogo izdelovalca tretje stranke (ne Microsofta) zahteva povišanje pravic. S pritiskom na gumb "Dovoli"bo operacija nadaljevala z največjimi uporabniškimi pravicami.
Trenutne nastavitve registra z registrom:
; Povzdignil brez poziva "ConsentPromptBehaviorAdmin" = dword: 00000000, poziv za poverilnice na varnem namizju, "ConsentPromptBehaviorAdmin" = dword: 00000001; Zahtevek za soglasje k bezopsnom namizje; "ConsentPromptBehaviorAdmin" = dword: 00000002, poziv za poverilnice, "ConsentPromptBehaviorAdmin" = dword: 00000003, poziv za soglasje, "ConsentPromptBehaviorAdmin" = dword: 00000004, poziv za pridobitev soglasja za binarni podatkov ni od operacijskega sistema Windows, "ConsentPromptBehaviorAdmin" = dword: 00000005
Obnašanje zahteve za večje pravice za navadne uporabnike
Ta nastavitev pravilnik določa ukrepe, sprejete pri normalni interakcija uporabnikov z aplikacijami, ki zahtevajo povišane privilegije. Privzeta vrednost je "Zahteva poverilnice na varnem namizju".
Možne vrednosti parametra so:
- Zahteva za akreditacijo. Z uporabo te možnosti, običajni uporabnik izbere skrbniški račun in vnesite geslo za opravljanje teh dejanj. Operacija se bo nadaljevala le, če bodo poverilnice pravilno vnesene.
- Samodejno zavrne zahteve po višini. Ko izberete to možnost, za povprečnega uporabnika, se prikaže sporočilo o napaki, zaradi prepovedi dostopa v primeru operacije, ki zahtevajo večjo avtoriteto. Organizacija, namizni računalniki, ki jih običajne uporabnike, ki se uporabljajo, se odločijo za to možnost politike za zmanjšanje števila podpornih klicev.
- Zahteva poverilnice na varnem namizju. Z izbiro te možnosti, običajni uporabnik izbere oskrbnik račun in vnesite geslo za izvedbo naslednjih ukrepov le na varnem namizju. Operacija se bo nadaljevala le, če bodo poverilnice pravilno vnesene.
Trenutne nastavitve registra z registrom:
; Samodejno zanika zahteve višin "ConsentPromptBehaviorUser" = dword: 00000000, poziv za poverilnice na varnem namizju "ConsentPromptBehaviorUser" = dword: 00000001; Poziv za poverilnice "ConsentPromptBehaviorUser" = DWord: 00000003
Povečajte dovoljenja za aplikacije UIAccess samo pri namestitvi na varnih lokacijah
Trenutna nastavitev pravilnik omogoča upravljanje dovoljenj za mesto aplikacije, ki zahtevajo izvajanje na ravni celovitosti določajo lastnosti vmesnika za dostop uporabnikov (User Interface dostopa - UIAccess) na varnem mestu datotečnega sistema. Privzeto je ta možnost omogočena in aplikacij s posebnimi funkcijami za UIAccess atribut v manifestu je nastavljena na True za okna nadzor povečanje zahtevo prevelegy. Če je prijava lažna, da je, če je atribut izpustijo ali manjka manifest za montažo, vloga ne bo uspelo pridobiti dostop do varovanega uporabniškega vmesnika. Varne so samo naslednje mape:
... \\ Program Files \\, vključno s podmapami
... \\ Windows \\ system32 \\
... \\ Program Files (x86) \\, vključno podmap za 64-bitne različice operacijskega sistema Windows
Možne vrednosti parametra so:
- Omogočeno. Aplikacija bo potekal s stopnjo integritete UIAccess samo, če je na varnem mapo datotečnega sistema.
- Onemogočeno. Aplikacija bo potekal s stopnjo integritete UIAccess, tudi če je na varnem mapo datotečnega sistema.
Trenutne nastavitve registra z registrom:
; Onemogočanje "EnableSecureUIAPaths" = dword: 00000000
Dvigovanje pravic samo za podpisane in preverjene izvršljive datoteke
Ta nastavitev pravilnika skupine UAC omogoča, da določite, ali želite overiti podpisi spletnih aplikacij z infrastrukturo javnega ključa (PKI), ki zahtevajo povišanje pooblastil. Naloga PKI je opredeliti pravilnik za izdajo digitalnih potrdil, jih izdajati in preklicati ter hraniti informacije, potrebne za naknadno preverjanje veljavnosti certifikatov. Aplikacije, ki podpirajo PKI, vključujejo: varno elektronsko pošto, plačilne protokole, elektronske preglede, elektronsko izmenjavo informacij, zaščito podatkov v omrežjih s protokolom IP, elektronskimi obrazci in dokumenti z elektronskim digitalnim podpisom. Če je ta preverjanje omogočeno, programi začnejo preverjati pot certifikata. Privzeta nastavitev za to nastavitev je Onemogočeno.
Možne vrednosti parametra so:
- Omogočeno. Pot do PKI certifikata se prisilno sproži, preden se izvede navedena datoteka. V bistvu se ta nastavitev uporablja v organizacijah z domeno, če je skrbnik v shrambi zaupanja vrednega založnika položil potrdila PKI.
- Onemogočeno. Če nastavite to možnost, nadzor uporabniške računa ne sproži preverjanja verige preverjanja certifikatov PKI, preden dovoli izvajanje te izvršne datoteke.
Trenutne nastavitve registra z registrom:
; Onemogoči "ValidateAdminCodeSignatures" = dword: 00000000
Če zapis v datoteko ali register ne uspe, virtualizacija na lokaciji uporabnika
Ta možnost nadzira preusmerjanje napak aplikacij na določene lokacije v registru in datotečnem sistemu. Če je ta nastavitev omogočena, za starejše aplikacije, ki poskušajo brati ali pisati informacije z uporabo zaščitenih področij sistema, nadzor računov virtualizira register in datotečni sistem. S to nastavitvijo lahko UAC zmanjša tveganje za starejše programe, ki se izvajajo kot skrbniki, in v času izvajanja zapisov v mapo% ProgramFiles%,% Windir%; % Windir% \\ system32 ali v razdelku sistemskega registra HKLM \\ Software \\. Privzeta vrednost je vklopljena.
Možne vrednosti parametra so:
- Omogočeno. Napake aplikacij se preusmerijo med izvajanjem na uporabniško določene lokacije v datotečnem sistemu in registru.
- Onemogočeno. Izvajanje aplikacij, ki zapisujejo podatke za varne lokacije, se konča z napako in se ne bo izvršilo.
Trenutne nastavitve registra z registrom:
; Onemogoči "EnableVirtualization" = dword: 00000000
Dovoli aplikacijam UIAccess, da zahtevajo višino brez uporabe varnega namizja
Ta nova nastavitev pravilnika, ki se je pojavila v sistemih Windows 7 in Windows Server 2008 R2, določa, ali lahko aplikacije UIAccess samodejno onemogočijo varno namizje za zahteve za višino, ki jih uporablja navadni uporabnik. Privzeta vrednost je onemogočena.
Možne vrednosti parametra so:
- Omogočeno. Če izberete to možnost, program UIAccess, vključno z oddaljeno pomočjo Windows, samodejno onemogoči varno namizje za zahteve za višino. Če se »Nadzor uporabniškega računa: preklopi na varno namizje, ko je omogočena nastavitev pravilnika za zvišanje«, se predlog prikaže na uporabnikuovo interaktivno namizje in ne na varnem namizju.
- Onemogočeno. Če izberete to možnost, lahko varno namizje onemogoči samo interaktivni uporabnik namizja ali onemogoči pravilnik »Nadzor uporabniškega računa: preklopi na varno namizje«, ko izvedete poziv za dvigovanje.
Trenutne nastavitve registra z registrom:
; Onemogoči "EnableUIADesktopToggle" = dword: 00000000
Način odobritve za vgrajeni skrbniški račun
Ta nastavitev določa, ali se način odobritve za vgrajeni račun skrbnika uporablja za nadzor uporabniških računov "Administrator". Ta vgrajeni račun za privzeto uporabniku omogoča, da se prijavi v način združljivosti z operacijskim sistemom Windows XP, ki vam omogoča, da zaženete vse programe s popolnimi skrbniškimi pravicami. Ta nastavitev pravilnika je privzeto onemogočena.
Možne vrednosti parametra so:
- Omogočeno. Če izberete to možnost, bo skrbnik uporabil način odobritve skrbnika za vgrajeni skrbniški račun. V tem primeru bo vsakemu operaciji, ki zahteva več pravic, priložena zahteva za potrditev operacije.
- Onemogočeno. Vgrajeni skrbniški račun zažene vse programe s popolnimi skrbniškimi pravicami.
Trenutne nastavitve registra z registrom:
; Onemogoči "FilterAdministratorToken" = dword: 00000000
Zaključek
Ta članek opisuje vse možne nastavitve za nadzor uporabniških računov. Upoštevamo vse deset parametrov varnostne politike, ki so odgovorni za vsa možna dejanja, povezana z UAC. Poleg tega, da nastavite UAC z uporabo pravilnika skupine, se upoštevajo tudi enakovredni popravki registra.
Konfiguriranje lokalnega privzetega uporabniškega profila pri pripravi slike v sistemu Windows
Konfiguriranje privzetega uporabniškega profila v operacijskih sistemih Windows 7, Windows Vista, Windows Server 2008 in Windows Server 2008 R2
Edini podprti način konfiguriranja privzetega uporabniškega profila je uporaba parametra Microsoft-Windows-Shell-Setup \\ CopyProfilev datoteki odgovorov Unattend.xml. Datoteka odgovora Unattend.xml se prenese v orodje za pripravo sistema (Sysprep.exe).
Pretvori privzeti uporabniški profil v privzeti omrežni profil v operacijskih sistemih Windows 7, Windows Vista, Windows Server 2008 in Windows Server 2008 R2
Za pretvorbo privzetega uporabniškega profila v privzeti omrežni profil sledite tem korakom .
- Prijavite se v računalnik, ki uporablja nastavljen privzeti uporabniški profil z računom, ki ima skrbniške pravice.
- Z ukazom povežite z javno mapo NETLOGON na krmilniku domene Izvedi. Pot lahko na primer izgleda takole:
\\<имя_сервера>\\ NETLOGON
- Ustvarite novo mapo v omrežju NETLOGON in ji dajte ime Privzeti uporabnik.v2.
- Kliknite gumb Začni, z desno miškino tipko kliknite element Računalnik, izberite Lastnosti, potem - Dodatni sistemski parametri.
- V skupini Uporabniški profili kliknite gumb Parametri. Odpre se pogovorno okno. Uporabniški profili s seznamom profilov, shranjenih v računalniku.
- Izberite element Privzeti profil in kliknite na Kopiraj.
- Na polju Kopirajte profil v v omrežno pot vnesite privzeto mapo uporabniškega profila v operacijskem sistemu Windows, ustvarjenem v koraku 3. Na primer vnesite naslednjo pot:
\\<имя_сервера>\\ NETLOGON \\ Privzeti uporabnik.v2
- V oddelku Omogoči uporabo kliknite gumb Uredi, vnesite ime skupine Vse in kliknite gumb. V redu.
- Kliknite gumb V reduda začnete kopirati profil.
- Odjavite se, ko je kopiranje končano.
Pretvorite privzeti uporabniški profil v profil prisilnega uporabnika v operacijskih sistemih Windows 7, Windows Vista, Windows Server 2008 in Windows Server 2008 R2
Privzeti lokalni uporabniški profil lahko konfigurirate kot prisilni profil. Zato bo za vse uporabnike uporabljen en osrednji profil. Če želite to narediti, morate pripraviti lokacijo obveznega profila, kopirati lokalni uporabniški profil na to lokacijo in konfigurirati lokacijo uporabniškega profila, tako da bo pokazal obvezni profil.
Ne iščite Boga, ne v kamen, ne v templju - poiščite Boga znotraj sebe. Iskalec, da, bo našel.
Večino varnostnih težav v zadnjih različicah sistema Windows je povzročil en glavni razlog: večina uporabnikov je zagnala Windows z upravnimi pravicami. Skrbniki lahko storiti ničesar s računalnik z operacijskim sistemom Windows: namestiti programsko opremo, dodajte napravo posodobiti gonilnik, namestite posodobitev, spremenite nastavitve registra, vodijo javne gospodarske službe, kot tudi ustvarjanje in spreminjanje uporabniških računov. Kljub temu, da je zelo priročno, obstoj teh pravic vodi v velik problem: vsaka vohun programa, ki se izvaja v sistemu, lahko deluje tudi kot administrator, in tako lahko povzroči ogromno škodo tako na računalnik in vse, kar je povezano z njim.
V operacijskem sistemu Windows XP je bila ta težava poskusljena rešiti z ustvarjanjem druge ravni računov omejeni uporabnikiki so imeli le najbolj potrebna dovoljenja, vendar so imeli številne pomanjkljivosti. Windows Vista je ponovno poskusil odpraviti to težavo. Ta rešitev se imenuje "Nadzor uporabniškega računa", ki je temeljila na načelu najmanj privilegiranega uporabnika. Ideja je ustvariti raven računa, ki ne bi imel več pravic, kot je bilo potrebno. V skladu s temi računi ni mogoče spremeniti registra in izvajati drugih administrativnih nalog. Nadzor uporabniškega računa se uporablja za obveščanje uporabnika pred spremembami, ki zahtevajo skrbniške pravice. S prihodom UAC se je model nadzora dostopa spremenil tako, da bi ublažil posledice zlonamerne programske opreme. Ko uporabnik poskuša zagnati določene komponente sistema ali storitve, dialog se zdi UAC, ki daje uporabniku pravico, da se odločijo, ali bodo še naprej delovali za pridobitev druge privilegije ali ne. Če uporabnik nima skrbniških pravic, mora v ustreznem pogovornem oknu za zagon potrebnega programa posredovati informacije administratorjevega računa. Za uporabo nastavitev UAC potrebuje samo odobritev skrbnika, zato nepooblaščenih aplikacij ni mogoče namestiti brez izrecnega dovoljenja skrbnika. V tem članku je opisano načelo dela "Nadzor uporabniškega računa" v operacijskem sistemu Windows 7
Uradne definicije izrazov v tem delu članka se izposojajo iz gradiva Varnost , objavljen na Microsoft Technet.
V primerjavi z operacijskimi sistemi Windows Vista in Windows Server 2008 imajo operacijski sistemi Windows 7 in Windows Server 2008 R2 naslednje izboljšave v nadzorni funkciji uporabniškega računa:
- Število nalog, ki jih lahko običajni uporabnik opravi brez skrbnika, ki prosi za potrditev, se je povečal;
- Uporabnik s skrbniškimi pravicami lahko nastavi raven UAC iz "Nadzorne plošče";
- Obstajajo dodatne nastavitve lokalne varnostne politike, ki lokalnim skrbnikom omogočajo spreminjanje obnašanja sporočil UAC za lokalne skrbnike v načinu odobritve skrbnika;
- Obstajajo dodatne nastavitve lokalne varnostne politike, ki lokalnim skrbnikom omogočajo spreminjanje obnašanja sporočil UAC za navadne uporabnike.
Večina uporabnikov ne potrebuje tako visokega dostopa do računalnika in operacijskega sistema. Uporabniki najpogosteje ne sumijo, da so prijavljeni kot skrbniki, ko preverjajo e-pošto, brskajo po spletu ali zaženejo programsko opremo. Zlonamerni program, ki ga je namestil skrbnik, lahko poškoduje sistem in vpliva na vse uporabnike. Ker UAC zahteva odobritev skrbnika za namestitev, nepooblaščene aplikacije ni mogoče samodejno namestiti brez izrecne privolitve skrbnika sistema.
Zaradi dejstva, da UAC uporabnikom omogoča zaganjanje aplikacij kot običajnih uporabnikov:
- IT oddelki lahko zagotovijo integriteto svojega okolja, vključno s sistemskimi datotekami, revizijskimi dnevniki in sistemskimi nastavitvami;
- Administratorjem ni treba več časa porabiti za določanje dovoljenj za opravila na posameznih računalnikih;
- Administratorji dobijo bolj učinkovit nadzor nad licenciranjem programske opreme, saj lahko zagotovijo namestitev samo dovoljenih aplikacij. Ne potrebujejo več skrbi za morebitne grožnje svojim omrežjem zaradi nelicencirane ali zlonamerne programske opreme.
Specifikacije UAC
Žeton za dostop. Dostopni žetoni vsebujejo varnostne informacije za prijavno sejo, ki označujejo uporabnika, uporabniške skupine in pravice. Operacijski sistem uporablja žeton za dostop za nadzor dostopa do zaščitenih predmetov in nadzoruje zmožnost uporabnika, da izvede različne operacije, povezane s sistemom, na lokalnem računalniku. Dostopne žetone UAC so posebne vrste žetonov za dostop, ki določajo najmanjše privilegije, ki so potrebni za delovanje - privzeti interaktivni privilegiji dostopa za uporabnika sistema Windows v sistemu z omogočeno UAC. Drugi žeton, žeton za popoln dostop skrbnika, ima največje dovolitve za skrbniški račun. Ko se uporabnik prijavi, se za tega uporabnika ustvari žeton dostopa. Žeton dostopa vsebuje informacije o ravni dostopa, ki je dana uporabniku, vključno z varnostnimi identifikatorji (SID).
Način odobritve skrbnika. Način odobritve skrbnika je konfiguracija upravljanja uporabniškega računa, v kateri je za skrbnika ustvarjen žeton za dostop po meri. Ko se skrbnik prijavi v računalnik z operacijskim sistemom Windows, skrbniku dodelijo dva ločena dostopna žetona. Če skrbnik ne uporablja načina odobritve, skrbnik prejme samo en žeton dostopa, ki mu omogoča dostop do vseh virov Windows.
Zahteva za odobritev. Zahteva za odobritev se prikaže, ko uporabnik poskuša opraviti nalogo, ki zahteva skrbniške pravice. Uporabnik se strinja ali zavrne s klikom na gumb »Da« ali »Ne«.
Zahtevajte poverilnice. Poizvedba poverilnice je prikazana za navadne uporabnike, ko poskuša opraviti nalogo, za katero je potreben skrbniški dostop. Uporabnik mora navesti ime in geslo računa, ki je del skupine lokalnih skrbnikov.
Članek je uporabil informacije iz gradiva UAC procesi in interakcije , ki opisuje tehnologijo UAC
Nadzor uporabniškega računa (UAC) preprečuje, da bi zlonamerna programska oprema okužila računalnik, tako da organizacijam pomaga učinkoviteje razporejati namizne aplikacije.
Uporaba UAC-a, aplikacije in naloge vedno zaženete na varnem področju iz ne-administrativnega računa, če skrbnik daje pravice do administratorskega dostopa v sistemu.
Nadzorna plošča UAC omogoča, da izberete eno od štirih možnosti:
- Ob vsaki spremembi sistema: Obvesti me To vedenje je prisotna v Vista - pogovornem UAC se bo prikazal vsakič, ko uporabnik poskuša, da bi kakršne koli spremembe v sistemu (nastavitve Windows, namestite aplikacije, in tako naprej)
- Obvestite le, če aplikacije poskušajo spremeniti sistem: v tem primeru se obvestilo ne prikaže pri spremembah v sistemu Windows, na primer prek nadzorne plošče in zaslona.
- Obvesti me le, če se zahtevki za poskus, da bi spremembe v sistemu brez uporabe varnega namizje: enako kot točki 2, razen, da se zdi, da UAC poziv v obliki tradicionalnega dialoga, ne da zagotoviti način namizja. Medtem ko je lahko priročno pri uporabi določenih gonilnike za grafično kartico, da bi bilo težko preklapljati med namizji, ta možnost je ovira na poti do aplikacij, ki simulirajo obnašanje UAC.
- Nikoli ne posredujte: Ta nastavitev popolnoma onemogoči UAC.
UAC procesi in interakcije
Logon proces v operacijskem sistemu Windows 7
Naslednja slika prikazuje, kako se prijavni postopek razlikuje od standardnega uporabnika.
Iz varnostnih razlogov je privzeti dostop do sistemskih virov in aplikacij, navadnih uporabnikov in skrbnikov v standardnem uporabniškem načinu. Ko se uporabnik prijavi, se za uporabnika izdeluje žeton dostopa. Žeton dostopa vsebuje informacije o ravni dostopa, ki je dodeljen uporabniku, vključno z varnostnimi identifikatorji (SID).
Ko skrbnik prijavi, ustvarja dve ločeni uporabniški žeton: standardni uporabniški dostop žeton in žeton za dostop na polno skrbnika. Standardni uporabniški dostop vsebuje enake uporabniške podatke kot žeton za dostop do skrbniškega dostopa, vendar brez administrativnih pravic in SID-a. Standardni uporabniški žeton za dostop se uporablja za zagon programov, ki ne izvajajo skrbniških opravil. Standardni uporabniški dostop se uporablja samo za prikaz namizja (explorer.exe). Explorer.exe je nadrejeni proces, iz katerega lahko uporabnik zažene druge procese, ki jih poda po žetonu dostopa. Zato se vse aplikacije začnejo v imenu običajnega uporabnika, razen če aplikacija zahteva skrbniški dostop.
Uporabnik, ki je član skupine "Administratorji" se lahko prijavite, če si želite ogledati spletne strani in prebrati e-poštna sporočila ob uporabi standardnega žetona za dostop uporabnikov. Ko skrbnik opravi nalogo, za katero je potreben skrbniški uporabniški žeton, bo Windows 7 samodejno prikazal obvestilo o uporabi skrbniških pravic. To obvestilo se imenuje poziv za poverilnice, in njegovo vedenje je mogoče nastaviti z lokalno varnostno politiko snap-in (secpol.msc) ali pravilnik skupine.
Vsako aplikacijo, ki zahteva žeton za dostop skrbnika, mora delovati s privolitvijo skrbnika. Izjema je razmerje med starševskim in otrokovim procesom. Otroški procesi podedujejo žeton uporabniškega dostopa iz nadrejenega postopka. Tako roditeljski kot otroški procesi morajo imeti enako raven integracije.
Windows 7 ščiti postopke z označevanjem ravni integracije. Stopnje integracije se merijo s zaupanjem. Aplikacije z "visoko" integracijo so aplikacije, ki izvajajo naloge, ki lahko spremenijo sistemske podatke. In aplikacije z nizko integracijo so naloge, ki bi lahko škodovale operacijskemu sistemu. Aplikacije z nižjo stopnjo integracije ne morejo spremeniti podatkov v aplikacijah z visoko stopnjo integracije.
Ko običajni uporabnik skuša zagnati aplikacijo, ki zahteva žeton za dostop skrbnika, mora UAC uporabniku zagotoviti administrativne podatke.
Uporabniške zmogljivosti UAC
Ko je omogočen UAC, se uporabniške funkcije razlikujejo od funkcij skrbnika v načinu odobritve skrbnika. Obstaja še varnejši način prijave v Windows 7 - ustvarjanje primarnega računa s pravicami običajnega uporabnika. Delo kot običajni uporabnik vam omogoča maksimiranje stopnje varnosti. Zaradi vgrajene komponente UAC privilegija lahko navadni uporabniki zlahka opravljajo administratorske naloge tako, da vnašajo podatke iz lokalnega skrbniškega računa.
Nadaljnji način za zaganjanje aplikacij s strani navadnega uporabnika je izvajanje aplikacij s povišanimi skrbniškimi pravicami. Uporaba vgrajene poverilnice UAC, članov lokalne skupine Administratorji lahko brez težav opravlja administrativne naloge z zagotavljanjem potrjenih podatkov. Vgrajeno poverilno komponento za skrbniški račun v odobritvenem načinu privzeto imenujemo zahtevo za odobritev. Zahtevo za poverilnice UAC lahko konfigurirate s pomočjo snap-in (Secpol.msc) ali pravilnika skupine.
Zahteve za soglasje in poverilnice
Z omogočeno tehnologijo UAC Windows 7 zahteva predhodno odobritev ali poverilnice za vnos lokalnega skrbnika, preden zaženete program ali nalogo, za katero je potreben popoln skrbniški dostopni žeton. Ta zahteva ne zagotavlja, da lahko vohunsko programsko opremo namestite v nečlani način.
Zahteva za odobritev
Zahteva za odobritev se prikaže, ko uporabnik poskuša opraviti nalogo, za katero je potreben žeton za dostop skrbnika. Spodaj je slika zaslona UAC-jevega soglasja
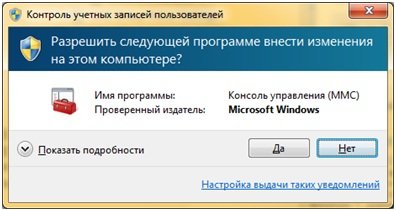
Zahteva za akreditacijo
Poizvedba o poverilnici se prikaže, ko običajen uporabnik skuša zagnati opravilo, ki zahteva žeton za dostop skrbnika. To poizvedbo za navadnega uporabnika lahko konfigurirate s pomočjo snap-in (Secpol.msc) ali pravilnika skupine. Poizvedbo o poverilnici lahko nastavite tudi za skrbnike, tako da spremenite pravilnik Nadzor uporabniškega računa: obnašanje zahteve za višino za skrbnike v načinu odobritve s strani upravitelja z vrednostjo Zahteva za akreditacijo.
Naslednji posnetek zaslona prikazuje primer zahteve proxy za UAC.
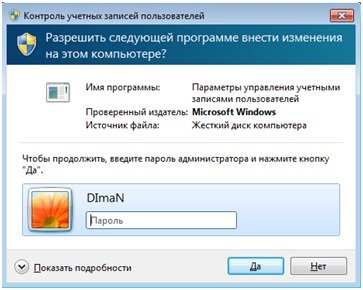
Zahteve za višino UAC
Zahteve po višini UAC so barvno kodirane za določene aplikacije, kar omogoča takojšnjo identifikacijo potencialnega varnostnega tveganja. Ko aplikacija poskusi začeti z žetonom za celoten dostop skrbnika, Windows 7 najprej analizira izvedljivo datoteko, da določi izdajatelja. Prvič, aplikacije so razdeljene v 3 kategorije izdajateljev izvršne datoteke: Windows 7, preverjeni založnik (podpisan), nepreverjen izdajatelj (ni podpisan). Naslednja slika prikazuje, kako Windows 7 določa, katera barva zahteve za izboljšavo se prikaže uporabniku.
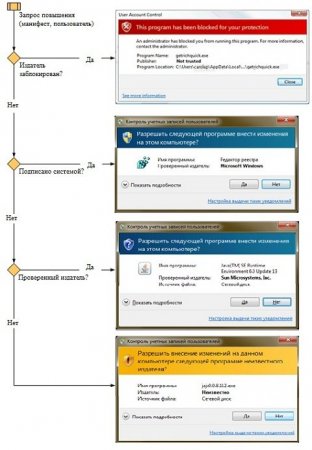
Označevanje barv zahtev za uveljavljanje pravic je naslednje:
- Ikona ščita je prikazana na rdečem ozadju: aplikacija je blokirana z uporabo pravilnika skupine ali blokirana zaradi neznanega založnika.
- Na modrem ozadju se prikaže ikona zlatega ščita: aplikacija je administrativna aplikacija sistema Windows 7, na primer »Nadzorna plošča«.
- Na modrem ozadju se prikaže ikona modrega ščita: aplikacija je podpisana in je zaupana v lokalnem računalniku.
- Na rumenem ozadju se prikaže ikona rumenega ščita: aplikacija ni podpisana ali podpisana, vendar ni zaupana v lokalnem računalniku.
Zahteve za opravilo uporabljajo enako barvno kodiranje kot pogovorna okna v programu Windows Internet Explorer 8.
Značka ščita
Nekateri elementi "Nadzorne plošče", kot so "Datum in čas" Kombinacija administratorskih operacij in navadnih uporabnikov. Običajni uporabniki si lahko ogledajo čas in spremenijo časovni pas, potreben je skrbniški žeton za dostop do celotnega datuma in časa. Spodaj je posnetek zaslona v pogovornem oknu "Datum in čas" nadzorna plošča.

Ikona Shield na gumbu "Spremenite datum in čas" označuje, da je za ta proces potreben popoln skrbniški dostopni žeton in prikaže zahtevo za dvigovanje pravic UAC.
Zagotavljanje zahteve za večje pravice
Postopek za zbiranje pravic zagotavlja neposredne zahteve za zaščito namizja. Zahteve za privolitev in poverilnice so privzeto prikazane v sistemu Windows 7, da se zagotovi varnost sistema. Samo sistemski procesi lahko pridobijo poln dostop do varnega delovnega okolja. Da bi dosegli višjo stopnjo varnosti je priporočljivo vključiti skupine Control politika uporabniškega računa: Preklopite na varnem namizju, ko zaradi česar za višino.
Ko izvedljive datoteke zahtevajo nadmorsko višino, se interaktivno namizje, imenovano tudi namizje, preklopi na varno namizje. Varno namizje zatemne uporabniško namizje in prikaže poziv za dvigovanje, pri katerem se mora uporabnik odločiti, da nadaljuje nalogo. Ko uporabnik klikne na gumb "Da" ali "Ne", namizje preklopi nazaj na uporabniško namizje.
Zlonamerna programska oprema lahko simulirajo varno namizje, vendar omogočen nadzor je politika uporabniškega računa: Vedenje o višinski poziv za administratorje v odobritev skrbnika vrednosti "Zahteva za odobritev" Zlonamerni program ne bo mogel dobiti povišanih pravic, tudi če uporabnik klikne gumb "Da". Če je nastavitev pravilnika nastavljena na "Zahteva za akreditacijo"potem bo zlonamerna programska oprema lahko zbirala uporabniške poverilnice.


 Zakaj HDMI na prenosnem računalniku ne deluje?
Zakaj HDMI na prenosnem računalniku ne deluje? Nočni promet na Megaphone: čas, ko se začne
Nočni promet na Megaphone: čas, ko se začne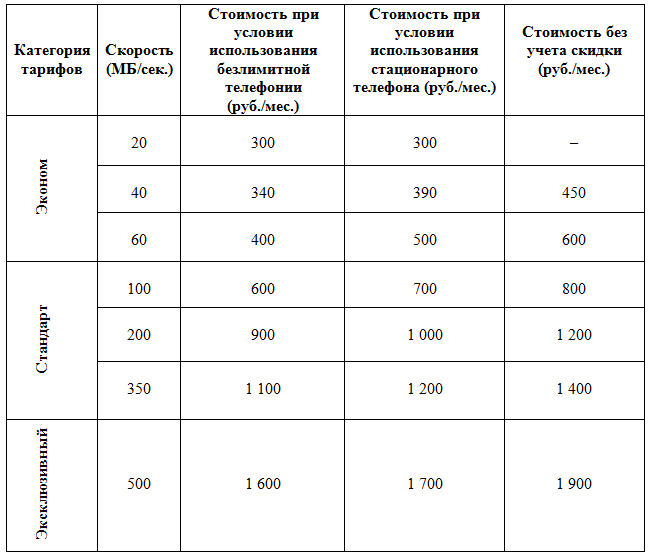 GPON Technology Rostelecom: opis, oprema
GPON Technology Rostelecom: opis, oprema