Za račun ni ustvarjen noben račun
Na enem računalniku pogosto delajo dva ali več uporabnikov. Navadno ti uporabniki delujejo z različnimi datotekami in programi, zaradi česar je težje delati. Za rešitev te težave morate za vsakega uporabnika, ki teče na tem računalniku, ustvariti ločen račun. V enem od zadnjih člankov smo govorili o tem, kako se to naredi. Tukaj boste izvedeli, kako ustvariti račun v operacijskem sistemu Windows 10.
Torej, če želite ustvariti račun, morate odpreti okno Možnosti. To lahko storite s pomočjo menija »Start«. Odprite in izberite »Možnosti«.
Po tem se pred vami odpre okno "Možnosti". Tukaj morate prebrati razdelek »Račun«.
![]()
Po tem boste videli stran z nastavitvami v svojem računu. Tu lahko upravljate Microsoftov račun, nastavite avatarje itd. Potem pojdite na razdelek »Družina in drugi uporabniki«. Povezava s tem razdelkom nastavitev je v levem meniju.
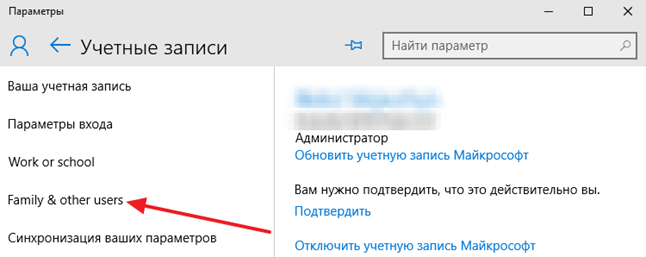
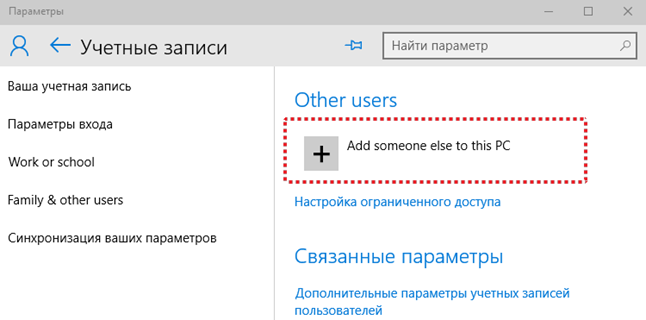
Po tem boste videli okno za ustvarjanje računa Windows 10. Če želite dodati uporabnika, ki ima račun pri Microsoftu, preprosto vnesite njegov e-poštni naslov v Microsoftovo službo in kliknite gumb »Naprej«. Nato sledite navodilom, ki se pojavijo na zaslonu.

Če uporabnik, ki ste ga dodali, nima Microsoftovega računa, vendar ga želite ustvariti, preprosto kliknite povezavo »Prijava novega e-poštnega naslova« in sledite navodilom na zaslonu.

Če želite ustvariti račun za Windows 10, ki ni povezan z Microsoftovim računom, morate klikniti povezavo »Prijava brez Microsoftovega računa (ni priporočeno)«.
![]()
Po tem se pojavi okno, v katerem morate klikniti gumb »Lokalni račun«.

Po tem se zdi, da bo v operacijskem sistemu Windows ustvaril račun. Tukaj morate vnesti uporabniško ime in, če je potrebno, geslo z napotkom. Po vnosu teh podatkov kliknite gumb "Naprej".

Po tem bo ustvarjen račun 10 za Windows 10 in boste morali klikniti samo gumb »Done«.
Računi. Splošne informacije
Po vrsti overjanja se lahko vsi računi razdelijo na lokalno in izbrisano (iste so Live ID, so enaki microsoftov račun). Overjanje lokalnih uporabnikov poteka lokalno. Z drugimi besedami, vaš računalnik preveri geslo za račun. Preverjanje pristnosti oddaljenih računov izvaja Microsoftov strežnik. Prednost oddaljenega računa je, da uporaba te vrste računa sinhronizira vaše podatke. Precej priročno - lahko greste iz različnih računalnikov, nastavitve personalizacije pa bodo ostale enake.
Prej je bilo to mogoče le v omrežju podjetja, kjer so vsi računalniki člani domene, preverjanje pristnosti pa poteka na krmilniku domene. Takšna možnost je zdaj na voljo vsem prihajajočim uporabnikom, vloga "nadzornika domene" pa je strežnik Microsoft. Vaše nastavitve so shranjene na oddaljenem strežniku in jih sinhronizirate, ko jih spremenite.
Po "pomembnosti" so uporabniški računi razdeljeni v dve skupini: navadnih uporabnikov in administratorji. V sistemu mora imeti vsaj en skrbnik, sicer bo kdo to upravljal? Ampak lahko je čim več navadnih računov - vsaj nihče, četudi sto.
Skrbnik lahko upravlja z računalnikom, spremeni parametre, ki vplivajo na celoten sistem, vsem uporabnikom, lahko namestijo in odstranijo programe, lahko ustvarijo in izbrišejo druge uporabnike. On lahko ustvari običajni uporabnik in za njim vključi tako imenovano "družinsko varnost", ki bo spremljala, katera spletna mesta si obiskovalec obišče, katere programe zažene, koliko časa je potrebno za dostop do računalnika. Družinska varnost se praviloma aktivira za račune mlajših članov družine.
V prejšnjih različicah operacijskega sistema Windows je bilo upravljanje računov, vključno z njihovim ustvarjanjem, opravljeno z nadzorno ploščo. V sistemu Windows 8 ne morete ustvariti računa na klasični nadzorni plošči. Če želite ustvariti uporabniški račun, zdaj uporabite Računalniške nastavitve.
Ustvarjanje lokalnega računa
Če želite ustvariti uporabniški račun:
Parametri Kliknite
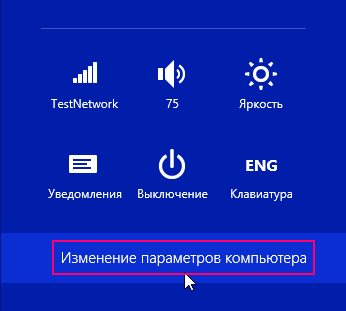
Odpre se okno. Računalniške nastavitve, izberite Računi

V oknu Računi push Drugi računi

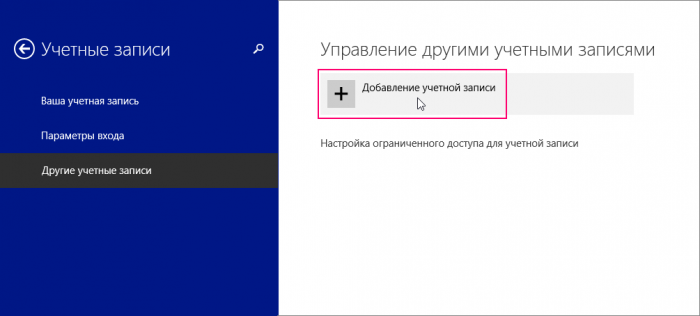
Prikaže se okno, prikazano spodaj, ker ustvarjamo lokalni račun, nato pa izberemo Prijavite se brez Microsoftovega računa (ni priporočljivo)
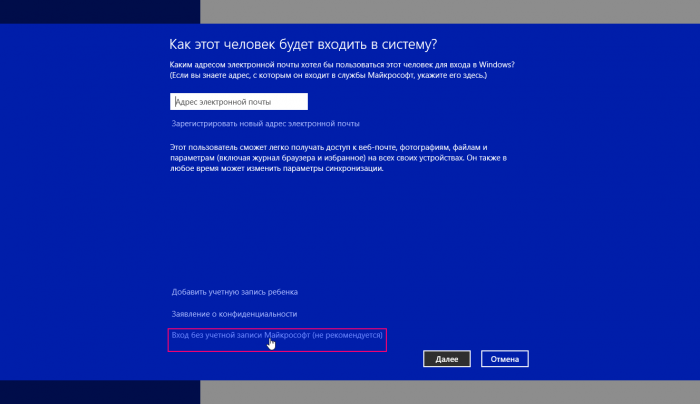
V naslednjem oknu kliknite Lokalni račun
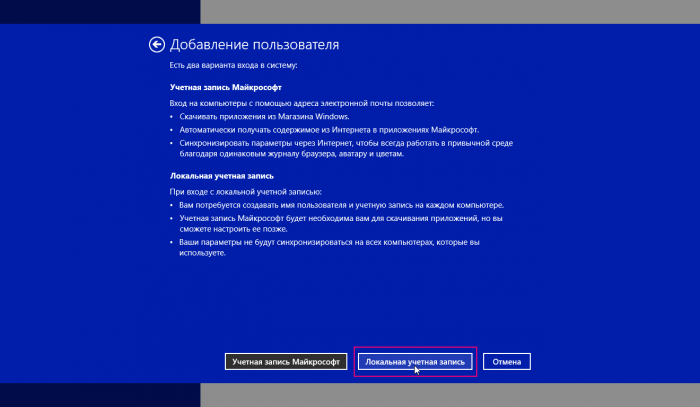
V oknu, ki se odpre, boste morali izpolniti preprost obrazec za prijavo: podajte uporabniško ime, geslo in namig, nato kliknite gumb Naslednjič

V naslednjem oknu potrdite polje, če je to vaš račun otroka in kliknite gumb Končano
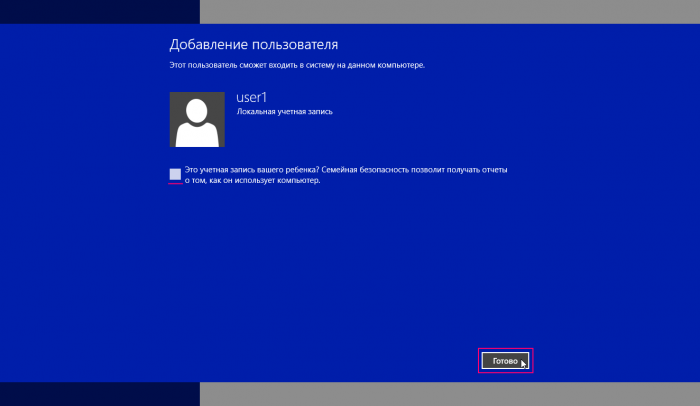
Račun je bil ustvarjen.

Ustvarite Microsoftov račun
Če še nimate svojega Live ID, potem se morate prijaviti microsoftov račun.
Če želite ustvariti Microsoftov račun, mora biti računalnik povezan z internetom, zato morate storiti naslednje:
Pritisnite tipko + I, na odprti plošči Parametri Kliknite Spreminjanje nastavitev računalnika
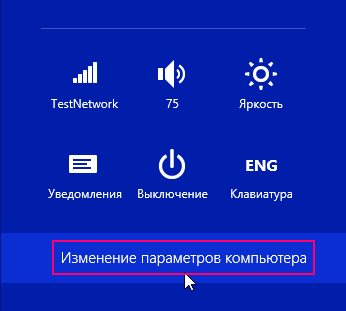
Odpre se okno. Računalniške nastavitve, izberite Računi

V oknu Računi push Drugi računi


Danes se bomo dotaknili teme - kako dodati račun Windows 10 na različne načine. V operacijskem sistemu Windows 10 obstajata dve vrsti računov. Prvi so povezani z Microsoftovim računom in zahtevajo vnesti geslo s te e-pošte, slednje pa so lokalne, podobne tistim, ki so bile v starejših različicah operacijskih sistemov. V prihodnosti se lahko katerakoli vrsta računa pretvori v nasprotno ali. Nadaljujemo.
V novem operacijskem sistemu Microsoft so se pojavile nove nastavitve, z njihovo pomočjo pa bomo zdaj ustvarili uporabnika. Malo nižje in po celotnem članku je material predložen v obliki navodila po korakih, vsaka stopnja pa spremlja posnetki zaslona.
- Najprej odprite nastavitve sistema Windows. V ta namen pojdite na meni Start in kliknite ikono zobnika, ki je na voljo v spodnji levi strani okna.

- V odprtem oknu kliknite na ploščico, ki smo jo označili z rdečo robico.

- Odprlo se bo drugo okno, v levem delu pa so razdelki, izberite "Družina in drugi ljudje". V desni polovici boste videli napis dodajanja družinskega člana, označili pa smo ga s številko »2«. Ta način se uporablja, na primer, ko morate več družinskih članov uporabljati en računalnik in da jih ne sme zamenjati, vsak od njih ustvari svoj račun. Kliknite na označeni gumb.

- Ko pritisnete gumb, vas bo odprl naslednji zaslon. Tukaj lahko izberete, kdo je lastnik računa, ki ga ustvarjate, otroka ali odraslega. Prav tako morate vnesti e-poštni naslov za obnovitev gesla. To naredimo in pritisnite "Naprej".

- Prosimo vas, da potrdite namen ustvarjanja računa, to storimo s klikom na ustrezni gumb.
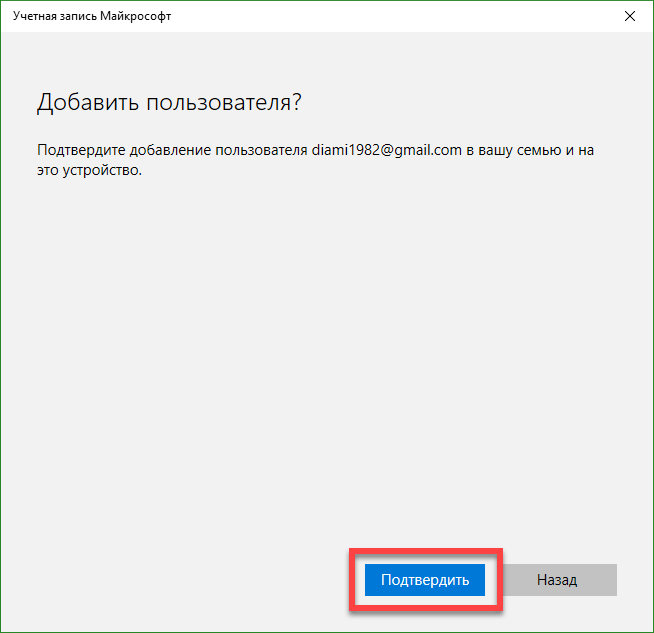
Po tem bo povabilo poslano na navedeni e-poštni naslov, uporabnik pa bo lahko postal član virtualne družine.
Spodaj lahko ustvarite novega uporabnika, ki ne bo član družine in ga spremlja Windows 10. Razmislite, kako je to storjeno.
- Na levi strani okna, s katerim smo odprli korak prej, kliknemo na napis: »Družina in drugi ljudje« in v desnem kliknite element, ki je prikazan na sliki s številko »2«.
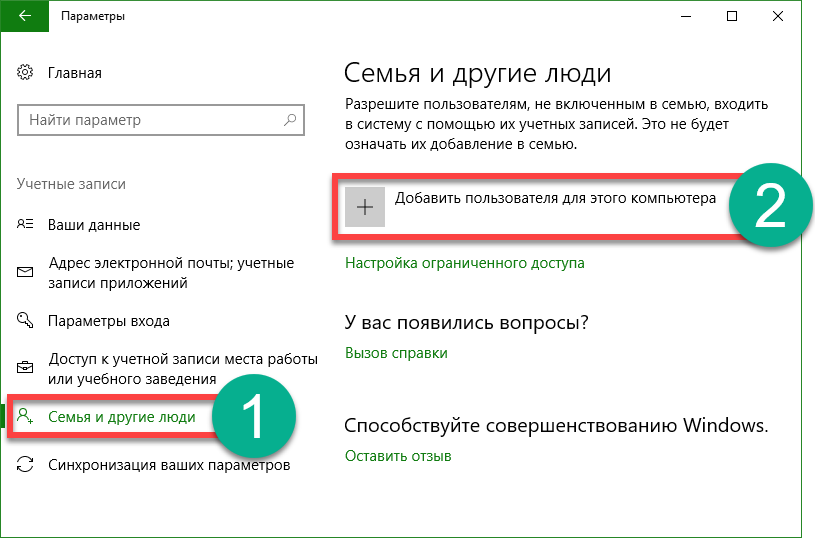
- Nato bomo ponudili, da vnesete e-pošto novega uporabnika, če pa želite ustvariti račun brez vezave za Microsoft, kliknite na element, naveden na sliki s številko »3«.
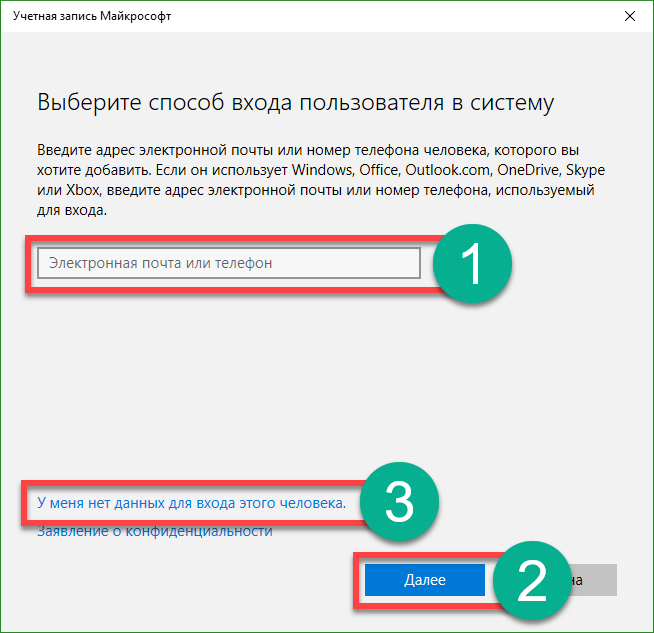
- Ustvarili bomo lokalni uporabnik, tako da v novo odprtem oknu kliknemo na napis, zaokroženo z rdečim pravokotnikom.

- Zdaj morate navesti ime novega uporabnika, geslo za njegov račun in namig, ki bo potreben, če geslo izgubite, da ga obnovite. Po zaključku vnosa podatkov kliknite »Naprej«.

Po tem se v sistemu prikaže nov račun.
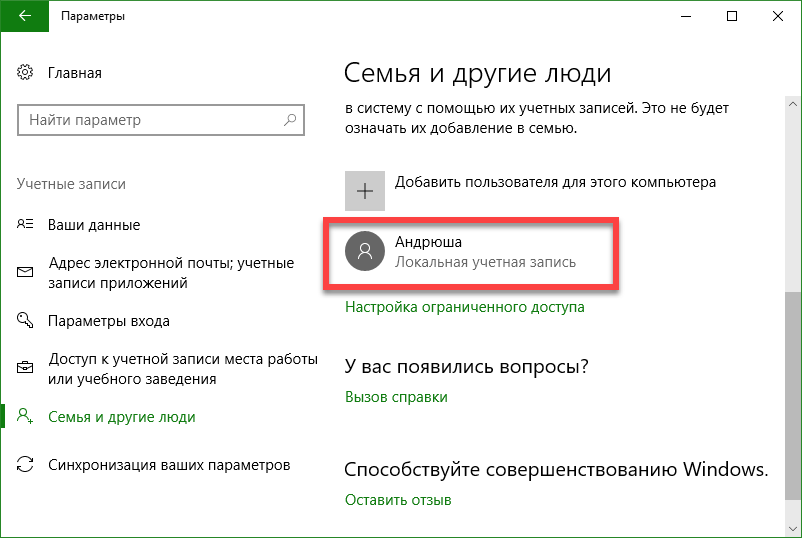
Uporabnik, ki smo ga ustvarili, nima skrbniških pravic. Razmislite, kako jim jih dati, ne pozabite, da bi to storili, morate imeti takšno pooblastilo.
- Premikamo se po isti poti, ki je bila uporabljena za ustvarjanje novega uporabnika. Tam najdemo račun, ki ga bomo uredili in ga kliknite z levo miškino tipko. Pojavi se gumb »Spremeni vrsto računa«, kar je tisto, kar potrebujemo.

- V naslednjem polju izberite želeni element s spustnega seznama in uporabite izvedene spremembe.

Kot lahko vidite, je uporabnik postal skrbnik. To je vse, zdaj z novim računom, ki ga lahko delate tako, da zaključite trenutno sejo in izberete uporabnika na začetnem zaslonu.
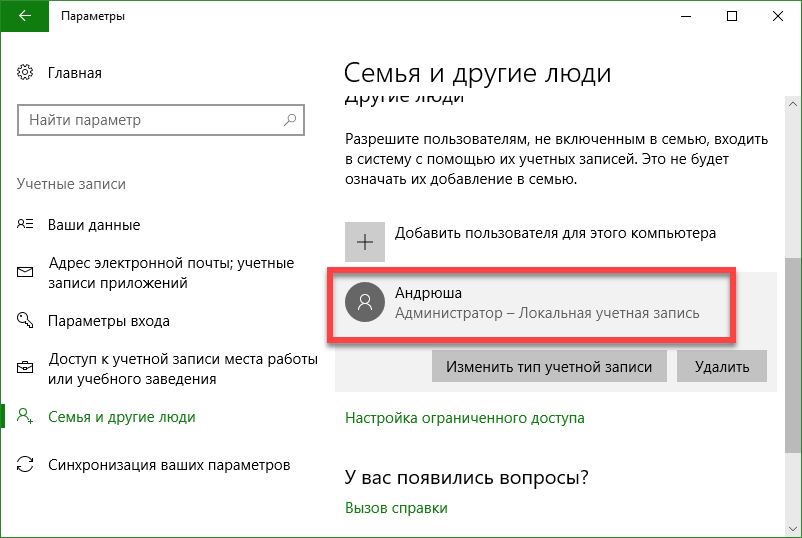
Kako dodati uporabnika v ukazno vrstico Windows 10
Da bi drug uporabnik uporabil ukazno vrstico OS, ga morate zagnati s skrbniškimi pravicami. To se naredi takole:
- Kliknite ikono povečevalnega stekla v opravilni vrstici in v ukazno vrstico vnesite odprto vrstico cmd, nato pritisnite Enter. Ko se prikaže želeni rezultat, z desno miškino tipko kliknite na to in izberite začetno točko pripomočka s skrbniškimi pravicami.
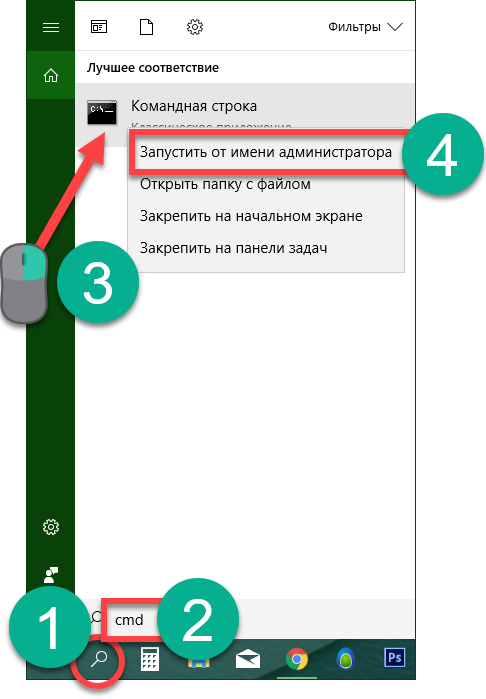
- Ko se odpre ukazna vrstica, vanj vnesite izjavo: uporabniško ime geslo uporabnika / dodaj (zamenjajte z želenim vzdevkom prihodnjega računa in določite geslo za to), nato pritisnite Enter.

- Po nekaj sekundah čakanja sistem nas obvesti o uspešnem zaključku operacije in uporabnik bo dodan v sistem. Če želite, da je to skrbnik, napišite še eno izjavo (če ukaz ne deluje, poskusite določiti angleške skrbnike namesto ruske besede "skrbniki"):
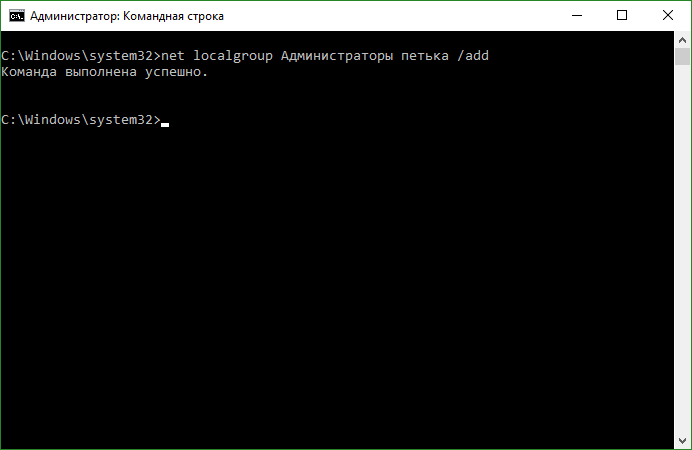
Zdaj se bo uporabnik, ki smo ga ustvarili, pojavil v sistemu in se ne bo pojavljal le, temveč bo prejel skrbniški privilegije.

Ustvarite nov račun skozi " Lokalni uporabniki in skupine »
Obstaja še ena možnost za določitev novega uporabnika v operacijskem sistemu Windows 10, poglejmo ga podrobneje.
Pomembno: metoda se uporablja samo za Windows 10 Pro in novejše, ni urejevalnika matične skupine v pravilniku skupine.
- Sprva bomo zagnali pripomoček sami, to bomo storili s programom »Zaženi«, da bi ga začeli uporabljati, uporabite kombinacijo tipk Win + R vročih tipk. Ko se odpre okno, vnesite ukaz v njem msc in pritisnite Enter.
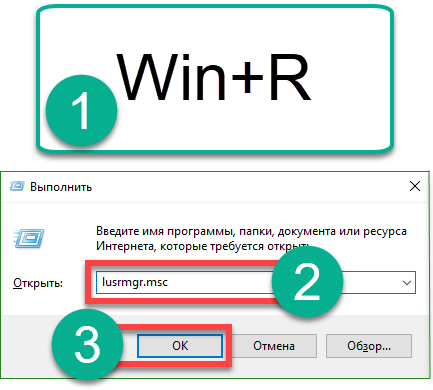
- Ko so lokalni uporabniki in skupine odprti, označite mapo »Uporabniki« v levem delu, nato z desno tipko miške kliknite prazen prostor in izberite »Nov uporabnik«.

- Navedite ime novega uporabnika, njegovo geslo in ponovite geslo ter kliknite »Ustvari«.
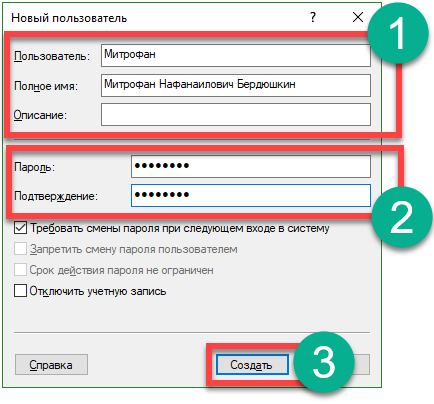
Kot rezultat, bo uporabnik ustvarjen, ga lahko vidite tukaj.
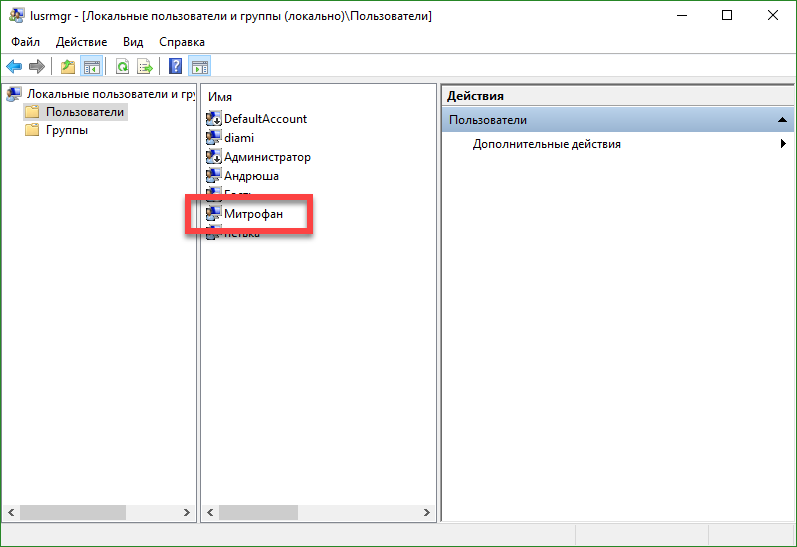
- Če želimo dodeliti skrbniške pravice računu, z desno miškino tipko kliknite njegovo ime in izberite element »Lastnosti«.
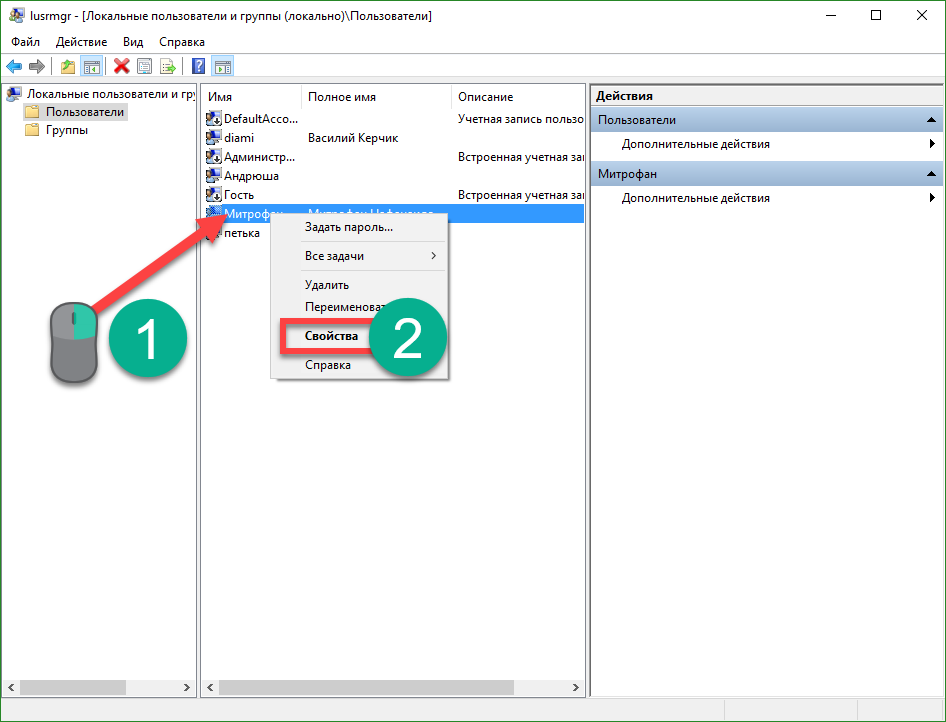
- Pojdimo na zavihek »Članstvo v skupinah«, izberite uporabnika, ki ga želimo postaviti skrbniku in klikniti gumb »Dodaj« (označeno je na sliki s številko »3«).
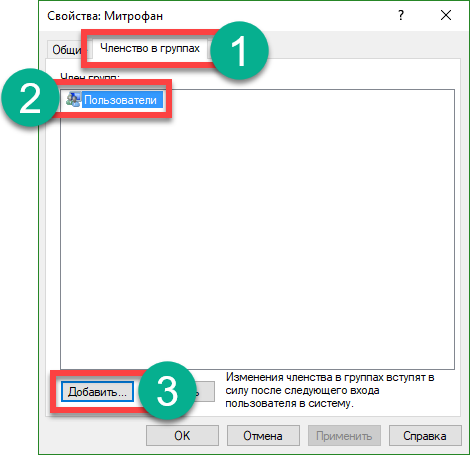
- V odprtem oknu v prazno polje, označeno s številko "1", vnesemo besedo Administratorji in kliknite »V redu«.

Končano. Uporabnik zdaj ima administratorske pravice.
Uporabite kontrolni userpasswords2, da dodate novega uporabnika v operacijski sistem Windows 10
Za popolnost si oglejmo še drug način ustvarjanja lokalnega računa za okna 10. Naredimo naslednje:
- Kot v prejšnjem primeru zaženite pripomoček »Zaženi« s bližnjico na tipkovnici Win + R, vnesite besede v odprtem oknu: nadzor uporabniškihpaslov2 in pritisnite Enter.
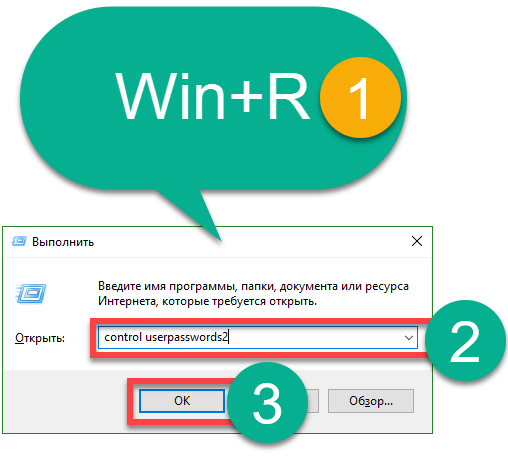
- V naslednjem oknu kliknite na gumb z napisom: "Dodaj", njegovo ime govori zase.
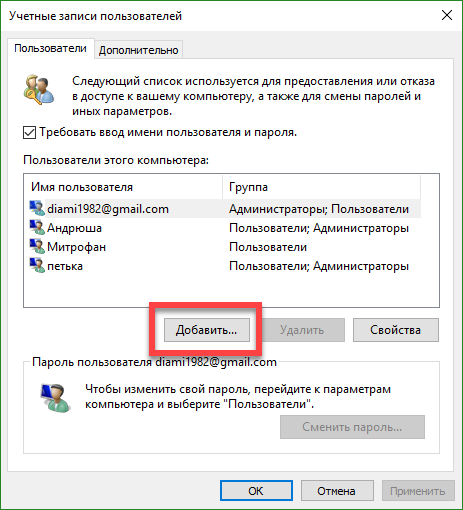
- Tukaj lahko izberete vrsto računa, ki ga želite ustvariti. Mi, podobno kot prejšnje različice, naredimo lokalni akademski zapis, ga lahko po želji povežete z Microsoftom. Ko je izbira izvedena, kliknite na "Naprej".

- Na naslednjem zaslonu Windows 10 pozdravlja račune Microsofta in razkriva lokalne račune, še vedno imate možnost premisliti. V našem primeru je odgovor negativen, izberemo lokalni račun.

- Vnesite ime računa, njegovo geslo in namig, nato kliknite »Naprej«.

- Uporabnik je ustvarjen, le kliknite na »Končano«.

- Po tradiciji vam bomo povedali, kako dodelite nove skrbniške pravice za račun, to storite, jo izberite in kliknite gumb »Lastnosti«.
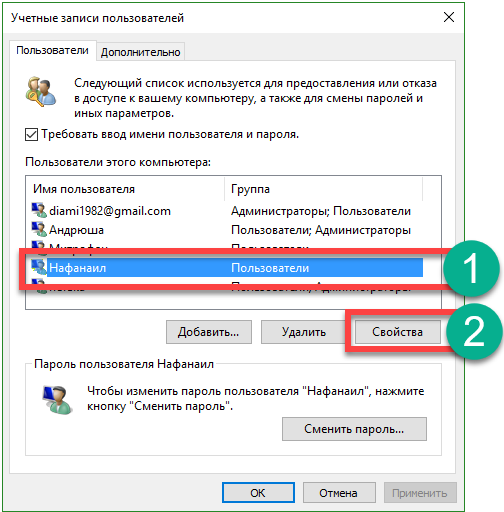
- Pojdimo na zavihek "Članstvo v skupinah" in stikalo sprožimo na položaj, označen na sliki z gumbom "2". Na koncu pritisnemo na "OK".

Kot lahko vidite, je novi uporabnik zdaj skrbnik računalnika ali prenosnika.
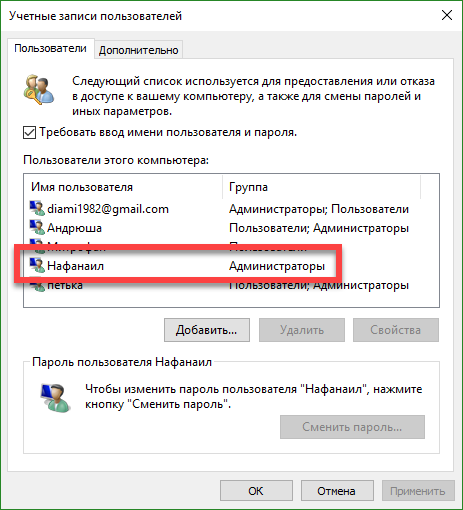
V tem članku smo pogledal na vprašanje v Windows 10, dodajte uporabnika na različne načine, vendar, če imate kakršnakoli vprašanja o tej temi, jih vprašajte v komentarjih, bomo takoj dal celovit odgovor.
Video o tem, kako, kako dodati račun vWindows 10
V operacijskem sistemu Windows 10, obstajata dve vrsti računov - Microsoft računovodske evidence (ki zahtevajo e-pošto in nastavitve sinhronizacije na spletu) in lokalnih uporabniških računov, ki se ne razlikujejo od tistih, ki morda poznate iz prejšnjih različic operacijskega sistema Windows. V tem primeru je lahko en račun vedno "spremenjen" v drugega (na primer). Članek bo razmislil o ustvarjanju uporabnikov z obema vrstama računov.
Ustvarjanje uporabnika v nastavitvah sistema Windows 10
Osnovni način ustvarjanja novega uporabnika v operacijskem sistemu Windows 10 je uporaba elementa »Računi« novega vmesnika za nastavitve, ki je na voljo v »Start« - »Možnosti«.
V določenem elementu nastavitve odprite razdelek »Družina in drugi uporabniki«.
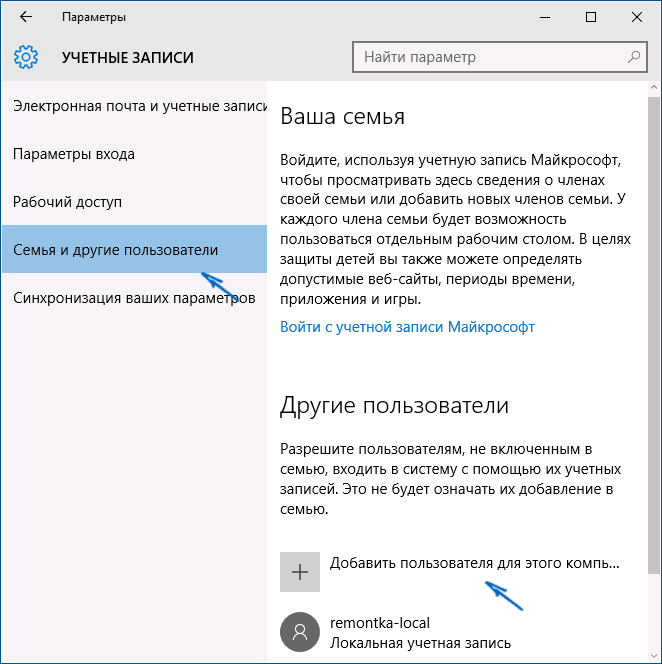
V razdelku »Drugi uporabniki« kliknite »Dodaj uporabnika za ta računalnik«. V naslednjem oknu boste morali navesti e-poštni naslov ali telefonsko številko.

Če boste ustvarili lokalno račun (ali celo Microsoftovega računa, vendar še niso registrirani e-pošte z njim), kliknite "nimam podatkov za vnos to osebo" na dnu okna.
Naslednje okno vas pozove, da ustvarite Microsoftov račun. Vsa polja lahko zapolnite, da ustvarite uporabnika s tem računom ali kliknite »Dodaj uporabnika brez Microsoftovega računa« na dnu.
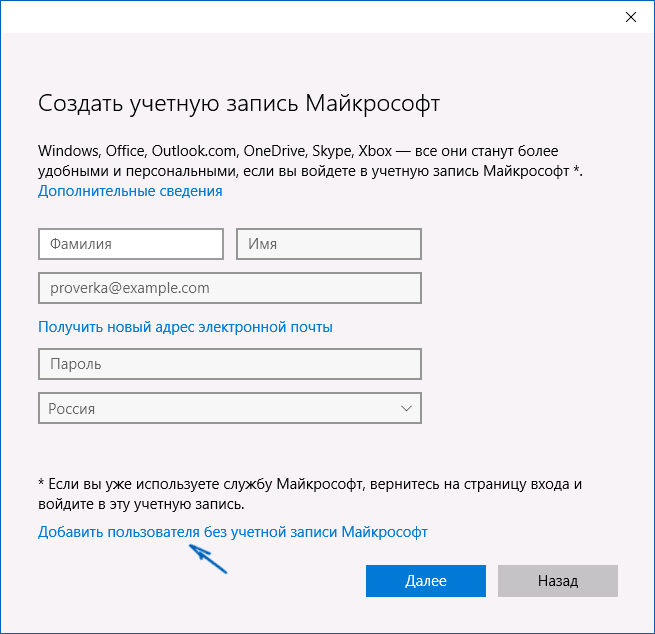
Naslednji zaslon bo vnesti uporabniško ime, geslo in namig za geslo za novega uporabnika Windows 10 pojavil v sistemu in vhod bilo mogoče na podlagi njegovega računa.

Privzeto ima novi uporabnik pravice »navadnega uporabnika«. Če želite postati skrbnik računalnika, sledite tem korakom (za to morate tudi skrbnik):

Prijava pod novim uporabnikom je lahko s klikom na ime trenutnega uporabnika na vrhu začetnega menija ali na zaklenjenem zaslonu po izhodu iz trenutnega računa.

Kako ustvariti novega uporabnika v ukazni vrstici
Ustvariti uporabnika z ukazno vrstico operacijskega sistema Windows 10, ga zaženite kot skrbnik (na primer prek menija z desnim klikom na gumb "Start"), nato pa vnesite naslednji ukaz (če je uporabniško ime ali geslo vsebuje presledke, uporaba narekovajev):
uporabniško ime geslo uporabnika / dodaj
In pritisnite Enter.

Ko je ukaz uspešno izveden, se v sistemu prikaže nov uporabnik. Prav tako lahko prideš administrator, z naslednjim ukazom (če ukaz ne uspe, in ne licence Windows 10, poskusite namesto tega pisati skrbniki skrbnike):
neto lokalna skupina Administrator username / add
Na novo ustvarjen uporabnik bo imel v računalniku lokalni račun.
Ustvarite uporabnika v lokalnih uporabnikih in skupinah Windows 10
In še en način ustvarjanja lokalnega računa z uporabo nadzora lokalnih uporabnikov in skupin:
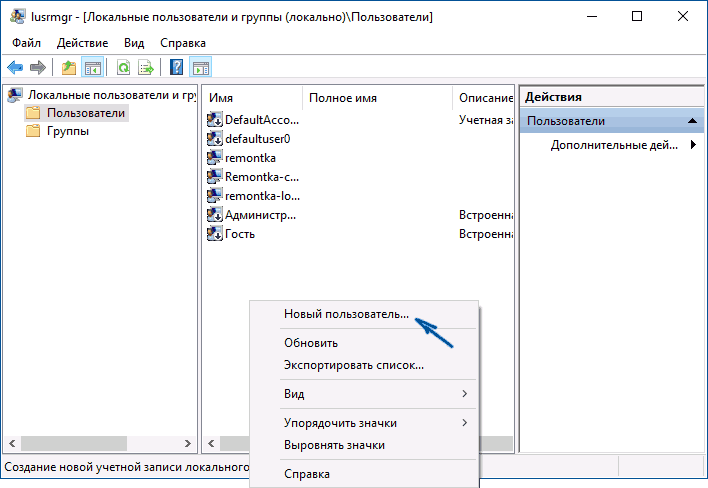
Če želite ustvarjenemu uporabniku ustvariti skrbnika, z desno tipko miške kliknite uporabniško ime, izberite »Lastnosti«.
Nato na kartici »Članstvo v skupinah« kliknite gumb »Dodaj«, vnesite »Skrbniki« in kliknite »V redu«.
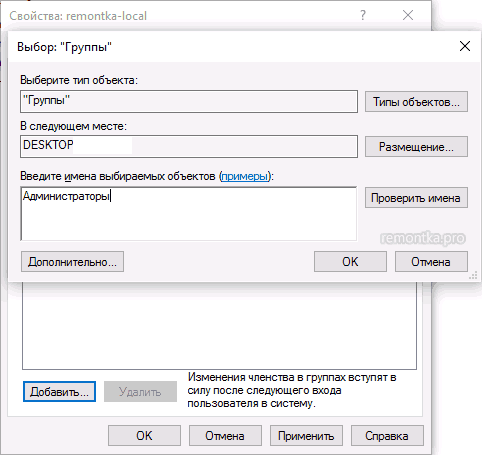
Končano, zdaj izbran izbran uporabnik operacijskega sistema Windows 10 ima skrbniške pravice.
nadzor uporabniškihpaslov2
In še en način, kako sem pozabil, vendar so me v opombah spomnili:
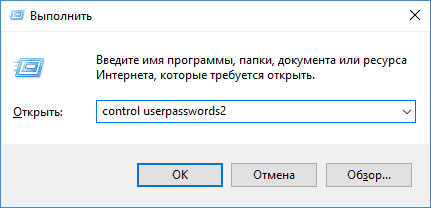
Če imate kakšna vprašanja ali kaj ne deluje tako enostavno, kot je opisano v navodilih - pišite, bom poskusil pomagati.


 Hdmi vrste. HDMI sprejemniki
Hdmi vrste. HDMI sprejemniki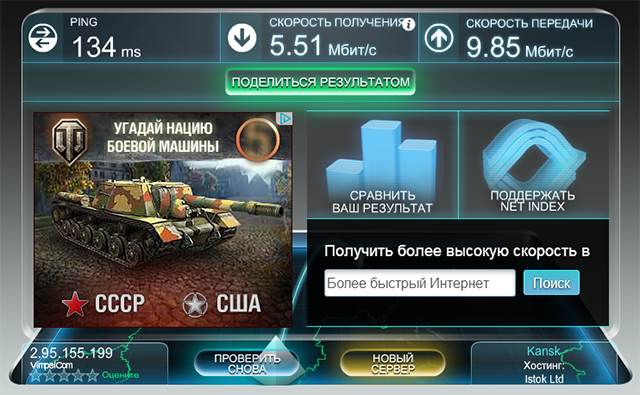 Kako izmeriti hitrost internetne povezave
Kako izmeriti hitrost internetne povezave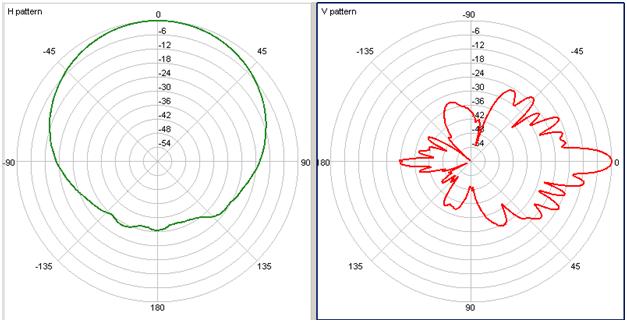 Stanovanjska hišna celična komunikacijska postaja
Stanovanjska hišna celična komunikacijska postaja