Če se strežnik dns ne odziva. Strežnik DNS se ne odziva
Danes sem pripravil članek za vas, ki bo pomagal rešiti eno precej pogosto napako, ki ogroža celo dovolj napredne uporabnike: dNS strežnik se ne odziva.
V tem članku bom govoril o vzrokih te napake, pa tudi več načinov za rešitev te napake. Od vas v komentarjih bom čakal na potrditev, kaj vam je pravzaprav pomagalo, in nove možnosti, če kdo ve. Gremo!
Če želite odpraviti težave, morate razumeti, kaj se strežnik DNS ne odziva.
Če želite razumeti bistvo problema, morate vedeti, kaj je strežnik DNS. Ko dostopate do katere koli navidezne strani v omrežju, uporabnik dobi dostop do določenega odseka oddaljenega strežnika. V tem razdelku so shranjene datoteke, ki jih pretvori uporabljeni brskalnik in jih uporabnikom predstavijo v obliki strani z besedilom, slikami in drugimi informacijami, ki so znane vizualni percepciji vsakega uporabnika. Vsak strežnik ima posamezni naslov IP, ki je potreben za dostop. DNS strežnik je funkcionalno orodje za udobno in pravilno preusmerjanje zahtev domen s specifičnega naslova IP.

Pogosto se strežnik DNS ne odziva na operacijski sistem Windows 7/10, če se povezuje z omrežjem preko modema in brez uporabe omrežnega kabla, kot tudi za uporabnike, ki uporabljajo drug način brezžičnega internetnega povezovanja. V nekaterih primerih po namestitvi protivirusnega programa se lahko pojavi napaka.
Pomembno je! Uporabniki osebno pogosto prikažejo zanimanje in spreminjajo nastavitve modema, kar vodi k izgubi komunikacije in pojavu neželenih napak. Zato ni priporočljivo urejati delovnih nastavitev brez potrebe.
2. DNS strežnik se ne odziva - kako popraviti?
Če uporabnik opazuje napako, obstajajo štirje načini za njegovo odpravo:
. Pogosto je dovolj, da preobremenite modem, da popravite napako. Med procesom ponovnega zagona se naprava vrne na svoje začetne nastavitve in parametre, kar pomaga hitro in učinkovito rešiti težavo;Da bi napako popravili z večjo verjetnostjo, je treba podrobneje preučiti specifično situacijo. To bo storjeno spodaj.
2.1. V oknih
Za težavo, navedeno v tabeli, obstaja več možnih rešitev.
| Pot | Postopek |
| Priporočljivo je, da izklopite napravo naprave ali uporabite gumb za vklop, če je v konfiguraciji, in počakajte približno 15 sekund. Po izteku časa mora biti naprava ponovno vklopljena. | |
| Uporaba ukazne vrstice |
Poklicno vrstico morate poklicati od upravne osebe računalnika. Če želite to narediti, kliknite na "Start", nato poiščite in kliknite "Poišči programe in datoteke" in napišite cmd. Po teh ukrepih se prikaže bližnjica programa. Na njej bi morali klikniti z desnim gumbom računalniške miške in izbrati element »Zaženi kot skrbnik«.Potem morate vnesti in izvršiti določene ukaze, potem ko vnesete vsak ukaz, morate pritisniti tipko enter:
|
| Preverite nastavitve in parametre | Obiščite nadzorno ploščo in poiščite "Network Control Center ...". V tem pododdelku so informacije o omrežju. Izberite povezavo, ki jo želite uporabiti, nato kliknite desno tipko računalniške miške in izberite možnost »Lastnosti«. Uporabnik se bo odprl novo okno:
Potem morate klikniti na "Properties". Označite potrditvena polja poleg točk: samodejno dobite strežnik DNS in IP naslov. Ko preverjate nastavitve, morate biti zelo previdni in upoštevati informacije, določene v pogodbi s ponudnikom, če sploh obstajajo. Ta metoda pomaga le, če ni določenega naslova, ki ga določi ponudnik. |
Vnesete lahko naslove, ki jih ponuja Google, ki v skladu s samim iskalnikom pomagajo pospešiti nalaganje spletnih strani: 8.8.8.8 ali 8.8.4.4.
3. DNS strežnik se ne odziva: usmerjevalnik TP-link
Večina sodobnih uporabnikov uporablja usmerjevalnike in naprave TP-link. Napaka Strežnik DNS se ne odziva je mogoče odpraviti na več načinov:
Pozor! Nekateri, še posebej cenovno ugodni modeli TP-link, imajo potujoče parametre. V tem primeru sledite navodilom za nastavitev, ki so priložena napravi, in vnesite naslove podatkov in DNS, ki so navedeni v pogodbi in jih je ponudil ponudnik.
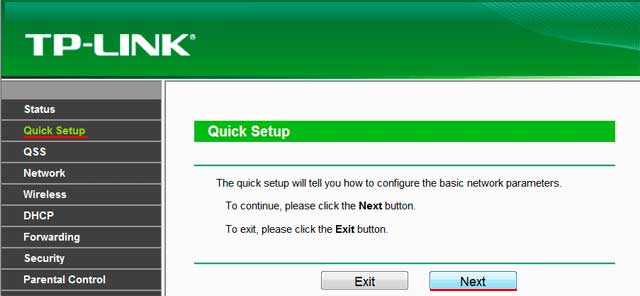
Na usmerjevalniku TP-link je bolje nastaviti osnovne nastavitve, razen če v pogodbi s ponudnikom ni določeno drugače.
4. DNS strežnik se ne odziva (Beeline ali Rostelecom)
Vsi zgoraj navedeni načini za odpravo napake so izračunani na dejstvu, da ima uporabnik težave. Toda praksa to kaže v večini primerov se težava pojavlja pri ponudniku zaradi več razlogov, kot so tehnične težave.
Iz tega razloga je nujno, da se ne pohiti, ko pride do napake, vendar počakajte nekaj časa: v tem času lahko preobremenite računalnik in usmerjevalnik brez dotikanja nastavitev. Če se stanje ni spremenilo, je priporočljivo, da se obrnete na predstavnike družbe ponudnika in povejte o trenutni težavi, tako da navedite specialistu informacije, ki jih potrebuje: številko pogodbe, priimek, naslov IP ali druge informacije. Če se je s ponudnikom storitev pojavila težava z internetno povezavo, bo o tem obvestil in povedal približne pogoje za odpravo nesreče. To še posebej velja za lastnike interneta iz podjetja Rostelecom (jaz sem eden od teh, zato vem, o čem govorim). Zelo uporabne sobe:
- 8 800 302 08 00 - tehnična podpora družbe Rostelecom za posameznike;
- 8 800 302 08 10 - tehnična podpora družbe Rostelecom za pravne osebe.
Če težava ne povzroči ponudnika, lahko strokovnjak podjetja v nekaterih primerih pomaga uporabniku, da ga reši, daje pristojne nasvete ali priporočila.
Socialni gumbi.
DNS (Domain Name System) je sistem domenskih imen, ki je na strežnikih predstavljen kot specifična hierarhija. Ko delate v omrežju, lahko uporabite napake na domenah, ki bodo shranile spremembo uporabljenega strežnika. V operacijskem sistemu Windows 7 je mogoče konfigurirati DNS strežnik in spremeniti svoje parametre, kar je zelo preprosto, le nekaj korakov.
DNS cilj
Računalniške naprave ne razumejo našega jezika in naslova, ki ga vnesemo v iskalno polje uporabljenega brskalnika. Računalnik razume samo kodo IP-odjemalca (uporabnika). Takšne informacije se posredujejo strežniku v obliki sistema binarnih številk, na primer 00100010.11110000.00100000.11111110. Ta niz številk se samodejno pretvori v decimalni sistem, že za naše razumevanje. V tem primeru bo z zgornjim primerom 255.103.0.68.
Za kupce je tudi zelo dobro zapomniti takšen komplet. Zato pri registraciji domene na ustreznih virih prikažemo nekakšno oznako črke.
Po registraciji domene prejmemo tako abecedni izraz prihodnjega spletnega mesta kot tudi številski, ki je predstavljen v obliki binarnega ali decimalnega števila.
Ko uporabnik pošilja zahtevo strežniku (označuje naslov v iskalni vrstici), gre za strežnik DNS - kjer je shranjena domena spletnega mesta. Sistem samodejno išče tekme, in če je vse v redu, potem pridemo na spletno mesto.
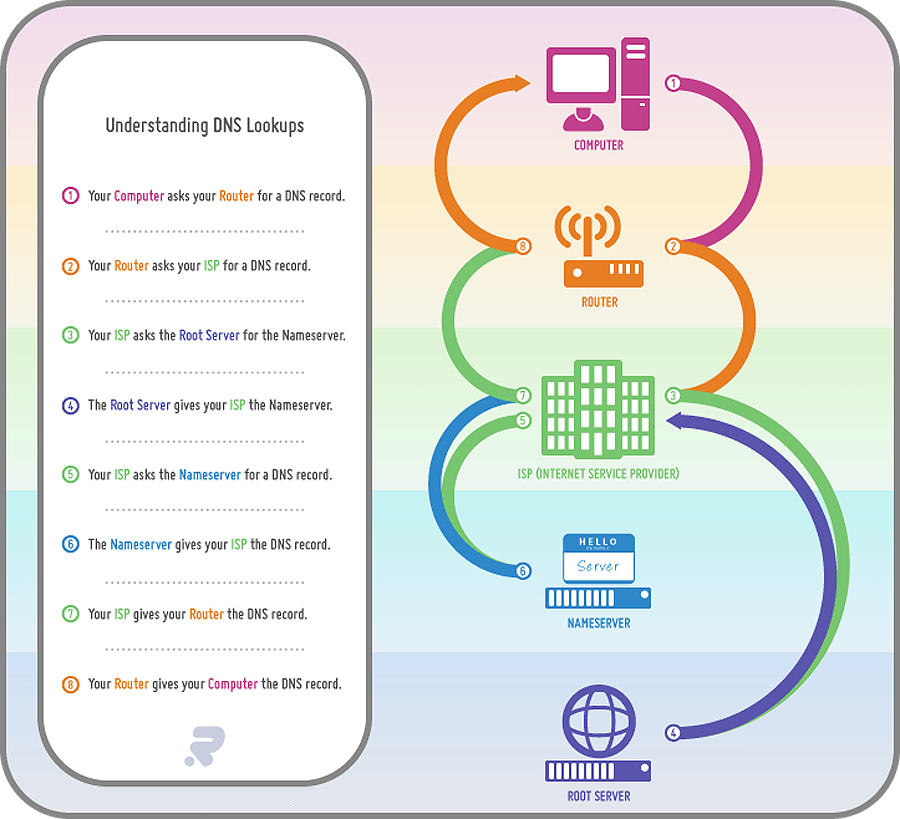 Vse računalniške zahteve so narejene z DNS
Vse računalniške zahteve so narejene z DNS Ta naslov med drugim zagotavlja varnost uporabnika med brskanjem po mreži. Tako smo zaščiteni pred različnimi vrstami zlonamerne programske opreme. Če je ta možnost onemogočena v računalniku, odjemalec ne bo mogel dostopati do tega ali tistega v omrežju.
Kdaj spremeniti naslov DNS in kje ga dobite
Privzeto ima računalnik možnost, da samodejno dobi naslov DNS. Ta nastavitev je optimalna za večino uporabnikov. Samo v izjemnih okoliščinah je treba spremeniti. Na primer, ko potrebujete dostop do določenega vira, na katerem ste bili blokirani.
Nekateri strežniki se lahko nahajajo daleč od gostovanja. To neposredno vpliva na hitrost nalaganja strani na spletnem mestu. Priporočljivo je, da uporabite brezplačne naslove, ki jih lahko preprosto dobite pri številnih iskalnikih. Za mnoge uporabnike je to najboljši način za reševanje te situacije. Idealno: Yandex.DNS ali Google Javni DNS. V tem primeru se bo povezava izvedla prek najbližjega strežnika.
 Storitve Yandex.DNS ali storitve Google Public DNS so prosto dostopne in zelo zanesljive.
Storitve Yandex.DNS ali storitve Google Public DNS so prosto dostopne in zelo zanesljive. Najbolj priporočljivo je spremeniti naslov DNS za lastnike lastnih virov. Ko uporabnik nastavi te podatke v domeno spletnega mesta, samodejno "pove" celotno globalno internetno skupnost o lokaciji vira, tako da je mogoče najti, odprl in prebrati tam shranjene podatke.
Spreminjanje DNS vam bo omogočilo dostop do blokiranih spletnih mest.
Isti naslovi od Yandex in Google niso povezani z nobenimi obveznostmi z Roskomnadzorjem, za razliko od ponudnikov interneta, ki vam omogočajo upravljanje omrežja.
Kako najti DNS in kje se nahaja
Kot pri večini sistemskih nastavitev najdete informacije o strežniku DNS prek nadzorne plošče.
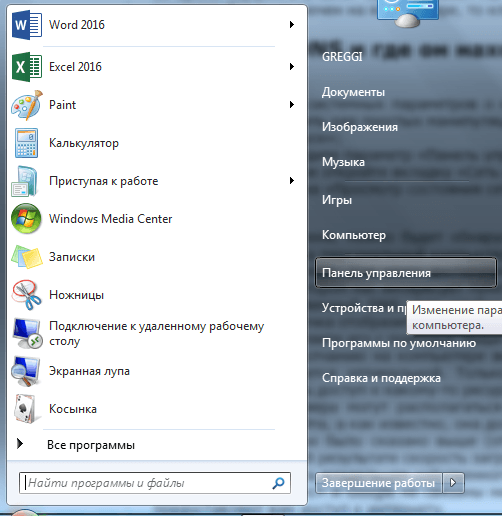
Če želite vzpostaviti nov naslov, morate ponoviti zgoraj omenjene manipulacije (vnesite lastnosti Internetnega protokola različice 4 (TCP / IPv4)).
Potrdite polje od »Samodejno pridobi naslov strežnika DNS« na »Uporabi naslednje naslove strežnika DNS« in vnesite želeni naslov.
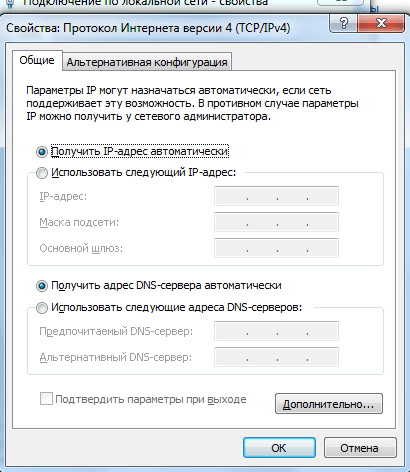 Preverite "Uporabite naslednje naslove strežnika DNS" in nastavite naslov DNS, ki ga potrebujete
Preverite "Uporabite naslednje naslove strežnika DNS" in nastavite naslov DNS, ki ga potrebujete Spreminjanje teh možnosti mora biti zelo previdno in pozorno. Analizirajte strežnik DNS vnaprej in bolje opustite uporabo malo znane.
Video: Namesti strežnik DNS
DNS nastavitev
Nastavitev in spreminjanje naslova poteka na enak način kot pridobivanje informacij o njem. Najprej se morate vrniti na lastnosti internetnega protokola različice 4 (TCP / IPv4). DNS strežnik lahko konfigurirate in spremenite na zavihku »Napredno ...«.
 Na zavihku »Napredno« lahko neodvisno spremenite vrstni red dostopa odjemalcev do strežnikov.
Na zavihku »Napredno« lahko neodvisno spremenite vrstni red dostopa odjemalcev do strežnikov. Vedeti morate, da so vsa spletna mesta in domene shranjeni na različnih strežnikih, in veliko jih je. Če tako določite določen naslov in se ne nahaja na enem strežniku, se naprava samodejno preklopi na drugo in tako naprej, dokler ne najdete želenega rezultata.
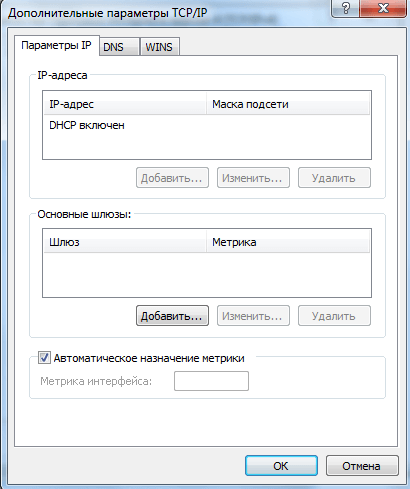 Nastavitve DNS nastavitev lahko konfigurirate, vendar brez potrebe po tem, da v tem parametru ni ničesar spremeniti.
Nastavitve DNS nastavitev lahko konfigurirate, vendar brez potrebe po tem, da v tem parametru ni ničesar spremeniti.
Pripomočke DNS potrebujejo samo ponudniki omrežij, da zagotovijo različne vrste ravni dostopa, saj je naslov katere koli spletne strani mogoče razdeliti na več delov.
Raven domene se šteje od konca, na primer v naslov server.domain.com obstajajo tri stopnje in strežnik je tretji.
Tukaj ni treba postaviti ničesar, saj je vse potrebno storiti za vas. Vi tvegate dejstvo, da boste v celoti izgubili dostop do večine mest in morali znova konfigurirati vse.
Strežnik DNS se ne odziva: kako odpraviti težave v operacijskem sistemu Windows 7
To je ena izmed najbolj priljubljenih težav, s katerimi se lahko uporabniki srečujejo med brskanjem po internetu. Mimogrede, to ni najprijetnejše, saj so lahko razlogi za njegov videz številni. Podobne težave lahko rešimo na več načinov.
Najprej je treba preveriti, ali je ustrezna storitev aktivirana na osebnem računalniku.
- Odprite nadzorno ploščo in odprite razdelek Sistem in varnost.
- V "Administration" izberite "Services".
- Na spodnjem seznamu poiščite vnos »DNS odjemalec« in ga dvokliknite z levim gumbom miške.
- V oknu, ki se pojavi, spremenite vrsto zagona storitve v »Samodejno«.
Če je bil samodejni zagonski tip že nameščen, težava ni na vašem računalniku, temveč na strani strežnika, ki se uporablja. Z odpravo okvare se lahko znebite, tako da spremenite naslov, kot je opisano zgoraj.
Najbolje je, da uporabite naslove iskalnikov: naslov Googla je 8.8.8.8, od Yandex pa 77.88.8.1.
Ena od opisanih možnosti mora pomagati. Če se to ne zgodi, posodobite gonilnike omrežnega vmesnika in preverite kabelsko povezavo z računalnikom. Če to ne pomaga, pokličite svojega ponudnika internetnih storitev.
Če je napaka predstavljena kot nepravilna rešitev imen DNS, boste morali spremeniti tudi naslov.
Kaj je strežnik DHCP in kako se razlikuje od DNS
DNS je del DHCP-ja, ki je mnogo naprednejši sistem. DHCP se ukvarja z organizacijo uporabljene mreže, razporeditvijo naslovov IP in ustvarjanjem omrežnega ekosistema. Vsebuje vrsto informacij, ki jih v prihodnosti obdelujejo in izkoriščajo: IP-naslov gostitelja, naslov IP prehoda in informacije o DNS-strežniku. Vse te parametre nastavi sistem v samodejnem načinu in ni priporočljivo, da se z njimi spremeni.
DNS je zasnovan za pošiljanje naslovov IP, pridobivanje podatkov o virih in povezovanje z njimi. Če je potrebno, lahko vsak uporabnik spremeni naslov, da pospeši omrežje, ščiti računalnik pred neželenimi posledicami in optimizira delo mest na splošno. Vse to je možno s spremembo domene strežnika.
Ena od najpogostejših napak, povezanih z internetno povezavo v operacijskem sistemu Windows, je napaka: "DNS strežnik se ne odziva." Hkrati je izgubil dostop do interneta. Ikona povezave bo najverjetneje imela rumeni trikotnik in v brskalniku, ko poskusite odpreti spletno mesto, boste verjetno
Ena najpogostejših napak, povezanih s povezovanjem v internet v operacijskem sistemu Windows, je napaka: "DNS-strežnik se ne odziva." Istočasno je dostop do interneta izgubljen. Rumeni trikotnik se bo kmalu pojavil na ikoni in v brskalniku, ko poskusite odpreti spletno mesto, boste kmalu videli napako »Ne moremo najti naslova DNS«, »err name not resolved« ali podobnega. Težavo povzroča okvara strežnika DNS, ki je odgovorna za posredovanje naslovov IP domeni. Če govorimo o vzrokih te napake, je krivec lahko sam računalnik ali usmerjevalnik ali oprema na strani ponudnika.
Napaka »DNS strežnik se ne odzove« se prikaže v rezultatu diagnostike omrežij Windows. Zaženite diagnostiko je zelo enostavno. Preprosto z desno miškino tipko kliknite ikono internetne povezave in izberite »Odpravljanje težav«.

Včasih se lahko pojavi napaka: "Parametri računalnika so pravilno nastavljeni, vendar se naprava ali vir (DNS-strežnik) ne odziva."
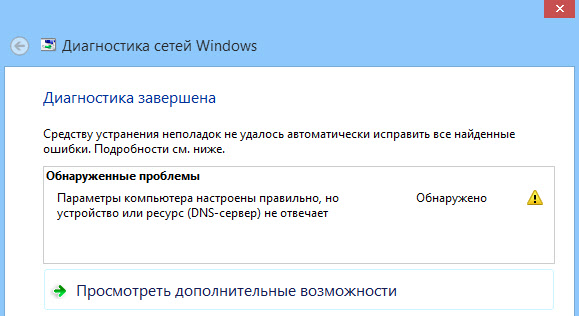
Tukaj je nekaj napak. Če ne veste, kaj storiti, zdaj si bomo ogledali nekaj učinkovitih nasvetov, ki bi morali pomagati znebiti teh napak. Kot rezultat, bo internet na vašem računalniku zaslužil, strani pa bodo začele odpirati. Rešitve bodo enake za Windows 10 (Windows 10), Windows 8 in Windows 7.
Kako odpraviti napako »DNS-strežnik se ne odziva«?
Za začetek priporočam nekaj preprostih rešitev. Obstaja možnost, da vam bodo pomagali in vam ne bo treba obravnavati bolj zapletenih nastavitev.
- Če imate internetno povezavo preko usmerjevalnika ali modema (prek omrežja Wi-Fi ali kabla) in vidite napako »DNS strežnik se ne odziva« in poskusite preprosto ponovno naložiti usmerjevalnik. Nekoliko izklopite moč usmerjevalnika in jo ponovno vklopite. Ni pomembno, kakšne vrste usmerjevalnika imate, TP-Link, D-link, ASUS ali nekatere druge.
- Znova zaženite računalnik ali prenosni računalnik. V tem primeru ni pomembno, imate internet preko usmerjevalnika ali kabla neposredno od ponudnika. Samo ponovno zaženite.
- Če je internet povezan prek usmerjevalnika, preverite, ali internet deluje na drugih napravah. Ali obstajajo napake pri odpovedi strežnika DNS?
- Če je povezava prek usmerjevalnika, če je to mogoče, lahko internet povežete neposredno z računalnikom. Preveriti.
- Poskusite se spomniti, če je prišlo do napake DNS in težav z dostopom do interneta. Vse nastavitve lahko spremenite ali namestite programe.
Če ti namigi niso pomagali, poskusite uporabiti rešitve, ki jih bom napisal spodaj.
Preverjanje storitve odjemalca DNS
Če želite nekaj spremeniti, vam priporočam, da si ogledate storitev DNS Client. Pritisnite tipko kombinacije tipk Win + R. V oknu, ki se prikaže, vnesite ukaz services.msc in pritisnite OK.
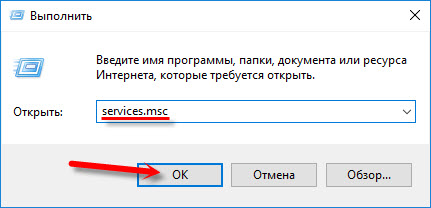
V novem oknu poiščite storitev »Odjemalec DNS«, z desno miškino tipko kliknite in izberite »Lastnosti«.
Vrsta zagona naj bo "Samodejno". In če imate aktiven gumb »Zaženi«, kliknite na to. Naprej: Uporabi in ok.

Če je bila storitev izklopljena in ste jo vklopili, bi moral internet začeti delati po ponovnem zagonu računalnika.
Spreminjamo nastavitve DNS strežnikov v lastnostih povezave
Kasneje bomo preverili nastavitve DNS strežnikov v lastnostih povezave, preko katere je računalnik povezan z internetom. Če so registrirani nekateri naslovi, lahko poskusite nastaviti samodejno potrdilo ali registrirati naslove DNS od Googla. Ta metoda pogosto omogoča, da se znebite napake "DNS-strežnik se ne odziva."
Odprli moramo okno z vsemi povezavami. Če želite to narediti, lahko z desno miškino tipko kliknete ikono za povezavo z internetom in izberete »Nadzorni center omrežja ...«. Nadaljujte z »Spreminjanje parametrov adapterja«.

Nato z desno tipko miške kliknite povezavo, s katero ste povezani z internetom (na usmerjevalnik) in izberite »Lastnosti«. Če je povezava prek omrežja Wi-Fi, je to povezava "Brezžično omrežje", če je prek kabla, nato "Ethernet" (Local Area Connection).
Pri meni je na primer težava z DNS, če se prek omrežja Wi-Fi povežete prek usmerjevalnika.

V novem oknu izberite »IP različice 4 (TCP / IPv4)« in kliknite »Lastnosti«. Če je v novem oknu registriran nov DNS strežnik, lahko poskusite nastaviti samodejno prejemanje naslovov in preveriti internetno povezavo po ponovnem zagonu računalnika.
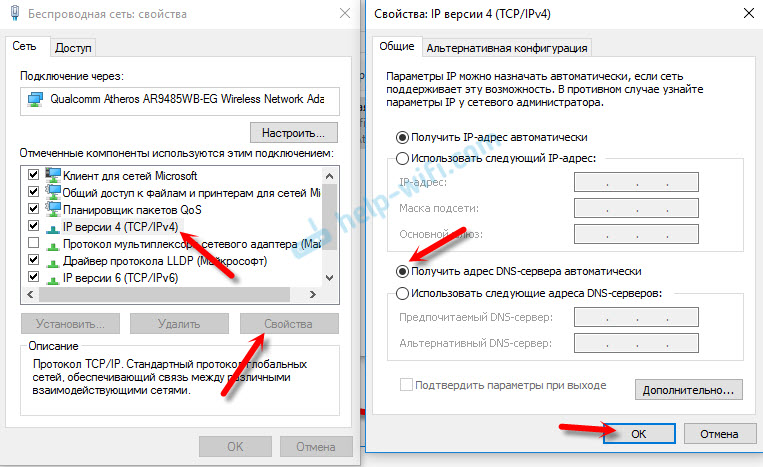
Najpogosteje pa pomaga naslednjemu: stikalo smo postavili kot »Uporabi naslednje naslove strežnikov DNS« in pišemo Google DNS:
Kliknite »V redu« in znova zaženite računalnik.
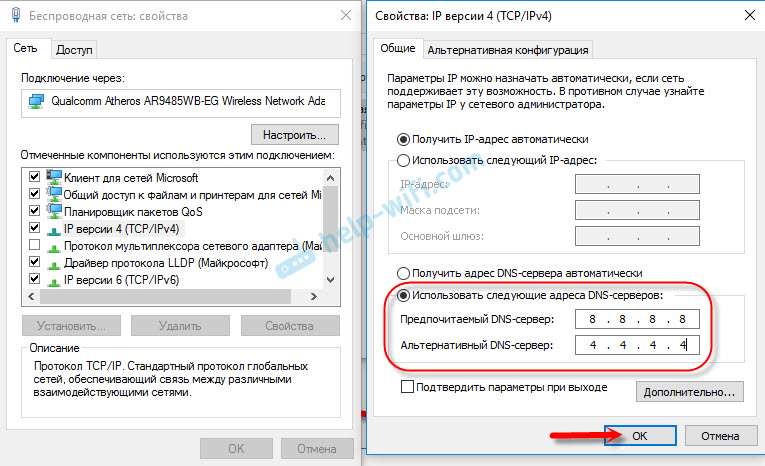
Takšna rešitev pogosto pomaga. Če imate težave pri pridobivanju DNS na vseh napravah, ki so povezani prek enega usmerjevalnika, se lahko ti naslovi določijo v nastavitvah usmerjevalnika, nato pa se bodo uporabljale za vse naprave. To se praviloma lahko opravi v nastavitvah vašega usmerjevalnika, v razdelku "Internet" ali "WAN". Kjer so nastavljeni parametri za povezavo s ponudnikom.
Na primer, vam bom pokazal, kako to storiti. na usmerjevalniku TP-Link:

Izbriše predpomnilnik DNS in druge omrežne parametre
Samo ukazno vrstico morate zagnati in nato izvršiti nekaj ukazov, ki opravljajo čiščenje predpomnjenja DNS-naslovov in drugih omrežnih nastavitev. Ta metoda je primerna za Windows 10 (Windows 10) in za Windows 7 (8).
V ukazni vrstici mora delovati kot skrbnik. Če imate operacijski sistem Windows 10 (Windows 10), kliknite desno miškino tipko v začetni meni in izberite »Vrstica za ukaze (skrbnik)«. V operacijskem sistemu Windows 7 lahko v iskanju vnesete »cmd«, v rezultatih iskanja z desno tipko miške kliknite »cmd« in izberite »Zaženi kot skrbnik«.
V nasprotnem primeru kopiramo in izvršimo takšne ukaze:
ipconfig / flushdns
ipconfig / registerdns
ipconfig / release

V operacijskem sistemu Windows 10 (Windows 10) lahko znova poskusite ponastaviti omrežne nastavitve. To je skoraj enako.
Po tem ponovno zaženite računalnik.
Kaj storiti, če ni uspelo popraviti napake?
Če ste storili vse pravilno, vendar Windows še vedno piše, da strežnik DNS ne odgovori, potem imam še nekaj nasvetov:
- Poskusite nekaj časa, da popolnoma onemogočite protivirusni program ali vgrajeni požarni zid (spletni virus, mrežni zaslon).
- Če te napake ne morete odpraviti, pokličite svojega ponudnika internetnih storitev. Nedvomno so težave z DNS napake.
Bodite prepričani, da napišete, če ste se znebili te napake. Napišite, kakšen način je pomagal. Morda je za vas delal kakšna druga rešitev, kar ni v članku. No, pustite povratne informacije v komentarjih.
Včasih postane zelo siten, da ne morete uporabljati interneta zaradi precej banalne napake "strežnik dns se ne odziva". V veliki večini primerov, ko naslov strežnika dns ni mogoče najti, se problem lahko reši v nekaj minutah. V tem članku bomo podrobno preučili vse rešitve tega problema.
 Strežnik DNS je pripomoček, ki spletnemu uporabniku preusmeri na spletno mesto. Dejstvo je, da je katera koli spletna stran shranjena na strežniku, ki ima svoj IP naslov. Če želite uporabniku omogočiti dostop do spletnega mesta, strežnik DNS poveže svoj računalnik s strežnikom. Z drugimi besedami, strežnik DNS je povezava med uporabnikom in spletnim mestom.
Strežnik DNS je pripomoček, ki spletnemu uporabniku preusmeri na spletno mesto. Dejstvo je, da je katera koli spletna stran shranjena na strežniku, ki ima svoj IP naslov. Če želite uporabniku omogočiti dostop do spletnega mesta, strežnik DNS poveže svoj računalnik s strežnikom. Z drugimi besedami, strežnik DNS je povezava med uporabnikom in spletnim mestom.
Napake "strežnik dns se ne odziva" ali "ne more najti naslova dns"
Pogosto se brskalnik pritoži, da ne more najti naslova DNS strežnika. To sporočilo se najpogosteje pojavlja pri uporabnikih namizja, ki uporabljajo povezavo brez kablov (modem 3G / LTE ali usmerjevalnik Wi-Fi). Vendar se lahko pojavijo tudi tisti, ki uporabljajo žični internet. Ta napaka pomeni, da agregat, iz katerega uporabnik pride na spletno mesto, ne more najti naslova DNS, ki ga bo preusmeril na strežnik s stranjo, ki jo iščete.
Kaj storiti, če se strežnik dns ne odziva ali ni na voljo
Preden poskusite rešiti to težavo, morate najprej ugotoviti, zakaj je nastal:
- Zaradi napačnih nastavitev modema ali usmerjevalnika;
- Zaradi napačnih nastavitev operacijskega sistema (spletno mesto blokira virus ali požarni zid ali zruši odjemalca Windows DNS);
- Zaradi zastarele gonilnike omrežne kartice.
![]()
Če želite to narediti, glejte nadzorno ploščo omrežja, ki se nahaja v spodnjem desnem kotu opravilne vrstice. Ima ikono monitorja, poleg katere je Enternet-kabel. Kliknemo na levi gumb manipulatorja. Nato kliknite na desni gumb miške na polju, kjer piše "Connected", nato pojdite na "Properties". Kliknite na kartico »Omrežje« in pojdite na element »Lastnosti«, potem ko kliknete »Internetni protokol četrte različice«. V zavihku z naslovi DNS poskusite izbrati možnost »Prenos DNS-strežnika na stroju«. Če to ne pomaga, sami vnesite naslov (prednostno in nadomestno). Vpisana je v pogodbenih potrdilih o povezavi. Naslov DNS lahko dobite tudi pri ponudniku, tako da ga pokličete.
Nasvet: Pravilni DNS-naslov se lahko registrira ne le v nastavitvah sistema Windows, temveč tudi v nadzorni plošči samega usmerjevalnika. Če uporabljate pripomočke programske opreme iz TP-LINK, uporabite možnost Quick Setup.
 Pogosto virus, ki ga brez skrbi naloži uporabnik, blokira dostop do drugih spletnih mest. Če želite preveriti, ali je sistem zlonamerno prisoten, ga morate skenirati z protivirusnim programom. Hkrati je bolje opraviti skeniranje s programom, ki ne potrebuje namestitve na namizju in je nameščen na pogonu Live-CD ali Live-flash (Live-media je neodvisen od glavnega sistema). Za te namene lahko priporočamo Web CureIt! Prenosni anti-malvari so dobri, ker jih ne morejo okužiti z virusi, če so nameščeni na živo CD ali v živo.
Pogosto virus, ki ga brez skrbi naloži uporabnik, blokira dostop do drugih spletnih mest. Če želite preveriti, ali je sistem zlonamerno prisoten, ga morate skenirati z protivirusnim programom. Hkrati je bolje opraviti skeniranje s programom, ki ne potrebuje namestitve na namizju in je nameščen na pogonu Live-CD ali Live-flash (Live-media je neodvisen od glavnega sistema). Za te namene lahko priporočamo Web CureIt! Prenosni anti-malvari so dobri, ker jih ne morejo okužiti z virusi, če so nameščeni na živo CD ali v živo.
Nastavitev požarnega zidu
Obstaja možnost, da je dostop do spletnega mesta blokiral domači Windows Farewall ali požarni zid (drugo ime požarnega zidu), ki je združeno z vašim protivirusnim programom. Požarni zid onemogoča dostop do spletnih mest, za katera meni, da so zlonamerni. Če veste, da je blokirana stran res varna, lahko začasno onemogočite požarni zid ali ponastavite nastavitve na začetne (potem se bo seznam blokiranih strani ponastavil). Kako izklopiti požarni zid podjetja Microsoft? Kliknite Nadzorna plošča-\u003e Windows in varnost-\u003e Požarni zid Windows. V levem podoknu bo element "Omogočanje in onemogočanje požarnega zidu Windows." Kliknite jo in nato premaknite vsa stikalna stikala na »Onemogoči požarni zid Windows«. Shranite te nastavitve.
Nasvet: Ključ požarnega zidu Windows. Če izklopite, bo onemogočil druge požarne zidove.
Posodabljanje gonilnikov omrežnih kartic
Pogosto namizje ne odpre spletno zaradi zastarelih gonilnikov omrežne kartice. Za preverjanje njihovega stanja uporabite pripomoček Driver Booster. Ta aplikacija vam pomaga najti ne samo gonilnike za omrežne krmilnike in jih namestiti, ampak tudi posodobiti funkcionalnost drugih komponent.
Nasvet: Gonilnike omrežnih kartic in standardne pripomočke za Windows lahko posodobite. Pojdite na »Naprave in tiskalniki«, nato pa dvokliknite levi gumb manipulatorja na ikoni vašega namizja. Na zavihku »Strojna oprema« poiščite komponente z oznako »Omrežni vmesniki« in pojdite na »Lastnosti«. Tam kliknite na "Driver" in izberite "Update".
 Ta metoda vsebuje ponastavitev nastavitev namizja in usmerjevalnika. Zaporedje dejanj je naslednje: potrebno je odklopiti usmerjevalnik iz omrežja 220V in ga pustiti nespremenjen za 5 minut. Naprej morate znova zagnati računalnik in usmerjevalnik priključiti nazaj v vtičnico.
Ta metoda vsebuje ponastavitev nastavitev namizja in usmerjevalnika. Zaporedje dejanj je naslednje: potrebno je odklopiti usmerjevalnik iz omrežja 220V in ga pustiti nespremenjen za 5 minut. Naprej morate znova zagnati računalnik in usmerjevalnik priključiti nazaj v vtičnico.
Nasvet: Preden izklopite usmerjevalnik, pojdite v meni z nastavitvami in ponastavite privzete nastavitve.
 Ta problem je mogoče odpraviti na dva načina. Prva - najmanj boleča - za registracijo naslova DNS ne prek kontrolne plošče Windows, temveč prek menija usmerjevalnika. Druga je izvedba obnovitve sistema. Pojdite na Nadzorno ploščo, nato - »Sistem in varnost« - »Obnovitev že shranjenega stanja namizja«. Po nekaj minutah, ko pripomoček zbere vse registrirane varnostne točke, morate izbrati eno izmed njih. V vsaki točki je datum njenega nastanka. Izberite tistega, ko je odjemalec DNS deloval normalno in potrdil ponastavitev sistema.
Ta problem je mogoče odpraviti na dva načina. Prva - najmanj boleča - za registracijo naslova DNS ne prek kontrolne plošče Windows, temveč prek menija usmerjevalnika. Druga je izvedba obnovitve sistema. Pojdite na Nadzorno ploščo, nato - »Sistem in varnost« - »Obnovitev že shranjenega stanja namizja«. Po nekaj minutah, ko pripomoček zbere vse registrirane varnostne točke, morate izbrati eno izmed njih. V vsaki točki je datum njenega nastanka. Izberite tistega, ko je odjemalec DNS deloval normalno in potrdil ponastavitev sistema.
Kako najti naslov strežnika dns
Pravilni naslov DNS je določen v pogodbi za povezavo namizja z omrežjem. Zbere ga ponudnik, zato je verjetnost napake izključena. Če nimate dostopa do certifikata, lahko pokličete ponudnika ali ga pokličete prek tehnične podpore in ga prosite, naj navede točen naslov DNS.
Kje lahko konfiguriram dns naslov strežnika v operacijskem sistemu Windows
Lahko ga konfigurirate prek pripomočkov Windows (pot: ikona omrežja v opravilni vrstici - »Nastavitve« - »Omrežje« - »Internetni protokol v4« - »Lastnosti« - zavihek z naslovi DNS) ali prek nadzorne plošče vašega usmerjevalnika ali modema.
Programska oprema za konfiguriranje DNS strežnika
Če strežnik dns ni na voljo, bo pripomoček DNS Jumper pomagal odpraviti to težavo. Njena prednost je, da je prenosna in ne potrebuje namestitve. V zavihku »Izberi DNS strežnik« lahko dlančko izberete ročno ali pa izberete sami pripomoček. V tem primeru bo DNS Jumper izbral najstabilnejši in najhitrejši strežnik v tem trenutku in odstranil bo okvare "dns server, ki ne odziva oken". DOT VPN dodatek lahko prenesete tudi v svoj brskalnik. Ta razširitev vam omogoča izbiro ne samo naslova, ampak tudi države, iz katere bo uporabnik vnesel. To pomeni, da ste lahko fizično v Nemčiji, vendar pojdite na spletno stran kot prebivalec Nizozemske. Zelo uporabna razširitev, saj nekatere strani blokirajo vlade, DOT VPN pa vam omogoča, da to prepoved zaobite. Podobna funkcionalnost ima "Configure VPN" v brskalniku Opera. Vključi se tako: Nastavitve-\u003e Varnost-\u003e VPN (stikalo preklopite na »Omogoči« in izberite element »Optimalna lokacija«).


 Kako odstraniti račun lumiya
Kako odstraniti račun lumiya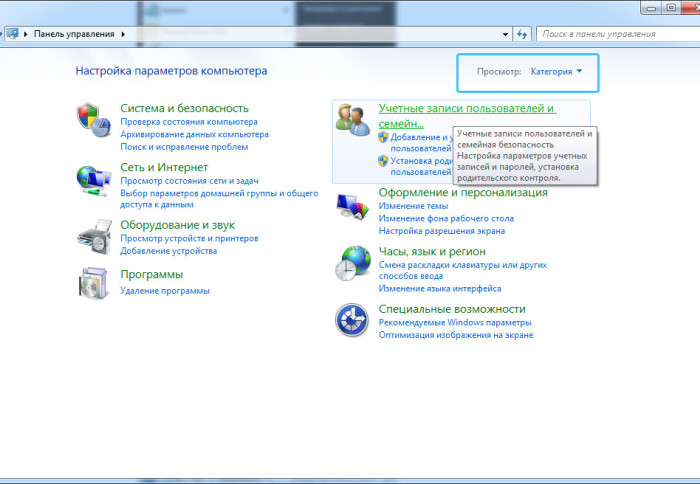 Kaj je moje računalniško geslo?
Kaj je moje računalniško geslo? Kako izbrati mobilni telefon
Kako izbrati mobilni telefon