Kako odstraniti račun lumiya

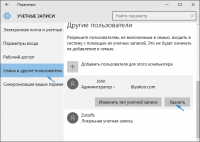
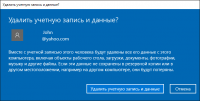
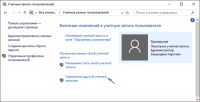
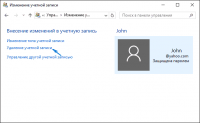
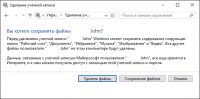 V tem članku bomo preučili več načinov za odstranitev (ali preprosto brisanje) Microsoftovega računa v zdaj zelo priljubljenem operacijskem sistemu Windows 10. Vsaka od metod bo natančno opisana, nato pa bo opisal algoritem ukrepov, potrebnih za to operacijo, ob upoštevanju možnih različnih situacij.
V tem članku bomo preučili več načinov za odstranitev (ali preprosto brisanje) Microsoftovega računa v zdaj zelo priljubljenem operacijskem sistemu Windows 10. Vsaka od metod bo natančno opisana, nato pa bo opisal algoritem ukrepov, potrebnih za to operacijo, ob upoštevanju možnih različnih situacij. Brisanje računa pri Microsoftu, tako da ga zamenjate z lokalno vrsto računa.
Ta metoda je najpreprostejša, saj so jo prej razvili v samem sistemu. S tem preprosto pretvorite svoj tekoči račun v lokalno. Upoštevajte, da bo ta način v prihodnje preprečil, da sinhronizirate parametre svojega računa, na vseh napravah, ki jih uporabljate.
Če želite izvedeti to operacijo, boste morali odprli razdelek Nastavitve »Nastavitve«, tako da odprete meni »Start« ali uporabite kombinacijo tipk »Win + I«. Nato pojdite na nastavitve podračuna, ko na mestu kliknete na element »E-pošta in ...«. Nato opravimo nekaj preprostih kombinacij, najprej ne pozabimo shraniti vseh trenutno odprtih dokumentov (projektov), saj bo po zaključku teh manipulacij računalnik ponovno zagnal.
Kliknite kazalec na podpostavki »Prijava ... z lokalnim računom«. V oknu, ki se odpre, vnesite trenutno geslo za Microsoftov račun. Ko vozimo v podatke za ustvarjeni račun lokalnega tipa. Sistem vas bo nato obvestil, da je potrebno znova zagnati računalnik, da bodo spremembe začele veljati. Po izvedbi na vašem osebnem računalniku v operacijskem sistemu Windows 10 se bo lokalni račun že uporabljal.
Izbrišite lokalni račun (ali Microsoftov račun), če obstaja drug račun v sistemu.
Druga metoda je koristna za tiste, ki so v naključnem primeru ali iz potrebe ustvarili več računov v operacijskem sistemu Windows 10. Zdaj pa je potreba po nekaterih od njih izginila in jih želite odstraniti iz računalnika. Za izpolnitev naših načrtov se bomo najprej morali prijaviti v sistem prek računa z upravnimi pravicami. Zlasti ugotavljamo, da to ne bi smelo biti isti račun, ki ga dejansko nameravate izbrisati.
Po izpolnitvi tega pogoja sledimo tej poti skozi meni z nastavitvami: »Začni«, razdelek »Parametri«, pododdelek »Računi«, element »Družina in ...«. Na seznamu »Drugi uporabniki«, ki se prikaže pred vami, izberemo račun, ki ga želite izbrisati. Če kliknete nanj s kazalcem, kliknite gumb za brisanje.
Sistem bo prikazal opozorilo, da bodo ob izbrisu računa iz računalnika odstranjeni tudi vsi osebni podatki tega uporabnika. Če ste že previdno že poskrbeli za njihovo kopiranje na drug kraj, lahko kliknete »Izbriši račun ...«. Po precej kratkem času bo sistem prikazal sporočilo, da je bil račun izbrisan.
Odstranite račun Windows 10 z uporabo nadzorne plošče.
Tretji način, ki ga bomo obravnavali v tem članku, po mojem mnenju je najbolj, tako rekoč, "naravno". Odprite nadzorno ploščo v "Windows 10". Izberite vrsto prikaza "ikone". Kliknite ikono »Računi ...«. Za nadaljnje ukrepe potrebujemo upravne pravice.
Kliknite na element »Upravljaj drugo ...«. Nato izberite račun od Maykrasoft (ta metoda je primerna za odstranitev lokalnega). V oknu, ki se odpre, kliknite element, ki je odgovoren za brisanje računa. Videli boste še eno okno, v katerem vas sistem pozove, da izbrišete vse datoteke tega računa in jih shranite drugim uporabnikom. Potrjujemo namero, da izbrišemo zapis. In vse je pripravljeno, nepotreben račun je bil izbrisan iz računalnika.
Danes bomo svojim bralcem povedali, kako izbrisati račun v operacijskem sistemu Windows 10. To bomo storili na podlagi različnih situacij: ko je en sam račun in želite prekiniti povezavo s spletnega mesta Microsoft in ga narediti lokalno ali kadar sploh ne potrebujete računa. Druga metoda lahko odstrani kateri koli dodaten račun, seveda, razen za skrbnika, tako lokalnega kot omrežnega. Na koncu članka, za vaše udobje, je video navodila. Želja po izbrisu vašega računa Windows se lahko pojavi, na primer, ko ne morete spremeniti e-pošte na Microsoftovem spletnem mestu.
Začnemo, vsaka od metod bo čim natančnejša in po naših priporočilih zagotovo dosežete želeni rezultat.
Napredek ni miren, operacijski sistemi postajajo bolj udobni in funkcionalni. Ne daleč za sabo in vodja na tem področju - Windows, ali bolje, njegova zadnja deseta različica. Microsoft beleži uporabniške račune v svoje račune, tako da se podatki ves čas hranijo v oblaku in jih ni mogoče izgubiti, kar se lahko zgodi, ko uporabljate standardni trdi disk in celo SSD pogon. S shranjevanjem datotek, gesel in nastavitev v OneDrive (shramba Microsoftove oblike, ki je brezplačno zagotovljena vsakemu uporabniku operacijskega sistema Windows), ste lahko prepričani, da jih nikoli ne bodo izgubili.
Še ena stvar, ki govori v prid internetnega računa. To je banalna ponovna namestitev operacijskega sistema Windows. Ta operacijski sistem ni zgrajen kot drugi, registra se tukaj uporablja in to je očitna pomanjkljivost tako za »desetine« kot tudi za druge različice operacijskega sistema Microsoft. Dejstvo je, da sčasoma ta register postane nered in povprečni uporabnik nima druge izbire, kot da bi znova namestil operacijski sistem. In tu boste našli najbolj zanimivo stvar - namestitev operacijskega sistema Windows je preprosta in kratkotrajna, programska oprema in nastavitve pa traja veliko časa. Na primer, aplikacija, ki jo uporabljamo - zbiralec ključev zahteva ponovno konfiguracijo, ki traja več kot pol ure. Če jo namestite na oblak, konfiguracija ni potrebna, program pa bo pripravljen v dveh minutah. Pripravite zaključke.
Kako izbrisati uporabnika v operacijskem sistemu Windows 10 in narediti račun lokalni
To je najlažji način, kako račun postati lokalni. Uporabili bomo orodno vrstico sistema, ki ne bo vplivala na uporabniške nastavitve. Programska oprema ali personalizacija ostane enaka. Začnemo reševati problem:
- Za odpiranje potrebnih nastavitev lahko uporabite kombinacijo
na tipkovnici. V odprtem oknu kliknite na ploščice »Računi«.
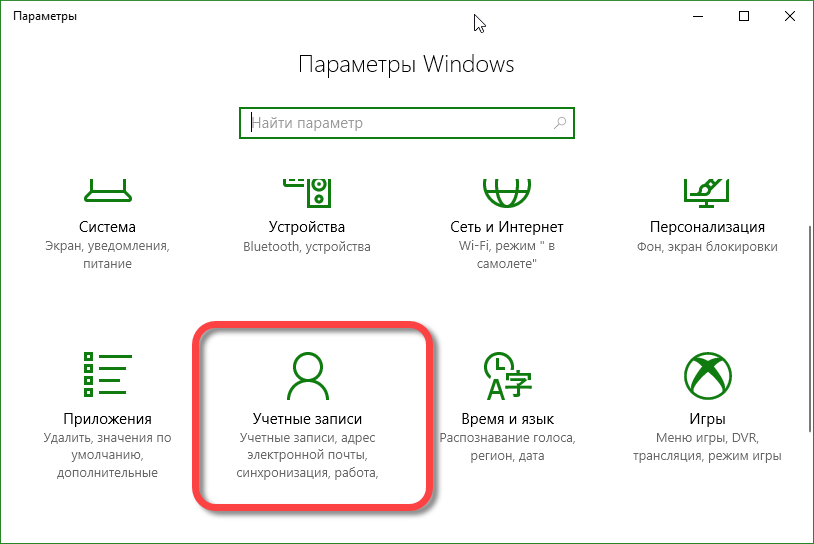
Pozor! Pred nadaljevanjem postopka shranite vse podatke in zaprite programe. Povezava do Microsoftovega računa bo izgubljena in datoteke niso na voljo. .
- Kliknite na napis, poudarjen v sliki zaslona, rdeči okvir.
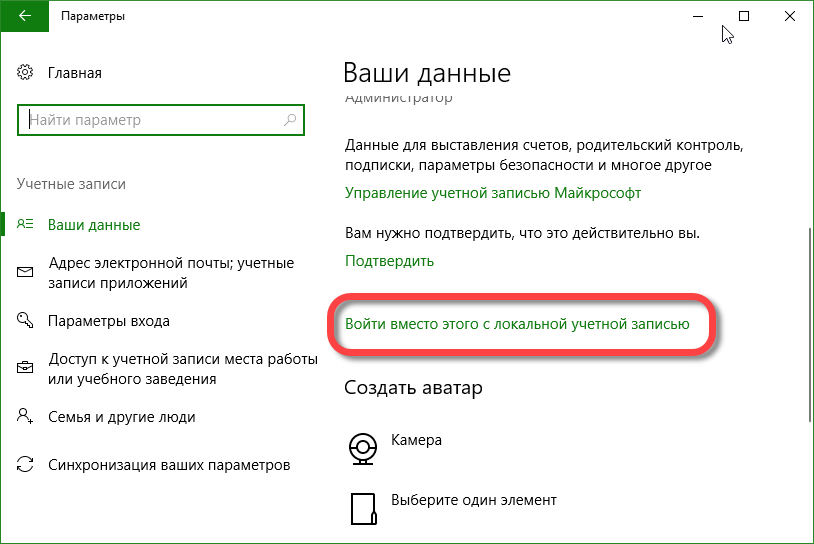
- Odprlo se bo drugo okno, v katerem bomo morali vnesti trenutno geslo, naredite to in kliknite »Naprej«.
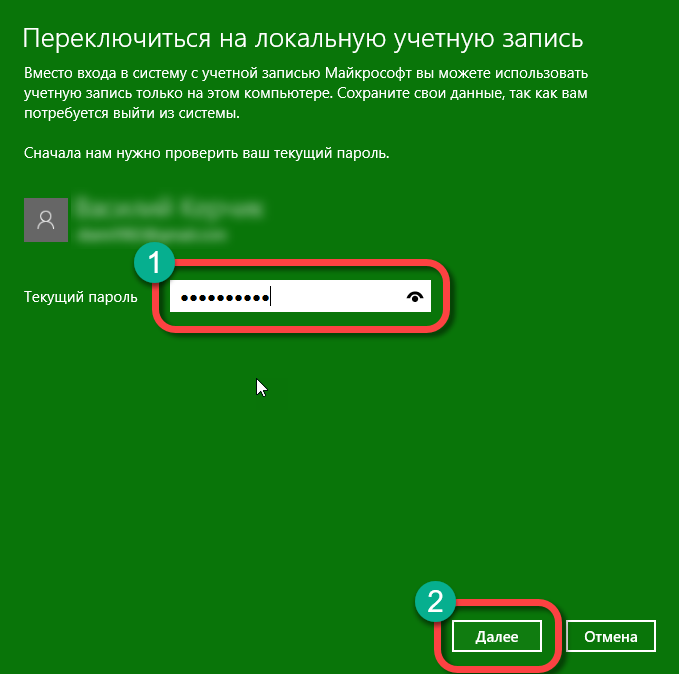
- V naslednjem koraku vnesite podatke za nov račun. To je geslo, potrditev in namig za obnovitev.
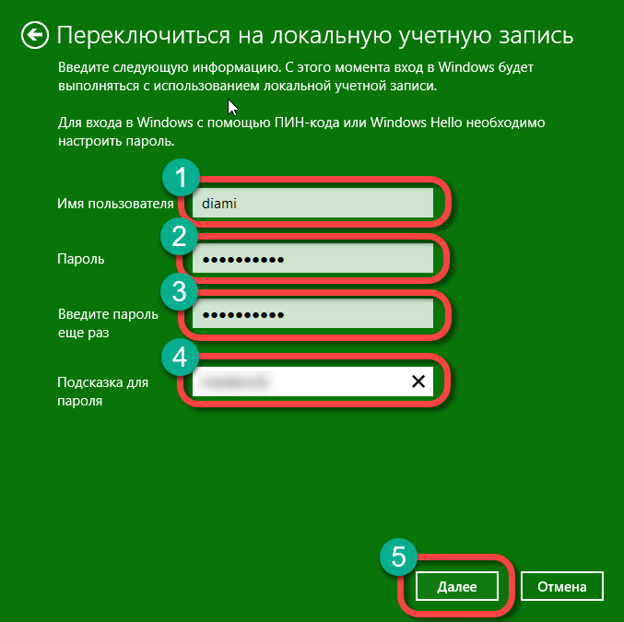
- Skoraj končano. Ostaneva, da kliknemo na ključ, ki je prikazan na zaslonu, in preklopimo na nov račun. Še enkrat se spomnimo, da morate shraniti vse podatke in zaprite program.
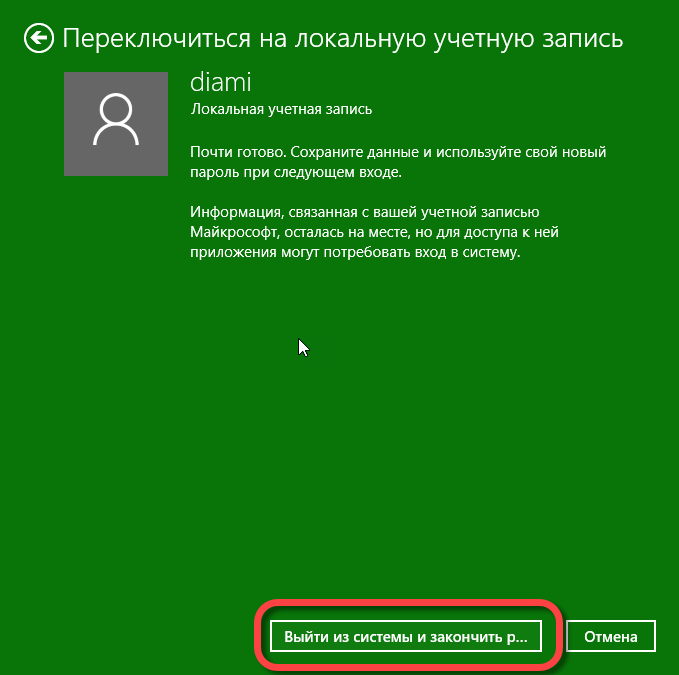
Po pritisku na tipko se trenutna seja prekine.
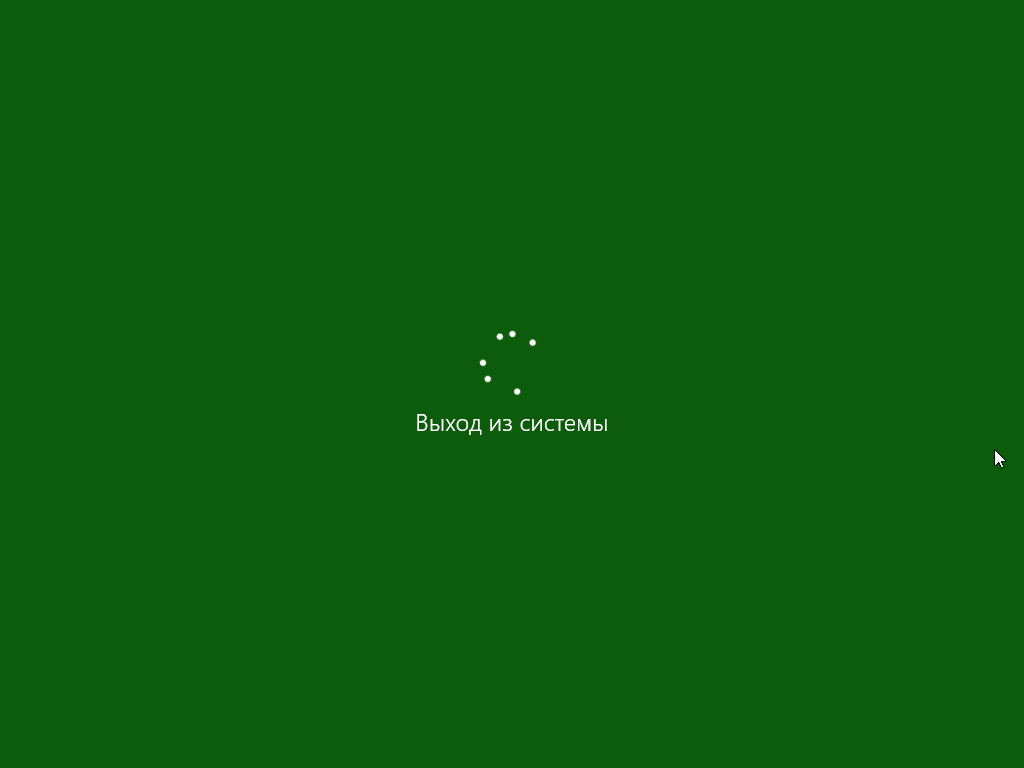

To geslo moramo vnesti le.
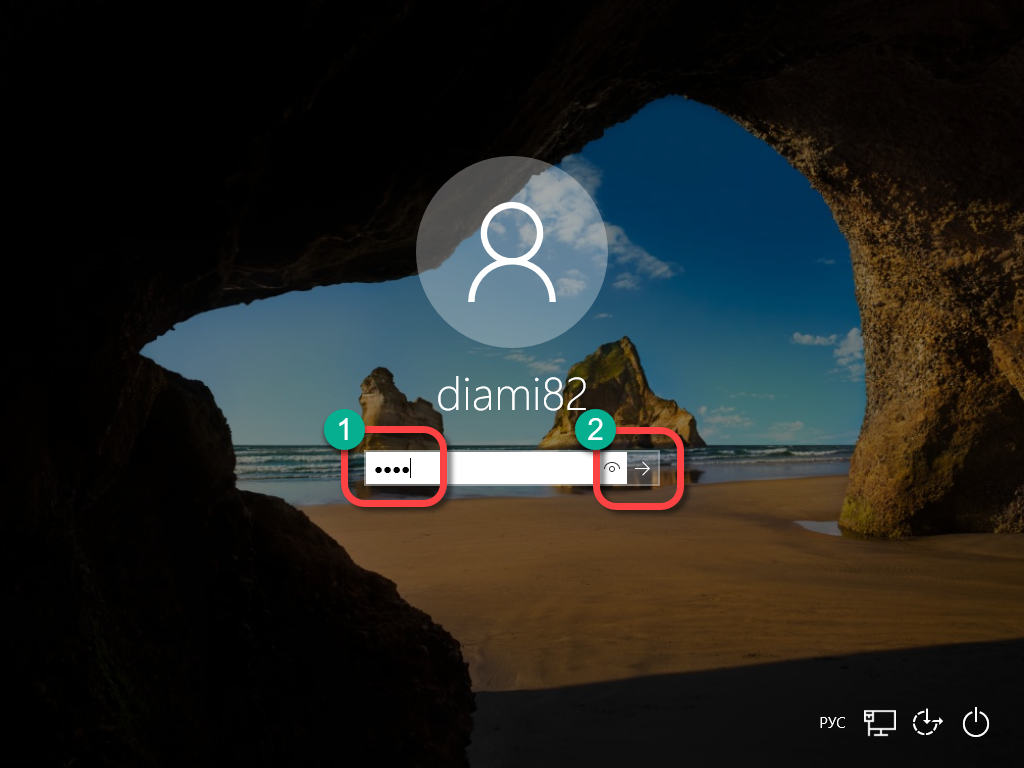
Kako izbrisati račun Windows 10, če je več
Obstajajo primeri, ko je v operacijskem sistemu Windows operacijskega sistema 2 ali več računov, vendar je potreben samo en. Zato je treba dodatno izbrisati. Ugotovimo, kako to storiti. Najprej se morate prijaviti kot skrbnik. Seveda ne tisti, ki ga bomo odpravili. V računu gostov, da bodo kakršne koli spremembe v sistemu ne bodo delovale.
- Sistemske nastavitve moramo odpreti. Če želite to narediti, uporabite nekoliko drugačno možnost kot tista, ki je bila nazadnje uporabljena. Nastavitve bomo sprožili prek plošče za obvestila. Če želite to narediti, odprite ploščo in kliknite na ključ, ki je prikazan na zaslonu.
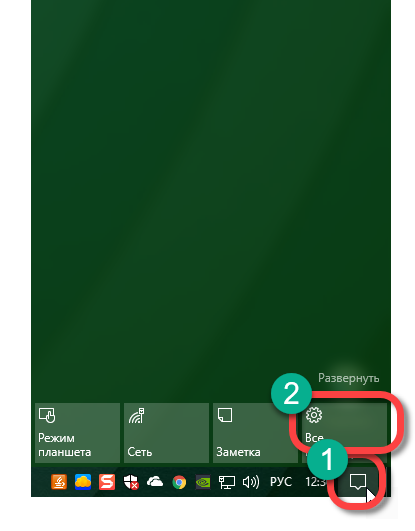
- Pojdi naprej. Kliknite na ploščico »Računi«.
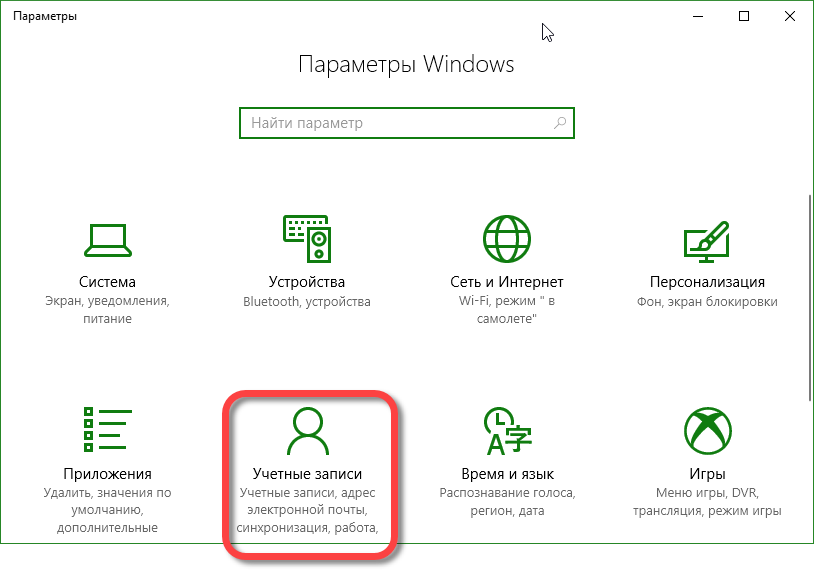
- Sedaj kliknite na napis: »Družina in drugi ljudje« v levem delu okna, ki se odpre in v desno izberite uporabnika, katerega račun želite izbrisati.
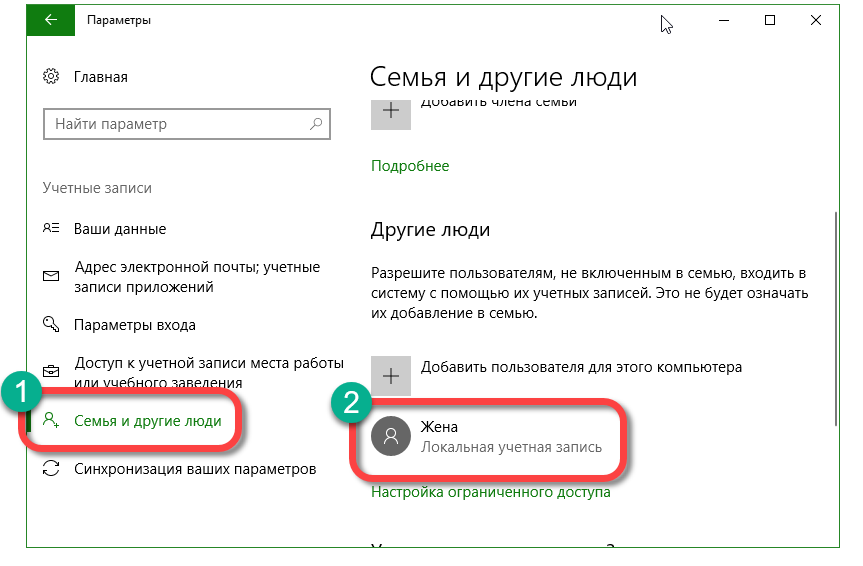
- Ko kliknemo na izbrani račun, se odprejo dva gumba. Kliknite »Izbriši«.
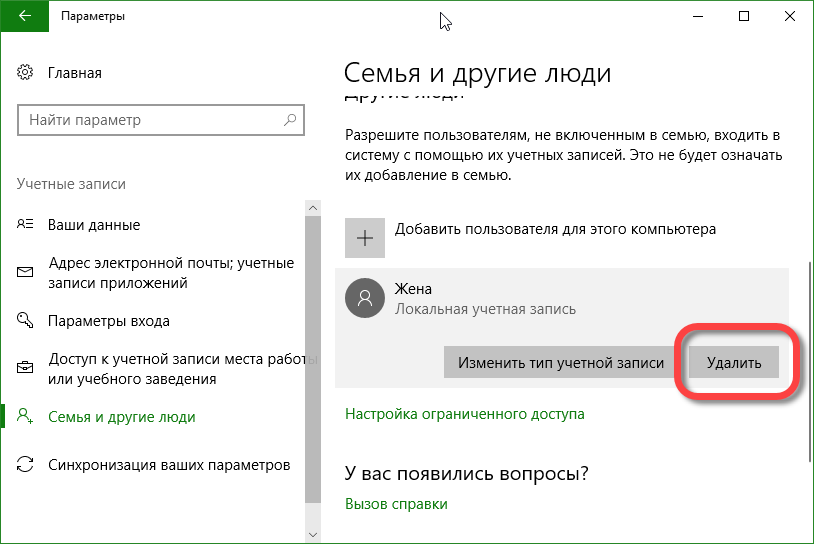
- Pojavi se opozorilo, da bodo skupaj z računom trajno izbrisani vsi podatki tega uporabnika: dokumenti, prenosi, predmeti na namizju, nastavitve aplikacije, fotografije, glasba itd. Če se strinjamo, kliknite gumb, označen na sliki.
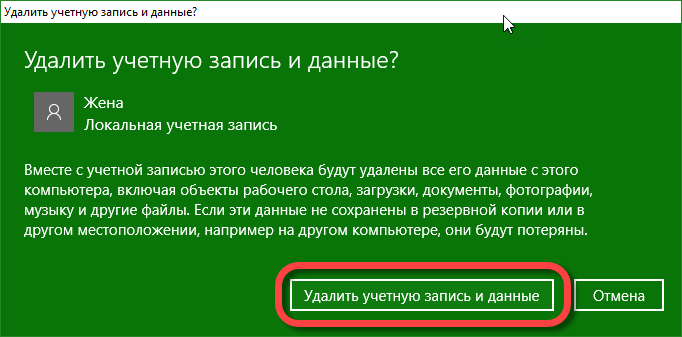
Po nekaj sekundah, odvisno od količine podatkov računa, bo popolnoma odstranjena. Vaše datoteke ne bodo vplivale. Spodaj podajamo metodo, ki vam omogoča, da izbrišete kateri koli račun in ne vplivate na njegove podatke.
Kako izbrisati račun v operacijskem sistemu Windows 10 prek nadzorne plošče
Obstaja še ena možnost za brisanje računa z nadzorno ploščo. Metoda prav tako ne zahteva nobenih posebnih prizadevanj in se po naših priporočilih lahko preprosto spoprime z nalogo. Začetek.
- Pojdiva na nadzorni plošči. Prikličite - če želite, da se vse reši, morate delati iz računa s privilegiji superuserja (skrbnika). Odprite orodje desetk (ikona povečevalnega stekla na levi strani opravilne vrstice) in vnesite poizvedbo »Nadzorna plošča«. Nato morate klikniti na prikazani rezultat.
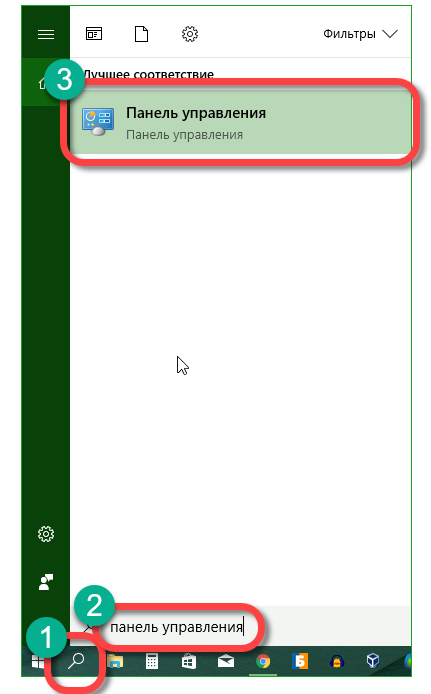
- Odprite razdelek, ki je označen na sliki.
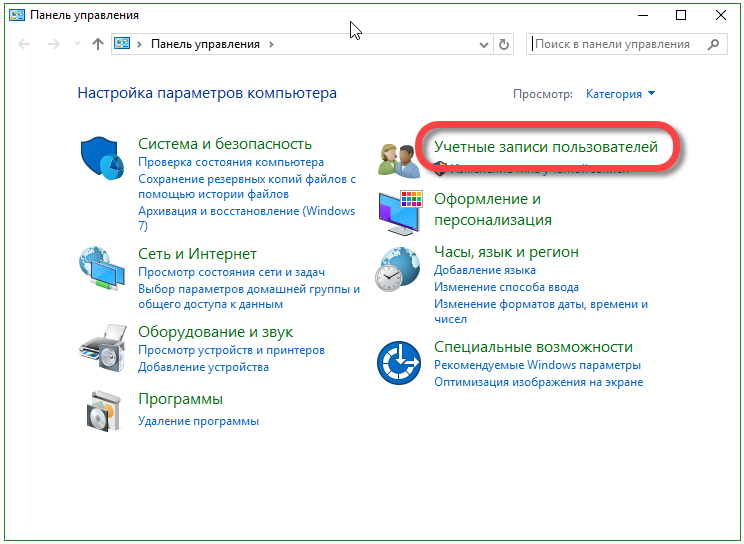
- Nato kliknite vrstico »Izbriši uporabniške račune«.
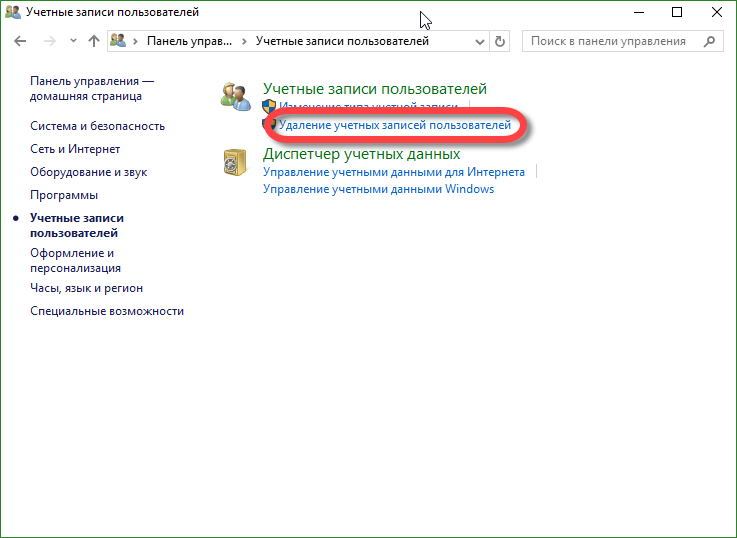
- Zdaj izberite račun, ki ga bomo izbrisali (lahko odstranite lokalni in račun, povezan z Microsoftom).
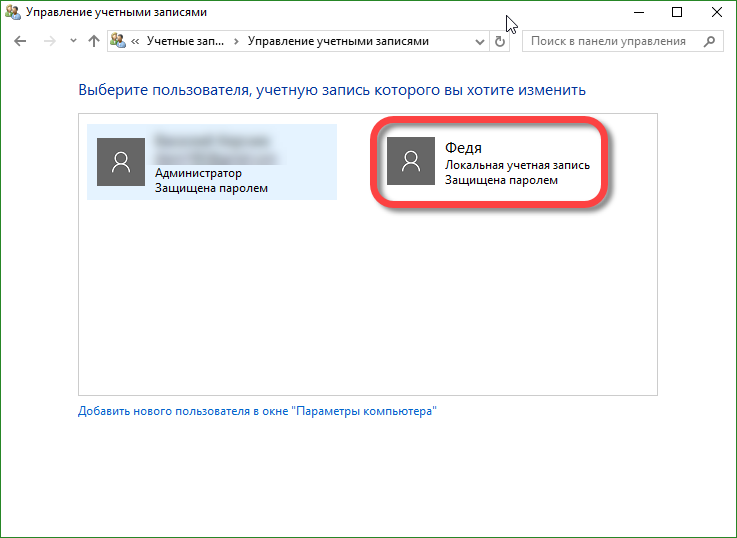
- V naslednjem oknu kliknite »Izbriši račun«.
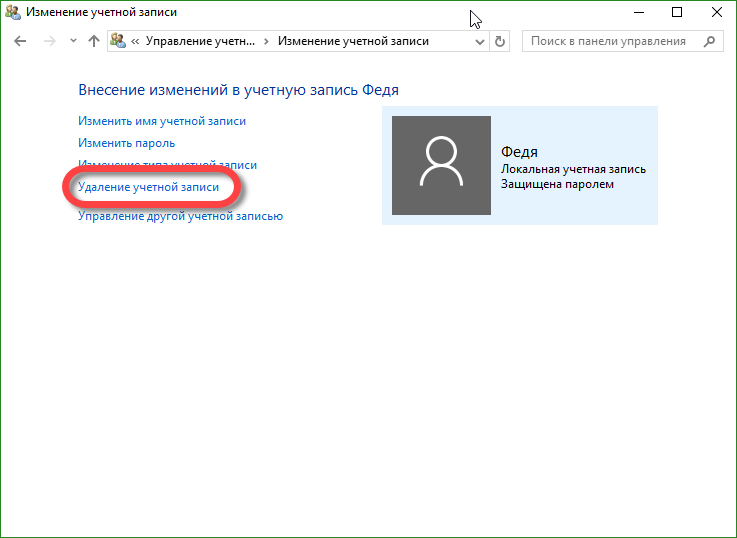
- Tukaj je trenutek, o katerem smo govorili. Račun lahko izbrišemo, vendar pustimo datoteke, s katerimi je povezano. Vse lahko tudi izbrišete. V našem primeru bi morali biti podatki shranjeni, zato kliknite »Shrani datoteke«.
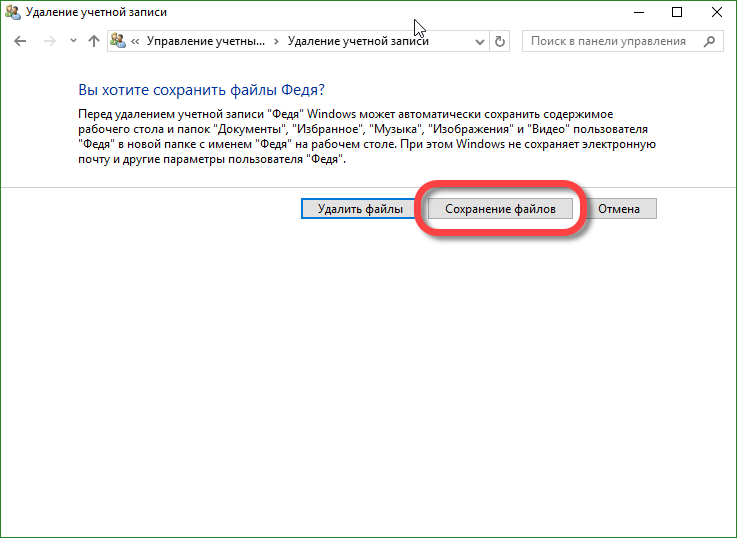
- Windows nas bo zadnjič vprašal, ali res želimo izbrisati vaš račun in vas obvestiti, da se uporabnik ne bo več mogel prijaviti, vendar bodo vse njegove datoteke shranjene na namizju v mapi s svojim imenom. Strinjamo se in kliknite »Izbriši račun«.
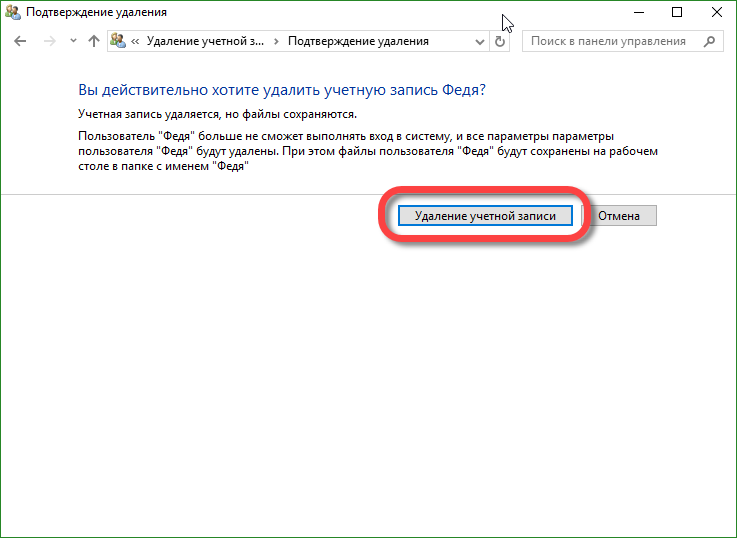
Po tem bo račun izbrisan. Če so bile z njimi povezane datoteke, bodo shranjene in shranjene v mapo na namizju.
Obstaja še en način, kako izbrisati račun v operacijskem sistemu Windows 10. Če ga želite uporabljati, morate kot prej imeti skrbniške pravice. Naredite naslednje:
- Rabimo orodje Run, da kliknemo Win + R in ga zaženemo. V odprtem oknu vnesite ukaz "netplwiz" brez narekov, kliknite "V redu".
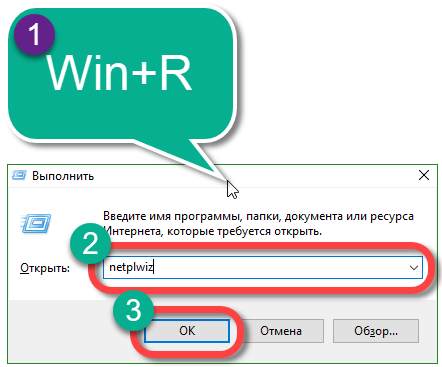
- Pojavi se novo okno. Odstranimo stikalo zraven »Zahtevaj uporabniško ime in geslo« in označite račun, ki ga potrebujete malo nižje. Nato kliknite gumb, ki pravi: »Izbriši«.
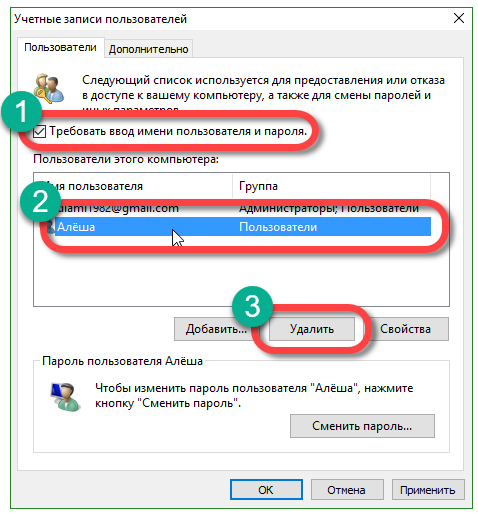
- Sistem nas bo spet vprašal, ali smo prepričani v naša dejanja, jih potrdimo s pritiskom na gumb »Da«.
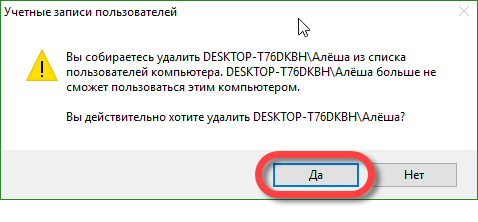
Je končano. Uporabniški račun je popolnoma izbrisan iz računalnika.
Kako odstraniti račun v operacijskem sistemu Windows 10 prek ukazne vrstice
Dosežite iste rezultate in preidite v ukazno vrstico. Uporabite to metodo, če nobena od zgoraj opisanih ni delala. Poleg tega je ta metoda hitrejša.
Pozor! Uporaba brisanja računa prek ukazne vrstice ne sme biti začetni uporabnik. Sistem vas ne bo več spraševal o namerah in bo vse podatke, vključno z vašim računom, izbrisal takoj in nepreklicno. Ne pozabite, preden se lotite.
Pojdite na delo z ukazno vrstico:
- Zaženite ukazno vrstico v meniju Iskanje po sistemu Windows. To vam bo omogočilo delo s skrbniškimi pravicami. Kliknite ikono povečevalnega stekla in v iskalno polje vnesite besede "cmd". V izhodu iščemo želeni rezultat in z desnim miškinim gumbom kliknemo nanj. Potrebujemo možnost »Zaženi kot skrbnik«.
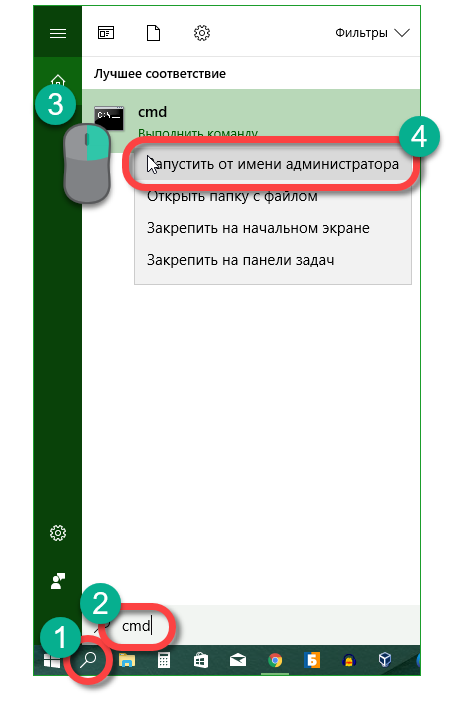
- Vprašajmo Windows za seznam uporabnikov in poglejte, kdo bomo izbrisali. Če želite to narediti, v ukazni vrstici vnesite "neto uporabnika" brez narekovanja in pritisnite Enter.
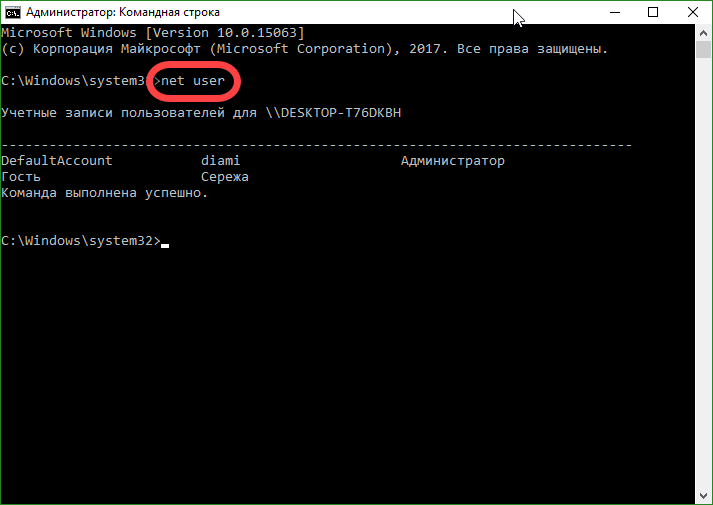
- Sistem bo ustvaril rezultat, v našem primeru pa le dva uporabnika. Upoštevajte ime računa, ki ga boste izbrisali, in vnesite naslednje: uporabniško ime "net user" / delete "(brez ponudb).
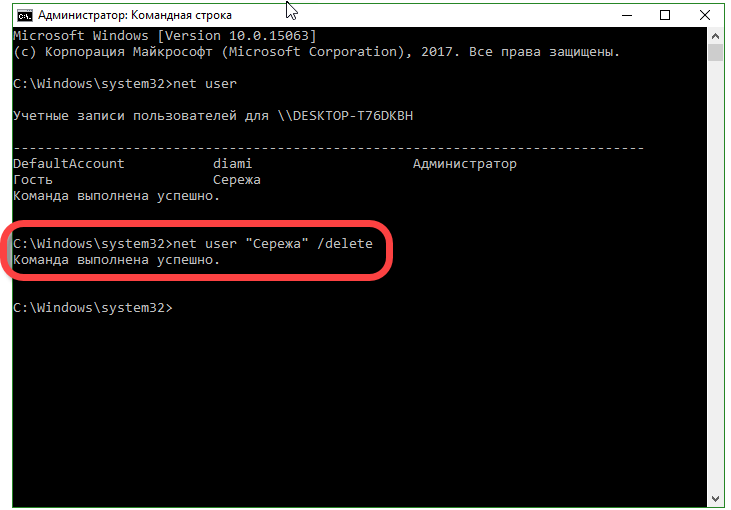
- Windows je sprejel ukaz in se odzval na pravilno izvajanje. Preverimo, ali je uporabnik izbrisan. Ponovno vnesite "neto uporabnika".
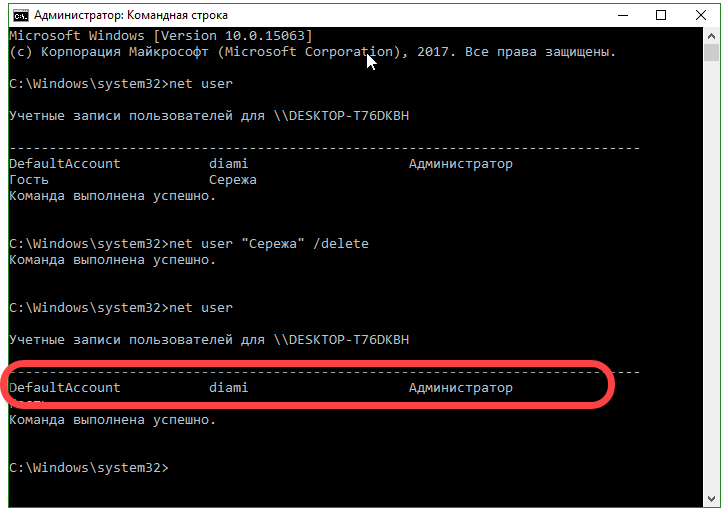
Kot vidite, je bil račun z imenom "Serezha" izginil. Vse je v redu.
Kako onemogočiti nadzor nad računom Windows 10
Nadzor uporabniškega računa ali kako se imenuje: UAC v prvem desetem mestu obstaja, da nas obvesti o dejavnosti aplikacij, ki zahtevajo dostop do sprememb sistemskih datotek. Z drugimi besedami, tisti programi, ki delujejo s skrbniškimi pravicami. Tako Windows 10 skrbi za vašo varnost. Out of the box UAC vas obvesti o vseh aktivnostih aplikacij, ki poskušajo pridobiti dostop do skrbniških pravic, vendar lahko ta način nastavite po želji.
Z nadzorno ploščo onemogočite nadzor nad računi Windows
Prva metoda je lažja od dela z urejevalnikom registra, zato jo priporočamo za začetnike. Začetek
- Odprite nadzorno ploščo. Vnesite svoje ime v polje za iskanje v sistemu Windows, ki se lahko sproži prek ikone v levem delu opravilne vrstice.
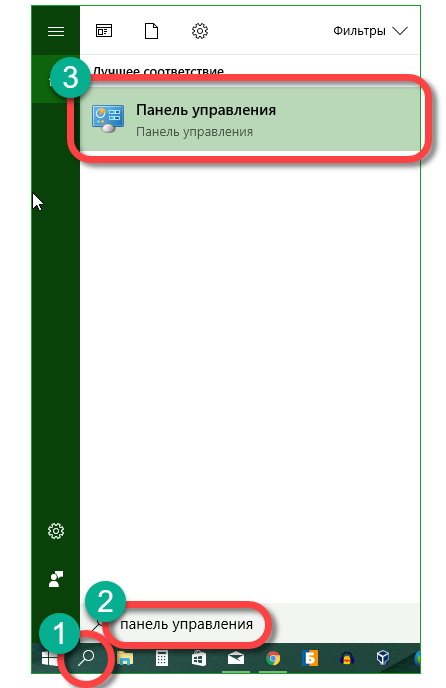
- V odprtem oknu najdemo odsek, ki je naveden na zaslonu slike, in pojdite k njej.
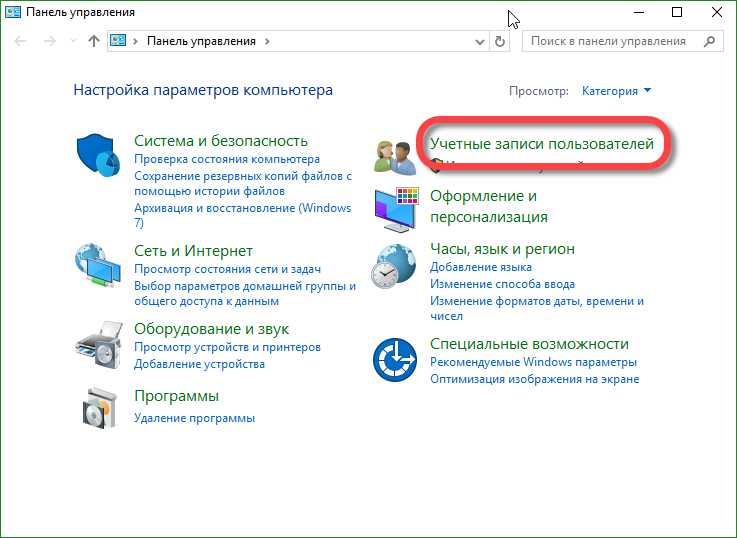
- V podobnem vnosu kliknite v naslednjem oknu.
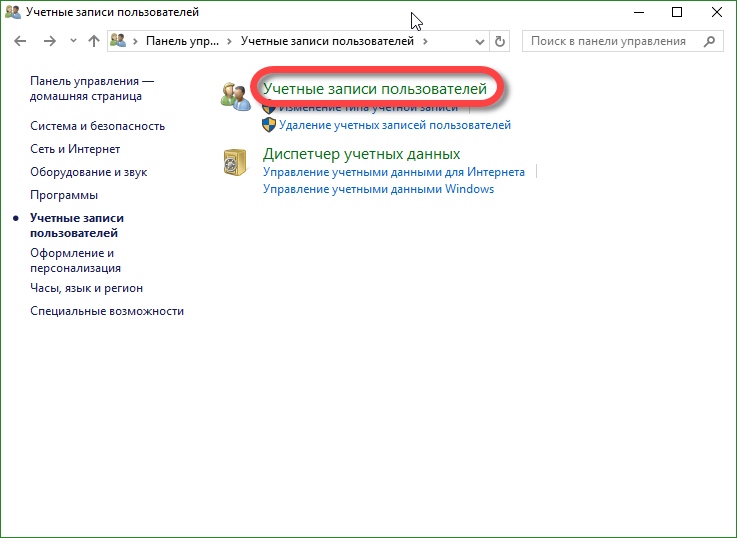
- Nato pritisnemo napis napisan v rdeči črti.
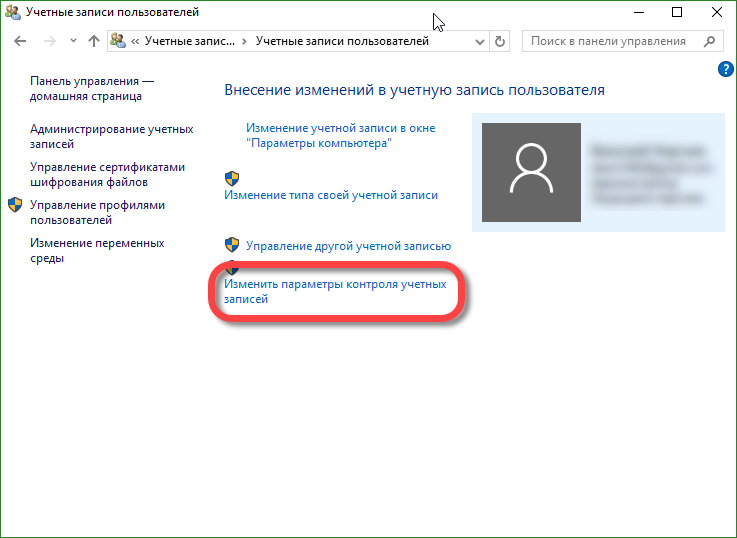
- Odprlo se je novo okno. Obstaja drsnik, ki je odgovoren za nadzor našega računa, večje ga dvignete, težje bo ta nadzor.
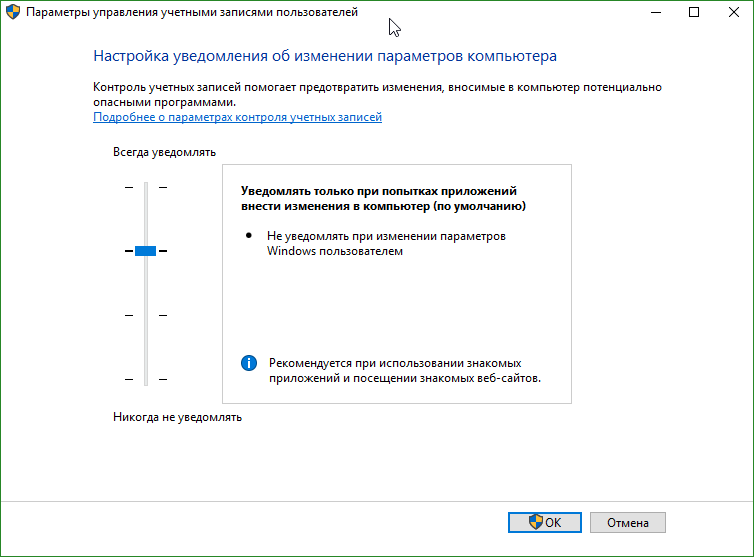
Opomba: v okno lahko z drsnikom nastavitev računa vstopite v »Top Ten« s pomočjo »Run«. Vnesite ukaz "UserAccountControlSettings" v svoje polje brez ponudb in kliknite »V redu«.
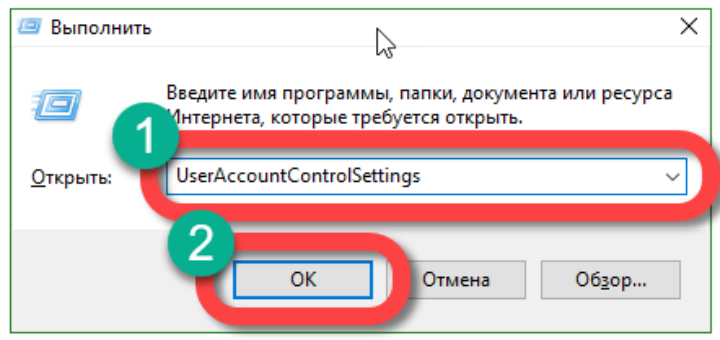
Deciphering štiri položaje, v katerih lahko nastavite stikalo za nadzor računa:
- vedno obveščajte o naslednjih primerih: ko programi poskušajo namestiti ali urediti nastavitve računalnika in ko uporabnik spremeni računalniške nastavitve (ta profil je priporočljiv za več namestitev druge programske opreme ali aktivnega omrežja);
- obvestila o spremembah v nastavitvah računalnika so onemogočena (priporočamo, da jih uporabite za tiste uporabnike, ki delajo z zaupanja vredno programsko opremo in spletnimi mesti);
- ni nobenih obvestil o urejanju računalniških nastavitev s strani skrbnika (ta algoritem je treba uporabiti le, če je zaustavitev namizja porabljena veliko časa);
- tudi če aplikacije poskušajo namestiti programsko opremo, ne prejmejo nobenih obvestil (uporaba tega profila ni priporočljiva).
Če ste kljub temu odločili, da onemogočite UAC, se spomnite: zdaj katera koli programska oprema bo lahko samodejno namestila programsko opremo in tega ne boste niti vedeli. Če želite onemogočiti nadzor nad računom samo zaradi pojavnega okna, vas močno odvračamo od tega!
Nastavitev UAC v urejevalniku registra
V celoti lahko onemogočite nadzor nad računom in izberete vsak od štirih scenarijev v urejevalniku registra. Opisali bomo, kako se to naredi.
- Z urejevalnikom za zagon zaženite urejevalnik registra, do katerega lahko dostopate s kombinacijo kombinacije tipk Win + R.
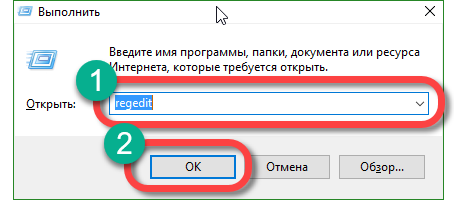
- Pojdite na pot, prikazano na zaslonu, in spremenite vrednosti parametrov na njej (lahko spremenite vrednost registrskih ključev po dvojnem kliku z levim gumbom miške na njej).
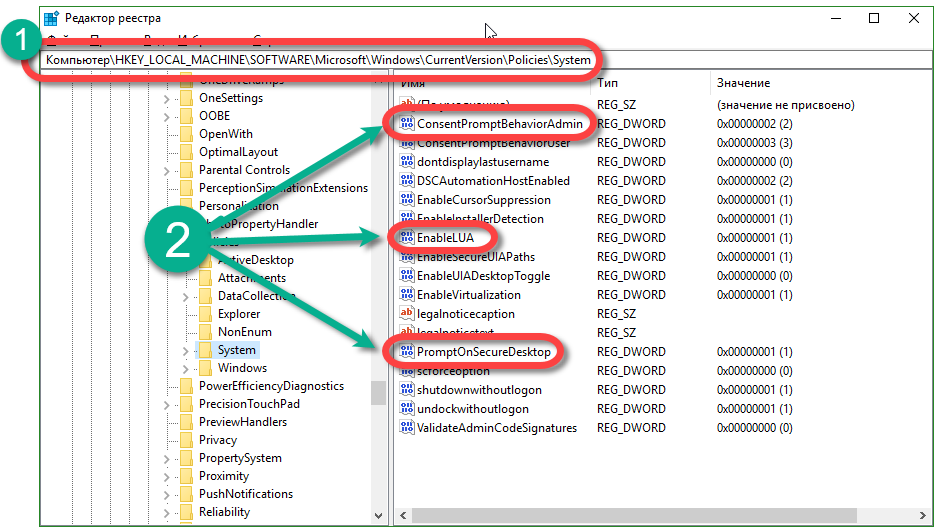
Dešifriranje vrednosti registrskih ključev, odgovornih za nadzor dovoljenj v sistemu Windows:
- obvestila vedno prispejo: 1, 1, 2;
- obvestila prihajajo, ko program poskuša spremeniti nastavitve: 1, 1, 5;
- robovi zaslona so izklopljeni, prejeta obvestila: 0, 1, 5;
- popolno zaustavitev računov za sledenje: 0, 1, 0.
Pozor! Še enkrat vas opozarjamo - s tem, ko izklopite UAC, ogrozite varnost vašega računalnika.
Povzemanje
Zgoraj smo opisali, kako onemogočiti račun Windows 10, lokalni in povezan z Microsoftovim računom. Vse metode delujejo v redu na katerem koli od "desetih" izdajah. Vsak uporabnik ima pravico izbrati najprimernejšo možnost in jo uporabiti. Če imate težave, napišite komentarje, vam bomo pomagali.
Video kako odstraniti Microsoftov račun v operacijskem sistemu Windows 10
Uporabnik je pozvan, da vnese prijavo in geslo za Microsoftov račun. Če to storite, bo Windows 10 uporabil ta račun za prijavo.
Zato mnogi uporabniki zanimajo, kako odstraniti Microsoftov račun v operacijskem sistemu Windows 10 in se vrniti na običajen lokalni račun. V tem članku bomo natančno obravnavali to vprašanje.
Če želite izbrisati Microsoftov račun v operacijskem sistemu Windows 10, morate odpreti nastavitve računa. Če želite to narediti, kliknite na gumb "Start" in kliknite na uporabniško ime. Nato se odpre majhen meni. V tem meniju izberite element »Spremeni nastavitve računa«.
Po tem se odpre okno z nastavitvami računa. Tukaj morate klikniti povezavo "Prijavite se namesto z lokalnim računom."
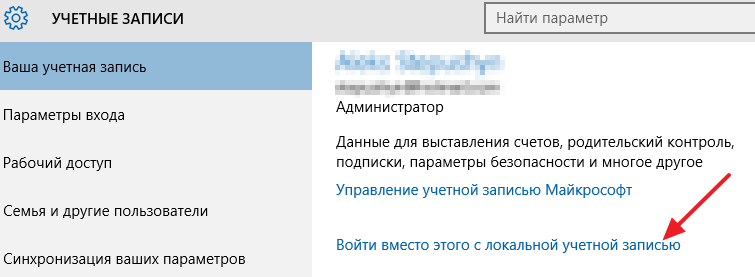
Zato bi morali videti okno z naslovom »Preklopi na lokalni račun«. V tem oknu morate znova vnesti geslo za svoj Microsoftov račun in kliknite gumb »Naprej«.
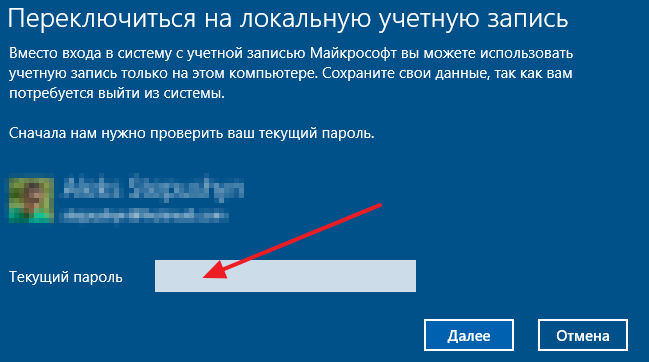
V naslednjem koraku boste morali vnesti svoje uporabniško ime, geslo in geslo za lokalni račun. Če ne želite uporabljati gesla, vnesite uporabniško ime in pustite polje za geslo prazno.
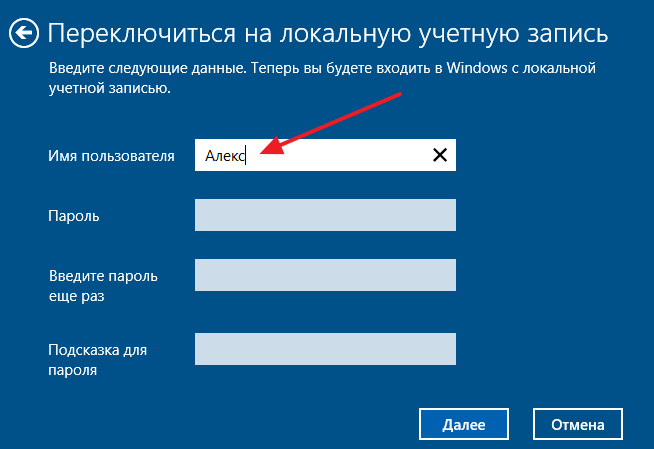
Torej je odstranitev Microsoftovega računa v operacijskem sistemu Windows 10 skoraj popolna. Morate klikniti gumb "Odjava in dokončati delo."
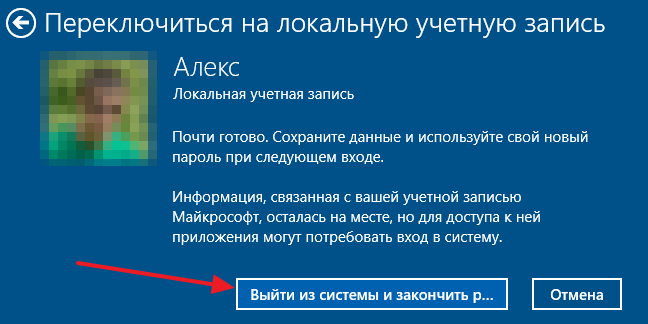
Po tem se bo sistem odjavil iz vašega Microsoftovega računa in se boste lahko prijavili kot redni lokalni račun. Načeloma se to lahko konča. Če pa želite v celoti odstraniti vaš Microsoftov račun iz operacijskega sistema Windows 10, morate znova preiti v nastavitve računa (v meniju Start kliknite na uporabniško ime). Na dnu strani bo prikazan vaš Microsoftov račun. Izberite to in kliknite gumb »Izbriši«.
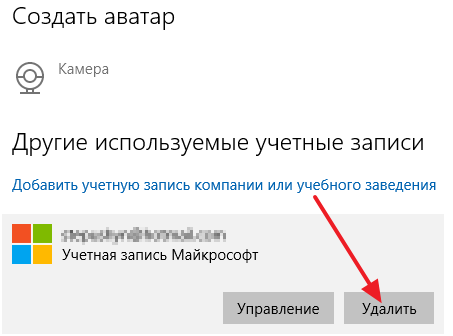
Po potrditvi bo Microsoftov račun popolnoma odstranjen iz operacijskega sistema Windows 10.
Microsoftov račun je potreben za uporabo številnih spletnih storitev, operacijskih sistemov in aplikacij te družbe. Vendar uporabniki včasih potrebujejo izbris računa, da ga nadomestijo z drugo ali popolnoma opustijo Microsoftove storitve. Ta priročnik je zasnovan tako, da vam v kratkem času pomaga pri obvladovanju te naloge.
Lokalno brisanje
V skladu s tem postopkom je nevtralizacija računa neposredno iz operacijskega sistema na osebnem računalniku. Pri izvajanju te operacije so vsi podatki »računa« shranjeni v uporabniškem profilu v pisarni podjetja.
Torej, če želite izbrisati zapis v računalniku, sledite tem korakom:
1. Kliknite »Start« in izberite »Nadzorna plošča«.
2. V pogledu »Pogled« nastavite način »Pogled«.
3. Kliknite blok "Računi in ....".
4. Kliknite v razdelku »Uporabniški računi« v nastavitvi »Dodaj in ...«.
5. Kliknite ikono profila, ki ga želite izbrisati.
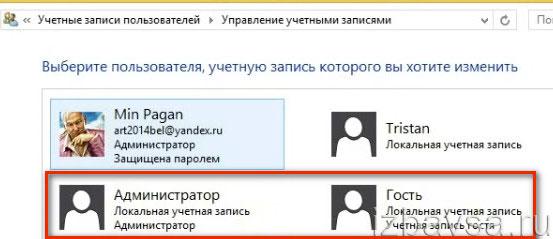
Pozor! Operacija se izvaja samo z administratorskimi pravicami. Profili, ki jih sistem nastavi po privzetku ("Administrator" in "Guest"), ni mogoče odstraniti.
6. Na seznamu možnosti profila kliknite »Izbriši račun«.
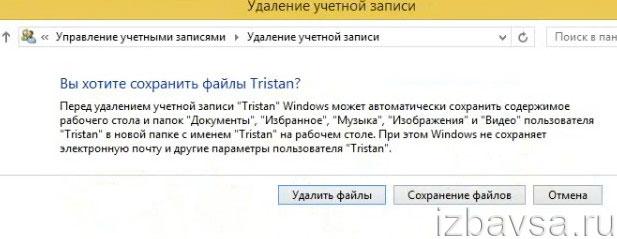
- "Izbriši datoteko"če ne želite shranjevati podatkov;
- "Shranjevanje datotek"če želite rezervirati uporabniške podatke na osebnem računalniku.
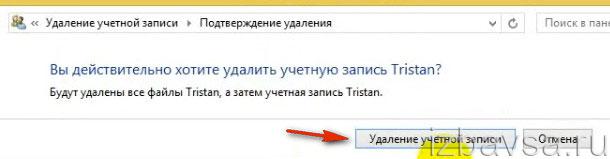
8. Kliknite gumb »Izbriši račun«.
Onemogočite račun na spletnem mestu
To pomeni popolno nevtralizacijo profila z vsemi razpoložljivimi podatki v njem.
2. V horizontalnem meniju v zgornjem desnem kotu kliknite razdelek »Varnost in zasebnost«.
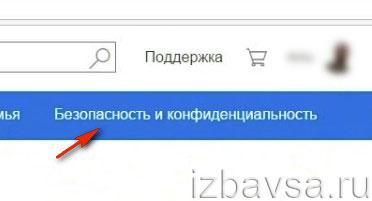
3. Na novi strani odprite podokno Advanced Security Settings (Napredne nastavitve varnosti).
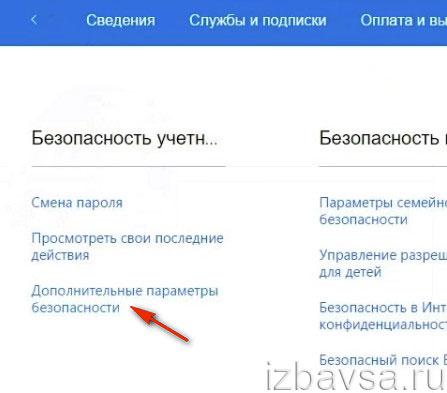
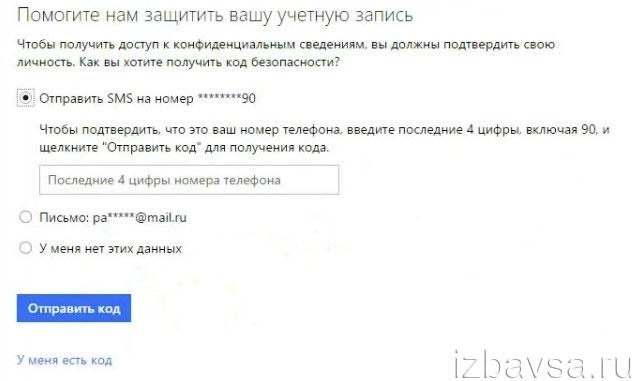
5. Kliknite »Pošlji kodo« in vnesite prejete podatke za preverjanje v posebnem polju.
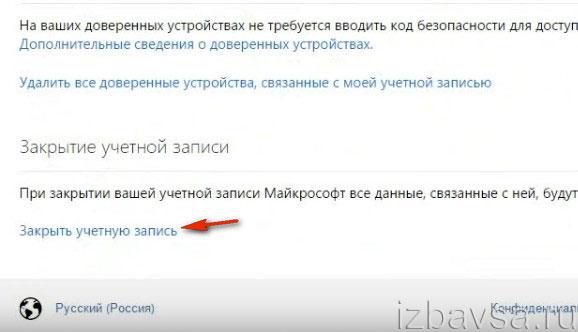
6. Pomaknite se navzdol po strani in kliknite »Zapri račun ...«.
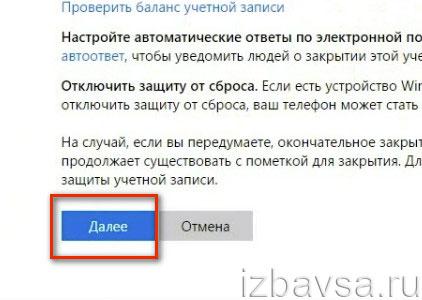
7. Preberite navodila za servisiranje in nato prekinite povezavo z računom, kliknite »Naprej«.
Opomba Po brisanju Microsoft ponudi možnost obnovitve profila v 60 dneh.
Uživajte v uporabi operacijskega sistema Windows!


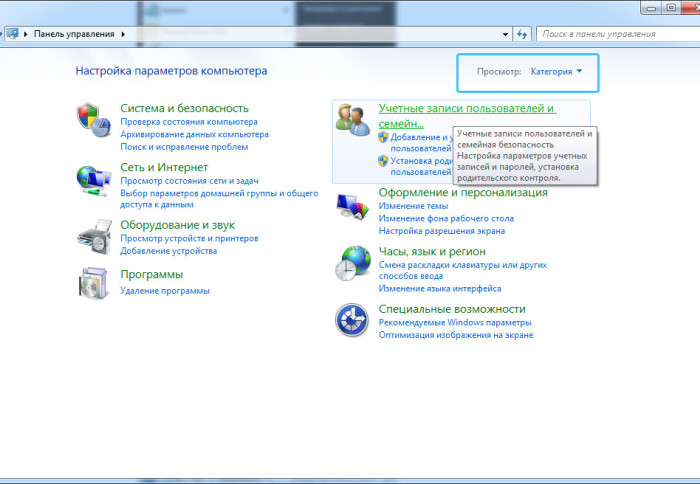 Kaj je moje računalniško geslo?
Kaj je moje računalniško geslo? Kako izbrati mobilni telefon
Kako izbrati mobilni telefon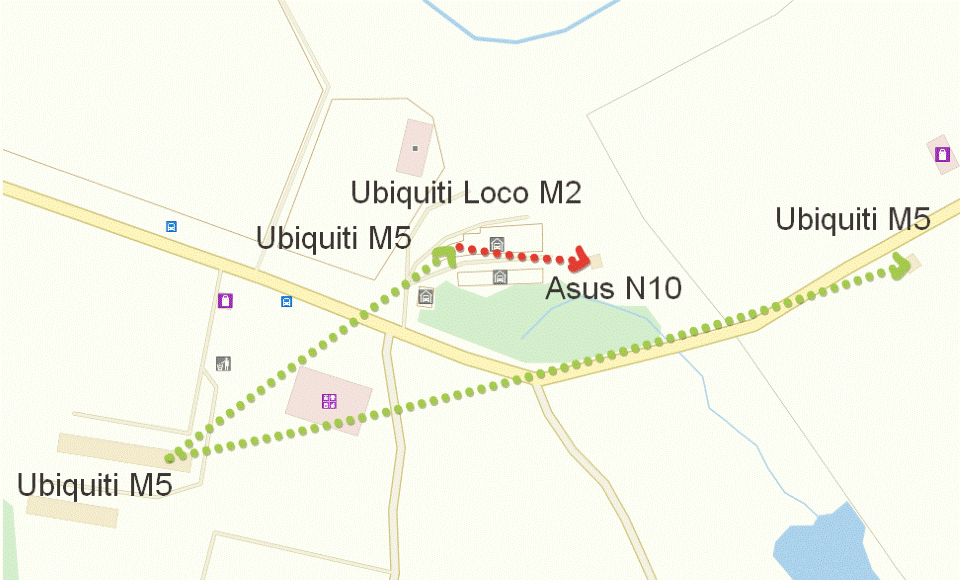 Wi-Fi Bridge - Kaj so mostovi Wi-Fi?
Wi-Fi Bridge - Kaj so mostovi Wi-Fi?