Kako povezati wifi preko žičnega interneta. Tak preprost WiFi ali kako ravnati z brezžično povezavo sami
Sodobne tehnologije se hitro razvijajo in danes je težko predstavljati svoje življenje brez takšne stvari, ki je postala splošno dostopna stvar, kot je internet. Eden najprimernejših načinov dostopa do informacij iz svetovnega spleta je WiFi.
V jedru tehnike brezžičnega interneta te vrste je povezava z omrežjem preko usmerjevalnika WiFi. Po povezavi je internetni dostop zagotovljen od kjerkoli v določenem območju usmerjevalnika. Hkrati je mogoče povezati več naprav, na primer prenosni računalnik, telefon in tablični računalnik.
Spodaj so opisane metode in možnosti povezovanja ter najpogostejši problemi, ki se pojavijo.
Povežite internet sami
Povezovanje brezžičnega usmerjevalnika z prenosnim računalnikom z operacijskimi sistemi Windows 7, Windows 8 in Windows 10
Najprej se prepričajte, da vaš komplet za povezovanje vključuje:
Brezžični usmerjevalnik sam;
Napajanje;
Napajalni kabel;
CD brez namestitve;
Priročnik za uporabo;
Na vrsti paketa najdete povezovalni diagram ter funkcije in značilnosti te naprave. Nato neposredno namestite in konfigurirajte:
- Povežite napajanje z usmerjevalnikom in ga priključite v vtičnico. Indikatorji zasvetijo na sprednji plošči.
- Napajalni kabel priključite v modro vtičnico.
- Usmerjevalnik usmerimo na omrežno kartico računalnika z uporabo popravkovnega kabla, ki je priključen na katerokoli od štirih enakovrednih oranžnih vrat.
Povežite usmerjevalnik z računalnikom in omrežjem. Na zadnji strani usmerjevalnika je Wan modra vtičnica, več enakovrednih LAN priključkov in vtičnica.
Če imate tablični računalnik ali pametni telefon in ni omrežne kartice, lahko nastavitve opravite z brezžično povezavo. V ta namen v iskanju dostopnih omrežij najdemo vaš usmerjevalnik. Omrežje bo praviloma vedno odprto. Če je omrežje zaprto, so vse potrebne informacije na zadnji strani usmerjevalnika.
Konfiguriranje usmerjevalnika na prenosnih računalnikih z operacijskimi sistemi Windows 7, Windows 8 in Windows 10
- Vstopimo v strojno programsko opremo. Če želite to narediti, morate v naslovni vrstici določiti naslov IP 192.168.0.1 (odvisno od strojne programske opreme, morda 192.168.1.1). Če pride do težav z dostopom, vnesite naslov, naveden na širini usmerjevalnika. Izgleda kot tplinklogin.net. Uporabniško ime in geslo sta standardna, namreč admin.
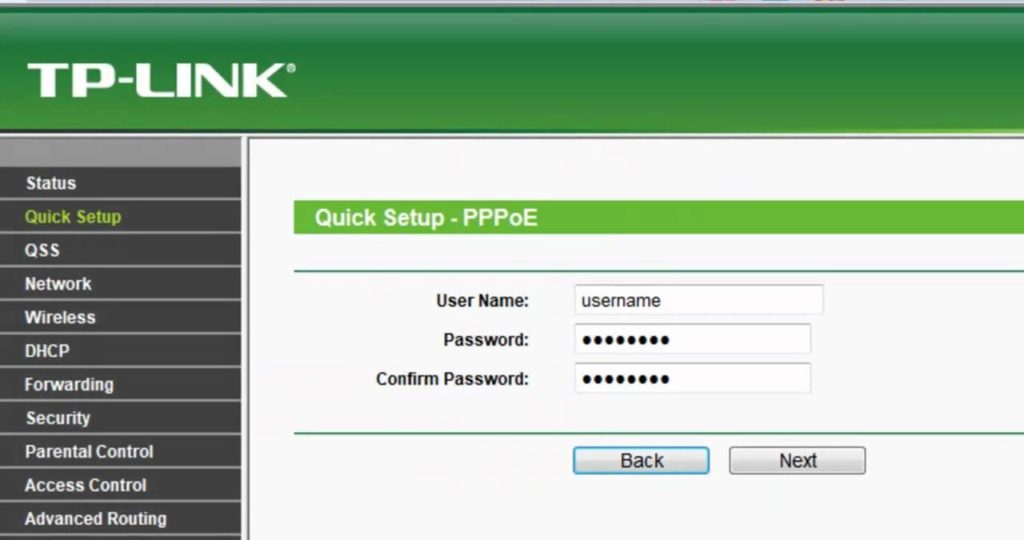
Pri vnosu zgornjega IP-ja v naslovno vrstico dobimo dostop do menija usmerjevalnika. V tem poglavju se izvajajo osnovne potrebne nastavitve naprave.
Po vnosu vstopamo v strojno programsko opremo WiFi. Privzeto se odpre zavihek Status. To je povsem informativno.
Če želite izvedeti o svoji vrsti povezave z internetom, se obrnite na ponudnika tako, da pokličete telefonsko številko. Ali pa si oglejte dokumentacijo, ki jo prejmete v razdelku »Nastavitve«.
Ponavadi ponudniki uporabljajo dinamični IP-naslov ali povezavo PPPoE. Razlika med njimi je, da z dinamičnim naslovom IP obstaja neposredna povezava, to pomeni, da povezujete omrežni kabel in internet deluje takoj. Ko je PPPoE-povezava povezana s prijavo in geslom.
- V primeru neposrednega dostopa v meniju navedite dinamični IP in kliknite Shrani. Naslednji korak je ponovna zagona naprave.
- Po izbiri povezave PPPoE dvakrat registriramo uporabniško ime in geslo v ustreznem polju, nato pa ponovno shranimo in znova zaženemo. Če imate statični naslov IP, ga navedite, je naveden v pogodbi, nato pa kliknite Shrani in znova zaženite.
Konfiguriranje brezžičnega načina
Vnesite brezžične nastavitve, ki jih lahko najdete v meniju na levi. V vrstici Ime omrežja najdemo ime za vašo WiFi. Po shranjevanju in ponovnem zagonu usmerjevalnika.
In zadnja stvar je vzpostavitev brezžične varnosti. Naprava je privzeto odprto omrežje (izbrana je onemogočena zaščita). Če ne želite brezplačno dodeliti WiFi sosedov, morate za povezavo nastaviti geslo.
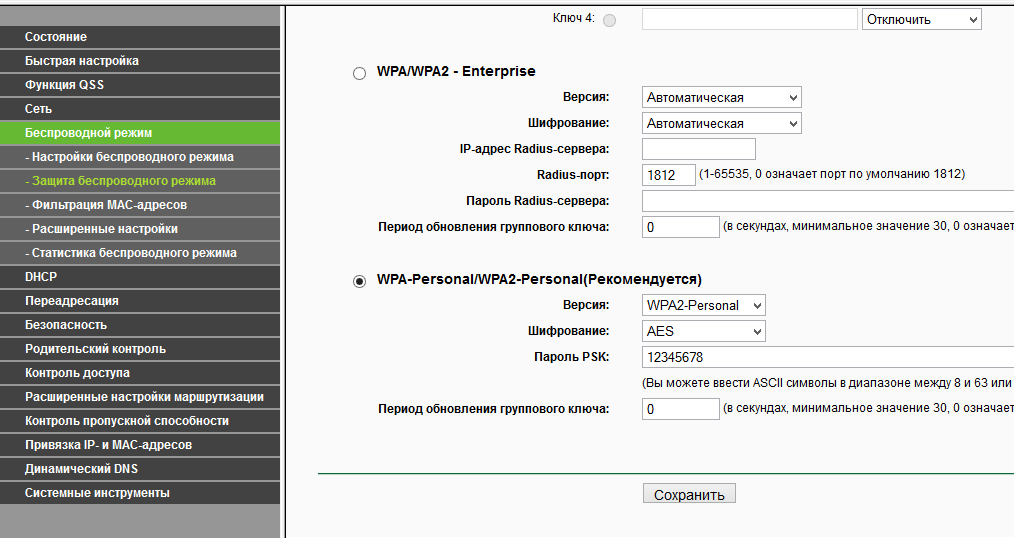
Če želite omejiti dostop, v brezžičnem meniju izberite priporočeno stopnjo zaščite WPA2-Personal, pripravite geslo, shranite in izvedite ponovni zagon.
Nastavitev WiFi je končana. Gremo v omrežje Wi-Fi in ga izberite na seznamu, ki se pojavi, kliknite Connect, vnesite dano geslo in varno lahko odidete v puščavo interneta.
Možne težave pri povezovanju in rešitve
Pri delu z internetom se morate povezati z določenimi težavami. Razlogi so lahko zelo različni. Nekatere od njih je mogoče obravnavati brez težav.
Dostop do interneta je omejen
Če ste na pladnju našli ikono za internetno povezavo z rumenim klicajem in ustrezno sporočilo "Dostop do interneta je omejen", morate ugotoviti vzrok za to težavo.

Če pride do težave pri povezovanju z internetom, se v Centru za omrežje in skupno rabo prikaže internetni dostop in nepriznano omrežje. V njej je značilna ikona v obliki rumenega trikotnika s klicajočo točko.
- Prvič, poskrbite, da plačate za internet pravočasno. To lahko storite tako, da pokličete ponudnika.
- Če ne gre za plačilo, gremo še dlje. Spet odprite nastavitve usmerjevalnika (192.168.0.1 ali 192.168.1.1 v naslovni vrstici brskalnika). Tukaj nas zanimajo dodatne nastavitve, zavihek Omrežje.
Običajno je vrsta povezave dinamični IP-naslov. V nekaterih primerih ga morate popraviti na statično in ročno opraviti vse potrebne nastavitve.
Svojo vrsto povezave spremenimo v Statični IP in v naslov IP, vnesemo informacije o omrežju, ki jih ponuja ponudnik. To je mogoče najti v pogodbi. Kliknite Shrani in zaprite nastavitve usmerjevalnika.
Če se v pladnju še vedno prikaže obvestilo o omejenem dostopu, morate upoštevati ta navodila:
- Pojdite na nadzorno ploščo, pojdite v Središče za omrežja in skupno rabo, izberite Spremeni nastavitve za adapter. Kliknite na naš brezžični vmesnik, z desno tipko kliknite Lastnosti. Tukaj nas zanima internetni protokol različice 4 (TCP / IPv4), spet Lastnosti, kjer samodejno preverimo pridobitev naslova IP. Shranite nastavitve tako, da kliknete V redu in zaprete okno. Če to ne pomaga, pojdite na četrto točko.
- Z desno miškino tipko kliknite Brezžično omrežje in izberite Diagnostics. Potem počakamo in sledimo pozivom na zaslonu. OS sam bo poskušal odpraviti težave, ki so nastale z internetom.
- Če je zgoraj opisano neučinkovito, se obrnite na tehnično podporo.
Ista dejanja so potrebna ne le z omejenim dostopom do interneta, ampak tudi z odsotnostjo dostopa do njega.
Ni bilo mogoče vzpostaviti povezave z omrežjem
Obstaja ena skrivnost, ki lahko pomaga. Ne zahteva veliko napora. Samo omrežje WiFi morate spremeniti geslo.
- Gremo do omrežnih povezav.
- Izberemo omrežje, na katerega se ne moremo povezati z desnim gumbom miške, pojdite na kartico Lastnosti.
- Spremenite omrežno geslo. In prišli smo do novega.
Ni interneta v Androidu
V primeru težav z internetom na pametnih telefonih in tabličnih računalnikih bo program, imenovan Host Editor, koristen. Prenesite ga in ga namestite. V samem programu poiščite datoteko localhost. Če je po njem nekaj več predmetov, jih morate izbrisati. Pustite le lokalnega gostitelja. Po odstranitvi vsega nepotrebnega interneta bi moral delovati.
Zaključek
V samouglasovanju usmerjevalnika WiFi in reševanju osnovnih nalog pri delu z brezžičnimi omrežji ni ničesar zapletenega. Z večino problemov je mogoče sami spoprijeti brez strokovnjakov.
Navodila
Najprej izberite ustrezno opremo. Če nameravate v prihodnjo omrežje vključiti naprave, ki podpirajo delo z brezžičnimi omrežji, boste dobili Wi-Fi usmerjevalnik. Namestite to napravo v odprt prostor in jo priključite na napajanje.
Priključite kabel za internetni priključek (DSL, WAN), namenjen dostopu do interneta. Zdaj, z uporabo omrežnega kabla, priključite LAN priključek (Ethernet) usmerjevalnikvendar s podobnim kanalom omrežne kartice enega od računalnikov ali prenosnih računalnikov.
Vklopite opremo, ki je priključena na Wi-Fi usmerjevalnikth. Zaženite spletni brskalnik. Odprite navodila usmerjevalnikin poiščite naslov IP te naprave. Vnesite to vrednost v brskalnik in pritisnite Enter.
Za dostop do nastavitev opreme vnesite geslo in geslo, vrednosti, ki jih lahko najdete tudi v navodilih. Sedaj odprite meni WAN. Po priporočilih vašega ponudnika konfigurirajte nastavitve tega menija za dostop do interneta. Shranite vnose.
Pojdite v meni Wi-Fi ali Wireless Setup. Ustvarite svojo brezžično dostopno točko. Če želite to narediti, navedite njegovo ime, izberite vrsto zaščite in nastavite geslo. Shranite nastavitve tega menija. Ponovno zaženite Wi-Fi usmerjevalnik, če se ta postopek ne izvaja samodejno. Pri starejših modelih to zahteva odklop naprave iz naprave.
Ponovno se prijavite v spletni vmesnik za nastavitev Wi-Fi. usmerjevalnika. Odprite meni Status in preverite, ali ima naprava dostop do interneta.
Povežite omrežne kable z določenimi računalniki z Ethernet (LAN) vmesniki usmerjevalnika. Povežite prenosne računalnike in netbooks na dostopno točko Wi-Fi. Zagotovite, da imajo vse naprave dostop do drugih računalnikov znotraj omrežja in interneta.
Potrebovali boste
- usmerjevalnik;
- računalniki;
- omrežni kabli.
Navodila
Najprej priključite vse potrebne kable za delovanje. V Ljubljani usmerjevalnik Obstaja več vhodov kablov - ena izmed njih je glavna, navadno je označena z oznako WAN. Povežite se s tem vhodnim kablom, ki ga zagotovi vaš ISP.
Na druge brezplačne vhode priključite kable računalnikov, ki jih želite povezati z omrežjem. Za priključitev uporabite kable s konvencionalnim vezjem.
Zdaj naredite potrebno prilagoditev usmerjevalnik . V pogostosti primerov je treba to prilagoditev opraviti ročno, verjetno pa boste naleteli na enako stanje. Ne bodite prestrašeni, ročno tuning usmerjevalnik - to ni tako strašljivo, kot se zdi na prvi pogled.
Po tem boste morali zaprositi za prijavo in geslo . Privzeto vnesite geslo in geslo (admin / admin). Nato pojdite v meni z nastavitvami, kjer boste naredili osnovno nastavitev.
Zdaj moramo izbrati način usmerjevalnika. Usmerjevalnik ima več načinov:
Most - v tem načinu usmerjevalnik prehaja informacije prek sebe, vendar pa morajo biti nastavitve ločeno nastavljene na vsakem računalnik . Način dostopne točke ima enake lastnosti.
NAT je način prevajanja naslovov, s pomočjo katerega bodo vsi računalniki v omrežju zaznali zunanji viri kot en računalnik z enim naslovom. V omrežju vsak računalnik prejme ločen naslov iz tega sistema. Prednost tega sistema je, da mnogi ponudniki omejujejo število računalnikov, vključenih v lokalno omrežje, in s pomočjo takega sistema lahko zakrivate število računalnikov, saj imajo vsi isti naslov.
DHCP - ta način omogoča usmerjevalnik samodejno roko ven vse računalnike v omrežju naslove . Najprimernejši je, če se omrežju poveže veliko računalnikov, ker v tem primeru naredite nastavitve na vsakem avto bo problematičen
Vsakdo ve, kako priključiti računalnik na usmerjevalnik. Vendar se zgodi, da en usmerjevalnik ni dovolj. Razlogi za to so: nezadostna pokritost, premalo priključkov LAN za povezovanje vseh razpoložljivih naročnikov in tako naprej. Dejanska shema je povezati dve ali več naprav med seboj, da izpolni določene tehnične zahteve.
V našem sporočilu bomo podrobneje preučili dva najbolj praktična načina povezovanja usmerjevalnika z internetom preko usmerjevalnika. Eden od teh načinov povezovanja je bil imenovan "LAN-to-WAN", drugi pa "LAN-to-LAN". Kakšna je razlika med temi vrstami povezav?
- Metoda LAN-to-LAN omogoča povečanje zmogljivosti naročniške linije - to je število možnih povezav. Komunikacija med napravami je taka, da je mogoče prenašati datoteke in deliti druge fizične vire.
- Metoda WAN-to-LAN je tehnologija za ustvarjanje sekundarnega lokalnega omrežja, ki temelji na začetni mreži WiFi. Sekundarno omrežje je mogoče konfigurirati neodvisno od primarne (lahko konfigurirate DNS in tako naprej), ki najprej poveča varnost, in drugič, organizira storitve, kot je "starševski nadzor". Slabosti druge metode so tudi: ločevanje virov in prenos datotek ni mogoče.
Poleg teh dveh je tudi tretja možnost: povezovanje preko WiFi. Ta shema, ki jo bomo upoštevali na koncu. In zdaj govorimo o nekaterih obveznih pripravah.
Kaj morate storiti najprej?
Obstaja majhen seznam ukrepov, potrebnih za zagotovitev, da je bila namestitev uspešna in da je nastalo omrežje delovalo optimalno:
- Določite prvi in drugi usmerjevalnik. To pomeni, da se odloči, katera od naprav bo poveljnik, in kateri je suženj.
- Preverite, ali glavni usmerjevalnik podpira povezavo tipa mostu.
- Ponastavite nastavitve pomošnega usmerjevalnika v tovarniško stanje.
- Pridobite primerno dolžino "crossover".
Vodilnemu usmerjevalniku je treba dodeliti močnejšo napravo. V postopku predstavitve bomo domnevali, da je ravno to, kar ste storili. Poleg tega bomo domnevali, da je glavni usmerjevalnik že povezan z osebnim računalnikom in omrežjem ponudnika ter je tudi pravilno konfiguriran. Preizkušanje usmerjevalnika za drugo postavko je mogoče izvesti z uporabo pripomočka, imenovano "DD-WRT" - ne preizkuša samo usmerjevalnika WiFi, temveč tudi aktivira zahtevani način za naprave, ki jih ne podpirajo privzeto.
Ponastavitev se lahko izvede s pomočjo gumba na zadnji plošči pomošnega usmerjevalnika. Običajno je ta gumb označen z napisom "Reset". Crossover je kabel, ki je povezan z usmerjevalnika na usmerjevalnik, da se omogoči povezavo dveh usmerjevalnikov skozi kabel. Crossover vene se nahajajo na poseben način, tako da, če nimate orodja za križanje, bolje, da dobite crossover od katerega koli prodajalca z računalniško opremo.
LAN-to-LAN in LAN-to-WAN
Če želite konfigurirati povezavo v skladu s prvo shemo, 
- Najprej se priključimo na prvi usmerjevalnik in aktiviramo DHCP v svojih nastavitvah.
- Povezujemo se z drugim usmerjevalnikom in obratno, deaktivirajte DHCP v svojih nastavitvah.
- IP naslov dodelimo podrejeni napravi, ki je drugačna od standardne (192.168.0.1 ali 192.168.1.1) - naj bo na primer 192.168.0.200. Shranite izvedene spremembe.
Če želite konfigurirati usmerjevalnik v drugi shemi, si oglejte sliko spodaj:

Tu je povezava glavne LAN-vrata z WAN-vratom pomožne enote. Zdaj morate ugotoviti, kako konfigurirati internet na glavni in pomožni napravi.
To je storjeno tako:
- Prvi usmerjevalnik prikaže možnost DHCP.
- Na drugem usmerjevalniku vnesemo konfiguracijski odsek WAN in v polje Vrsta povezave določimo vrednost »dinamičnega IP«.
- Možnost DHCP ostane aktivna in za območje sekundarnega naslova omrežja določite nekaj, na primer 192.168.3.2-192.168.3.240. Glavna stvar je, da razponi primarnih in sekundarnih omrežij ne sovpadajo.
- Za spremembo lahko dodelite različne SSID-je na omrežja.
Tako nastavljen usmerjevalnik zazna kot vir novega omrežja WIFi. Zdaj se lahko prebudite po drugem usmerjevalniku. Zgoraj smo obravnavali organizacijo verige preko omrežnega kabla. Če želite izvedeti, kako povezati internet prek drugega usmerjevalnika na drug način - preberite na.
Povezljivost preko WiFi
Za svojo organizacijo morate imeti internet na računalniku in razumeti, kako povezati dva usmerjevalnika brez pomoči crossoverja. To ni tako težko storiti. Na pomožni enoti izklopite možnost DHCP, dodelite ji naslov IP, ki se ne ujema z glavnim naslovom. Parameter "Brezžični način" je nastavljen na "Repeat \\ Bridge Mode".
Nato morate povezati omrežje prvega v drugo omrežje: to naredite, nastavite SSID za sekundarno omrežje in poiščite prvo omrežje s klikom na gumb za optično branje. Po iskanju prvega SSID-ja ga vnesemo z geslom in takoj nastavimo identično geslo za SSID drugega omrežja. Sedaj lahko prek interneta povežete z obeh usmerjevalnikov.
Dober dan, prijatelji! Zelo sem vesel, da vas lahko pozdravim na našem spletnem učnem portalu "Z računalnikom na" VAS ". Podrobnosti načrta še naprej razstavljamo. Naj vas opozorim, da smo že izbrali posebno tehnologijo lokalnega omrežja (Wi-Fi ali DSL), odločili smo se za omrežno arhitekturo, pridobili potrebne omrežne komponente, podrobno opravili študij mrežne nepismenosti in danes se srečujemo s pomembnim in pomembnim korakom - (Usmerjevalnik Wi-Fi).
To je usmerjevalnik, ki je ključna naprava v domačem omrežju. Zagotavlja dostop do interneta, združuje uporabnike med seboj, ščiti omrežje pred vdori iz "zunaj" in omogoča tudi dodatne storitve omrežja, kar olajša uporabnikom življenje.
priprava na konfiguracijo usmerjevalnika
1. Če ste z internetom povezani z namenske Ethernet linije (ponudnik je v vašem stanovanju priključil omrežni kabel), potrebujete usmerjevalnik brezžičnega LAN-ja, na zadnjem delu katerega je priključek z oznako »WAN«. Povezali bomo ponudnika z ethernetnim kablom.
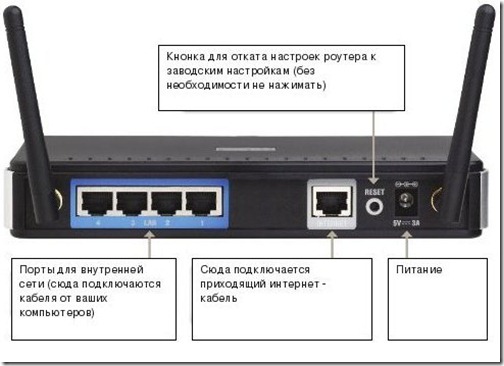
2. Če ponudnik omogoča dostop do interneta s tehnologijo DSL (prek telefonske linije), so možne naslednje možnosti:
- Wi-Fi usmerjevalnik z vgrajenim modemom DSL (najprimernejša možnost, vendar bo stalo nekaj več);
- DSL modem z vgrajenim usmerjevalnikom z dostopno točko Wi-Fi, ki je povezana z njim prek ethernet-a (nekoliko cenejši, vendar morate dostopno točko konfigurirati ločeno in lahko);
- DSL modem, povezan z usmerjevalnikom Wi-Fi (prav tako boste morali konfigurirati dve napravi).
Katero možnost lahko izberete, odvisno od vas, je vse odvisno od cene težave in od vrste naprav, ki jih že imate doma.
Po pripravi naprav povežite ponudnikov kabel (ali telefonski kabel - na vrata LINE brezžičnega DSL usmerjevalnika) v WAN-vrata usmerjevalnika Ethernet. Nato morate računalnik povezati z enim od prostih vrat LAN usmerjevalnika, s katerim bomo konfigurirali usmerjevalnik (po namestitvi se računalnik lahko odklopi). Vklopimo računalnik, še ne napajamo električne energije usmerjevalniku.
Nato morate vzpostaviti povezavo (konfigurirati omrežje) med računalnikom in usmerjevalnikom. Če usmerjevalnik privzeto uporablja strežnik DHCP, katere naloge je dodeliti IP-naslove povezanim napravam, se prepričajte, da je funkcija samodejnega prenosa naslovov omogočena v računalniku. To naredite tako:
![]() Dvokliknite ikono omrežne povezave na področju nalog (spodnji desni kot namizja), prikaže se okno »Lokalna povezava«. Kliknite gumb »Lastnosti«. Nato v odprtem oknu izberite »Internet Protocol (TCP / IP)« in kliknite gumb »Lastnosti«.
Dvokliknite ikono omrežne povezave na področju nalog (spodnji desni kot namizja), prikaže se okno »Lokalna povezava«. Kliknite gumb »Lastnosti«. Nato v odprtem oknu izberite »Internet Protocol (TCP / IP)« in kliknite gumb »Lastnosti«.
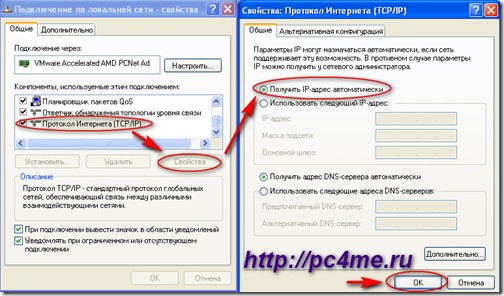
V oknu »Lastnosti internetnega protokola (TCP / IP)« izberite možnost »Pridobi IP naslov samodejno«. Potrdite s klikom na gumb »V redu«.
Če je usmerjevalnik privzeto dodeljen statični IP-naslov, morate v zadnjem oknu »Lastnosti: internetni protokol (TCP / IP)« nastaviti vse iste prve korake, tako da nastavite stikalo na možnost »Uporabi naslednji naslov IP«.

V polju "IP naslov" vnesite vrednost, ki se razlikuje od naslova IP usmerjevalnika za eno. V večini usmerjevalnikov tovarniška nastavitev znaša 192.168.0.1 (to lahko preverite v navodilih usmerjevalniku), zato bo naslov IP našega računalnika 192.168.0.2. Vnesite ustrezno podomrežno masko. Zaprite vsa okna s klikom na gumb »V redu«.
Prijatelji, če ste pozabili nastaviti naslove IP in masko podomrežja, in na splošno, kaj je, nato pojdite nazaj v naš članek in znova ponovite.
Odlično smo naredili vse predhodne nastavitve za konfiguriranje usmerjevalnika prek spletnega vmesnika. Odprite okno za nastavitve usmerjevalnika. Če želite to narediti, v naslovno vrstico brskalnika vnesite naslov IP usmerjevalnika in podajte poverilnice v ustreznih poljih: uporabniško ime in geslo (glejte navodilo usmerjevalniku).
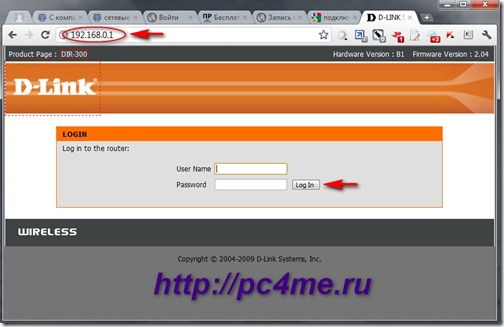
nastavitev usmerjevalnika z ethernetno povezavo z internetom
1. Ko so vnešene pravilne poverilnice, se odpre stran z nastavitvami usmerjevalnika. Za različne modele usmerjevalnikov so lahko nastavitve nekoliko drugačne, vendar so osnovni parametri za vse naprave enaki.
Na kartici »SETUP« kliknite »Internet Setup« in zaženite čarovnika za namestitev internetne povezave, tako da kliknete gumb »Čarovnik za namestitev internetne povezave«.
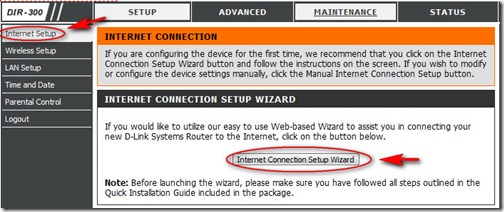
2. Nato vas bo čarovnik pozval, da spremenite geslo, nastavite časovni pas in šele nato pojdite neposredno na nastavitev internetne povezave. Prvi korak je določiti vrsto internetne povezave, ki jo ponuja ponudnik (to lahko določite v pogodbi o storitvi).

3. V naši državi so najpogostejše naslednje možnosti:
- DHCP povezava;
- Povezava z uporabniškim imenom / geslom (internetna povezava, ki zahteva prijavo in geslo);
- Statična povezava IP naslova.
Prva možnost ne bo upoštevana, vse je zelo preprosto: vse nastavitve, ki jih bo usmerjevalnik prejel od ponudnika samodejno. V drugi različici morate navesti naslov IP (če ga je ponudnik dobil), uporabniško ime in geslo (navedeno v pogodbi o storitvi), ime ponudnika (neobvezno).
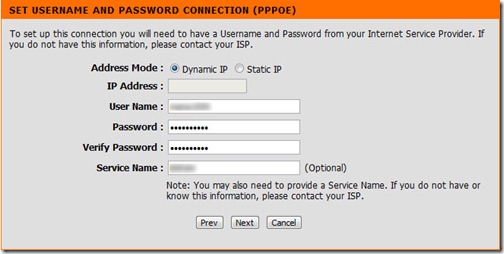
4. Če imate možnost povezave s statičnim naslovom, navedite naslov IP, masko podomrežja, naslov prehoda in naslov strežnika DNS, ki ste ga prejeli.

5. Če ste prepričani, da ste vse naredili v skladu z navodili, vendar še vedno ni povezave z internetom, najverjetneje ponudnik omogoča dostop do interneta napravam s posebnim MAC naslovom. Takšne razmere lahko nastanejo, če je internetni ponudnik vaš računalnik priključil na internet. Vse deluje, toda ko konfigurirate internet prek usmerjevalnika, ni povezave.

Oprema ponudnika pri povezavi zapomni MAC-naslov naprave, v nadaljnjih pa nudi samo storitve. Če želite odpraviti to težavo, morate uporabiti funkcijo klona ali ročno vnesti naslov MAC na usmerjevalniku.
![]() Če želite izvedeti naslov MAC vašega računalnika, dvokliknite ikono omrežne povezave na območju opravila (spodnji desni kot namizja), se odpre okno »Lokalna povezava«. Kliknite kartico »Podpora« in kliknite gumb »Podrobnosti«. Odpre se okno "Network connection details", kjer bo prva vrstica vaš MAC naslov.
Če želite izvedeti naslov MAC vašega računalnika, dvokliknite ikono omrežne povezave na območju opravila (spodnji desni kot namizja), se odpre okno »Lokalna povezava«. Kliknite kartico »Podpora« in kliknite gumb »Podrobnosti«. Odpre se okno "Network connection details", kjer bo prva vrstica vaš MAC naslov.
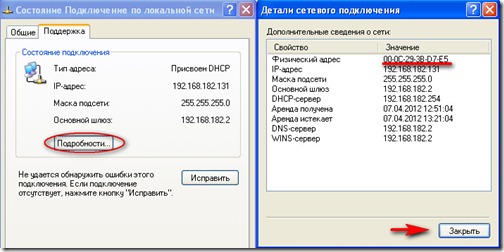
Če ste storili vse pravilno, bi moral biti internet na voljo na računalniku, iz katerega so bile nastavljene. Če želite to narediti, odprite katero koli stran v brskalniku in vnesite kateri koli naslov spletnega mesta, na primer naš spletni dnevnik. Če se stran odpre, se vzpostavlja povezava - vse je v redu.
Če uporabljate povezavo DSL, bodo nastavitve približno enake, samo morate določiti dodatne parametre (vrata, VPI, VCI), ki jih ponuja ponudnik.
wi-fi nastavitev
1. Torej, pojdimo na nastavitev brezžične povezave. Še enkrat pojdite na ploščo za usmerjevalnik (glejte zgoraj). Na kartici »Nastavitev« izberite »Brezžična nastavitev« in zaženite čarovnika za namestitev brezžične povezave.
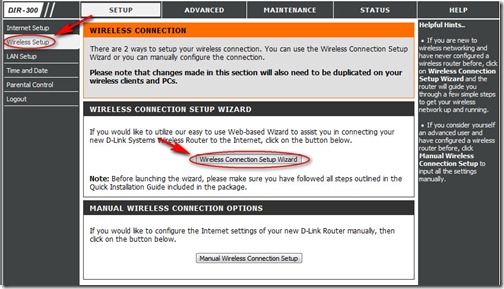
2. Nato določite omrežni identifikator (ime) in določite, kako ustvarite šifrirni ključ za zaščito omrežja Wi-Fi. Svetujem vam, da uporabite možnost samodejnega ustvarjanja ključev. In tudi označite uporabo WPA šifriranja namesto zastarelega WEP algoritma. Kliknite gumb "Naprej".

3. Nastavitve so končane, generira se šifrirni ključ.

Zapomnite si, vam bo koristno, če boste prek brezžičnega kanala povezali druge naprave z usmerjevalnikom (določili boste SSID in to tipko).
varnostne nastavitve wi-fi
1. Spremenite geslo za dostop za vmesnik za konfiguracijo dostopne točke. Usmerjevalnik ima standardno geslo za dostop do konfiguracijskega vmesnika, nikomur ni skrivnost (lahko ga najdete na spletni strani proizvajalca opreme). Če želite, da scammers ne morejo dostopati do vašega internetnega kanala, najprej zamenjajte geslo z bolj stabilno (zmešajte črke različnih črk in številk, npr. Uporabite simbole namesto črk, na primer [zaščiteno z e-pošto]).
2. Onemogočite oddaljeno konfiguracijo usmerjevalnika. Ta funkcija je privzeto zagotovljena, da se olajša možnost zagotavljanja podpornih storitev prek interneta. Oddaljo konfigurirajo ali preverijo svoje nastavitve prek interneta. Onemogočite to funkcijo.
3. Omogočite zaščito šifriranja (WPA ali WPA2).
4. Izklopite brezžično omrežje, če to ni potrebno. Če ne uporabljate dostopne točke (na primer ponoči ali ko greste nekam zunaj hiše), potem izklopite usmerjevalnik. Omrežja, ki je onemogočeno, ni mogoče vdreti.
5. Omejite dostop do omrežja. Tudi v najpreprostejših usmerjevalnikih je mogoče konfigurirati filtriranje računalnikov z MAC-naslovi. Navedite vse naprave v omrežju, ki jim boste omogočili dostop do interneta. Vse ostalo bo nedostopno.
6. Skrij svoje omrežje. V nastavitvah za nastavitve brezžičnih nastavitev obstaja funkcija, ki omogoča onemogočanje prenosa imena brezžičnega omrežja (SSID). Ko iščete omrežje z zunanjimi napravami, vaše omrežje ne bo vidno in se zato ne bo moglo povezati z njim.
Zato smo pregledali osnovne korake konfiguriranja usmerjevalnika. V naslednjem članku, namenjenem, vam bom povedal o skritih možnostih usmerjevalnikov - razširili bomo zmogljivosti usmerjevalnika s spreminjanjem strojne opreme opreme.
V takih usmerjevalih kot TP-Link, Zyxel, Qtech, NetGear, Huawei, ZTE, D-Link, Asusnačelo menija in privzete nastavitve je zelo pohod.


 Izbira celičnega signala ojačevalec
Izbira celičnega signala ojačevalec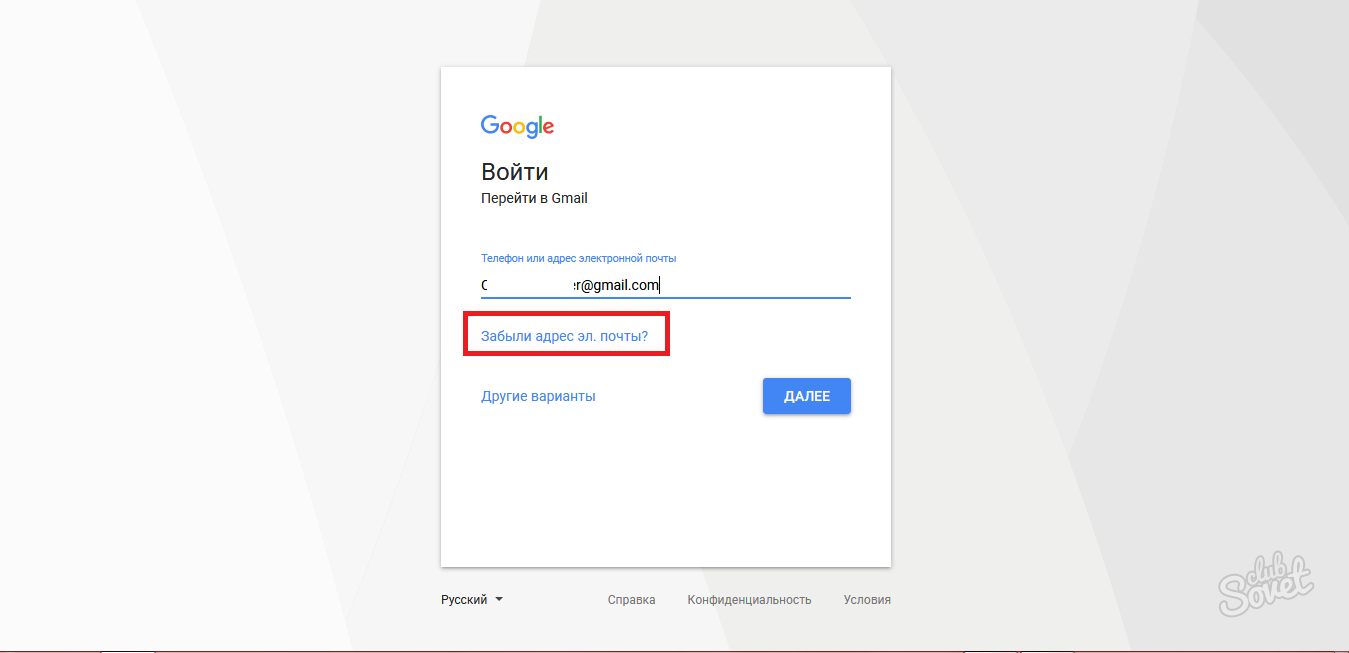 Administratorski račun je izgubljen
Administratorski račun je izgubljen Kaj storiti, če je signal operatorja Yota slabo ujet
Kaj storiti, če je signal operatorja Yota slabo ujet Qingdao Kitajska je odlično mesto
Qingdao Kitajska je odlično mesto