Kako sestaviti brošuro iz listov, natisnjenih v vrsti. Natisnite brošure iz dokumenta Word.
Večina ljudi je seznanjena s tiskanjem na tiskalnike in ve, da je papir A4 idealen za ustvarjanje brošur. A4, prepognjen na polovico, je v bistvu štiri strani brošure. Toda večina ljudi ne more preprosto in hitro tiskati nase wordov dokument majhna knjiga, ker je povezana z nekaterimi težavami - na primer s specifično stranico. Prenesite se arhiv s knjigami na tej povezavi in jasno sledite navodilom. Če natančno upoštevate vse korake, opisane tukaj, potem se za življenje naučite tiskati priročne knjige navaden tiskalnikz uporabo preprostih Microsoft Word. Celoten članek, napisan spodaj, dejansko opisuje vrstni red pritiska na 5-6 gumbov. Pazljivo jo preberite in si zapomnite.
Izberite eno od možnosti v meniju Način šivanja. Vse strani naenkrat: če izberemo to možnost, bo vsaka stran natisnjena v obliki brošure. In tisk zložimo na pol, da ustvarimo brošuro. Ločeni sklopi: ta možnost natisne celotno knjižico v ločenih frakcijah manjšega števila listov, tako da je mogoče frakcije enostavno zložiti na sredino, ne da bi morali spremeniti vrstni red natisnjenih strani. Poleg tega lahko določite število listov vsakega dela knjižice. Ta možnost je lahko uporabna, če morate ponastaviti tiskano knjižico z velikim številom strani.
(Članek analizira primer tiskanja učbenika v arabščini. Če želite natisniti druge datoteke, so vsa dejanja podobna)
V mapi "print_book" sta dve brošuri, pripravljeni za tiskanje v obliki Wordovih dokumentov - "Slovar1-42" in "Učbenik1-42". Obe datoteki imata posebne programe tiskanja, ki jih običajno imenujemo makri. Če imate v računalniku Word, lahko z majhnimi nastavitvami te programe preprosto uporabite.
Brošure so zelo koristno orodje za profesionalce, tako za tiste, ki delajo v velikih podjetjih, kot za tiste, ki delajo v majhnih pisarnah. Ne glede na to, ali ste samostojna oseba ali pripadate malim in srednjim podjetjem, boste najverjetneje prej ali slej morali izdelati brošuro za oglaševanje ali ponuditi vzorec storitev, ki jih lahko ponudite svojim strankam. Če se s to nalogo še nikoli niste srečali ali ste imeli težave, da bi jo dokončali, se ne bojite.
Platforma, ki jo bomo uporabili pri ustvarjanju brošure. Če želite dokument postaviti v skladu z obliko knjižice, morate najprej odpreti zavihek »Postavitev strani« na zgornji plošči. V tej konfiguraciji morate spremeniti vrednost, ki bo ključna za ustvarjanje brošure. To je spustni seznam Več strani. V drugih različicah spremenimo normalno vrednost v »Format knjige« ali »Zložba knjige«. To nam bo omogočilo upravljanje dokumenta, tako da vsako stran razdelimo na dve polovici v vrstnem redu, v katerem bodo v knjigi.
Obe knjigi sta že oblikovani in pripravljeni za tisk. Mogoče pa je, da se lahko na vašem računalniku videz nekaterih strani zgreši: morda se nekje začne naslov na eni strani - in lekcija na naslednji -, vse morate prestaviti tako, da je lepo, prilagodite strani in odstranite dodatne vrzeli med lekcijo, če jih obstaja itd. Nato lahko začnete s tiskanjem.
Zagotoviti morate tudi, da je usmeritev strani vodoravna. Naslednji korak je odločitev o robu naše brošure. Na splošno je priporočljivo zabeležiti robove pol centimetra, da v celoti izkoristite prostor strani. Notranji in zunanji rob bosta kazala bočno ločitev na straneh brošure.
Ko je dokument pripravljen, je čas, da razvijemo vsebino naše brošure. Ko gre za dokončanje te naloge, nam lahko veliko pomaga, da imamo nabor smernic za ohranjanje dobrega ravnovesja med elementi, ki so del brošure. Zanimivo je na primer, da na vsaki strani praviloma kombiniramo slike in besedilo in to storimo tako, da ne preplavimo razpoložljivega prostora. To je ena od velikih pomanjkljivosti, ko letaki pogosto padajo, in to lahko pomeni razliko med prodajo in neuspehom.
Makroi privzeto niso dovoljeni. Zato morate najprej v nastavitvah Worda izklopiti prepoved delovanja makrov.
Če imate nameščen Office 2003, sledite tem korakom:
V glavnem meniju programa kliknite gumbe: Orodja -\u003e Makroni -\u003e Varnost

Drug prostor, ki ga je treba ohraniti, je, da v naši brošuri ne uporabljamo zelo svetlih barv, saj lahko zmedejo kupčevo pozornost in stran od izdelka. Izkoristimo lahko celotno barvo našega podjetja, čeprav vedno spoštujemo prostor in določeno uravnoteženost barv. Pravzaprav bi morala biti izbira barv v dobri skladnosti s tržno strategijo, ki jo bomo izvajali. Na primer, prevladovanje barv, kot sta rdeča ali rumena, se dobro ujema z agresivnejšimi strategijami, namenjenimi mlajšemu občinstvu, medtem ko se manj žive barve in mehkejši toni bolje ujemajo s strategijami za starejše ali izdelke ali bolj resnimi storitve.
V oknu, ki se prikaže, izberite raven varnosti - "Srednja" in kliknite V redu.
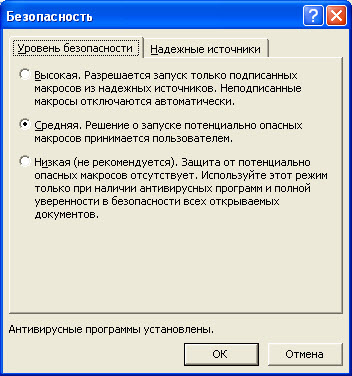
Zaprite Word in znova odprite vprašanje sistema, ali želite dovoliti makroe tega dokumenta ali ne - odgovorite - "Ne onemogoči makri."
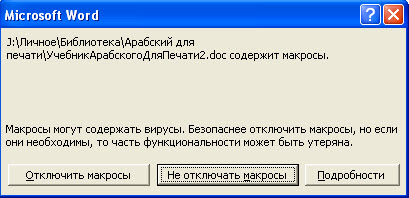
Poleg korporativnih barv poskrbite, da je logotip našega podjetja del brošure, vendar je priporočljivo, da zasedete drugo mesto spodaj, da ne bi odvrnili pozornosti. To zaporedje je treba upoštevati tudi v uporabljeni tiskarni, zato je smiselno v knjižico shraniti eno ali dve pisavi. In za zaključek, vendar nič manj pomembno, moramo skrbno spremljati ovitek. Na koncu bo deloval kot obraz našega podjetja ali izdelka. Z veliko sliko ali aplikacijo, ki pritegne uporabnika, je mogoče prebrati, vendar je to ključ za ohranitev skladnosti s tem, kar bomo predstavili na notranjih straneh, ali se lahko stranka čuti prevarana.
Po tem lahko uporabite dodatni programiki so vdelani v dokumente. Če jih želite začeti, znova kliknite Orodja - Makroni - Makroni. Lahko pa hkrati pritisnete tudi Alt + F8. Prikaže se meni:
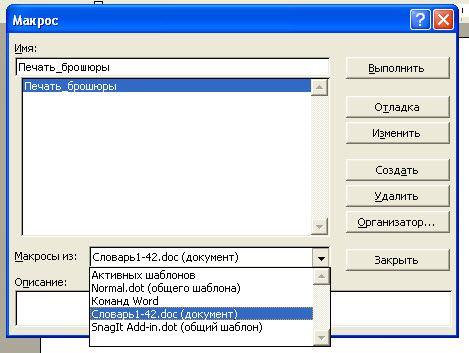
Na spustnem seznamu »Makroni s:« izberite »Slovar1-42.doc«. Nato izberite makro "Brošura_print" in kliknite "Zaženi". Ko zaženete ta makro, se prikaže okno.
Ni isto kot predložiti katalog pohištva, ki ima nekaj pravnih nasvetov. Skoraj enako pomembno kot doseganje vsebine, ki pritegne pozornost naših strank, je prava stvar pri tiskanju. V ta namen priporočamo tiskanje v barvi in \u200b\u200bs kakovostnimi zaključki. Vse to z dvostranskim tiskanjem kot standardom v celotni ponudbi - to je funkcionalnost, ki bi jo morali iskati pri tovrstnih delih, da bi se izognili težavam, povezanim z ročnim tiskanjem knjižice na obeh straneh.

V okno, ki se prikaže, vnesite število strani v knjigi, tako da jih je brez preostalega deliti s 4 (na primer v datoteki Dictionary1-42 na primer 20 strani. 20/4 \u003d 5. Za tiskanje te knjige je potrebno natanko 5 praznih strani listi papirja A4). Nato kliknite gumb "Ustvari čakalno vrsto za tiskanje". Dva traku bosta napolnjeni s številkami.
Na primer, aplikacija Quick Forms nam bo omogočila, da obrazec ali drugo osnovno obliko natisnemo neposredno prek računalnika, tako da ga stranka izpolni. Skratka, poskušamo najti različne alternative, da bi brošura postala bolj primerna za bodoče bralce.
Tiskanje v pravilnem zaporednem vrstnem redu je podobno tiskanju drugih dokumentov. Pomaknite se po datoteki in se prepričajte, da je vsaka stran prikazana tako, kot mora biti. Poiščite ikono tiskalnika v zgornji orodni vrstici. Kliknite ikono, da odprete simbol za tiskanje.
Nato kliknite "Pošlji za tiskanje 1. strani".
Lahko pa ročno popolnoma kopirate prvo vrstico in kliknete gumb za zapiranje. Nato kliknite "Datoteka" - "Natisni" - Natisni - Številke - in prilepite kopirano vrstico s tam številk strani.
Opozorilo: Preden prvič natisnete knjigo, vzemite katero koli knjižico, ki jo že imate doma, jo razstavite na ločene liste in si oglejte, kako so številke strani razpršene po listih. Natisnite preskusni list za tiskalnik in ugotovite, kako tiskalnik pobira papir, na kateri strani tiska, v katero smer je prikazano besedilo. Za začetek lahko na tiskalnik vadite knjige s 4, 8 strani.
Prepričajte se, da je potrditveno polje »Vse« označeno s simbolom za tiskanje. To zagotavlja, da je celotna datoteka natisnjena na zdrsnem listu. Za začetek tiskanja izberite »V redu« ali »Natisni«. Po izpolnitvi preverite točnost dokumenta. POMEMBNO: Ta članek vsebuje informacije o spreminjanju registra.
Nastavite knjižico ali glasilo
Angleška različica tega članka. 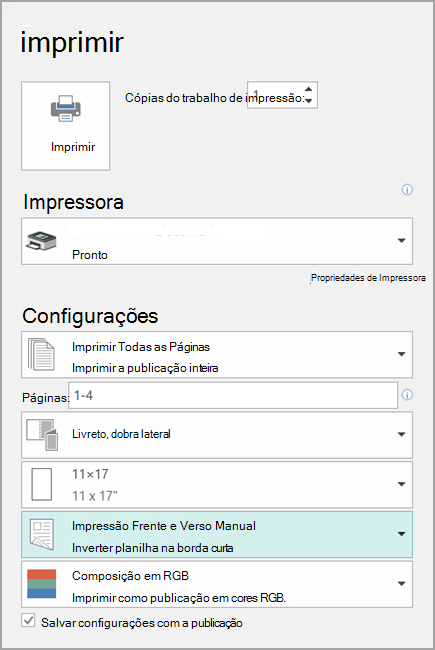
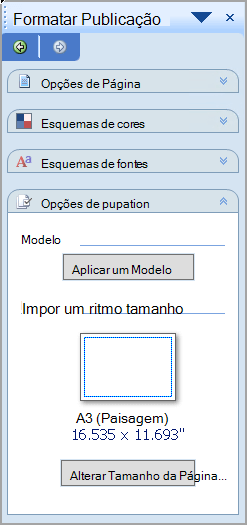
Natisni knjižico ali glasilo
V pogovornem oknu "Natisni" v razdelku "Nastavitve tiskanja" preverite, ali so izbrani "Knjižica", "Stranska pomoč". Če vaš tiskalnik podpira dvostransko tiskanje, preverite, ali je za dvostransko tiskanje izbrana dvostranska ali dvostranska inverzija na majhni strani. OPOMBA . Knjižice lahko iz predstavitve natisnete tudi z enim, dvema, tremi, štirimi, šestimi ali devetimi diapozitivi na eni strani.Ko tiskalnik natisne 1. stran, obrnite liste, ne da bi spremenili smer besedila, in ponovno vstavite tiskalnik, tako da bodo strani druge strani tiskale na čisto površino. Ponovno zaženite makro tiskanja brošure (Alt + F8) in kliknite pošlji 2. stran za tiskanje.
Če ne deluje prvič, se ne razburjajte. Pomislite mirno, poskusite drugače vstaviti papir, poskusite vaditi na knjigi z 8 strani itd. Na forumu lahko postavite vprašanje. Če ste potrpežljivi, se boste zagotovo naučili tiskati knjige s preprostim tiskalnikom in Wordom.
Vaša publika lahko s temi knjižicami spremlja vas pri predstavitvi ali pa jih shranite za nadaljnjo uporabo. Listi na treh straneh na stran vključujejo vrstice, ki jih lahko vaša publika uporablja za ustvarjanje zapiskov.
V računalniku lahko nastavite velikost diapozitiva, orientacijo strani, številko diapozitiva, nastavite možnosti tiskanja in shranite nastavitve tiskanja. ![]()
Navedite, katere strani želite natisniti. Privzeto je prva možnost v razdelku Možnosti v pogovornem oknu Tiskanje nastavljena na Natisni vse diapozitive.
Za tiste, ki imajo nameščen Office 2007, je vse narejeno popolnoma enako. Samo dovoljenje za zagon makrov izgleda nekoliko drugače. Ko odprete datoteko z makro - na vrhu strani - pod ravnilom s centimetri - se prikaže opozorilna vrstica - "Varnostno opozorilo - Zagon makra je onemogočen." Na desni strani tega traku je gumb "Možnosti".
Če ne želite natisniti vseh diapozitivov, lahko v polje Diapozitivi vnesete številke diapozitivov za tiskanje. 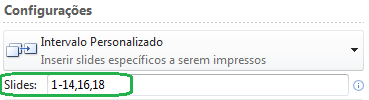
Lahko pritisnete tudi puščico navzdol in spremenite »Print All Slides« v drugo možnost, na primer »Print Current Slide« ali »Select Selection«. 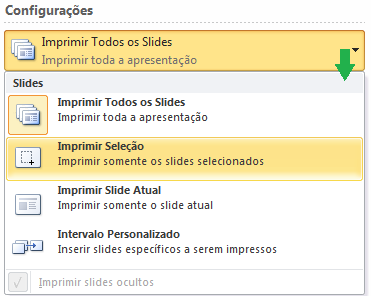
Če želite natisniti enega ali več izbranih diapozitivov, se vrnite na zavihek Domov in na levi plošči s sličicami izberite Normal. Po izbiri te možnosti se na zaslonu za predogled prikaže, kateri diapozitiv bo natisnjen. Ko natisnete opombe o zvočnikih, dobite en diapozitiv na stran z notami za opombe zvočnika pod diapozitivom.
Ko kliknete nanj, se prikaže okno, kjer je na samem dnu gumb »Omogoči to vsebino«.
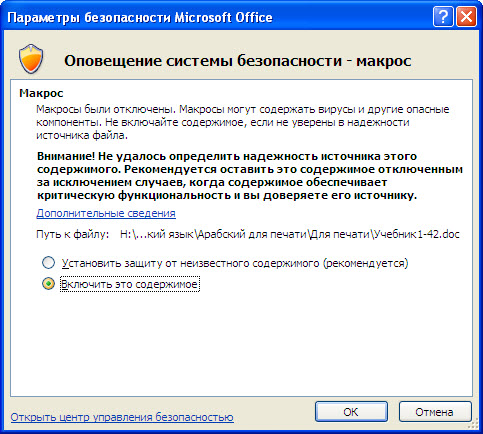
Kliknite ta gumb in nato kliknite V redu in znova zaženite makro "Natisni_Brošuro".
Varnostne nastavitve lahko spremenite tudi s klikom na gumb Office (v zgornjem levem kotu) - Wordove možnosti - Trust Center - Nastavitve Centra zaupanja. In tam nastavite potrebne parametre.
Plošča za predogled v pogovornem oknu Natisni prikazuje, kako bo videti natisnjena stran. 
Drugi parametri v tiskalni postavitvi in \u200b\u200bvsi parametri v brošurah tiskajo samo diapozitive ali vsebino diapozitivov, ne pa tudi beležk. Če na stran natisnete tri diapozitive, se diapozitivi prikažejo na levi strani strani, na desni strani pa se prikažejo vrstice za komentarje. Ta trikomponentna postavitev je edina, ki vključuje natisnjene vrstice za komentarje.
Ko se enkrat naučite uporabljati ta program, boste dobili najbolj resnične knjige iz navadnih Wordovih dokumentov, nič slabše od tistih, ki se prodajajo v trgovinah - še boljše.
Le vezavo morate pritrditi s spenjalnikom - in končali ste. V trgovinah s pisarniško opremo lahko kupite poseben velik spenjač, \u200b\u200bki sega do sredine lista A4.

Natisnite celotne diapozitive. S to možnostjo dobite en diapozitiv na stran. Usmerjenost natisnjenih strani se samodejno ujema z usmeritvijo postavitve diapozitiva. 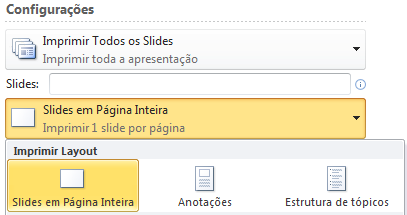
Druge možnosti postavitve: Izberite Okvirji diapozitivov, da natisnete tanko obrobo okoli vsakega diapozitiva. Izberite Lestvica, da se prilega papirju in tako zagotovite, da bo vsebina diapozitiva natisnjena v največji velikosti, ki ustreza velikosti strani in orientaciji po vaši izbiri. Izberite kakovostno možnost, da povečate ločljivost, združite pregledno grafiko in natisnete mehke sence na izpisu.
Stran 1 iz 1
Kako narediti brošuro v programu Word? Kako natisniti brošuro?
08.12.2011, 06:14
Kako narediti brošuro v programu Word?
Tako, da je bila knjiga. Na primer, obrnete 3. stran, pod njo pa 4.. In tako naprej.
kristina02.01.2012, 12:42
Kako narediti brošuro z besedo ali založnikom?
Ne morem ugotoviti, kako narediti brošuro v teh programih.
Če izberete Natisni komentarje in Oznake s črnilom, bo za komentarje v predstavitvi natisnjena ločena stran. Zaženite vezje. Kakovost tiskanja za grafiko, vrsto strani in orientacijo strani. Izberite gumb "Lastnosti tiskalnika".
Lahko pa izberete usmeritev strani v pogovornem oknu Lastnosti tiskalnika. . Izberite "Barvni seznam" in nato. 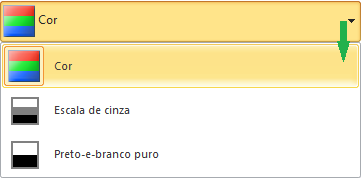
Privzete nastavitve tiskanja shranite za določeno predstavitev. Če želite ohraniti iste nastavitve tiskanja za določeno predstavitev, sledite tem korakom:
Pojasnite, kako naj se 4 strani brošure prilegajo enemu listu A4, prvo in zadnjo stran brošure pa na strani A4, drugo in zadnjo stran na zadnji strani itd.
MetkaKako narediti brošuro v Wordu
09.01.2012, 09:43
Kako narediti brošuro v programu Word:
datoteka - nastavitve strani - orientacija - pokrajina, več strani - brošura.
nato datoteka - tisk - dvostranski tisk.
bolje je, da je število listov v dokumentu več kot 4, sicer je beseda včasih zmedena
22.01.2012, 18:06
Še posebej za tiste, ki so preveč leni, da pogledajo v Pomoč
Tiskanje brošur
Ko v oknu za nastavitev strani izberete možnost Brošura, se natisneta dve strani na list. Če natisnjene liste zložite na pol, dobite "knjigo". Ta funkcija se uporablja v dokumentih, ki vsebujejo več kot dve strani.
Pretvorite dokument v brošuro.
Navodila
Najboljši način za ustvarjanje brošure je uporaba novega praznega dokumenta. Tako se izognete težavam pri urejanju besedila, grafike in drugih elementov. Obstoječi dokument lahko pretvorite v brošuro, vendar boste morda morali premakniti številne elemente.
Ustvari nov dokument.
V meniju Datoteka kliknite Nastavitev strani in nato še zavihek Polja.
Na seznamu Več strani izberite Brošura.
Če je dokument v pokončni usmeritvi, ga bo nadomestil ležeči.
V notranja in zunanja polja vnesite ali izberite število presledkov, ki jih želite postaviti v zunanji ali notranji del polja.
Če morate knjižici dodati še dodatne presledke, da lahko prilagodite vezavo, v polje ali v polje vpišite želeno številko.
Na seznamu strani na seznamu brošur izberite število strani, ki jih želite vključiti v eno brošuro.
Če število strani v dokumentu presega število izbranih strani za brošuro, potem Microsoft Word dokument natisne v obliki več brošur.
V pogovornem oknu Nastavitev strani izberite druge potrebne možnosti.
V dokument lahko dodate besedilo, podnožja, grafične in druge elemente.
V meniju Datoteka izberite Natisni.
Nastavite možnosti za tiskanje na obeh straneh papirja.
Če uporabljate dvostranski tiskalnik (tiskalnik, ki samodejno tiska besedilo na obe strani papirja)
Kliknite gumb Lastnosti in nato nastavite želene možnosti. Če se okno, ki se odpre, od vas zahteva, da nastavite usmerjenost strani in dupleksne nastavitve, izberite ležečo usmerjenost in vezavo vzdolž kratkega roba.
Če ne uporabljate dvostranskega tiskalnika
V pogovornem oknu Natisni potrdite potrditveno polje za obojestransko tiskanje. Natisnjene bodo vse strani, ki bi morale biti na eni strani lista, nato pa se bo prikazalo sporočilo, da morate znova obrniti in vstaviti iste liste v tiskalnik.
Izberite strani, ki jih želite natisniti.
Če je izbrano potrditveno polje trenutne ali številke, bodo natisnjene navedene strani in še tri strani na istih listih.
Če je izbrano potrditveno polje za izbrani fragment, bo fragment dokumenta natisnjen z običajno postavitvijo strani namesto brošure.
Pusi

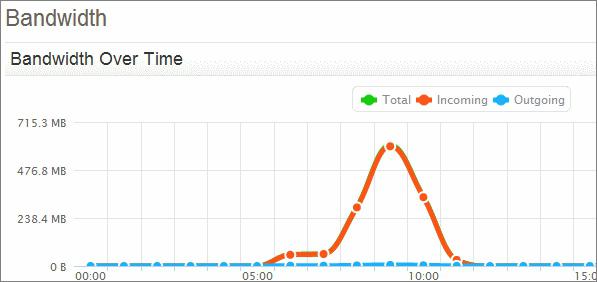 Omejitev prometa za posamezne naprave
Omejitev prometa za posamezne naprave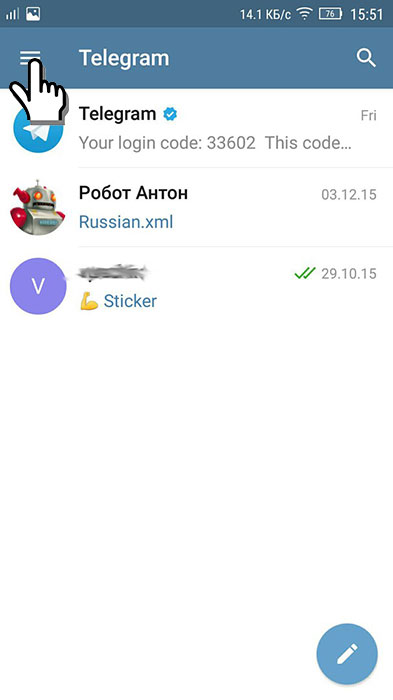 Kako hitro najti osebo v Telegramu
Kako hitro najti osebo v Telegramu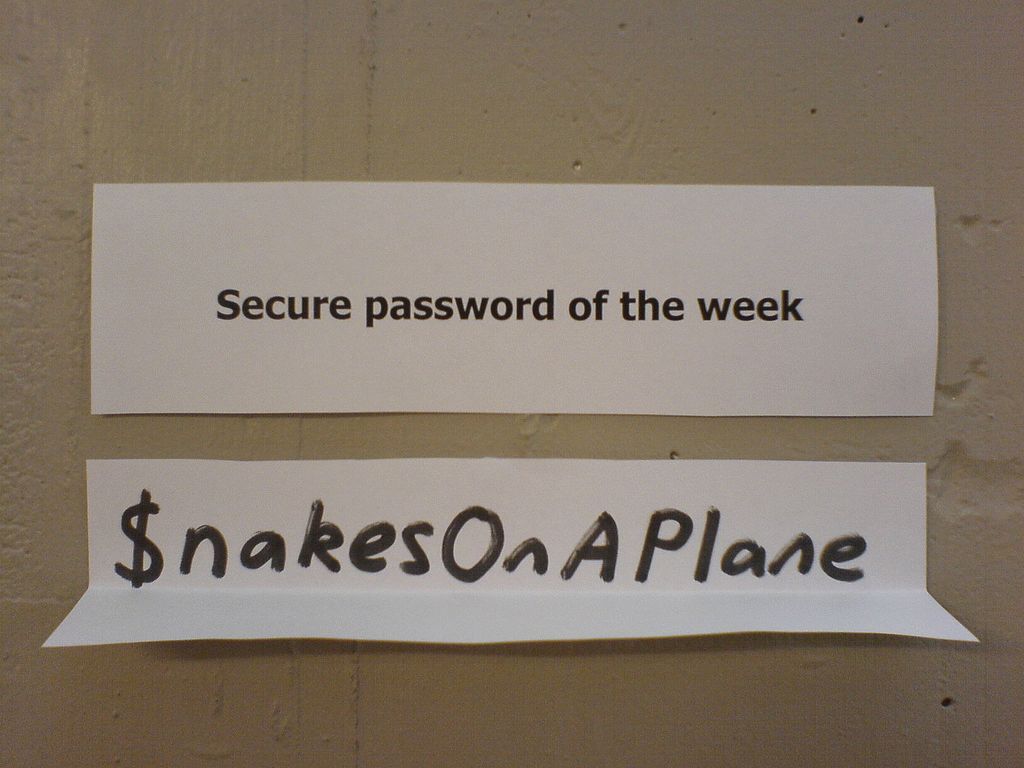 Izbira popolnega gesla za vaš skype
Izbira popolnega gesla za vaš skype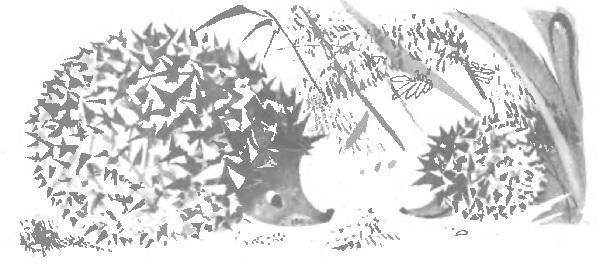 Pravljica Siva zvezda
Pravljica Siva zvezda