Регистрация новой почты на яндексе. Зарегистрироваться в электронной почте Яндекс бесплатно (yandex ru электронная создать)
Сегодня электронная почта стала более привычным явлением, чем обычная. Ее используют повсеместно при регистрации везде. И далее мы расскажем как быстро и легко создать почтовый ящик на одном из популярных почтовых сервисов Рунета Яндекс.

В окне откроется небольшая форма для быстрой и удобной регистрации в которой нужно указать личные идентификационные и регистрационные данные.
Первое, что нам нужно это придумать логин, он и будет тем адресом который мы будем предоставлять нашим друзьям и коллегам по вопросам работы и переписки. Указывать его нужно латинскими буквами и он должен быть уникальным. В случае если такой уже существует, сервис предложит нам возможные варианты.

В следующем поле указываем пароль (здесь лучше иметь надежную комбинацию букв и цифр в разных регистрах) если плохо запоминаете рекомендуем записать данный пароль в блокноте но никому не показивать (во избежание взлома).
Далее в случае потери пароля необходимо выбрать контрольный вопрос для восстановления доступа к электронной почты (например указать девичью фамилию матери). Также нужно указать номер телефона на который придет контрольный код.
После всех этих данных, система попросит вас подтвердить, что вы не робот указав в поле буквы которые отображаются на экране. После правильного ввода нужно галочкой отметить согласия с условиями использования и нажать на кнопку «Завести почту».

Вот и все, электронная почта создана и готова к использованию, вводите адрес, указанный в начале статьи и вверху справа входите в нее с помощью своих идентификационных данных.
Поздравляем, теперь вы успешно и бесплатно зарегистрировались в Яндекс почте. Можете свободно пользоваться, добавлять интересные материалы.
После регистрации в Яндекс-почте вы получаете сразу несколько равнозначных адресов, которые заканчиваются на @yandex.ru, @yandex.ua, @ya.ru, @yandex.com и др.
Как и Gmail, Яндекс-почта выгодно отличается от конкурентов хорошим антиспамом и быстрым поиском, что особенно важно при большом количестве писем.
У Яндекс-почты очень удобный интерфейс загрузки файлов. Максимальный размер письма - 30 мегабайт. Не все почтовые службы позволяют принимать такие большие письма, поэтому если адресат использует другой почтовый сервис, то лучше не рисковать и разбить файлы на несколько писем. Как и у многих почтовиков, у Яндекса есть специальный сервис «Яндекс Диск», который позволяет отправлять «габаритные» файлы до 5 гигабайт. В отличие от аналогов, время хранения файлов на «Яндекс диске» не ограничено. Кроме того, для получения файлов, отправленных через Яндекс-почту и «Яндекс Диск» не обязательно иметь регистрацию на Яндексе.
Должен сказать, что Яндекс в борьбе за лояльного пользователя совершенно не жалеет ресурсов. Свидетельство тому - сервисы «Яндекс.Фотки», «Яндекс.Видео», «Яндекс Диск» и, собственно, «Яндекс-Почта». Теоретически, у Яндекс-почты не существует ограничения по размеру ящика, по крайней мере, до сих пор мне не удалось его заполнить:-).
Как и Gmail, Яндекс-почта позволяет удобно просматривать присланные документы прямо в веб-браузере.Кроме обычных писем, Яндекс-почта позволяет отправлять видеописьма, записанные с помощью веб-камеры. В почтовом интерфейсе Яндекс-почты есть функция отправки и рисования открыток.
По умолчанию в интерфейсе Яндекс-почты показывается небольшой баннер и новостной блок. Но, как ни странно, и то и другое можно отключить в настройках. Непонятно почему, но, согласно статистике Яндекса, этой возможностью мало кто пользуется.
Чтобы зарегистироваться в Яндекс.Почте (получить свой адрес), можно открыть сайт Яндекс.Почты через стартовую страницу VHOD.cc, как мы только что рассказали, или просто открыть Яндекс и в правом верхнем углу нажать «Завести ящик».
Каким бы способом ты ни воспользовался, начнется несложная процедура регистрации. Нужно будет придумать имя ящика (свой адрес, в конце которого будет @yandex.ru, например: [email protected]) и пароль, который необходимо запомнить и держать в секрете. Также потребуется указать основные личные данные.
Обрати внимание, что можно указать свой номер телефона - это очень полезно, если тебе в будущем потребуется восстановить доступ к почте (например, если ты забудешь пароль). Указывай тот номер, которым ты пользуешься и который у тебя всегда при себе. Если ты не укажешь номер, то как вместо этого тебе предложат назначить секретный вопрос, ответ на который знаешь только ты (это нужно для того, чтобы защититься от взлома).
Как войти в почту Яндекса через ВК, Одноклассники, Фейсбук...?
Открыв сайт Яндекса, ты увидишь в углу вход в почту, а там - кнопки для входа через ВК, Фейсбук, Одноклассники и другие сайты. На нашей картинке они подчеркнуты - сначала идет ВК, затем Фейсбук, затем Твиттер. Если нажать на многоточие, то появится вход и через другие сайты, в том числе Одноклассники:
Вход в Яндекс.Почту через ВК, Фейсбук, Одноклассники с главной страницы Яндекса
А если ты уже открыл сайт Яндекс.Почты, то ты увидишь похожие кнопки чуть ниже кнопок «Войти» и «Регистрация». То есть, например, если ты хочешь войти в почту через ВК, то тебе не нужно нажимать «Регистрация», а сразу нажать кнопку с буквой «В»:
Вход в Яндекс.Почту через ВК, Фейсбук, Одноклассники с главной страницы Яндекс.Почты
Яндекс.Почта (логотип). Вход, начало работыКак пользоваться Яндекс.Почтой
Итак, если ты уже прошел регистрацию и у тебя есть почтовый ящик. Что делать дальше?
Как посмотреть письмо?
Когда ты входишь на Яндекс.Почту (например, через VHOD.cc), ты попадаешь в свою папку «Входящие». Это письма, которые тебе пришли. Среди них могут быть письма от людей, рассылки, реклама и прочее. На экране видно, сколько у тебя непрочитанных писем и сколько писем всего в этой папке. Например, «Входящие 2 / 99» означает, что у тебя 2 новых письма, а всего в папке - 99.
Вверху показаны самые свежие письма, ниже - более старые. Новые письма выделены жирным шрифтом. Чтобы открыть письмо и прочитать, просто нажми на него! Чтобы вернуться назад, нажми на «Входящие» или перелистни пальцем назад, если ты читаешь письма на телефоне.
Как ответить на письмо?
Открой письмо, на которое хочешь ответить. Внизу будет пустое поле (нужно долистать до конца, если письмо длинное), где можно сразу написать ответ. Когда все готово, нажми «Ответить».
Другой вариант - нажми кнопку «Ответить». При этом способе в окне ответа будет процитировано письмо, на которое ты отвечаешь. Можно просто написать ответ, а можно отвечать на отдельные части письма, вставляя свои ответы между строк. Закончив отвечать, нажми кнопку «Отправить».
Как написать и отправить письмо?
Нажми кнопку «Написать». Там, где пустое поле «Кому», введи адрес получателя (например, [email protected]). Желательно также кратко указать тему, чтобы получатель сразу понял, о чем письмо. Ниже напиши само письмо. Когда все готово, нажми «Отправить».
Есть еще вопрос!
Посмотри помощь по Яндекс.Почте - скорее всего, там есть ответ.
Что делать, если Яндекс.Почта не открывается?
Прежде всего воспользуйся стартовой страницей «Вход» для входа в почту. Возможно, ты входишь куда-то не туда - стартовая страница поможет с этим.
Если почта говорит, что пароль не подходит, скорее всего, ты неправильно вводишь пароль. Даже если кажется, что все правильно. Может быть, включены большие буквы? Или язык не тот? Проверь и попробуй еще раз.
Если же ты забыл пароль или он не подходит, воспользуйся восстановлением доступа - открой страницу входа на Яндекс.Почту и нажми на ссылку «Вспомнить пароль».
Яндекс.Почта на телефоне
У Яндекса есть мобильные приложения Яндекс.Почты, которые позволяют использовать почту прямо на телефоне. Все необходимые функции там есть, сами приложения бесплатны. Есть варианты для Айфона и Андроида (чтобы установить, открой в телефоне Эпп Стор или Гугл Плей и набери там в поиске «яндекс почта»).
Еще один способ установить почту на телефон - зайти с компьютера или планшета на сайт Яндекс.Почты и заказать ссылку на свой телефон (нужно указать номер).
1. Заходим на Яндекс Почту по адресу – mail.yandex.ru . Нажимаем на кнопку – Завести почту.
Как Создать Почтовый Ящик на Яндексе Шаг 1
2. Нажимаем на кнопку “Завести новый ящик”
Как Создать Почтовый Ящик на Яндексе Шаг 2
3. Регистрация ШАГ 1 из 2. Вводим имя, фамилию, логин – уникальный адрес Вашего почтового ящика. Для примера, я создаю электронный адрес на Яндексе, для своего блога.
Как Создать Почтовый Ящик на Яндексе Шаг 3
4. Регистрация ШАГ 2 из 2. Вводим пароль, который Вы придумаете сами, я рекомендую не меньше 8 символов с цифрой и 1 заглавной буквой. Затем повторите пароль. Затем вводите секретный вопрос и ответ, дополнительный емейл (если он у вас есть) и номер телефона, в случае потери пароля Вам это очень пригодиться. Выбираем страну и вводим капчту.
Как Создать Почтовый Ящик на Яндексе Шаг 4
5. Ура! Регистрация успешно завершена. Теперь Выможете перейти к своей почте, нажав “Начать пользоваться почтой”
Как Создать Почтовый Ящик на Яндексе Шаг 5
6. Теперь вам доступен полноценный интерфейс Яндекс Почты. Если Вы не вводили дополнительный электронный адрес при регистрации, то на этом шаге, Вы можете закончить читать статью и перейти в свой почтовый ящик на Яндексе.
Как Создать Почтовый Ящик на Яндексе Шаг 6
7. Следующий шаг, для тех кто вводил дополнительный (необязательный) почтовый адрес, для того, чтобы в случае потери пароля это ящика на Яндексе, его можно было легко восстановить. Проверьте тот почтовый ящик, который Вы ввели в поле Другой email. Туда должно прийти письмо с активацией этого email. Кликните на активационную ссылку.
Как Создать Почтовый Ящик на Яндексе Шаг 8
8. Еще раз введите пароль
Здесь мы нажимаем на кнопку «Регистрация» и в открывшемся новом окне заполняем все необходимые пункты.
ВАЖНО: вводим свой РЕАЛЬНЫЙ номер телефона, так как данная страница будет привязана именно к нему. И если вдруг так случится, что Вы забудете свой логин или пароль (а их я Вам рекомендую записать), восстановить без номера телефона будет очень сложно! Да и многие функции именно в Яндекс аккаунте, где необходим номер телефона, например, пополнение счета мобильного телефона, Вам просто будут недоступны.
Теперь у Вас есть своя Яндекс почта))
Вход в яндекс почту, после регистрации
А теперь, я хочу показать, как еще можно зайти в Яндекс почту, уже зарегистрированным пользователям.
Для этого заходим на главную страницу Яндекса и вот там, в самом верхнем правом углу расположен значок с Вашим логином, нажимаем на него (логин).
Нажимаем на слово «Паспорт» и заходим на свою страницу. И вот там мы видим такое слово «Почта», нажимаем на эту ссылку и попадаем в свою почту) Как видите, все легко и просто!
Но еще есть один момент!
Обычно после входа на свою страницу, пароль и логин запоминается системой, конечно при условии, что Вы поставили отметку «Запомнить пароль» (ее мы найдем в том же окне, где запрашивается логин и пароль). И тогда Вы заходите на свою страничку просто по ссылке.
Но бывает так, что настройка слетает.
И вот тогда на свою страничку можно попасть только заново введя логин и пароль. А делается это следующим образом: в верхнем правом углу на главной странице Яндекс, мы видим слово «Почта».
Кстати, к слову, на этой же страничке рядом расположен еще один интересный значок «Завести почту» - пройдя по этой ссылке мы тоже можем зарегистрироваться.
Только теперь мы уже здесь вводим свой логин и пароль, нажимаем «Войти» и попадаем сразу в почту. Вот так))
А сейчас мы немного внимания уделим функциям Яндекс почты…
Функции Яндекс почты
Вы, наверное, уже успели немного изучить свою «новенькую почту») Но кроме привычных нам функций таких, как написать письмо, отправить, посмотреть входящую почту, удалить ненужные письма, заспамить нежелательную рассылку и так далее…
У нас есть несколько довольно таки интересных функций, между прочим о существовании которых, некоторые пользователи даже и не подозревают. Вот их мы сейчас и рассмотрим более подробно.
Переводчик. Очень полезная функция, скажу я Вам. С ее помощью мы можем перевести наше письмо практически на все иностранные языки! А без этого сейчас никак нельзя обойтись, особенно если Вы собираетесь сотрудничать с иностранными компаниями. Да даже если Вы просто решили заказать в интернете что-нибудь из одежды, например, где-нибудь в Италии. Для этого либо нужно хорошо знать язык, либо же просто воспользоваться «чудо» переводчиком в Яндекс почте)) И вот как его найти: заходим в свою почту и нажимаем «Написать».
2. Следующая интересная функция - Шаблон, созданная специально для удобства тех, кто отправляет подобные друг другу письма. Ее также мы найдем при написании письма.
3. Таймер отправки. Да, да, когда напишите письмо, то можно будет даже задать время, когда Вы хотите чтобы письмо было отправлено (например, сегодня в 23.00).
Приветствую, дорогие читатели! Хотите быстро отправлять письма и файлы через интернет? Тогда давайте подробно посмотрим, как создать почту на Яндексе с самого начала. Для этого потребуется совсем немного времени.
Что нужно подготовить перед регистрацией почтового ящика?
Перед тем, как создать ее на Яндексе желательно подготовить следующие данные:
- логин;
- пароль;
- номер телефона.
Логин - это ник (вымышленное имя, псевдоним). Он должен состоять из латинских букв и цифр. Также допускается использование точки и дефиса. Пара примеров - vasya1967, angel-web1. Здесь полный простор для вашей фантазии, вы можете выбрать любое имя по душе. Единственное - каждый логин должен быть уникален. Как его проверить посмотрим дальше.
Каждая созданная электронная почта на Яндексе защищена паролем. Он должен быть не короче 6 символов, состоять из латинских букв и может содержать цифры, специальные символы.
Ввод номера мобильного телефона для открытия новой почты не обязателен. Есть альтернатива - указать ответ на секретный вопрос. Дальше покажу на картинке.
Пошаговая инструкция по созданию электронной почты
Уже появились первые задумки красивого логина? Тогда давайте начинать. Бесплатно зарегистрироваться на yandex в зоне ru можно достаточно быстро. Открываем свой браузер — это та программа, через которую вы просматриваете разные сайты.
Открываем поисковую систему Яндекс и нажимаем на надпись «завести почтовый ящик», как показано на иллюстрации выше.

В открывшейся форме вводим своё имя, фамилию, номер телефона. Данные лучше вводить реальные, чтобы при утере доступа к электронному адресу не возникло затруднений с . Телефон нужно будет подтвердить, чтобы система знала, что вы не ошиблись при вводе и мобильный у вас на руках. Теперь давайте проверим ранее придуманные логины.

Как видите почту по первому логину завести не получится, потому что он просто занят другим человеком. Что здесь можно придумать? Можно добавить или убрать буквы, цифры, чтобы ник стал уникальным.
Со вторым «именем» трудностей нет, он свободен, можно продолжать регистрацию. Идем дальше.


Пароль для своего почтового ящика лучше подбирать сложный, чтобы его нельзя было взломать. К примеру «yavasya» — это слишком просто, а вот «Ya1vasYa#18» уже нормальный. Чтобы не ошибиться пароль нужно будет ввести повторно в поле ниже.

Что же делать, если не хочется вводить номер мобильного? Нужно всего лишь нажать на надпись, как на иллюстрации выше. Появится альтернативный вариант.


Выбираем из списка или придумываем свой контрольный вопрос. Старайтесь, чтобы ответ нельзя было угадать. Если наверняка, то ответом может служить бессмысленный набор букв, однако решать вам. Далее нажимаем «завести почту». Если все поля заполнены правильно, то регистрация завершена. В противном случае, нужно посмотреть ошибки, которые будут указаны, и исправить их.
Ведь совсем не сложно? Надеюсь, что я ответил на ваш вопрос о том, как поэтапно и бесплатно создать новую почту в поисковой системе Яндекс.
Я вас поздравляю с новыми успехами в глобальной сети! А знаете, как люди в ней зарабатывают при помощи тех же социальных сетей или другими способами? Этому можно обучиться. Интересную информацию по этой теме можно посмотреть здесь .
Как зайти на почту?
Чтобы открыть свою почту на компьютере нужно выполнить несколько простых действий:
- Открыть браузер, если он закрыт;
- Зайти на Яндекс;
- Ввести свой логин, пароль и нажать на кнопу «войти».

Видите, как всё просто? На самом деле это не единственный способ авторизации. Содержимое электронного ящика можно посмотреть при помощи специальных . О них речь пойдет в следующих статьях.
На этом буду завершать. Делитесь своими наблюдениями и достижениями в комментариях. Для отслеживания новых статей на блоге достаточно подписаться на обновления материалов. Это не займет много времени и вы сможете узнавать о новых публикациях в числе первых.
Яндекс это не только поисковая система, но и сервис, предлагающий легко и просто создать почтовый ящик. Регистрация займет 5 – 10 минут, а пользоваться можно будет долго и успешно.
Пройдя регистрацию, вы получите почтовый адрес (е-мейл), который необходим для переписки с друзьями, коллегами, оформления подписок, создания странички в соц. сети.
Возможности почтового ящика на Яндексе
У каждого почтовика свои особенности.
Рассмотрим основные особенности Яндекса:
- получение, отправка писем и файлов;
- информация об отправителе, находится в письме;
- неограниченный объем;
- интересные и не стандартные темы интерфейса;
- наличие Яндекс.Диска с объемом 10 ГБ;
- быстрый доступ к файлам и ссылкам, приложенным к письму;
- просмотр прикрепленных файлов, непосредственно в интерфейсе почты;
- создание ящика для домена.
С помощью данного сервиса можно настроить удобное рабочее место для переписки. А также обмениваться файлами большого размера.
Создатели подумали о тех, кто использует почту для личной переписки, и о тех, кому данная услуга нужна по долгу службы (организации, владельцы доменов).
Видео: создаем электронный почтовый ящик
Этапы создания
Основа данного сервиса, особо не отличается от других. Поэтому создать адрес электронной почты на яндексе, не составит труда, как для новичка, так и для владельца другого ящика.

Прежде всего, нужно зайти на официальный сайт Яндекса. В правом верхнем углу нажать «Завести ящик». В появившемся окне заполнить поля: Имя и Фамилию. Если вы не хотите распространять по сети свою фамилию, можно ввести придуманную.
Уникальный логин
Логин – это ваше второе имя. Вы его будете указывать при входе в свой ящик. Также логин будет началом вашего e-mailа.
Важно! Вводите такой логин, который не стыдно будет отправить друзьям или коллегам.
Именно поэтому ваше электронное имя должно быть единственным, читаемым и легко запоминаемым.

Логин должен состоять только из латинских символов, можно цифр. Слева от поля появится подсказка, как может выглядеть ваше имя. Например, это может быть ваш номер мобильного телефона.

Справа от поля будет написано одно из двух: занято имя или свободно.

Если занято – можно добавить еще цифр к имени или букв. Или попробовать ввести другое.

Если свободно переходим к следующему этапу.
Обычно система предлагает вам свободные варианты. Они составляются на основе вашего имени и фамилии, плюс дополнительные цифры.
Если вам сложно придумать имя, просто выберите любой из понравившихся вариантов. Кликните на него, и оно автоматически попадет в поле ввода.
Важно! Запомните выбранный вами логин, вы будете использовать его для входа.
Пароль входа
Для защиты и входа в почту вам потребуется пароль. Он должен быть легко запоминаем, и, одновременно трудно угадываемым.
Важно! Для надежности, лучше использовать разные регистры, языки, цифры и символы.
В поле ввода, вместо символов будут появляться точки. Это защита ваших данных от любопытных глаз.
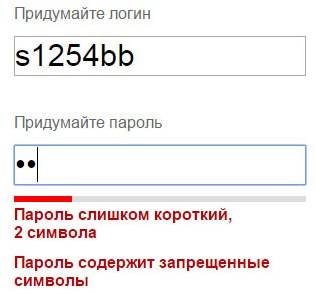
Под полем вам будет указан уровень защиты:
- простой;
- средний;
- надежный.
Простой вариант необходимо доработать, хотя бы до среднего.

Очень просто создать сложный пароль, введя любимую фразу в английской раскладке. Оригинал будет выглядеть как набор букв и символов.
Затем повторяем введенный пароль в соответствующее поле.
Если вы все-таки забудете и потеряете пароль, есть способ для подтверждения, что именно вы являетесь владельцем Е-мейла. О нем ниже.
Вопрос для восстановления доступа
Контрольный вопрос необходим для того, чтоб можно было легко возобновить забытый пароль. Номер телефона вводится с той же целью.
Важно! Не стоит придумывать гениальных вопросов. Ведь ответ на него должен быть всегда у вас в голове.
Стандартно выбирают девичью фамилию матери, ибо она неизменна и незабываема.
В соответствующие поля вам нужно ввести вопрос и ответ на него. Система его запомнит, и при вашем запросе возобновить пароль, спросит у вас ответ на ваш секретный вопрос.

Если не один из предложенных вариантов вам не подойдут, выберите «Задайте собственный вопрос». Напишите его, а ниже дайте ответ.
Если вы введете номер телефона, тогда при аналогичных действиях, вам придет смс с кодом. Вы перепишете код в соответствующее поле и зайдете в свой ящик.
Завершение
Следующее поле это «Введите символы» или «Введите капчу», ниже идет картинка, на которой написаны символы, вот их то и нужно вписать в самое нижнее поле.

Чтоб завершить регистрацию нужно:
- поставить галочку, о согласии с правилами Яндекса;
- нажать на кнопку Регистрация.
Все почтовый ящик создан.
Теперь вы попали на страничку с вашими письмами. Здесь уже есть одно входящее письмо от Яндекса. Его можно открыть нажав на входящие, и в появившемся окне нажать на само письмо.
Как завести электронную почту на яндексе под другим именем
Пользователям Интернета, почта нужна в разных целях. Очень удобно завести, например, для оформления подписок отдельный адрес. Тогда важные письма не будут теряться среди рассылки.
Для начала нужно выйти из вашей почты:

Нажать на кнопку «Регистрация» и заполнить все поля регистрационной формы. Только теперь уже вводите другой логин, он тоже должен быть свободен.
Пароль можно ввести тот же, так удобнее. Но повторение паролей, делает вашу безопасность уязвимой. Поэтому, ящик для получения писем с личной информацией, лучше хорошо запаролить. При этом он больше нигде не должен использоваться.
Контрольный вопрос можно оставить такой же, как и на первом ящике.
Если вы вводили номер телефона, то при создании нового адреса, нужно указать новый. У вас должен быть доступ к этому номеру, так как на него придет смс, с кодом подтверждения.
Аналогично завершаем создание.
Используем почту
Теперь нужно разобраться, как работать с электронной почтой. Сразу после регистрации вы попадаете на панель управления сообщениями.

Слева есть меню:
- входящие – сюда приходят и собираются полученные письма. Для того, чтоб открыть письмо, нужно просто на него навести курсор, и кликнуть левую кнопку мыши. Непрочитанные – выделяются жирным. Когда вы откроете письмо – оно будет не выделено;
- отправленные – название говорит само за себя. Здесь хранятся все созданные вами сообщения и отправленные получателю;
- удаленные – сообщение из любой папки можно удалить, после чего оно отправиться в эту папку;
- спам – вся рекламная корреспонденция попадают сюда;
Важно! В спам могут попасть и нужное вам сообщения, так что лучше периодически проверять эту папку и удалять ненужное.
- черновики – если вы написали текст, и отвлеклись, можно его сохранить, а не отправить. Найти сохраненное сообщение можно в папке «Черновики»;

Для того чтоб создать сообщение нужно:
- зайти на почту;
- выбрать вкладку «Письма» - «Написать»;
- в поле «кому» ввести электронный адрес получателя;
- в поле «Тема» - название сообщения (заполнять необязательно);
- в большое белое поле – текст послания;
- нажать «Отправить».
Все сообщение отправлено. Также можно прикрепить открытку или файл.
Удалить письмо можно двумя способами:
- открыть письмо и нажать вверху кнопку «Удалить»;
- открыть папку, где находится ненужно письмо, поставить галочку возле него. Вверху нажать «Удалить».

Сверху есть горизонтальное меню:
- письма;
- диск;
- контакты.
Каждый из этих пунктов имеет свои подпункты. Работа с письмами описана выше. На диске хранятся крупные файлы; а в контактах вы можете создать свою записную книжку, с адресами своих переписчиков.
Обязательно выходите из ящика по окончании работы. Так никто не сможет прочитать вашу переписку.

Чтоб снова войти в почту нужно:
- зайти на главную страницу;
- ввести свой логин и пароль;
- нажать «Вход».
Создаем почту для своего домена
Если вы владелец домена, можете создать ящик с адресом вида «имя@домен.ru», где имя – любое слово. Для одного домена, сервис позволяет создавать до тысячи почтовых ящиков.
Плюс можно подключить домен организации. С него можно создать почту для своих сотрудников.
Алгоритм создания:
- зайти на страницу подключения домена;
- заполнить соответствующие поля;
- нажать «Подключить».

Система переведет вас на страницу с вашими доменами.
Для начала работы следует:
- подтвердить, что это ваш домен;
- отправить домен в управление службами.
Создание почтового ящика – дело простое и быстрое. На яндексе ру интуитивно понятный интерфейс. Поэтому, достаточно читать все подсказки и заполнять соответствующие поля.
Возможности данного сервиса довольно таки широкие. Казалось бы, создатели продумали все до мелочей, лишь бы пользователям было удобно.
>
Компания Яндекс начала свою активную деятельность под данным брендом в 1993 году. Хотя отдельные разработки велись еще в конце восьмидесятых годов. Это была первая российская поисковая система . На сегодняшний день Яндекс развился в гиганта интернет индустрии.
Компания предоставляет 46 сервисов , которые объединены одним брендом. Среди всех сервисов можем выделить почту, погоду, афиши, билеты, карты, новости, музыка и, конечно же, поисковик. Популярнейший сервис компании — Яндекс почта — за годы своего существования показал себя с лучшей стороны, как надежный, быстрый и качественный продукт. Например, в сервисе Яндекс почта, бесплатная регистрация занимает менее всего времени, если сравнивать его с конкурентами.
Достоинством почтового сервера является качественное распознание спама еще на стороне Яндекса. Немаловажным преимуществом является и то, что почтовый ящик можно зарегистрировать и содержать абсолютно бесплатно. При этом можно не бояться, что если вы им не будете пользоваться какое-то время, то его удалят. Ящик будет принадлежать вам на постоянной основе и будет доступен как с вашего, так и с чужого компьютера, портативных устройств или же, как мобильное приложение.
Сам почтовый ящик готов к использованию уже сразу после окончания регистрации. Для того, чтобы зарегистрироваться в почтовом сервисе Яндекса надо для начала зайти на главную страницу yandex ru. Именно полную версию адреса сайта, а не более привычную ya ru или ya почта.
Кнопка Яндекс почта регистрация находится в правом верхнем углу . Нажав ее, вы можете создать почту на Яндексе. Помимо регистрации в стандартном представлении, можно создать почту на Яндексе с помощью одной из социальных сетей, которые представлены несколько ниже.
Если же вы не хотите связывать почту с социальными сетями, то давайте рассмотрим, как создать почту на яндексе с помощью стандартной формы регистрации
. Благо, в компании позаботились о том, чтобы форма регистрации была максимально короткой и понятной.
Самым сложным в регистрации – это придумать логин и пароль . Логин – это уникальное имя вашего почтового ящика. Сложность заключается в том, что имя не должно быть уже использовано другим владельцем. Если ваше желаемое имя почтового ящика уже занято –система предложит вам альтернативные свободные варианты.
Для безопасности доступа есть привязка ящика к номеру мобильного . Указав его, вы получите смс с кодом, который надо ввести. Это очень удобно для случая, когда вы забыли свой пароль и хотите восстановить его.

В случае, если мошенники попытаются взломать ваш почтовый ящик – без доступа к вашему мобильному у них ничего не получится. Так что, если вы переживаете, чтобы ваш ящик не взломали, то привяжите к нему номер.
Для тех, кто не хочет ассоциировать почтовый ящик и телефон, есть выход – сделать все по «старинке». Для этого нажмите «у меня нет мобильного телефона» и вам предложит заполнить контрольный вопрос и ответ .
Каким именно способом завести почту на Яндексе – решать только вам. Итак, заполните короткий перечень обязательных полей, придумайте название для своего ящика, укажите номер телефона или же контрольный вопрос – и все, ваш почтовый ящик на Яндексе создан .

Основные настройки Яндекс почты
Итак, у нас получилось создать электронную почту на Яндексе. В web-интерфейсе почты, в папке «Входящие, вы сразу обнаружите несколько писем . Не пугайтесь, это не чья-то переписка, это стандартные приветственные письма команды Яндекса.
Кстати, если вы привязывали телефонный номер к почте, то помимо основного почтового ящика создается еще один новый ящик , имя которому будет ваш телефонный номер. Именно про это будет и написано в письмах, кроме обычных поздравлений.

К вашей учетной записи будет привязан так называемый Яндекс паспорт . Это основная информация о вас для всех сервисов Яндекса. Чем делиться с компанией, а чем нет – решать исключительно вам. Тут вы можете придумать и указать контрольный вопрос, если не сделали этого при регистрации. Это поможет обезопасить ваш аккаунт от взлома.

Тут же вы можете изменить свое имя так, как вы желаете, чтобы вас видели пользователи, получающие письма. Можете установить себе аватар, сменить пароль и многое-многое другое.

Если вы планируете делать покупки в Яндекс.Маркете или же завести кошелек Яндекс.Деньги то вкладка «Платежные данные» именно для вас. Перейдем непосредственно к настройкам почтовых возможностей сервиса.
Как создать электронную почту на Яндексе бесплатно, пошаговая инструкция была предоставлена вашему вниманию немного выше. Теперь поговорим о настройках.
Тут всего пять шагов, так сказать легкая версия настроек :

Расширенные настройки для почтового ящика Яндекс мэйл
Чтобы в любой момент войти в «Расширенные настройки» Яндекс.Почты (второй вариант названия — «полная версия настроек»), надо в правом углу нажать иконку в виде шестеренки .

Тут вы сможете настроить «Белые и Черные списки» ваших адресатов. Это может быть как конкретно взятый адресат, так и имя или почтовый домен, а также фильтрация по теме или тексту.
Также можно настроить сортировку писем по папкам . В закладке «Безопасность» можно найти советы по составлению паролей, а также журнал посещения.
В закладке «Дела» можно спланировать свой день , неделю, месяц… Этот сервис способен полностью заменить бумажный органайзер.

В прочих параметрах находятся уже ранее описанные настройки. Кроме этого можно настроить интерфейс приложения : количество отображаемых на странице писем, видимость писем, просмотр вложений в письмах, настройка меню, возможность быстрой отправки и редактирования письма, звуковые уведомления и прочее.

Чтобы разлогиниться из web-интерфейса почты, достаточно нажать на кнопку «Выйти» . Есть так же интересная функция – выйти на всех устройствах. Так как эл почта доступна не только в браузере, а и на мобильных устройствах – то функция весьма полезна.
После выхода система вас переадресует на главную страницу Яндекс почты, где вновь, вход можно осуществить, введя логин и пароль.
Яндекс почта для домена
Вы можете воспользоваться сервисом Яндекс почта для домена. Этот сервис предоставляет возможность организации завести до одной тысячи почтовых ящиков без ограничения для эффективного взаимодействия сотрудников как внутри компании, так и за ее пределами. Помимо этого, данный сервис будет полезен для тех, кто хочет сделать почту на своем сайте и предоставлять своим пользователям.
Но стоит учесть тот факт, что в сервисе yandex ru почта для домена не будет иметь доступа к таким популярным сервисам компании как: Яндекс Директ, Яндекс Деньги, Яндекс Рекламная сеть.
Создать почтовый ящик на яндексе для домена не сложнее, чем личную почту. Достаточно привязать свой домен к сервису .

Здравствуйте, уважаемые читатели блога сайт. Если вы попали сюда просто пытаясь войти на свою страницу "Входящие" почты Яндекса (извините за тавтологию), то не смею вас более задерживать — просто кликайте по приведенной ссылке.
Если же вам чутка хочется повысить удобство работы со своим почтовым ящиком и получить от этого сервиса дополнительные бесплатные возможности, то оставайтесь.
Не так давно я написал подробный обзор возможностей , которой пользовался на протяжении последних пяти лет (до этого ) . Однако, после знакомства с и осознанием его удобства, меня потянуло посмотреть на современную Yandex Майл поподробнее, результатом чего и стала эта публикация.

Единственной проблемой может быть занятость того логина, который вы захотите использовать в качестве адреса своего почтового ящика ( ?). Но тут уже ничего не поделаешь, ибо сервис популярен и все короткие и благозвучные Емайлы уже расхватали лет десять назад.
Кстати, есть выход. Чуть ниже я расскажу про бесплатную почту для домена от Яндекса (ящики вида — admin@сайт), где вы сможете придумывать себе любой логин, ибо конкуренции там не будет. Правда, для этого нужно иметь свой домен, но это не такая уж и проблема.
Если хотите создать эл.почту на Яндексе и использовать ее в дальнейшем как основную (или хотя бы сколь-нибудь значимую), то лучше всего будет указать свой номер мобильного телефона , чтобы потом не было проблем с восстановлением доступа к аккаунту. Прежде чем нажимать на кнопку "Зарегистрироваться", в этом случае нужно будет сначала нажать на кнопку "Получить код" и ввести пришедшие в СМС сообщении циферки в открывшееся поле, тем самым подтвердив принадлежность этого номера вам.
Если телефон палить при регистрации Емайла в Yandex не хотите (или его нет под рукой), то кликайте по "У меня нет телефона " и вам в качестве защиты аккаунта по старинке предложат выбрать контрольный вопрос и дать на него ответ.

Однако помните, что это серьезно снижает защищенность вашего ящика от взлома. Хотя для кого-то это будет замечательным выходом, например, когда требуется массовая регистрация новых Емайлов.
Оправдывая название данного блога, не могу не привести видеоролик, где создание своей первой почты описано вплоть до движения пальцев на кнопках мыши. Не пинайте ногами, но, например, моей маме только такая инструкция поможет:
Первый вход на свою страницу в Яндекс Майл
Смотрите, выбрали вы логин, например, dm.ktonanovenkogo (кстати, использование точки довольно эффектно и допустимо). А как же будет выглядеть E-mail полностью, т.е. с окончанием после собаки (@)? Очевидно, что [email protected], но не только.
Сразу после того, как вы нажмете кнопку "Зарегистрироваться" вас перебросит на страницу вашего профиля в Яндекс Паспорте . Тут вы можете увидеть, что ящиков было создано аж шесть штук с разными окончаниями :

Использовать можно любой из этих Емайлов и даже все сразу — входящая эл.почта все равно будет собираться в одном месте. Кстати, советую указать резервный емайл (если он у вас есть), который поможет вам восстановить доступ в случае форс-мажора (см. на скриншоте).
Когда вы впервые входите в свой почтовый ящик (это эквивалент "Моей страницы" в соцсетях) по адресу https://mail.yandex.ru/ , то вас будет приветствовать мастер быстрой настройки Яндекс почты.
На первом шаге вам предложат установить мобильное приложение Яндекс Почты, просто указав номер телефона своего смартфона (хотя проще, наверное, через Гугл Плей или Апп Стори будет его загрузить, но было бы предложено). На следующих шагах вам расскажут и предложат сразу создать тему оформления для писем и настроить их сборку с других ваших ящиков (нужно будет указать логин и пароль доступа к ним):

Раньше еще можно было выбрать окончание для вашего E-mail на Yandex (из вариантов типа yandex.ru, yandex.com, ya.ru и некоторых других), но сейчас это посчитали не таким важным, но такая возможность по-прежнему доступна на первой вкладке настройки вашего ящика:

Интерфейс сервиса не перегружен и самое главное, что все необходимое для чтения и работы с почтовыми отправлениями тут имеется. По умолчанию вы попадаете в папку "Входящие", где для прочтения корреспонденции достаточно будет лишь кликнуть по заголовку любого письма:

Чтобы перейти к чтению другого письма можно будет кликнуть по папке «Входящие» в левом меню, либо вернуться "назад" в браузере. Ну, да вы и сами знаете...
Кнопка «Написать» находится на видном месте. Кнопки управления корреспонденцией (переслать, удалить, пометить как спам и т.п.) становятся активными при клике по любому письму. Входящие письма автоматом распределяются по нескольким тематическим вкладкам, но по умолчанию открыта та, где аккумулируются все пришедшие сообщения. Так во всяком случае ничего не потеряется.
Теперь давайте посмотрим что может, а что не может делать данный сервис. Описывать все процессы работы будет банальщиной, поэтому я просто тезисно опишу то, на что обратил внимание и что мне понравилось .
Перетаскивание мышью и автосохранение черновиков
Электронные сообщения в веб-интерфейсе яндекс почты можно перетаскивать мышью , удерживая при этом левую кнопку. Перетаскивать можно в папку или на кнопку. Все, куда можно будет перетащить ухваченные письма, будет подсвечено желтоватым фоном:

Можно поставить галочку и ухватить сразу несколько сообщений, а также возможно мышью перетащить любую метку (из нижней части левой колонки) на письмо. Довольно удобно.
У Yandex mail, как и у многих других бесплатных почтовых сервисов, не так давно появилась возможность перетаскивания вложений мышью непосредственно из проводника или, например, файлового менеджера на письмо открытое в браузере.
Т.е. нажимаете «Написать», выбираете адресата, пишите тему и текст сообщения, после чего ищете на жестком диске файл вложения и тащите его на это письмо, где появится желтая полоса с надписью «Перетащите файлы сюда». После отпускания мыши под полем ввода текста появится иконка прикрепленного файла. Можно проделывать и обратную операцию — перетаскивать вложения в нужную папку проводника.
При написании вами сообщения, в самый неподходящий момент может зависнуть компьютер, произойти бросок по питанию или же ваш любимый кот почтит клавиатуру своим проходом (или пробегом по ней). Если написали уже много, то... Однако Yandex Майл думает о вас и практически постоянно сохраняет набранный вами текст в черновик (это можно сделать и принудительно при помощи соответствующей кнопки). Теперь в случае форс мажора достаточно будет зайти в черновики и продолжить работу над письмом.
Легко отметить важные сообщения и найти свои ответы на письма
В списке сообщений можно щелкать по контуру флажка, расположенному слева, тем самым помечая данные письма как важные . После этого флажок зальется красным цветом, а строка с этим сообщением подсветится контрастным цветом. Все важные письма можно будет найти в папке «Важные», расположенной на левой панели окна Yandex mail.

Также на приведенном скриншоте вы можете видеть стрелочку рядом с одним из писем в списке. Она появляется в том случае, если вы на это сообщение уже ответили, а при щелчке по ней вы сможете посмотреть корреспонденцию из папки «Оправленные» с вашим ответом. Экономим время, так сказать.
Отправка писем по таймеру
При написании письма в веб-интерфейсе Яндекс Майл, в самом низу на уровне или чуть выше кнопки «отправить», вы сможете увидеть ряд опций, которые в некоторых случаях могут быть весьма полезны.

- Бывает, что письмо нужно отправить в определенное время , и чтобы не забыть это сделать, можно подготовить его содержимое заранее, а перед нажатием на кнопку «Отправить» кликнуть чуть правее по иконке с часиками, а затем выбрать день и время ухода данного сообщения адресату.
- Если вы ждете ответа на целый ряд писем, то будет удобным кликнуть по кнопке «напомнить» при их написании и выбрать из выпадающего списка требуемое число дней, чтобы уже точно знать, что пора начинать беспокоиться и рвать волосы на голове.
- Кнопка «Уведомить о получении» поможет вам понять, когда отосланное вами письмо было получено адресатом.
Перевод входящих и отправляемых писем

Мобильная версия Yandex Mail, просмотр приколотых фото и маленькая хитрость
Еще мне понравилась возможность просмотра приколотых к сообщению изображений в виде слайд-шоу или ленты. Эти фотки можно будет прямо из интерфейса почты распечатать или посмотреть в полноэкранном отображении. Кстати, офисные документы тоже можно просматривать прямо в веб-интерфейсе вашего почтового ящика:

И еще: все полученные в письме файлы можно скачать на свой компьютер одним архивом, что очень удобно.
Вот там, во второй колонке настроек, вы и найдете пункт «использовать горячие клавиши», галочка в котором будет стоять по умолчанию. Щелкните по знаку вопроса, расположенному справа, и вам покажут список горячих клавиш Yandex mail аж на пяти вкладках:

Основные настройки почтового ящика в Яндексе
Сразу обращу ваше внимание, что Выбор оформления" доступен сейчас только из выпадающего меню кнопки «Настройка» (шестеренка).

Наверное, всем понятно, что здесь можно изменить внешний вид вашего почтового ящика на Яндексе с помощью различных тем, которые, по сути, являются простыми обоями, натянутыми на дизайн, разработанный Артемием Лебедевым. Хотя, есть и полезные темки, например, с погодным информером:


На этой же вкладке можно будет указать и подтвердить номер мобильника (если не сделали это при регистрации), который очень даже может понадобиться при восстановлении доступа к ящику. Ну а если есть подозрения на взлом, то имеется возможность просмотреть журнал посещений и вовремя поменять пароль (лучше их хранить на компе в зашифрованном виде, что могут обеспечить или подобные ему).
Вам это надо? Тогда жмите на эту кнопку и следуйте шагам мастера настройки.
- На первом шаге нужно будет всего лишь подтвердить номер того гаджета (смартфона или планшета), к которому будет осуществляться привязка (ввести пришедший в СМС код).
- На втором шаге нужно будет придумать пин-код (чисто цифровой), который будет вводиться при входе в Яндекс Майл в приложении Ключ, которое вы установите на свой гаджет.
- На третьем шаге вам предложат ссылки для скачивания приложения Яндекс Ключ
и QR-код, в котором зашифрован секретный набор символов, позволяющий вам автоматически авторизоваться в этом приложении, как только вы .

Т.е. вы сначала на своем гаджете скачиваете и устанавливаете приложение Яндекс.Ключ, вводите в нем придуманный чуть ранее цифровой пин-код:

Когда откроется окно сканера QR-кодов в этом приложении, то просто подносите телефон к экрану компьютера, чтобы он спокойно мог считать зашифрованный на картинке код. В результате вас авторизует в этом приложении и вы получите свой первый одноразовый пароль :

Жить он будет только 30 секунд (потом заменится на новый), посему его нужно будет по-быстрому ввести на компьютере уже на последнем шаге настройки двухфакторной аутентификации (до кучи вас еще и старый пароль попросят ввести, чтобы удостовериться, что это именно вы меняете метод входа в Яндекс почту, а не злоумышленник). Вот такая вот петрушка получается.
- В завершении всего вас перекинет на ту же самую вкладку управления доступом , где появится возможность сменить устройство, которое вы привязали для защиты входа в свой аккаунт, а также вы сможете здесь получить так называемые пароли приложений
:

Что это такое? Если вы, например, почту читаете не на самом сайте Яндекса, а через почтовый клиент, то для того, чтобы этот клиент смог подключаться к почтовому серверу, вам нужно будет создать для него пароль. Ну, и точно так же и для любых других компьютерных программ или мобильных приложений, которым потребуется доступ к какому-то сервису этой системы (например, ).
Бесплатная Яндекс-почта для домена
Решил эту возможность использования данного почтового сервиса выделить в отдельный раздел, ибо боюсь, что будет много букв. Итак, я уже как-то писал, что очень удобно, когда почтовый ящик вида admin@сайт расположен не у вашего хостера, а на каком-нибудь крупном и стабильном почтовом сервисе.
Тут вы сразу убиваете несколько зайцев, ибо работоспособность вашего Емайла теперь не будет зависеть от стабильности хостера, а его размер не будет влиять на стоимость тарифов, да и работать с корреспонденцией гораздо удобнее в уже привычном веб-интерфейсе.
Если вы хотите работать с подобного рода ящиком через gmail, то вам следует ознакомиться с моей статьей на эту тему — . Но если вам ближе интерфейс Яндекса, то чуть ниже я опишу вкратце как все это можно реализовать.
После нажатия на кнопку «Подключить домен» вас перебросит на страницу, где вам предложат одним из трех способов подтвердить свое право на его владение:

Если на этом домене у вас имеет место быть сайт, то самым простым окажется первый способ, когда вы в создаете файлик с нужным содержанием, расширением и названием, после чего и закидываете его в корневую папку своего сайта. Это был первый и самый простой способ верификации домена .
Второй способ я вообще не понял, поэтому использовал третий. Почему не первый, если он настолько прост? Да потому что домен ktonanovenkogo.org подарочный (дается на Инфобоксе один подарочный на аккаунт) и под него у меня нет сайта (только страничка-визитка, которая реализована опять же средствами Инфобокса — верстаете в визуальном редакторе страничку, а внизу добавится еще и ). Следовательно, закидывать файл в моем случае просто некуда.
Поэтому я пошел в панель управления своим доменом (access.enom.com) и изменил в персональной информации контактный E-mail на тот, что мне указал Яндекс:

Как и предсказывалось, E-mail с плюсиком был регистратором отвергнут как фейковый, поэтому пришлось использовать второй вариант — [email protected]. Минут через десять-пятнадцать верификация (читайте ) была успешно пройдена (теперь майл можно опять поменять на тот, что был прописан до этого).
Далее мне уже предложили решить вторую задачку — прописать MX записи в настройках своего домена или же вообще делегировать его на DNS сервера Yandex (в этом случае уже ничего прописывать будет не нужно):

Однако, прямо сейчас вы можете создать один или несколько (до 1000 штук) бесплатных почтовых ящиков в Яндексе для своего домена . У Гугла в этом плане не все так шоколадно и есть ограничение (по-моему, в 50 бесплатных ящиков, а за все что свыше уже придется платить). Для начала добавил традиционный E-mail — [email protected].
Я просто изменил MX записи в панели управления DNS записями у Инфобокса на то, что предложил мне Yandex (mx.infobox.ru. на mx.yandex.ru.):

Делегировать домен Яндексу я пока не стал, хотя на Инфобокса не так давно и все сайты на нем были временно недоступны. Как найти подобные настройки MX записей в панелях у других хостеров и регистраторов, вы можете узнать из этой части хелпа зеркала рунета по данному животрепещущему вопросу.
Через несколько минут я перегрузил страницу яндекса с почтой для домена и увидел, что все мои настройки были проверены и признаны правильными:

Посмотрите на этой странице с правой стороны на те возможности, которые вам предоставляются:
- перенос почтовых ящиков с сервера вашего хостинга или Гмаила
- работа с почтой по адресу подобному http://mail.ktonanovenkogo.org
- добавление формы входа в нее на сайт (если захотите предоставлять адреса для своих пользователей) и многое другое. И все это бесплатно. Можно будет даже сделать вход для авторизовавшихся у вас на сайте пользователей в свою почту на Яндексе без ввода логина и пароля
Ну, и логотип тоже можно будет добавить. Окно входа именно в почту домена будет доступно по ссылке http://mail.yandex.ru/for/ktonanovenkogo.org (домен в конце достаточно будет заменить на свой):

При первом входе в свой почтовый ящик вам предложат завершить регистрацию:

Сразу после входа вам предложат настроить наиболее часто востребованные вещи с помощью уже хорошо знакомого нам мастера, шаги которого мы в деталях рассмотрели чуть выше, говоря о регистрации нового ящика в Yandex Mail:

Если не брать в расчет появившийся логотип, то веб-интерфейс почты для домена выглядит точно так же, как и интерфейс обычной:

Новый интерфейс почты Яндекса, который обещали использовать тут по умолчанию, пока нужно устанавливать залезая в настройки. Ну вот и все, а дальше вы сами...
Удачи вам! До скорых встреч на страницах блога сайт
Вам может быть интересно
Яндекс Плюс - как получить пакет платных услуг за сущие копейки
 Виджеты Яндекса - как настроить и сделать главную страницу более информативной и удобной именно вам
Виджеты Яндекса - как настроить и сделать главную страницу более информативной и удобной именно вам


 Детальный гид по использованию Microsoft Word
Детальный гид по использованию Microsoft Word Конспект урока по информатике "основные устройства персонального компьютера"
Конспект урока по информатике "основные устройства персонального компьютера" Бесплатный парсер для выгрузки каталога товаров в соц
Бесплатный парсер для выгрузки каталога товаров в соц Понижение пинга в World of Tanks
Понижение пинга в World of Tanks