Windows 10의 정품 인증 키를 찾으십시오. Windows 컴퓨터에 설치된 정품 인증 키를 찾는 방법
이 자료를 읽기 위해 많은 사람들이 매우 표준적이고 널리 퍼진 상황에 의해 추진되었습니다. 라이선스 운영 체제 Windows 7 또는 8이 설치된 랩톱을 구입한 후 Windows 설치또는 다른 이유로 랩톱 바닥에 있는 스티커에 표시된 활성화 키가 필요하지만 랩톱을 몇 달, 몇 년 동안 사용하면서 오래 닳았거나 완전히 벗겨졌습니다. 어떻게 될 것인가?
PC에서 활성화된 라이선스 키를 사용하여 Windows를 실행 중인 경우 운영 체제어렵지 않을 것입니다. 아이콘의 경우 내 컴퓨터마우스 오른쪽 버튼을 클릭하고 엽니다. 속성, 그러면 아래에서 만 볼 수 있습니다. 제품 코드, 활성화 키 자체가 아닙니다. 특별한 스티커에 표시된 코드와 컴퓨터 BIOS에 있는 Windows 8용 코드 등 필요한 것을 구별하는 것도 중요합니다.
"내 컴퓨터" 속성의 스크린샷
RWEverything을 사용하는 BIOS의 Win8용
OEM 라이센스 키를 검색하려면 윈도우 8노트북 BIOS 또는 고정 컴퓨터익숙해지는 것이 좋습니다. 프로그램을 사용하여 새로운 유형의 BIOS인 UEFI에서 Win8의 키를 가져오는 방법을 살펴보았습니다. 이 방법은 다음과 같은 경우 키를 복구하려는 사용자에게도 적합합니다. 라이선스 Windows 8 "상점에서" 다른 OS가 설치되었습니다.

RWEverything 프로그램의 스크린샷
AIDA64의 Windows 활성화 키
설치되고 작동하는 시스템에 대한 활성화 키가 필요한 경우 완전한 PC 진단을 위해 이미 친숙한 프로그램을 사용할 수 있습니다. 그런 다음 프로그램을 시작하고 탭을 엽니다. 운영 체제... 장에서 라이선스 정보현장에서 제품 키필요한 Windows 활성화 코드가 표시됩니다.

AIDA64 프로그램 스크린샷
AIDA64에서는 RWEverything에서와 같이 BIOS에 고정 배선된 키를 볼 수 있습니다. 이렇게하려면 탭으로 이동하십시오. 마더보드 , 그 다음에 ACPI... 장에서 테이블 설명찾기 MSDM그리고 현장에서 SLS 데이터필요한 25자의 Windows 활성화 코드가 등록됩니다.

스크린 AIDA64
KeyFinder를 통해 활성화 키 찾기
Magical의 간단한 유틸리티 젤리 빈... 이 작은 프로그램은 많은 공간을 차지하지 않고 최소한의 정보만 제공하지만 이것이 우리에게 필요한 것입니다. 여기(개발자의 공식 웹 사이트)에서 KeyFinder를 다운로드할 수 있으며 두 가지 버전으로 제공됩니다. 무료 버전이면 충분합니다. 다운로드, 설치, 실행합니다. 왼쪽 창에서 활성화 키를 찾는 데 필요한 소프트웨어를 선택합니다. 이 경우 Windows 7 Home Premium에 관심이 있습니다. 시디 키찾고 있는 코드가 있습니다.

KeyFinder의 스크린샷
결론 대신
이 목록은 같은 문제를 해결하기 위한 인기 있는 유틸리티가 적어도 십여 개 더 있기 때문에 끝없이 계속될 수 있지만 제공된 세트로 충분할 것이라고 생각합니다. 인터넷에는 VBScript 또는 PowerShell을 사용하여 추가 프로그램을 설치하지 않고 키를 추출하는 다양한 스크립트도 있습니다. 누구나 자신에게 더 편리한 방법을 선택합니다.
컴퓨터 소유자는 운영 체제에서 활성화 키를 찾아야 하는 경우가 종종 있습니다. 그리고 대부분의 경우 이렇게 하는 것은 매우 간단합니다. 스티커는 고정된 컴퓨터나 랩톱에 부착되어 표시됩니다. 하지만 이 스티커가 완전히 닳거나 벗겨지면 어떻게 될까요? 대답은 간단합니다. 운영 체제 자체에서 라이센스 키를 "풀"합니다.
Windows 7에서 키 보기
, 먼저 완전한 컴퓨터 진단을 위해 프로그램에주의를 기울이십시오. 그들의 도움으로 활성화 키를 찾는 가장 쉬운 방법. 이 프로그램 중 하나는 악명 높은 AIDA 64입니다. 활성화 코드를 보려면 "운영 체제" 탭으로 이동해야 합니다. 제품 키가 기록될 "라이센스 정보" 섹션이 있습니다.
Windows 활성화 키를 보는 또 다른 방법은 KeyFinder 유틸리티를 사용하는 것입니다. 거의 모든 설치된 키를 찾을 수 있습니다 소프트웨어 제품그리고 운영 체제 자체에서. 설치하고 실행하고 제안된 목록에서 선택하기만 하면 됩니다. 소프트웨어누구의 활성화 코드를 알고 싶습니다.

일반적으로 Windows 7 정품 인증 키를 알아낼 수 있는 프로그램이 더 많이 있지만 최소한의 프로그래밍 지식이 있는 경우 PowerShell 또는 VBScript와 함께 작동하는 스크립트를 작성하고 실행하면 프로그램 없이도 모두 수행할 수 있습니다.
Windows 7에서 활성화 키 입력
많은 사용자가 Windows 7 키를 입력할 위치와 입력 시점을 모르기 때문에 운영 체제 재설치를 두려워합니다. 그러나 사실 이 과정에서 복잡한 것은 없습니다. Windows를 새로 설치하려면 시스템 설정 단계에서 활성화 키를 입력해야 합니다. 생성 후 계정 25자의 제품 키를 입력하라는 화면이 표시됩니다. 그런 다음 입력한 후 시스템에서 활성화 절차를 거쳐야 합니다.

이미 설치된 운영 체제는 설치 후 30일 이내에 활성화해야 합니다. 이것은 "내 컴퓨터"의 속성을 통해 수행할 수 있습니다. 기본 정보를 볼 수 있는 창에서 하단에 "Windows 정품 인증" 열이 있습니다.

거기에서 "제품 키 변경"항목을 클릭하고 알려진 것을 입력해야합니다. 라이센스 코드윈도우 7. 그 후, 시스템은 인터넷을 통해 자동으로 키 활성화를 시작합니다.
Windows 7 키를 추출하는 스크립트
요점은 키가 저장된다는 것입니다. 윈도우 레지스트리그러나 암호화된 바이너리 형식입니다. 이러한 키는 사용할 수 없습니다.

레지스트리에서 값을 읽은 다음 다시 설치해야 하는 형식으로 변환하는 간단한 VBScript를 쉽게 만들 수 있습니다.
다음 텍스트를 복사하여 메모장에 붙여넣습니다.
WshShell = CreateObject 설정("WScript.Shell")
MsgBox ConvertToKey(WshShell.RegRead("HKLM \ SOFTWARE \ Microsoft \ Windows NT \ CurrentVersion \ DigitalProductId"))
기능 ConvertToKey(키)
상수 키 오프셋 = 52
나는 = 28
문자 = "BCDFGHJKMPQRTVWXY2346789"
하다
현재 = 0
x = 14
하다
쿠르 = 쿠르 * 256
Cur = 키(x + KeyOffset) + Cur
키(x + KeyOffset) = (Cur \ 24) 및 255
Cur = Cur Mod 24
x = x -1
루프 동안 x> = 0
나는 = 나는 -1
KeyOutput = Mid(Chars, Cur + 1, 1) & KeyOutput
(((29 - i) Mod 6) = 0) 및 (i<>-1) 그럼
나는 = 나는 -1
KeyOutput = "-" & KeyOutput
종료
루프 동안 i> = 0
ConvertToKey = 키 출력
종료 기능
파일을 저장할 때 vbs 확장자를 지정하십시오.
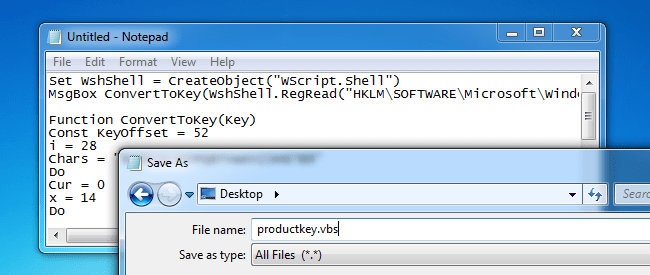
이제 두 번 마우스 클릭으로 결과 파일을 실행합니다.

스크립트는 키가 있는 창을 표시합니다.
새로운 OS가 출시되자마자 모두가 키를 찾는 방법을 궁금해하기 시작했습니다. 설치된 Windows 10. 대부분의 경우 필수는 아니지만. 그럼에도 불구하고 이 작업은 이미 관련성이 있으며 Windows 10이 사전 설치된 컴퓨터 및 랩톱이 출시됨에 따라 수요가 더 많아질 것이라고 생각합니다. 간단한 방법열쇠를 알아내다 윈도우 제품 10 명령줄, Windows PowerShell 및 타사 프로그램... 나는 또한 그 이유를 언급 할 것입니다 다른 프로그램다른 데이터 표시, UEFI에서 OEM 키(원래 컴퓨터에 있던 OS용)와 현재 설치된 시스템의 키를 별도로 보는 방법. 무료 업그레이드 Windows 10에 대한 활성화 키를 알고 싶습니다. 클린 설치동일한 컴퓨터에서 이 작업을 수행할 수 있지만 필수는 아닙니다(게다가 업데이트하여 상위 10개를 받은 다른 사람들과 동일한 키를 갖게 됩니다). 플래시 드라이브나 디스크에서 Windows 10을 설치할 때 제품 키를 입력하라는 메시지가 표시되지만 "제품 키가 없습니다" 프롬프트를 클릭하여 이 단계를 건너뛸 수 있습니다. 업데이트 후 활성화가 컴퓨터에 "연결"되기 때문에 인터넷의 경우 시스템이 자동으로 활성화됩니다. 즉, Windows 10 설치 프로그램에서 키를 입력하는 필드는 시스템의 정품 버전 고객에게만 제공됩니다. 선택 사항: Windows 10을 새로 설치하려면 이전에 동일한 컴퓨터에 설치된 제품 키를 사용할 수 있습니다. 윈도우 컴퓨터 7, 8 및 8.1.
PowerShell을 사용하여 설치된 Windows 10 키 보기
타사 프로그램 없이 할 수 있는 경우에는 타사 프로그램 없이 수행하는 것을 선호합니다. Windows 10 제품 키를 보는 것은 그러한 작업 중 하나입니다. 당신이 사용하기 더 쉬운 경우 무료 프로그램이렇게 하려면 아래 가이드를 스크롤하십시오. (참고로 일부 핵심 시청자는 이해관계자에게 전송)
현재 설치된 시스템의 키를 알아내기 위한 간단한 PowerShell 명령어나 커맨드라인은 제공되지 않는다(UEFI에서 키를 보여주는 명령어가 있는데 아래에서 보여주겠다. 하지만 일반적으로 현재 시스템의 키와 다르다. 사전 설치된 것에서). 그러나 기성품을 사용할 수 있습니다 PowerShell 스크립트필요한 정보를 표시합니다(Jakob Bindslet 작성).
여기 당신이해야 할 일이 있습니다. 먼저 메모장을 실행하고 아래 코드를 복사합니다.
#주기능함수 GetWin10Key ($ Hklm = 2147483650 $ Target = $ env: COMPUTERNAME $ regPath = "Software \ Microsoft \ Windows NT \ CurrentVersion" $ DigitalID = "DigitalProductId" $ wmi = "\ $ Target \ root \ default: stdRegProv" #레지스트리 값 가져오기 $ Object = $ wmi.GetBinaryValue ($ hklm, $ regPath, $ DigitalID) $ DigitalIDvalue = $ Object.uValue #성공한 경우 If ($ DigitalIDvalue) (#제품 이름 및 제품 ID 가져오기 $ ProductName = (Get -itemproperty -경로 "HKLM: Software \ Microsoft \ Windows NT \ CurrentVersion" -이름 "ProductName"). ProductName $ ProductID = (Get-itemproperty -경로 "HKLM: Software \ Microsoft \ Windows NT \ CurrentVersion" -이름 "ProductId" ) .ProductId #이진 값을 일련 번호로 변환 $ Result = ConvertTokey $ DigitalIDvalue $ OSInfo = (Get-WmiObject "Win32_OperatingSystem" | 캡션 선택) .Caption If ($ OSInfo -match "Windows 10") (if ($ Result) ( $ 값 = "(! LANG: 제품 이름: $ 제품 이름` r`n" ` + "ProductID: $ProductID `r`n" ` + "Installed Key: $Result" $value #Save Windows info to a file $Choice = GetChoice If($Choice -eq 0) { $txtpath = "C:\Users\"+$env:USERNAME+"\Desktop" New-Item -Path $txtpath -Name "WindowsKeyInfo.txt" -Value $value -ItemType File -Force | Out-Null } Elseif($Choice -eq 1) { Exit } } Else { Write-Warning "Запускайте скрипт в Windows 10" } } Else { Write-Warning "Запускайте скрипт в Windows 10" } } Else { Write-Warning "Возникла ошибка, не удалось получить ключ" } } #Get user choice Function GetChoice { $yes = New-Object System.Management.Automation.Host.ChoiceDescription "&Yes","" $no = New-Object System.Management.Automation.Host.ChoiceDescription "&No","" $choices = ($yes,$no) $caption = "Подтверждение" $message = "Сохранить ключ в !} 텍스트 파일? "$ 결과 = $ Host.UI.PromptForChoice ($ 캡션, $ 메시지, $ 선택, 0) $ 결과) # 바이너리를 일련번호로 변환 Function ConvertToKey ($ Key) ($ Keyoffset = 52 $ isWin10 = ($ Key / 6) -band 1 $ HF7 = 0xF7 $ Key = ($ Key -band $ HF7) -bOr (($ isWin10 -band 2) * 4) $ i = 24 $ Chars = "BCDFGHJKMPQRTVWXY2346789" do ($ Cur = 0 $ X = 14 Do ($ Cur = $ Cur * 256 $ Cur = $ Key [$ X + $ Keyoffset] + $ Cur $ Key [$ X + $ Keyoffset] = :: Floor (($ Cur / 24)) $ Cur = $ Cur% 24 $ X = $ X - 1) 동안 ($ X -ge 0) $ i = $ i- 1 $ KeyOutput = $ Chars.SubString ($ Cur, 1) + $ KeyOutput $ last = $ Cur) while ($ i -ge 0) $ Keypart1 = $ KeyOutput.SubString (1, $ last) $ Keypart2 = $ KeyOutput.Substring (1, $ KeyOutput.length-1) if ($ last -eq 0) ($ KeyOutput = "N" + $ Keypart2) else ($ KeyOutput = $ Keypart2.Insert ($ Keypart2.IndexOf ($ Keypart1) + $ Keypart1.length, "N")) $ a = $ KeyOutput.Substring (0,5) $ b = $ KeyOutput.substring (5.5) $ c = $ KeyOutput.substring (10.5) $ d = $ KeyOutput.substring (15.5) $ e = $ KeyOutput.substring (20.5) $ keypro 덕트 = $ a + "-" + $ b + "-" + $ c + "-" + $ d + "-" + $ e $ keyproduct) GetWin10Key확장자가 .ps1인 파일을 저장합니다. 메모장에서 이 작업을 수행하려면 저장할 때 "파일 형식" 필드에 "텍스트 문서" 대신 "모든 파일"을 지정합니다. 예를 들어 win10key.ps1이라는 이름으로 저장할 수 있습니다.
Windows 10에서 검색이 작동을 멈췄습니다.
그런 다음 Windows PowerShell을 관리자로 시작합니다. 이렇게 하려면 검색 필드에 PowerShell을 입력하기 시작한 다음 해당 항목을 마우스 오른쪽 버튼으로 클릭하고 적절한 항목을 선택합니다.

PowerShell에서 다음 명령을 입력합니다. Set-ExecutionPolicy RemoteSigned실행을 확인합니다(Y를 입력하고 메시지가 표시되면 Enter 키를 누릅니다).
다음 단계에서 다음 명령을 입력합니다. C: \ win10key.ps1(이 명령은 저장된 스크립트 파일의 경로를 지정합니다).
Windows 10에서 UNMOUNTABLE BOOT VOLUME 오류를 수정하는 방법

명령을 실행하면 설치된 Windows 10의 키(설치된 키 항목에 있음)에 대한 정보와 이를 텍스트 파일에 저장하라는 제안이 표시됩니다. 제품 키를 알고 나면 다음 명령을 사용하여 PowerShell 스크립팅 정책을 기본값으로 재설정할 수 있습니다. Set-ExecutionPolicy가 제한됨
UEFI에서 OEM 키를 찾는 방법
컴퓨터 또는 랩톱에 Windows 10이 사전 설치되어 있고 OEM 키(UEFI 마더보드), 명령줄에서 관리자로 실행해야 하는 간단한 명령을 사용할 수 있습니다.
wmic 경로 소프트웨어 라이선스 서비스는 OA3xOriginalProductKey를 얻습니다.
결과적으로 시스템에 있는 경우 사전 설치된 시스템 키를 받게 됩니다(현재 OS에서 사용하는 키와 다를 수 있지만 동시에 원래 버전의 Windows를 반환하는 데 사용할 수 있음).
Windows 10의 키보드가 작동을 멈췄습니다
동일한 명령의 다른 변형이지만 Windows PowerShell용
(Get-WmiObject -query "Select * from SoftwareLicensingService") OA3xOriginalProductKey
VBS 스크립트를 사용하여 설치된 Windows 10의 키를 보는 방법
그리고 더 이상 PowerShell용이 아닌 VBS 형식( 비주얼 베이직스크립트), 컴퓨터에 설치된 제품 키를 표시하거나 윈도우 노트북 10. 사용이 더 편리할 수 있습니다.
아래 줄을 메모장에 복사합니다.
Set WshShell = CreateObject("WScript.Shell") regKey = "HKLM \ SOFTWARE \ Microsoft \ Windows NT \ CurrentVersion \" DigitalProductId = WshShell.RegRead(regKey & "DigitalProductId") Win10ProductName = "Windows 10 버전:" & WReadShell.Reg (regKey & "ProductName") & vbNewLine Win10ProductID = "제품 ID:" & WshShell.RegRead (regKey & "ProductID") & vbNewLine Win10ProductKey = ConvertToKey(DigitalProductId) ProductKeyProductel = "Win10 키:" & Win10 &Pctct10 & ProductKeyLabel MsgBox(Win ) 기능 ConvertToKey (regKey) Const KeyOffset = 52 isWin10 = (regKey (66) \ 6) And 1 regKey (66) = (regKey (66) And & HF7) Or ((isWin10 And 2) * 4) j = 24자 = "BCDFGHJKMPQRTVWXY2346789" Do Cur = 0 y = 14 Do Cur = Cur * 256 Cur = regKey (y + KeyOffset) + Cur regKey (y + KeyOffset) = (Cur \ 24) Cur = Cur Mod 24 y = y -1 루프 While y> = 0 j = j -1 winKeyOutput = Mid (Chars, Cur + 1, 1) & winKeyOutput Last = Cur 루프 While j> = 0 If (isWin10 = 1) then k eypart1 = 중간(winKeyOutput, 2, 마지막) 삽입 = "N" winKeyOutput = 바꾸기(winKeyOutput, keypart1, keypart1 및 삽입, 2, 1, 0) 마지막 = 0이면 winKeyOutput = 삽입 및 winKeyOutput End If a = 중간(winKeyOutput , 1, 5) b = 중간(winKeyOutput, 6, 5) c = 중간(winKeyOutput, 11, 5) d = 중간(winKeyOutput, 16, 5) e = 중간(winKeyOutput, 21, 5) ConvertToKey = a & " - "& b &" - "& c &" - "& d &" - "& e 종료 기능아래 스크린샷과 같아야 합니다.
최신 랩톱 및 컴퓨터 제조업체는 플로피 드라이브를 적극적으로 포기하고 있습니다. 인터넷에서 모든 프로그램이나 게임을 다운로드할 수 있고 드라이브가 있으면 최종 고객이 PC를 더 비싸게 사용할 수 있기 때문입니다. 동시에 컴퓨터와 함께 Windows 디스크와 라이센스 키를 받는 데 익숙한 사용자는 운영 체제를 다시 설치하는 데 어려움을 겪습니다. Windows 자체는 USB 플래시 드라이브에서 설치할 수 있지만 여전히 라이선스 키가 필요합니다. 이 경우 사용자는 랩톱(고정 컴퓨터)에 사전 설치되었거나 현재 사용할 수 없는 디스크에서 나중에 설치된 Windows 제품 키를 찾는 방법에 대해 질문합니다. Windows 도구와 타사 프로그램을 사용하여 이 작업을 수행하는 것으로 충분합니다.

컴퓨터에서 작동하는 운영 체제의 라이센스 키를 결정하는 질문을 할 때 설치된 키 및 OEM 키와 같은 개념을 이해해야 합니다. 둘 다 본질적으로 Windows 라이센스 키이지만 몇 가지 차이점이 있습니다. 정의하는 방식도 다릅니다.
설치된 키는 컴퓨터에서 작동하는 운영 체제의 설치 키입니다. 사용자가 디스크에서 또는 인터넷을 통해 구매하고 정품 인증한 디지털 복사본 형태로 Windows를 설치한 랩톱 및 고정 컴퓨터에서 확인할 수 있습니다.
OEM 키는 라이센스 키입니다. Windows 버전그것은 원래 컴퓨터에 설치되었습니다. OEM 키 정보는 랩톱 또는 데스크톱 컴퓨터의 마더보드에 삽입되어 변경할 수 없습니다.
따라서 구입 당시 컴퓨터에서 Windows 8을 실행하고 있었다가 나중에 Windows 10으로 업그레이드한 경우 OEM 및 설치된 키 정보가 다릅니다. 동시에 새 컴퓨터에 Windows 8을 설치하려면 OEM 키를 입력해야 합니다. 이 키만 이 버전의 운영 체제에서 작동합니다. Windows 10을 설치하려면 설치된 키가 좋습니다.
주의: 컴퓨터에 설치된 운영 체제 버전에 대해서만 기존 OEM 또는 설치된 키를 사용할 수 있습니다. Professional 어셈블리용 Windows 10 기본 버전의 키를 입력할 수 없습니다.
운영 체제를 사용하여 Windows 10 키를 찾는 방법은 무엇입니까?
관리자 권한이 있는 모든 컴퓨터에서 라이선스를 찾을 수 있습니다. 윈도우 키 10. 이 경우 OEM 및 설치된 키의 정의의 경우 절차가 다릅니다.
Windows 10에서 이를 위해 특별히 제공되는 명령을 알고 있다면 컴퓨터 마더보드에 "꿰매어진" 운영 체제 라이센스 키를 찾는 것이 매우 쉽습니다. OEM 키를 확인하려면 다음을 수행하십시오.

발급된 OEM 키는 원래 컴퓨터에 설치된 운영 체제 버전을 다시 설치하는 데 사용할 수 있습니다.
하나의 명령으로 설치된 키를 판별하는 것은 작동하지 않으며 수술실에 조금 더 깊숙이 숨겨져 있습니다. 윈도우 시스템... 그러나 원하는 경우 컴퓨터에 타사 응용 프로그램을 설치하지 않고도 Windows 라이센스 키에 대한 정보를 얻을 수 있습니다. 이렇게 하려면 다음을 수행해야 합니다.
함수 Get-WindowsKey (param ($ 대상 = ".") $ hklm = 2147483650 $ regPath = "소프트웨어 \ Microsoft \ Windows NT \ CurrentVersion" $ regValue = "(! LANG: DigitalProductId" Foreach ($target in $targets) { $productKey = $null $win32os = $null $wmi = "\\$target\root\default:stdRegProv" $data = $wmi.GetBinaryValue($hklm,$regPath,$regValue) $binArray = ($data.uValue) $charsArray = "B","C","D","F","G","H","J","K","M","P","Q","R","T","V","W","X","Y","2","3","4","6","7","8","9" ## decrypt base24 encoded binary data For ($i = 24; $i -ge 0; $i--) { $k = 0 For ($j = 14; $j -ge 0; $j--) { $k = $k * 256 -bxor $binArray[$j] $binArray[$j] = ::truncate($k / 24) $k = $k % 24 } $productKey = $charsArray[$k] + $productKey If (($i % 5 -eq 0) -and ($i -ne 0)) { $productKey = "-" + $productKey } } $win32os = Get-WmiObject Win32_OperatingSystem -computer $target $obj = New-Object Object $obj | Add-Member Noteproperty Computer -value $target $obj | Add-Member Noteproperty Caption -value $win32os.Caption $obj | Add-Member Noteproperty CSDVersion -value $win32os.CSDVersion $obj | Add-Member Noteproperty OSArch -value $win32os.OSArchitecture $obj | Add-Member Noteproperty BuildNumber -value $win32os.BuildNumber $obj | Add-Member Noteproperty RegisteredTo -value $win32os.RegisteredUser $obj | Add-Member Noteproperty ProductID -value $win32os.SerialNumber $obj | Add-Member Noteproperty ProductKey -value $productkey $obj } } !}
설치된 키는 제품 키 아래에 표시됩니다. 또한 위의 단계를 따르면 컴퓨터에서 사용되는 운영 체제에 대한 몇 가지 세부 정보가 제공됩니다.
타사 프로그램을 사용하여 Windows 키를 찾는 방법은 무엇입니까?
위의 지침에서 OEM Windows 키를 찾는 것은 매우 쉽지만 설치된 키를 "가져오는" 것은 훨씬 더 어렵고 다음을 사용하여 이를 감지하는 절차를 알 수 있습니다. Windows 도구시간이 많이 걸립니다. 그것을 수행 할 의향이 없다면 설치할 수 있습니다 타사 애플리케이션, 컴퓨터에 설치된 OEM 키와 설치된 키에 대한 정보를 독립적으로 감지하여 PC 관리자에게 제공합니다.
ShowKeyPlus는 Windows 키를 결정하는 가장 간단하고 편리한 프로그램 중 하나로 간주됩니다. 개발자의 공식 웹 사이트에서 절대적으로 무료로 다운로드할 수 있습니다. 또한, 프로그램은 정보를 보여줄 뿐만 아니라 라이센스 키 Windows의 사용 버전이지만 사용자가 수신한 정보를 txt 문서로 저장할 수도 있습니다. 
질문 - Windows 10 키를 찾는 방법은 다양한 경우에 발생할 수 있습니다. 예를 들어 라이선스 코드에만 관심이 있는 경우 활성화를 이전하려는 경우 등
오늘날 Microsoft의 라이선스가 부여된 운영 체제 사본에는 고유한 키가 있으며 이는 Windows 10에 라이선스가 부여되었음을 나타낼 수 있습니다. 그러한 데이터가 저장되는 위치를 어떻게 알 수 있습니까? 각각의 경우에 사용에 대해 이야기할 가치가 있습니다. 다른 유형라이센스 구매 확인.
예를 들어, 원래 설치된 노트북을 구입할 때 최신 버전 OS, 이러한 데이터는 마더보드의 메모리에 꿰매어집니다. 제조사가 직접 OS를 설치하는 경우입니다. 그러나 더 자주 일부 회사에서 조립되는 PC를 구입합니다. 또는 부품이 개별적으로 집에 와서 사용자가 직접 조립합니다. 이 경우 운영 체제에 대해 소위 제품 키가 사용됩니다.
다음은 그러한 방법의 작은 목록입니다.
- 확장된 명령줄 사용하기
- VBS 스크립트;
- UEFI에서 추출
- ProduKey 프로그램;
- 데이터 수집을 위한 특수 응용 프로그램.
특수 스크립트를 사용하는 것은 일반 명령줄로 작업하는 것과 유사합니다. 그러나 이 경우 메모장 문서에 특수 텍스트를 삽입한 다음 .VBS 형식으로 저장하면 됩니다. 여기서 이름 자체는 중요하지 않습니다. 이름 바꾸기 기능을 실행한 다음 결과 파일을 클릭하기만 하면 됩니다. 이 단계를 통해 바탕 화면의 별도 창에 간단히 표시되는 Windows 10에서 키를 찾을 수 있습니다.

64비트 상위 10개에는 확장된 명령줄을 사용할 수 있는 기능이 있습니다. 이 경우 사용자는 메모장에 특수 텍스트를 저장해야 하지만 확장자는 .PS1입니다. 다음 실행 명령줄관리자 권한으로 "powershell"을 입력합니다. "SetExecutionPolicy RemoteSigned" 명령이 창에 입력되고 "Enter"가 눌러집니다. 그런 다음 이전에 저장한 파일의 경로를 나타냅니다. 이 경우 "설치된 키" 줄에서 Windows 10 키를 찾을 수 있습니다.
같은 목적으로 ProduKey 유틸리티를 사용할 수 있습니다. 설치 후 작업하는 것은 어렵지 않습니다. 또한 임의의 수를 결정하는 데 사용할 수 있습니다. 오피스 스위트 Microsoft 및 기타 소프트웨어에서. ShowKeyPlus는 동일한 방식으로 작동하며 유사한 결과를 생성할 수 있습니다.
모든 PC 및 특히 라이선스에 대한 정보를 보려면 다음 응용 프로그램을 사용하십시오.
- 에베레스트 산;
- Speccy 및 기타.
그래도 데이터를 찾을 수 없고 PC에서 정품 인증을 거쳐야 한다는 메시지가 계속 표시되면 액세스 권한을 다시 구입하거나 정품 인증기를 사용하는 것이 좋습니다. 예를 들어, 비공식적이면서 동시에 불법적인 방식으로 업무를 완벽하게 처리합니다. 이 문제에 대한 다른 더 아름다운 솔루션을 알고 있다면 의견에서 우리와 공유하십시오.

노트북에서 작동하는 방식
가장 쉬운 방법이지만 노트북에서만 작동합니다. 거꾸로 뒤집어야 합니다. 그리고 하단에는 스티커나 레이저로 구운 비문이 있습니다. 대부분 정확하게 표시됩니다. Windows 단어 10, 따라서 이것이 활성화 코드라는 것을 빠르게 알 수 있습니다. 그러나 오래된 장치를 사용하는 경우 그러한 비문이 없을 수 있으며 숫자 만있을 수 있습니다.
장치가 매우 오래된 경우 다른 버전의 코드가 있을 수 있습니다. 예를 들어 7 또는 8입니다. 이것은 큰 문제가 아닙니다. 이러한 코드도 수십 개에 적합하기 때문입니다. XP의 경우 더 많은 문제가 발생합니다. 구 버전더 이상 OS를 12개로 업데이트할 수 없으므로 등록 데이터가 작동하지 않습니다.
이제 Windows 10 정품 인증 코드를 찾는 방법을 알고 서비스 센터에 문의하지 않고도 모든 절차를 수행할 수 있기를 바랍니다. 다른 모든 방법이 실패하면 언제든지 지원을 요청할 수 있습니다. 우리 웹 사이트 중 하나 - 의견에 작성하거나 공식 마이크로소프트 지원... 그러나 PC와 별도로 또는 함께 라이센스를 구입했다는 것을 확실히 알고 있는 경우에만 후자를 수행하십시오. 그렇지 않으면 문제가 발생할 수 있습니다.


 아파트 등급에 어떤 에어컨을 선택하는 것이 더 낫습니까? 매개 변수에 따라 선택하고 어느 회사가 최고의 에어컨인지
아파트 등급에 어떤 에어컨을 선택하는 것이 더 낫습니까? 매개 변수에 따라 선택하고 어느 회사가 최고의 에어컨인지 가장 컴팩트한 에어컨
가장 컴팩트한 에어컨 장거리 전화 전화 통화의 세무 회계
장거리 전화 전화 통화의 세무 회계 치수 해치백 Datsun redi-GO
치수 해치백 Datsun redi-GO