Nope windows 7 무선 관리
Windows 8 (이전 버전의 Windows에서와 같이)에서 무선 Wi-Fi 네트워크에 성공적으로 연결하면 시스템에서이 연결에 대해 별도의 Wi-Fi 네트워크 프로파일을 자동으로 만듭니다. 이 프로필에는 무선 연결을 설정하는 데 필요한 모든 정보 (네트워크 이름 (SSID), 인증 방법, 네트워크 암호 (암호 키) 및 기타 정보)가 들어 있습니다. 나중에이 Wi-Fi 네트워크가 보일 경우이 프로필을 사용하여 자동으로 연결됩니다.
Windows 7에는 무선 네트워크 관리를 관리 할 수있는 특별한 제어판 항목이 있습니다 : 프로필 삭제, 설정 또는 우선 순위 변경. Windows 8에서 Microsoft는 어떤 이유로이 기능을 제거하기로 결정 했으므로 Windows 8에서는 타사 유틸리티를 사용하여 Wi-Fi 네트워크 프로파일을 관리 할 수 있습니다 (이 방법은 당사의 방법이 아닙니다!) 또는 명령 줄을 사용합니다.
따라서 Windows 8의 무선 네트워크는 명령 줄을 사용하여 제어 할 수 있습니다. netsh 명령은이 문제를 해결하는 데 도움이됩니다.
무선 네트워크 프로필 목록은 다음 명령을 사용하여 표시 할 수 있습니다.
netsh wlan 프로필보기
이 명령은 저장된 무선 Wi-Fi 네트워크 프로필 목록을 반환합니다. 이 예에서는 michael이라는 Wi-Fi 프로필이 하나 있습니다.
Windows 8에서 Wi-Fi 네트워크에 저장된 암호보기
시스템이 사용자의 편의를 위해 네트워크 키를 저장한다는 것은 비밀이 아닙니다 (네트워크 연결을위한 암호).
필요한 프로필을 지정하여 netsh 명령을 사용하여 명령 줄에서 직접 Wi-Fi 네트워크 (WPA, WEP 등)에 액세스하기 위해 저장된 암호를 볼 수 있습니다.
netsh wlan 프로필보기 name = michael key = clear
Wi-Fi 네트워크의 암호 (키)는 보안 설정 -\u003e 핵심 내용 섹션에서 확인할 수 있습니다. 이 경우 Wi-Fi 액세스 포인트에 연결하기위한 암호 : testwifikey.
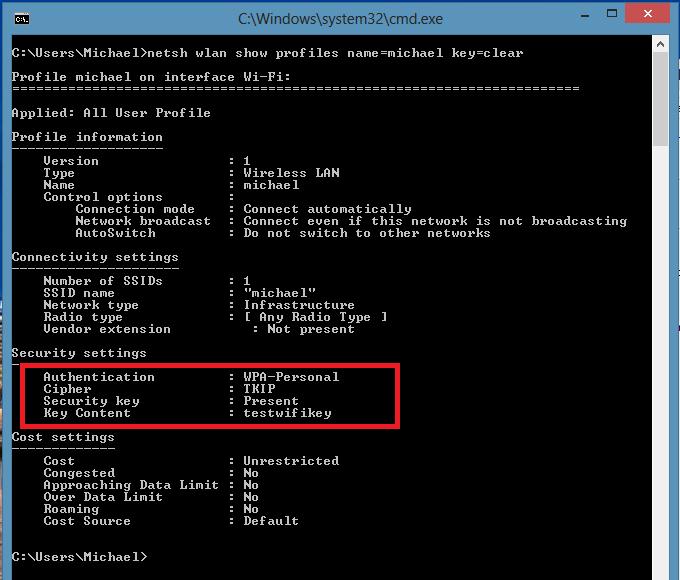
Windows 8에서 Wi-FI 연결 프로필 삭제
Windows 8에서 저장된 무선 연결 프로필을 삭제하려면 다음 명령을 사용하십시오.
netsh wlan 삭제 프로필 이름 =
이 명령은 모든 WLAN 인터페이스에 대해 저장된 모든 프로파일을 삭제합니다.
특정 WLAN 인터페이스에 대한 Wi-Fi 네트워크 프로파일을 삭제해야하는 경우 다음 명령을 사용하십시오.
netsh wlan 삭제 프로필 이름 = 인터페이스 =
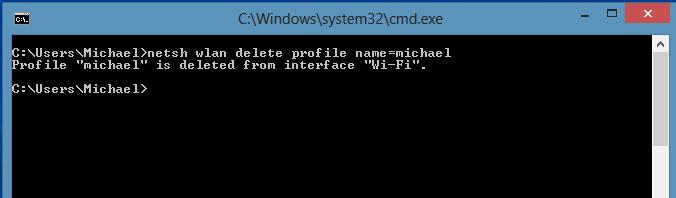
참고 Windows 8의 무선 네트워크 프로필은 C : \\ ProgramData \\ Microsoft \\ Wlansvc \\ Profiles \\ Interfaces \\ (GUID_interface) \\ (GUID_Profile) .xml 디렉터리에 XML 파일로 저장됩니다.
각 Wi-Fi 어댑터에는 고유 한 GUID 인터페이스 (GUID_interface)가 있으며이 인터페이스에 대해 저장된 모든 프로필은 (GUID_Profile)을 XML 파일로 저장합니다. 특정 무선 프로필에 대한 정보를 삭제하려면 해당 XML 파일을 삭제하면됩니다.
Windows 8에서 명령 줄을 사용하여 무선 네트워크에 연결하는 방법
시스템에 이미 필요한 프로필이 있으면 Windows 8의 명령 줄을 통해 무선 네트워크에 연결할 수 있습니다. 연결하려면 다음 명령을 사용하십시오.
netsh wlan connect name =
명령 줄에서 프로필에 저장된 네트워크에 연결해야하는 경우 (위에서 설명한 시스템의 모든 프로필 목록을 가져 오는 방법) 이름이 wlr3l $$$ 인 경우 다음 명령을 실행합니다.
netsh wlan connect name = "wlr3d $"
Wi-Fi 연결을 설정해야하는 특정 인터페이스를 지정할 수도 있습니다. 이 경우 명령은 다음과 같습니다.
netsh wlan connectmso-ansi-language : EN-US "lang ="EN-US "\u003e $ 1 $"interface = "무선 네트워크 연결 2"
Wi-Fi 네트워크 연결 끊기
무선 네트워크 연결을 끊으려면 다음 명령을 사용하십시오.
netsh wlan disconnect
또는 특정 인터페이스를 지정하십시오.
netsh wlan disconnect interface = "무선 네트워크 연결 2"
Windows 8에서 무선 네트워크의 우선 순위를 변경하는 방법
서비스 지역에 여러 Wi-Fi 네트워크가있는 경우 무선 연결의 우선 순위는 다음과 같이 결정됩니다. "자동 연결"옵션이 활성화되어 있으면 마지막 연결이 가장 우선 순위가됩니다. 이 네트워크를 사용할 수없는 경우 Windows 8은 지난 번에 우선 순위가 지정된 Wi-Fi 네트워크에 연결하려고 시도하며 연결에 성공하면이 네트워크의 우선 순위가 높아집니다.
참고 Windows 8에서 네트워크에 대한 여러 연결이있는 경우 기본적으로 시스템은 이더넷을 통해 먼저 연결을 시도합니다. 가능하지 않은 경우 - Wi-Fi 연결을 설정하려고 시도하고 이러한 옵션을 사용할 수없는 경우 Windows 8은 모바일 네트워크에 연결합니다.
이미 친숙한 명령을 사용하여 무선 네트워크의 현재 우선 순위를 표시 할 수 있습니다.
netsh wlan 프로필보기
프로필이 목록에 있으면 높을수록이 연결의 우선 순위가 높아집니다. Wi-Fi 네트워크 중 하나의 우선 순위를 변경하려면 다음 명령을 사용하십시오.
netsh wlan set profileorder name = "wlr3n $"interface = "무선 네트워크 연결 2"priority = 1
이 명령은 무선 네트워크 연결 2의 인터페이스에 대해 wlr3000 $$ 무선 네트워크의 우선 순위를 최대 (1)까지 올립니다.
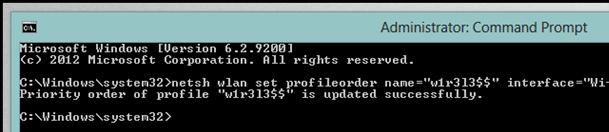
그리고 다시 모든 네트워크 프로파일을 나열하면 wlr3,13 $$ 네트워크의 우선 순위가 높아 졌음을 알 수 있습니다 (무엇보다도 목록에 있음).
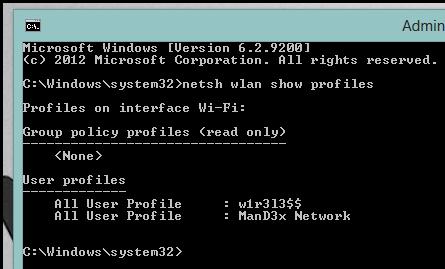
Windows 8 컴퓨터간에 Wi-Fi 네트워크 프로필 전송
한 컴퓨터에서 다른 컴퓨터로 기존 Wi-Fi 프로필을 전송하려면 XML 파일로 내 보낸 다음 다른 컴퓨터에 업로드해야합니다.
또한 netsh 유틸리티가 무선 네트워크 설정 (프로파일)을 XML 파일로 내보내고 가져올 수 있도록 도와줍니다.
Wi-Fi 프로필 설정을 언로드합니다.
netsh wlan 내보내기 프로필 이름 = "wlr3 $ $"folder = c : \\ wifi
결과적으로 xml 파일은 c : \\ wifi 디렉토리에 나타나야합니다.이 디렉토리는 다른 컴퓨터에 복사하고 다음 명령으로 가져와야합니다.
netsh wlan add profile filename = "c : \\ wifi \\ WiFi_profile_name.xml"
이 명령을 포함하여 컴퓨터의 모든 Wi-Fi 프로필을 백업 할 수 있습니다.
Wi-Fi 네트워크에 대한 액세스 제한
Windows 그룹 정책을 사용하여 Wi-Fi 네트워크에 대한 액세스를 제한 할 수 있습니다. 이 제한 사항의 구현 예는 Windows 7에서 무선 네트워크 차단 항목에 설명되어 있습니다.
Windows 8 액세스 포인트
Wi-Fi 어댑터가있는 Windows 8 기반 컴퓨터에서 동일한 netsh 명령을 사용하여 액세스 지점을 구성 할 수 있습니다. 이 절차는 Windows 8에서 Wi-Fi 액세스 포인트를 만드는 방법을 참조하십시오.
"Network and Sharing Center"창 (그림 6)에서 해당 링크를 클릭하여 "무선 네트워크 관리"대화 상자에 액세스 할 수 있습니다.
도 4 6 무선 네트워크 관리 대화 상자.
참고 : 네트워크 및 공유 센터에 "무선 네트워크 관리"링크가없는 경우 "어댑터 설정 변경"링크를 클릭하고 랩톱이나 랩톱에 무선 네트워크 어댑터가 있는지 확인하십시오. 네트워크 연결 폴더에 무선 연결로 설정되어 있으며 사용하도록 설정되어 있습니다. 무선 어댑터가 네트워크 연결 폴더에 표시되면 Windows 7을 지원하는 최신 드라이버를 설치했는지 확인하십시오.
"무선 네트워크 관리"대화 상자에서 새 무선 네트워크를 추가하고, 무선 네트워크를 삭제하고, 무선 네트워크 어댑터의 속성에 액세스하고, 새 무선 네트워크의 프로필 유형을 선택할 수 있습니다 (모든 사용자 또는 현재 사용자에게 적용됨).
무선 네트워크를 수동으로 추가하려면 추가 단추를 클릭합니다. 수동 무선 연결 마법사가 열리면 일반 무선 네트워크 또는 컴퓨터 대 컴퓨터 네트워크의 프로필을 만들 수 있습니다. 7).
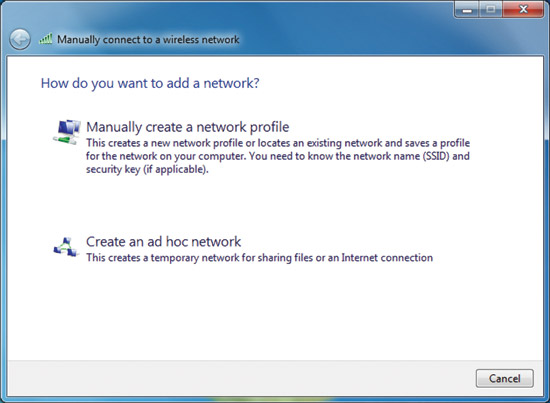
도 4 7 네트워크를 추가하는 옵션을 선택하는 페이지입니다.
일반 무선 네트워크 프로필을 만들려면 수동으로 네트워크 프로필 만들기를 선택합니다. 컴퓨터 대 컴퓨터 무선 네트워크 프로필을 만들려면 Ad Hoc 네트워크 만들기를 선택합니다.
목록에서 무선 네트워크의 속성을 보거나 변경하려면 무선 네트워크 관리 대화 상자에서 무선 네트워크의 이름을 두 번 클릭합니다. Windows 7은 그림과 같은 대화 상자를 표시합니다. 8
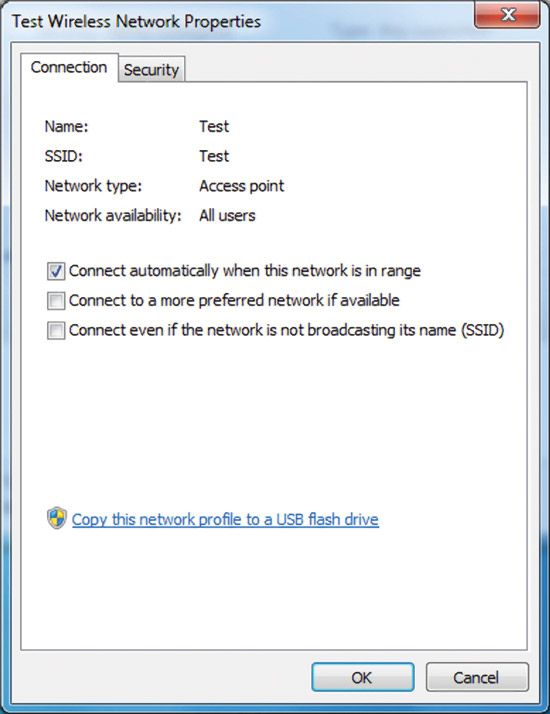
도 4 8 무선 등록 정보 창.
연결 탭에서 무선 네트워크 이름, SSID, 네트워크 유형 (액세스 포인트 또는 컴퓨터 간 네트워크) 및 액세스 가능성을 볼 수 있습니다. 다음 속성을 구성 할 수도 있습니다.
- 네트워크가 범위 내에 있으면 자동으로 연결합니다 (네트워크가 범위 내에 있으면 자동으로 연결).
- 더 적합한 네트워크에 연결 (가능한 경우 더 선호되는 네트워크에 연결) -보다 적합한 네트워크가 도달하면 Windows 7이이 무선 네트워크에서 자동으로 연결을 끊을 지 여부를 결정합니다.
- 네트워크가 자체 이름 (SSID)을 브로드 캐스트하지 않는 경우에도 연결합니다 (네트워크가 이름 (SSID)를 브로드 캐스트하지 않는 경우에도 연결).
"이 네트워크 프로파일을 USB 플래시 드라이브에 복사"링크를 클릭하면 네트워크 설정 복사 마법사가 열리고 프로파일이 미디어에 기록됩니다. 그런 다음이 장치를 사용하여 다른 컴퓨터의 무선 네트워크 프로필 구성을 자동화 할 수 있습니다. 그림 9는 보안 탭을 보여줍니다.
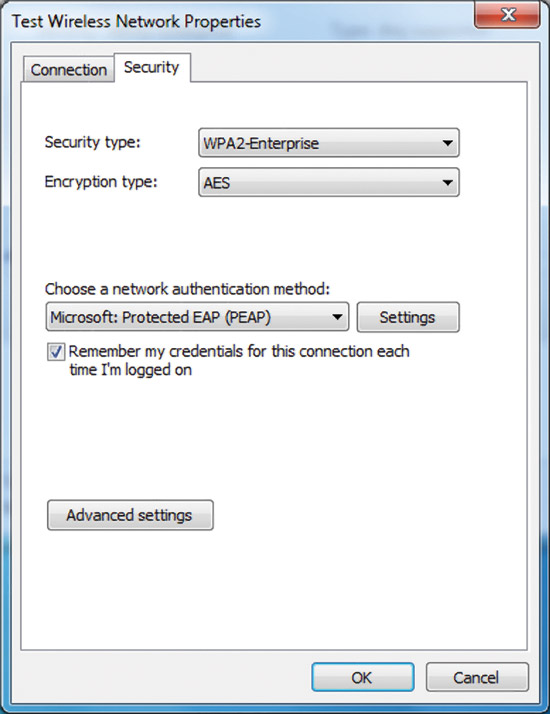
도 4 9 무선 네트워크 속성 대화 상자의 보안 탭.
보안 탭에서 다음 유형의 보안을 지정할 수 있습니다.
- 인증 없음 (열기) (인증 없음 (열기));
- 공유 인증 또는 공유 키 (공유 또는 공유 키 인증) (보안 탭은 공유 키를 설정할 수있는 유일한 곳으로 사용하지 않는 것이 좋습니다.)
- WPA2- 개인;
- WPA는 개인적입니다.
- WPA2- 엔터프라이즈;
- WPA- 엔터프라이즈;
- 802.1x 표준.
선택한 보안 유형에 따라 네트워크 보안 키를 구성하거나 네트워크 인증 방법을 설정하고 구성 할 수 있습니다. 보안 유형으로 "WPA-Enterprise", "WPA2-Enterprise"또는 "802.1x"를 선택하면 다음 구성을 수행해야합니다 (위 그림 참조).
- 네트워크 인증 방법을 선택 하시겠습니까? EAP (확장 할 수있는 인증 프로토콜)를 네트워크 인증 방법으로 선택하고 설정 버튼을 클릭하여 EAP 유형을 구성하십시오.
- 로그온 할 때마다이 연결에 대한 내 자격 증명을 기억하십시오 - 사용자가 로그 아웃하면 자격 증명이 레지스트리에서 삭제되지 않음을 나타냅니다. 상자를 선택 취소하면 다음에 사용자가 로그인 할 때 자격 증명 (사용자 이름 및 암호)을 입력하라는 메시지가 표시됩니다.
보안 유형 "WPA-private"또는 "WPA2-personal"의 사용 또는 인증 (Open) 또는 WEP 암호화와의 공동 인증의 사용을 지정하는 경우 그림 2와 같이 네트워크 보안 키를 구성해야합니다. 10
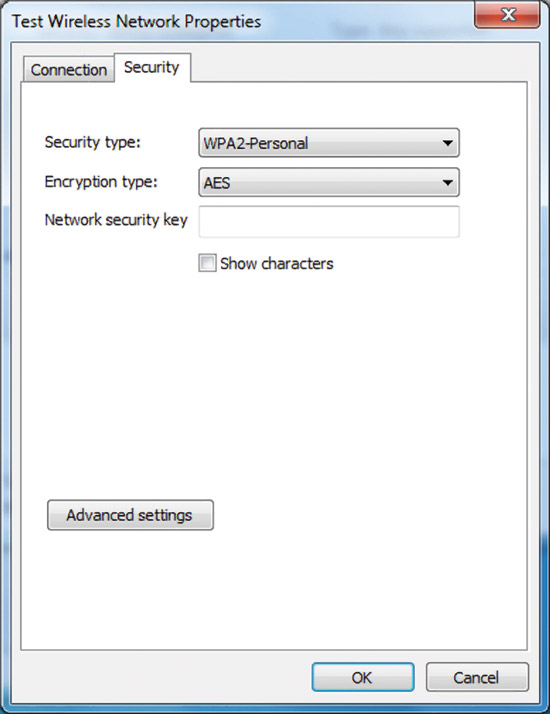
도 4 10 네트워크 보안 키 설정 예.
"WPA-Enterprise", "WPA2-Enterprise"또는 "WPA2-Personal"보안 유형을 선택하면 고급 설정을 구성 할 수도 있습니다. 그림에서. 그림 11은 WPA2-Enterprise 보안 유형에 대한 고급 설정 대화 상자를 보여줍니다.
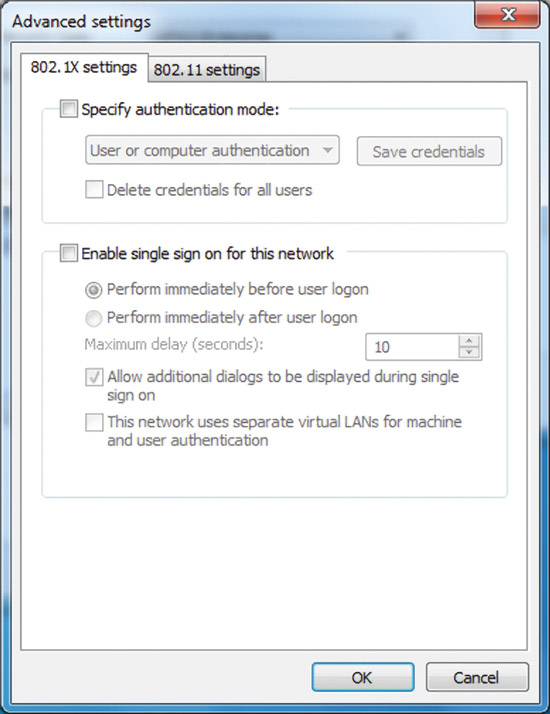
도 4 11 802.1X 구성 탭.
802.1X 설정 탭 (802.1X 설정)에서는 인증 모드 (사용자 또는 컴퓨터, 컴퓨터, 사용자 또는 익명 사용자)를 지정하고 사용자 인증 자격 증명 집합을 저장하며 자격 증명을 삭제할 수 있습니다 모든 사용자.
Single Sign-On (Single Sign-On - SSO)을 사용하면 사용자가 시스템에 로그온하고 Windows 로그온 창에 802.1X 사용자 로그인 정보를 통합 할 때 802.1X 인증을 구성 할 수 있습니다. SSO 설정에 대한 자세한 내용은 2007 년 4 월 "The Cable Guy"제목으로 게시 된 Windows Vista 용 무선 그룹 정책 설정 문서를 참조하십시오. 그림 12는 802.11 구성을위한 탭을 보여줍니다.
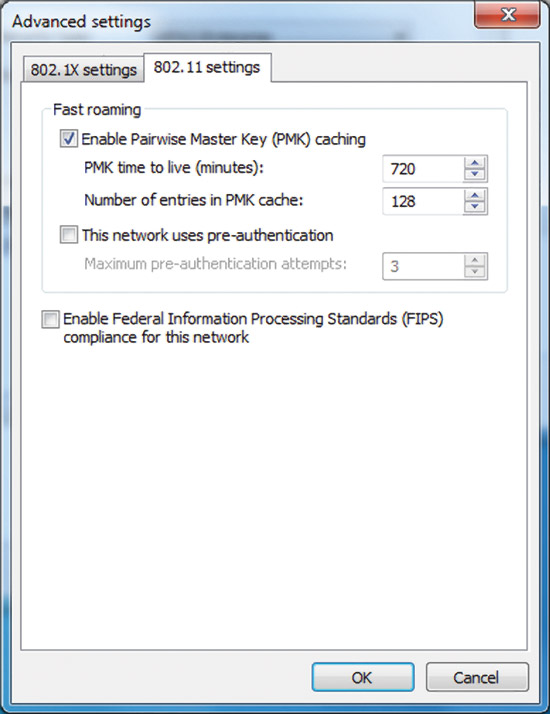
도 4 12 802.11 설정 탭.
"빠른 이동"섹션에서는 PMK (pairwise master key) 캐싱 옵션과 사전 인증을 구성 할 수 있습니다. 빠른 이동 설정에 대한 자세한 내용은 2007 년 4 월 "The Cable Guy"제목으로 게시 된 Windows Vista의 무선 그룹 정책 설정 문서를 참조하십시오.
참고 : 고급 설정 802.11 대화 상자에서 "WPA-Enterprise"보안 유형을 선택하면 "설정"탭이 없습니다.
이 네트워크에 대한 "FIPS (Federal Information Processing Standards) 사용 (이 네트워크에 대해 FIPS 준수)"확인란을 선택하면 FIPS 140-2 인증 모드에서 AES 암호화를 수행해야하는지 여부를 지정할 수 있습니다. FIPS 140-2 표준은 미국의 주 컴퓨터 보안 표준으로, 암호화 모듈의 개발 및 구현을위한 요구 사항을 정의합니다. Windows 7은 FIPS 140-2 인증을 받았습니다. FIPS 140-2 인증 확인이 활성화되면 Windows 7은 무선 네트워크 어댑터 대신 프로그래밍 방식으로 AES를 사용하여 암호화를 수행합니다. 이 확인란은 보안 탭에서 "WPA2-Enterprise"또는 "WPA2-Personal"인증 방법을 선택한 경우에만 나타납니다.
비 브로드 캐스트 무선 네트워크
비 브로드 캐스트 무선 네트워크는 네트워크 이름 또는 SSID를 브로드 캐스트하지 않습니다. 비 방송 무선 네트워크의 액세스 지점을 구성하여 보낼 SSID가 NULL 인 신호 프레임을 보낼 수 있습니다. 비 브로드 캐스트 무선 네트워크는 숨겨진 무선 네트워크라고도합니다.
Windows 7에서는 무선 네트워크를 브로드 캐스트 또는 비 브로드 캐스트로 구성 할 수 있습니다. Windows 7을 실행하는 컴퓨터는 자신이 속한 두 가지 유형에 관계없이 원하는 네트워크 순서대로 무선 네트워크에 연결하려고합니다. 또한 비 방송 네트워크는 기타 네트워크라는 이름으로 사용 가능한 네트워크 목록에 최신으로 표시됩니다. 그림에서. 도 13은 일예이다.

도 4 13 비 브로드 캐스트 무선 네트워크.
이러한 네트워크에 연결되면 Windows 7에서 무선 네트워크 이름 (SSID)을 입력하도록 제안합니다. 그림에서. 도 14가 그 예이다.
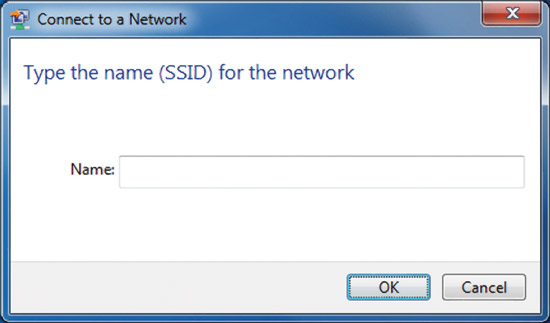
도 4 14. 비 브로드 캐스트 무선 네트워크의 이름을 입력하십시오.
Joseph Davies는 Microsoft의 Windows 네트워킹 팀의 수석 기술 기자입니다. Windows Server 2008 네트워킹 및 네트워크 액세스 보호 (NAP), IPv6 이해, Second Edition 및 Windows Server 2008 TCP / IP 프로토콜 및 서비스를 포함하여 Microsoft Press에서 게시 한 여러 권의 책의 저자이자 공동 저자입니다. .
이 설명서는 보관소로 옮겨졌으며 지원되지 않습니다.
케이블 가이 : Windows 7의 무선 네트워크에 연결
Windows 7에서 무선 네트워크에 연결하는 데는 여러 가지 방법이 있으며 각 방법마다 장점과 단점이 있습니다.
케이블 가이
이제 무선은 모든 곳에서 사용됩니다. 어디서나 네트워크와 인터넷에 연결할 수있는 능력이 중요 해지고 있습니다. Windows 7은 IEEE 802.11 무선 LAN으로 작업하기위한 단순화 된 사용자 인터페이스를 제공합니다.
Windows 7에는 무선 네트워크 프로필을 만들고 구성하는 여러 가지 방법이 있습니다.이 방법을 무선 네트워크 프로필이라고합니다.
- 알림 영역의 네트워크 연결 아이콘은 사용자가 사용 가능한 무선 네트워크에 연결하는 주요 방법입니다.
- 연결 또는 네트워크 설정 대화 상자는 사용자가 무선 네트워크 프로필을 수동으로 만드는 방법입니다.
- 무선 네트워크 관리 대화 상자는 무선 네트워크를 수동으로 구성하고 정확한 매개 변수를 지정하는 또 다른 방법입니다.
- 그룹 정책 - 네트워크 관리자는 AD DS (Active Directory 도메인 서비스) 환경의 그룹 정책 설정을 사용하여 도메인 구성원 인 컴퓨터에 무선 네트워크 설정을 중앙에서 구성하고 자동으로 배포 할 수 있습니다. (2007 년 4 월 "The Cableman"제목의 기사 참조)
- 명령 줄 - 네트워크 관리자는 Netsh.exe 유틸리티의 netsh wlan 컨텍스트를 사용하여 무선 네트워크와 해당 설정을 수동으로 구성 할 수 있습니다. 기존 무선 네트워크 프로필을 XML 파일로 내보내고 무선 네트워크 프로필을이 파일에서 다른 컴퓨터로 가져 오는 Netsh 명령이 있습니다. (섹션 참조).
다음 섹션에서는 무선 네트워크에 연결하는 방법을 설명하고 알림 영역의 네트워크 연결 아이콘과 Windows 7의 "연결 또는 네트워크 설정"대화 상자, 무선 네트워크 관리 방법 및 비 브로드 캐스트 무선 네트워크에 연결하는 방법을 사용합니다.
알림 영역의 네트워크 연결 아이콘 사용
사용 가능한 무선 네트워크에 연결하려면 바탕 화면의 알림 영역에서 네트워크 연결 아이콘을 클릭하십시오. 패널이 열리면 탐지 된 무선 네트워크 목록이 표시되고 컴퓨터, 도메인 구성원, 그룹 정책을 사용하여 구성된 무선 네트워크의 이름 ( 쌀 1)
도 4 1 사용 가능한 네트워크 목록
이 패널에서 두 번 클릭하거나 네트워크를 선택한 다음 연결 아이콘을 클릭하거나 네트워크 이름을 마우스 오른쪽 단추로 클릭하고 연결을 선택하여 목록에서 무선 네트워크에 연결할 수 있습니다.
목록에있는 무선 네트워크에 대한 정보를 보려면 네트워크 이름 위에 마우스를 올려 놓으십시오. 무선 네트워크 이름, 신호 강도, 보안 유형, 통신 유형 (802.11b / g / n) 및 네트워크 식별자 (SSID)가 표시됩니다. 연결된 네트워크 및 해당 속성의 상태 또는 그룹 정책을 사용하여 구성된 네트워크는 무선 네트워크의 속성을 표시하는 명령을 선택하여 볼 수 있습니다 ( 쌀 2).
무선 네트워크 목록을 업데이트하려면 패널의 오른쪽 위 모서리에있는 위 또는 아래 화살표를 클릭하십시오. 무선 네트워크에서 연결을 끊으려면 네트워크 아이콘을 마우스 오른쪽 단추로 클릭하고 연결 끊기를 선택하십시오.
도 4 2 무선 네트워크 연결 상태 대화 상자.
대화 상자 "연결 또는 네트워크 설정"
Windows 7에서이 대화 상자를 엽니 다 ( fig.3) "네트워크 및 공유 센터"창에서 "새 연결 또는 네트워크 설정"링크를 선택하십시오.
도 4 3 연결 또는 네트워크 설정을위한 대화 상자.
무선 네트워크 프로필을 수동으로 만들려면 수동으로 무선 네트워크에 연결을 선택하고 다음을 클릭합니다. 에 표시된 내용을 볼 수 있어야합니다. 도 4.
도 4 4 추가 된 무선 네트워크에 대한 정보를 입력하는 페이지입니다.
추가되는 무선 네트워크에 대한 정보를 입력하십시오.
네트워크 이름 - 무선 네트워크의 이름을 입력하십시오.
보안 유형 - 다음 중에서 무선 네트워크 연결을 인증하는 데 사용되는 방법을 선택하십시오.
- 인증 없음 (열기) (인증 없음 (열기)) - 암호화되지 않은 개방형 인증 시스템.
- WEP는 WEP (Wired Equivalent Privacy Protocol)를 사용하는 개방형 인증 시스템입니다.
- WPA2 - WPA2 (Wi-Fi Protected Access 2) 개인 키로 공유 키 (키 구도라고도 함).
- WPA - 공유 키를 사용하는 WPA (Wi-Fi Protected Access) 개인 액세스.
- WPA2 - IEEE 802.1X 인증을 사용하는 WPA2를 통한 엔터프라이즈 액세스.
- WPA - IEEE 802.1X 인증을 사용하는 WPA를 통한 엔터프라이즈 액세스.
- 802.1x - WEP (동적 WEP라고도 함)를 사용한 IEEE 802.1X 인증.
선택은 Windows에서 알려진 무선 네트워크 어댑터의 기능에 따라 다릅니다. 모든 유형의 인증이 목록에 표시되지 않으면 무선 어댑터가이 유형을 지원하는지 여부와 최신 버전의 드라이버가 Windows 7에 설치되어 있는지 확인해야합니다.
공유 키를 사용하는 인증은 나열되지 않습니다. Microsoft는 낮은 수준의 무선 보안을 제공하므로 사용을 강력하게 권장하지 않습니다. 공유 키를 사용하여 인증을 설정하려면이 패널에서 "인증 안 함"(열기)을 선택한 다음 무선 네트워크 속성의 "보안"탭에서 "공유"를 선택하십시오 (이 절의 뒷부분에서 설명). 기사).
암호화 유형 - 데이터가 무선 네트워크를 통해 전송 될 때이를 암호화하는 데 사용되는 방법을 선택합니다. 선택은 선택한 보안 유형에 따라 다릅니다.
- "인증 없음"(열기) 보안 유형을 선택하면 아무 것도 선택되지 않습니다.
- wEP 보안 유형을 선택하면 WEP 암호화 유형이 선택됩니다.
- 802.1x 보안 유형을 선택하면 WEP 암호화 유형이 선택됩니다.
- "WPA2-Private", "WPA2-Enterprise", "WPA-Private"또는 "WPA-Enterprise"보안 유형을 선택할 때 AES 또는 TKIP 암호화 유형을 선택할 수 있습니다.
이전과 마찬가지로 암호화 옵션 목록은 Windows에 등록 된 사용 된 무선 네트워크 어댑터의 기능에 따라 다릅니다.
- 보안 키 - WEP 키 (WEP 보안 유형이 선택된 경우), WPA 공유 키 (WPA 개인 보안 유형이 선택된 경우) 또는 WPA2 공유 키 (WPA2 개인 보안 유형이 선택된 경우)를 입력하십시오. "WPA2-enterprise", "WPA-enterprise"및 "802.1x"보안 유형의 경우 Windows 7은 802.1X 표준을 사용하여 인증을 수행 할 때 보안 키를 자동으로 결정합니다.
- 문자 숨기기 - 입력 한 보안 키의 값을 표시할지 여부를 지정합니다.
- 이 연결을 자동으로 시작하십시오 - Windows 7이 자동으로이 무선 네트워크에 연결할지 여부를 선택하십시오. 이 상자의 선택을 취소하면 네트워크 알림 영역의 아이콘을 클릭하여 표시되는 사용 가능한 네트워크 목록에서 무선 네트워크에 수동으로 연결해야합니다.
- 네트워크가 브로드 캐스팅하지 않더라도 (네트워크가 브로드 캐스트가 아닌 경우에도 연결) - 무선 네트워크가 이름을 알리지 않아도 Windows에서 연결을 시도해야하는지 여부를 결정합니다. 그러면 Windows에서 무선 네트워크를 검색하기 위해 프로브 요청 프레임을 보내 게됩니다. 이러한 테스트 쿼리는 공격자가 비 브로드 캐스트 네트워크의 이름을 결정하는 데 사용할 수 있습니다. 비 브로드 캐스트 네트워크의 개인 정보 문제에 대한 자세한 내용은이 기사를 참조하십시오.
도 4 5 페이지를 추가했습니다.
이 문서의 뒷부분에서 설명하는대로 "연결 설정 변경"을 선택하여 무선 네트워크의 속성에 액세스하거나 닫기 단추를 클릭 할 수 있습니다.
무선 관리 대화 상자
"무선 네트워크 관리"대화 상자는 "네트워크 및 공유 센터"창에서 해당 링크를 클릭하여 액세스 할 수 있습니다 ( 쌀 6).
도 4 6 무선 네트워크 관리를위한 대화 상자.
참고 : 네트워크 및 공유 센터에 "무선 네트워크 관리"링크가없는 경우 "어댑터 설정 변경"링크를 클릭하고 랩톱이나 랩톱에 무선 네트워크 어댑터가 있는지 확인하십시오. 네트워크 연결 폴더에 무선 연결로 설정되어 있으며 사용하도록 설정되어 있습니다. 무선 어댑터가 네트워크 연결 폴더에 표시되면 Windows 7을 지원하는 최신 드라이버를 설치했는지 확인하십시오.
"무선 네트워크 관리"대화 상자에서 새 무선 네트워크를 추가하고, 무선 네트워크를 삭제하고, 무선 네트워크 어댑터의 속성에 액세스하고, 새 무선 네트워크의 프로필 유형을 선택할 수 있습니다 (모든 사용자 또는 현재 사용자에게 적용됨).
무선 네트워크를 수동으로 추가하려면 추가 버튼을 클릭합니다. 수동 무선 연결 마법사가 열리면 일반 무선 네트워크 또는 컴퓨터 대 컴퓨터 네트워크의 프로필을 만들 수 있습니다 쌀 7).
도 4 7 네트워크 추가 옵션을 선택하는 페이지
일반 무선 네트워크 프로필을 만들려면 수동으로 네트워크 프로필 만들기를 선택합니다. 컴퓨터 대 컴퓨터 무선 네트워크 프로필을 만들려면 Ad Hoc 네트워크 만들기를 선택합니다.
목록에서 무선 네트워크의 속성을 보거나 변경하려면 무선 네트워크 관리 대화 상자에서 무선 네트워크의 이름을 두 번 클릭합니다. Windows 7은 다음과 같은 대화 상자를 표시합니다. 쌀 8.
도 4 8 무선 등록 정보 창.
연결 탭에서 무선 네트워크 이름, SSID, 네트워크 유형 (액세스 포인트 또는 컴퓨터 간 네트워크) 및 액세스 가능성을 볼 수 있습니다. 다음 속성을 구성 할 수도 있습니다.
- 네트워크가 범위 내에 있으면 자동으로 연결합니다 (네트워크가 범위 내에 있으면 자동으로 연결).
- 더 적합한 네트워크에 연결 (사용 가능한 경우 더 선호되는 네트워크에 연결) -보다 적합한 네트워크가 도달하면 Windows 7이 자동으로이 무선 네트워크와 연결을 끊을 지 여부를 결정합니다.
- 네트워크가 자체 이름 (SSID)을 브로드 캐스트하지 않는 경우에도 연결 (네트워크가 이름 (SSID)을 브로드 캐스팅하지 않아도 연결)
"이 네트워크 프로파일을 USB 플래시 드라이브에 복사"링크를 클릭하면 네트워크 설정 복사 마법사가 열리고 프로파일이 미디어에 기록됩니다. 그런 다음이 장치를 사용하여 다른 컴퓨터의 무선 네트워크 프로필 구성을 자동화 할 수 있습니다. 계속 켜기 그림 9 보안 탭이 표시됩니다.
도 4 9 무선 네트워크 속성 대화 상자의 보안 탭.
보안 탭에서 다음 유형의 보안을 지정할 수 있습니다.
- 인증 없음 (열기) (인증 없음 (열기)).
- 공유 인증 또는 공유 키 (공유 또는 공유 키 인증) (보안 탭은 공유 키를 설정할 수있는 유일한 장소로 사용하지 않는 것이 좋습니다.)
- WPA2- 개인.
- WPA는 개인적입니다.
- WPA2- 엔터프라이즈.
- WPA- 엔터프라이즈.
- 802.1x 표준.
선택한 보안 유형에 따라 네트워크 보안 키를 구성하거나 네트워크 인증 방법을 설정하고 구성 할 수 있습니다. 보안 유형으로 "WPA-Enterprise", "WPA2-Enterprise"또는 "802.1x"를 선택하면 다음 구성을 수행해야합니다 (위 그림 참조).
- 네트워크 인증 방법을 선택 하시겠습니까? EAP (확장 할 수있는 인증 프로토콜)를 네트워크 인증 방법으로 선택하고 설정 단추를 클릭하여 EAP 유형을 구성합니다.
- 로그온 할 때마다이 연결에 대한 내 자격 증명을 기억하십시오 - 사용자가 로그 아웃하면 자격 증명이 레지스트리에서 삭제되지 않음을 나타냅니다. 상자를 선택 취소하면 다음에 사용자가 로그인 할 때 자격 증명 (사용자 이름 및 암호)을 입력하라는 메시지가 표시됩니다.
"WPA-private"또는 "WPA2-private"보안 유형 또는 인증 (열기)이없는 보안 또는 WEP 암호화와의 공동 인증의 사용을 지정하는 경우, 다음과 같이 네트워크 보안 키를 구성해야합니다 쌀 10.
도 4 10 네트워크 보안 키를 설정하는 예입니다.
"WPA-Enterprise", "WPA2-Enterprise"또는 "WPA2-Personal"보안 유형을 선택하면 고급 설정을 구성 할 수도 있습니다. 계속 켜기 쌀 11 WPA2-Enterprise 보안 유형에 대한 고급 설정 대화 상자가 표시됩니다.
도 4 11 802.1X를 구성하려면 Tab을 누릅니다.
802.1X 설정 탭 (802.1X 설정)에서는 인증 모드 (사용자 또는 컴퓨터, 컴퓨터, 사용자 또는 익명 사용자)를 지정하고 사용자 인증 자격 증명 집합을 저장하며 자격 증명을 삭제할 수 있습니다 모든 사용자.
Single Sign-On (Single Sign-On - SSO)을 사용하면 사용자가 시스템에 로그온하고 Windows 로그온 창에 802.1X 사용자 로그인 정보를 통합 할 때 802.1X 인증을 구성 할 수 있습니다. SSO 설정에 대한 자세한 내용은 2007 년 4 월 "The Cable Guy"라는 제목의 기사를 참조하십시오. 쌀 12 802.11 구성을위한 탭이 표시됩니다.
도 4 12 802.11 구성 탭.
"빠른 이동"섹션에서는 PMK (pairwise master key) 캐싱 옵션과 사전 인증을 구성 할 수 있습니다. 빠른 이동 옵션에 대한 자세한 내용은 2007 년 4 월 "The Cable Guy"제목의 기사를 참조하십시오.
참고 : 고급 설정 802.11 대화 상자에서 "WPA-Enterprise"보안 유형을 선택하면 "설정"탭이 없습니다.
이 네트워크에 대한 "FIPS (Federal Information Processing Standards) 사용 (이 네트워크에 대해 FIPS 준수)"확인란을 선택하면 FIPS 140-2 인증 모드에서 AES 암호화를 수행해야하는지 여부를 지정할 수 있습니다. FIPS 140-2 표준은 미국의 주 컴퓨터 보안 표준으로, 암호화 모듈의 개발 및 구현을위한 요구 사항을 정의합니다. Windows 7은 FIPS 140-2 인증을 받았습니다. FIPS 140-2 인증 확인이 활성화되면 Windows 7은 무선 네트워크 어댑터 대신 프로그래밍 방식으로 AES를 사용하여 암호화를 수행합니다. 이 확인란은 보안 탭에서 "WPA2-Enterprise"또는 "WPA2-Personal"인증 방법을 선택한 경우에만 나타납니다.
비 브로드 캐스트 무선 네트워크
비 브로드 캐스트 무선 네트워크는 네트워크 이름 또는 SSID를 브로드 캐스트하지 않습니다. 비 방송 무선 네트워크의 액세스 지점을 구성하여 보낼 SSID가 NULL 인 신호 프레임을 보낼 수 있습니다. 비 브로드 캐스트 무선 네트워크는 숨겨진 무선 네트워크라고도합니다.
Windows 7에서는 무선 네트워크를 브로드 캐스트 또는 비 브로드 캐스트로 구성 할 수 있습니다. Windows 7을 실행하는 컴퓨터는 자신이 속한 두 가지 유형에 관계없이 원하는 네트워크 순서대로 무선 네트워크에 연결하려고합니다. 또한 비 방송 네트워크는 기타 네트워크라는 이름으로 사용 가능한 네트워크 목록에 최신으로 표시됩니다. 켜기 쌀 13 예를 든다.
도 4 13 비 방송 무선 네트워크.
이러한 네트워크에 연결되면 Windows 7에서 무선 네트워크 이름 (SSID)을 입력하도록 제안합니다. 켜기 쌀 14 예를 든다.
도 4 14 비 브로드 캐스트 무선 네트워크의 이름을 입력하십시오.
조셉 데이비스 - Microsoft의 Windows 네트워크 관련 주제에 관한 기술 저자 팀 팀의 기술 전문 작가입니다. Windows Server 2008 네트워킹 및 네트워크 액세스 보호 (NAP), IPv6 이해, Second Edition 및 Windows Server 2008 TCP / IP 프로토콜 및 서비스를 포함하여 Microsoft Press에서 게시 한 여러 권의 책의 저자이자 공동 저자입니다. ..
- 웹 페이지
- "The Cable Guy"라는 제목의 기사 목록으로 이동하려면을 클릭하십시오.
2016 년 1 월 30 일
어떻게 그렇게? 당신은 어떻게 당신의 wi-fi에서 암호를 잊을 수 있 었는가? 글쎄, 아무 일도 일어나지 않아. 나는 초심자 사용자조차 어려울 것이기 때문에 당신이 당신의 무선 네트워크에서 잊혀진 암호를 알아낼 것을 도울 것이다. 비밀번호를 잊어 버리기 전에 적어도 하나의 기기를 Wi-Fi에 연결했기를 바랍니다. 그렇지 않은 경우에도 중요하지 않습니다. 그런 다음 기사의 두 번째 방법이 도움이 될 것입니다 (라우터를 사용하여 잊어 버린 Wi-Fi 비밀번호를 찾으십시오). 또는 세 번째는 WirelessKeyView 프로그램을 사용하여 암호를 기억하는 것입니다.
컴퓨터에서 잊어 버린 비밀번호 wi-fi를 찾는 방법
우리는 이미 "네트워크 공유 센터"에서 원하는 무선 네트워크에 연결된 컴퓨터로 이동합니다. 이렇게하려면 트레이에서 무선 네트워크 아이콘을 마우스 오른쪽 단추로 클릭하고 "네트워크 및 공유 센터"를 선택하십시오.

다음 창에서 "무선 네트워크 관리"항목을 선택하십시오.
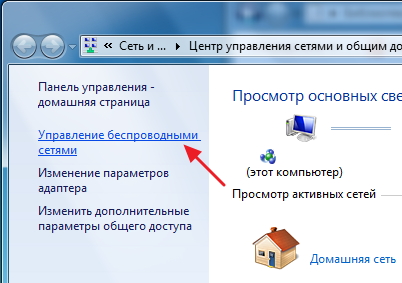
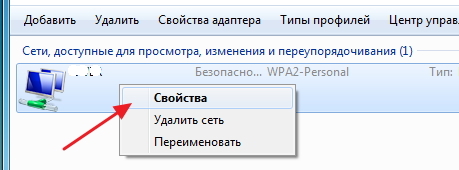
"보안"탭으로 가서 "입력 문자 표시"앞에 체크 표시를하십시오. "보안 키"에 Wi-Fi 비밀번호가 표시됩니다.
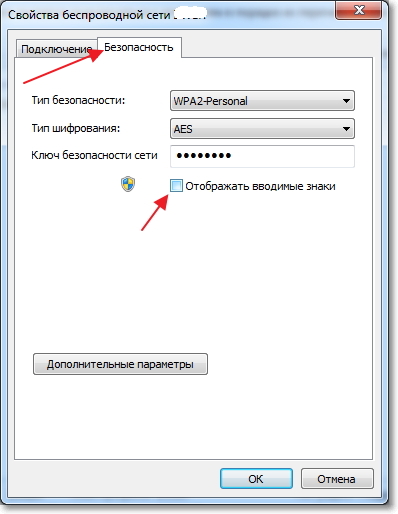
"무선 관리"항목이없는 경우에는 어떻게해야합니까?
"무선 네트워크 관리"항목이없는 경우 (예 : Windows 10) - 중요하지 않습니다.
마찬가지로 "네트워크 및 공유 센터"로 이동하십시오.

무선 네트워크 연결을 클릭 한 다음 "무선 네트워크 속성"을 클릭 한 다음 "보안"탭을 클릭하십시오. "입력 문자를 표시하십시오." "보안 키"에 Wi-Fi 비밀번호가 표시됩니다.
![]()
주의! 이 방법을 사용하려면 원하는 무선 네트워크에 연결되어 있어야합니다.
원하는 무선 네트워크에 이미 연결되어있는 장치가없는 경우 다음 방법을 사용하면 도움이됩니다.
라우터 설정에서 Wi-Fi 비밀번호 찾기
그래서 우리는 컴퓨터 케이블을 라우터에 연결합니다. 검색 주소창에 라우터의 주소를 입력하십시오. 대개 이것은 192.168.1.1 또는 192.168.0.1입니다. 보통 라우터의 웹 패널에 액세스하기 위해 정확한 주소와 비밀번호를 찾을 수 있습니다 (컴퓨터를 사용할 필요가 없습니다. 스마트 폰이나 태블릿에서 라우터의 인터페이스에 액세스 할 수도 있습니다)
라우터의 웹 패널은 다르지만 일반적으로 무선 모드 설정은 비슷합니다. 예를 들어, 라우터의 예에서 TP-Link TL-WR841N / ND.
"무선 모드"- "무선 모드 보호"- "무선 네트워크 암호"를 선택하십시오. 이 상자에 암호가 명확하게 표시됩니다.
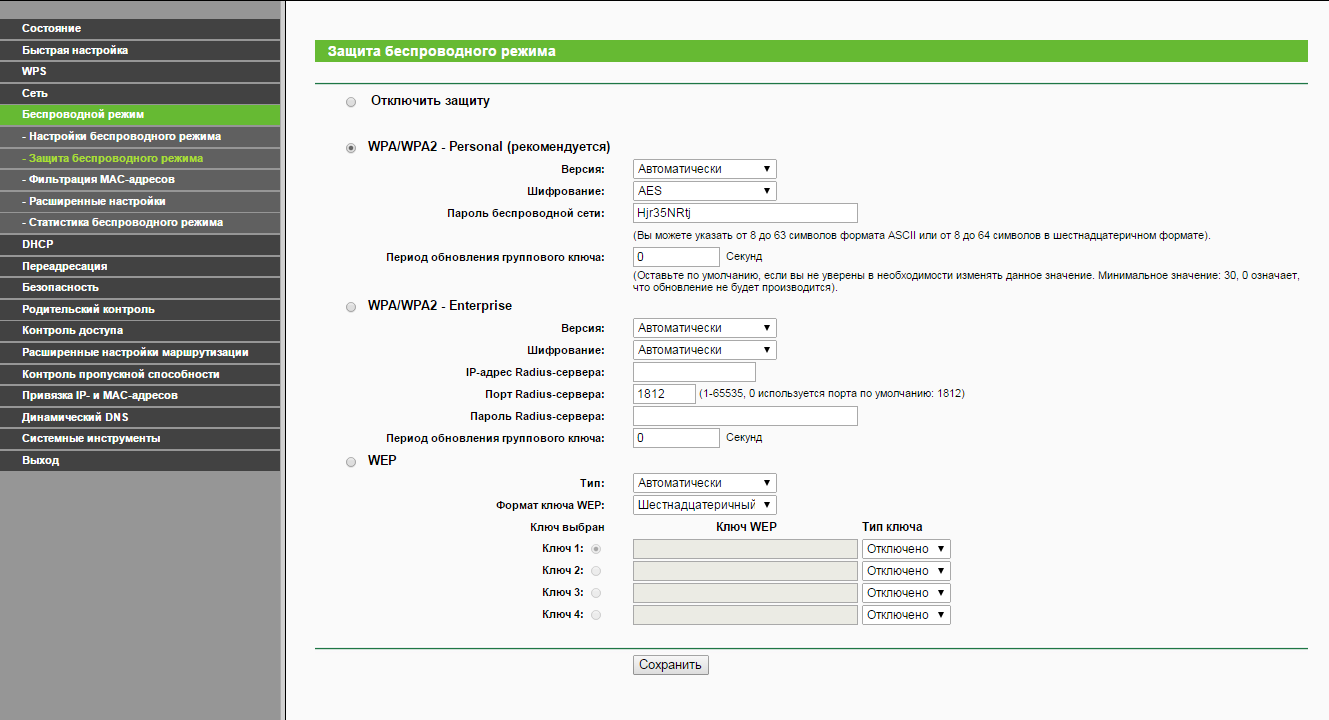
제안 된 방법 중 어느 것도 당신에게 달려 있지 않다면, 당신을 확실히 도와 줄 "마법"프로그램이 하나 있습니다.
WirelessKeyView를 사용하여 Wi-Fi 비밀번호를 알아 봅니다.
Windows 제어하에 장치에 저장된 모든 암호를 볼 수있는 프로그램이 호출됩니다. 이 프로그램의 무게는 100 킬로바이트 미만이며, 설치가 필요없고 거의 모든 최신 Windows에서 작동합니다. 개인적으로 Windows 10, 8.1, 7 및 XP에서 테스트했습니다.
- 공식 사이트에서 WirelessKeyView 다운로드하기
- 압축 파일에서 파일 추출, WirelessKeyView.exe 실행
- 그리고 컴퓨터에 저장된 모든 네트워크의 모든 암호를 볼 수 있습니다 (wi-fi의 암호는 키 열 (Ascii)에 있습니다). 필요한 암호를 텍스트 파일에 저장할 수 있습니다.
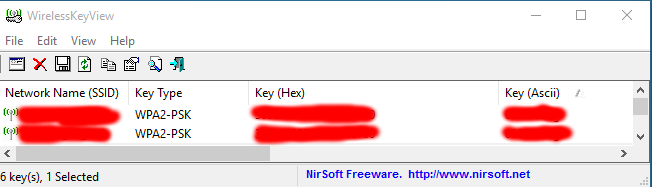
보시다시피,이 방법은 매우 간단합니다 =)
내 기사가 잊혀진 Wi-Fi 비밀번호를 찾는 데 도움이되기를 바랍니다. 적어두고 잊지 마라.
안녕하십니까, 오늘은 Windows 10, Windows 8.1 및 7에서 Wi-Fi 네트워크를 제거하는 방법을 알려 드리겠습니다. 필요한 이유는 여러 가지 이유로 인해 더 이상 필요하지 않은 가비지 연결이 많은 이유입니다 보안. 아래에서는 모든 것을 자세히 분석하여 초보 사용자라도 많은 시간을 들이지 않고도 알아낼 수 있습니다.
나는 이전에 말했고이 기사는 무엇이 어디에 있는지를 이해하는 측면에서 그것을 보완한다. 이 속성을 정리해야하는 이유 중 단지 예를 들어, 혼잡 한 장소에 왔다가 왼쪽 무료 Wi-Fi를 보았다고 가정 해 보겠습니다. 그들은 컴퓨터에 연결하고, 컴퓨터를 연결하지만, 그 다음에 만 그들은 당신을 해치려고하거나 당신을 해킹하려고하거나 바이러스를 잡으려고했으나 문제가되지 않습니다. 즉시 자연스럽게 스위치를 끄고 바이러스 및 모든 것을 제거하고이 사건에 대해 침착하게 잊어 버리십시오. 시간이 지나면 다시이 장소에 도착하게됩니다.이 연결에서 꼬리가 생기므로, 그것은 당신 없이는 다시 연결됩니다. 이것을 위해 모든 것을 삭제할 가치가 있습니다. Windows 10 및 기타 버전에서 wifi 네트워크를 제거하는 타사 프로그램이없는 최소한 두 가지 기본 제공 방법이 있습니다.
그래픽 인터페이스를 통해 Wi-Fi 연결을 제거하는 방법
Windows 7에서 Wi-Fi 네트워크 삭제
이 방법은 명령 행을 좋아하지 않고 그래픽 인터페이스에 익숙한 초보자에게 가장 적합합니다. 오른쪽 아래 모서리에있는 네트워크 아이콘을 찾아 마우스 오른쪽 버튼으로 클릭하면 다음에 네트워크 및 공유 센터를 선택해야합니다.
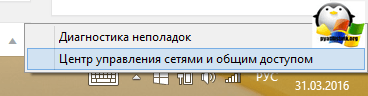
무선 네트워크 관리로 이동해야하는 네트워크 및 공유 센터가 열립니다.
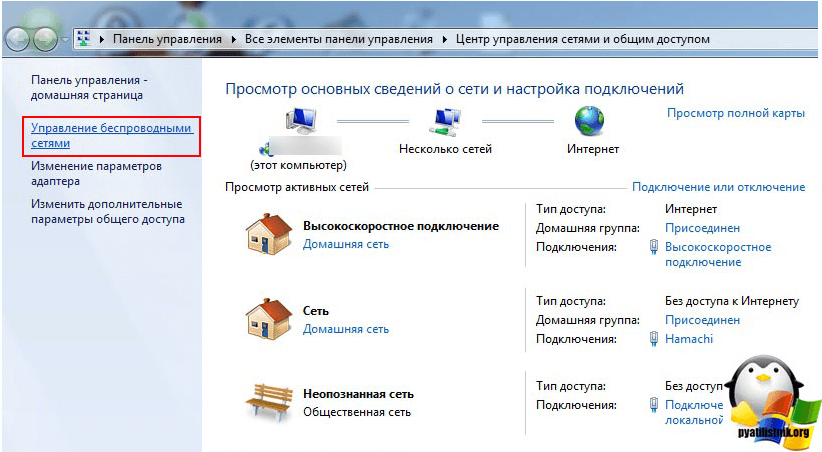
또는 WIFI 아이콘을 통해 무선 네트워크 관리에 즉시 액세스 할 수 있습니다. 왼쪽 버튼을 클릭하면 몇 가지 방법이 있다는 것을 알 수 있도록 두 가지 방법을 구체적으로 보여줍니다.
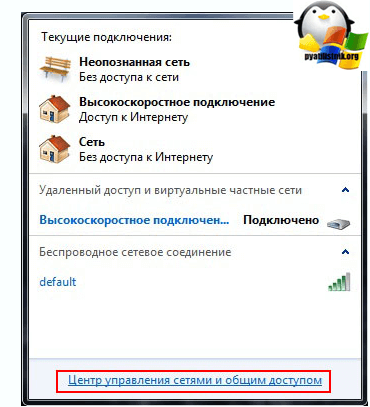
결과적으로 무선 네트워크 프로파일을 마우스 오른쪽 버튼으로 클릭하여 삭제할 수 있습니다. 무선 네트워크의 이러한 프로필은 SSID를 저장하며 이것은 Wifi 네트워크의 이름이며 암호는 인증 키라고도합니다.
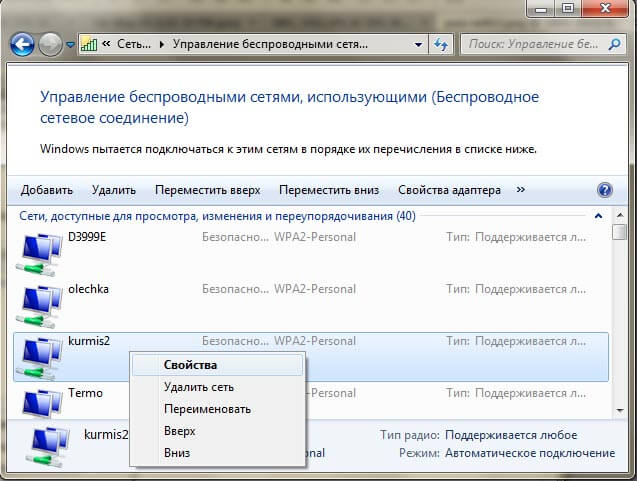
Windows 8.1에서 wifi 네트워크 제거
Windows 8.1에는 더 이상 무선 네트워크 관리 스냅인이 없으며 삭제라는 용어는 잊어 버린 것으로 이미 대체되어 있습니다. 분명히 현지화 문제입니다. 왜 표준 및 편리한 무선 관리 창이 없는가? 모든 것이 Windows 8.1에서 간단합니다. 모바일 장치를위한 첫 번째 METRO 테스트 인터페이스가 도착했습니다. 그리고 Microsoft는 모바일 버전에 가까운 인터페이스를 삽시하게하고 Windowx의 메트로 인터페이스로 일부 작업을 이전함으로써 점진적으로 시작했습니다. 10 그들은이 일에 훨씬 더 철저하게 종사하지만 오늘날은 그것에 관한 것이 아닙니다. 8 명은 여전히 SSID와 암호와 함께 무선 네트워크의 프로필을 기억합니다.
그리고 Windows 8에서 무선 네트워크를 제거하려면 오른쪽 하단에있는 WiFi 아이콘을 클릭하여 사용 가능한 목록이있는 창을 열고 상황에 맞는 메뉴에서 원하는 네트워크를 선택하고 마우스 오른쪽 버튼으로 클릭해야하는 사이드 바를 갖습니다. 이 네트워크. 이제는 잊어 버리고, 우리가 지우는 곳에서, 잘 하느님, 그들을 축복하라고 축복합니다.

이 경우 웨이크 업할 수있는 네트워크 만 사용할 수 있지만 이와 같이 저장된 무선 네트워크 프로필 목록을 볼 수 있습니다. WIN + I 키 조합을 누르면 모든 매개 변수 패널이 표시됩니다. 조합에 대한 자세한 내용은 Windows 8.1 단축키를 참조하십시오. 우리는 컴퓨터의 매개 변수 변경을 누릅니다.
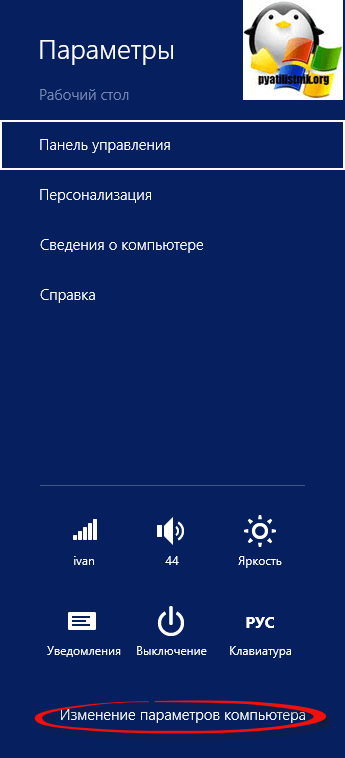
이제 무선 네트워크를 제거하려면 네트워크 항목을 선택하고 Wi-Fi 지점에서 알려진 네트워크 관리를 클릭합니다.
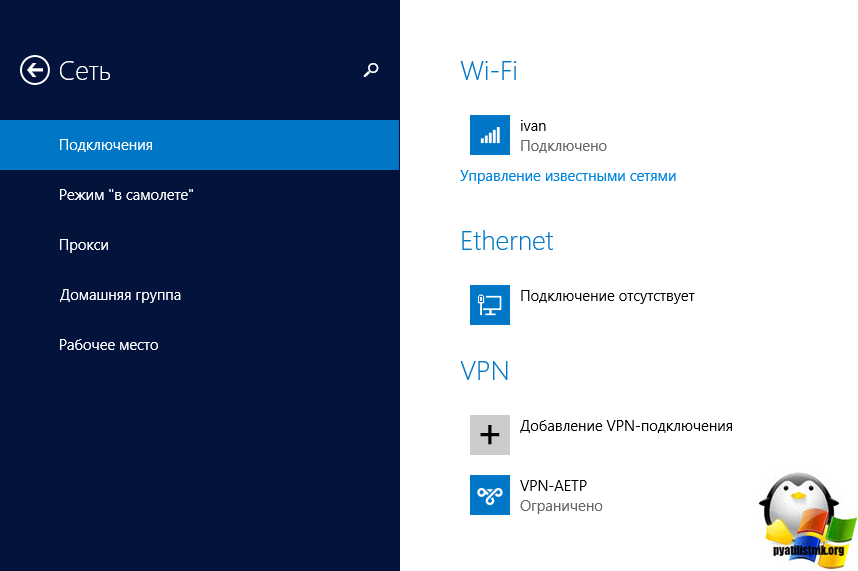
알려진 네트워크 관리 창에서 아는 모든 Wi-Fi 네트워크를 찾을 수 있습니다.
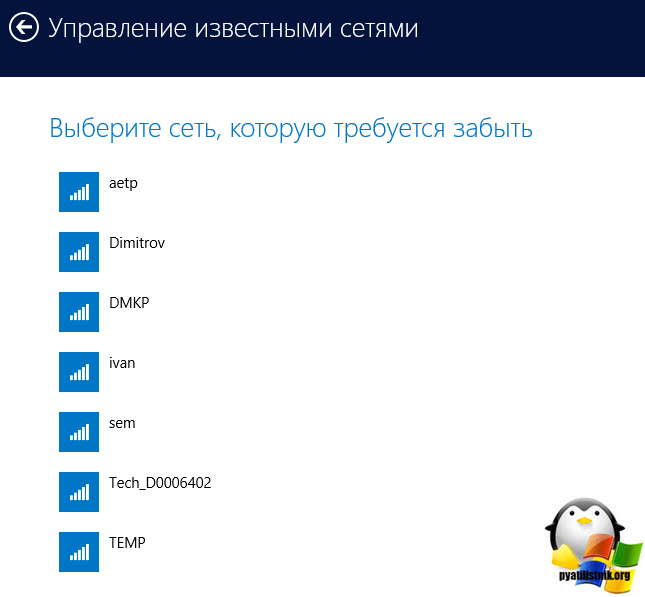


 안드로이드에서 메모리를 지우는 법
안드로이드에서 메모리를 지우는 법 보안 탭 사용 방법 - 보안 탭 - 보안 탭 설정
보안 탭 사용 방법 - 보안 탭 - 보안 탭 설정 쓰레기로부터 컴퓨터 청소하기
쓰레기로부터 컴퓨터 청소하기 셋톱 박스를 사용하여 IPTV 항목 목록으로 이동하십시오.
셋톱 박스를 사용하여 IPTV 항목 목록으로 이동하십시오.