케이지에 a4 스탬프가 있는 실험실용 시트. 케이지의 시트 인쇄 지침 - 작동 인쇄의 작은 비밀.
강의가 급하게 필요한 상황에서 손으로 다시 쓸 시간도 없고 의욕도 없는 학생들이 있다. 이 문제에 대한 훌륭한 해결책은 케이지에서 노트북 시트에 강의를 인쇄하는 것입니다. 나는 당신의 관심에 선물 자세한 지침노트북 시트에 인쇄하는 방법. 그래서,
먼저 필요한 것: 컴퓨터, 프린터(잉크젯이 바람직하며 컬러인 경우 더욱 좋습니다. 이 경우 텍스트는 완전히 자연스럽게 보입니다. 흑백도 적합하며 다음을 참조할 수 있습니다. 텍스트가 검은 색 젤 펜으로 작성되었다는 사실), 스카치 테이프, 사무용 칼 또는 기타 칼, 깨끗한 공책.
우리는 만듭니다 새로운 파일 마이크로 소프트 워드, 사용자 정의 페이지 크기를 설정하십시오. 레이아웃> 크기> 기타 용지 크기:
열리는 창에서 다음 치수를 설정해야 합니다.
너비: 16.5cm
키: 20.5cm:
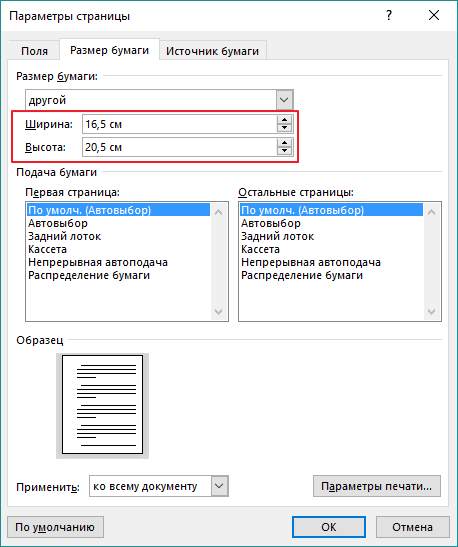
필드를 구성해 보겠습니다.
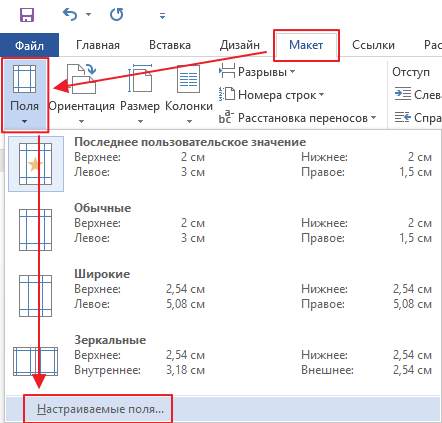
맨 위: 0.5cm - 상단 가장자리의 들여쓰기는 첫 번째 셀이 시트 상단에 인쇄되는 방식에 따라 다릅니다. 손상되지 않은 경우 0.5cm가 필요합니다. 잘린 경우 자와 함께 사용하고 해당 크기의 상단 여백을 설정해야 합니다.
맨 아래: 0.5cm
내부에: 2.5cm
밖의: 0.8cm
항목도 선택해야 합니다. "미러 필드"페이지의 왼쪽에는 여백이 있고 오른쪽에는 다른 면에 여백이 있으므로 페이지를 올바르게 인쇄하려면 다음을 수행하십시오.
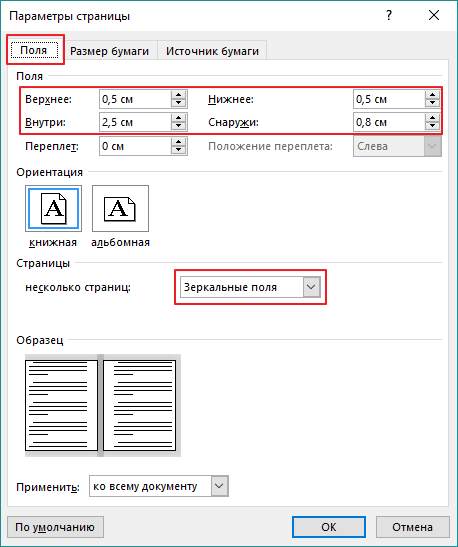
이제 텍스트가 노트북의 셀에 어떻게 배치되는지 보려면 그리드를 추가해야 합니다. 그리드는 인쇄되지 않으며 편의를 위해서만 필요합니다. 탭으로 이동 레이아웃> 정렬> 그리드 옵션:

열리는 창에서 설치해야 합니다. 그리드 간격 0.5cm항목을 "표시하십시오. 화면에 격자선 표시»:
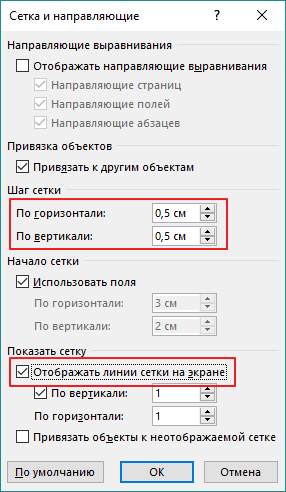
그리드가 나타나야 합니다. 위쪽 들여쓰기가 올바르게 설정된 경우 그리드는 노트북의 셀 배열과 정확히 일치합니다.
원하는 텍스트를 삽입합니다. 그러나 그것이 무엇이어야 하는지 전혀 살펴보지는 않았지만 여전히 앞서 있습니다. 강의를 필기 강의로 변환하려면 필기체를 사용해야 합니다.
원하는 필기체 글꼴이 될 수 있습니다. 이 예글꼴은 Escal입니다.
이제 셀에 정확히 위치하도록 텍스트의 서식을 지정해야 합니다.
에스칼 글꼴. .
글꼴 크기 16
줄 간격은 수동으로 설정됩니다. 탭으로 이동 홈> 줄 간격> 기타 줄 간격 옵션:
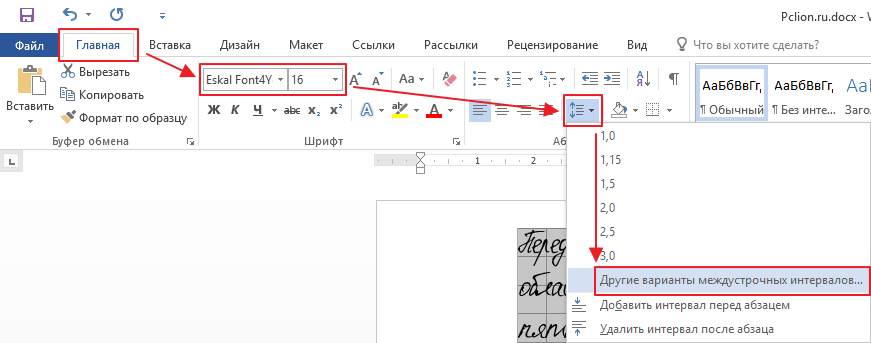
열리는 창에서 줄 간격을 " 정확히», 값 14.2pt:
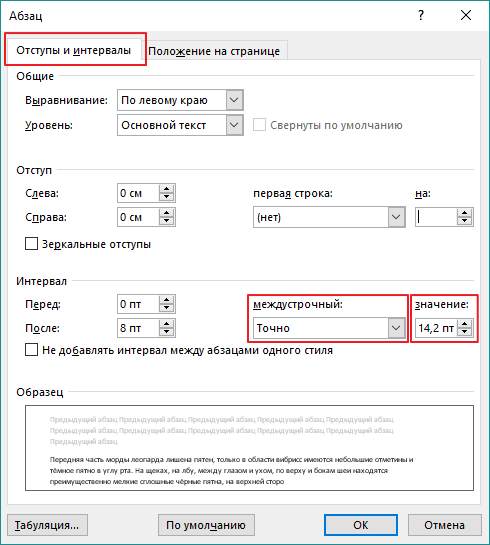
지금은 훨씬 나아졌습니다. 단락 뒤 공백 제거선이 셀을 벗어나지 않도록:
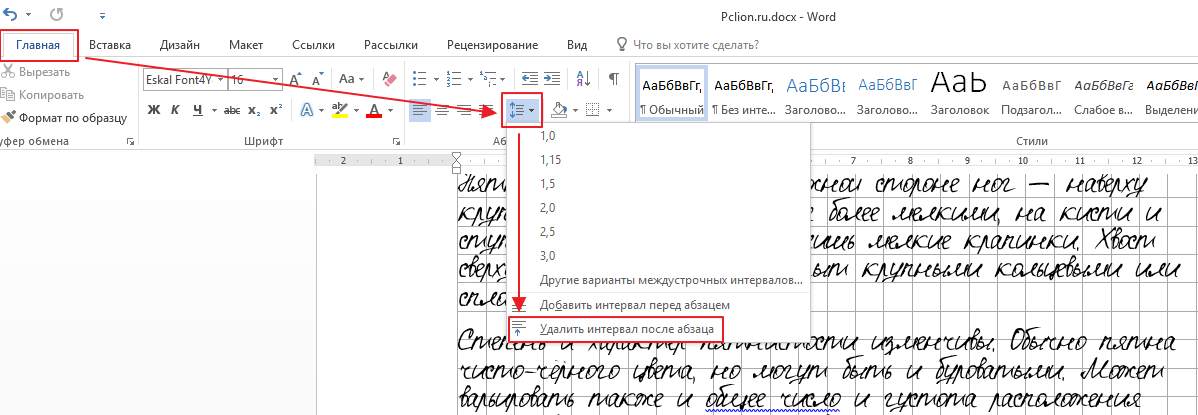
텍스트를 선택하고 맞춤을 너비로 설정합니다.
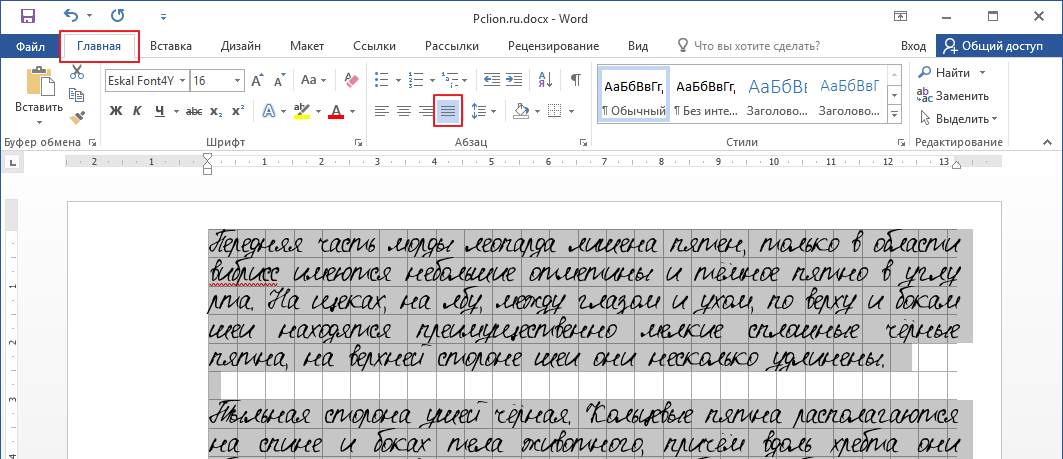
자동 줄 바꿈 켜기:
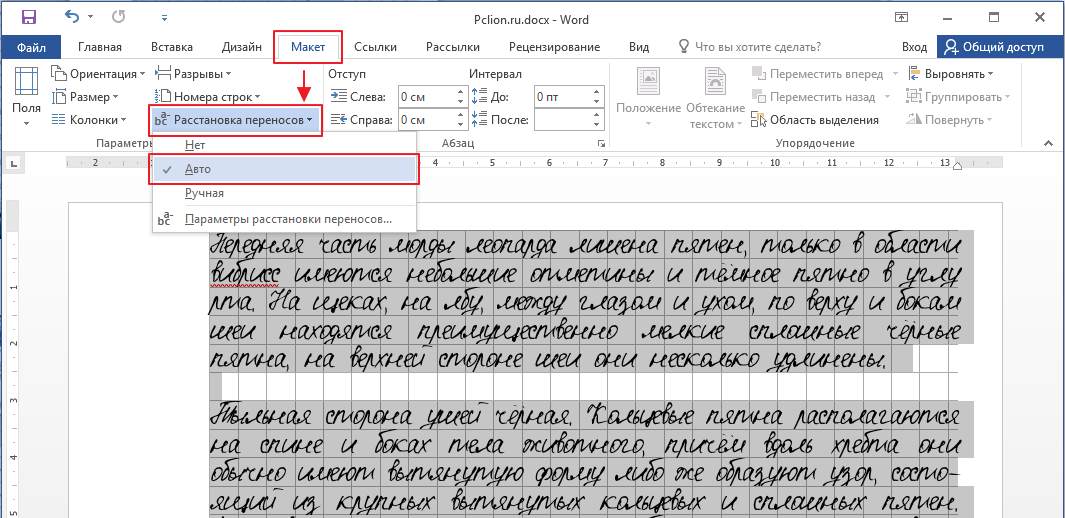
모든 작업을 올바르게 수행했다면 텍스트는 다음과 같습니다.
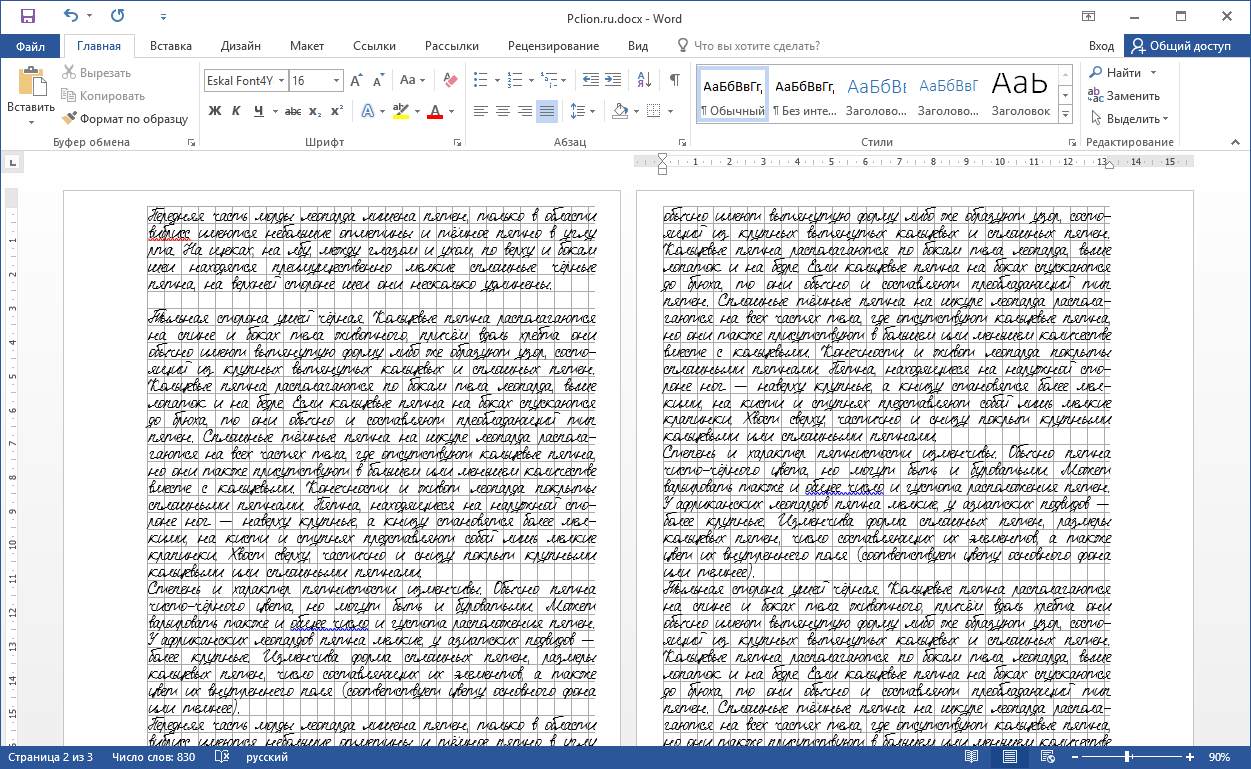
이상적으로! 인쇄를 위한 모든 준비가 완료되었습니다.
이제 노트북에서 시트를 제거하고 그 위에 텍스트를 인쇄해야 합니다. 가지고 있는 프린터에 따라 2가지 인쇄 옵션이 있을 수 있습니다.
1 - 에 잉크젯 프린터이중 시트에 인쇄를 시도할 수 있습니다. 시트는 반으로 단단히 접혀야 하며 각 면에 인쇄되어 매번 올바르게 접혀야 합니다. 이 방법은 더 복잡합니다. 시트의 왼쪽이 노트북의 시작 부분에 있고 오른쪽이 끝에 있기 때문에 페이지 순서를 추적해야 합니다. 조심스럽게! 프린터가 이중 시트를 씹을 수 있습니다.따라서 위험을 감수하고 싶지 않거나 시트를 혼동하는 것이 두려운 경우 시트를 반으로 자른 다음 테이프로 붙이는 것이 좋습니다.
2 - 에 레이저 프린터시트를 반으로 자른 다음 인쇄하고 테이프로 붙이고 노트북에 삽입해야 합니다.
결과는 완벽한 강의입니다.
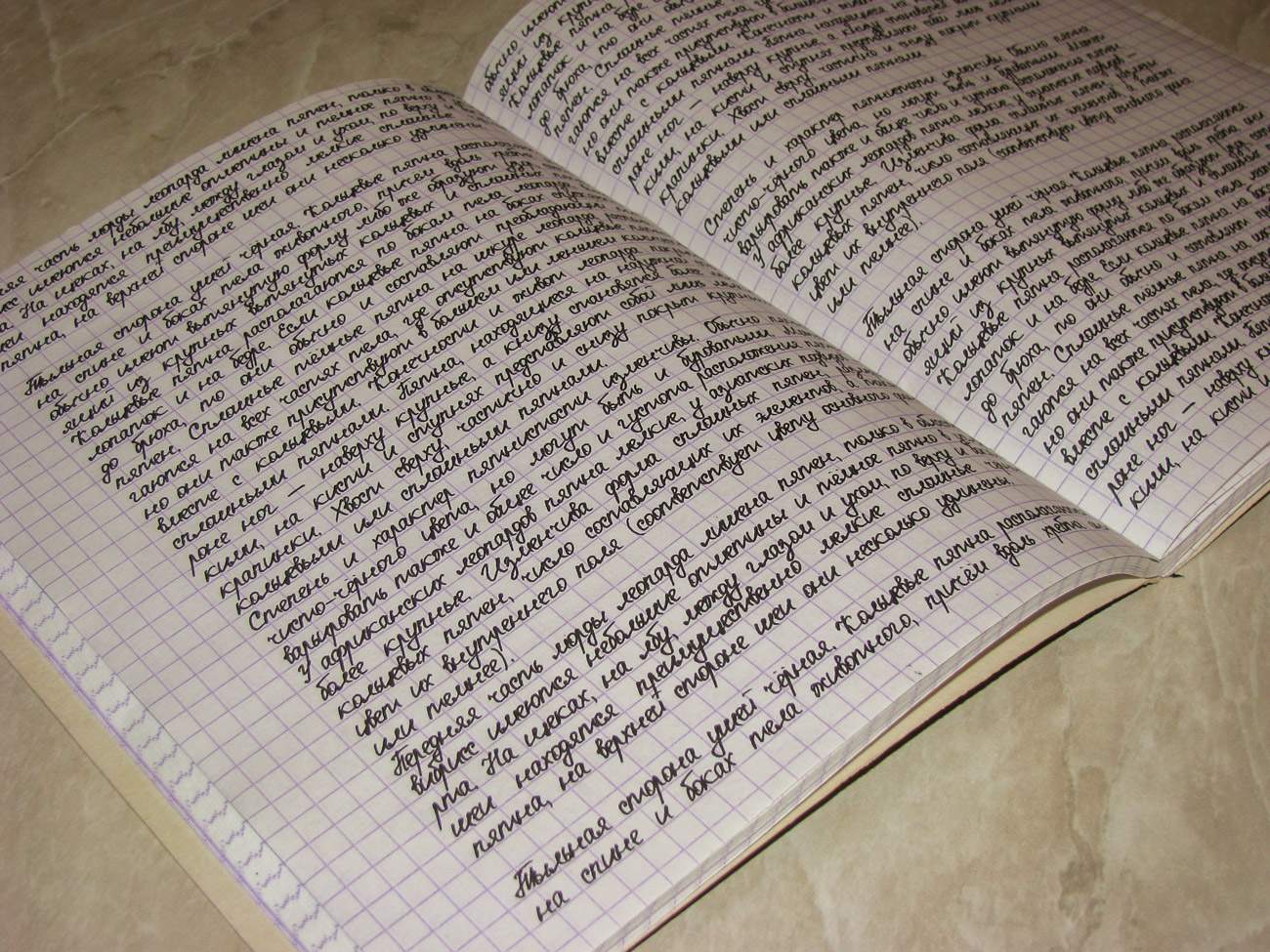
준비된 강의. 클릭하면 확대됩니다.
최근에는 반지에 노트북이 더 보편화되고 있습니다. 그리고 이것은 우연이 아니며 그러한 노트북의 편리함은 매우 중요합니다. 시트는 교체하거나 제거할 수 있지만 가장 놀라운 점은 시트에 인쇄할 수 있다는 것입니다. 어떻게? 이제 이것에 대해 말씀드리겠습니다. 이러한 시트에 인쇄하기 위한 주요 조건은 조정 가능한 후면 트레이가 있는 프린터가 있다는 것을 미리 예약하고 싶습니다. 이것이 없으면 - 아무것도.
따라서 먼저 가지고 있는 시트 템플릿을 만들어야 합니다.
1. 프로그램에서 새 문서 만들기 마이크로 소프트 오피스 Word(저는 2010 버전이 있습니다) 탭으로 이동하여 "페이지 레이아웃"/크기/기타 페이지 크기 ... 인쇄할 용지의 크기를 설정합니다.
2. 상자에서 시트의 여백(즉, 4면의 시트 가장자리에서 텍스트가 위치할 영역까지의 거리)을 측정하고 프로그램에서 문서의 값을 설정합니다(페이지 레이아웃 / 여백 / 사용자 정의 여백 ...).
3. 세포의 위치를 시각적으로 확인하려면 그리드를 켭니다.
2010 버전에서는 다음과 같은 방법으로만 가능합니다. 예를 들어 화살표(삽입/모양/화살표)와 같은 모양을 추가하고 이 모양을 클릭하고 "서식" 탭으로 이동한 다음 "정렬"을 클릭하십시오. " 버튼(오른쪽, 개체의 너비 및 높이 설정 근처)을 선택하고 "격자 매개변수"를 선택하고 가능한 경우 체크 표시를 하고 격자 간격을 설정합니다: 수평 및 수직 - 0.5 cm. (표준 케이지, 다른 것을 사용할 수 있습니다. 케이지의 크기에 따라 값, 시트); "그리드 표시"라고 표시된 곳에서 가로 및 세로로 설정 - 1.
그리드가 나타났습니다. 이제 프로그램의 문서가 노트북 시트처럼 보입니다. 그러나 텍스트가 셀에 따라 정확하게 이동하는지 확인해야 합니다. 이것에 대해 - 네 번째 단계에서.
4. 모두 선택(홈/선택/모두 선택 또는 Ctrl + A 조합)을 누르고 "홈"/단락 탭으로 이동하여 다음 값을 설정합니다. 줄 간격 - 정확히 - 14.2pt, "에 체크 표시 같은 스타일의 단락 사이에 공백을 추가하지 마십시오.
5. 다시 모든 것을 선택하고 원하는 글꼴(크기 - 14)을 선택합니다.
6. 문서를 템플릿으로 저장합니다(예: * .dot 또는 * .dotx 형식).
이제 항상 기본으로 사용할 템플릿이 있습니다. 문서를 닫았다가 다시 엽니다.
그런 다음 필요한 텍스트를 입력하고 편집합니다. 손으로 쓴 프로피시 폰트를 다운받아 사용하는 것을 추천합니다.
여백에 문제가 있을 수 있으므로 인쇄하기 전에 용지의 여백 크기가 프로그램에서 설정한 설정과 일치하는지 확인하는 것이 좋습니다. 그렇지 않은 경우 수정해야 합니다.
이제 문서를 인쇄할 수 있습니다. 프린터 매개변수에서 용지 크기 - A5, 용지 공급 - 후면 트레이를 설정합니다.
인쇄된 시트가 준비되었습니다. 학생 및 기타 비즈니스맨! 케이지에서 종이에 인쇄하는 방법을 배우려면 몇 시간을 투자하십시오. 그러면 언젠가는 공부하는 동안 한 시간 이상을 절약할 수 있을 것입니다.


 태블릿을 인터넷에 연결하기
태블릿을 인터넷에 연결하기 '플레이 마켓'에 갈 수 없습니다
'플레이 마켓'에 갈 수 없습니다 복구 후 SIM 카드의 Puk 코드
복구 후 SIM 카드의 Puk 코드 Tele2에서 SMS가 전송되지 않는 이유와 해결 방법은 무엇입니까?
Tele2에서 SMS가 전송되지 않는 이유와 해결 방법은 무엇입니까?