Program daljinski pristup računalu. Daljinski pristup računalu
U današnjem članku ćemo govoriti o korisnim programima za daljinsko upravljanje računalom ili za upravljanje udaljenim računalom. Postoje mnogi primjeri slučajeva za korištenje takvih programa: pomoć prijatelja ili poznanika koji je slabo upućen u računala ili mrežnog administratora za tehničke radne stanice podrške u lokalnoj mreži, kao i pomno pratiti zaposlenika, da oni koji se bave radom, a ne da igraju svoje omiljene igračke. Istodobno, ti programi omogućuju vam da uštedite puno vremena kako biste im pomogli: nemojte se okrenuti oko prijatelja osobno ili preko uređaja, već se jednostavno povežite s desnim računalom.
Program ima opsežne postavke, ali ne zahtijeva da ga konfigurirate kako biste uspostavili prvu vezu s udaljenim računalom.
Da biste se povezali s udaljenim računalom putem Radmina, najprije morate stvoriti vezu u kojoj morate odrediti IP adresu udaljenog računala (ili naziv domene) i nazvati je ovu vezu.
Nakon spajanja na udaljeno računalo, u otvorenom prozoru možemo promatrati radnu površinu udaljenog stroja.
Pomoću programa Radmin možete organizirati višekorisnički glasovni i tekstualni chat, prijenos datoteka i jednostavno praćenje radne površine udaljenog računala.
Zato smo pregledali nekoliko popularnih programa za daljinsko upravljanje računalom radi jednostavnosti podrške i uštede dragocjenog vremena.
Svaki korisnik ima svoje suosjećanje za određene programe ili programere, ali još uvijek preporučujemo da ne budemo lijeni i isprobali sve programe predstavljene u članku. Možda će se vaše mišljenje promijeniti, a na taj ćete način pronaći program koji vam vrijedi za administriranje udaljenog računala.
Pozdrav, dragi prijatelji! Pregled današnjeg post će biti posvećen temi daljinske administracije. Osobito ćemo razmotriti jedno od ključnih pitanja, naime kako u stvarnom vremenu. Pa, idemo ...
Prvo pokušajmo shvatiti što zapravo znači izraz "Daljinska administracija". Izraz daljinska administracija nije ništa drugo nego upravljanje osobnim računalom s udaljenog mjesta pomoću specijaliziranog softverskog proizvoda.
Do sada su najpopularniji softverski alati koji omogućuju daljinsko upravljanje računalom putem Interneta su Timski preglednik, Ammy Admin, RMS, Anyplace Control i drugi. Takvi programi omogućuju vam potpunu kontrolu nad udaljenim računalom u stvarnom vremenu bilo putem internetske veze ili putem lokalne računalne mreže.
Daljinsko upravljanje računalom putem Interneta?
Zahvaljujući takvim programima, možete pristupiti radnoj površini na drugom računalu, kao i izvršiti uređivanje i brisanje datoteka, instalirati programe itd.
Treba napomenuti da u mnogim društvima i poduzećima, koja u arsenalu parka sadrže računalne opreme spojene u jednu lokalnu mrežu, udaljenu administraciju upravo učinio puno igra važnu ulogu u rješavanju pitanja koja se odnose na brzom rješavanju problema uredske opreme.
Ja ću dati konkretan primjer, administrator mreže, povezivanje s udaljenim računalom korisnika, moći će mu telefonskim putem objasniti što je točno ta ili ta pogreška prouzročila rad u određenom programu.

Drugi primjer, recimo da su dobro upućen u računalne tehnologije i vaši roditelji ili prijatelji i poznanici koji žive u potpuno drugačijem prostoru ili čak u drugi grad bilo kakvih pitanja sa radom određenog aplikacije na računalu onda, zahvaljujući programu daljinsko povezivanje preko Interneta moći će im pomoći , ne gledajući s računala.
Jedan od redovitih čitatelja mog bloga pitao me je pitanje o temi daljinske administracije.
Dobar dan, Dmitrij! Želio bih znati od tebe, što bi po vašem mišljenju program olakšao pokretanje , Koliko ja znam, postoje mnogi takvi programi, ali nakon čitanja foruma neki programi su ranjiviji i ne savjetuju ih da se instaliraju, drugi se programi distribuiraju samo na temelju naknade. Ostatak zahtjeva obavezno registraciju. Zato sam se odlučio pitati vas kao iskusnog stručnjaka: koji je besplatni program bolje koristiti za daljinsko upravljanje računalom putem Interneta? S poštovanjem, Arseny.
Pa, Arseniy, kao što ste već primijetili, danas postoji niz programa koji vam omogućuju daljinsku vezu s drugim računalom. Svakako nisam koristio i provjeravao sve te programe, ali morao sam instalirati nekoliko programa i reći vam da su apsolutno jednostavni i pružaju visoku razinu sigurnosti zbog sigurnog komunikacijskog kanala. Ovo je timski preglednik i RMS program. Jedan od njih bit će raspravljen u današnjem članku.
Dakle, u današnjem članku, želio bih pregledati program Team Viewera. Koristim ovaj program dosta dugo i mogu vam reći da je ovaj program besplatno distribuiran za osobnu upotrebu, osim toga, ne morate proći kroz cijeli registrirani guru da biste ga preuzeli na svoje računalo.
Međutim, uz to ćemo razmotriti kako se provodi registracija u ovom programu i koja je njegova upotreba.
Pa, mislim da je vrijeme za nastavak instalacije programa.
Da biste preuzeli program Team Viewer, morat ćete posjetiti službenu web stranicu razvojnog programera ovog programa http://www.teamviewer.com/ru/ i kliknuti na gumb, kao što je prikazano na donjoj slici.

Odmah započnite s preuzimanjem programa Team Viewer. Zatim, čim se program preuzme, pokrenite ga i otvorite prozor postavite parametre za pokretanje kao što je prikazano na donjoj slici.
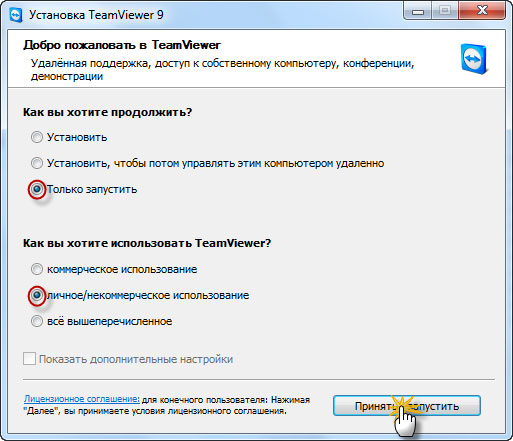
Kao rezultat toga vidjet ćete ovaj prozor.
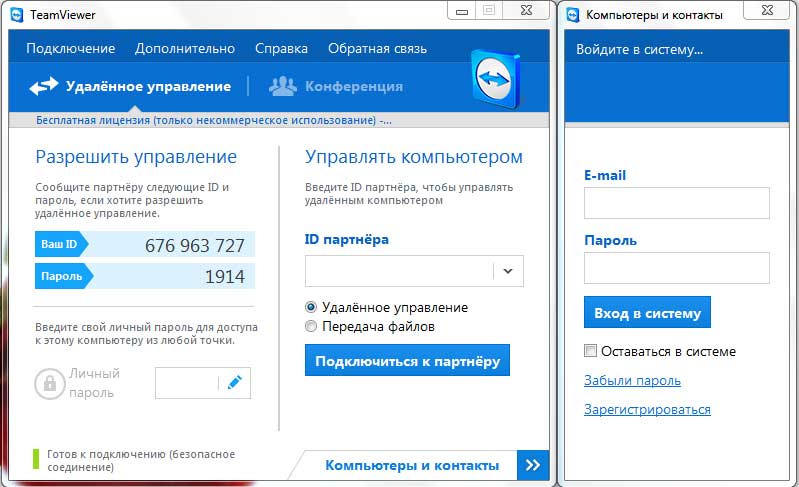
Sada pogledajte, program dodjeljuje kod i lozinku. Sada, ako se te vrijednosti daju drugom korisniku koji već započne program Team Viewera, tada se korisnik može povezati s vašim osobnim računalom i obrnuto. Pogledajmo kako će to sve izgledati.
Korisnik preuzima program Team Viewera i pokreće je na svom računalu (samo iznad, razgovarali smo o tome kako pokrenuti ovaj program). U sljedećem koraku recite mu svoj ID broj i lozinku. Korisnik unosi ID broj u retku "Partner ID" i klikne "Povezivanje", u dodanom prozoru pojavit će se upit za unos lozinke.
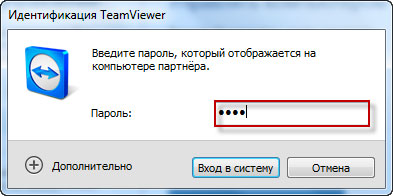
Pa, prije nego što se korisnik pojavi na vašoj radnoj površini ili obratno, ako se povežete s udaljenim računalom, a zatim prije nego što preuzmete radnu površinu korisnika na koju ste se povezali. Svaki put kad pokrenete program Team Viewer, generirat će se različiti ID kod i lozinka.
Pogledajmo sada prednosti prijave kod Team Viewera. Ako se registrirate u programu, bit će vam puno lakše koristiti. U što točno?
prvo, imat ćete svoj vlastiti račun, koji će biti povezan s vašom e-poštom. Stoga će vam biti dodijeljen trajni ID-kod i lozinka.
Drugo, praktičnost pristupa udaljenom računalu. Na primjer, kada ste na radnom mjestu, možete se povezati s kućnim računalom na daljinu ili obrnuto. Glavni i neophodni uvjet je da se daljinski upravljač uključi. To znači da ne morate tražiti od nekoga da pokrenu Team Viewer i prijavite ID kod i lozinku. Sve je puno jednostavnije. Nakon instalacije Team Viewera, proces Team Viewera kontinuirano će se pokrenuti na računalu i moći ćete daljinski upravljati računalom putem Interneta.
Dakle, predlažem da ide na sljedeći korak - je da se registrirate na usluzi Team Viewer. Ponovno pokrenite instalacijsku datoteku i postavite sljedeće parametre.
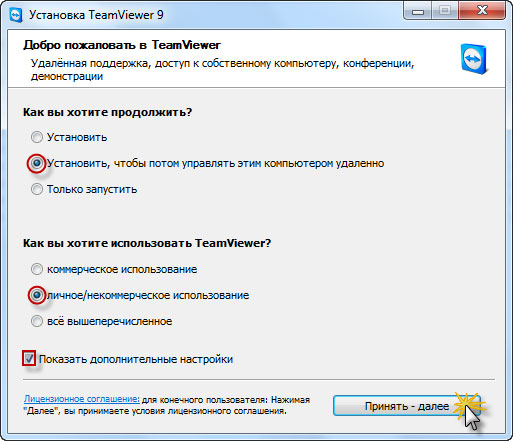
Zatim, u prozoru koji se otvori, navedite instalacijsku stazu za program. Obično je ta mapa zadani program.
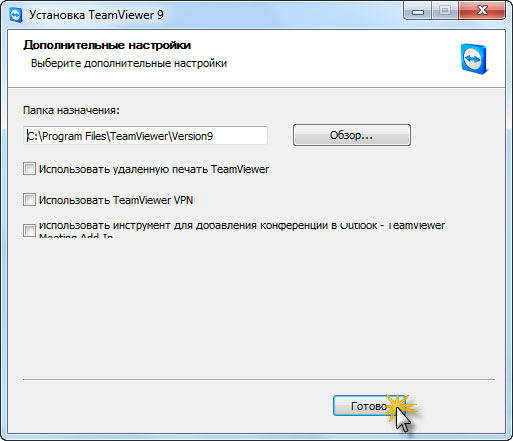
Zatim će datoteke biti kopirane u mapu s programima. Nakon toga, trebat ćete konfigurirati nekontrolirani pristup u otvorenom prozoru.
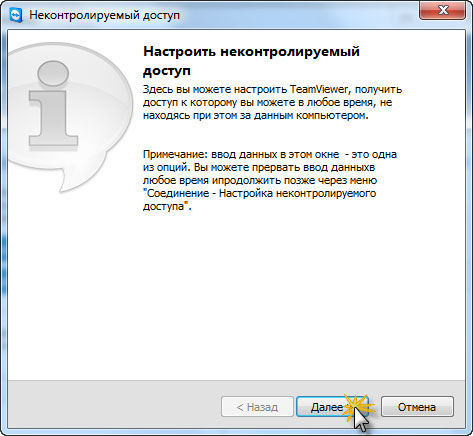
Sada morate unijeti naziv računalnog računa i postaviti složenu lozinku.
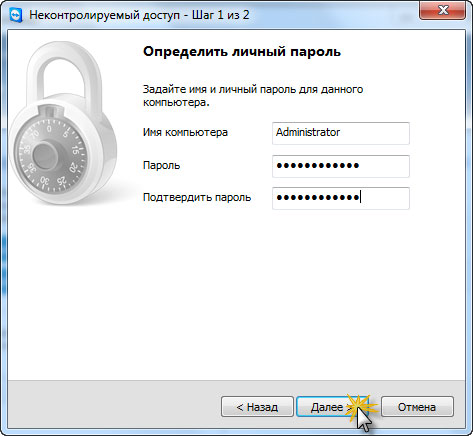
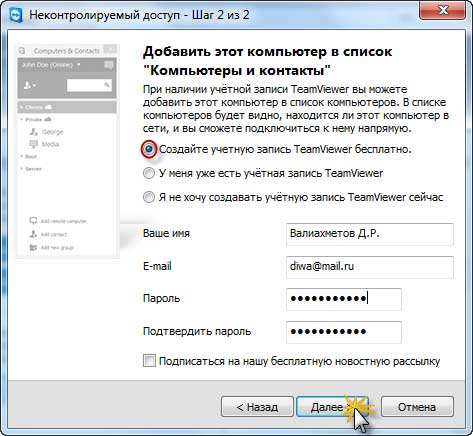
Postupak izrade računa gotovo je potpun.
Potrebno je samo potvrditi račun koji ste izradili. Da biste to učinili, otvorite poštanski sandučić, što ste naveli malo više i kliknite vezu.
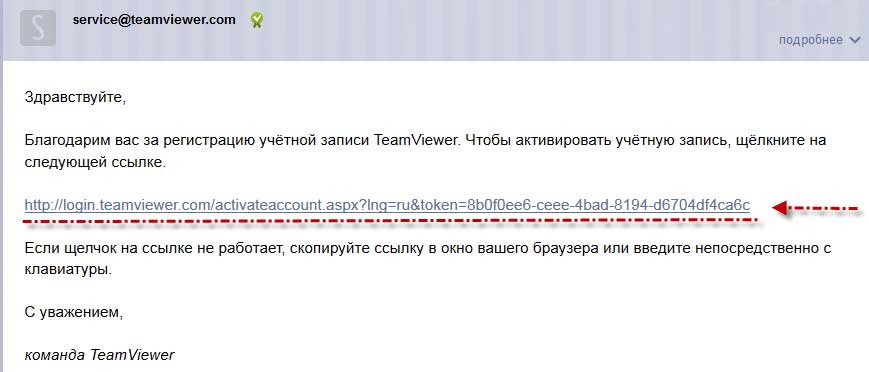
To je sve. Sada kada pokrenete program imat ćete svoj trajni ID kod i lozinku. Dakle, općenito smo registrirani i sada imamo vlastiti račun u timskom pregledniku.
Pogledajmo sada kako daljinski upravljati računalom putem Interneta ovog računala.
Recimo da se morate povezati s kućnim računalom, au međuvremenu radite. Za to trebate samo „izbacuje” program Team Viewer (bez instalacije, a tek početak obratite pažnju na to) i unesite ID-broj. Ostaje kliknuti "Poveži se s partnerom".
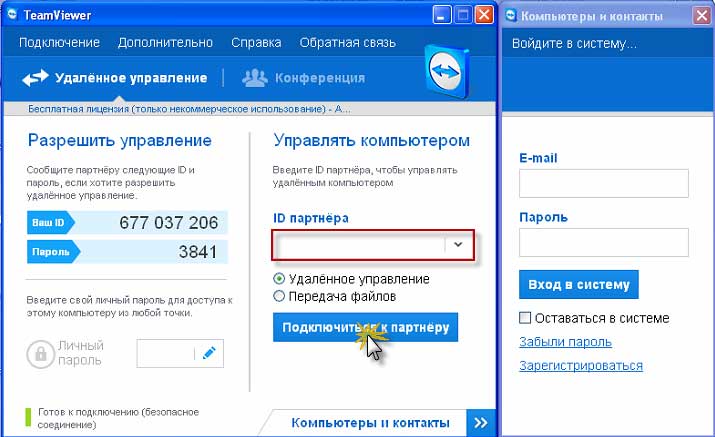
Odredite lozinku koju ste naveli prilikom registracije s uslugom.
Stoga smo uspješno unijeli vaše kućno računalo. Slično tome, možete se povezati s računalom, što znači, tako, na poslu.
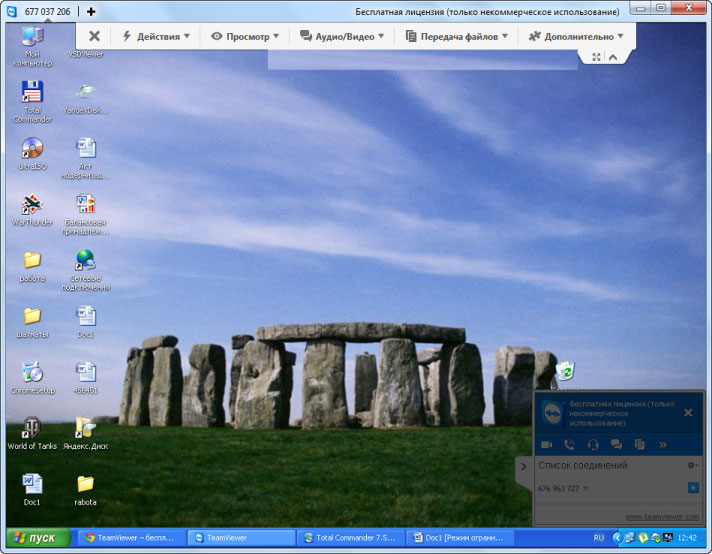
Ipak, želim reći da zahvaljujući programu Team Viewer možete prenositi datoteke s jednog računala na drugo. Kako se to događa, sada ćemo razmotriti.
Nakon što ste uspješno povezivanje s udaljenim računalom u gornjem dijelu prozora je navigacijski izbornik koji vam omogućuje da postaviti neke parametre, tako reći upravljanje računalom. U „File Transfer” karticu padajućem odaberite odjeljak „File Transfer”, kao što je prikazano u nastavku.
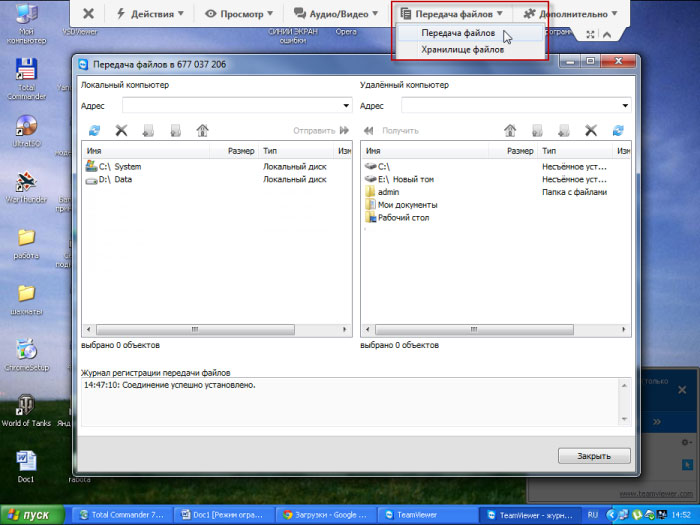
Kao rezultat toga, otvorit će se prozor, sučelje izgleda izgledat će poput upravitelja datoteka Total Commander. Ovaj prozor prikazuje lokalna i udaljena računala. Pa, prijenos datoteka obavlja se jednostavno povlačenjem pokazivača miša s jednog računala na drugo.
Dakle, za završetak današnjeg članka, treba napomenuti da je daljinski upravljač vašeg računala putem Interneta će uspješno samo ako nema problema s internetskom vezom funkcionirati.
U sljedećem članku ću vam reći =\u003e
Ako imate bilo kakvih pitanja, možete ih pitati u komentarima. Za danas, sve! Htjela bih čestitati svim čitateljima sljedeće godine i svima želim ... :-D

Poštovani korisnici, ako ste nakon čitanja ovog članka imate bilo kakvih pitanja ili želite dodati nešto u vezi predmet ovog članka ili cijeli Internet resursa u cjelini, možete koristiti obrazac kommentariy.Takzhe Postavi svoja pitanja, prijedloge, zahtjeve ..
Dakle, za danas je zapravo sve što vam želim reći u današnjem izdanju. Nadam se samo da ste pronašli zanimljive i korisne informacije u ovom članku. Pa, je, pak, prema naprijed na vaša pitanja, komentare ili sugestije o ovom članku ili cijele stranice u cjelini
Simultano raditi na više računala, od kojih je samo jedan u ispred vas, a ostatak - barem na drugoj strani Zemlje - ne mašte. Da biste uživali u ovoj predivnoj prilici, dovoljno je pristupiti programima za internet i daljinsko upravljanje na svakom stroju.
daljinsko upravljanje softver - most spajanja osobnog računala ili mobilnog gadget koji je pred vama, s raznim računalnim uređajima diljem svijeta. Naravno, ako imate ključ, to jest lozinku koja omogućuje daljinsko povezivanje s njima.
Mogućnosti takvih programa vrlo su široke. To je pristup sadržaju diskova, pokretanje instaliranih aplikacija i promjena postavki sustava te pregledavanje akcija korisnika ... Ukratko, omogućuju vam da radite na udaljenom računalu, gotovo sve isto kao i na lokalnom. Danas je članak pregled šest besplatnih programa za daljinsko upravljanje računalima sa sustavom Windows (i to ne samo), od kojih je jedan dio sam operativnog sustava.
Ako morate povezati dva računala ili računala i mobilnih uređaja, od kojih je jedan (izbrisan) sa sustavom Windows, a drugi - pod Windows, iOS, Android ili Mac OS X, što ponekad može učiniti bez softvera treće strane (ako je u spoju uključeni samo računala sa sustavom Windows). Sustavski program "Udaljena radna površina" prisutna je u svim izdanjima "Windows", počevši od XP. Nije potrebno da oba stroja imaju istu verziju operacijskog sustava, tako da se možete jednostavno povezati, primjerice, između Windows 10 i Windows 7.
Microsoftova udaljena radna površina za Android i Apple dostupna je za besplatno preuzimanje Google Play i App Store.
Što je još potrebno za izradu veze:
- Dozvola za daljinski pristup konfigurira se na računalu koje ćete upravljati izvana.
- Račun s lozinkom na udaljenom računalu. Da biste riješili administrativne zadatke (instaliranje i deinstaliranje programa, promjena postavki sustava itd.), Morate računati s administratorskim pravima.
- Spajanje oba stroja na Internet ili njihovo pronalaženje na istoj lokalnoj mreži.
- Na strani primatelja je otvoreni TCP priključak 3389 (koji se standardno koristi kao udaljena radna površina).
Kako omogućiti dozvolu
Ovo i sljedeće upute prikazane su u primjeru sustava Windows 10.
- Kliknite desnu tipku miša na ikonu "Ovo računalo" na radnoj površini. Otvorite "Properties".
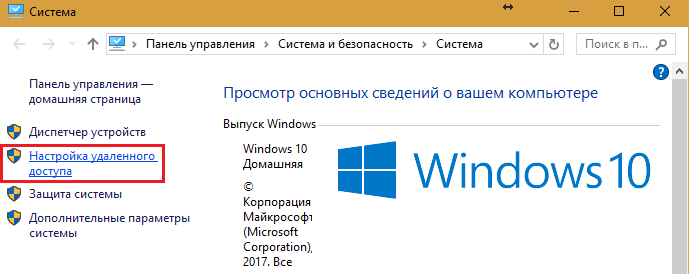
- Dok ste u prozoru "System", kliknite na navigacijsku ploču "Remote Access Settings". U odjeljku "Udaljena radna površina" u prozoru stavit ćemo oznaku "Dopusti ..." (potvrdni okvir "Dopusti veze samo s autentifikacijom" najbolje je ostaviti). Zatim kliknite na "Odaberi korisnike".

- Da biste dodali korisnika koji vam je dopušteno daljinski povezivanje s vama, kliknite "Dodaj". U polju "Unesi imena" unijet ćemo naziv svog računa na ovom računalu (ne zaboravite, to bi trebalo biti lozinkom!), Kliknite "Provjeri imena" i U redu.
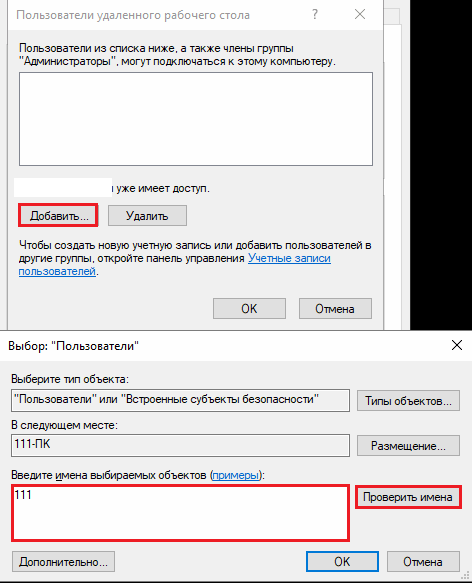
To dovršava konfiguraciju.
Kako konfigurirati postavke veze
Na računalu se izvode sljedeće radnje s kojih ćemo izvesti daljinsku vezu.
- Kliknite ikonu za pretraživanje na programskoj traci i počnite upisivati riječ "izbrisano". Odaberite između pronađene "veze s udaljenom radnom površinom".
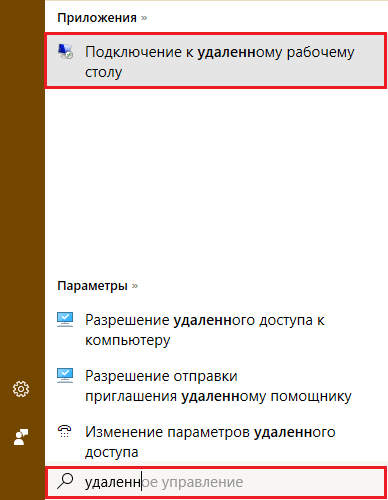
- Prema zadanim postavkama, aplikacijski se prozor otvara minimaliziranima, gdje postoje samo polja za unos naziva računala i korisničkih podataka. Da biste pristupili svim postavkama, kliknite strelicu "Prikaži opcije". Na dnu prve kartice je kartica "Općenito", tu je gumb za spremanje postavki veze u datoteku. To je prikladno kada koristite različite postavke za povezivanje s različitim strojevima.
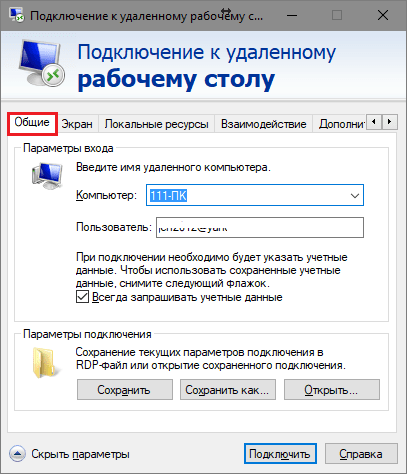
- Sljedeća kartica je "Zaslon", omogućuje promjenu svojstava slike zaslona udaljenog računala na monitoru. Konkretno - za povećanje i smanjenje rezolucije, korištenje nekoliko monitora, za promjenu dubine boje.
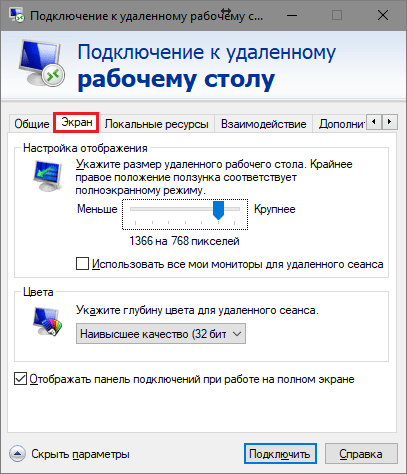
- Zatim konfigurirajte "Lokalni resursi" - zvuk s udaljenog računala, uvjeti korištenja tipkovnih prečaca, pristup udaljenom pisaču i međuspremnik.

- Parametri kartice "Interakcija" utječu na brzinu veze i kvalitetu demonstracije slike s udaljenog stroja na vašem monitoru.
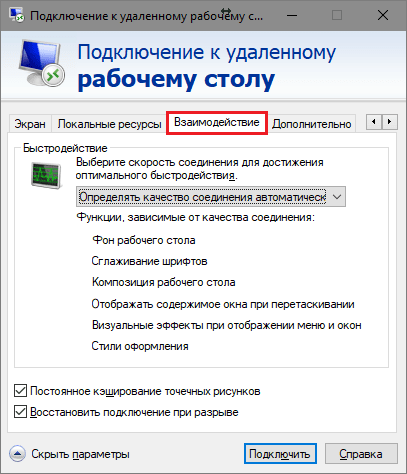
- Kartica "Napredno" omogućuje definiranje radnji za neuspješnu autentifikaciju udaljenog računala, kao i postavljanje parametara veze prilikom povezivanja preko pristupnika.
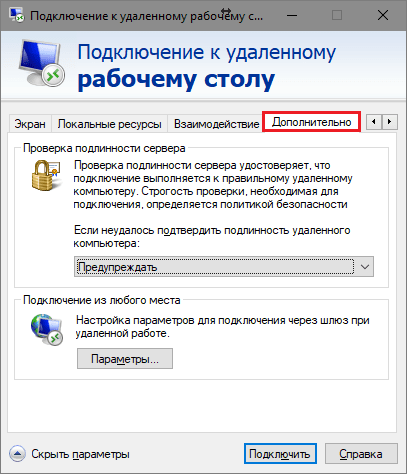
- Da biste započeli sesiju daljinskog pristupa, kliknite "Povezivanje". U sljedećem prozoru unesite lozinku.
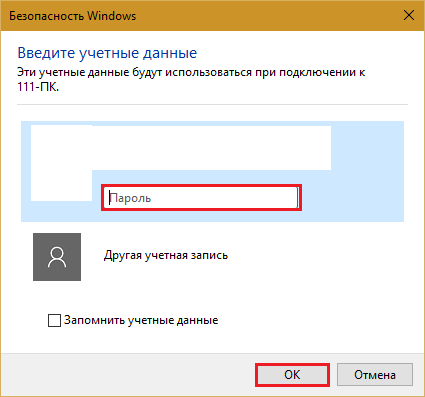
Nakon uspostavljanja veze odjavite trenutnog korisnika računala će biti dovršen i kontrole će proći na vas. Korisnik od udaljenog računala neće moći vidjeti vašu radnu površinu, jer umjesto da se pojavi na čuvara zaslona.
Slijedeći ove upute, jednostavno ćete se povezati s računalom na istoj mreži kao i vaša. Ako su uređaji spojeni na različite mreže, morat ćete napraviti nekoliko dodatnih postavki.
Kako se povezati s udaljenim računalom putem interneta
Postoje 2 načina povezivanja za postavljanje sustava Windows Remote Desktop preko interneta - stvaranjem VPN kanal uređaja vidio jedni druge na isti način kao da je na istom LAN-a i proširenjem luka 3389 na lokalnoj mreži i promjene dinamike (AC) IP- adresu udaljenog stroja na statički (statički).
Načina za stvaranje VPN kanala obiluju, ali opis svih njih uzima puno prostora (osim toga, puno informacija o tome lako se nalazi na mreži). Stoga razmotrite npr. Jedan od najjednostavnijih - vlastitih alata za Windows.
Kako stvoriti VPN kanal u sustavu Windows
Na udaljenom stroju, koji će biti poslužitelj:
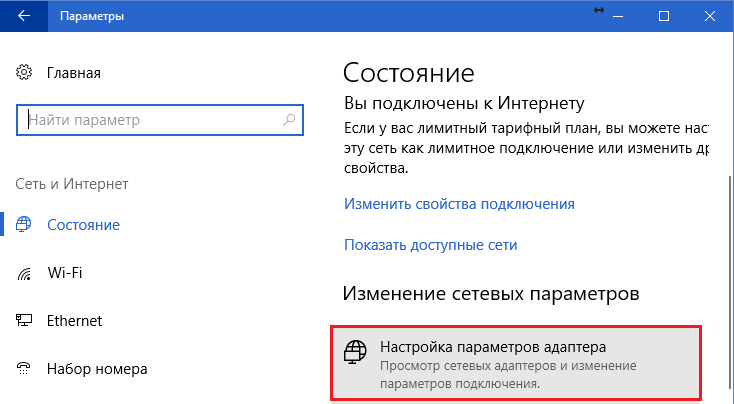
Nakon toga, komponenta "Incoming connections" pojavljuje se u mapi mrežnih veza, koja će biti VPN poslužitelj. Dakle, veza nije blokiran vatrozidom, svakako otvoriti uređaj TCP port 1723. Ako poslužitelj dodjeljuje lokalnu IP adresu (počinje u 10, 172.16 i 192.168), luka će morati preusmjeriti na vanjsku mrežu. Kako to učiniti, pročitajte u nastavku.
Na klijentskom računalu (Windows 10) veza je još lakše konfigurirati. Pokrenite uslužni program "Parametri", idite na "Mreže i internet" -\u003e "VPN". Kliknite Dodaj VPN vezu. 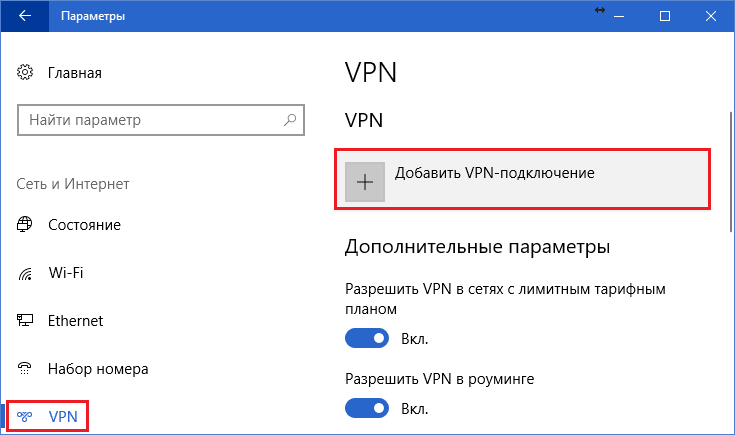
U prozoru Mogućnosti navedite:
- Davatelj usluga je Windows.
- Naziv veze je bilo koji.
- Naziv poslužitelja ili adresa je IP ili naziv domene poslužitelja koji ste stvorili prije njega.
- Upišite VPN - odredite automatski ili PPTP.
- Vrsta podataka za prijavu je prijava i zaporka (jedan od računa kojima ste dali dopuštenje za pristup). Ne unijeti te podatke svaki put kada priključite, registrirajte ih u odgovarajuća polja ispod i staviti na „Upamti me” etiketu.
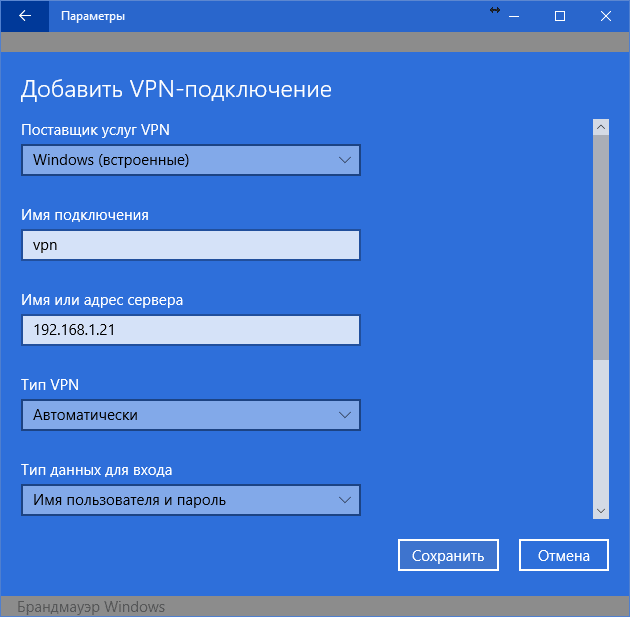 Port prosljeđivanje na usmjerivaču i primanje statičke IP adrese
Port prosljeđivanje na usmjerivaču i primanje statičke IP adrese
Preusmjeravanje (špedicija) porta na različitim uređajima (usmjerivači) radi na svoj način, ali opći princip je uvijek isti. Razmotrimo kako se to radi, na primjeru tipičnog kućnog usmjerivača TP-Link.
Otvorite odjeljak "Prosljeđivanje" i "Virtualni poslužitelji" na ploči administratora usmjerivača. U desnoj polovici prozora kliknite gumb "Dodaj". 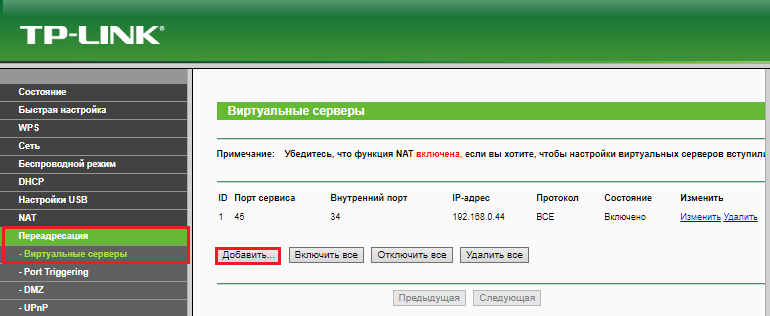
U prozoru "Dodaj ili uredi unos" unesite sljedeće postavke:
- Servisni port: 3389 (ili 1723 ako konfigurirate VPN).
- Unutarnja luka je ista.
- IP adresa: adresa računala (pogledajte svojstva veze) ili naziv domene.
- Protokol: TCP ili što god.
- Standardni servisni priključak: ne možete odrediti ili odabrati s popisa PDP i VPN - PPTP.
Kako napraviti trajnu varijabilnu IP adresu
Standardni paket od internetskih usluga za kućne korisnike, u pravilu, uključuje samo IP adresa je dinamičan koji se stalno mijenja. I popravljajući konstantnu IP korisniku obično mu košta okrugli iznos. Dakle, ne morate snositi dodatne troškove, tu DDNS uslugu (DNS dinamička), čiji je glavni zadatak - za dodjelu stalnog uređaja domene (računala) s promjenom mrežnu adresu.
DDNS-Mnoge usluge pružaju svoje usluge besplatno, ali ima i onih koji ga nameću za malu naknadu.
Ispod je kratki popis besplatnih DDNS-a, čije su mogućnosti za naš zadatak više nego dovoljno.
Pravila korištenja tih usluga, ako ih se razlikuju, su beznačajna: prvo registriramo račun, potvrdili smo adresu e-pošte i konačno registrirali naziv domene vašeg uređaja i aktivirali je. Nakon toga, vaše kućno računalo imat će svoje ime na internetu, na primjer, 111pc.ddns.net. To ime treba navesti u postavkama veze umjesto IP adrese ili naziva na lokalnoj mreži. 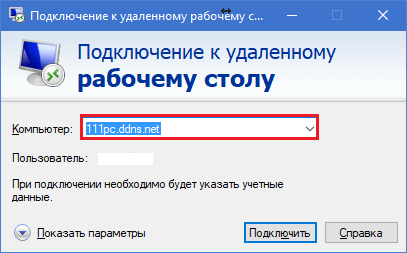
Usput, neki usmjerivači podržavaju samo malu skupinu DDNS usluga, na primjer, samo najstariji i najpoznatiji DynDNS (sada plaćeni) i Nema IP adrese , A drugi - kao što je Asus, imaju vlastitu DDNS-uslugu. Uklonite ograničenja instalacije na usmjerivač alternativnog firmvera DD-WRT.
Pro i kontra za korištenje Windows Remote Desktop
Glavna prednost vlasničkog Windows alata prije razvoja treće strane je nepostojanje poslužitelja posredovanja prilikom povezivanja, što znači smanjenje rizika od curenja podataka. Osim toga, ovaj alat ima puno fleksibilnih postavki i s pametnim pristupom može postati "neosvojiv tvrđava" i "svemirska raketa".
Drugi plusovi radne površine sustava Windows - nedostatak neophodnosti za preuzimanje, ograničenja trajanja sesije, količina veza i besplatno plaćanje.
Nedostaci - složenost postavki za pristup internetu, ranjivost na napade Prolazite Hash.
TeamViewer
Prije nego što počnete koristiti tu uslugu, morate registrirati Google račun (korisnici Androida već ga imaju) ili autorizirati pod njom u pregledniku Google Chrome.
Glavni prozor "stolnog računala Chrome" uključuje 2 odjeljka:
- Udaljena podrška. Ovdje su opcije za upravljanje jednokratnom vezom s drugim računalom i omogućavanje pristupa vašem računalu.
- Moje računalo. Ovaj odjeljak sadrži strojeve s kojima ste prethodno uspostavili vezu i brzo se možete povezati s njima za određeni PIN kôd.
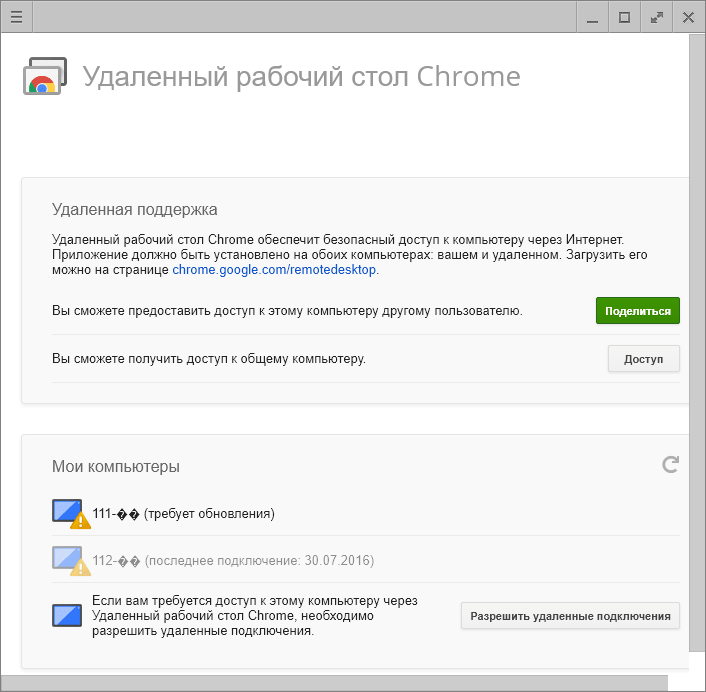
Na prvoj sesiji koja koristi Chrome Desktop, dodatna komponenta (host) instalirana je na udaljeno računalo, koje će trajati 2-3 minute. Kad je sve spremno, na zaslonu se pojavljuje tajni kod. Nakon što ga upišete u odgovarajuće polje, kliknite na "Povezivanje".
Kao i kod TeamViewera, korisnik daljinskog stroja može vidjeti sve vaše radnje na zaslonu. Dakle, za skriven nadzor, na primjer, za dijete, ti programi nisu prikladni.
![]()
- Vrlo jednostavan i jednako pouzdan alat za daljinsko upravljanje računalima pod Windowsima i Linuxom. Njegove glavne prednosti su jednostavnost korištenja, pouzdanost, visoka brzina veze i ne zahtijeva instalaciju. Cons - u nedostatku mobilnih verzija (uspostavljanje veze putem Android i iOS-a uz pomoć ovog programa neće funkcionirati) i da mnogi antivirusi smatraju zlonamjernima i imaju tendenciju izbrisati. Srećom, potonji je lako spriječiti dodavanjem korisnosti na iznimke.
Ammyy Admin podržava dva načina uspostavljanja komunikacije - prema ID broju i po IP adresi. Drugi rad radi samo na lokalnoj mreži.
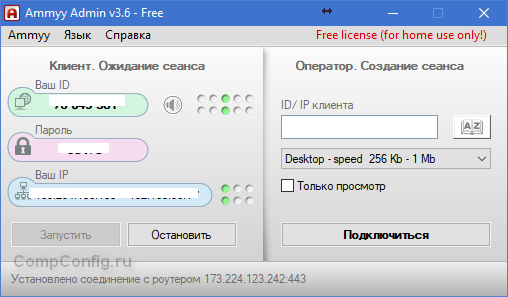
Prozor za korisnike podijeljen je u 2 polovice - "Client", gdje se nalaze identifikacijski podaci i lozinke računala, a "Operator" - s poljima za unos tih podataka. Tu je i gumb za povezivanje.
Postavke kontakata i programa, koje su prilično jednostavne, skrivene su u "Ammyy" izborniku.
- Još jedan kompaktni prijenosni Windows program, izgleda kao prethodni, ali sa zanimljivijim skupom funkcija. Podržava dva načina povezivanja - po ID i IP i 3 načina - punu kontrolu, upravitelj datoteka (prijenos datoteka) i samo gledanje zaslona udaljenog računala.
Također vam omogućuje određivanje više razina prava pristupa:
- Koristite tipkovnicu daljinskog upravljača i miš.
- Sinkronizacija međuspremnika.
- Promjena prava pristupa administratoru, itd.
Način "Samo prikaz" može se koristiti za prikriveno praćenje radnji korisnika udaljenih uređaja (djece, radnika), koji nisu prisutni u sličnim proizvodima.
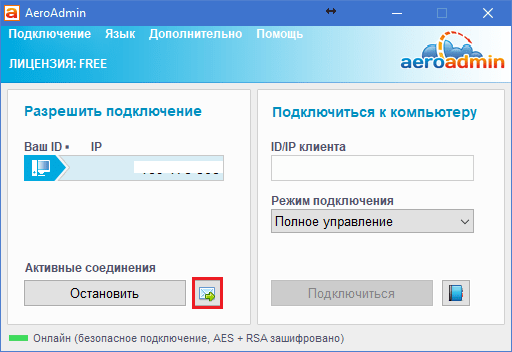
U glavnom prozoru AeroAdmin nalazi se gumb za otvaranje e-pošte (smješteno pored gumba "Zaustavi"). Chat je dizajniran da brzo šalje e-poštu operatoru, na primjer, tražeći pomoć. Ova funkcija je jedinstvena, kao u analognim programima postoji samo redovni chat za razmjenu tekstualnih poruka. I počinje raditi tek nakon uspostave veze.
Nažalost, knjiga kontakata AeroAdmin nije odmah dostupna. Zahtijeva posebnu aktivaciju - putem Facebooka. A samo ga članovi ove društvene mreže mogu upotrebljavati jer bi tražitelji programera za aktivaciju mogli zatražiti vezu s njihovom osobnom stranicom. Ispada da oni koji vole program bez registracije na Facebooku ne mogu.
Još jedna značajka AeroAdmin je dopuštanje slobodne uporabe čak i za komercijalne svrhe, ako ne trebate dodatne značajke (kontinuirano povezivanje, višestruke paralelne sesije itd.), Dostupne samo u plaćenim verzijama.
- najnoviji u današnjem programu za pregled daljinskog povezivanja s Windows računalom s drugog računala ili mobilnog uređaja. Može se koristiti bez instalacije i uz njega. 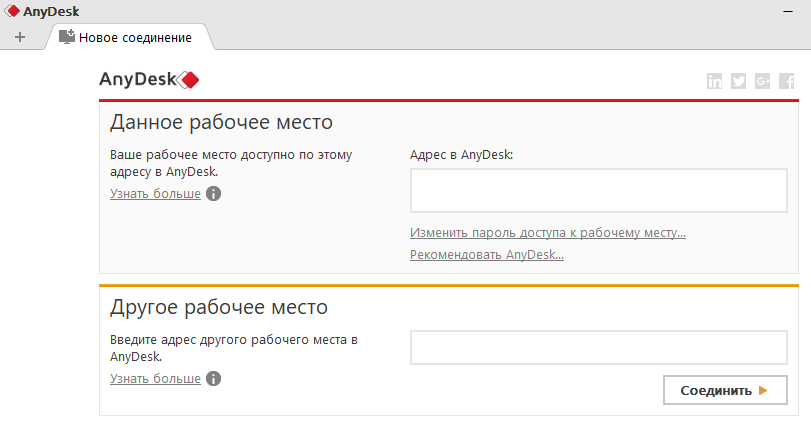
Kao i njegovi prethodnici, ima niz jedinstvenih funkcija:
- Najveća brzina prijenosa slike s udaljenog stroja.
- Najbrža razmjena datoteka, čak i pri maloj brzini Interneta.
- Podrška za istodobno povezivanje više udaljenih korisnika. Sposobnost zajedničkog rada na jednom projektu (svaki korisnik ima vlastiti pokazivač).
Osim toga, kao i svi drugi programi ove klase, AnyDesk daje operateru puni pristup funkcijama daljinskog stroja, vrlo je jednostavno povezati (po ID i lozinku) i pouzdano štiti prenesene podatke.
Programi za daljinsko upravljanje računalom poznati su svim administratorima sustava ili tehničkom podrškom jer se u svakodnevnim aktivnostima stalno suočavaju sa zadatkom administracije poslužitelja i korisnika računala na lokalnoj mreži. Najčešći alat za daljinsko upravljanje računalom je, naravno, veza s udaljenom radnom površinom koja je uključena u operacijski sustav Windows. Ta činjenica nije zbog njegove funkcionalnosti, već zbog činjenice da je sastavni dio OS-a, pa stoga nije nužno nabaviti ga zasebno. Što se tiče funkcionalnosti ovog uslužnog programa, u praksi, u pravilu, nije dovoljno, stoga se često koriste specijalizirani softverski paketi treće strane. U ovom članku ćemo pogledati specijalizirane softverske pakete dizajnirane za daljinsko upravljanje računalima.
Ako pokušate klasificirati programe daljinskog upravljanja, onda se uvjetno mogu podijeliti u dvije vrste: uslužni programi koji omogućuju pristup radnoj površini udaljenog računala i alate koji omogućuju pristup naredbenom retku udaljenog računala. Prvi od njih pruža korisnicima mogućnost rada s udaljenim računalom na isti način kao kod lokalnog. Uslužni programi drugog tipa omogućuju automatizaciju mreže pokretanjem istih ili različitih aplikacija na nekoliko odabranih računala na mreži i, na primjer, stvaranjem rasporeda za pokretanje programa na udaljenim računalima. Potpuno je besmisleno pokušati usporediti ta dva tipa komunalnih usluga, budući da se koriste u različitim situacijama i za različite svrhe.
Imajte na umu da većina programa za daljinsko upravljanje funkcioniraju na principu "klijent-poslužitelj", odnosno podrazumijevaju dostupnost dijelova programa poslužitelja i klijenta koji su instalirani na upravljanom računalu i računalu odakle se kontrolira. Da biste dobili kontrolu nad udaljenim računalom, nužno je da se na njemu pokrene odgovarajući modul programa (poslužiteljski dio). Neki uslužni programi daljinskog upravljanja omogućuju daljinski instaliranje dijela poslužitelja (ako imate odgovarajuća administrativna prava), a ponekad je postupak potpuno transparentan korisnicima lokalnog računala (u pravilu, u ovom slučaju, dio poslužitelja je instaliran kao usluga na udaljenom računalu). No, neke uslužne programe zahtijevaju "ručno" instalaciju poslužiteljskog dijela programa.
U ovom ćemo članku obratiti pažnju na programe daljinskog upravljanja koji su orijentirani na korištenje s platformama sustava Windows. Treba napomenuti da smo tijekom pripreme publikacije pogledali na desetke komunalnih usluga za daljinsko upravljanje računalima (njihovo pronalaženje na Internetu nije teško). Međutim, kako se ispostavilo, nisu sve komunalije učinkovite i općenito vrijedne spomena. Stoga ćemo se usredotočiti samo na one koji su stvarno izvedivi i potvrđeni od strane nas u stvarnoj lokalnoj mreži.
Bilo gdje Control 3.3 ( www.anyplace-control.com )
Svako mjesto Control 3.3 je aplikacija klijent-poslužitelj.
Na upravljanom računalu instaliran je modul Host, a administratorski modul programa instaliran je na računalu s kojeg se kontrolira. Naravno, moguće je istodobno instalirati oba modula na bilo koje računalo lokalne mreže. No, najzanimljivije je da program Anyplace Control 3.3 omogućuje mogućnost daljinskog instaliranja modula Host na bilo kojem računalu na lokalnoj mreži. I sve što je potrebno je odabrati računalo na lokalnoj mreži i pokrenuti postupak za daljinsku instalaciju modula Host. Naravno, za to morate imati administratorska prava.
Imajte na umu da Anyplace Control 3.3 podržava sučelje na ruskom jeziku.
Bilo gdje Control 3.3 omogućuje vam rad u dva načina: pregled i kontrolu. U prvom načinu rada moguće je prikazati radnu površinu udaljenog računala na zaslonu i promatrati radnje korisnika te u načinu upravljanja - potpuno presresti kontrolu udaljenog računala. Zanimljiva značajka načina daljinskog upravljanja je da rad korisnika daljinskog računala nije blokiran. Međutim, u svakom od načina, korisnik udaljenog računala prima obavijest u obliku ikone na paleti sustava koja mu je računalo "ispod napa".
Da biste se povezali s udaljenim računalom, prvo ga morate odabrati s popisa. Ugrađeni skener omogućuje prikaz svih računala na lokalnoj mreži (domena ili radna grupa), a možete konfigurirati filtar tako da prikazuje samo računala koja već imaju instaliran dio klijenta, tj. One s kojima se možete povezati.
Nakon odabira računala za povezivanje, oni se dodaju na popis i postaju dostupni za daljinsko upravljanje (Slika 1).
Sl. 1. Glavni prozor programa Anyplace
Kontrola 3.3 s prikazanim popisom računala,
Nedvojbena prednost ovog uslužnog programa je da vam omogućuje daljinsko upravljanje više računala istovremeno. Istovremeno, na upravljanom računalu moguće je pokrenuti takve naredbe kao što su zatvaranje, ponovno pokretanje i ukidanje sesije korisnika.
Kako biste spriječili neovlašteni pristup računalu tijekom instalacije Anyplace Control 3.3, možete postaviti lozinku za pristup upravljanom računalu. Među ostalim zanimljivim značajkama programa postavlja se šifriranje prometa pri daljinskom upravljanju računalom i korištenjem zajedničkog međuspremnika između upravljanog računala i računala s kojeg se kontrolira. Istina, slike se ne mogu prenijeti putem ovog međuspremnika, ali tekstni ulomci prenose se bez problema.
Zaključno, napominjemo da demo verzija Anyplace Control 3.3 vrijedi 30 dana nakon instalacije. Cijena pune inačice programa ovisi o broju računala na kojima je instaliran, po stopi od 17,5 dolara po osobnom računalu.
Pristup udaljenom računalu 4.12.2 ( www.access-remote-pc.com )
Pristup Remote PC 4.12.2 uslužni program također odnosi i na klijent-poslužitelj aplikacija i omogućuje ispuštanje presresti radnu površinu i dobiti puni pristup na bilo koje računalo na kojem je poslužitelj dio programa, iz bilo kojeg drugog računala (Sl. 2). Imajte na umu da je strana poslužitelja programa instalirana na upravljanom računalu, a dio klijenta je instaliran na računalu s kojeg se izvršava kontrola. Kada instalirate strani poslužitelja programa na računalima koja će se daljinski upravljati, navedeno je korisničko ime za koje je daljinski upravljač ovlašten i lozinka za pristup.
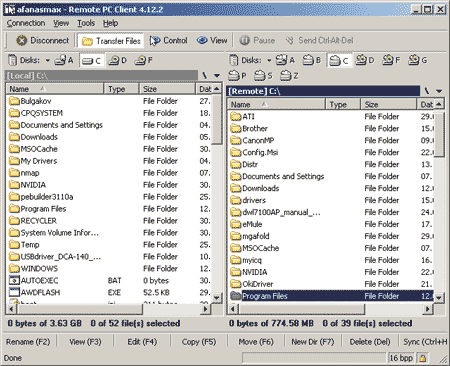
Sl. 2. Prijenos datoteka između računala
u uslužnom programu Access Remote PC 4.12.2
Program Access Remote PC 4.12.2 pruža mogućnost upravljanja računalima kako na lokalnoj mreži, tako i preko Interneta, pa čak i putem modemskih veza. Kada je računalo daljinski upravljano, rad lokalnog korisnika nije blokiran, ali korisniku se može prepoznati po ikoni na paleti sustava da je računalo kontrolirano izvana, a isto tako tko upravlja računalom. Osim toga, poslužiteljski dio programa dopušta, ako je potrebno, da odspoji sve udaljenog korisnika s računala, mijenja lozinke, pregledava statistiku svake sesije daljinskog upravljanja.
Pristup daljinskom računalu 4.12.2 pruža dva načina rada: puni način rada daljinskog računala i način nadzora.
Nedostaci ovog uslužnog programa uključuju nemogućnost daljinskog upravljanja više računala istovremeno pomoću jednog sučelja. Međutim, istodobno možete pokrenuti nekoliko veza (svaka od njih u vlastitom prozoru), a zatim je moguće upravljati s nekoliko udaljenih računala. Još jedan nedostatak programa je nemogućnost udaljene instalacije njegovog poslužitelja.
Prednosti Access Remote PC uključuju da mogu raditi s vatrozidima, podržavaju dinamičke IP adrese i, što je najvažnije, gotovo se ne usporavaju čak i na sporim mrežnim vezama, uključujući modemske. Osim toga, ovaj alat olakšava prijenos datoteka između računala, za koje poseban način prijenosa datoteka (sl. 2), a također podržava međuspremnika operacija, to jest, omogućuje sinkronizaciju clipboards na lokalnim i udaljenim računalima, što olakšava slanje teksta fragmenata između računala. Još jedna prednost programa je podrška za enkripciju pri prijenosu podataka pomoću RC4 algoritma s 160-bitnim ključem.
Besplatna verzija programa je potpuno funkcionalna, ali broj pokretanja je ograničen - samo 30 puta.
LanHelper 1,61 ( www.hainsoft.com )
LanHelper 1,61 (Slika 3) je mali alat koji automatizira proces upravljanja lokalnom mrežom.
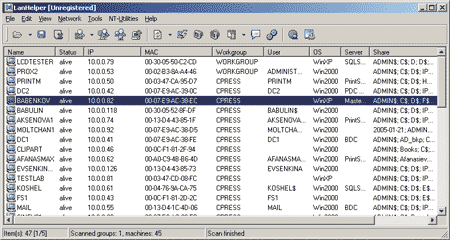
Sl. 3. Glavni prozor programa LanHelper 1.61
Pomoću njega možete istovremeno isključiti ili ponovo pokrenuti više računala na mreži. Na udaljenim računalima možete pokrenuti aplikacije (ako podržavaju pokretanje iz naredbenog retka), osim toga, podržava se istodobno pokretanje iste aplikacije na skupini upravljačkih računala.
Uslužni program LanHelper ima ugrađeni skup naredbi koji se mogu izvršiti na udaljenim računalima (slika 4). Moguće je odrediti vrijeme kada je aplikacija pokrenuta i vremenski interval prema kojem se programi pokreću na računalu (minimalni interval od 1 min). Također možete zakazati pokretanje aplikacija na udaljenim računalima. Najvažnija prednost programa je da implementirati sve svoje mogućnosti, nije potrebno instalirati klijentski dio na udaljenim računalima.
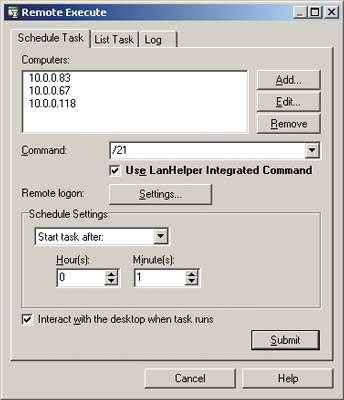
Sl. 4. Daljinsko izvršavanje naredbi
istovremeno na nekoliko računala
koristeći uslužni program LanHelper 1,61
Osim daljinsko izvršenje naredbe, LanHelper 1.61 alat vam omogućuje da vidite, pokretanje i zaustavljanje raznih servisa na udaljenim računalima (sl. 5), kao i slanje poruka korisnicima (provesti ovu značajku, morate aktivirati Messenger servis na svim računalima).
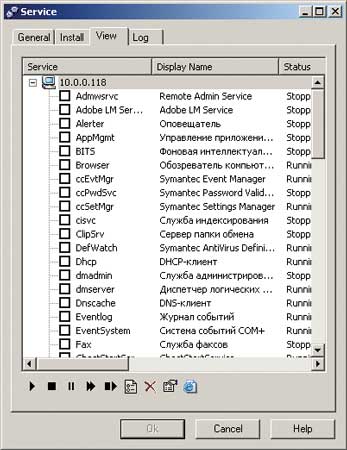
Sl. 5. Rad s uslugama na udaljenom računalu
koristeći uslužni program LanHelper 1,61
Da biste implementirali mogućnost pokretanja aplikacija i izvršavanja naredbi na udaljenim računalima, morate imati administratorska prava.
Demo verzija LanHelper LanHelper 1.61 programa ima ograničen rok valjanosti - 30 dana, cijena licence je 49,95 $.
DameWare NT Utilities 5.5.0.2 ( www.dameware.com )
Softverski paket DameWare NT Utilities 5.5.0.2 snažan daljinski upravljački sustav za lokalnu mrežu. Ona se temelji na skupu Microsoft Windows NT uprave komunalnih komunalnim kombinaciji vrlo povoljno jedinstveno sučelje. Većina članova komunalne paket skupa Microsoft Windows NT uprave komunalnih usluga imaju napredne mogućnosti, a osim toga, ona ima nekoliko jedinstvenih komunalije. Konkretno, paket uključuje uslužni DameWare Mini daljinski upravljač, koji omogućava potpunu kontrolu nad desktop udaljenog računala, kao i program za provedbu naredbeni redak na udaljenom računalu.
Kad sve dostupne domene i radne skupine, kao i računala u odabranom domene / radne grupe (sl. 6) je počeo DameWare NT Utilities 5.5.0.2 paket automatski skenira cijelu mrežu, te u glavnom prozoru su prikazani.
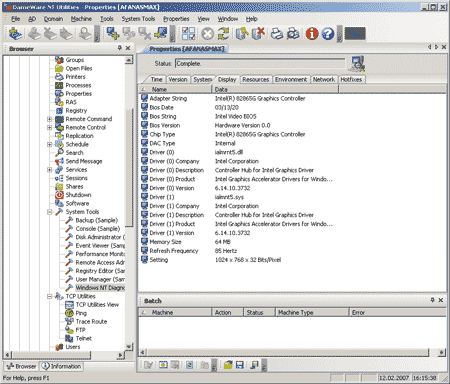
Sl. 6. Glavni prozor uslužnog programa DameWare NT Utilities 5.5.0.2
Ukratko navesti mogućnost DameWare NT Utilities 5.5.0.2 paket: može se koristiti za pregled informacija o tvrdom disku na udaljenim računalima, vidjeti sadržaj Zapisnik događaja Event Log pregled informacija o povezanosti pisača, pokrenute procese i usluge, instalirane aplikacije, prikupiti detaljne informacije o konfiguraciji računala, primanje informacija o servisu računala koje aktiviraju korisnici i još mnogo toga. Tu su i dodatne značajke, možete brzo urediti registar na udaljenom računalu, slanje poruka korisnicima putem Messenger servis za daljinsko isključivanje ili ponovno pokrenite računalo, a kao što je već spomenuto, kako bi dobili potpunu kontrolu nad udaljenim računalom preko komandne linije ili radnoj površini.
Očita prednost ovog programskog paketa je da je za provedbu daljinskog upravljača ne zahtijeva ručno instalirati klijent dio programa na udaljenom računalu. Prilikom pokušaja za kontrolu udaljenog računala putem 5.5.0.2 programa DameWare NT Utilities desktop ili naredbenog retka automatski traži da instalirate i pokrenete traženu uslugu na udaljenom računalu. U tom slučaju, korisnik daljinsko upravljanje PC uči o presretanje pop-up prozor koji prikazuje informacije o s računalom koje pruža daljinsko upravljanje.
Do DameWare NT Utilities 5.5.0.2 prednosti uključuju mogućnost da istovremeno spajanje na više računala kako bi ih kontrolirati, kao i činjenicu da je daljinski upravljač ne blokira rad lokalnog korisnika.
Općenito, taj je programski paket snažan i prikladan način upravljanja mrežom.
Demo verzija programa je potpuno funkcionalna, ali s ograničenim razdobljem od 30 dana. Cijena jednog licencom. - US $ 289 Osim toga, možete kupiti poseban paket DameWare Mini daljinski upravljač Daljinski upravljač softver putem radne površine, jedna licenca košta 89,95 dolara.
Omniquad Instant Remote Control 2.2.9 ( www.omniquad.com )
Trenutna verzija Omniquad Instant daljinski upravljač - 2.2.9 - već nije nova, ali i dalje ostaje jedan od najboljih u svojoj klasi.
Uslužni program Omniquad Instant daljinski upravljač 2.2.9 vam omogućuje da se preko radne površine pune kontrole nad udaljenim računalom. Značajka ovog alata je da ne zahtijeva instalaciju klijentskog dijela na upravljano osobno računalo. Prilikom pristupanja udaljenom računalu na njemu u skrivenom načinu, početna je upotreba odgovarajuće usluge, a korisnik računala kojim upravlja taj program ne prima nikakvu obavijest i ne može znati da se njegovo računalo presrelo. To vam omogućuje upotrebu ovog alata za skriven nadzor korisničkih akcija. Imajte na umu da sposobnost upravljanja računalom bez prethodne obavijesti korisnika nije sve alati za daljinsko upravljanje.
Kada se program pokrene, mreža se automatski skenira, a računala mrežnog okruženja prikazuju se u glavnom prozoru programa (Slika 7). Nakon odabira bilo kojeg računala, pritiskom na tipku daljinskog upravljača presreta se kontrola daljinskog računala. Rad lokalnog korisnika nije blokiran. Osim toga, moguće je pokrenuti ovaj program u načinu nadgledanja radne površine udaljenog računala.
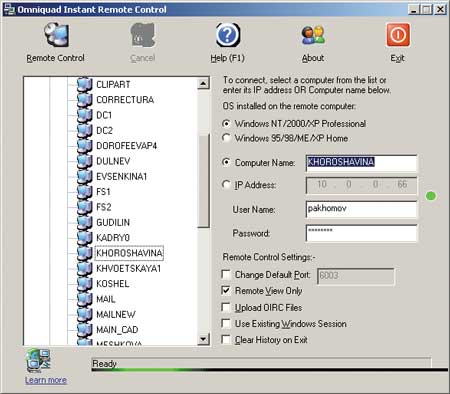
Sl. 7. Glavni prozor uslužnog programa Omniquad Instant Remote Control 2.2.9
Imajte na umu da za daljinsko upravljanje morate imati odgovarajuća prava za pristup računalu. Ako koristite vatrozid na udaljenom računalu, morate otvoriti port 6003, koji je ovaj program upotrebljavao prema zadanim postavkama. Uz to, možete dodijeliti bilo koji drugi priključak programu Omniquad Instant Remote Control (možete skenirati otvorene priključke).
Nedostatak programa je taj što ne podržava istodobnu povezanost s nekoliko udaljenih računala.
Demo verzija uslužnog programa ima ograničeno razdoblje valjanosti - 30 dana, cijena licence je 39 dolara.
EMCO Remote Desktop Professional 4.0 ( www.emco.is )
Prema spektru funkcionalnosti ovaj proizvod (slika 8) nešto je sličan paketu DameWare NT Utilities 5.5.0.2. EMCO Remote Desktop Professional je skup funkcionalnih alata za implementaciju daljinskog upravljanja lokalnom mrežom i praćenje njegove države.
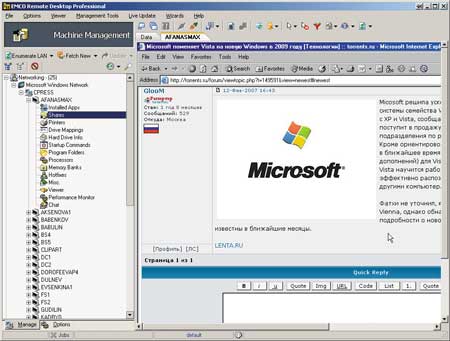
Sl. 8. Glavni prozor programa EMCO Remote Desktop Professional
Kada pokrenete program, možete aktivirati mrežni skener koji vam omogućuje prikupljanje detaljnih informacija o svim računalima na lokalnoj mreži, aplikacijama instaliranim na njima, pokrenutim procesima, verzijama operacijskog sustava, instaliranoj opremi itd. Uz automatsko prikupljanje podataka o mrežnim računalima (taj proces traje dovoljno dugo) ručno možete dodati računalo na popis.
Paket vam omogućuje daljinsko pokretanje i zaustavljanje usluga, ponovno pokretanje i isključivanje računala. Najzanimljivija značajka ovog programa je mogućnost potpunog nadzora nad udaljenim računalom - samo odaberite željeno računalo na popisu i otvorite karticu Preglednik. Ako prvi put pokrenete računalo, morate instalirati servis NetServer na udaljenom računalu. Ovaj se postupak izvodi na daljinu i potpuno je nevidljiv lokalnom korisniku. Nakon pokretanja usluge NetServer na udaljenom računalu, možete se povezati s njom, dobiti potpunu kontrolu nad upravljanjem, a zatim raditi s udaljenim računalom na isti način kao kod lokalnog računala. Kada se računalo daljinski upravlja, operacija lokalnog korisnika nije blokirana; istina, ako istodobno koristite miš, malo je vjerojatno da će se ništa ispostaviti.
Budući da nema obavijesti da računalo kontrolira izvana, lokalni korisnik ne prima, EMCO Remote Desktop Professional može se učinkovito koristiti za prikriveno praćenje akcija korisnika.
Još jedna važna prednost programa je omogućiti istovremeno upravljanje daljinskim upravljačem nekoliko računala. U tom slučaju, za svaku sesiju veze s udaljenim računalom dodjeljuje se poseban prozor.
Iz nedostataka ovog programa zabilježimo složenost konfiguracije kada koristimo Windows XP SP2 na upravljanom računalu. I, kao što pokazuje praksa, potreba za prilagodbom ovisi o tome koje su zakrpe instalirane. Naravno, programu prati korak-po-korak instrukcija tih promjena koje će morati biti napravljene u ovom slučaju (točnije, program učitava odgovarajuće upute sa stranice), ali sve to je prilično neukusno i nepraktično.
Demo verzija programa osmišljena je za 30 dana i podržava samo 25 računala na lokalnoj mreži. Cijena paketa ovisi o broju računala u mreži: 50 računala (minimalni broj) - 135 dolara; 1000 računala - 1295 dolara.
Radmin 3.0 daljinski upravljač ( www.radmin.com )
Od svih proizvoda koje smo pregledali, Radmin 3.0 daljinski upravljač za korisnike tvrtke Famatech je najviše "svjež" - nova verzija izdana početkom 2007.
Ovaj uslužni program osmišljen je za praćenje i potpunu kontrolu nad udaljenim računalom kao dio lokalne mreže.
Radmin 3.0 daljinski upravljač opremljen je samo najpotrebnijim alatima za upravljanje udaljenim računalom i vrlo je jednostavno konfigurirati (slika 9). To olakšava svladavanje. Uslužni program djeluje na principu aplikacije klijent-poslužitelj i uključuje dva dijela: prvi (poslužiteljski) dio je instaliran na upravljanom računalu, a drugi - na računalu s kojeg se kontrolira.
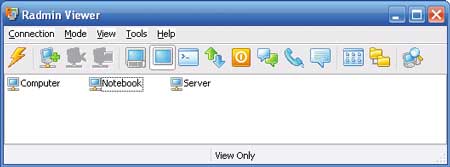
Sl. 9. Glavni prozor uslužnog programa daljinskog upravljanja Radmin 3.0
Nedostaci programa uključuju nedostatak ugrađenih alata za daljinsku instalaciju poslužiteljskog dijela (Radmin Server) na upravljanom računalu, pa ako trebate steći kontrolu nad bilo kojim računalom na mreži, najprije morate lokalno instalirati odgovarajući modul.
Ozbiljno, prema našem mišljenju, nedostatak ovog uslužnog programa je nedostatak integriranog mrežnog skenera koji vam ne omogućuje da dobijete popis računala na koje se možete povezati.
Pa, zadnji nedostatak koji je otkriven tijekom testiranja ovog programa je da za ispravno funkcioniranje uslužnog programa trebate konfigurirati ili jednostavno onemogućiti vatrozid na upravljanom računalu u slučaju da koristi Windows XP SP2.
Uslužni program funkcionira u nekoliko načina: prijenos datoteka, cjelovito upravljanje, samo pregledavanje, telnet, shutdown i način komandne linije. Tu je izgrađen-in upravitelj datoteka, kroz koji se datoteke prenose s jednog računala na drugo. Program čuva statistiku o korištenom prometu i može šifrirati podatke.
S daljinskim upravljačem Radmin 3.0 možete istovremeno upravljati i jednim udaljenim računalom i više računala, svaki s vlastitom zaporkom. Da biste pružili poboljšanu sigurnost, poduzmite dodatne mjere predostrožnosti: omogućite zaštitu lozinkom i izradite popis zabranjenih IP adresa.
Najnovija inačica programa ima mnogo zanimljivih inovacija:
- podrška za sustav Windows Vista;
- tekstualni i glasovni chat s mogućnošću održavanja konferencija i razmjene privatnih poruka i zaštite lozinkom;
- poboljšana sigurnost, zaštita od napada i zaštita aktivnih podataka na mreži;
- različita prava pristupa za svakog korisnika;
- IP-filtre za ograničavanje pristupa određenim IP adresama i podmrežama.
Općenito treba napomenuti da ovaj uslužni program izgubi funkcionalnost sličnu uslužnim programima daljinskog upravljanja. Nedostatak ugrađenog mrežnog skenera, potreba za lokalnom instalacijom modula Radmin Server - sve to značajno ograničava njegovu funkcionalnost.
Zaključno, napominjemo da je cijena Radmin 3.0 daljinskog upravljača licenca 49 dolara po osobnom računalu.
Atelier Web Remote Commander 5,59 ( www.atelierweb.com )
Atelier Web Daljinski upravljač 5,59 (Slika 10.) - je mali utility koji, prema potrebi da se preuzeti potpunu kontrolu udaljenog računala. Sastoji se od dva dijela i radi na principu "klijent / poslužitelj". Osim toga, mogućnost da daljinski prikupljanje informacija o hardverskom konfiguracijom računala, i dr. Međutim, popisati sve značajke korisnosti u ovom slučaju, to nema smisla, jer je tako sirov da koristite to je malo vjerojatno.
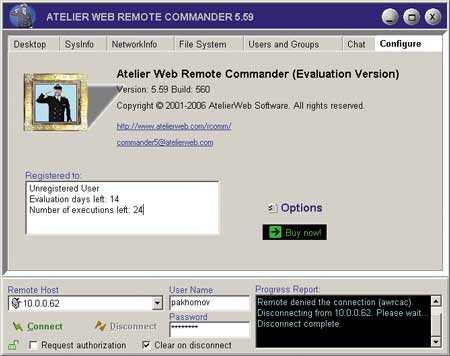
Sl. 10. Informacijski prozor korisnosti
Atelier Web daljinski upravljač 5.59
Od očitih nedostataka može se utvrditi nedostatak referenci. Osim toga, program nema ugrađeni u mrežu skenera, zbog onoga što je izričito unijeti hostname ili IP-adresu na koju se želite povezati, što je vrlo nezgodno. No, glavni nedostatak je da je provedba veze s udaljenim računalom na njemu, najprije morate instalirati odgovarajući softverski modul (s ugrađenim alatima za daljinsko instalacija nije), a neki način da ga konfigurirati.
Nažalost, možemo postaviti program za provedbu daljinski vezu, nismo uspjeli (veza provodi putem lokalne mreže između dva računala sa sustavom Windows XP SP2). Program, iako plaćen (demo verzija ima ograničeno trajanje), ali apsolutno beskoristan i neučinkovit. Naša presuda je "na peć" takvih programa.
Kontrola Remote Desktop 1.7 ( www.remote-desktop-control.com )
Program Remote Desktop kontrolu 1.7 odnosi se na kategoriju primjenu klijent-poslužitelj koji je instaliran na host PC programa, modula domaćina, a na PC-u iz koje se upravlja, - Admin-modula.
U skladu sa svojim sučeljem (sl. 11) i funkcionalnost paketa Remote Desktop kontrolu 1.7 je vrlo sličan bilo gdje kontrole 3.3, ali ima neke bitne razlike (i gore), na primjer, ona nema sposobnost da ostvari daljinski instalaciju Host-modula na bilo kojem računalu lokalnom području mreža. Osim toga, za Remote Desktop kontrolu 1,7 morate konfigurirati na upravljanom računalu Vatrozid (da bi program na popis dopuštenih) paket, dok je 3,3 softver anyplace kontrole to automatski.
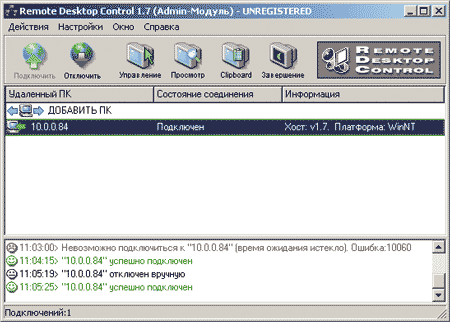
Sl. 11. Glavni prozor programa
Remote Desktop Control 1.7 s popisom računala prikazanih,
na koje se možete povezati na daljinu
U svojoj funkcionalnosti Remote Desktop Control 1.7 je sličan Anyplace Control 3.3: omogućuje vam rad u dva načina: pregled i kontrolu; u načinu reprodukcije, možete prikazati na radnoj površini zaslona na udaljenom računalu i pratiti aktivnosti korisnika i način upravljanja - potpuno obuhvatiti kontrolu udaljenog računala.
Uslužni programi dopuštaju daljinsko upravljanje istovremeno više računala. Istovremeno se osigurava simultano izvršavanje takvih naredbi kao što su isključivanje, ponovno pokretanje i prestanak korisničke sesije.
Zaključno, napominjemo da demo verzija Remote Desktop Control 1.7 vrijedi 30 dana nakon instalacije. Cijena pune inačice programa ovisi o broju računala na kojima je instaliran, 15 $ po osobnom računalu.
TightVNC za Windows 1.3.8 ( www.tightvnc.com )
Čvrst za Windows 1.3.8 - apsolutno besplatan alat za daljinsko upravljanje računala, koja radi na principu „klijent-poslužitelj” i ima dva modula: Čvrst Viewer i Čvrst Server. Čvrst Server modul instaliran na glavnom računalu, a Čvrst Viewer - na PC-u iz koje se upravlja. Alati za daljinsku instalaciju TightVNC poslužitelja nisu dostupni. Osim toga, prije nego što počnete raditi, morate konfigurirati modul TightVNC Server određivanjem zaporke za povezivanje. Da biste se povezali s udaljenim računalom, samo navedite njegov DNS naziv ili IP adresu i odaberite vrstu veze (Slika 12).
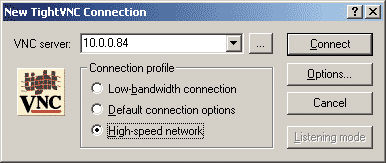
Sl. 12. Povezivanje s udaljenim računalom pomoću uslužnog programa
TightVNC za Windows 1.3.8
Jedina funkcija programa Čvrst za Windows 1.3.8 je dobiti puni pristup desktop udaljenog računala i upravljanje njima pomoću miša i tipkovnice. Ako smatrate da je uslužni program apsolutno besplatan, onda ga se može preporučiti kućnim korisnicima.
UltraVNC 1.0.2 ( www.uvnc.com )
Uslužni program UltraVNC 1.0.2 - Ovo je još jedan potpuno besplatan, ali, ipak, vrlo učinkovit alat za daljinsko PC kontrole koja radi na „klijent-poslužitelj”. Na upravlja računalo je instaliran UltraVNC Server modul i računalo s kojeg je kontrola, - UltraVNC preglednik modul. U programu nema alata za daljinsku instalaciju UltraVNC poslužitelja pa morate instalirati module lokalno.
UltraVNC Server modul ima puno opcija (sl. 13), a omogućuje vam da postavite lozinku za spajanje, odaberite luke koriste, itd
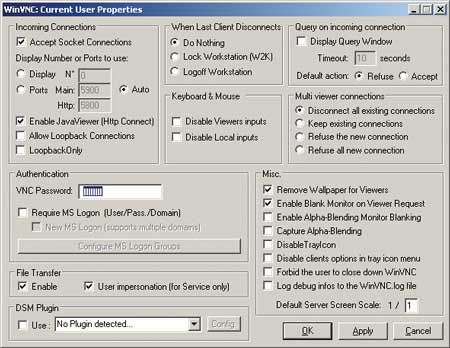
Sl. 13. Konfiguriranje UltraVNC poslužitelja
Kada pristupate radnoj površini daljinskog računala u načinu rada s potpunim upravljanjem, operacija lokalnog korisnika nije blokirana. Osim toga, UltraVNC 1.0.2 nudi niz dodatnih značajki. Na primjer, ugrađeni je chat s kojim možete razmjenjivati poruke s udaljenim računalom. Također je moguće prenositi datoteke. Uz sve UltraVNC 1.0.2 korisnosti omogućuje šifriranje podataka, koji pruža ključnu razmjene između računala.
Općenito se može zaključiti da je UltraVNC 1.0.2 Alat je vrlo učinkovit za kontrolu udaljenog računala i može se preporučiti za kućne korisnike i korporativnog korištenja (pogotovo s obzirom na činjenicu da je program je besplatan).
RealVNC ( www.realvnc.com )
Postoje tri varijante Stvarnost programa: Free Edition, Personal Edition i Enterprise Edition, koji se razlikuju jedni od drugih funkcionalnosti i cijene.
Program RealVNC Free Edition ima minimalnu funkcionalnost i potpuno je besplatan. Zapravo, u ovom slučaju govorimo samo o mogućnosti dobivanja pristupa radnoj površini udaljenog računala.
Verzija RealVNC Personal Edition nudi niz dodatnih značajki. Iznad svega, ovaj promet šifriranje algoritam AES 128-bitnim ključem (Sl. 14), te je podržan od strane automatsko generiranje ključa za šifriranje. Osim toga, moguće je koristiti autentifikaciju korisnika, kao i prijenos datoteka između računala i još mnogo toga.
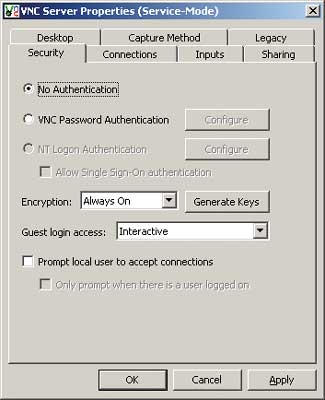
Sl. 14. Konfiguriranje šifriranja prometa
i autentifikaciju korisnika
u RealVNC Personal Editionu
Značajka verzije RealVNC Enterprise Edition je njegova multi-platforma. To je program, koji posjeduje sve funkcionalnosti RealVNC Personal Edition, on se može koristiti za daljinsko upravljanje računala sa sustavom i Linux OS, Solaris, HP-UX i MAC i Windows 95/98 / Me / NT 4/2000 / XP / 2003 / Vista.
Trošak programa RealVNC ovisi o broju licenci (broju upravljanih računala) io opciji isporuke. Dakle, cijena opcije Personal Edition iznosi 30 USD za jednu licencu i verziju Enterprise Edition - 50 USD za jednu licencu.
Skriveni administrator 1.5 ( www.hiddenadm.nm.ru )
Skrivena Administrator 1.5 Program (Slika 15.) - je još jedan besplatan program za daljinsko upravljanje računalima, a, kao i ime implicira, to vam omogućuje da obavljaju Covert nadzor računala.
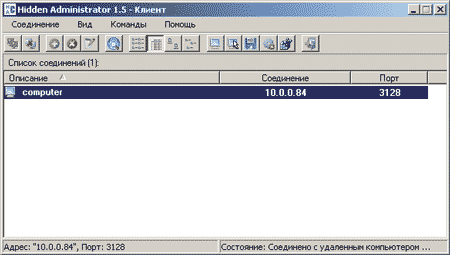
Sl. 15. Glavni prozor skrivenog administratora 1.5
Program radi na principu "klijent-poslužitelj". Poslužiteljski dio je instaliran na upravljanom računalu, bez sredstava za daljinsko instaliranje.
Osim funkcija dobije pristup načinu punu kontrolu na radnu površinu na udaljenom računalu, Skrivena Administrator 1.5 Program nudi niz dodatnih mogućnosti za dobivanje informacija o daljinskom konfiguraciji računala, dijeliti datoteke s udaljenog računala, slati poruke na udaljenom računalu, isključivanje ili ponovno udaljeno računalo, raditi s udaljeni PC registar, prima i prenosi međuspremnik, pokreće programe na udaljenom računalu i još mnogo toga (slika 16). Popisanje svega što je ovaj program sposoban, trebalo bi puno vremena. Imajte na umu da je jedina stvar koju ona ne zna načiniti jest šifriranje prometa. Naravno, postavljanje lozinke za spajanje na udaljeno računalo, pa čak i postavljanje IP-filter na računalima s koje može daljinski kontrolirati.

Sl. 16. Odabir radnje s udaljenim računalom
u skrivenom administratoru 1.5
Ovaj uslužni program najbolji je u svojoj klasi i može se preporučiti kućnim korisnicima.
U doba Internet tehnologija, ljudi su sve više počeli koristiti sredstva daljinsko upravljanje računalom, Zahvaljujući internetu, korisnik čak i sa smartphonea ima mogućnost daljinskog nadzora nad svojim računalom.
Neka nam analizirati situaciju: na primjer, da ste zaboravili isključiti računalo kod kuće ili trebate započeti ili zatvoriti bilo koju aplikaciju. U tom slučaju vaš pametni telefon, na kojemu je instaliran uslužni program za upravljanje kućnim računalom, pomoći će vam. Pomoću ovog mobilnog uslužnog programa možete jednostavno isključiti računalo, ali i otvoriti ili zatvoriti potrebne programe. U ovom članku, mi ćemo raspravljati softver koji vam pomaže upravljati računalo putem Interneta, bilo da se radi prijenosno računalo, tablet ili pametni telefon.
Daljinsko upravljanje računalom uz pomoć TeamViewera 11
Prvo ćemo pogledati uslužni program za brzi pristup udaljenom računalu TeamViewer, Uslužni program postao je toliko popularan da je osvojio milijune obožavatelja širom svijeta. Trenutačno verzija je dostupna na broj 11. Možete preuzeti TeamViewer na službenoj web stranici. Instalacija je prilično jednostavna i svodi se na nekoliko klikova i usvajanje licencnog ugovora. Nakon preuzimanja i instaliranja uslužni program imat će ovaj prikaz u sustavu Windows 10.
Prozor programa podijeljen je na gornju alatnu traku i podijeljen u dva bloka. Prva jedinica, izravno, odgovorna je za konfiguriranje vašeg računala. To znači da prikazuje vaš ID i lozinku. Pomoću ID-a i lozinke korisnik se može povezati s vama i upravljati računalom. U drugom desnom dijelu programa su alati koji vam omogućuju povezivanje s udaljenim računalom, a imaju korisnički ID i lozinku.
U ovom primjeru ćemo opisati rad preko TeamViewer računala sa sustavom Windows 7 operativnog sustava, XP i 10. Prije svega, pokušati spojiti na računalo s operativnim sustavom Windows XP. Računalo, od kojih će se povezati na računalo sa XP operativnog sustava na Windows 10. Prije svega, korisnik računala sa XP treba nam reći svoje ime i lozinku. Nakon toga, u desnom dijelu programa unosimo svoje podatke, to jest njegov ID. Tada biste trebali vidjeti prozor u kojem morate unijeti zaporku za potvrdu.
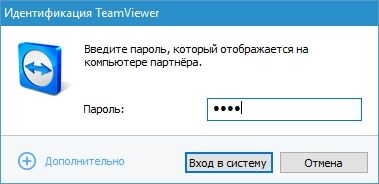
Nakon nekoliko sekundi program se treba povezati s udaljenim klijentom i vidjet ćete radnu površinu udaljenog računala sa sustavom Windows XP.
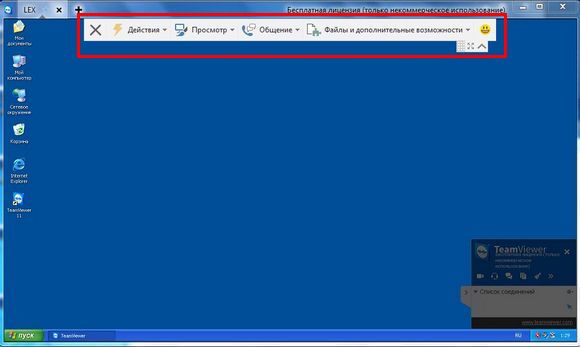
Rezultirajući prozor prikazuje gornju ploču brze kontrole računala i radnu površinu. Ako prijeđete na prvu karticu Quick Control Panela " akcije", Zatim se otvara popis funkcija koje možete izvesti o upravljanom računalu.
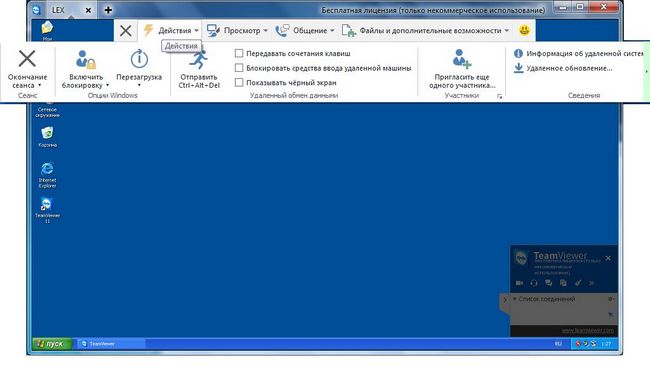
Na ovoj kartici postoje naredbe:
- Sesija krajnjeg korisnika;
- Blokiranje pristupa korisnika;
- Skup tipki "Ctrl + Alt + Del";
- Detaljne informacije o sustavu na udaljenom stroju;
- Pristupite dodatnim korisnicima za upravljanje računalom.
Na drugoj kartici Quick Control Panela " Pogledaj unutra"Imamo mogućnosti upravljanja s pojavom prozora upravljanja računalom. Na primjer, na ovoj kartici možemo postaviti kvalitetu koja će se prikazati u prozoru ili promijeniti razlučivost zaslona.
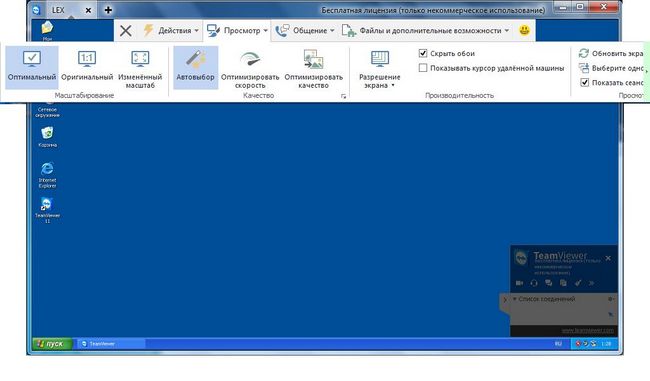
Treća kartica Quick Control Panela " komunikacija"Je odgovoran za opcije kao što su glasovni i videochat. Također na ovoj kartici je mogućnost prebacivanja između korisnika, tj. Možete promijeniti upravljanje.
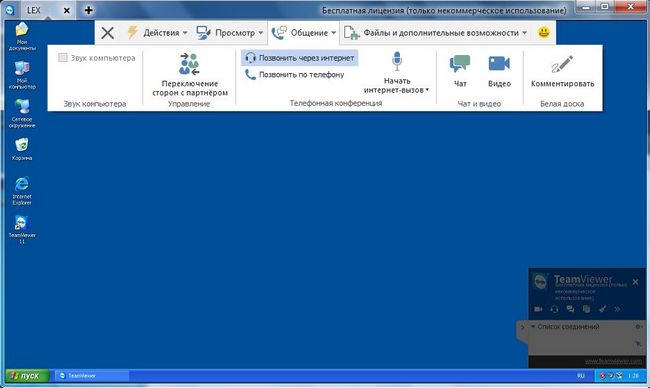
Četvrta kartica Quick Control Panela " Datoteke i dodatne značajke"Administratorima daje sljedeće mogućnosti:
- Daljinsko ispisivanje putem Interneta od administratorskog računala do pisača kontroliranog računala;
- Zaslon zaslona na udaljenom računalu pohranjen u određenom formatu;
- Snimanje onoga što se događa na radnoj površini udaljenog stroja na videozapisu;
- Brzi prijenos datoteka preko Interneta s upravljanog računala na administratora ili obratno;
- Izradite VPN mrežu s udaljenom mrežom na Internetu kako biste zaštitili prijenos informacija.
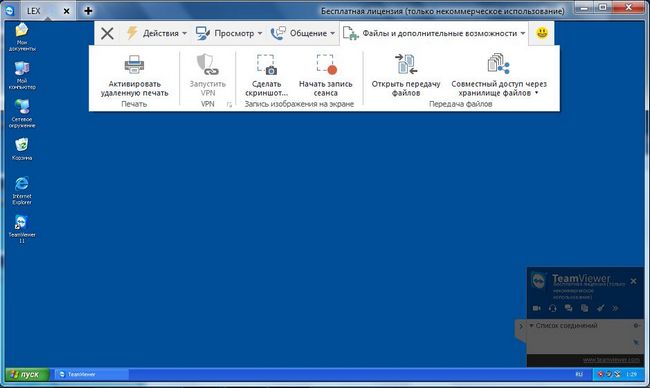
Upravljanje udaljenim računalom s operativnim sustavom Windows 7 praktički ništa nije drukčije. Ispod je prozor s pristupom udaljenom računalu na sedam, gdje vidimo njegovu radnu površinu.
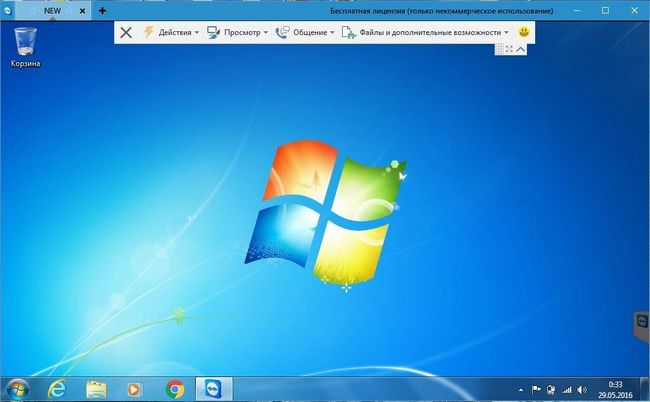
Upravljanje sustavom Windows 10 također se ne razlikuje. Ispod je prozor s deset najboljih desktopa.
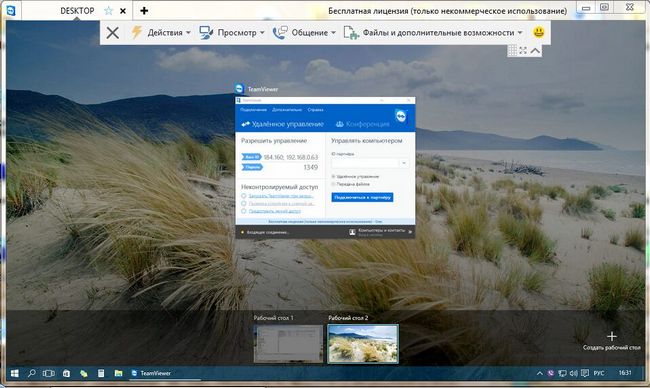
Budući da TeamViewer radi kao usluga u sustavu Windows i ima stalan i brz pristup Internetu, u uslužnom programu zbog toga se često pojavljuju sukobi s antivirusom.
Ako primijetite da je usluga u suprotnosti s protuvirusnim programom, dodajte je na popis iznimaka u antivirusnim postavkama.
Mnogi se korisnici pitaju je li moguće koristiti skriveno upravljanje s TeamViewerom. Nema odgovora na ovo pitanje. Ako trebate držati skrivenu kontrolu nad računalom, trebate vam takve pomoćne alate kao Ammyy Admin, LiteManager i Radmin, Ti programi mogu raditi bez znakova upozorenja na udaljenom stroju i upravljajte računalom kao uslugom ili procesom u sustavu Windows.
Upravljajte sustavom Windows XP s pametnog telefona na Android i Windows Phone
Na primjer, uzmite smartphone s operativnim sustavom android, Operativni sustav Android ima svoju aplikacijsku trgovinu pod nazivom " Google Play”. Za upravljanje računalom s OS XP putem Androida ćemo preuzeti mobilna inačica TeamViewer na telefonu. Da biste to učinili, idite na Android OS " Google Play"I učitajte TeamViewer. Izgleda ovako instalirana verzija mobilne verzije TeamViewera na Androidu.
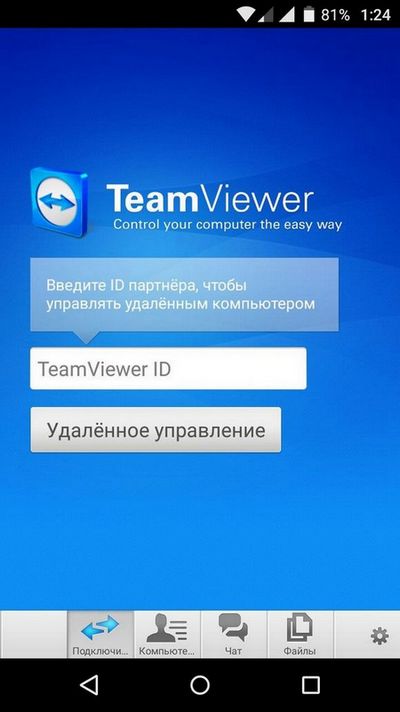
Trenutačno je verzija 4.5 dostupna za Android. Da biste se povezali s računalom sa sustavom Windows XP, unesite ID i lozinku. Kada se spojimo, ući ćemo u takav prozor.
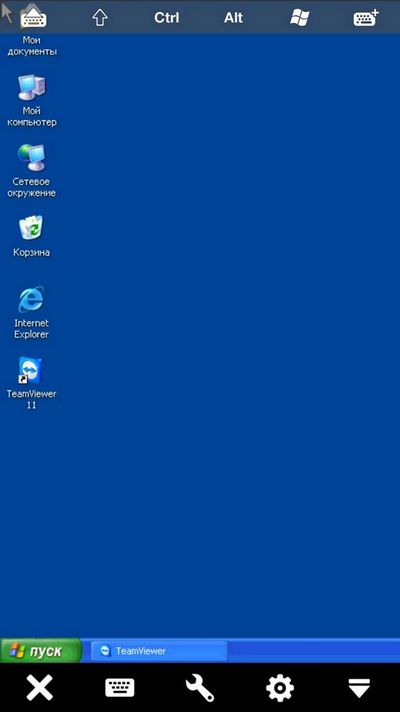
Slika pokazuje da na dnu prozora postoji pet ikona i XP Desktop je vidljiv. Prva ikona u obliku križa omogućit će vam da izađete iz daljinske sesije. Druga ikona u obliku tipkovnice omogućit će vam da nazovete virtualnu tipkovnicu Android.
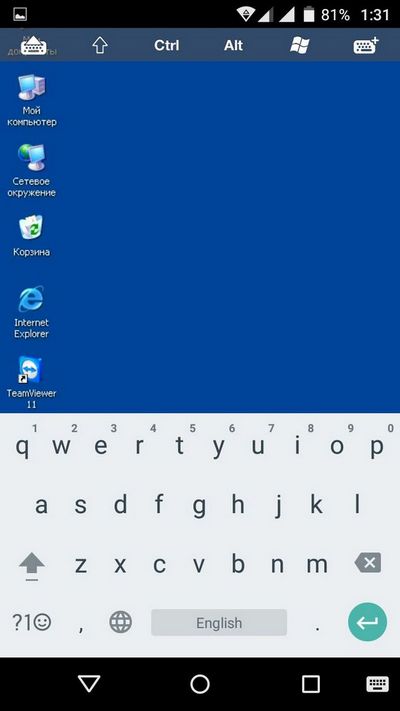
Treća ikona u obliku ključa otvorit će karticu " akcije"S analogijom desktop verziji sustava Windows. Istina, funkcija ove kartice vrlo je ograničena na Androidu.
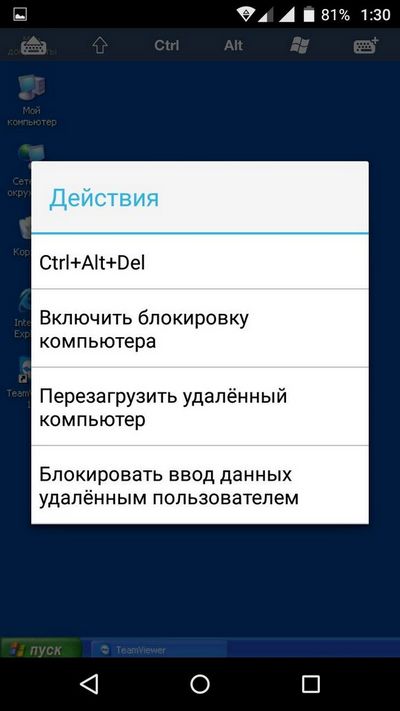
Četvrta kartica će nas odvesti postavke Verzija Androida programa TeamViewer.
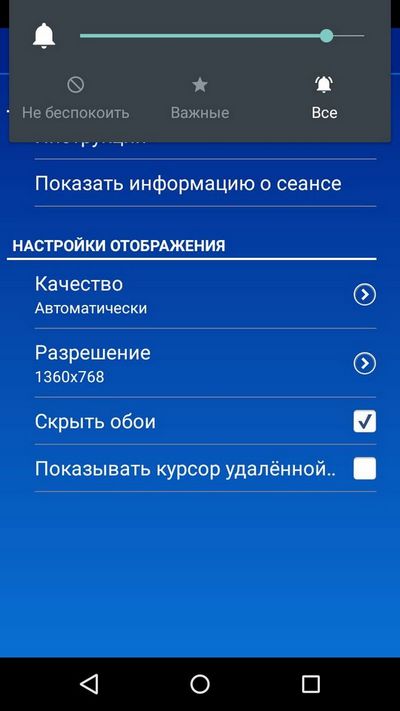
Ako vam nije potreban daljinski upravljač putem mobilnog TeamViewera, pri pokretanju programa u nastavku nalaze se prečaci, računala, chat i datoteke. Ovi prečaci omogućuju vam da razgovarate s udaljenim sugovornikom ili razmijenite datoteke s njim.
Ako imate poteškoća s programom, na web stranici tvrtke nalazi se servis podrške koji će vam pomoći u rješavanju vaših problema. Osim toga, na web stranici za podršku možete naznačiti očite pogreške u programu. Program je vrlo popularan i ne samo za Windows i Android. Na primjer, postoje verzije Windows Phone i Linux, Na Windows Phone programu izgleda ovako.
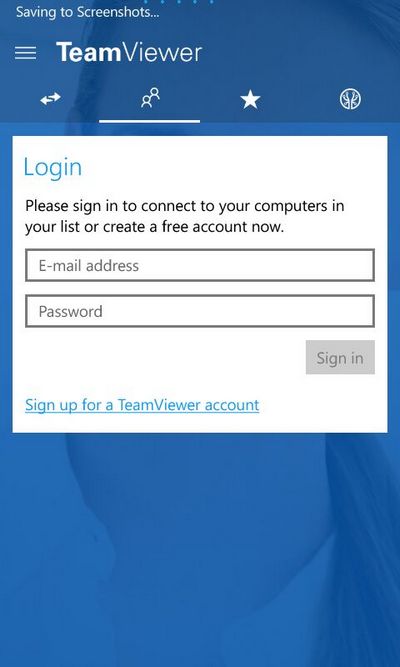
Aplikaciju TeamViewer za Windows Phone možete preuzeti u trgovini aplikacija Windows trgovina, Kao i za Android, aplikacija za Windows Phone potpuno je besplatna. Također želim napomenuti da proširena licenca za uslužni program ima niz prednosti povezanih s uslugom podrške i TeamViewer Manager, Još uvijek želim napomenuti da osim samog Windows kontrole, imate mogućnost kontrole uređaja na Androidu i Windows Phone s prijenosnim ili stolnim računalom.
Također, neka je brzi pogled na uslužni program za Windows Phone zove Pregled programa Microsoft Remote Desktop, Ovaj uslužni program može se preuzeti na Windows Phone u trgovini Windows trgovina, Ovaj uslužni program omogućava pametnim telefonima na sustavu Windows Phone da brzo pristupaju RDP protokolima. Naime, na pametnom telefonu sa sustavom Windows Phone možete dobiti brzi pristup unutar vaše lokalne mreže, na primjer putem Wi-Fi mreže. Da biste se povezali s pametnog telefona na sustav Windows, morate omogućiti daljinsko upravljanje. Da biste to učinili, u svojstvima sustava označite " Daljinska pomoć».
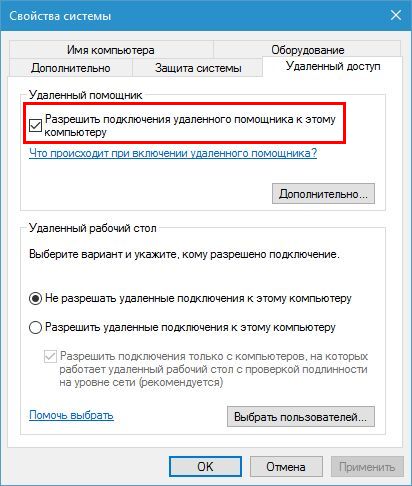
Sada, za povezivanje s računalom na sustavu Windows, potrebna nam je lozinka korisnika i računala. Za povezivanje s uslužnim programom na telefonu u polju " Korisničko ime„A” lozinka"Birajte IP adresu i lozinku korisnika.
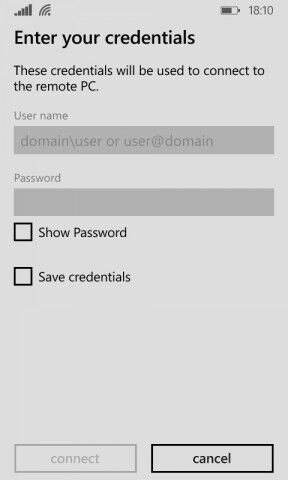
Nakon ovih koraka dolazimo do radne površine XP, kao u prethodnom programu. Također imajte na umu da u članku detaljnije opisuje rad s RDP-om.
Za korporativne klijente, tvrtka ManageEngine razvio softverski proizvod Upravljanje mobilnim uređajem za Android, Softverski proizvod Upravljanje mobilnim uređajem za Android omogućuje upravljanje stotinama uređaja na Androidu u korporacijskom okruženju. U softverskom proizvodu Upravljanje mobilnim uređajima za Android administrator sustava može u potpunosti pratiti, upravljati, revizirati Android uređaje i sigurno pohraniti korporativne podatke na njih. Upravljanje mobilnim uređajima za Android omogućuje upravljanje tim operacijama:
- Registracija i konfiguracija uređaja u raznim mrežama i na Internetu;
- Osigurajte brz pristup različitim mrežama;
- Upravljanje korisničkim profilima Android uređaja;
- Upravljanje Android aplikacijama i uslugama i konfiguriranje njih;
- Upravljanje sigurnošću na Internetu;
- Izrada detaljnih izvješća koja opisuju rad aplikacija i samog uređaja;
- Sve administracije skrivene su od korisnika.
Proširite mogućnost upravljanja udaljenim poslužiteljem
Da biste proširili daljinsku administraciju poslužitelja temeljenih na sustavu Windows, programeri nude posebne alate. U ovom ćemo odjeljku pogledati kako staviti ta sredstva na prvih sedam i deset najboljih. U osnovi, takve mogućnosti će biti prije svega zanimljive administratorima sustava i IT stručnjacima. Na ovaj način se administrator može urediti, prilagoditi i brisanje korisničkih vjerodajnice i domena daljinu potrebne usluge i onemogućiti nepotrebne usluge, kako bi rad i postavljanje s DNS i DHCP, konfigurirati pravila grupe i Remote Desktop. Moguće je opisati mogućnosti tih postavki vrlo dugo, budući da su mogućnosti Windows poslužitelja vrlo velike. Stoga ćemo opisati postupak omogućavanja alata za daljinsko administriranje poslužitelja za Windows 10 i alata za administraciju udaljenog poslužitelja za Windows 7.
Uključivanje ove postavke može biti u prvih deset preuzimanjem instalacijski paket za www.microsoft.com/ru-RU/download/details.aspx?id=45520 stranice.
Da bismo omogućili te postavke u sedam, moramo ići na kartice " Programi i komponente \\ Uključivanje i isključivanje značajki sustava Windows"Na upravljačkoj ploči. Zatim potvrdite okvir kao što je prikazano na donjoj slici, a zatim potvrdite instalaciju ovih komponenti.
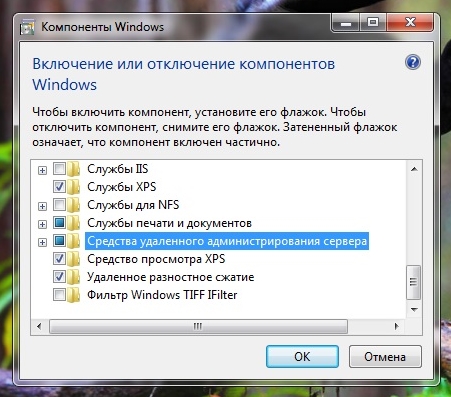
Prikazuje ploču s udaljenim alata uprave u sustavu Windows 10. Slika pokazuje da je korisnik dao veliki skup alata koji uključuje usluge poslužitelja za upravljanje, upravljanje lokalnih politika sigurnosti i drugim sredstvima.
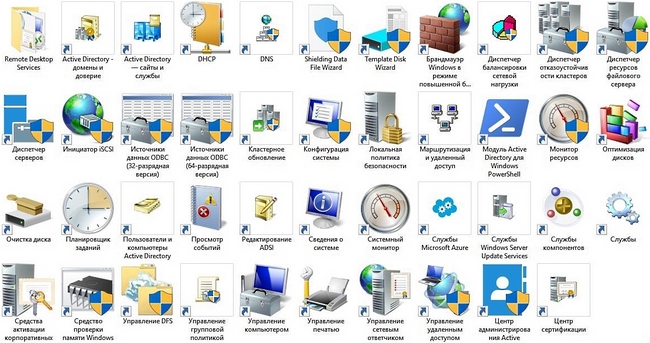
Iz primjera se može vidjeti da je čak i novinarski korisnik računala omogućio daljinsko administriranje poslužitelja za Windows 10 i 7.
zaključak
U ovom materijalu upoznali smo se sa sredstvima daljinskog upravljanja računalom, uz pomoć drugog računala i uz pomoć pametnog telefona. Također smo se malo upoznali s alatima za daljinsko administriranje Microsoftovih poslužitelja. Nadamo se da će naš materijal biti koristan za vas, a možete jednostavno upravljati udaljenim računalom i njegovom radnom površinom.


 Usluga iz Beeline - "autocesta"
Usluga iz Beeline - "autocesta"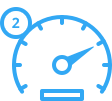 Kako mobilni internet uhvatiti svugdje
Kako mobilni internet uhvatiti svugdje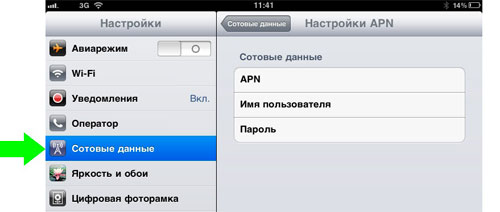 Mobilni internet za tablet i njegovo podešavanje
Mobilni internet za tablet i njegovo podešavanje