Kako konfigurirati modem baislay. Kako spojiti prijenosno računalo putem wifi od ByFly
Sa stjecanjem računala, korisnik neizbježno želi imati pristup globalnom Internetu. U nekim je slučajevima poželjno upisati podršku Wifi tehnologijama. Ako živite u Bjelorusiji, vaš će izbor očito zaustaviti operatera Beltelecom.
Vjerojatno je da nakon što "podmirite sve papirnate trenutke" i nabavite potrebnu opremu, imat ćete pitanje: "Kako povezati Wifi Byfly". Pomoću materijala u ovom članku možete samostalno organizirati bežičnu mrežu i izvršiti sve potrebne postavke. Tehnički uvod
Prije svega, trebate točno znati je li bežični adapter instaliran na vašem računalu. Ne miješajte ovu vrstu opreme s usmjerivačem putem kojeg računalo prima Wifi signal. Usmjerivač, kao pristupna točka, je zaseban uređaj.

Moderna prijenosna računala (opet, sve ovisi o modifikaciji određenog prijenosnog uređaja), u svojoj apsolutnoj većini, u fazi proizvodnje dovode do potrebnog "Wirilles Wifi" uređaja. Pobrinite se da hardverska konfiguracija računala ispunjava zahtjeve planiranog projekta - bežičnu vezu s internetom.
Kako konfigurirati usmjerivač?
U pravilu, kod sklapanja ugovora s davateljem komunikacijskih usluga, a u našem slučaju Beltelecom, davatelj usluga izdaju korisničku opremu za upotrebu. U drugim slučajevima Wifi usmjerivač može se kupiti u specijaliziranim prodavaonicama. Na primjeru najčešćeg modela usmjerivača "Promsvyaz-M200" razmotrit ćemo postupak izrade potrebnih postavki za korištenje Wifi pristupa.
- Priključite usmjerivač na računalo putem kabela za napajanje.
- Otvorite bilo koji preglednik i napišite u adresnoj traci - 192.168.1.1
- U prozoru za autorizaciju unesite: password - admin, login - admin.
- U sučelju adaptera aktivirajte karticu "Postavljanje sučelja".
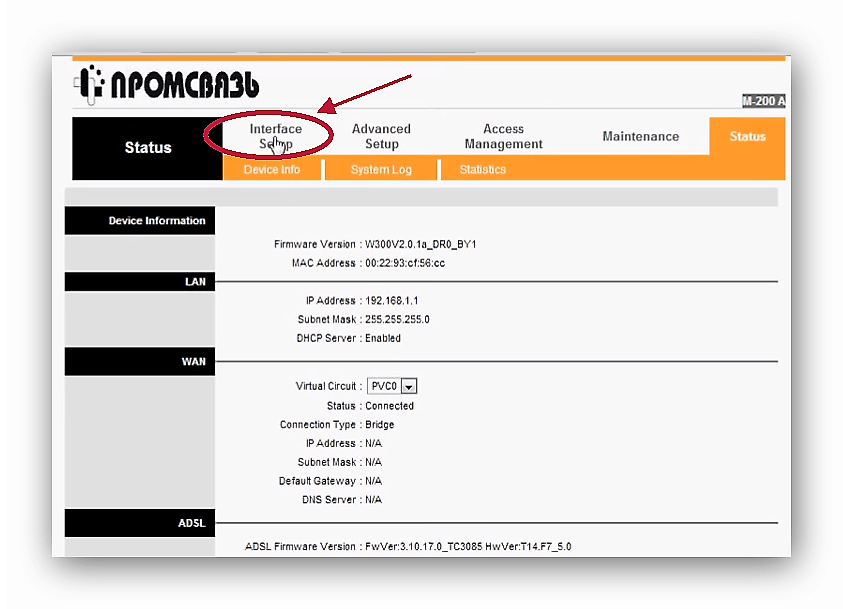
- Sada promijenite postavke ISP-a na "PPPoA / PPPoE" - blok "Encapsulation".

- Nakon što se prebacite na prozor postavki navedenog načina usmjerivača, u polju "Korisničko ime" zapišite prijavu iz ugovora. U potvrdnom okviru ispod - "Lozinka" - navedite lozinku, koja je također navedena u ugovoru.
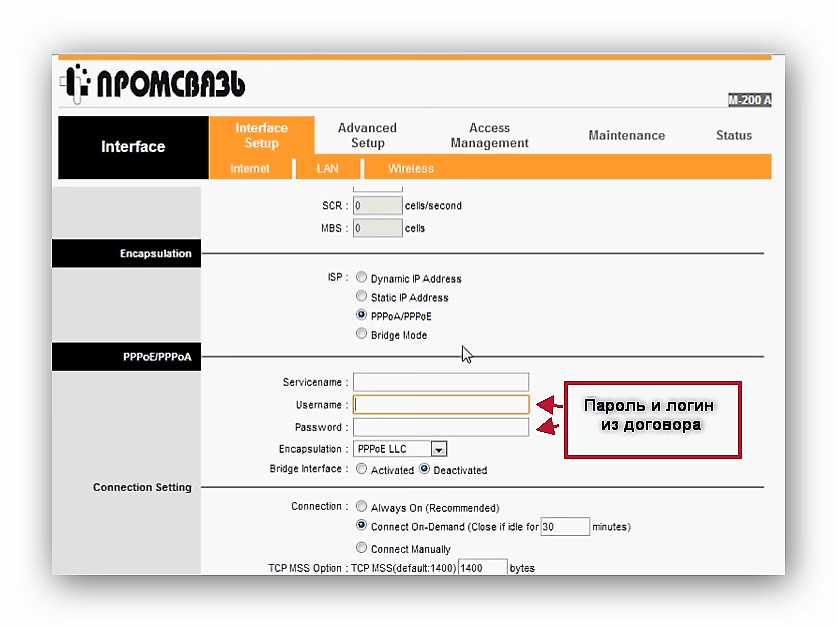
- U retku "Most sučelje" označite okvir "Aktivirano".

- Učinite isto u donjem odjeljku "Zadana ruta".
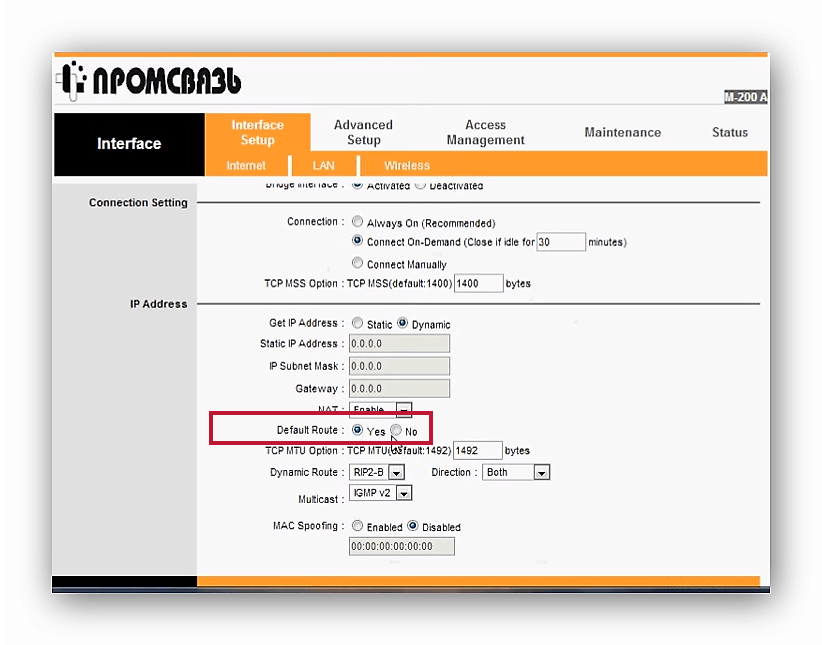
- Spremite unesene vrijednosti klikom na gumb "Spremi".
Postavke mreže na kartici Wireless
- Unesite područje određenih postavki.
- Aktivirajte prvi parametar "Pristupna točka", to jest označite okvir "Aktiviran".
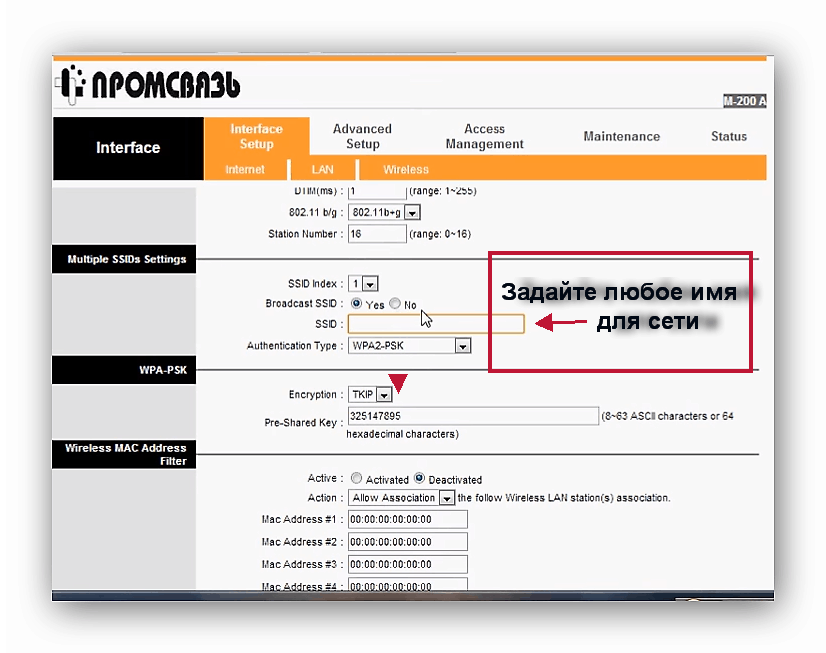
- Protivite "Broadcast SSID" s "Da".
- U polju "SSID" navedite bilo koji naziv vaše mreže (zapamtite!).
- Vrsta provjere autentičnosti je "Vrsta potvrde" - "WPA2-PSK".

- Postavite mrežni ključ - "Pre-Shared key". Obavezno zapišite.
- Potvrdite promjenu postavki - "Spremi".
Ako ste učinili sve što je u redu, onda možete čestitati - vaš usmjerivač je spreman ići!
Kako postaviti bežičnu vezu na računalu?
Pretpostavimo da je vaše računalo opremljeno potrebnim hardverom i OS koristi trenutnu inačicu bežičnog upravljačkog programa. Važno je napomenuti da sljedeći primjeri konfiguracije mrežnog adaptera pretpostavljaju korištenje MS Windows 7.8 i 10. verzije.
- Idite na izbornik "Start" i idite na "Upravljačka ploča".
- Kliknite ikonu "Centar za mreže i dijeljenje".
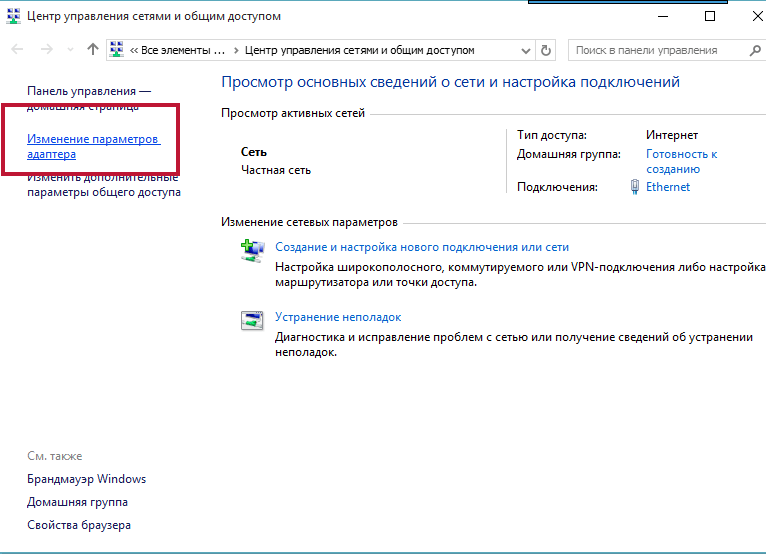
- Sada idite na vezu "Promijeni postavke prilagodnika".
- Postavite pokazivač na prečac "Bežična veza" koji se prikazuje u prozoru i pomoću desne tipke miša poziva kontekstni izbornik. Odaberite - "Svojstva".

- U prozoru skočnih prozora pronađite i otvorite komponentu sustava Internet Protocol Version 4 (TCP / IPv4).
![]()
- Potvrdni okvir kvadratića pokraj "Upotrijebite sljedeće IP adrese".
- Unesite sljedeće vrijednosti u polje "IP adresa" - 192.168.1.2 (ako se na Wifi mreži koriste više računala, tada bi se posljednja znamenka trebala razlikovati od ostalih).
- Maska podmreže: 255.255.0
- Primarni pristupnik: 192.168.1.1
- Označite potvrdni okvir "Upotrijebite sljedeće DNS poslužitelje" i unesite vrijednosti koje odgovaraju vašem području prebivališta. Informacije mogu biti objavljene na službenim stranicama pružatelja usluge, tj.
- Kada završite, kliknite "U redu" i "Zatvori".
Prva veza s Wifi mrežom
Desnom tipkom miša kliknite oznaku "Wireless Network Connection" i odaberite "Connect". U skočnom prozoru "Trenutačno povezivanje" odaberite mrežu.
Usput, ne zaboravite primijeniti opciju "Povezivanje automatski" - ponekad je to vrlo korisna opcija.
U zaključku
Pa, pitanje: "Kako povezati Wifi Byfly" - može se smatrati zatvorenim. Sada vam ništa ne sprječava da koristite izvor kolosalnog znanja i neometano ući u bezgranični svijet digitalnih prilika. Uostalom, sada imate internet!
Ipak, sjetite se, bez odgovarajućeg protuvirusnog softvera, putovanje na World Wide Web može kraj vrlo loše. Stoga valja razmišljati o pouzdanom zaštiti. Međutim, ako instalirate besplatni program "Dr.WebCurit", o čemu možete pronaći detalje , tada će se šanse digitalne infekcije vašeg sustava znatno smanjiti. Ukupno ste sigurni!
Koliko se može vidjeti iz vaše poruke, internet je već postavljen za vas, tj. možete ga povezati s prijenosnog računala pomoću modema. Provjerite je li mrežni kabel s modema pravilno povezan s računalom. Nakon toga možete nastaviti s promjenom postavki. Razgovarat ćemo o načinu konfiguriranja wifi na primjeru sustava Windows 7.
Na traci zadataka u donjem desnom kutu desnom tipkom miša kliknite ikonu mrežne veze - s dvije predložene opcije, odaberite "Centar za mrežu i dijeljenje", a na njemu kliknite "Promijeni postavke prilagodnika". Ovdje ćete vidjeti dostupne mrežne veze. Kao što vidite, još nema bežične veze, ali postoji lokalna veza. Nemojte se iznenaditi, sada ćemo nastaviti konfigurirati bežičnu vezu. Pomoću desne tipke miša odaberite ovu stavku i kliknite je desnom tipkom miša - morate ponovno pozvati funkciju gledanja i mijenjanja svojstava veza ("svojstva").
Vrlo je važno ispravno označiti okvire - svakako označite "Internetski protokol 4 (TCP / IPv4)" - četvrta inačica koristi većina pružatelja usluga u Rusiji. Ako je potrebno, poništite šestu verziju "Internetske verzije verzije 6 (TCP / IPv6)".
Kada odaberete internetski protokol, idite na njezina svojstva. U ovoj fazi morate navesti IP adresu i DNS - oni se mogu dobiti automatski ili možete saznati točne podatke telekom operatera.
Nakon unosa adresa, pritisnite OK.
Sada idemo izravno na postavljanje modema. Budući da ste ga već koristili, tvorničke postavke mogu se mijenjati. U našem slučaju, ovo nije baš dobro, jer Pri postavljanju modema u wifi načinu rada lakše je raditi s standardnim tvorničkim postavkama. Stoga ćemo učiniti potpuno ažuriranje modema i vratiti sve trenutne postavke da se vrate na zadane postavke. Za poništavanje modema kliknite na "skrivenu" gumb RESET na svom modemu (može biti na bočnoj strani, na stražnjoj ploči ili na dnu modema). Nakon poništavanja, možete otići do standardnog web sučelja za konfiguriranje Wi-Fi mreže.
Sada morate otvoriti preglednik na računalu - bez obzira na to koji. Ovdje unesite IP adresu modema u adresnu traku - gotovo je uvijek standardna adresa - 192.168.1.1 - i odmah pritisnite Enter.
Preglednik će od vas zatražiti prijavu i lozinku za provjeru autentičnosti. Nemojte paničariti - po zadanom možete koristiti jednostavnu "admin-admin" kombinaciju. Upišite te vrijednosti i kliknite "Prijava". Prije otvaranja web stranice s postavkama modema.
Nakon toga možete postaviti internetsku vezu. Morat ćete Interface karticu Postavljanje - tamo ćete naći nekoliko dijelova, u prvom redu potrebno je podešavanje u Internet sekciji.
Na dnu stranice promijeniti vrstu internet veze (ISP) na PPPoA / PPPoE - polje će biti popunjena u kojoj je to potrebno da se registrirate parametre svoju mrežu - na kraju će se slika promijeniti postavke. Korisničko ime, identifikacijski broj i lozinku koje možete preuzeti iz ugovora s servisnom tvrtkom koja pruža internetske usluge. U postavkama IP adrese nemojte zaboraviti aktivirati zadanu vezu (Zadana ruta - Da). Preostali parametri također se mogu ostaviti prema zadanim postavkama (kako je navedeno). Pritisnite SAVE.
Ponovno otvorite prvu karticu postavljanja sučelja na web sučelju, ali ovaj put odaberite Wireless subkey. Aktivirajte pristupnu točku, odredite svoju regiju i postavite sigurnosne postavke za mrežu. Uobičajene metode su WPA ili WEP. Navedite jedan od sljedećih načina, a zatim se i unesite lozinku kako bi zaštitili svoju mrežu od neovlaštenog „jedu” iz prometa i namjernih provala. Sada spremite postavke.
Na samom modemu postoji gumb Wi-Fi uključivanja / isključivanja - naravno, morate ga omogućiti. Zatim će se uključiti indikator Wi-Fi na modemu. Nakon toga možete se spojiti na bežičnu mrežu s različitih uređaja.
Većina modernih dsl modema podržava funkciju wi-fi - ali ne sve ... Pobrinite se da vaš modem ima takvu funkciju. Razumijemo da postavljanje wifi na modem zahtijeva posebnu njegu, ustrajnost i strpljenje. Mnogi korisnici ne žele potrošiti toliko vremena i truda da se samostalno konfigurirati bežični internet - u ovom slučaju to je lakše donijeti u kuću iskusnog administratora tuner, koji je u kratkom vremenu za konfiguriranje, ažuriranje, pereproshet mrežne opreme i pružiti mnogo korisnih savjeta za rad u globalnoj mreži. Takvi majstori često rade na tome - oslobađaju vas od nepotrebnih problema i rješavaju složene tehničke probleme za sebe. Svaku tehničku podršku pružit će tvrtka outsourcing Sotsialit!
Ako imate pitanja o postavljanju mreže i računalnu opremu jednostavno se obratite našim stručnjacima!

Za pravilno konfiguriranje modema M200A nam treba radni računalo ili laptop, uvijen RJ-45 mrežni (uključeno s modemom) kabel, i naravno da mora biti spojen na „Internet za ByFly» usluge.
Upute za postavljanje Wi-Fi mreže na ByFly:
1. Uključite računalo i modem na mreži.
2. Odspojite neko vrijeme na računalu.
3. Pokrenite (, Internet Explorer,).
4. Spojite jedan kraj mrežnog kabela na drugi priključak modema, a drugi kraj kabela na računalo.
Nakon što pokrenete preglednik u adresnoj traci, upišite 192.168.1.1 i pritisnite Enter. Nakon učitavanja stranice vidjet ćete sljedeće:

U polje "User" unesite admin, u polje "Zaporka" unesite admin i kliknite U redu.
Ako ste ispravno unijeli korisničko ime i lozinku, bit ćete preusmjereni na sljedeću stranicu:
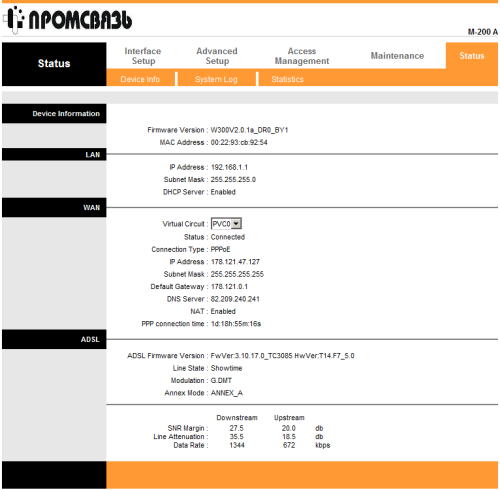
Sada morate ići na " InterfaceSetup", Na ovoj kartici idite na" Internet ". Trebali biste otvoriti stranicu kao na donjoj slici.
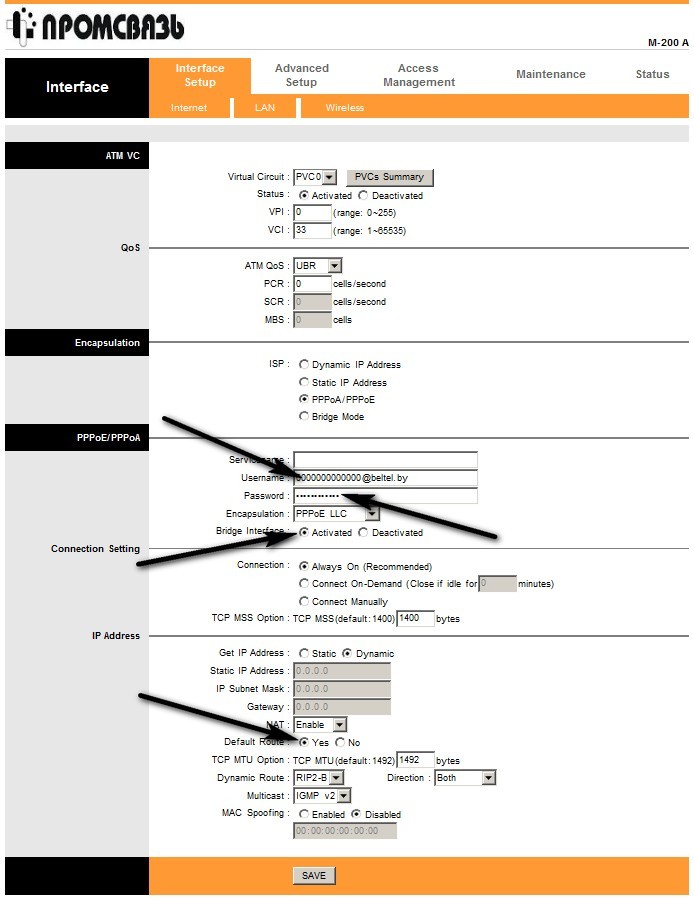
U «Korisničko ime» polje unesite korisničko ime je navedeno u ugovoru, u «lozinka» polje unesite zaporku koju ste zadali u istom ugovoru. Provjerite je li parametar "DefaultRoute" podešen na "Yes". Ako ste sve napravili, kliknite gumb "SAVE".
Sada idite na karticu "LAN". U ovom odjeljku možete promijeniti DNS poslužitelj. Ništa promijeniti na ovoj stranici potrebno je samo u slučaju da ne želite koristiti bez poslužitelja DNSkompanii Beltelecom, a što može biti drugi. Ova je postavka samo za napredne korisnike i nije obavezna, pa možete preskočiti ovaj korak i prijeći na sljedeći.
Otvorite karticu "Wireless". Na ovoj stranici, sve bi trebalo raditi isto kao na donjoj slici. Pažnja, potrebno je promijeniti samo one vrijednosti označene strelicama!
U polju "Pre-SharedKey" razmislite i zapamtite zaporku koju želite postaviti na Wi-Fi mreži. U polju "SSID" unesite naziv prikaza vašeg WI-Fi mreže (ne preporučuje se upotreba ruskih slova prilikom popunjavanja ovog polja).
Internet je otvorio neograničenu količinu informacija ljudima, ali to je još uvijek bilo naprijed: bežične mreže koje djeluju pod standardom Wireless Fidelity, poznatije kao WiFi, bile su pravi proboj. Da biste iskoristili prednosti WiFi operatera ByFly, morate kupiti posebni prilagodnik ili modem s WiFi podrškom i izvršiti sljedeće postavke (koristeći primjer modema Promsvyaz M-200A).
Spojite modem na računalo ili laptop pomoću kabela. U adresnoj traci preglednika upišite 192.168.1.1, a zatim pritisnite tipku Enter. Zatim biste trebali vidjeti prozor s prijavom i zaporkom - u pravilu, u oba polja morate unijeti riječ Administrator. Ako računalo ne odgovara i ne traži lozinku, možda ćete morati konfigurirati mrežnu vezu. To možete učiniti na upravljačkoj ploči: za Windows 7 - u odjeljku "Promjena postavki prilagodnika" u Centru za mrežu i zajedničko korištenje i za Windows XP - u odjeljku "Mrežne veze". Provjerite svojstva mrežne veze - u retku "Parametar protokola TCP / IP" (Internet Protocol za Windows 7) mora biti omogućena funkcija za automatsko dobivanje IP adrese.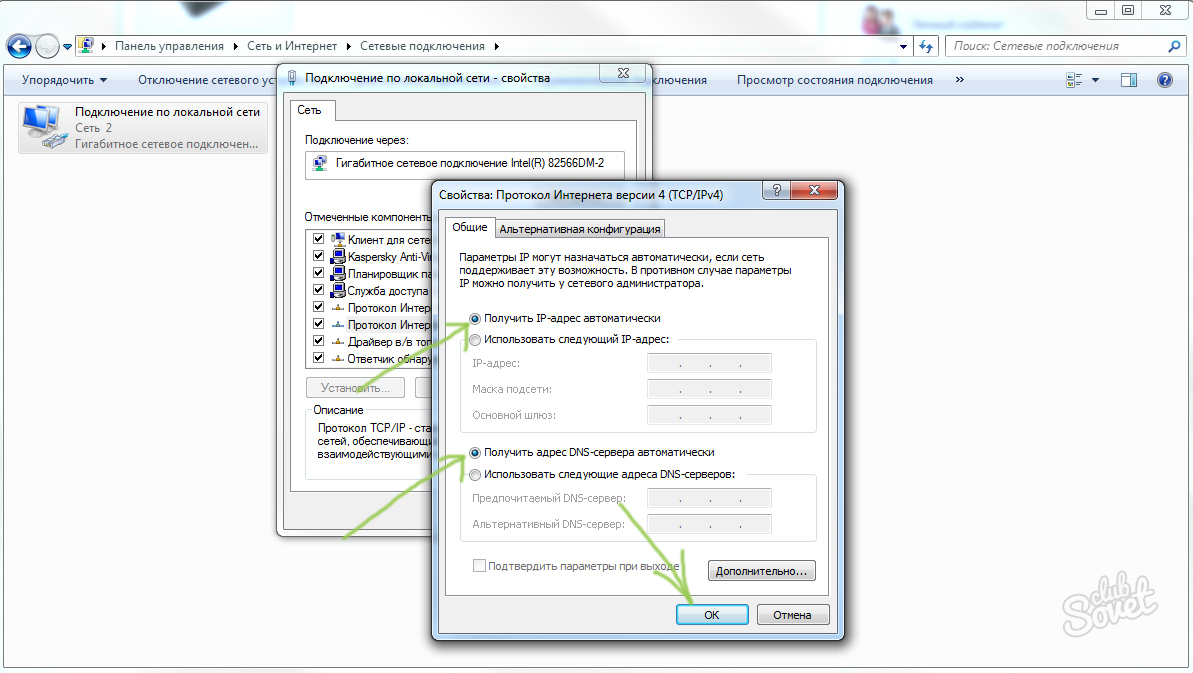

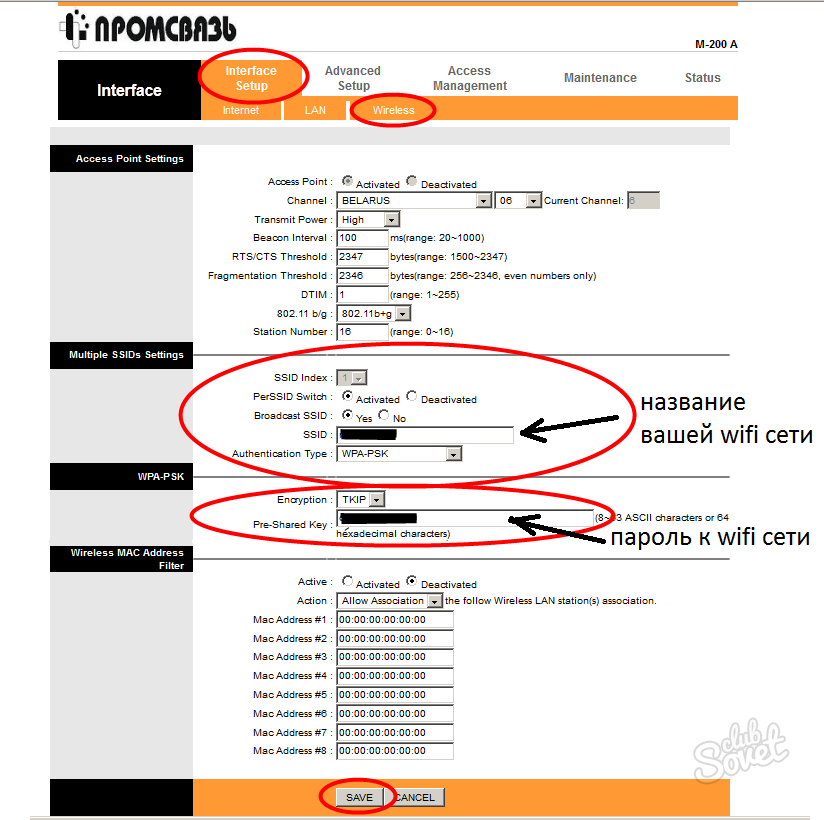
Ako ste pogriješili tijekom procesa konfiguracije ili postavke modema nisu dostupne, pokušajte se vratiti na tvorničke postavke držanjem gumba Reset na kućištu modema na nekoliko sekundi, a zatim slijedite sve korake iz prvog koraka.
Kako konfigurirati WiFi na modulu Byfly? Uslužitelj Byfly nudi brzi pristup internetu svojim korisnicima. Tvrtka proizvodi samo modeme koji se mogu povezati s računalom koristeći USB i poseban program.
Što učiniti ako morate pretvoriti modem u WiFi pristupnu točku. Razmotrimo detaljnije sve osnovne metode pretvorbe modema iz tvrtke Byfly neku vrstu "usmjerivača".
Stvaranje pristupne točke putem modema
Ako nemate priliku stvoriti vlastitu kućnu mrežu (pomoću kabela s upletenom parom), je li za vas neprofitabilna, možete pronaći ostali načini za stvaranje univerzalne pristupne točke za Internet za sve uređaje u sobi.
Sjajan način dobivanja brzog pristupa internetu je korištenje redovitog modema. Međutim, treba napomenuti da modem mora podržavati promet velike brzine i imati dovoljno veliku količinu plaćenog prometa, jer će istodobno koristiti više uređaja.
Uz modem, uvijek možete otići na internet bez obzira na lokaciju. Glavni uvjet je prisutnost pokrivenosti operatera, a praktički je svugdje u urbanom području.
Načelo rada modema je gotovo identično procesu funkcioniranja obični usmjerivač , Također, modem ima znatno niži stupanj zračenja od konvencionalnog usmjerivača, pa čak i telefona.
Razmotrimo glavni način za postavljanje Wi fi modem iz primjera Promsviaz modeli ZT zxv10, hg532e, h108n i Huawei hg8245a, m 200A, zxhn h208n. Svi ovi modemi rade na istom principu, pa su konfigurirani upravo isti.
Glavni način konfiguriranja u sustavu Windows je Uputa
Slijedite upute i fotografije za konfiguriranje interneta pomoću modema na računalu, telefonu i prijenosnom računalu:
- Idite na upravljačku ploču računala i pronađite centar za upravljanje mrežom. Uključite ga;
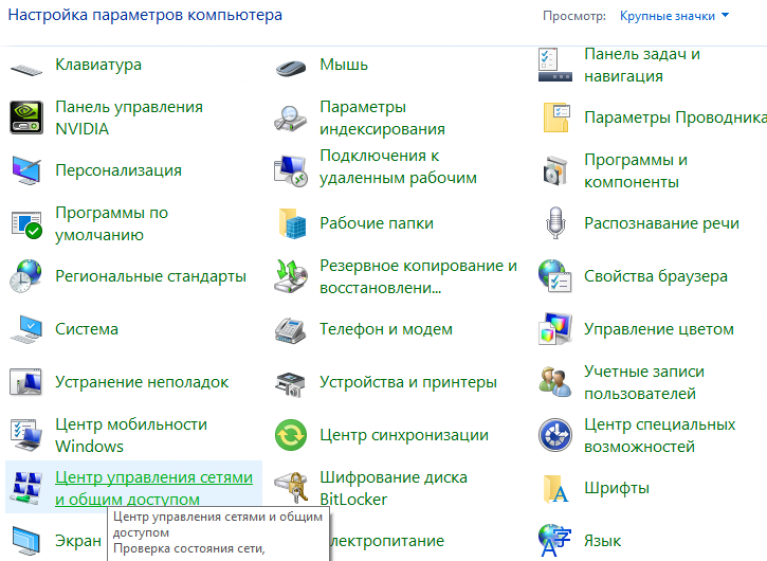
- U prozoru koji se otvori pronađite vezu za otvaranje prozora upravljanja adapterom, kao što je prikazano na slici u nastavku;
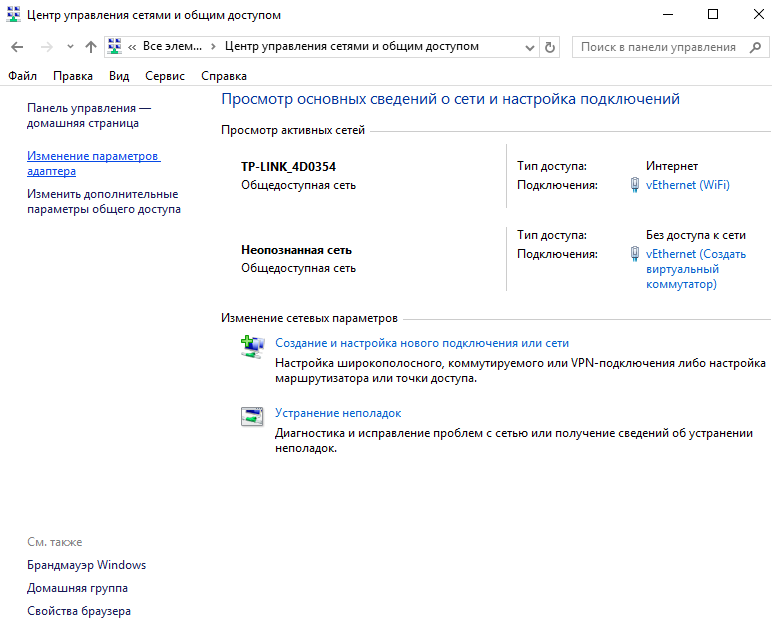
- Kliknite adapter za bežičnu mrežu i uključite njezin detaljni prozor svojstava;

- Provjerite radi li spojen modem ispravno;
- U prozoru koji se otvori unesite podatke: korisničko ime i lozinku (u većini slučajeva to je admin i admin - prijavite se informacije koje je dao proizvođač automatski - Huawei i drugi proizvođači stavili samo takve ulazne podatke).
Ako unos nije dovršen, obratite se davatelju usluga kako biste saznali lozinku i korisničko ime. Kad promijenite sve postavke, uređaj će raditi samo protokol FTP , to jest, za razmjenu podataka s poslužiteljem;

- Nakon unosa podataka otvorit će se stranica za postavljanje parametara korištenog uređaja iz komunikacije;
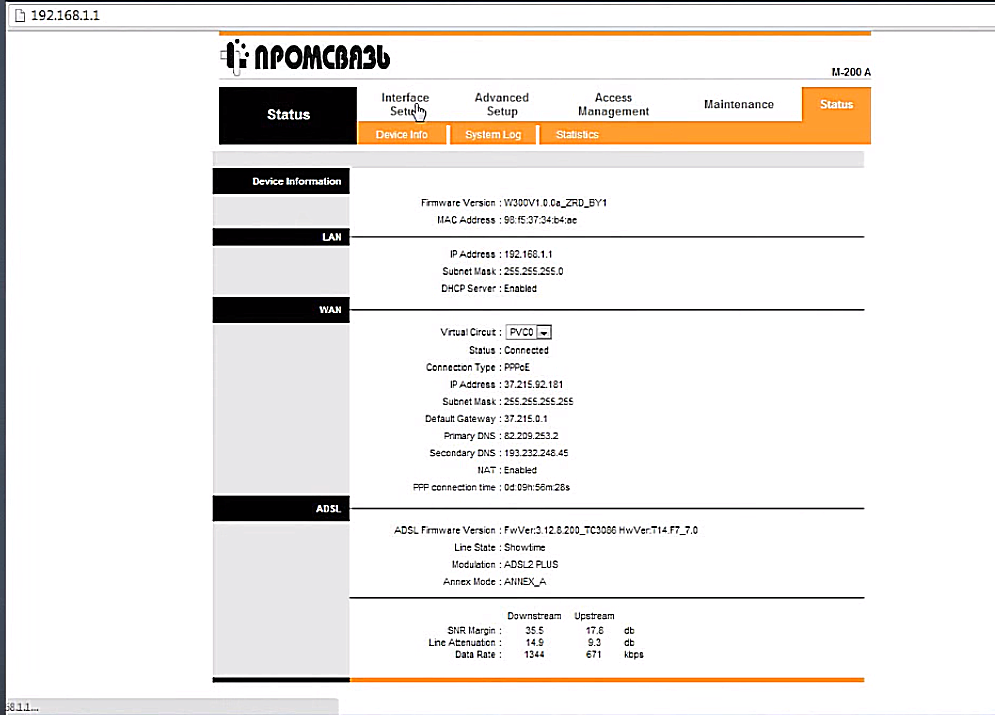
- Idite na izbornik Postava sučelja;
- Sada pronađite način koji se zove Zadana ruta i stavlja provjeru okvira protiv Da. Uključujući ovaj način, dopuštamo adapteru da distribuira Internet na nekoliko uređaja istovremeno, tj. Da iz nje stvara punu pristupnu točku na Internet;
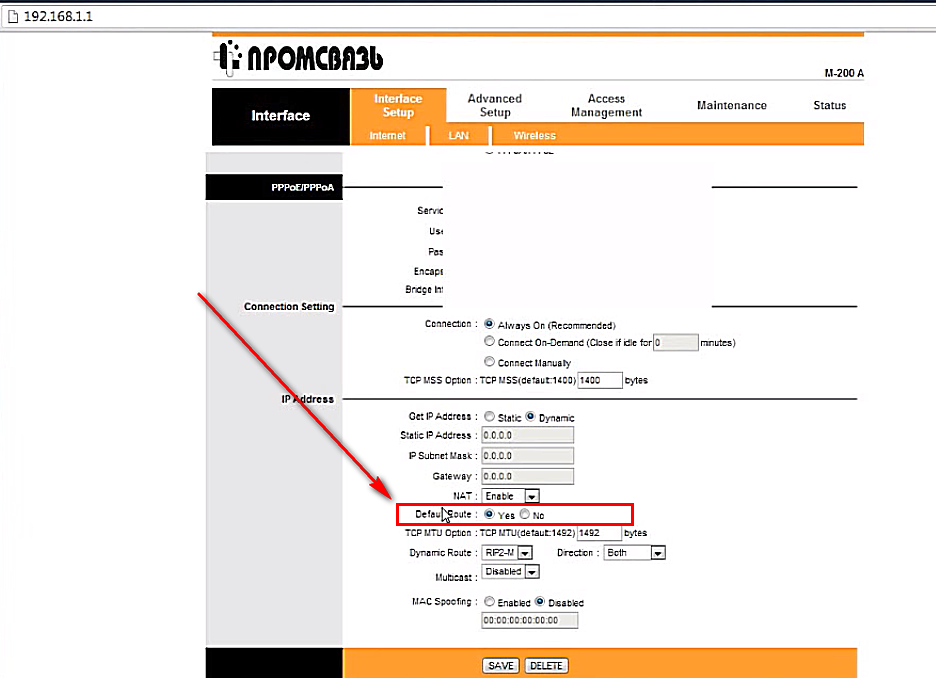
- Na dnu stranice kliknite na spremanje svih promjena;
- Nakon toga, sustav može zahtijevati ponovno pokretanje računala i modema. Nakon ponovnog pokretanja sustava ponovo spojite uređaje i ponovno omogućite prozor postavki prilagodnika kako je opisano u gore navedenim uputama;
- Idite na karticu Wireless (Wireless);
- Duplicirati sve postavke, kao što je prikazano na slici za vaš adapter. Također, u postavkama unesite naziv mreže i unesite zaporku za pristup. Prema standardu, potrebno je postaviti lozinku čiji je volumen najmanje osam znakova i / ili znamenki.
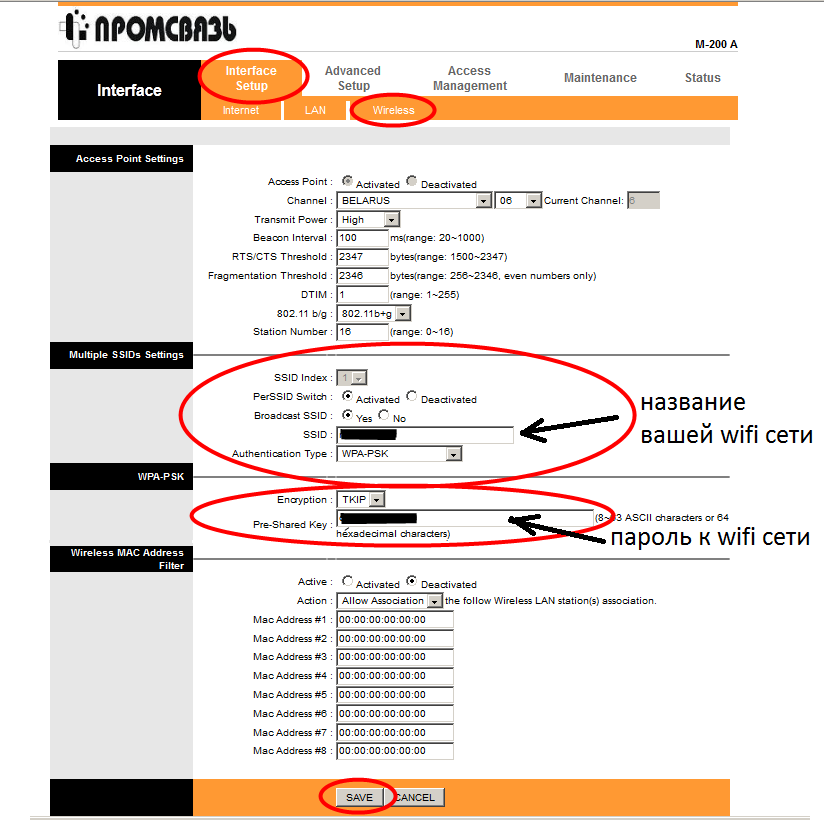
Nakon dovršavanja svih koraka u uputama, ponovo pokrenite adapter i računalo. Zatim se pokušajte spojiti na bežičnu internetsku mrežu.
Ako je veza bila uspješna i imala pristup internetu, što znači da možete pristupiti u mreži, a ne samo na računalo, ali na telefonu i drugim uređajima koji se mogu spojiti na wi fi pristupnu točku.
Savjet! Uzmite u obzir sljedeću nijansu: modem će raditi samo kao pristupna točka dok je povezan s radnim računalom. U drugim slučajevima, adapter će biti odspojen i, sukladno tome, neće moći distribuirati Internet.


 Sustav ne odgovara telefonu
Sustav ne odgovara telefonu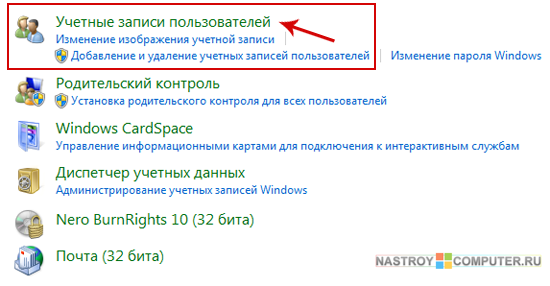 Savjeti za izradu zaporke
Savjeti za izradu zaporke Kako onemogućiti zajedničku administraciju u prozorima 7
Kako onemogućiti zajedničku administraciju u prozorima 7