Kako provjeriti gubitak paketa na naredbenom retku. Naredbe umrežavanja sustava Windows
Neke značajke sustava Windows skrivene su od prosječnog korisnika računala. To su naredbe koje otvaraju napredni pristup mogućnostima OS-a. U većini slučajeva računalo bez njih može raditi, međutim, postoje situacije kada unesena naredba može riješiti naišlo na problem. Popis takvih naredbi je dosta impresivan, stoga nećemo citirati sve. Razmotrite osnovne naredbe koje bilo koja osoba može koristiti, bez obzira na iskustvo.
Korištenje naredbi sustava Windows
ipconfig
IP adresu računala možete saznati na nekoliko načina. Na primjer, pomoću upravljačke ploče. To je učinjeno ovako:
- Uz sat je ikona koja pokazuje povezanost računala s mrežom.
- Pokažite pokazivač na njega i kliknite desnu tipku miša.
- Otvorit će se odjeljak Upravljanje mrežom i dijeljenjem. Ovdje morate odabrati odjeljak za promjenu postavki prilagodnika.
- Kliknemo na nju s lijevom tipkom miša i pristupamo izlazu na Internet. Ovdje odabiremo davatelja usluga koji omogućuje pristup mreži.
- Otvorite odjeljak informacija i otvorite karticu gdje možete. Obično je to četvrta linija od vrha.
Brže ćete dobiti informacije od interesa ako koristite linije. Da biste to učinili, idite na izbornik Start i unesite cmd u okvir za pretraživanje. To će otvoriti naredbeni redak, gdje trebate unijeti vrijednost Ipconfig. U prozoru koji se otvori prikazat će se informacije o trenutnom stanju računala, uključujući mrežnu pristupnu točku. Imajte na umu da će dodatna naredba ipconfig sve dati iscrpne informacije o postavkama mrežnih adaptera.
Slika 1. Upotreba naredbe IpconfigIpconfig / flushdns
Ako se prijavite na web mjesto, dođe do pogreške ili postoje nerazumljivi znakovi, tada nije uspjela mrežna veza. Obično su takvi problemi uzrokovani problemima u radu davatelja usluga, no moguće je da se problem nalazi u računalu. Računalo pohranjuje podatke o posjećenim mjestima u memoriju, a to se zove "predmemoriranje". Kada je pohrana puna, OS ne vidi novu adresu i nastavlja koristiti stare podatke. Kao rezultat toga, postoji sukob u radu. Da bi riješio problem, naredba Ipconfig / flushdns briše cache.
Važno! Da biste radili s naredbom, morate imati DNS vezu. Usput, pogreške mrežne veze mogu biti uzrokovane kada je korisnik promijenio konfiguraciju DNS klijenta.
Da biste resetirali mrežne veze pomoću naredbenog retka, trebate učiniti sljedeće:
- Otvorite naredbeni redak (izbornik Start + cmd).
- Predstavljamo Ipconfig / flushdns.
- Nakon što pritisnete tipku Enter, cache će se resetirati.
Imajte na umu da ako se ne želi postići željeni rezultat, morate omogućiti DNS klijent. Da biste to učinili, otvorite upravljačku ploču računala i odaberite odjeljak za administraciju. Ovdje odaberemo "Usluge" i aktiviramo klijenta.
Ping i Tracert naredbe
Ove naredbe koriste uglavnom igrači. Oni služe za testiranje rada mrežne veze. Za one koji ne znaju, ping je vrijeme kada signal troši na dolazak do poslužitelja i povratak. Ako je vremensko razdoblje predugo, kanal je preopterećen. Širina pojasa kanala određena je ping naredbom. Unosi se u naredbeni redak i pokazuje broj paketa koji su isporučeni ili izgubljeni. Ako poslužitelj radi, paketi se isporučuju na vrijeme i bez gubitka, problem s visokim pingom je u pregledniku ili operativnom sustavu računala. Parametri naredbe Ping moraju biti minimalni.
Slika 2. Korištenje naredbe PingSlične funkcije provode se pomoću naredbe Tracert Windows. Ona prati način prenošenja informacija. Naredba Tracert na naredbenoj liniji omogućit će vam izračunavanje kanala na kojem se javlja gubitak prijenosa podataka.
Slika 3. Korištenje naredbe Tracertnetstat
Naredbe mreže Netstat za Windows 7 koriste se za testiranje mrežnih veza i prikaz statistike. To uključuje:
- Dostupni priključci za povezivanje.
- Usmjeravanje i statistika za svaki protokol.
- Naziv datoteke i broj procesa.
- Slijed povezivanja i dostupni priključak za prijenos podataka (naredbe za Windows XP).
Važno! Da biste pristupili informacijama od interesa, morat ćete unijeti dodatne ključeve. Označeni su latinskim slovima: a, b, e, f, r, s, t, an. Zadnji ključ prikazuje sve otvorene priključke na monitoru za povezivanje.
Telnet
Telnet naredbi Windows 7 iako je instaliran u operativni sustav računala, ali po defaultu nije aktiviran. Zasigurno većina korisnika čak ne sumnja u njegovo postojanje. Ovo je tekstualni protokol koji omogućuje daljinski pristup računalu. Ovaj program pruža zanimljive mogućnosti prilikom rada s hardverom. Treba odmah primijetiti da ovo nije šifrirana veza, ali prikladno daleko od sigurne veze. Recite kako koristiti Telnet.
Najprije morate omogućiti uslugu. Navodimo da je u Microsoftovim proizvodima iz G7 i starijih ta značajka onemogućena prema zadanim postavkama. Da biste aktivirali pristup, morate ukloniti naredbeni redak i unijeti aktivaciju i deaktivaciju komponenti u izborniku za pokretanje. Na predstavljenom popisu bit će potreban klijent koji treba označiti oznakom. Zatim pritisnite akcijsku tipku OK.
Slika 5. Korištenje klijenta TelnetNakon pokretanja usluge, idite na naredbeni redak i unesite Telnet. Pomoću dodatnog ključa za pomoć možete se upoznati s mogućnostima aplikacije. Da biste dobili daljinski pristup, morate unijeti naziv poslužitelja i broj priključka za vezu.
SEE VIDEO
Imajte na umu da ovo nije potpuni popis skrivenih OS značajki. Postoje i druge naredbe za izvršavanje određenih radnji ili provjeru statusa računala.
Ne brinite ako nikada prije niste koristili naredbu. To je prilično jednostavno. Mi ćemo vam reći o svemu što je potrebno kako bismo ga počeli koristiti. U nastavku ćete naći neke od najvažnijih naredbi za postavljanje kućne mreže.
1. PING
PING je jedna od osnovnih i najkorisnijih CMD naredbi. Prikazuje kvalitetu veze, pokazuje hoće li računalo poslati podatke na ciljanu IP adresu, a ako jest, s kojom brzinom.
Evo primjera korištenja naredbe:
Naredba funkcionira prema sljedećem principu: šalje određeni broj paketa podataka i određuje koliko se njih vratilo. Ako se neki od njih nisu vratili, prijavljuje gubitak. Gubitak paketa vodi slaboj uspješnosti u igrama i internetskim emisijama. Ovo je sjajan način testiranja internetske veze.
Prema zadanim postavkama, naredba šalje četiri paketa s vremenskim ograničenjem za svaku od četiri sekunde. Možete povećati broj paketa kako slijedi: ping www.google.com -n 10
Također možete povećati trajanje vremenskog ograničenja (vrijednost se prikazuje u milisekundama): ping www.google.com -w 6000
2. TRACERT
TRACERT označava Trace Route. Kao i PING, tim šalje paket podataka za rješavanje problema s mrežom. Međutim, to ne određuje brzinu slanja i vraćanja paketa, već njezine rute.
Primjer korištenja:
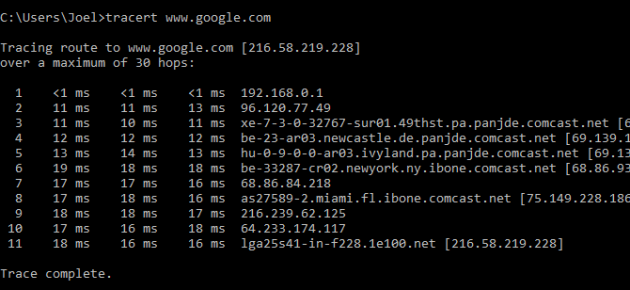
Naredba prikazuje popis svih usmjerivača preko kojih se podaci prenose na put do krajnjeg čvora. Zašto vidimo tri trajanja za svaki usmjerivač? Budući da TRACERT šalje tri paketa podataka u slučaju da je jedan od usmjerivača izgubljen ili iz nekog razloga trajat će predugo.
3. PATHPING
Naredba PATHPING slična je tvrtki TRACERT, no ona je više informativna i stoga zahtjeva više vremena za izvršenje. Ona analizira put podataka paketa i određuje koji su međuprostorni čvorovi izgubili.
Primjer korištenja:
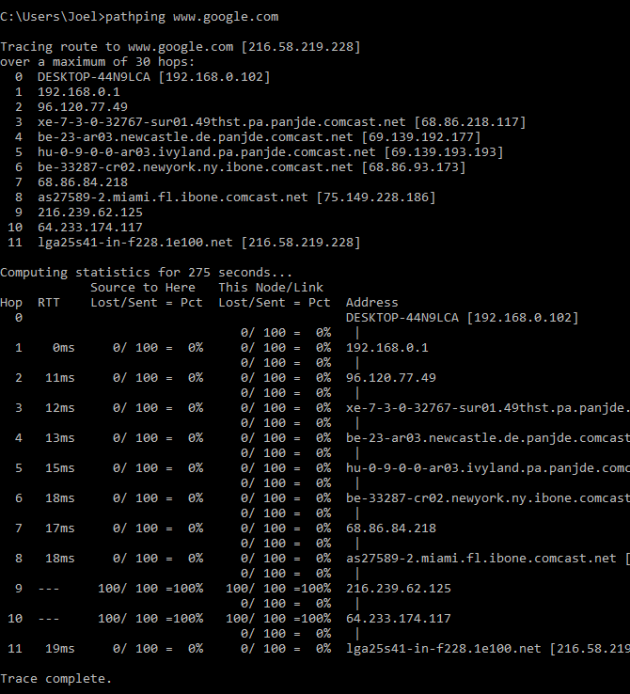
4. IPCONFIG
Ova se naredba najčešće koristi za otklanjanje pogrešaka u mrežama u sustavu Windows. I to nije samo količina informacija koje pruža, nego i kombinacija s nekoliko ključeva za izvršavanje određenih naredbi.
Primjer korištenja:
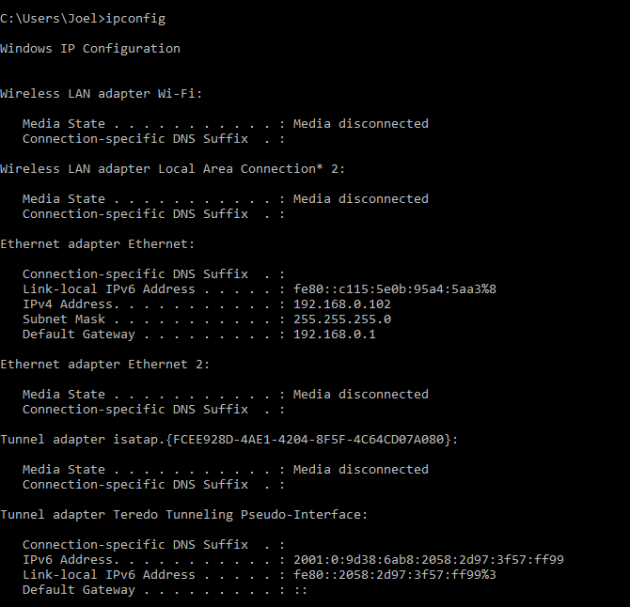
Kada upisujete bez tipki, IPCONFIG odražava sve mrežne prilagodnike na vašem računalu, kao i način na koji rade. IPv4 Addres i Default Gateway sadrže najvažnije informacije.
Da biste izbrisali DNS predmemoriju, upotrijebite sljedeći ključ: ipconfig / flushdns
Ova operacija može pomoći ako internet funkcionira, no ne možete pristupiti nekim web stranicama ili poslužitelju.
5. GETMAC
Svaki uređaj sukladan standardima IEEE 802 ima jedinstvenu MAC adresu (Media Access Control). Proizvođač dodjeljuje svaku jedinicu opreme vlastitu adresu, koja je registrirana u samom uređaju.
Primjer korištenja:
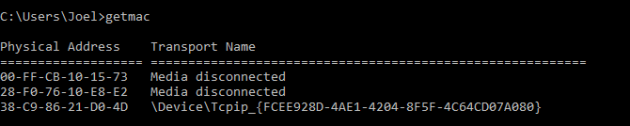
Možete vidjeti nekoliko MAC adresa, ovisno o tome koliko je mrežnih adaptera instalirano na vašem računalu. Na primjer, Wi-Fi i Ethernet Internet veze imaju zasebne MAC adrese.
6. NSLOOKUP
NSLOOKUP označava traženje naziva poslužitelja. Potencijal ovog programa je ogroman, ali većina ljudi to ne treba. Za obične korisnike, samo je važno utvrditi IP adresu naziva domene.
Primjer korištenja:
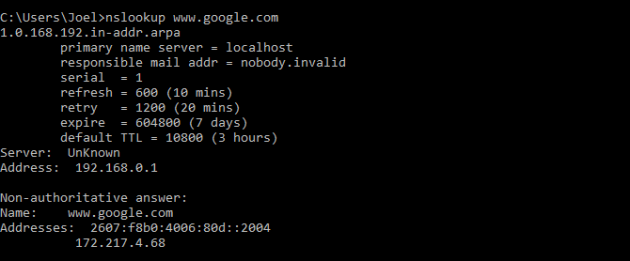
Imajte na umu da neke domene nisu vezane za istu IP adresu, što znači da ćete svaki put kad unesete novu naredbu primiti različite adrese. Ovo je sasvim normalno za velike web stranice, jer se preuzimaju s velikog broja računala.
Ako želite pretvoriti IP adresu u ime domene, jednostavno ga upišite u niz preglednika i vidjet ćete gdje ide. Međutim, ne sve IP adrese vode do naziva domena. Mnogi od njih ne mogu se pristupiti putem web preglednika.
7. NETSTAT
Ovaj alat je alat za prikupljanje statistike, analize i dijagnostike. Vrlo je teško koristiti, ako iskoristite sve svoje potencijale (na primjer, konfigurirati lokalnu mrežu poduzeća).
Primjer korištenja:
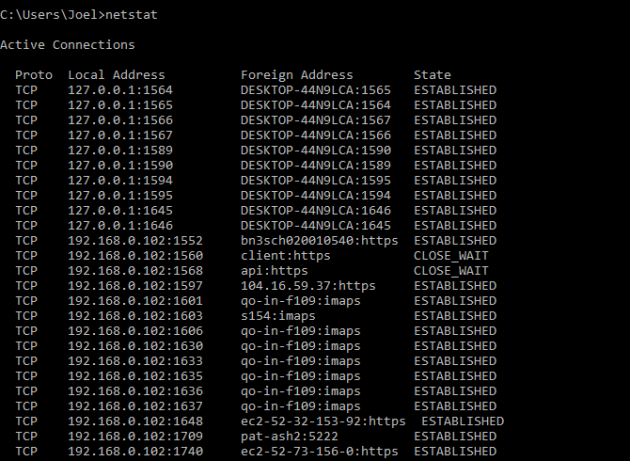
Prema zadanim postavkama naredba prikazuje sve aktivne veze na vašem sustavu. Aktivna veza ne znači da se podaci razmjenjuju. Označava samo da je luka otvorena negdje, a uređaj je spreman za povezivanje.
Tim također ima nekoliko tipki koje mijenjaju vrstu prikazanih podataka. Na primjer, ključ -r prikazuje tablice usmjeravanja.
8. NETSH
NETSH znači Network Shell. Ova naredba omogućuje vam da konfigurirate gotovo bilo koji mrežni prilagodnik na vašem računalu detaljnije.
Kada unesete NETSH, naredba se prebacuje u način rada ljuske. Unutar njega postoji nekoliko konteksta (usmjeravanje, naredbe vezane uz DHCP, dijagnostika).
Sve kontekste možete vidjeti na sljedeći način:
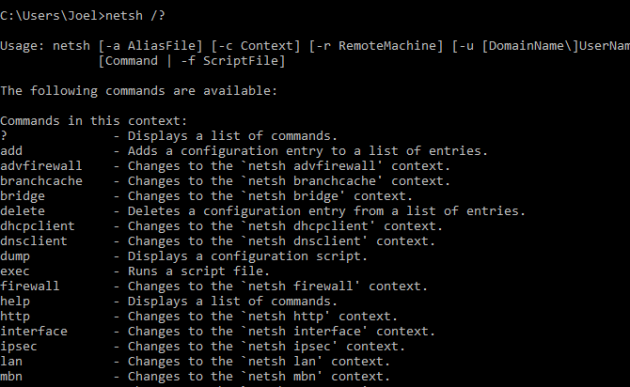
I sve naredbe možete vidjeti u istom kontekstu:
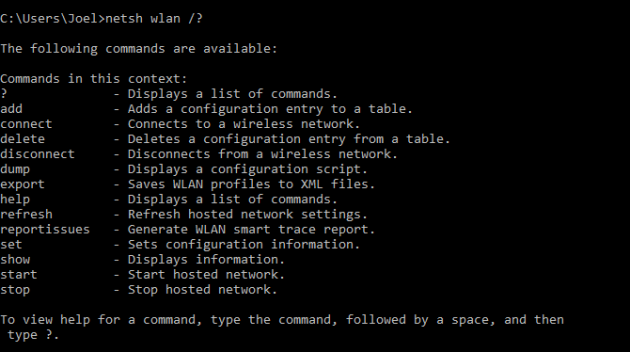
Možete dublje sakriti i vidjeti popis svih podskupova unutar iste naredbe:
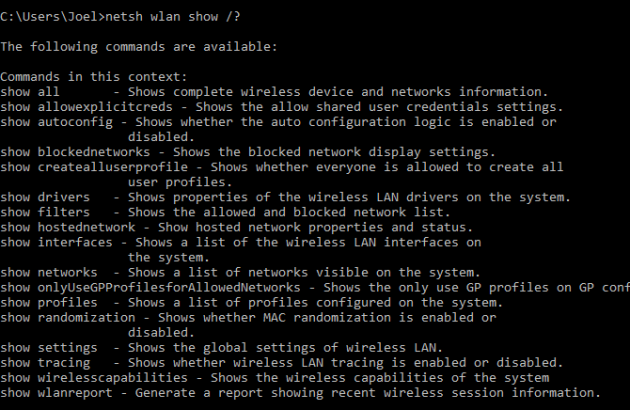
Na primjer, možete unijeti sljedeću naredbu da biste vidjeli sve mrežne upravljačke programe i njihove karakteristike na vašem sustavu: netsh wlan show drivers
Imajte na umu da, ako zaista želite postići ozbiljan uspjeh u postavljanju svoje mreže preko naredbenog retka, morat ćete ovladati tom naredbom.
Nadam se da će ovaj rad biti koristan. Slijede opisi metoda za konfiguriranje IP adrese, naredbi za testiranje i ispravljanje mrežnih postavki. Materijal je prikazan u pristupačnom obliku s priloženim screenshotovima koji objašnjavaju postavke procesa.
Konfiguriranje IP adrese
U ovom članku dat ću screenshotove o postavljanju internetske veze u sustavu Windows XP. Da biste otvorili prozor s popisom mrežnih sučelja, na izborniku Start odaberite "Connection - prikaz svih veza"
Otvara se mapa s popisom mrežnih sučelja.
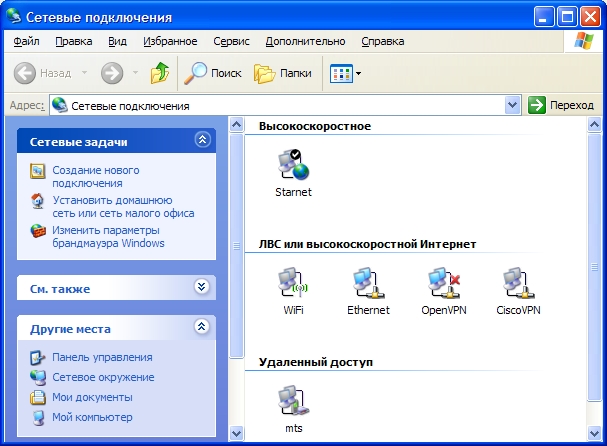
Kao što vidite, imam prilično velik popis mrežnih sučelja. Imam toliko mnogo mrežnih kartica? Naravno da ne. Ovaj popis sadrži i sučelja koja odgovaraju stvarnim mrežnim karticama i dial-up vezama, kao i virtualna mrežna sučelja. Pogledajmo veze koje vidite na snimci zaslona.
Gornja veza "velike brzine" je veza za povezivanje PPPoE tipa s mrežom Starneta. Priključci ove vrste mogu funkcionirati nakon kako ste uspostavili vezu s lokalnom mrežom i koje su davatelji usluga koristili kao jedan od autorizacijskih mehanizama za pristup Internetu. Obično jasne upute za konfiguriranje takvih veza nalaze se u lokalnim mrežama odgovarajućih pružatelja usluga.
Najniža ikona je veza s internetom putem mobilnog telefona (putem GPRS-a). Ponekad ga koristim kad nema normalne internetske veze, ali vrlo hitno trebate nešto podnijeti. Postavke za takve veze su zasebna tema, za koju obećajem da ću se vratiti.
Dvije ikone koje sadrže VPN u njihovo ime su virtualna sučelja. Jedan od njih je izrađen od strane jednog providera kad je spojen, a drugi (OpenVPN) sam stvorio za promet tunela, ali to je druga velika tema u vezi zaobići ograničenja nametnutih od strane određenog usluga, odjednom nemoguće opisati sva načela
Da, samo ću reći - sve ove ikone mogu se preimenovati, što se nisam morao zbuniti s njima (i savjetujem vam). Windows im svira "Lokalna veza", "Lokalna veza (2)" i tako dalje
Dakle, najvažnija ikona koju sam nazvao "Ethernet" i izvorno je nosila ponosni naziv "Local Area Connection". On je odgovoran za povezivanje putem mrežnog kabela koji vodi do mog računala.

Prije nego što sam premjestiti na opis postavkama veze, kažu da klikom na Connections ikonu Network, desni klik, mi smo u kontekstni izbornik koji ima opcije za omogućavanje / onemogućavanje, a zatim kliknite Svojstva da biste uredili postavke. Preporučujem da promijenite postavke isključivanjem mrežne veze i zatim ga ponovo uključite.
Dakle, glavne postavke izbornika za povezivanje s lokalnom mrežom. Pomaknite se niz popis komponenti i pronađite Internet Protocol (TCP / IP). Da, usput, preporučuje se i potvrdne okvire, kao što je prikazano na slici
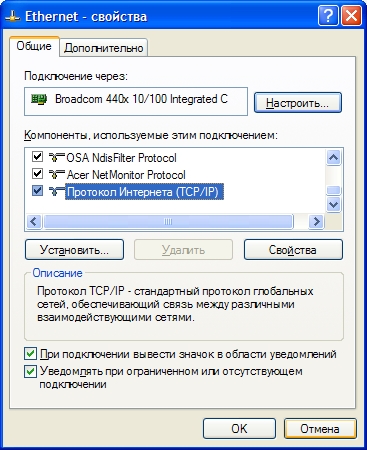
Kliknite gumb "Properties" (Svojstva). Bit ćete preusmjereni na prozor mrežnih postavki.
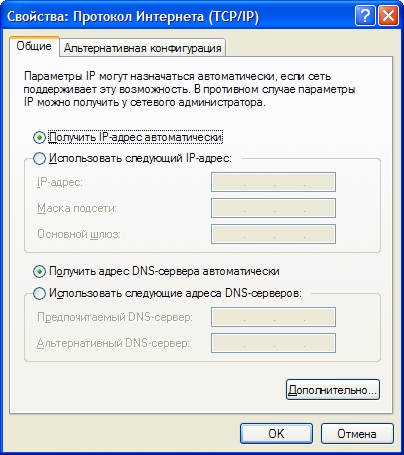
Imam zadanu postavku - automatski dobijem adresu (s DHCP poslužitelja). Osim toga, automatski dobivam DNS poslužitelj, iako ponekad ima smisla i ručno ih unijeti za korištenje alternativnih DNS poslužitelja, umjesto onih koje nudi davatelj usluga.
Malo je vjerojatno da će vam trebati "dodatne postavke" (gumb s dna), ali alternativna konfiguracija je zanimljiva stvar. Ako često koristite prijenosno računalo u dvije mreže, od kojih jedan ima DHCP-poslužitelj, au drugu ruku vam je potrebno da se registrirate adresu, onda ima smisla da se registrirate ovu adresu u konfiguraciji alternatichnoy. Ako ne nalazite DHCP poslužitelj neko vrijeme, sustav će sam koristiti alternativne postavke.
Usput. Možete promijeniti mrežne postavke i naredbeni redak.
Međutim, često te informacije nisu dovoljne za razumijevanje adrese dodijeljene vašoj mrežnoj kartici, kao i za dijagnosticiranje problema veze. Navest ću naredbe koje možete koristiti.
Najprije morate otvoriti naredbeni redak. To je učinjeno na ovaj način: pritisnite gumb Start, odaberite stavku "izvršiti".
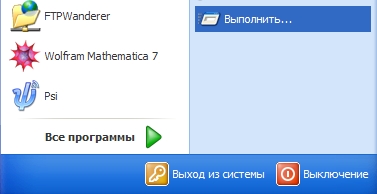
Umjesto toga, trebate pritisnuti tipku Win (između Ctrl i Alt) i R u isto vrijeme, ova metoda također radi na Vista
Pojavit će se prozor u kojem želite unijeti cmd i kliknite U redu.

Prikazuje se ista naredba
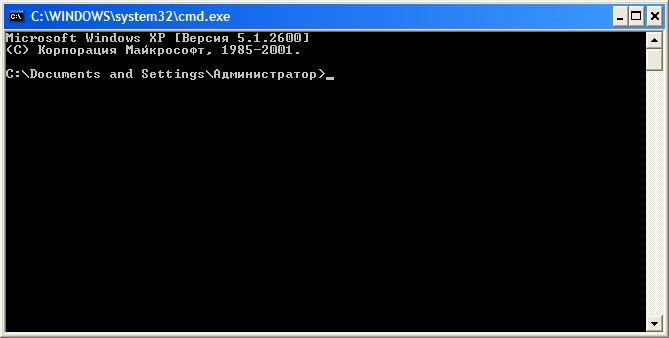
U njemu možete upisati i unositi naredbe pritiskom na Enter. Rezultati se mogu kopirati - ako pritisnete desnu tipku, možete odabrati željeni komad, a zatim trebate ponovno desni klik.
Ping
Prva momčad koju trebate ispuniti jest ping, provjeravajući dostupnost određene adrese. Unesite naredbu ping 127.0.0.1, Trebalo bi biti ovako:
C: \\ Documents and Settings \\ Administrator\u003e ping 127.0.0.1
Exchange paketi od 127.0.0.1 do 32 bajtova:
<1мс TTL=128
Odgovor od 127.0.0.1: broj bajtova = 32 vrijeme<1мс TTL=128
Odgovor od 127.0.0.1: broj bajtova = 32 vrijeme<1мс TTL=128
Odgovor od 127.0.0.1: broj bajtova = 32 vrijeme<1мс TTL=128
Statistika Ping za 127.0.0.1:
Minimalno = 0 msec, Maksimalno = 0 msec, Prosjek = 0 msec
C: \\ Documents and Settings \\ Administrator\u003e
Kao što vidimo, 4 paketa poslano je na adresu 127.0.0.1, a svi su postigli svoj cilj. Koja je adresa i zašto sam bio siguran da će paketi doći? Odgovor je jednostavan - paketi nisu poslane nigdje, ali su ostali na vašem računalu. Ova je adresa specifična i koristi se za pakete loopbacka koji ne idu vani. Izvrsno, sada možemo "ping" adresu ove stranice: 212.193.236.38
C: \\ Documents and Settings \\ Administrator\u003e ping 212.193.236.38
Izmjena paketa od 212.193.236.38 do 32 bajta:
Odgovor od 212.193.236.38: broj bajtova = 32 vrijeme = 3ms TTL = 55
Odgovor od 212.193.236.38: broj bajtova = 32 vrijeme = 3ms TTL = 55
Odgovor od 212.193.236.38: broj bajtova = 32 vrijeme = 3ms TTL = 55
Statistika Ping za 212.193.236.38:
Paketi: poslane = 4, primljene = 4, izgubljene = 0 (gubitak 0%),
Približno prijemno vrijeme prijenosa u ms:
Minimalno = 3 msec, Maksimalno = 3 msec, Prosjek = 3 msec
C: \\ Documents and Settings \\ Administrator\u003e
Možete vidjeti samo jednu razliku - paketi nisu dosegnuli trenutačno, ali za 3 milisekunde. Nadam se da niste imali nikakve odgode pri isporukama paketa, a što je najvažnije - niste vidjeli redak
Prekoračen je interval zahtjeva.
Pojava takvih linija znači da su neki paketi izgubljeni. To ukazuje na probleme na liniji ili ne na poslužitelj na koji se odnosi.
ipconfig
Sljedeći važan tim - ipconfig, Unesite je. Na mene se ispostavilo ovako:
Ethernet - Ethernet adapter:
C: \\ Documents and Settings \\ Administrator\u003e
U tom je slučaju adresa bila 192.168.17.139. Također možete ping ovu adresu (možete ping svoj) - paketi trebaju doseći odmah. Zadani pristupnik je adresa na koju računalo šalje pakete bez pronalaženja prikladne adrese u svojoj mreži. Dakle, u mom slučaju svi paketi osim paketa na 192.168.17. * Bit će poslani na 192.168.17.240, i to računalo mora odlučiti što da s njima i gdje ih prosljeđivati dalje. Napomena: lokalna mreža, odnosno one adrese, paketi kojima se ne šalju na pristupnik, određuje se pomoću maske - nula na zadnjem mjestu i 255 na svim prethodnim, samo znači da zadnji broj u IP adresi može biti proizvoljan.
Jedna od standardnih radnji pri traženju problema veze je pingiranje vašeg pristupnika. Ako paketi ne dođu do njega, onda, očito, problem je negdje u blizini, na primjer, kabel napajanja je oštećen ili jako zaglavljen. Također je vrijedno znati gdje se računalo s vašim glavnim pristupnikom fizički nalazi - od pružatelja usluga, negdje u kući, a možda je u vašem stanu. Napomena: neka su računala konfigurirana da ne reagiraju na ping naredbe. Stoga, nedostatak ping-a nije apsolutno jamstvo nedostatka komunikacije s adresom.
Više informacija možete dobiti od tima ipconfig / all, Ja sam to učinio:
C: \\ Documents and Settings \\ Administrator\u003e ipconfig / sve
Konfiguriranje IP za sustav Windows
Naziv računala. , , , , , , , , : sander
Primarni DNS sufiks. , , , , , : MSHOME
Vrsta čvora. , , , , , , , , , , , , : mješoviti
Omogućeno je IP usmjeravanje. , , , : ne
Omogućen je WINS proxy. , , , , , , : ne
Redoslijed pregledavanja sufiksa DNS-a. : MSHOME
srcc.msu.ru
Ethernet - Ethernet adapter:
DNS sufiks za ovu vezu. , srcc.msu.ru
Opis. , , , , , , , , , , , : Broadcom 440x 10/100 integrirani kontroler
Fizička adresa. , , , , , , , , : 00-16-D4-63-03-65
DHCP je omogućen. , , , , , , , , , , : da
Automatsko podešavanje je uključeno. , , , , : da
IP adresa. , , , , , , , , , , , : 192.168.17.139
Maska podmreže. , , , , , , , , , : 255.255.255.0
Glavni pristupnik. , , , , , , , , , : 192.168.17.240
DHCP poslužitelj. , , , , , , , , , , : 192.168.17.240
DNS-poslužitelja. , , , , , , , , , , : 212.192.244.2
212.192.244.3
Najam primljen. , , , , , , , , : 2. veljače 2009. 11:00:28
Najam istječe. , , , , , , , , : 9 Veljača 2009 11:00:28
C: \\ Documents and Settings \\ Administrator\u003e
Najkorisnije informacije koje sam istaknuo podebljano. DHCP poslužitelj mi je dodijelio dinamičku adresu na temelju moje MAC adrese ili fizičke adrese. Moji DNS poslužitelji su 212.192.244.2 i 212.192.244.3.
Ostale ekipe
tim tracert omogućuje praćenje put paketa s računala na cilj. Pokušajte, na primjer, pratiti put do ove stranice: tracert it.sander.su, Crte u izlaznom tragu imaju bodove kroz koje paket prolazi na svoj način. Prva stvar je vaš pristupnik. Pomoću tracert naredbe možete pronaći izvor problema kada komunicira s adresom. Paketi poslane naredbom tracert imaju TTL indikator - vrijeme za život - pozitivan cijeli broj. Svaki usmjerivač na putu smanjuje ovu brojku za 1, ako TTL pada na nulu, onda trag završava. Po defaultu, početni TTL postavljen je na 30, drugu vrijednost može se odrediti opcijom -h.
Tablica usmjeravanja možete vidjeti pomoću naredbe ispis rute, ali neću se detaljno posvetiti tome - ovo je tema zasebnog članka.
U sustavu Windows, postoje neke stvari koje mono obavljaju samo s naredbenom retku, s obzirom na činjenicu da jednostavno nemaju grafičko sučelje. Neki drugi, unatoč dostupnoj grafičkoj verziji, lakše je pokrenuti iz naredbenog retka.
Naravno, ne mogu popisati sve ove ekipe, ali pokušat ću vam reći o korištenju nekih od njih, koje ja upotrebljavam.
Ipconfig je brz način da saznate svoju IP adresu na internetu ili lokalnoj mreži
Možete saznati vašu IP adresu putem upravljačke ploče ili posjetite odgovarajuću web stranicu na Internetu. Ali brže je unijeti naredbeni redak i unijeti naredbu ipconfig, S različitim mogućnostima za povezivanje s mrežom, pomoću ove naredbe možete dobiti različite informacije.
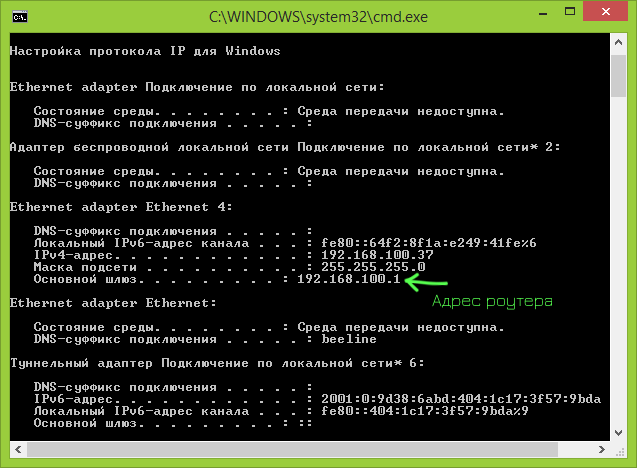
Nakon što ga upišete, vidjet ćete popis svih mrežnih veza koje koristi vaše računalo:
- Ako je računalo povezano s internetom putem Wi-Fi usmjerivača, zadani pristupnik u parametre povezivanja koristi se za komunikaciju s usmjerivačem (bežične ili Ethernet) - ovo je adresa na kojoj možete ići na postavljanje rutera.
- Ako je vaše računalo na lokalnoj mreži (ako je povezano s usmjerivačem, a također je i na lokalnoj mreži), tada možete saznati svoju IP adresu u toj mreži u odgovarajućoj točki.
- Ako se koristi računalo za spajanje PPTP, L2TP, ili PPPoE, onda možete vidjeti vašu IP adresu na internetu u parametrima veze (ali to je bolje koristiti bilo koju stranicu kako bi utvrdio njegovu IP na internetu, kao u nekim konfiguracijama, IP adresa koja se pojavljuje na izvršavanje ipconfig naredbe možda ne odgovara njemu).
ipconfig / flushdns - brisanje DNS predmemorije
Ako promijenite adresu postavki DNS poslužitelj veza (npr zbog problema s otvaranjem stranice), ili stalno vidjeti pogrešku poput ERR_DNS_FAIL ili ERR_NAME_RESOLUTION_FAILED, ova naredba može biti korisno. Činjenica je da prilikom mijenjanja DNS adrese Windows ne smije upotrebljavati nove adrese, ali i dalje upotrebljavaju pohranjene u predmemoriju. tim ipconfig / flushdns Brisanje predmemorije naziva u sustavu Windows.
Ping i tracert - brz način za prepoznavanje problema s mrežom
Ako imate problema s prijavom na stranicu, na isti postavkama rutera, ili drugih problema s mreže ili interneta, ping i tracert naredbe može doći u ruci.
![]()
Ako unesete naredbu pingyandex.ru, Windows će započeti slati pakete na Yandex, kada budu primljeni, daljinski poslužitelj će obavijestiti vaše računalo o tome. Dakle, možete vidjeti jesu li paketi dosegnuti, što je postotak izgubljenih paketa i na kojoj brzini prijenosa dolazi. Često se ova naredba pri ruci koristi kada se radi s usmjerivačem, na primjer, ako ne možete pristupiti njezinim postavkama.
tim tracert Prikazuje put prenesenih paketa do odredišne adrese. S njom, na primjer, možete odrediti na kojem čvoru dolazi do kašnjenja prijenosa.
netstat -an - prikaz svih mrežnih veza i priključaka
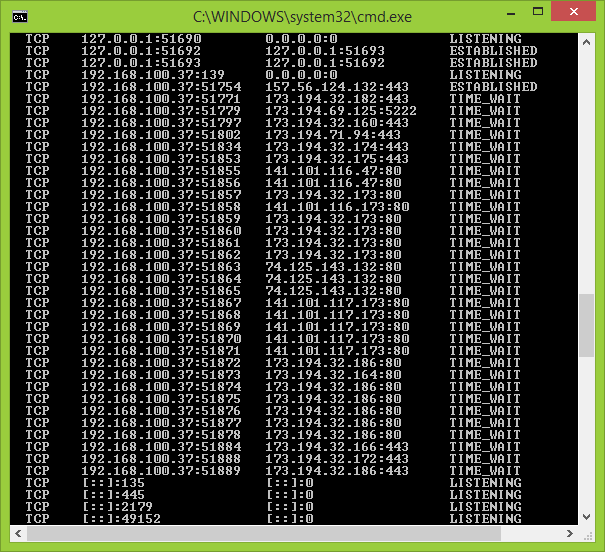
Naredba netstat korisna je i omogućuje vam da vidite široku paletu statistike mreže (koristeći različite parametre pokretanja). Jedan od najzanimljivijih korištenja - pokrenuti naredbu s -an ključem, koji se otvara popis svih otvorenih mrežnih veza na računalu, luke, kao i daljinski IP adrese s koje se spajate.
telnet za povezivanje s Telnet poslužiteljima
Prema zadanim postavkama, klijent za Telnet nije instaliran na Windows, ali se može instalirati u "Programi i značajke" na upravljačkoj ploči. Nakon toga možete upotrijebiti telnet naredbu za povezivanje s poslužiteljima bez upotrebe softvera treće strane.

To nije sve ove vrste naredbi koje možete koristiti u sustavu Windows, a ne svim verzijama aplikacije, moguće je prikazati rezultate svog rada u datoteke koje se ne odvijaju iz naredbenog retka, a dijaloški okvir „Run” i drugi. Dakle, ako naredbe učinkovito korištenje sustava Windows ste zainteresirani, i opće informacije su za početnike, nije dovoljno, preporučujem da pogledate na internetu postoji.
PING - uslužni program za testiranje veza u TCP / IP mrežama
Opis PING naredbe
PING je glavni korisni programi naredbenog retka sustava Windows za testiranje veza u mrežama temeljenima na TCP / IP. PING naredba slanjem poruka e-pošte pomoću ICMP-a provjerava vezu na razini IP protokola s drugim računalom koje podržava TCP / IP. Nakon svakog prijenosa prikazuje se odgovarajuća poruka s odgovorom jeke.
Ping je vjerojatno najosnovnija TCP / IP naredba među korisnicima sustava Windows, koja se koristi za otklanjanje poteškoća i provjeru mogućnosti pristupa Internetu.
Naredba Ping, pokrenuta bez parametara, prikazuje pomoć. Jednako učinkovito radi na svim verzijama sustava Windows, uključujući Windows 10.
Da biste provjerili mrežu, možete koristiti i sljedeće naredbe:
- tracert - određuje put do odredišta slanjem odjeka;
- PATHPING - pruža informacije o gubitku podataka u međupokanima.
Parametri sintakse važni su ključevi PING naredbe
ping [t] [a] [-n brojač] [-l veličina] [f] [-i TTL] [-V tip] [-r brojač] [-s brojač] [(-j HostList | - k hostlist)] [-w interval] [target_computer_name], gdje
- -t - Određuje da ping naredba šalje eho poruke na odredište dok naredba ne završi. Da biste prekinuli naredbu i ispis statistike, pritisnite kombinaciju CTRL-BREAK. Da biste prekinuli ping naredbu i zatvorili ga, pritisnite CTRL-C.
- -a - Određuje razlučivost obrnutog naziva prema odredišnoj IP adresi. Ako je uspješno, prikazuje se naziv odgovarajućeg čvora.
- -n brojač - Određuje broj poruka e-pošte za slanje. Zadano je 4.
- -l veličina - Određuje duljinu (u bajtovima) podatkovnog polja u poslanim porukama zahtjeva za eho. Zadana je 32 bajta. Maksimalna veličina je 65527.
- f - Određuje za slanje poruka jeka zahtjev sa zastavom «Don” t Fragment»u IP-zaglavlju postavljen na 1. komunikacija s echo zahtjeva nije fragmentirano usmjerivači na putu do odredišta Ova opcija je korisna za rješavanje problema s maksimalnom blok. podaci za kanal (Maksimalna jedinica za prijenos).
- -i TTL - Određuje vrijednost TTL polja u IP zaglavlju za poslane poruke poslane eho. Prema zadanim postavkama, preuzeta je zadana TTL vrijednost za web mjesto. Za Windows XP hostove ova vrijednost obično iznosi 128. Maksimalna TTL vrijednost je 255.
- -v tipa - Određuje vrijednost polja vrste usluge (TOS) u IP zaglavlju za poslane poruke poslane eho. Prema zadanim je postavkama ova vrijednost 0. Vrsta je decimalna vrijednost od 0 do 255.
- -r brojač - određuje parametar Snimanje rute u IP zaglavlju kako bi snimio put kojim poruka eho zahtjeva prolazi i odgovarajuću poruku odgovora jeke. Svaka prijelaz na putu koristi parametar unosa rute. Ako je moguće, protuprovalna vrijednost postavljena je jednaka ili veća od broja prijelaza između izvora i odredišta. Parametar brojača ima vrijednost od 1 do 9.
- -s brojač - određuje opciju Internet Timestamp u IP zaglavlju za snimanje vremena dolaska poruke zahtjeva za jekom i odgovarajuće poruke odziva za svaki prijelaz. Parametar brojača ima vrijednost od 1 do 4.
- -j popis čvorova - Određuje za poruke s zahtjevom za jekom korištenje parametra slobodnog usmjeravanja u IP zaglavlju s skupom međurednih odredišnih mjesta navedenih u popisu čvorova. S besplatnim usmjeravanjem, međusobno međusobno odredišta mogu biti odvojene jednim ili više usmjerivača. Maksimalni broj adresa ili naziva u popisu čvorova je 9. Popis čvora je skup IP adresa (u točkastom decimalnom zapisu) odijeljen razmakom.
- -k popis čvorova - Za poruke s zahtjevom jeke određuje upotrebu strogog parametra usmjeravanja u IP zaglavlju s skupom međumrežnih točaka navedenih u popisu čvorova. Sa strogim usmjeravanjem, sljedeća srednja odredišta moraju biti izravno dostupna (ona mora biti uz sučelje usmjerivača). Maksimalni broj adresa ili naziva na popisu host je 9. Popis čvorova je skup IP adresa (u točkastom decimalnom zapisu) odijeljen razmakom.
- -w interval - Određuje, u milisekundama, vrijeme čekanja poruke s odgovorom jeke koji odgovara poruci zahtjeva za jekom. Ako se poruka o odgovoru jeke ne primi unutar navedenog intervala, prikazuje se poruka o pogrešci "Zahtjev za odgodu". Zadani interval je 4000 (4 sekunde).
- targetName - Određuje odredište koje je prepoznalo IP adresa ili naziv hosta.
Primjeri korištenja PING naredbe
- Da biste prikazali pomoć u naredbenom retku, upišite: ping /?;
- Da biste izvršili provjeru veze za ya.ru prije ručnog otkaza, unesite: ping ya.ru -t;
- Za slanje poruke s ICMP zahtjevom za odziv na odredište 192.168.1.1 i povezivanje s njegovim nazivom čvora, unesite: ping -a 192.168.1.1;
- Za slanje poruke s zahtjevom za jekom na 10.0.99.221 od deset poruka zahtjeva za jekom, od kojih svaka ima podatkovno polje od 1000 bajta, unesite: ping -n 10-100 10.0.99.221;
- Da biste poslali poruku s zahtjevom za jekom na odredište 10.0.99.221 i zapis rute za 4 prijelaza, unesite: ping-r 4 10.0.99.221;
- Da biste poslali poruku s zahtjevom za jekom na 10.0.99.221 i besplatni posao usmjeravanja za odredište 10.12.0.1-10.29.3.1-10.1.44.1, unesite: ping -j 10.12.0.1 10.29.3.1 10.1.44.1 10.0.99.221.


 Kako spojiti prijenosno računalo putem wifi od ByFly
Kako spojiti prijenosno računalo putem wifi od ByFly Sustav ne odgovara telefonu
Sustav ne odgovara telefonu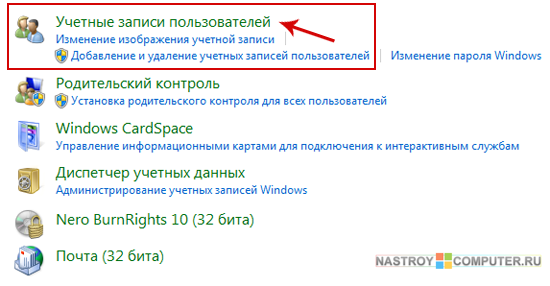 Savjeti za izradu zaporke
Savjeti za izradu zaporke Kako onemogućiti zajedničku administraciju u prozorima 7
Kako onemogućiti zajedničku administraciju u prozorima 7