टिम वॉवर कनेक्शन की जांच के लिए तैयार नहीं है। दूरस्थ कंप्यूटर पर दूरस्थ पहुंच
आपको साधारण उपयोगकर्ता की आवश्यकता हो सकती है सबसे पहले (और सबसे आम!) - आपको एक बाहरी कंप्यूटर तक पूर्ण पहुंच प्राप्त करने की आवश्यकता है जो सभ्य दूरी पर आप से दूर है। दूसरा (भी अक्सर!) - सूचना विनिमय (प्राप्त / स्थानांतरण फ़ाइलें) के लिए एक दूरदराज के पीसी के साथ संचार स्थापित करने के लिए साथ ही, यह वर्चुअल प्राइवेट व्हीपीएन-नेटवर्क ("आंतरिक" सुरक्षित कनेक्शन और "बाह्य" कनेक्शन वाले दो-स्तरीय नेटवर्क) को बनाने / कॉन्फ़िगर करने की अनुमति देता है। अच्छी तरह से, सब कुछ के अलावा, यह प्रोग्राम आपको वीडियो कॉल बनाने और नेटवर्क की मशीनों के बीच वेब सम्मेलनों और प्रदर्शनों को बनाने की अनुमति देता है।
टीमव्यूवर स्थापित करना
TeamViewer- उपयोगिता का उपयोग शुरू करने के लिए, पहले आपको इसे डाउनलोड करने की आवश्यकता है, और तब इसे चलाएं या इसे अपने पीसी पर इंस्टॉल करें (एप्लिकेशन दो प्रकार के उपयोग को मानती है - इसके बिना और बिना स्थापना)। हमारे पोर्टल पर आप हमेशा कर सकते हैं मुफ्त डाउनलोड TeamViewer नवीनतम संस्करण उपयोगिता का पायरेटेड संस्करण कोई मतलब नहीं है, क्योंकि यह कार्यक्रम निजी / गैर-व्यावसायिक उपयोग के लिए बिल्कुल मुफ्त / नि: शुल्क है इसके अलावा, "समुद्री डाकू संस्करण" के संस्करण में, पटाखों को विभिन्न "हैक्स" के साथ एकीकृत किया जा सकता है जो कनेक्शन / कनेक्शन के साथ सुरक्षा छिद्र करता है।
उपयोगिता स्थापित करते समय, आपको कुछ बिंदुओं पर ध्यान देना होगा। सबसे पहले, इंस्टॉलर टाइमवेलर का उपयोग करने के लिए आपको तीन विकल्पों का एक विकल्प प्रदान करेगा: 1. "केवल चलाएं" (व्यवस्थापक अधिकार और पीसी पर आवेदन की स्थापना / स्थापना की आवश्यकता नहीं है, कार्यक्रम के तत्काल एक बार उपयोग के लिए उपयुक्त), 2. "इंस्टॉल करें, फिर दूरस्थ रूप से इस कंप्यूटर का प्रबंधन करें" (किसी भी तीसरे पक्ष के कंप्यूटर / मोबाइल डिवाइस से आपके मशीन को चौबीस घंटे तक पहुंच प्रदान करता है), 3. "इंस्टॉल करें" (अधिक उपयोग के लिए पीसी पर प्रोग्राम की पूर्ण स्थापना, वह है, जब आवश्यक हो)। चुनें कि आप कौन सा विकल्प उपयुक्त हैं
दूसरा, अंदर उन्नत सेटिंग्स आपको यह निर्दिष्ट करने की आवश्यकता होगी कि आपको वीपीएन कनेक्शन बनाने की आवश्यकता है (विकल्प "टीम वीवर वीपीएन का उपयोग करें).

पीसी पर टाइमवेयर स्थापित करने के बाद, एप्लिकेशन आपको ऑफ़र करेगा रजिस्टर करने के लिए (एक खाता बनाएँ) सिस्टम के साथ। यह आपको कुछ अतिरिक्त कार्यप्रणाली देगा: संपर्क बनाना, संपर्कों के समूह और दूरदराज के पीसी (लोगों के साथ असीमित संचार और दूरदराज के पीसी तक त्वरित पहुंच के लिए) बनाना। इस ऑफ़र का लाभ उठाएं
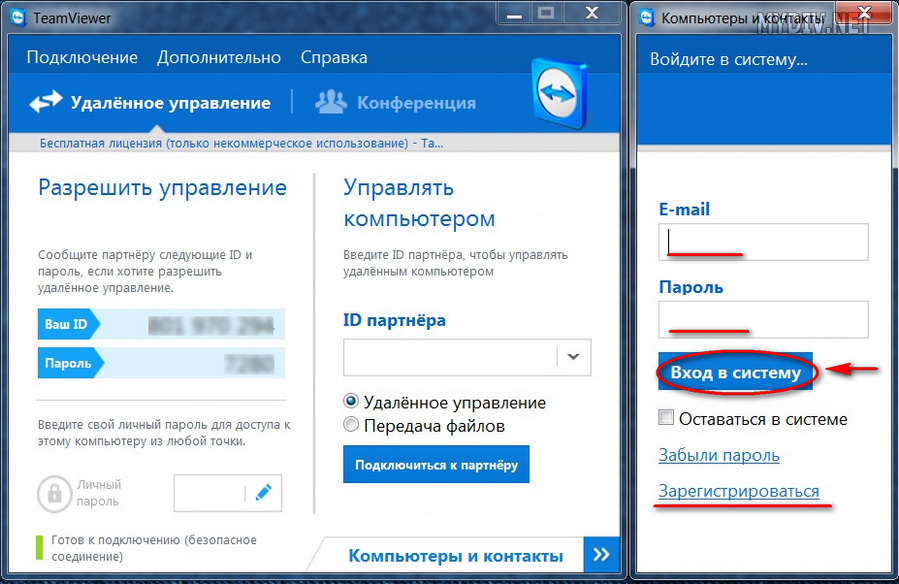
TeamViewer में "कंप्यूटर और संपर्क" के साथ कार्य करना
मुख्य कार्यक्रम विंडो में, (निचले दाएं कोने में) विकल्प चुनें "कंप्यूटर और संपर्क" और मेनू खोलने के लिए तीर आइकन (दाएं) पर क्लिक करें। इसमें (बहुत नीचे) आपको आवश्यक विकल्पों में से कोई भी चुनें "दूरस्थ कंप्यूटर जोड़ें", "संपर्क जोड़ें" या "समूह जोड़ें", तब उपयोगकर्ता के डेटा को खुले रूप में भरें, और एक नया संपर्क / रिमोट पीसी आपकी सूची में दिखाई देगा।
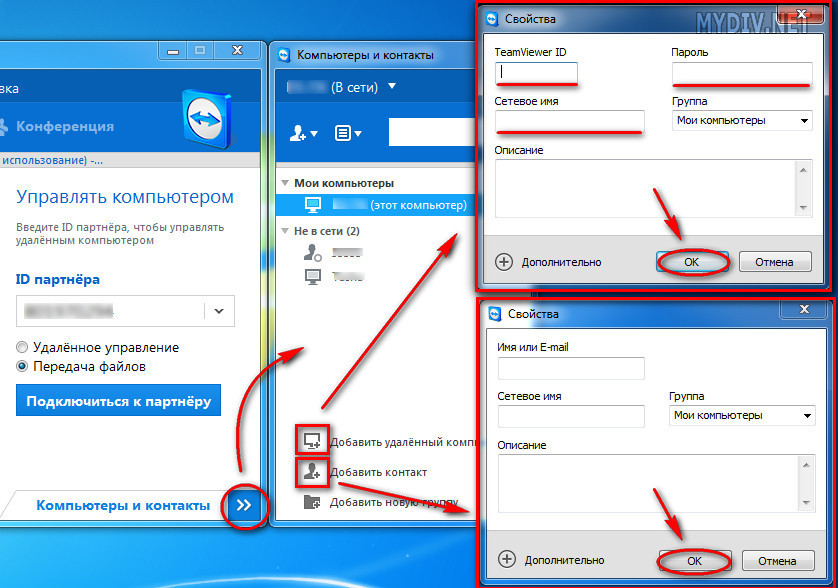
टीम वीवर को अपने पीसी से कनेक्ट करने की अनुमति दें
तृतीय-पक्ष उपयोगकर्ताओं से किसी के लिए अपने कंप्यूटर से कनेक्ट होने और उस पर कोई क्रिया करने के लिए सक्षम होने के लिए, आपको उस कनेक्शन को बनाने के लिए आवश्यक अपने उपयोगकर्ता डेटा (आपका आईडी और पासवर्ड) को स्थानांतरित करना होगा, जिसे आप अनुभाग में पा सकते हैं "प्रबंधन सक्षम करें"अपने कंप्यूटर पर TeamViewer एप्लिकेशन को चलाकर स्काइप, ईमेल (ई-मेल), आईसीकैक या अंत में, एक फोन का उपयोग करें एक तृतीय-पक्ष उपयोगकर्ता को अपने समय में मशीन के माध्यम से एक कनेक्शन बनाने की आवश्यकता होगी। स्क्रीन को काला करने के लिए प्रतीक्षा करें इसका मतलब है कि कनेक्शन स्थापित है और सत्र शुरू हो गया है!

TeamViewer में तृतीय-पक्ष पीसी में कनेक्शन कैसे बनायें
दो तरीके हैं पहला: उपयोगकर्ता को "तार के दूसरे छोर पर" पूछें ताकि वह आपको अपना प्रदान कर सके simviewer आईडी और पासवर्ड, TeamViewer चलाएं (यदि आपने पहले से ऐसा नहीं किया है), में "अपने कंप्यूटर को प्रबंधित करें" आवश्यक डेटा में इन आंकड़ों को दर्ज करें और कनेक्शन विकल्प चुनें "दूरस्थ प्रबंधन"/"फ़ाइल स्थानांतरण", तब, बटन पर क्लिक करें "पार्टनर से कनेक्ट करें" (भविष्य में शिलालेख जला देगा "निरस्त कनेक्शन")। काली स्क्रीन के लिए रुको और साहसपूर्वक माउस ले जाएँ!
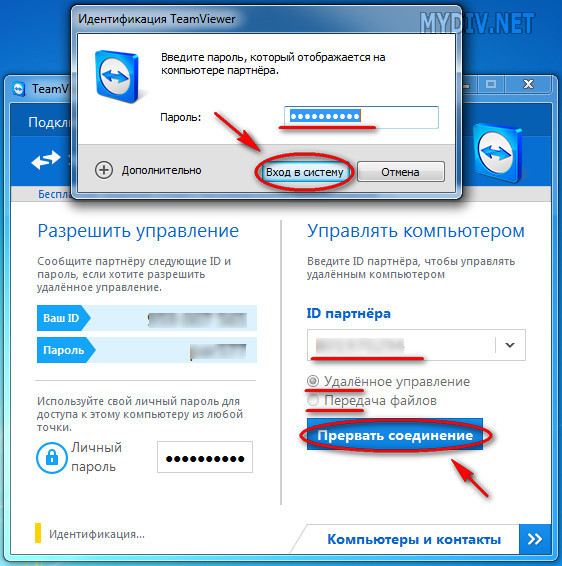
दूसरा तरीका: मेनू पर जाएं "कंप्यूटर और संपर्क", सही उपयोगकर्ता ढूंढें, उसके अधिकार संपर्क पर क्लिक करें। कीपैड। माउस और बस वांछित कार्रवाई का चयन करें (नीचे से स्क्रीनशॉट देखें)।
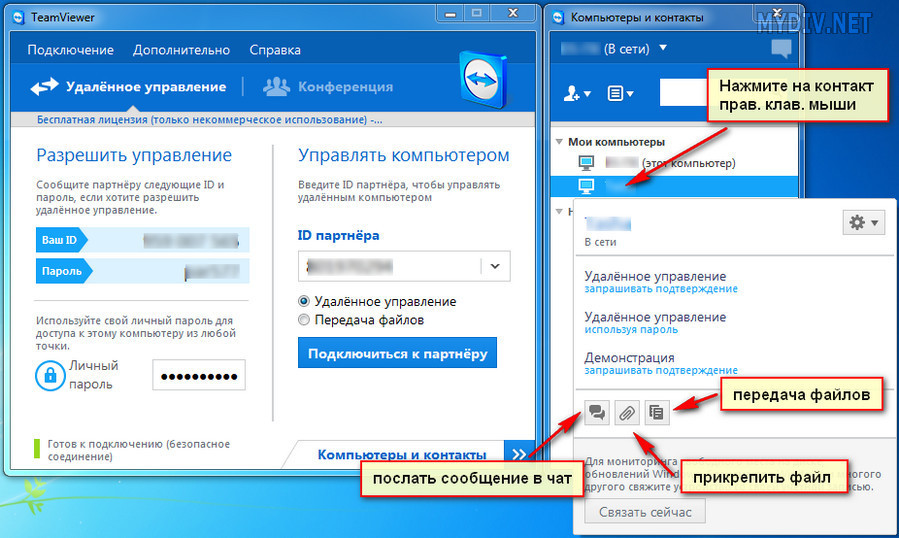
टीम वीवर के माध्यम से फ़ाइलों को स्थानांतरित करना
समयरेखा में एक-दूसरे से जुड़ी मशीनों के बीच सूचना का आदान-प्रदान काफी सरल रूप से किया जाता है, लगभग बस के रूप में अच्छा पुराना कुल कमांडर के रूप में। नीचे दिए गए स्क्रीनशॉट पर ध्यान से देखें, और यह संभव नहीं है कि आपके पास कोई प्रश्न हों!
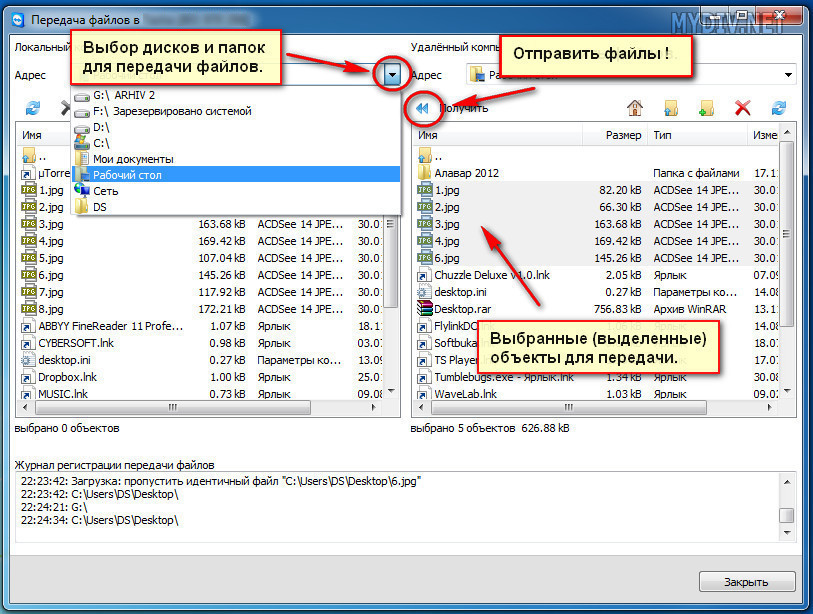
यह सब कुछ है टीमवीयर के सभी उपयोगकर्ताओं को - सफल, तेज़ और सुरक्षित कनेक्शन!
प्रोग्राम टीम वीवर दूरस्थ कंप्यूटर पर दूरस्थ पहुंच के लिए डिज़ाइन किया गया है। कार्यक्रम का उपयोग करते समय, उपयोगकर्ता दूरस्थ रूप से दूसरे कंप्यूटर को इंटरनेट के माध्यम से नियंत्रित करता है।
TeamViewer का उपयोग किसी अन्य कंप्यूटर के साथ किसी भी समस्या को सुलझाने में मदद करेगा जो कहीं और स्थित है। आप दूरस्थ कंप्यूटर को सेट करने में मदद कर सकते हैं, और आप अपने कंप्यूटर को किसी अन्य स्थान से भी प्रबंधित कर सकते हैं।
ऐसा करने के लिए, आपको केवल दो शर्तों को पूरा करना होगा: पार्टनर कंप्यूटर इंटरनेट से जुड़ा होना चाहिए और टीम वीवर प्रोग्राम को एक साथ चलना चाहिए। कार्यक्रम का उपयोग करते समय, डेटा एन्क्रिप्ट किया जाता है, कंप्यूटर के बीच एक सुरक्षित कनेक्शन स्थापित होता है।
स्थानीय और दूरस्थ कंप्यूटर पर प्रोग्राम चलाने के बाद और उनके बीच एक कनेक्शन स्थापित करने के बाद, उपयोगकर्ता दूरस्थ कंप्यूटर का प्रबंधन करने के लिए जा सकते हैं। इस प्रकार, दूरस्थ कंप्यूटर को कॉन्फ़िगर करने, समस्या सुलझाने, समर्थन, कार्यक्रमों में काम दिखाने आदि के साथ-साथ यह संभव होगा।
टीम-वीवर प्रोग्राम गैर-व्यावसायिक उपयोग के लिए नि: शुल्क है। इस कार्यक्रम को कंप्यूटर पर स्थापित करने की आवश्यकता नहीं है यह निष्पादन योग्य EXE फ़ाइल को चलाने के लिए पर्याप्त होगा, और फिर आपको कार्यक्रम शुरू करने का तरीका चुनना चाहिए।
स्वाभाविक रूप से, यदि आवश्यक हो, प्रोग्राम TeamViewer को कंप्यूटर पर स्थापित किया जा सकता है। टीम वीवर के साथ पंजीकरण करने के बाद, उपयोगकर्ता को प्रशासनिक अधिकार दिए जाएंगे।
जर्मन कंपनी, टीम विवर डेवलपर की आधिकारिक वेबसाइट, ऑपरेटिंग सिस्टम के लिए डिज़ाइन किए गए प्रोग्राम के डाउनलोड संस्करणों के लिए उपलब्ध है: विंडोज़, मैक ओएस, लिनक्स, एंड्रॉइड, आईफोन, आईपैड, विंडोज फोन। कार्यक्रम के प्रस्तावित रूसी संस्करण को डाउनलोड करने के लिए।
कार्यक्रम की लोकप्रियता इस तथ्य से संकेतित की गई है कि TeamViewer पहले से 200,000,000 बार डाउनलोड हो चुका है।
टीम-विवर इंग्लिश संस्करण डाउनलोड करें
डाउनलोड करने के बाद, प्रोग्राम कंप्यूटर पर इंस्टॉल किया जा सकता है। इस मामले में, टीम विवर कंप्यूटर पर इसे स्थापित किए बिना उपयोग करने के लिए तैयार है।
टीमव्यूवर स्थापित करना
स्थापना शुरू करने या प्रोग्राम शुरू करने के लिए, "। Exe" प्रारूप में निष्पादन योग्य फ़ाइल पर क्लिक करना आवश्यक होगा।
बिना स्थापना के कार्यक्रम शुरू करने के लिए, "केवल रन" विकल्प चुनें
कार्यक्रम के उपयोग के सभी मामलों में, "व्यक्तिगत / गैर-व्यावसायिक उपयोग" आइटम को चिह्नित करने के लिए आवश्यक होगा।
यदि आप "उन्नत सेटिंग दिखाएं" बॉक्स को चेक करते हैं, तो कंप्यूटर पर प्रोग्राम इंस्टॉल करते समय, कई अतिरिक्त विंडो खोले जाएंगे।
TeamViewer स्थापना के लिए सेटिंग्स का चयन करने के बाद, "स्वीकार्य - पूर्ण" बटन पर क्लिक करें।
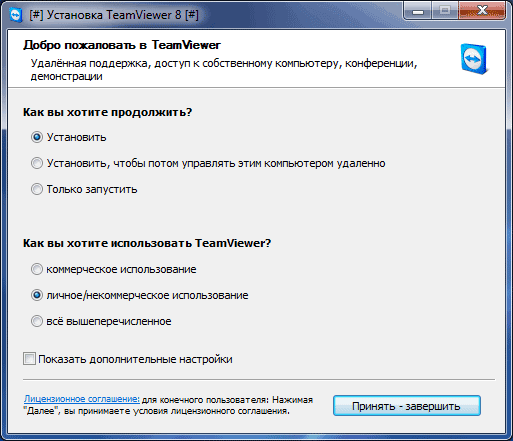
सबसे पहले एक विंडो की मदद से पता चलता है कि टीम वीवर का उपयोग कैसे किया जाए।

फिर TeamViewer कार्यक्रम की मुख्य विंडो को "रिमोट कंट्रोल" टैब में खोल दिया गया है। प्रोग्राम विंडो के मध्य भाग में दो पैनल हैं: "नियंत्रण की अनुमति दें" और "नियंत्रण कंप्यूटर"।
खिड़की के शीर्ष पर प्रोग्राम मेनू आइटम हैं: "कनेक्शन", "उन्नत" और "सहायता"
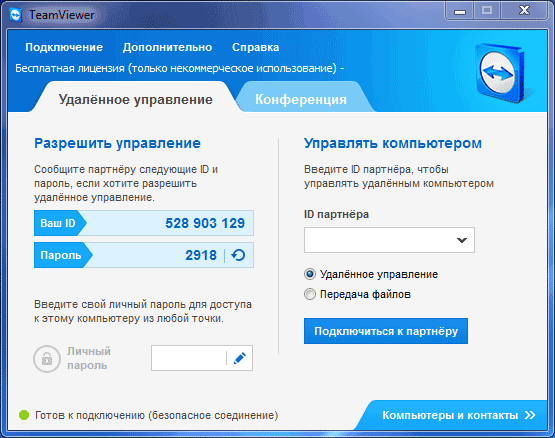
यदि आप "कंप्यूटर और संपर्क" बटन पर क्लिक करते हैं, तो एक अतिरिक्त विंडो खुल जाएगी, जहां से आप टीम विवर के साथ पंजीकरण कर सकते हैं, कंप्यूटर और संपर्कों को प्रबंधित कर सकते हैं, बिना आईडी और पासवर्ड को याद रख सकते हैं

टीम विवर सेटिंग्स
मेनू "उन्नत" =\u003e "विकल्प" पर जाकर प्रोग्राम सेटिंग्स दर्ज करें TeamViewer प्रोग्राम पहले से ही डिफ़ॉल्ट रूप से कॉन्फ़िगर किया गया है और उपयोग के लिए तैयार है। यदि आवश्यक हो, तो आप अपनी आवश्यकताओं के अनुरूप कार्यक्रम को अनुकूलित कर सकते हैं।
"बेसिक" टैब में आप डिस्प्ले नाम, नेटवर्क सेटिंग्स का चयन कर सकते हैं, टीमव्यूयर अकाउंट के साथ डिवाइस (कंप्यूटर) को संबद्ध कर सकते हैं।

"सुरक्षा" टैब में आप पुष्टि के बिना पहुंच के लिए व्यक्तिगत पासवर्ड जोड़ सकते हैं। यादृच्छिक पासवर्ड के लिए, आप विश्वसनीयता स्थापित कर सकते हैं। डिफ़ॉल्ट रूप से, मानक मोड (4 अंक) सक्षम है। आप 10 अक्षरों तक की विश्वसनीयता में सुधार कर सकते हैं या यादृच्छिक पासवर्ड भी अक्षम कर सकते हैं।
आप अपने कंप्यूटर के लिए कनेक्शन नियमों को भी बदल सकते हैं।
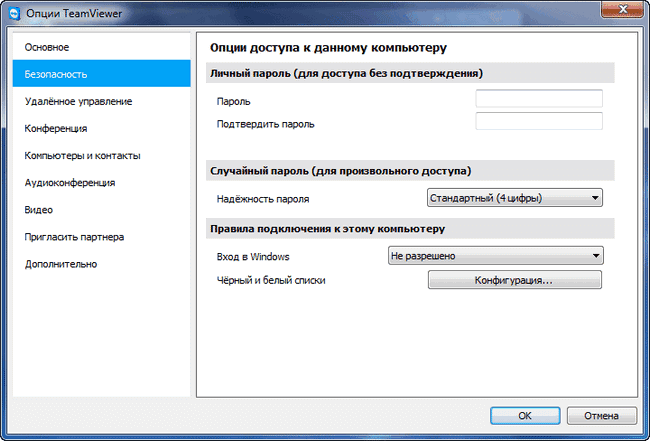
"रिमोट कंट्रोल" टैब में प्रवेश करने के बाद, आप डिस्प्ले सेटिंग्स बदल सकते हैं। यहां आप दूरस्थ कंप्यूटर स्क्रीन की डिस्प्ले गुणवत्ता का चयन कर सकते हैं, प्रोग्राम विंडो में दूरस्थ कंप्यूटर पर वॉलपेपर प्रदर्शित कर सकते हैं।
यदि इंटरनेट कनेक्शन की गति कम है, वॉलपेपर डिस्प्ले सत्र धीमा कर देगा, इसलिए डिफ़ॉल्ट रूप से आइटम "रिमोट मशीन पर वॉलपेपर छिपाएं" सक्रिय है।
TeamViewer प्रोग्राम में, आप एक दूरस्थ सत्र रिकॉर्ड कर सकते हैं।

टीम वीवर की मदद से कई प्रतिभागियों के बीच सम्मेलनों को आयोजित करना संभव होगा।
आपके कंप्यूटर पर रिमोट कंट्रोल
"अनुमति दें" पैनल को आपके कंप्यूटर के रिमोट कंट्रोल के लिए डेटा प्रदर्शित करने के लिए उपयोग किया जाता है। यहां टीमव्यूअर सिस्टम में इस कंप्यूटर की आईडी के बारे में जानकारी है, और एक पासवर्ड प्रदर्शित किया गया है, जो आवश्यक हो, तब बदला जा सकता है
फ़ील्ड "व्यक्तिगत पासवर्ड" में आप कहीं भी एक विशिष्ट कंप्यूटर तक पहुंचने के लिए अपना पासवर्ड दर्ज कर सकते हैं।
आपका आईडी और पासवर्ड आपको अपने दूरस्थ साथी में स्थानांतरित करने की आवश्यकता होगी जो दूरस्थ रूप से आपके कंप्यूटर को नियंत्रित करेगा।

अपने कंप्यूटर से कनेक्ट करने और आपके द्वारा प्राप्त डेटा दर्ज करने के बाद, आपका रिमोट पार्टनर आपके कंप्यूटर का प्रबंधन करेगा।
दूरस्थ कंप्यूटर पर दूरस्थ पहुंच
कार्यक्रम की मुख्य विंडो में, दाईं ओर, "कंप्यूटर प्रबंधित करें" पैनल है, जिसका उपयोग किसी अन्य कंप्यूटर से डेटा दर्ज करने के लिए किया जाता है
"पार्टनर आईडी" फ़ील्ड में, आपको भागीदार आईडी दर्ज करनी होगी यह डेटा (आईडी और पासवर्ड), आपको सबसे पहले उस दूरस्थ कंप्यूटर के उपयोगकर्ता से प्राप्त करना होगा जिसे आप प्रबंधित करना चाहते हैं।
इस स्थिति में, आइटम "रिमोट कंट्रोल" सक्रिय होना चाहिए। इसके बाद, "पार्टनर से कनेक्ट करें" बटन पर क्लिक करें।
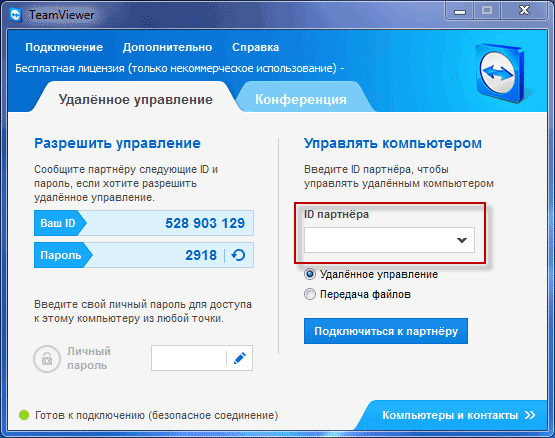
इसके बाद, "टीम विवर पहचान" विंडो खुलती है। इस विंडो में, "पासवर्ड" फ़ील्ड में आपको प्राप्त पासवर्ड दर्ज करना होगा, और फिर "लॉगिन" बटन पर क्लिक करें।

अपने मॉनिटर की स्क्रीन पर आपको एक विंडो दिखाई देगी जिसमें आपके साथी के दूरदराज के कंप्यूटर का डेस्कटॉप प्रदर्शित होता है। डिफ़ॉल्ट रूप से, डेस्कटॉप प्रदर्शन अक्षम हो जाएगा।

शीर्ष पर "टूलबार" है टूलबार के टूल्स मेनू का उपयोग करके, आप सीधे सेटिंग्स पर जाए बिना प्रोग्राम को प्रबंधित और कॉन्फ़िगर कर सकते हैं।
"कार्रवाइयां" मेनू में ये कमांड हैं:
- "पार्टनर के साथ पार्टियों को स्विच करना" - इस मामले में आप पार्टनर मैनेजमेंट के साथ बदल देंगे। अब आपका साथी आपके कंप्यूटर का प्रबंधन करेगा
- "Ctrl + Alt + Del" - साझेदार के कंप्यूटर पर कीबोर्ड शॉर्टकट के नियंत्रण को स्थानांतरित करें।
- "कंप्यूटर लॉक सक्षम करें" - पार्टनर का कंप्यूटर अवरुद्ध हो जाएगा।
- "रिमोट रिबूट" - "सत्र का अंत", "पुनः आरंभ करें", "सुरक्षित मोड में पुनः आरंभ करें" आप सत्र समाप्त कर सकते हैं या इच्छित कंप्यूटर में दूरस्थ कंप्यूटर को पुनरारंभ कर सकते हैं।
- "कीबोर्ड शॉर्टकट्स को ट्रांसफर करें" - आपके कंप्यूटर पर क्लिक करने वाले कीबोर्ड शॉर्टकट को दूरस्थ कंप्यूटर पर स्थानांतरित कर दिया जाएगा।
- "दूरस्थ मशीन इनपुट ब्लॉक करें" - माउस और कीबोर्ड को दूरस्थ कंप्यूटर पर लॉक कर दिया जाएगा।
- "ब्लैक स्क्रीन दिखाएँ" - पार्टनर का कंप्यूटर एक काली स्क्रीन प्रदर्शित करेगा और वह यह नहीं देख पाएगा कि आप अपने कंप्यूटर पर क्या कर रहे हैं। इस स्थिति में, "ब्लॉक रिमोट मशीन इनपुट का अर्थ" सक्रिय होना चाहिए।
"विंडो" मेनू से, आप Windows ऑपरेटिंग सिस्टम के लिए आदेशों और बटनों के प्रदर्शन को कॉन्फ़िगर कर सकते हैं।
दृश्य मेनू दृश्य सेटिंग को नियंत्रित करता है
मेनू "ऑडियो / वीडियो" का उपयोग करके आप कंप्यूटर, वीडियो, आवाज और चैट की आवाज़ को नियंत्रित कर सकते हैं।
"फाइल स्थानांतरण" मेनू टीमव्यूयर प्रोग्राम का उपयोग करके फ़ाइलें स्थानांतरित करने के लिए जिम्मेदार है।
"उन्नत" मेनू में अन्य प्रोग्राम सेटिंग्स हैं आप पूर्ण-स्क्रीन मोड पर स्विच कर सकते हैं या टूलबार को कम कर सकते हैं।
कनेक्शन के बाद, आप दूरस्थ कंप्यूटर पर जा सकते हैं। आप प्रोग्राम स्थापित या अनइंस्टॉल कर सकते हैं, दस्तावेजों को देख सकते हैं, ऑपरेटिंग सिस्टम या कार्यक्रमों को कॉन्फ़िगर करने के लिए विभिन्न कार्यों को पूरा कर सकते हैं।
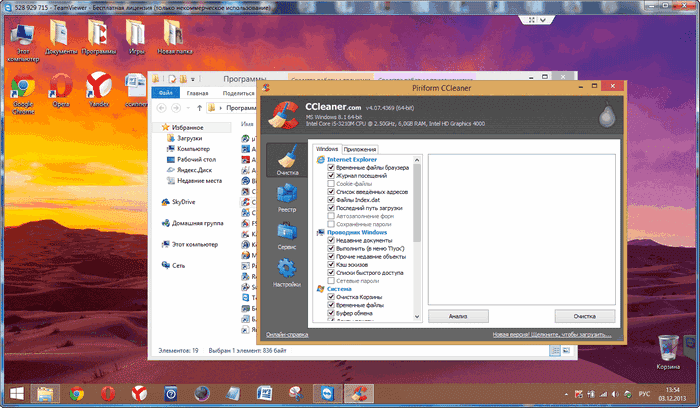
TeamViewer के माध्यम से, आप केवल एक दूरस्थ कंप्यूटर का प्रबंधन ही नहीं कर सकते, बल्कि फ़ाइलें भी एक्सचेंज कर सकते हैं।
टीम वीवर में फ़ाइलों को स्थानांतरित करना
ऐसा करने के लिए, टूलबार पर, आप "स्थानांतरण फ़ाइलें" मेनू बटन पर क्लिक कर सकते हैं, और संदर्भ मेनू में "फ़ाइल स्थानांतरण" का चयन कर सकते हैं। इसके बाद, "फ़ाइल स्थानांतरण" विंडो खुली जाएगी, दो विंडो में विभाजित होगा। बाईं विंडो में स्थानीय कंप्यूटर की फ़ाइलें हैं, और सही विंडो में दूरस्थ कंप्यूटर की फ़ाइलें हैं
कोई फ़ाइल या फ़ोल्डर भेजने के लिए, आपको उस कंप्यूटर पर वांछित ऑब्जेक्ट का चयन करना होगा, जहां से "पता" फ़ील्ड का प्रयोग किया जाएगा। ऑब्जेक्ट चुनने के बाद, आपको "भेजें" बटन पर क्लिक करना होगा। सबसे पहले, मेजबान कंप्यूटर पर, उस स्थान का चयन करने के लिए "पता" फ़ील्ड का उपयोग करें जिसमें फ़ाइल या फ़ोल्डर स्थानांतरित किया जाएगा।
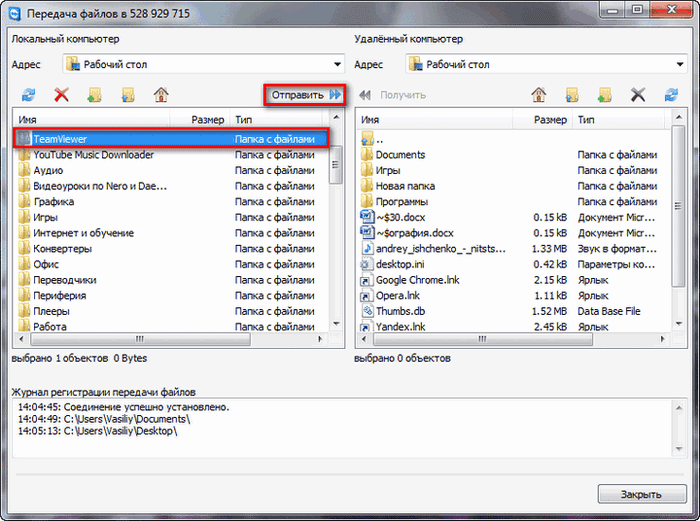
आप फ़ाइल संग्रहण का उपयोग करके भी फ़ाइलें स्थानांतरित कर सकते हैं। आप "स्थानांतरण फ़ाइलें" मेनू से या फाइल के विंडो की ओर से संबंधित आइकन पर क्लिक करके फ़ाइल संग्रहण विंडो खोल सकते हैं
आपको फ़ाइल को उस कंप्यूटर से खींचने और छोड़ने की आवश्यकता होगी जहां से आप फ़ाइलों को "रिपॉजिटरी" में ले जाएंगे, "फ़ाइल संग्रहण" विंडो में।
इस छवि में, आप देख सकते हैं कि फाइल को फाइल कंप्यूटर पर भंडारण में रखा गया था (एक गहरी विंडो)। चलने के बाद, फाइल स्थानीय कंप्यूटर पर उपलब्ध हो गई (एक हल्की खिड़की)।
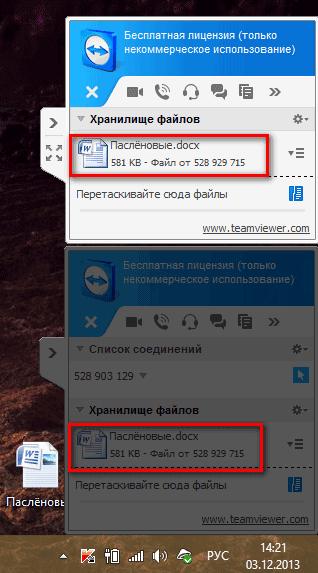
TeamViewer के माध्यम से संचार
कार्यक्रम में टीम व्ह्यूअर आप चैट में संदेशों का आदान-प्रदान कर सकते हैं, आवाज संचार के लिए बातचीत कर सकते हैं, टेलीफोन सम्मेलनों को पकड़ सकते हैं, और संचार करते समय वीडियो रिकॉर्ड भी कर सकते हैं।
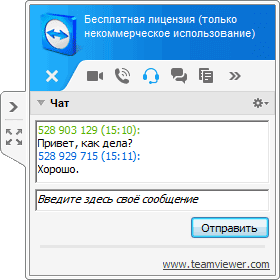
प्रोग्राम में, आप दूरस्थ कंप्यूटर विंडो के स्क्रीनशॉट ले सकते हैं।
टीम विवर में वीडियो रिकॉर्डिंग
वीडियो सत्र रिकॉर्ड करने के लिए, आपको "उन्नत" मेनू दर्ज करना होगा, संदर्भ मेनू में "रिकॉर्ड" आइटम पर जाएं यहां वीडियो "स्टार्ट", "पॉज़" और "स्टॉप" की रिकॉर्डिंग के प्रबंधन के लिए आइटम हैं।
इन कमांडों का उपयोग करके, आप एक वीडियो फ़ाइल रिकॉर्ड कर सकते हैं जिस पर आपके कार्यों को दूरस्थ कंप्यूटर विंडो में प्रदर्शित किया जाएगा। रिकॉर्डिंग के अंत के बाद, वीडियो फ़ाइल को ".tvs" प्रारूप में सहेजा जाएगा। इस फाइल को किसी भी कंप्यूटर पर देखने के लिए ".avi" प्रारूप में कनवर्ट किया जा सकता है।
ऐसा करने के लिए, मुख्य एप्लिकेशन विंडो पर जाएं, "उन्नत" मेनू खोलें और संदर्भ मेनू में "एक रिकॉर्ड किए गए सत्र को चलाएं या कन्वर्ट करें ..." का चयन करें। इसके बाद, "ओपन" विंडो खुलती है, जिसमें आपको एक्सटेंशन ".tvs" के साथ एक वीडियो फाइल चुननी चाहिए।
"कन्वर्ट एक सत्र रिकॉर्डिंग" विंडो में जो खुल जाएगा, "कन्वर्ट" बटन पर क्लिक करें। यदि यह आवश्यक है, तो आप वीडियो फ़ाइल को बदलने की प्रक्रिया से पहले रूपांतरण सेटिंग्स बदल सकते हैं। ऐसा करने के लिए, आपको "कॉन्फ़िगरेशन ..." बटन पर क्लिक करना होगा, और फिर खोली हुई विंडो में, सेटिंग्स बदल दें

रूपांतरण पूर्ण होने के बाद, आप एक मानक प्लेयर का उपयोग करके रिकॉर्ड किए गए वीडियो सत्र को चला सकते हैं।
निष्कर्ष
टीम वीवर आपको कंप्यूटर से दूरस्थ रूप से एक्सेस करने की अनुमति देता है, इसकी सहायता से आप फ़ाइलों का आदान-प्रदान कर सकते हैं और अपने साथी की सहायता के लिए एक दूरस्थ कंप्यूटर का प्रबंधन कर सकते हैं।
टीम विवर - रिमोट कंट्रोल कंप्यूटर (
वीडियो)
हमारी साइट के इस खंड में सबसे अक्सर आने वाले लोगों के उत्तर शामिल हैं हम उपयोगी जानकारी पढ़ते हैं और हमारे प्रश्न पूछते हैं।
Teamviewer का उपयोग कैसे करें?
TeamViewer आवेदन दोनों कंप्यूटरों पर स्थापित होना चाहिए। कनेक्ट करने के लिए, आपको अपना आईडी प्राप्त करने या पासवर्ड प्रदान करने की आवश्यकता है। आप इस डेटा को एप्लिकेशन के मुख्य इंटरफ़ेस पैनल पर देख सकते हैं।
कनेक्ट करने के लिए, आपको उपयुक्त फ़ील्ड में पार्टनर आईडी दर्ज करनी होगी और "कनेक्ट करें" क्लिक करें। प्रोग्राम एक पासवर्ड के लिए पूछेगा, जो दर्ज करने के बाद, उपयोगकर्ता के पास अन्य डिवाइस को नियंत्रित करने की पहुंच होगी।
मैं एक टीम-विचरर को पूरी तरह कैसे निकालूं?
प्रोग्राम को अनइंस्टॉल करने के लिए, आपको चाहिए:
- "कंट्रोल पैनल" पर जाएं
- चुनें "प्रोग्राम की स्थापना रद्द करें"
- सूची में, टीमव्यूअर एप्लिकेशन का चयन करें और शीर्ष पैनल में "हटाएं" क्लिक करें।
- स्थापना रद्द करने की प्रक्रिया के दौरान, आपको यह पुष्टि करने के लिए बॉक्स को चेक करना होगा कि सभी सेटिंग्स हटा दी गई हैं।
कैसे Timweaver काम करता है?
टीम व्हयवर कनेक्ट उपयोगकर्ता के लिए प्रदान किए गए आईडी और पासवर्ड का उपयोग करके दूरस्थ कंप्यूटर के बीच एक कनेक्शन स्थापित करता है। कनेक्ट करने के लिए, एप्लिकेशन इंटरफ़ेस के उपयुक्त फ़ील्ड में आईडी दर्ज करें और कनेक्ट करें पर क्लिक करें। पासवर्ड दर्ज करने के बाद, उपयोगकर्ता दूरस्थ डिवाइस के उपयोगकर्ता के कंप्यूटर तक पहुंचता है
टीम परीक्षक कैसे स्थापित करें?
एप्लिकेशन को इंस्टॉल करने के लिए, आपको इंस्टॉलर डाउनलोड करना होगा और इसे खोलना होगा। स्थापना प्रक्रिया के दौरान, इंस्टॉलर प्रोग्राम स्थापना के प्रत्येक चरण के लिए सभी आवश्यक निर्देश प्रदान करता है।
मैं एक टीम व्ह्यूअर को कैसे स्थापित करूं?
आप उन विकल्पों का उपयोग करके TeamViewer सेटिंग्स को कॉन्फ़िगर करते हैं, जिन्हें आप उन्नत टैब तक पहुंच सकते हैं और विकल्प पर जाएं। उन्नत सेटिंग एक्सेस करने के लिए, "उन्नत" विकल्प अनुभाग पर जाएं और "उन्नत सेटिंग दिखाएं" पर क्लिक करें
Teamviewer कैसे दूसरे कंप्यूटर से कनेक्ट करने के लिए?
कनेक्ट करने के लिए, आपको उपयोगकर्ता द्वारा "पार्टनर आईडी" फ़ील्ड में 9 अंकों को दर्ज करने की आवश्यकता है, जिस डिवाइस पर आप कनेक्ट हो जाएगा। दर्ज करने के बाद, आपको "पार्टनर से कनेक्ट करें" पर क्लिक करना होगा और प्रदान किए गए पासवर्ड दर्ज करें।
टिम viver कैसे उपयोग करें?
आवेदन का उपयोग करने के लिए, आपको उपयुक्त अनुभाग "रिमोट कंट्रोल" या "कॉन्फ्रेंस" का चयन करना होगा चुनने के बाद, आपको प्रदान किए गए आईडी डेटा दर्ज करना होगा और "कनेक्ट करें" पर क्लिक करना होगा। कार्यक्रम पासवर्ड के लिए पूछेगा, इसके बाद आप आवेदन फ़ंक्शंस का उपयोग करने में सक्षम होंगे।
Timeweaver कनेक्ट नहीं है
यदि टिम vivert किसी रिमोट डिवाइस से कनेक्ट नहीं होता है, तो आपको निम्न करना होगा:
- जांचें कि आईडी और पासवर्ड सही हैं
- सुनिश्चित करें कि प्रोग्राम दूरस्थ डिवाइस पर चल रहा है।
- कार्यक्रम या कंप्यूटर को पुनरारंभ करें
- TeamViewer का नवीनतम संस्करण इंस्टॉल करें
- एंटीवायरस और फायरवॉल अक्षम करें
टीम व्यूअर पार्टनर राउटर से जुड़ा नहीं है
इस समस्या का सबसे प्रभावी समाधान टोरेंट डाउनलोड करने के लिए कार्यक्रम को अक्षम करना है। धीमी गति से इंटरनेट की गति के कारण समस्या की घटना भी संभव है।
इंटरनेट के माध्यम से दूरस्थ कंप्यूटर नियंत्रण
कम्प्यूटर पर रिमोट कंट्रोल, दोनों कंप्यूटर्स पर टिम्ववेवर एप्लिकेशन के उपयोग से कनेक्शन के माध्यम से किया जाता है। कनेक्ट करने के लिए, आपको भागीदार आईडी और पासवर्ड को सूचित करना या प्राप्त करना होगा। कार्यक्रम के इसी क्षेत्र में आईडी संख्या दर्ज करने और "कनेक्ट" पर क्लिक करने के लिए आवश्यक है। इसके बाद, प्रोग्राम एक पासवर्ड के लिए पूछेगा, यह जाँचने के बाद कि उपयोगकर्ता के पास अन्य डिवाइस तक पहुंच होगी।
टीमविकर प्रोटोकॉल पर बातचीत करने में त्रुटि
इस समस्या को हल करने के लिए, आपको दोनों डिवाइसों पर प्रोग्रामों का एक ही संस्करण इंस्टॉल करना होगा। अगर स्थापना समस्या का समाधान नहीं करता है, तो आपको इंटरनेट कनेक्शन सेटिंग्स में टीसीपी / आईपी प्रोटोकॉल के लिए समान सेटिंग्स का चयन करना चाहिए।
आप इसे निम्नानुसार कर सकते हैं:
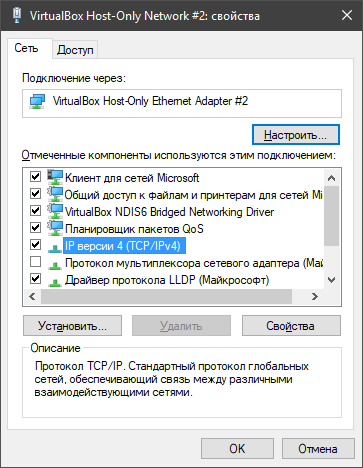
इन जोड़तोपों के बाद, दूरस्थ कंप्यूटर के बीच संचार बहाल किया जाना चाहिए।
लेखक:
TEAMVIEWER2015
लाइसेंस प्रकार:
kryaknutaya
भाषाओं:
विंडोज 8, 8 64-बिट, 7, 7 64-बिट, विस्टा, विस्टा 64-बिट, एक्सपी, एक्सपी 64-बिट
डाउनलोड:
कैसे TeamViewer को कॉन्फ़िगर करें
TeamViewer - उन अवसरों जब आप दूर से एक दोस्त की मदद के लिए दूर से एक घर या कार्यालय के कंप्यूटर से कनेक्ट करना चाहते के लिए एक उपयोगी उपकरण। सामान्य तौर पर, विभिन्न प्रकार के कई कारण हो सकते हैं। विशेष रूप से इस तथ्य फ़ायरवॉल के साथ कोई समस्या नहीं हैं से प्रसन्न। तुम हमेशा अन्य कंप्यूटर से कनेक्ट कर सकते हैं और सुरक्षा व्यवस्था dubeet बाधा आसानी से नहीं है। आदेश TeamViewer का उपयोग करने के लिए, निश्चित रूप से, आप इसे डाउनलोड करने की जरूरत है। डाउनलोड करना केवल आधिकारिक साइट से किया जाना चाहिए। इस के कई कारण हैं मुख्य कारण वायरस सॉफ़्टवेयर डाउनलोड करने की क्षमता है कार्यक्रम भुगतान किया जाता है और ज्यादातर लोगों पैसा अफसोस इसे खरीदने के लिए, लेकिन लालची दो बार भुगतान करता है। टोरेंट से डाउनलोड करना एक बड़ा जोखिम है। आप, वह यह है कि काम करने के लिए TeamViewer की जरूरत नहीं है (प्रशासन संगठन कंप्यूटर, सर्वर रखरखाव, आदि), व्यावसायिक उद्देश्यों के लिए इसका इस्तेमाल करते हैं, यह नि: शुल्क डाउनलोड किया जा सकता।
कार्यक्रम के गैर-व्यावसायिक उपयोग के साथ क्या नहीं किया जा सकता है:
1. कार्यकर्ता से घर कंप्यूटर से कनेक्ट करें
2. घर से कार्यालय पीसी से कनेक्ट करें
आप सख्ती से इन सरल बाधाओं का पालन नहीं कर रहे हैं, यह है कि कार्यक्रम वाणिज्यिक उपयोग पता लगाता है और उपयोग पर प्रतिबंध के एक नंबर को लागू होने की संभावना है।
TeamViewer 9 कैसे स्थापित करें?
संसाधन «teamviewer.com/ru/» से सॉफ्टवेयर डाउनलोड करके और फ़ाइल को चलाने के। निम्नलिखित मॉनिटर स्क्रीन पर दिखाई देगा:
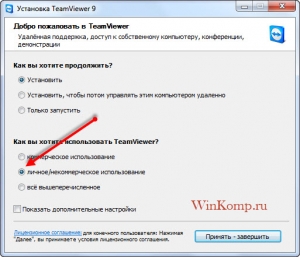
आइटम "व्यक्तिगत / गैर-वाणिज्यिक उपयोग" चुनें "स्वीकार्य-पूर्ण" पर क्लिक करें स्थापना पूर्ण होने तक आपको थोड़ी देर प्रतीक्षा करनी होगी।

स्थापना के पूर्ण होने के बाद, स्क्रीन एक विशेष बॉक्स, जो कार्यक्रम के उपयोग पर सुझाव के साथ खुद को परिचित करने के लिए अवसर देता है किया जाएगा।

खिड़की पर ध्यान न दें और नीचे दाईं ओर स्थित बटन पर क्लिक करके उसे बंद करें। अगला, टीम वीवर लॉन्च करेगा। अब आप काम कर सकते हैं
टीमव्यूयर की स्थापना और उपयोग करना!
आप केवल उन कंप्यूटरों से कनेक्ट कर सकते हैं जिन पर TeamViewer भी स्थापित किया गया है यह आरंभ होने के तुरंत बाद किया जा सकता है आवश्यक डेटा - एक पासवर्ड और एक अद्वितीय कंप्यूटर संख्या (आईडी), जो संचार स्थापित है। उन्हें कार्यक्रम की मुख्य विंडो के बाएं हिस्से में देखा जा सकता है।

अपने पीसी के कनेक्शन स्थापित करने के अपने साथी अपने पासवर्ड और आईडी बताओ।
जब आप घर पर स्थित एक कंप्यूटर से कनेक्ट, TeamViewer का उपयोग कर एक "व्यक्तिगत पासवर्ड" है, जो नीचे चर्चा की जाएगी की जरूरत है।
अब तक, हम आपके कंप्यूटर, उदाहरण के लिए, दूसरे के लिए किसी और को कनेक्ट करने का विकल्प पर विचार करें। एक बार जब वह आपको अपनी मशीन का पासवर्ड और आईडी बताता है "पार्टनर आईडी" नामक क्षेत्र में डेटा दर्ज करें
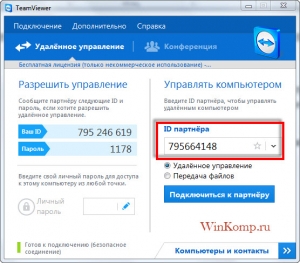
"पार्टनर से कनेक्ट करें" क्लिक करें कुछ सेकंड के बाद, एक विंडो प्रकट होती है जिसमें आप पासवर्ड दर्ज करते हैं।

अपना पासवर्ड दर्ज करें और "लॉगिन" बटन पर क्लिक करें। अब आप एक रिमोट पीसी पर हैं।
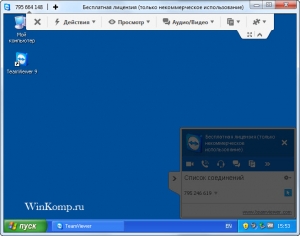
स्क्रीनशॉट से पता चलता है कि यह विंडोज एक्सपी ऑपरेटिंग सिस्टम के साथ एक कंप्यूटर से कनेक्ट करने के लिए बनाया गया था।
क्या कार्रवाई किसी दूरस्थ कंप्यूटर पर प्रदर्शन किया जा सकता है?
आप अपने व्यक्तिगत पीसी पर काम कर सकते हैं। कभी-कभी, रिमोट मशीन पर प्रतिबंध लगाए गए हैं। यह कार्यक्रम की सेटिंग्स पर निर्भर करता है।
दूरदराज के कंप्यूटर के डेस्कटॉप पर वॉलपेपर की तुरंत कमी। TeamViewer डिफ़ॉल्ट रूप से वॉलपेपर को अक्षम करता है अगर आप सेटिंग्स में बदलाव करते हैं, तो वॉलपेपर सहेजा जाएगा। सेटिंग्स पर जाएं और शीर्ष पर मेनू से "दृश्य" चुनें।
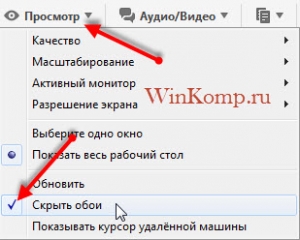
सूची में आपको "छिपाना वॉलपेपर" चुनने की आवश्यकता है अब दूरस्थ कंप्यूटर पर वॉलपेपर जगह में है

एक अन्य उपयोगी सेटिंग TeamViewer आप रिमोट मशीन को पुनः आरंभ करने की अनुमति देता है। और शामिल किए जाने के बाद, आप आगे काम करना जारी रख सकते हैं। यह बहुत सुविधाजनक है जब आप पीसी को कॉन्फ़िगर करते हैं, तो आपको इसे कई बार रिबूट करना पड़ सकता है उदाहरण के लिए, «msconfig» उपयोगिता में परिवर्तन करने के बाद दूर से मशीन को रिबूट और सेटिंग जारी रख सकते हैं।
रिबूट करने के लिए, मेनू में जाएं और टैब "कार्रवाई", "दूरस्थ रीबूट" और फिर "रीसेट"।
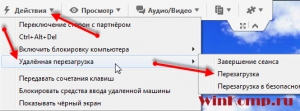
जब दूरस्थ पीसी रिबूट, आप दो कार्यों के बीच चयन करने की आवश्यकता होगी होगा।


हम बटन "पुनः कनेक्ट" दबाएं रिमोट मशीन के लिए कनेक्शन स्थापित किया गया था, और पासवर्ड की आवश्यकता नहीं थी।
एक सुरक्षित रिबूट की संभावना है ऐसा करने के लिए चरणों का सिर्फ ऊपर वर्णित का पालन करें, सिर्फ आइटम का चयन करें "सुरक्षित मोड में पुनरारंभ।" यह विकल्प सुरक्षित मोड में कंप्यूटर तक पहुंच देता है।
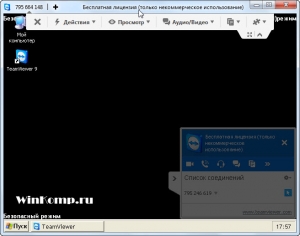
आप निम्न सुविधाओं का भी उपयोग कर सकते हैं:
रिमोट पीसी इनपुट टूल लॉक करना
यह यह संभव वंचित करने के लिए कंप्यूटर के मालिक दूर, संभावना अपने पीसी पर किसी भी कार्रवाई को पूरा करने के लिए जुड़ा हुआ है बनाता है। यह मालिक के लिए पूरी तरह से अवरुद्ध है आप किसी भी जोड़तोड़ बना सकते हैं और होस्ट कंप्यूटर कुछ भी नहीं कर सकते। वह केवल अपने काम को देखने के लिए बैठना होगा
पीसी लॉक सक्षम करें
एक घर कंप्यूटर से कनेक्ट होने पर बहुत सुविधाजनक फ़ंक्शन आप कर सकते हैं जब आप सिस्टम से बाहर बंद ताकि कोई भी अपने मशीन का उपयोग कर अपने खाते के अंतर्गत हो सकता था।
कार्य प्रबंधक प्रारंभ करना
यह अनुरोध एक अनुरोध भेजकर एक ही टैब से किया जा सकता है। तुम भी दूरस्थ रूप से कनेक्ट पीसी पर शॉर्टकट कुंजी हस्तांतरण करने की क्षमता को सक्रिय कर सकते हैं।
टीम वीवर में फ़ाइलों को स्थानांतरित करने की क्षमता
यह संभावना बहुत महत्वपूर्ण है। चलो अधिक विस्तार से विचार करें विंडो "फाइल ट्रांसफर" टैब में शीर्ष टूलबार से खोला फ़ाइलों को हस्तांतरण करने।
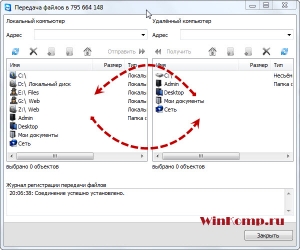
खिड़की बाईं ओर, फ़ाइलें स्थानीय पीसी अपने कंप्यूटर पर है कि पर संग्रहीत है, और सही पर बातचीत दूरस्थ कंप्यूटर पर स्थित है। दूरस्थ कंप्यूटर से फ़ाइलें भेजने और प्राप्त करना संभव है। यह दो तरह से किया जा सकता है, अर्थात्, माउस खींच सकते हैं या एक बटन दबाएँ शीर्ष "प्राप्त करें" या "भेजें"। यह बहुत आसान है फ़ाइल स्थानांतरण मोड में, निम्नलिखित क्रियाएं उपलब्ध हैं:

स्क्रीनशॉट दिखाती है कि लॉग इस सभी प्रकार से दिखाता है जो इस मोड में होता है:
क्या प्रेषित किया जा रहा है,
यह कहां जाता है,
कंप्यूटर से जुड़े व्यक्ति द्वारा कौन सी निर्देशिका देखी जाती है
फ़ाइल स्थानांतरण की यह तकनीक बेहद सरल है, और यहां जोड़ने के लिए कुछ भी नहीं है।
टीम विवर के साथ होम कंप्यूटर से कैसे जुड़ें
पहली नज़र में, कोई समस्या नहीं है तुम्हें पता है, कार्यक्रम चला सकते हैं और उनके व्यापार करते हैं, और यदि आवश्यक हो कहीं से भी अपने घर पीसी से कनेक्ट करने के लिए।
इस विधि सही एक है, लेकिन काफी सुविधाजनक है, के रूप में लगातार TeamViewer चलाने के लिए और पासवर्ड याद में रखने के लिए होगा।
सबसे अच्छा विकल्प - यह एक निरंतर समायोजन TeamViewer पासवर्ड अपने घर पीसी के लिए पहुँच प्राप्त करने के लिए है। यह पासवर्ड याद रखने से संबंधित समस्याओं से छुटकारा पायेगा। इसके अलावा, स्थायी पासवर्ड सेटिंग कार्यक्रम के बाद सिस्टम ट्रे में चरणबद्ध तरीके से समाप्त कर दिया जाएगा। यह सहमति बहुत सुविधाजनक है
हम TeamViewer मुख्य विंडो मेनू में जाएँ और चुनें "कनेक्ट करें" और "अनियंत्रित पहुँच को अनुकूलित करें।" नतीजतन, सेटअप विज़ार्ड खोलता है।

विवरण पढ़ें, और फिर "अगला" पर क्लिक करें।

इस स्तर पर सभी क्षेत्रों को भरना सुनिश्चित करें। "कंप्यूटर का नाम" में कुछ भी नहीं बदल सकते हैं, लेकिन आप «नाम» डाल सकते हैं। क्षेत्र "पासवर्ड" दर्ज करने में, आप एक विश्वसनीय पासवर्ड का आविष्कार किया, छह से कम नहीं वर्ण से मिलकर।

आपको रजिस्टर करने की ज़रूरत नहीं है बस बने बॉक्स को चेक "मैं एक खाता बनाने के लिए नहीं करना चाहते हैं ..." के लिए और "अगला" क्लिक करें।
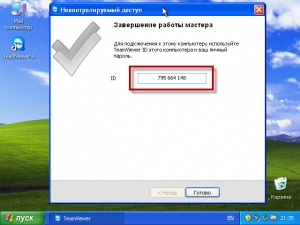
चरण स्थायी पासवर्ड सेटिंग्स समापन, याद या नीचे अपना पासवर्ड, और एक अद्वितीय ID लिखने के लिए सुनिश्चित करें।
एक बार जब आप सेटिंग में सभी जोड़तोड़ किया है, TeamViewer जब आप एक क्रॉस पर क्लिक करें बंद बंद कर देगा और कनेक्शन सिस्टम ट्रे को कम करने के लिए के लिए इंतजार कर रहे होंगे।
उत्पन्न स्वचालित रूप से स्थायी पासवर्ड को भ्रमित न करें।
स्थायी पासवर्ड पूरी तरह से गोपनीय जानकारी WebMoney खाते या ई-मेल से रूप में एक ही रखा जाना चाहिए। जब आप अपने पीसी से कनेक्ट करना चाहते हैं, तो इस पासवर्ड का उपयोग करें। आप किसी अन्य व्यक्ति के लिए अतिथि उपयोग की अनुमति चाहते हैं, तो उसे कार्यक्रम द्वारा उत्पन्न पासवर्ड दे। सत्र समाप्त होने पर, एक नया निर्माण करें
कार्य पूरा हो गया है, और आप अपने कंप्यूटर को अपने अद्वितीय पासवर्ड के साथ जुड़ सकते हैं। मुख्य बात यह है कि आपका आईडी याद रखना है।
निष्कर्ष
TeamViewer कार्यक्रम के काम के बारे में महत्वपूर्ण बिंदुओं पर विचार किया जाता है। लेख पढ़ने के बाद, आप इसे आसानी से अनुकूलित कर सकते हैं और एक बुनियादी स्तर पर इसका उपयोग करने में सक्षम हो सकते हैं। वर्चुअल मशीन का प्रयोग करके समझने के लिए कि यह कैसे कार्य करता है, अगर कार्रवाई में इसका परीक्षण करने का कोई तरीका नहीं है।


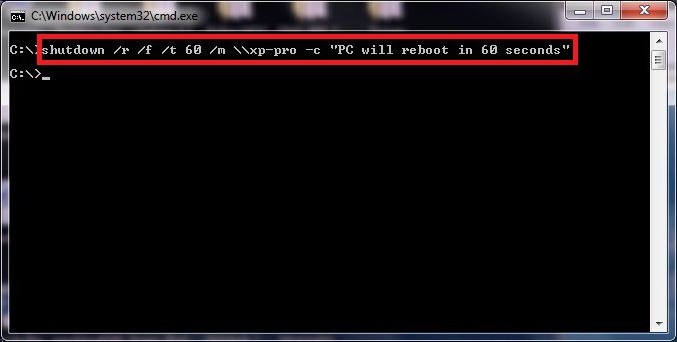 PowerOffServer - कंप्यूटर का रिमोट बंद
PowerOffServer - कंप्यूटर का रिमोट बंद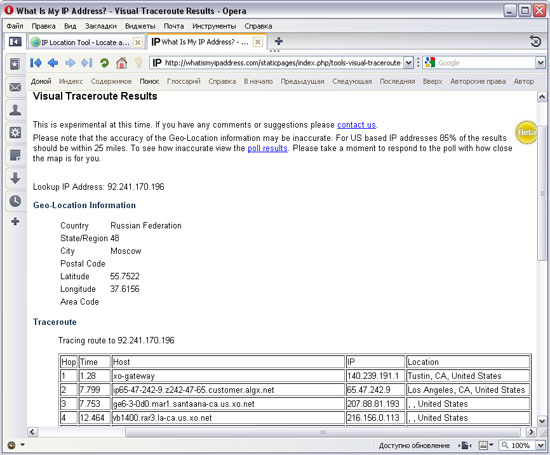 मुद्रण सैलून "स्टॉर्म-टेक्नो" - येकातेरिनबर्ग में सभी मुद्रण
मुद्रण सैलून "स्टॉर्म-टेक्नो" - येकातेरिनबर्ग में सभी मुद्रण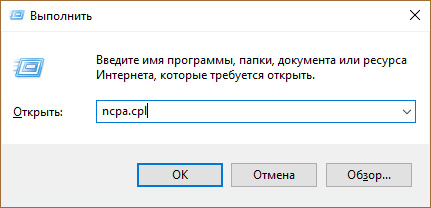 इंटरनेट एक्सेस के बिना आईपीवी 6: क्या करना है
इंटरनेट एक्सेस के बिना आईपीवी 6: क्या करना है