सांबा सर्वर ubuntu 16.04 अज्ञात पहुंच। विंडोज के लिए फ़ाइल सर्वर।
सांबा- कार्यक्रमों का एक पैकेज जो आपको एसएमबी / सीआईएफएस प्रोटोकॉल का उपयोग कर विभिन्न ऑपरेटिंग सिस्टम पर नेटवर्क ड्राइव और प्रिंटर तक पहुंचने की अनुमति देता है। इसमें ग्राहक और सर्वर भाग हैं। जीपीएल लाइसेंस के तहत जारी किया गया मुफ्त सॉफ्टवेयर है।
तीसरे संस्करण से शुरू होने पर, सांबा विभिन्न माइक्रोसॉफ्ट विंडोज क्लाइंट्स के लिए फाइल और प्रिंट सेवाएं प्रदान करता है और एक प्राथमिक डोमेन नियंत्रक (पीडीसी) या डोमेन सदस्य के रूप में, विंडोज सर्वर ऑपरेटिंग सिस्टम के साथ एकीकृत कर सकता है। यह एक सक्रिय निर्देशिका डोमेन का हिस्सा भी हो सकता है।
सांबा कई यूनिक्स जैसी प्रणालियों पर चलता है, जैसे कि लिनक्स, पॉज़िक्स-अनुपालन सोलारिस और मैक ओएस एक्स सर्वर, विभिन्न बीएसडी संस्करणों पर। सांबा लगभग सभी लिनक्स वितरण में शामिल है।
सांबा सर्वर की स्थापना कमांड द्वारा की जाती है
# apt-samba इंस्टॉल करें
एक सांबा सर्वर जो एसएमबी प्रोटोकॉल के माध्यम से साझा फ़ोल्डरों तक पहुंच प्रदान कर सकता है। एक्सेस को या तो पासवर्ड या पासवर्ड-फ्री के रूप में प्रदान किया जा सकता है।
एक सांबा सर्वर स्थापित करने के विकल्पों पर विचार करें।
साझा फ़ोल्डर में पासवर्ड-मुक्त पहुंच को कॉन्फ़िगर करना।
फ़ाइल /etc/samba/smb.conf खोलें और इसे निम्नानुसार भरें:
वर्कग्रुप = वर्कग्रुप
मेजबान अनुमति = 192.168.7.0/24
इंटरफेस = eth0
अधिकतम लॉग आकार = 1000
syslog = 0
अतिथि खाता = कोई नहीं
सुरक्षा = साझा करें
डॉस charset = cp866
यूनिक्स वर्णसेट = यूटीएफ -8
पथ = / var / स्थानीय
टिप्पणी = साझा करें
प्रिंट करने योग्य = नहीं
लिखने योग्य = हाँ
अतिथि ठीक = हाँ
मास्क = 0666 बनाएँ
निर्देशिका मास्क = 0777
आइए कॉन्फ़िगरेशन फ़ाइल को विस्तार से देखें।
अनुभाग वैश्विक सर्वर की सामान्य सेटिंग्स का वर्णन करता है।
कार्यसमूह - हमारे कार्यसमूह या डोमेन का नाम लिखें
मेजबान अनुमति देते हैं - एक सबनेट का वर्णन करें जिसके पास हमारे सर्वर तक पहुंच होगी
इंटरफेस - नेटवर्क इंटरफेस का आकलन करें जिन पर कनेक्शन प्राप्त होंगे (संभवतः सभी)
लॉग फ़ाइल = /var/log/samba/log.%m
अधिकतम लॉग आकार = 1000
syslog = 0
ये चर हमारे सांबा सर्वर के लॉगिंग पैरामीटर का वर्णन करते हैं
अतिथि खाता - अतिथि उपयोगकर्ता और सिस्टम उपयोगकर्ता के बीच पत्राचार सेट करें
सुरक्षा = साझा करें - पासवर्ड रहित पहुंच स्थापित करने के मामले में प्रयोग किया जाता है।
डॉस charset - एन्कोडिंग को इंगित करता है जिसमें सांबा उन ग्राहकों के साथ संवाद करेगा जो यूनिकोड का समर्थन नहीं करते हैं
यूनिक्स वर्णमाला - उस कंप्यूटर के एन्कोडिंग को इंगित करता है जिस पर यह चल रहा है सांबा
पथ - सर्वर पर फ़ोल्डर के लिए पथ
टिप्पणी - फ़ोल्डर का नेटवर्क नाम
लिखने योग्य - साझा फ़ोल्डर में प्रविष्टि की अनुमति है या नहीं
अतिथि ठीक है - क्या अतिथि पहुंच की अनुमति है?
मास्क बनाएं - नव निर्मित फ़ाइल के अधिकारों का वर्णन करता है
निर्देशिका मास्क - नव निर्मित निर्देशिका के अधिकारों का वर्णन करता है
हमारी कॉन्फ़िगरेशन फ़ाइल बनाने के बाद, हमें सांबा सेवा को पुनरारंभ करने की आवश्यकता है
#Service smbd पुनरारंभ करें
अब आप नेटवर्क पर किसी भी कंप्यूटर से हमारे फाइल सर्वर से कनेक्शन की जांच कर सकते हैं।
विंडोज़ में ऐसा करने के लिए, एक्सप्लोरर लिंक खोलें \\\\ samba-ip
या लिनक्स में हम कंसोल में कमांड निष्पादित करते हैं
smbclient -L samba-ip -N
बाद के मामले में, हम बस हमारे सर्वर पर साझा फ़ोल्डर सूचीबद्ध करेंगे
साझा फ़ोल्डर में पासवर्ड पहुंच को कॉन्फ़िगर करना।
चलिए वैश्विक खंड में कुछ पैरामीटर बदलते हैं।
या इसके बजाए, इसके बजाए सुरक्षा = साझा करेंलिखना सुरक्षा = उपयोगकर्ता
आपको साझा फ़ोल्डर विवरण के अनुभाग में भी परिवर्तन करना चाहिए। रेखा हटाएं अतिथि ठीक = हाँ
और एक लाइन जोड़ें
सूची = उपयोगकर्ता 1 लिखें
जहां उपयोगकर्ता 1 वह उपयोगकर्ता है जिसके पास फ़ोल्डर तक पूर्ण पहुंच है।
अब आपको सिस्टम में उपयोगकर्ता 1 बनाने की जरूरत है
#adduser उपयोगकर्ता 1
और सिस्टम उपयोगकर्ता को सांबा उपयोगकर्ताओं को जोड़ें
#smbpasswd -a उपयोगकर्ता 1
ध्यान दें! सिस्टम में उपयोगकर्ता का पासवर्ड और सांबा संसाधनों के लिए उपयोगकर्ता का पासवर्ड अलग-अलग हो सकता है।
अब हमारे साझा फ़ोल्डर तक पहुंच पासवर्ड के साथ होगी।
यदि आप एक दूसरे उपयोगकर्ता को उसी तरह से शुरू करते हैं, तो उसके पास इस फ़ोल्डर तक पहुंच केवल पढ़ने के लिए होगी।
आप उपयोगकर्ता साझा उपयोगकर्ता को हमारे साझा फ़ोल्डर तक पूरी तरह से प्रतिबंधित कर सकते हैं। ऐसा करने के लिए, सर्वर पर एक समूह बनाया गया है, उदाहरण के लिए, साझा करें
#addgroup शेयर
और इस समूह में उपयोगकर्ता उपयोगकर्ता 1 जोड़ा गया है
#addgroup उपयोगकर्ता 1 शेयर
#chmod 770 / var / local
और फ़ोल्डर के मालिक बदल जाते हैं
#chgrp शेयर / var / local /
अब उपयोगकर्ता उपयोगकर्ता 2 हमारे साझा फ़ोल्डर तक पहुंचने में सक्षम नहीं होगा।
कभी-कभी आप जल्दी से सर्वर गेंद और इसे करने के लिए ओपन एक्सेस पर एक फ़ाइल स्थापित करने के लिए की जरूरत है। इस मामले में, कुछ जटिल विन्यास, पहुंच अधिकार या कुछ और बाड़ लगाने की कोई आवश्यकता नहीं है। आपको प्रश्न पूछे बिना जानकारी तक ऑनलाइन पहुंच की आवश्यकता है।
उदाहरण के लिए, मुझे हाल ही में सर्वर पर संग्रहीत बैकअप तक पहुंच खोलने के लिए इसकी आवश्यकता है। मैं समझना और जानकारी नहीं लेना चाहता था, एक व्यक्ति को जल्दी से पढ़ने के लिए उपयोग करना आवश्यक था ताकि वह उसे आवश्यक सबकुछ ढूंढ सके।
मैं विशेष रूप से ऑपरेटिंग सिस्टम संस्करणों के साथ काम नहीं करेगा। सांबा कॉन्फ़िगरेशन लगभग हर जगह समान होते हैं, जहां मुझे उनके साथ काम करना पड़ता था, खासकर सरलतम विन्यास में।
तो, अपने ऑपरेटिंग सिस्टम के लिए किसी भी उपयुक्त तरीके से सांबा स्थापित करें। कॉन्फ़िगरेशन सांबा के तीसरे संस्करण के लिए मान्य हैं। फिर तय करें कि हमें क्या चाहिए:
- उपयोगकर्ता और पासवर्ड से अभिगम,
- आईपी पते से अभिगम,
- प्रतिबंध के बिना सभी तक पहुंच।
इस पर निर्भर करता है, सेटिंग्स थोड़ा अलग हो जाएगा।
पासवर्ड पहुंच के लिए इस कॉन्फ़िगरेशन को आकर्षित करें:
सुरक्षा = उपयोगकर्ता स्थापना बैकेंड = tdbsam कार्यसमूह = MYGROUP सर्वर स्ट्रिंग = सांबा पथ = / MNT / शारा वैध उपयोगकर्ताओं = @users बल समूह = उपयोगकर्ताओं को बनाने मुखौटा = 0660 निर्देशिका मुखौटा = 0771 लिखने योग्य = हाँ ब्राउज़ करने योग्य = हाँ
# useradd share-user -M -G उपयोगकर्ता -s / sbin / nologin
हम इस उपयोगकर्ता को सांबा में आयात करते हैं और पासवर्ड सेट करते हैं:
# smbpasswd -a शेयर-उपयोगकर्ता
और पते पर गेंद पर जाने का प्रयास करें:
\\\\ आईपी सर्वर \\ साझा करें
व्यवस्थित करने के लिए आईपी पते के आधार पर उपयोग, smb.conf में इन सेटिंग्स को बनाओ:
सुरक्षा = शेयर कार्यसमूह = MYGROUP सर्वर स्ट्रिंग = सांबा नक्शा मेहमान के लिए = बुरा उपयोगकर्ता पथ = / MNT / फ़ाइलें ब्राउज़ करने योग्य = हाँ लिखने योग्य = हाँ अतिथि ठीक = हाँ केवल पढ़ने के लिए = नहीं मेजबान अनुमति देते हैं = 192.168.0.171
इस मामले में, पते 192.168.0.171 में पूर्ण पहुंच होगी। संपूर्ण सबनेट जोड़ने के लिए, आपको निम्न निर्दिष्ट करने की आवश्यकता है:
मेजबान अनुमति = 192.168.0।
आप रिक्त स्थान से अलग, विभिन्न सबनेट और पते को जोड़ सकते हैं। हम सांबा के पुनरारंभ करते हैं और जांच करते हैं।
यदि आपने सांबा 4 स्थापित किया है, तो यह कॉन्फ़िगरेशन काम नहीं करेगा और आपको एक त्रुटि प्राप्त होगी:
चेतावनी: अमान्य मान को अनदेखा करना "(! LANG: साझा करें" for parameter "security" !}
सामान्य रूप से काम करने वाले आईपी तक पहुंचने के लिए, आपको उपरोक्त कॉन्फ़िगरेशन में निम्न परिवर्तन करने की आवश्यकता है:
सुरक्षा = उपयोगकर्ता मानचित्र अतिथि = खराब पासवर्ड
अन्य पैरामीटर समान हैं। उसके बाद, आईपी के माध्यम से एक्सेस सांबा के चौथे संस्करण पर काम करेगी।
अगर बिना प्रतिबंध के सभी को पहुंच प्रदान की जाएगी, तो सांबा की सबसे सरल विन्यास होगी:
सुरक्षा = उपयोगकर्ता कार्यसमूह = MYGROUP सर्वर स्ट्रिंग = सांबा अतिथि खाते = कोई भी नक्शा मेहमान के लिए = बुरा उपयोगकर्ता पथ = / MNT / फ़ाइलें ब्राउज़ करने योग्य = हाँ अतिथि ठीक = हाँ लिखने योग्य = हाँ सार्वजनिक = हाँ
फ़ोल्डर में सभी के लिए अधिकार बनाने के लिए मत भूलना:
# chmod 0777 / mnt / फ़ाइलें
हम सांबा को फिर से शुरू करते हैं और प्रवेश करने की कोशिश करते हैं। इसे बिना किसी प्रश्न के शुरू किया जाना चाहिए।
यह सचमुच 5 मिनट में आप सांबा की मदद से एक साधारण फ़ाइल सर्वर को व्यवस्थित कर सकते हैं। और अक्सर यह अधिक कठिन होता है और यह आवश्यक नहीं है। किसी फ़ाइल-स्क्रैप के लिए, नवीनतम संस्करण उपयुक्त है।
सांबा फाइलें साझा करने और लिनक्स / यूनिक्स और विंडोज ऑपरेटिंग सिस्टम चलाने वाले कंप्यूटरों के बीच साझा संसाधनों के साथ काम करने का एक सॉफ्टवेयर है। सांबा में क्लाइंट और सर्वर पार्ट्स होते हैं। ग्राहक भाग साझा फ़ोल्डर और Windows संसाधनों के उपयोग की अनुमति देता है, और सर्वर, बारी में, साझा फ़ोल्डर उबंटू सहित और Windows अन्य मशीनों, के लिए खुलता है।
इस छोटे गाइड में सरल सेटअप सांबा उबंटू 16.04, साथ ही कैसे विशेषाधिकार के कई स्तरों के साथ Ubuntu फ़ोल्डर में साझेदारी एक्सेस सेट करने के रूप में विचार करेंगे।
हम विभिन्न अनुमति स्तरों के साथ तीन साझा फ़ोल्डर्स बनाएंगे। अज्ञात पहुंच वाले फ़ोल्डर, एक विशिष्ट समूह से संबंधित उपयोगकर्ताओं के लिए उपयोग और केवल एक विशिष्ट उपयोगकर्ता के लिए उपयोग के साथ।
उबंटू में साझा फ़ोल्डरों तक पहुंच प्राप्त करें एसएमबी प्रोटोकॉल पर काम करने के लिए किसी भी प्रोग्राम का उपयोग करके लिनक्स और Widnows मशीनों दोनों में सक्षम हो जाएगा।
विंडोज की तैयारी
सबकुछ ठीक तरह से काम करने के लिए, सभी मशीनों को समान कार्य समूह में होना चाहिए जैसा कि सांबा सर्वर पर निर्दिष्ट है। डिफ़ॉल्ट रूप से, विंडोज, लिनक्स और मैकोज़ के लिए, वर्क ग्रुप को वर्कग्रुप कहा जाता है। यह जानने के लिए कि आपके विंडोज़ में कौन से कार्यकारी समूह का उपयोग किया जाता है, कमांड प्रॉम्प्ट खोलें (विन + आर, फिर cmd) और यह आदेश चलाएं:
नेट विन्यास वर्कस्टेशन

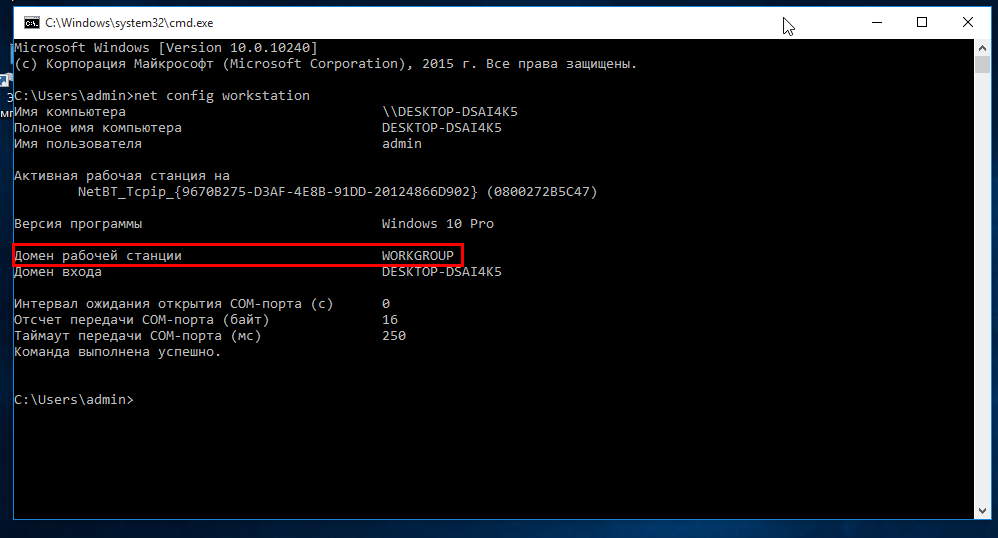
हम लाइन में हमें आवश्यक पैरामीटर देखते हैं वर्कस्टेशन डोमेन। यह कार्यकारी समूह है।
अब, यदि आपके नेटवर्क पर एक सांबा सर्वर वाला कंप्यूटर स्थायी आईपी पता है, तो इसे होस्ट फ़ाइल में दर्ज करना वांछनीय है। ऐसा करने के लिए, कमांड प्रॉम्प्ट को व्यवस्थापक के रूप में चलाएं:
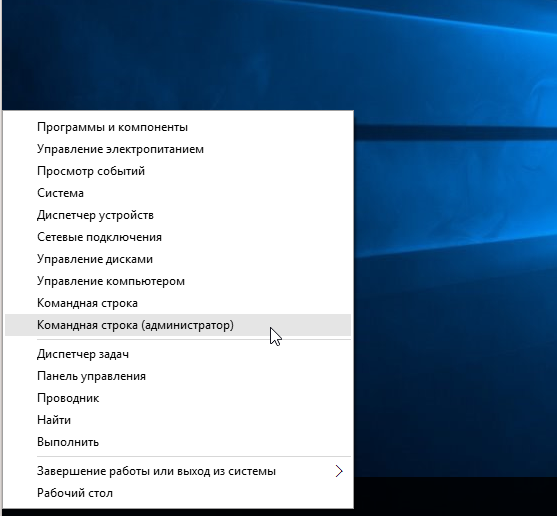
और आदेश चलाएं:
नोटपैड सी: \\ विंडोज \\ System32 \\ ड्राइवर \\ आदि \\ होस्ट्स
खुली फ़ाइल में, कंप्यूटर के आईपी पते के साथ एक लाइन जोड़ें जिस पर सांबा स्थापित किया जाएगा:
1 9 2.168.0.1 srvr1.domain.com srvr1
अब आप उबंटू फ़ोल्डर को साझा करने के सवाल पर जा सकते हैं।
उबंटू 16.04 में सांबा को कॉन्फ़िगर करना
हम सामान्य रूप से, स्थापना के साथ शुरू करते हैं। सभी आवश्यक घटकों के साथ सांबा उबंटू की स्थापना कमांड द्वारा की जाती है:
sudo apt-get install -y samba samba-common python-glade2 system-config-samba
जब सबकुछ स्थापित होता है, तो आप कॉन्फ़िगरेशन के साथ आगे बढ़ सकते हैं। सबसे पहले, मूल सांबा कॉन्फ़िगरेशन फ़ाइल का बैकअप लें:
sudo mv /etc/samba/smb.conf /etc/samba/smb.conf.bak
बैकअप बनाने के बाद, इस कमांड के साथ अपनी कॉन्फ़िगरेशन फ़ाइल बनाएं:
sudo vi /etc/samba/smb.conf
सबसे पहले, हम फ़ाइल सर्वर के लिए वैश्विक सेटिंग्स निर्दिष्ट करते हैं। ऐसा करने के लिए, निम्न पंक्तियों को फ़ाइल में पेस्ट करें:
वर्कग्रुप = वर्कग्रुप
netbios नाम = srvr1
सुरक्षा = उपयोगकर्ता
अतिथि = खराब उपयोगकर्ता के लिए मानचित्र
समर्थन जीतता है = नहीं
डीएनएस प्रॉक्सी = नहीं
आइए इन पंक्तियों का क्या अर्थ है, इस बारे में अधिक विस्तार से विचार करें।
- कार्यसमूह - पहले से उल्लेखित कार्यकारी समूह, सभी मशीनों पर समान होना चाहिए
- netbios नाम - कंप्यूटर का नाम जो विंडोज़ में प्रदर्शित होगा
- सुरक्षा - डिफ़ॉल्ट रूप से, उपयोगकर्ता स्तर प्रमाणीकरण प्रदर्शन करते हैं
- नाम हल करने का आदेश - नेटबीओएसओ नाम पर आईपी एड्रेस रिज़ॉल्यूशन की प्राथमिकता। Bcast - स्थानीय नेटवर्क को प्रसारण अनुरोध भेजने का मतलब है। यदि सभी कंप्यूटरों के बीच बातचीत की योजना बनाई गई है, तो यह विकल्प इष्टतम है।
जब आप कॉन्फ़िगरेशन फ़ाइल बनाते हैं, तो विंडोज के लिए उबंटू फ़ोल्डर को साझा करने के सवाल पर जाएं।
उबंटू फ़ोल्डर साझा करना
सबसे पहले सभी के लिए एक साझा फ़ोल्डर सुलभ बनाते हैं। वह, सांबा को अधिकृत किए बिना, अज्ञात पहुंच के साथ है।
एक फ़ोल्डर बनाएं जिसमें हम पहुंच खोलेंगे, उदाहरण के लिए:
सुडो mkdir -p / samba / allaccess
फ़ोल्डर बनने के बाद, आपको इसके लिए सही अनुमतियां बनाने की आवश्यकता है। निम्न आदेश सभी के लिए फ़ोल्डर तक पहुंच की अनुमति देते हैं और किसी के मालिक नहीं बनते हैं:
सीडी / सांबा
$ sudo chmod -R 0755 allaccess
$ sudo chown -R कोई नहीं: nogroup allaccess /
अगला चरण samba विन्यास फाइल में allaccess फ़ोल्डर का वर्णन करना है:
पथ = / सांबा / allaccess
browsable = हाँ
लिखने योग्य = हाँ
अतिथि ठीक = हाँ
केवल पढ़ने के लिए = नहीं
अब आपकी कॉन्फ़िगरेशन फ़ाइल इस तरह दिखनी चाहिए:
वर्कग्रुप = वर्कग्रुप
सर्वर स्ट्रिंग = सांबा सर्वर% v
netbios नाम = srvr1
सुरक्षा = उपयोगकर्ता
अतिथि = खराब उपयोगकर्ता के लिए मानचित्र
नाम संकल्प आदेश = bcast मेजबान
डीएनएस प्रॉक्सी = नहीं
#==============
पथ = / सांबा / allaccess
browsable = हाँ
लिखने योग्य = हाँ
अतिथि ठीक = हाँ
केवल पढ़ने के लिए = नहीं
परिवर्तन लागू करने के लिए, सांबा सर्वर को पुनरारंभ करें:
सुडो सेवा smbd पुनरारंभ करें
अनाम पहुंच के लिए सांबा उबंटू 16.04 सेट अप करना पूर्ण है। अब आप Windows से Allaccess सार्वजनिक फ़ोल्डर की उपलब्धता की जांच कर सकते हैं, इस प्रेस Win + R और चलाने के लिए:
\\\\ srvr1 \\ allaccess
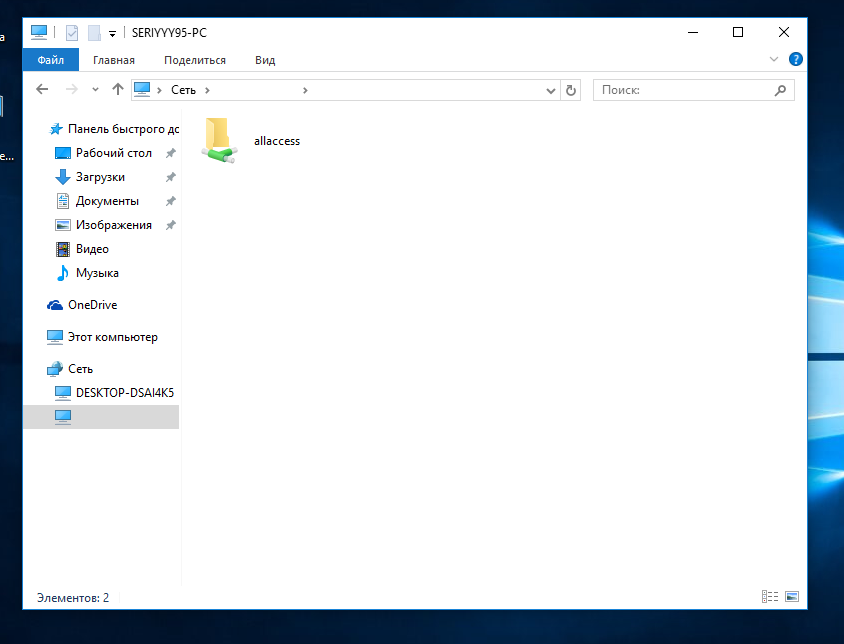
आप हमारे फ़ोल्डर देखेंगे। यदि नहीं, तो कॉन्फ़िगरेशन फिर से जांचें। आप बिना सांबा प्रमाणीकरण के फ़ोल्डर को एक्सेस कर सकते हैं। प्राधिकरण के बिना पहुंच के साथ सांबा गेंदों का टिंचर पूरा हो गया है।
उबंटू फ़ोल्डर की सुरक्षित साझाकरण
विंडोज उबंटू के लिए फ़ोल्डर, जो करने के लिए केवल एक निश्चित समूह के उपयोगकर्ताओं की पहुंच में होगी साझा करने के लिए एक अलग फ़ोल्डर बना सकते हैं और Ubuntu में एक सांबा विन्यास फाइल में यह वर्णन करते हैं।
सबसे पहले, एक फ़ोल्डर बनाएँ:
sudo mkdir -p / samba / allaccess / सुरक्षित
समूह बनाएं:
सुडो addgroup सुरक्षित समूह
अधिकार स्थापित करना:
सीडी / सांबा / allaccess
$ sudo chown -R richard: सुरक्षित समूह सुरक्षित
$ sudo chmod -R 0770 सुरक्षित /
अंतिम चरण सांबा कॉन्फ़िगरेशन फ़ाइल में सेटिंग्स को जोड़ना है:
sudo vi /etc/samba/smb.conf
पथ = / सांबा / allaccess / सुरक्षित
मान्य उपयोगकर्ता = @securedgroup
अतिथि ठीक = नहीं
लिखने योग्य = हाँ
browsable = हाँ
सांबा सर्वर को पुनरारंभ करें। अब सुरक्षित समूह समूह के उपयोगकर्ता केवल उबंटू में साझा फ़ोल्डर तक पहुंच सकते हैं।
यह कैसे काम करता है यह देखने के लिए, रिचर्ड उपयोगकर्ता को हमारे समूह में जोड़ें:
सुडो usermod -a -G सुरक्षित समूह रिचर्ड
उबंटू में साझा फ़ोल्डर के साथ उपयोगकर्ता को काम करने के लिए, यह सांबा डेटाबेस में होना चाहिए। इसलिए, हम इसके लिए एक पासवर्ड बनायेंगे: सांबा:
सुडो smbpasswd -a richard
आदेश दर्ज करने के बाद, आपको एक नया पासवर्ड दर्ज करने के लिए कहा जाएगा। परिवर्तन लागू करने के लिए, फ़ाइल सर्वर को पुनरारंभ करना न भूलें।
यदि आप कोई फ़ोल्डर साझा करना चाहते हैं Ubuntu उपयोगकर्ता के नाम पर विन्यास @securegroup फ़ाइल को बदलने के लिए केवल एक विशिष्ट उपयोगकर्ता पहुँच सकते हैं।
निष्कर्ष
यह सब कुछ है। अब आप जानते हैं कि उबंटू 16.04, साथ ही इसकी कॉन्फ़िगरेशन पर सांबा को ठीक तरह से कैसे इंस्टॉल करें। इसके अलावा मैन्युअल उबंटू में फ़ोल्डर को साझा करने विन्यास फाइल को संपादित करने के लिए, आप ग्राफिकल टूल सिस्टम-साम्बा-config उपयोग कर सकते हैं। लेकिन जब हमने इस कम उपयोगिता के साथ सभी निम्न-स्तरीय सेटिंग्स को तोड़ दिया है, तो आप इसे आसानी से कर सकते हैं।
यह आलेख उबंटू में सांबा की स्थापना और बुनियादी विन्यास पर चर्चा करेगा।
विभिन्न उपकरणों से फ़ाइलों और प्रिंटर साझा करने के लिए सांबा का उपयोग कुछ दशकों से किया गया है। विभिन्न विकल्पों की एक बड़ी संख्या लचीलापन प्रदान करती है, लेकिन हमेशा ठीक-ठीक होने की आवश्यकता नहीं होती है। यदि आपको स्थानीय नेटवर्क के अन्य सदस्यों के लिए फ़ोल्डर को सुलभ बनाने की आवश्यकता है, तो पहले इस साइट पर प्रकाशित मैन्युअल में देखें:
सेटिंग है कि अपने उद्देश्यों के लिए एक ग्राफिकल खोल प्रदान करता है अभी भी पर्याप्त नहीं है, या आप उपयोगी कौशल हासिल करना चाहते हैं, तो आप हमारे आस्तीन ऊपर रोल और मैनुअल, विन्यास फाइल, और कंसोल की ओर रुख किया है। लेखों की यह श्रृंखला इस प्रकार के ट्यूनिंग के लिए समर्पित होगी।
उबंटू में सांबा स्थापित करना और चलाना।
चूंकि सांबा उबंटू भंडार में मौजूद है, इसलिए कोई स्थापना कठिनाइयों का सामना नहीं करना चाहिए। का पालन करें:
sudo apt स्थापित samba
और फिर वाई (या डी) दबाकर सभी निर्भरताओं के साथ पैकेज की स्थापना की पुष्टि करें।
स्थापना के बाद, smbd डिमन स्वचालित रूप से लॉन्च हो जाएगा, फाइलों और प्रिंटर तक पहुंच प्रदान करेगा। आइए सुनिश्चित करें कि यह पहले से ही काम करता है:
सुडो systemctl smbd
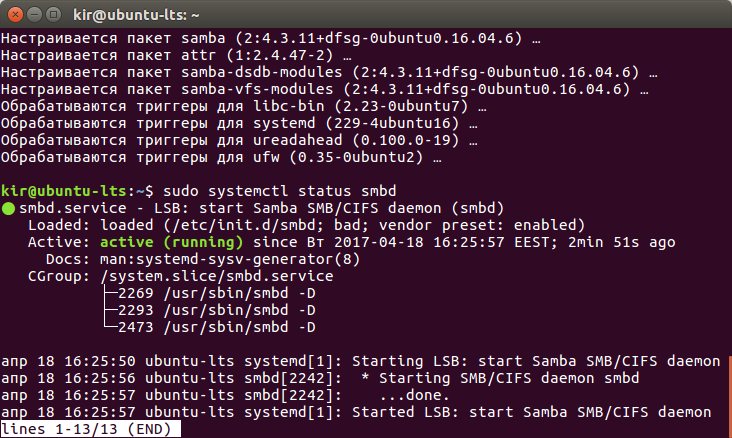
डिफ़ॉल्ट रूप से, यह डिमन सक्षम है, इसलिए यह आपके हिस्से पर बिना किसी अतिरिक्त कार्रवाई के ऑपरेटिंग सिस्टम के साथ लॉन्च किया जाएगा।
उबंटू में सांबा को कॉन्फ़िगर करना विन्यास फाइल /etc/samba/smb.conf।
प्रश्न में कॉन्फ़िगरेशन फ़ाइल /etc/samba/smb.conf में सभी मूलभूत सेटिंग्स शामिल हैं। इसमें यह निर्धारित है:
- नेटवर्क पर अन्य मशीनों के उपयोगकर्ताओं को कौन से फ़ोल्डर्स और प्रिंटर दिखाई देंगे;
- कौन सी स्थितियों के तहत फाइलों और प्रिंटर तक पहुंच होगी;
- चाहे ग्राहक न केवल पढ़े बल्कि डेटा भी लिखेंगे;
- उपयोगकर्ताओं को उनके घर निर्देशिका तक पहुंच होगी;
- लॉग कैसे आयोजित किए जाएंगे;
- कनेक्शन कैसे बनाया जाएगा, और इसी तरह।
फ़ाइल की सामग्री /etc/smb.conf अलग-अलग पैरामीटर और उनके मूल्य वाले अनुभागों में विभाजित है। अपने आप को देखो:
sudo gedit /etc/samba/smb.conf
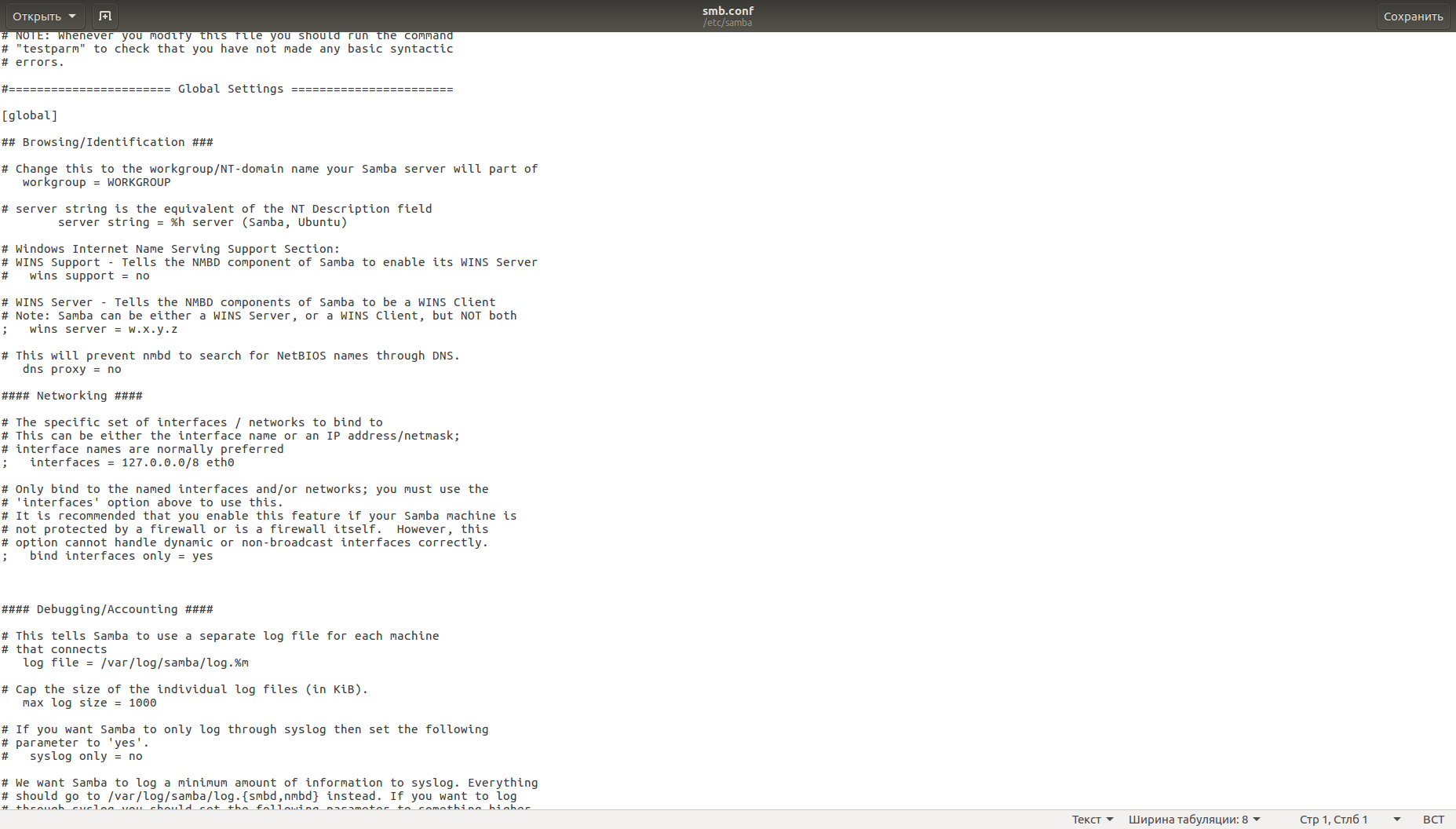
बहुत सारे पाठ से डरो मत। वर्णों से शुरू होने वाली रेखाएं "#" और ";" को टिप्पणियों पर विचार किया जाता है और फाइल को पार्स करते समय दुभाषिया द्वारा नहीं माना जाता है। खंड का नाम स्क्वायर ब्रैकेट में संलग्न है, फिर इस खंड से संबंधित पैरामीटर और उनके मान "=" चिह्न अनुवर्ती द्वारा अलग किए गए हैं। पैरामीटर्स जिनका उपयोग किया जा सकता है वे बहुत अधिक हैं, और उनके अर्थों के रूप भी अधिक हैं।
सांबा का उपयोग करते हुए उबंटू में एक सार्वजनिक फ़ोल्डर बनाएं।
कुछ भी संपादित करने से पहले, चलिए कॉन्फ़िगरेशन फ़ाइल का बैकअप बनाते हैं ताकि समस्याओं के मामले में, शुरुआती बिंदु पर वापस जाना आसान हो:
sudo cp /etc/samba/smb.conf /etc/samba/smb-default.conf
यदि आपको मूल फ़ाइल को पुनर्स्थापित करने की आवश्यकता है, तो smb.conf को हटा दें और इसे smb-default.conf फ़ाइल दें।
अब एक गेंद बनाएं, जो सभी को पढ़ने और लिखने के लिए उपलब्ध है। में पेस्ट करें /etc/samba/smb.conf:
सुडो adduser - सिस्टम प्रकाशक
सुडो बोउन प्रकाशिकी / घर / public_share
कुंजी --system इसका मतलब है कि हम एक साधारण उपयोगकर्ता नहीं, बल्कि एक सिस्टम उपयोगकर्ता बनाते हैं। इस श्रेणी के उपयोगकर्ताओं के पास न्यूनतम अधिकार हैं, समूह में जोड़े गए हैं nogroup और आमतौर पर सिस्टम सेवाओं को चलाने के लिए उपयोग किया जाता है।
के बजाए अतिथि ठीक है पैरामीटर सार्वजनिक। ये समानार्थी हैं। आप उनमें से किसी भी एक ही परिणाम के साथ उपयोग कर सकते हैं। कई अन्य पैरामीटर में समानार्थी भी हैं। उदाहरण के लिए, एंटोनिम्स भी हैं, केवल पढ़ने के लिए संबंध में एक एंटोनिम है लिखने योग्य.
यदि आपके पास फ़ायरवॉल सक्षम है, तो आपको उचित सक्षम नियम जोड़ना होगा। यदि आपने पिछले लेखों में से किसी एक पर यूएफडब्ल्यू स्थापित किया है, तो निम्न आदेश पर्याप्त होगा:
sudo ufw samba की अनुमति देते हैं
शुद्धता को सत्यापित करने के लिए smb.conf सांबा पैकेज में एक उपयोगिता शामिल है testparm। बिना किसी कुंजी के इसे चलाएं:
आप चेक का परिणाम देखेंगे, और फिर एंटर दबाएंगे - कॉन्फ़िगरेशन से निचोड़ लेंगे।
![]()
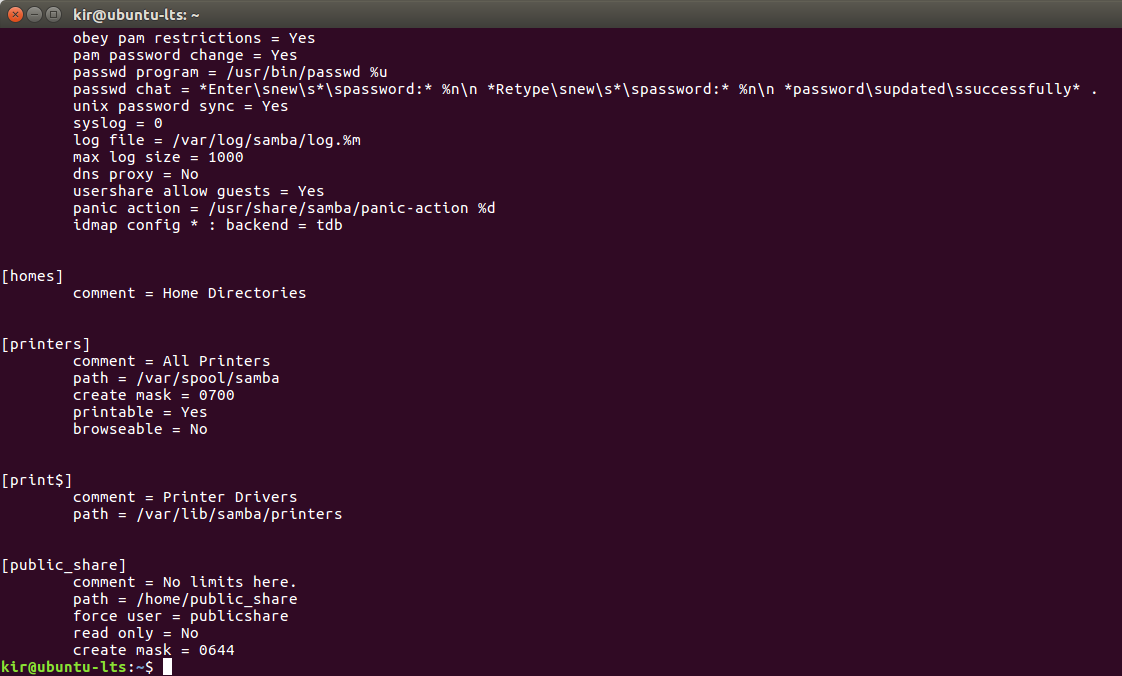
कृपया ध्यान दें: दूसरे स्क्रीनशॉट पर, लिखने योग्य = हाँ अर्थ आर में समान द्वारा प्रतिस्थापित किया गया केवल ईद = नहीं। की अनुपस्थिति निर्देशिका मास्क = 0755शायद इस तथ्य के कारण 0755 इस पैरामीटर के लिए एक मान है डिफ़ॉल्ट रूप से, और इसलिए इंगित करें कि यह समझ में नहीं आता है।
अब हम कनेक्ट करते हैं (विंडोज़ में, उदाहरण के लिए, नेटवर्क वातावरण में देखने के लिए पर्याप्त है) - और सभी उपलब्ध साझा फ़ोल्डरों को देखें।
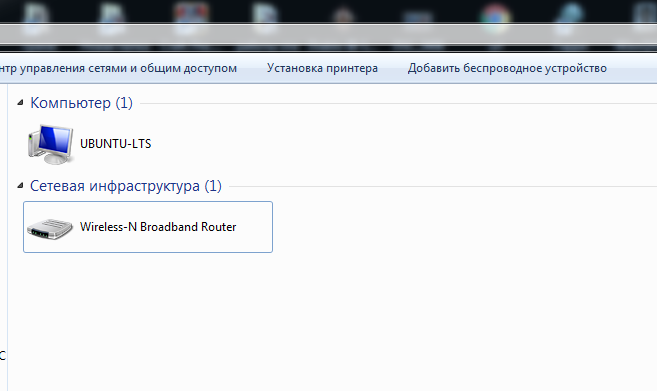
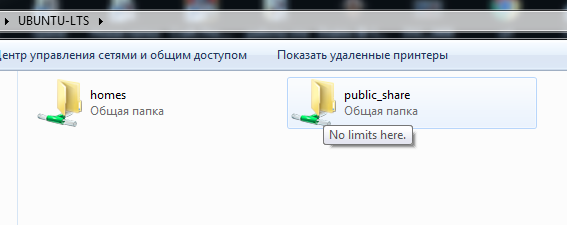
चूंकि प्रत्येक कनेक्टेड उपयोगकर्ता को उपयोगकर्ता के रूप में माना जाता है publicshareकोई भी फाइल डाउनलोड या हटा सकता है। उसी समय, साझा फ़ोल्डर के अलावा कुछ भी नहीं, publicshare स्वामित्व नहीं है और इसमें कोई खतरनाक विशेषाधिकार नहीं है।
अगले लेख में, आइए एक्सेस स्तर के बारे में बात करते हैं। कुछ भी याद करने के लिए साइट की सदस्यता लें।
हैलो, प्रिय पाठकों। SAMBA फ़ाइल सर्वर आपको काम पर और घर पर स्थानीय नेटवर्क पर फ़ाइलों के आदान-प्रदान को बहुत सरल बनाने की अनुमति देता है। SAMBA तकनीक आपको एक नेटवर्क ड्राइव के रूप में एक फ़ाइल सर्वर से कनेक्ट करने की अनुमति देती है, जो कि विंडोज सिस्टम पर माई कंप्यूटर में प्रदर्शित होती है, जो इस दृष्टिकोण को बहुत सुविधाजनक बनाती है।
सबसे पहले आपको टर्मिनल में निम्न आदेश चलाकर आवश्यक संकुल को स्थापित करने की आवश्यकता है:
सुडो apt- samba samba-common libcups2 स्थापित करें
आपके पासवर्ड से अनुरोध किया जाएगा, कार्यक्रम पूछेगा कि क्या आप वास्तव में स्थापना करना चाहते हैं। पासवर्ड दर्ज करें और प्रश्न के लिए हाँ जवाब दें।
स्थापना पूर्ण होने के बाद, सेटअप पर जाएं। Smb.conf विन्यास फाइल / etc / samba निर्देशिका में स्थित है। इसे किसी भी टेक्स्ट एडिटर के साथ खोलें जो आपके लिए सुविधाजनक है। मैं नैनो संपादक का उपयोग करूंगा:
सबसे पहले, हमें लाइन #security = उपयोगकर्ता को ढूंढने की आवश्यकता है और इससे टिप्पणी वर्ण (पहला अक्षर) हटा दें। तथ्य यह है कि यदि लाइन की शुरुआत में कोई "#" चिह्न है, तो इसे एक टिप्पणी माना जाता है, और इसलिए कार्यक्रम द्वारा पूरी तरह अनदेखा किया जाता है। एक ही टिप्पणी चरित्र को हटाकर, हमने इस लाइन को प्रोग्राम के लिए दृश्यमान बनाया है। यह इंगित करता है कि उपयोगकर्ता समूह से सिस्टम के उपयोगकर्ताओं को फ़ाइल सर्वर तक पहुंच प्रदान की जाएगी।
फ़ाइल सर्वर के नेटवर्क नाम को निर्दिष्ट करना आवश्यक है, इसका उपयोग करके आप नेटवर्क ड्राइव के रूप में samba सर्वर से कनेक्ट कर सकते हैं:
// network_name / फ़ोल्डर
कॉन्फ़िगरेशन फ़ाइल में, नेटवर्क नाम netbios नाम पैरामीटर द्वारा निर्दिष्ट किया गया है। मैं फ़ाइल सर्वर - उबंटू का नाम दूंगा, आप वह नाम चुन सकते हैं जो आपके लिए अधिक सुविधाजनक है।
Netbios नाम = उबंटू
डिफ़ॉल्ट रूप से, यह पैरामीटर सेटिंग्स फ़ाइल में नहीं हो सकता है, और यदि यह आपके से अनुपलब्ध है तो इसे अनुभाग में जोड़ें।
यदि आप सक्रिय निर्देशिका के साथ फ़ाइल सर्वर का उपयोग करना चाहते हैं, तो यह सलाह दी जाती है कि सांबा को डोमेन ब्राउज़र बनने से अक्षम किया जाए। आप इसे निम्नानुसार कर सकते हैं:
स्थानीय मास्टर = नहीं
डोमेन मास्टर = नहीं
पसंदीदा मास्टर = नहीं
सर्वर के साथ कनेक्शन की गति को बढ़ाने के लिए, आप निम्न पंक्ति जोड़ सकते हैं:
सॉकेट विकल्प = TCP_NODELAY IPTOS_LOWDELAY SO_KEEPALIVE SO_RCVBUF = 8192 SO_SNDBUF = 8192
इस बिंदु पर, आप सर्वर की सामान्य कॉन्फ़िगरेशन को पूरा कर सकते हैं। कॉन्फ़िगरेशन फ़ाइल (नैनो में आप Ctrl + हे करके ऐसा कर सकते) सहेजें, और पाठ संपादक से बाहर निकलें (उस में नैनो Ctrl + X दबाकर किया जा सकता है)। सेटिंग्स को प्रभावी होने के लिए, आपको पहले फ़ाइल सर्वर डिमन चलाया जाना चाहिए:
अब आपको फ़ाइलों को संग्रहीत करने और उन्हें अधिकार देने के लिए निर्देशिका तैयार करने की आवश्यकता है। मैं दो निर्देशिकाओं का उपयोग करूंगा: सार्वजनिक और घर। सार्वजनिक निर्देशिका पढ़ने और समूह उन में पूरी तरह से सभी उपयोगकर्ताओं, जब घरों में, उपयोगकर्ताओं को अपने व्यक्तिगत फ़ाइलों दुर्गम भी हर किसी को है, लेकिन खुद के लिए पढ़ने के लिए स्टोर कर सकते हैं लिखने के लिए उपलब्ध हो जाएगा। सिस्टम में ही, घर निर्देशिका में फ़ाइलों को उपयोगकर्ता की होम निर्देशिका में संग्रहीत किया जाएगा। इसलिए, सार्वजनिक फ़ाइलों को संग्रहीत करने के लिए एक फ़ोल्डर बनाने के लिए हमारे लिए पर्याप्त है। तो, चलो शुरू करें:
सुडो mkdir -p / घर / सांबा / सार्वजनिक
सुडो चोउन -आर रूट: उपयोगकर्ता / घर / सांबा / सार्वजनिक
सुडो chmod -R ug + rwx, o + rx-w / home / samba / public
अब आपको टेक्स्ट एडिटर में कॉन्फ़िगरेशन फ़ाइल फिर से खोलनी चाहिए:
सुडो नैनो /etc/samba/smb.conf
अनुभाग को निम्नलिखित रूप में लाया जाना चाहिए:
टिप्पणी = सभी उपयोगकर्ता
पथ = / घर / सांबा / सार्वजनिक
वैध उपयोगकर्ता = @ उपयोगकर्ता
बल समूह = उपयोगकर्ता
मास्क = 0660 बनाएँ
निर्देशिका मास्क = 0771
लिखने योग्य = हाँ
आप उपयोगकर्ताओं के एक अलग समूह उपयोग कर रहे हैं, या सार्वजनिक फ़ाइलों को संग्रहीत करने के लिए एक और फ़ोल्डर बनाने हैं, तो आप पैरामीटर मान मान्य उपयोगकर्ता, बल समूह और अपने दम पर पथ को बदलने के लिए की जरूरत है।
यह खंड को बदलने के लिए बनी हुई है, इसे इस तरह दिखना चाहिए:
टिप्पणी = होम निर्देशिकाएं
ब्राउज़ करने योग्य = नहीं
वैध उपयोगकर्ता =% एस
लिखने योग्य = हाँ
मास्क = 0700 बनाएँ
निर्देशिका मास्क = 0700
परिवर्तनों को प्रभावी होने के लिए, आपको कॉन्फ़िगरेशन फ़ाइल को सहेजना होगा और samba daemon को पुनरारंभ करना होगा:
सुडो /etc/init.d/smbd पुनरारंभ करें
फ़ाइल सर्वर स्थानीय नेटवर्क पर उपलब्ध होने के लिए उपलब्ध है, आप कमांड के साथ फ़ाइल सर्वर तक पहुंचने के लिए एक नया उपयोगकर्ता जोड़ सकते हैं:
Sudo useradd उपयोगकर्ता नाम -एम-जी उपयोगकर्ता
आदेश निष्पादन के परिणामस्वरूप, सर्वर फ़ाइल की फ़ाइलों तक पहुंचने वाले सिस्टम में एक नया उपयोगकर्ता जोड़ा जाएगा।
उपयोगकर्ता के लिए पासवर्ड सेट करें (यदि आपने पहले ऐसा नहीं किया था) तो आप कमांड का उपयोग कर सकते हैं:
सुडो पासवाइड उपयोगकर्ता नाम


 टीवी स्वचालित रूप से चालू, बंद, चैनल स्विच करता है, ध्वनि स्तर बदलता है, मेनू में जाता है और सेटिंग्स बदलता है
टीवी स्वचालित रूप से चालू, बंद, चैनल स्विच करता है, ध्वनि स्तर बदलता है, मेनू में जाता है और सेटिंग्स बदलता है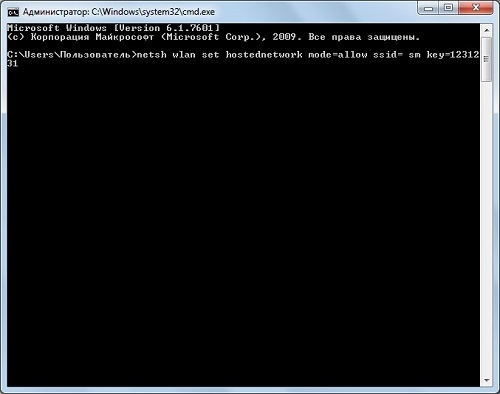 विंडोज़ में वर्चुअल वाई फाई कैसे सक्षम करें
विंडोज़ में वर्चुअल वाई फाई कैसे सक्षम करें इंटरनेट कनेक्शन की गति का पता कैसे लगाएं - सर्वोत्तम सेवाओं की तुलना
इंटरनेट कनेक्शन की गति का पता कैसे लगाएं - सर्वोत्तम सेवाओं की तुलना