रिमोट रीबूट। कंप्यूटर के रिमोट रीबूट के लिए एक प्रोग्राम। रिमोट एक्सेस
डीएनएस क्या है?
DNS के लिए खड़ा हैडोमेन नाम प्रणाली या डोमेन नाम सेवा। आपने एक नाम निर्दिष्ट किया है, और DNS संसाधन के आईपी पते को प्रतिस्थापित करता है जिस पर साइट होस्ट की जाती है। इस मामले में नाम होस्ट नाम या आईपी पता है। DNS के बिना, आपको प्रत्येक साइट के आईपी पते को याद रखना चाहिए जिसे आप देखना चाहते हैं। आज, 300 मिलियन से अधिक वेबसाइटों पर इंटरनेट पर, याद रखें कि आवश्यक साइट का आईपी पता बिल्कुल असंभव है।
गतिशील आईपी क्या है?
गतिशील से एक स्थिर आईपी पता कैसे बनाएँ?
एक स्थिर आईपी खरीदने की जरूरत नहीं है। मेजबान नाम को आसानी से याद रखने के लिए एक गतिशील पता या अपने संसाधन के साथ एक लंबा यूआरएल मानचित्रित करने के लिए हमारे नि: शुल्क गतिशील DNS का उपयोग करें। किसी भी बंदरगाह पर वेबकैम के माध्यम से अपने घर की दूरस्थ निगरानी या एक गतिशील आईपी पते के साथ अपने घर में अपना स्वयं का सर्वर लॉन्च करना - यह सब सेवा के साथ उपलब्ध हैDnsIP । यदि प्रदाता गतिशील आईपी निर्दिष्ट करता है, तो डायनामिक DNS जैसी सेवा आवश्यक हो जाती है।
हमारी सेवा पर पंजीकरण करते समय आपको एक डोमेन नाम प्राप्त होगा। आप जिस विशेष क्लाइंट को डाउनलोड करना चाहते हैं वह उपयोगकर्ता के कंप्यूटर पर स्थापित है। यह क्लाइंट समय-समय पर DNS सर्वर को जानकारी भेजता है, इसकी आईपी पता रिपोर्ट करता है। DynDNS सेवा सर्वर उपयोगकर्ता के अंतिम आईपी को संग्रहीत करता है और पंजीकरण पर प्राप्त उपयोगकर्ता के डोमेन नाम तक पहुंचने पर, इस आईपी को अनुरोध रीडायरेक्ट करता है।
निजी नेटवर्क
नियमित सेवाएं केवल तीसरे स्तर के डोमेन नाम प्रदान करती हैं। यह असहज हो सकता है। यदि कोई बाहरी गतिशील आईपी पता है, तो हमारी नवीन परियोजना हमें न केवल तीसरे स्थान पर, बल्कि पहले स्तर के डोमेन नाम प्राप्त करने की अनुमति देती है। कंप्यूटर पर एक विशेष अनुप्रयोग स्थापित करना, आप एक निजी नेटवर्क उपलब्ध होंगे, जो किसी भी प्रोटोकॉल या बंदरगाह पर सेवाओं या कार्यक्रमों तक पहुंच पाएगा। इस मामले में, हमारे सर्वर से कोई ट्रैफिक नहीं गुजरता है। सभी जानकारी सीधे कंप्यूटर के बीच स्थानांतरित की जाएगी।
रिमोट कंप्यूटर और रिमोट डेस्कटॉप।
की मदद से DynDNS सुरक्षित सेवा DnsIP आपको किसी भी पोर्ट का उपयोग कर किसी भी दूरस्थ पहुंच प्रोग्राम के माध्यम से रिमोट कंप्यूटर से कनेक्ट करने की अनुमति देता है। ऐसा करने में, आप सीधे दूरस्थ कंप्यूटर से संपर्क करते हैं, और हमारी सेवा केवल आवश्यक आईपी पते के आपके कार्यक्रमों को सूचित करती है।
नेटवर्क निगरानी।
हमारी सेवा का उपयोग करके, आप नेटवर्क की निगरानी करने में सक्षम होंगे। सभी जुड़े उपयोगकर्ता (उनके कंप्यूटर के नाम) केवल आपके द्वारा ट्रैक किए जाएंगे। आपको सूचित किया जाएगा कि कौन सा कंप्यूटर ऑनलाइन है और कौन सा नेटवर्क से बाहर है।
यदि रिमोट कंप्यूटर पर कोई भी एप्लिकेशन प्रतिक्रिया नहीं देता है और आपको रिमोट मशीन को विश्वसनीय रूप से रीबूट करने की आवश्यकता है, तो आप कमांड लाइन और विशेष फ़ायरवॉल सेटिंग्स का उपयोग किए बिना बटन दबाकर ऐसा कर सकते हैं, और भले ही रिमोट नेटवर्क में कोई बाहरी आईपी पता न हो। यह केवल इंटरनेट कनेक्शन के लिए पर्याप्त है।
एकाधिक कंप्यूटरों से स्थानीय नेटवर्क का प्रबंधन करने के लिए सिस्टम प्रशासक को सबसे अप्रत्याशित चीजें लेने की आवश्यकता हो सकती है। इस तरह के ज्ञान में से एक है और इसे पूरा करने के लिए, आपको कुछ प्रारंभिक प्रशिक्षण की आवश्यकता होगी, और इसे स्वयं को "रीबूट" करने की आवश्यकता से पहले बहुत पहले किया जाना चाहिए।
समायोजन
पहली चीज़ जो आपको करने की ज़रूरत है वह वह उपयोगकर्ता है जिसमें कंप्यूटर को दूरस्थ रूप से रीबूट किया जाएगा, पीसी पर "व्यवस्थापक" समूह को जिसे आप पुनरारंभ करना चाहते हैं। अभ्यास में इसका मतलब है कि आपके स्थानीय नेटवर्क पर आपके उपयोगकर्ता नाम को सभी कार्यस्थानों पर "व्यवस्थापक" को असाइन किया जाना चाहिए।
अगला चरण सभी वर्कग्रुप कंप्यूटरों पर रिमोट रजिस्ट्री सेवा को सक्षम करना है। ऐसा करने के लिए, आपको व्यवस्थापक अधिकारों की भी आवश्यकता होगी।
"सात" से पहले विंडोज के संस्करणों में आपको "टर्मिनल सेवाएं" सेवा को सक्षम करने की आवश्यकता है।
सेवा को सक्षम करना
तो, सबसे पहले, हमें आवश्यक सेवाओं को जोड़ने पर ध्यान दें। याद रखें कि कंप्यूटर का रिमोट कंट्रोल केवल तभी हो सकता है जब इसे पहले से ही प्रारंभ और प्रशिक्षित किया जा चुका हो।
सेवा प्रबंधन उपयोगिता शुरू करने के दो तरीके हैं।
- हम "स्टार्ट" बटन दबाते हैं और खोज लाइन में "services.msc" संयोजन दर्ज करते हैं। इसके बाद आपको उपर्युक्त रेखाएं ढूंढने की आवश्यकता है, दाहिने माउस बटन के साथ उन पर क्लिक करें और "गुण" चुनें। "सामान्य" टैब पर खुलने वाली विंडो में, आप देखेंगे कि जब भी उपयोगकर्ता कंप्यूटर शुरू करता है, तो सेवा स्वतंत्र रूप से चालू होती है, "स्वचालित" मोड का चयन करें। परिवर्तनों को सहेजें और बाहर निकलें।
- दूसरा तरीका थोड़ा ट्रिकियर है। कुंजी संयोजन "Ctrl" + "Alt" + "Del" दबाएं। "सेवा" टैब पर जाएं और विंडो के नीचे एक ही नाम के बटन पर क्लिक करें। उसके बाद, हम पिछले अनुच्छेद में समान क्रियाओं को दोहराते हैं।
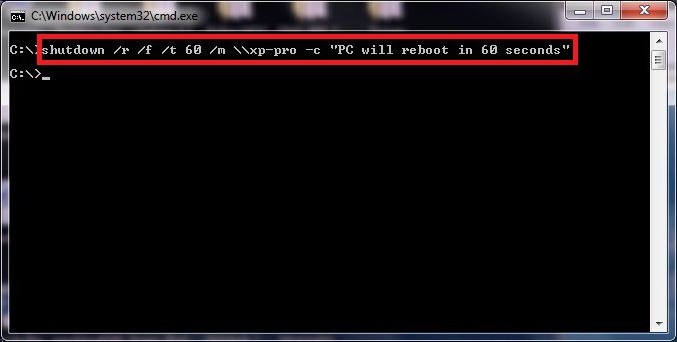
टीम
विभिन्न विधियां हैं जिनके द्वारा आप कंप्यूटर के रिमोट कंट्रोल कर सकते हैं। यह और विशेष कार्यक्रम, और अंतर्निहित टूल्स विंडोज, और सामान्य हम सबसे प्राथमिक और दृश्य से शुरू करेंगे।
- "स्टार्ट" मेनू से "लाइन" चलाएं। ऐसा करने के लिए, या तो "मानक" फ़ोल्डर पर जाएं और वांछित शॉर्टकट का चयन करें, या खोज स्ट्रिंग में "cmd" कमांड दर्ज करें।
- अब आपके पास विकल्प हैं। सबसे पहले, आप "शटडाउन-आई" दर्ज करने का प्रयास कर सकते हैं। जानकारी विंडो खोलने से पहले। इस उपयोगिता का उपयोग कंप्यूटर को दूरस्थ रूप से रीबूट करने के लिए किया जाता है। इसके बाद, आपको उचित बटन का उपयोग करके, वर्कग्रुप से पीसी को जोड़ने की आवश्यकता होगी। फिर वांछित कार्रवाई निर्दिष्ट करें, हमारे मामले में - "रीबूट करें"। इवेंट लॉग में पंजीकरण के लिए कारण निर्दिष्ट करें, हालांकि यह आवश्यक नहीं है।
एक और विकल्प में घटनाओं का थोड़ा अलग विकास शामिल है।
- कमांड प्रॉम्प्ट चलाएं।
- अब आपको कमांड दर्ज करना होगा। सावधान रहें, वाक्यविन्यास आसान नहीं है। सबसे पहले, हम "-r" विकल्प के साथ पहले से ही परिचित "-शूटडाउन" कमांड लिखते हैं। इसके बाद, आपको उस कंप्यूटर को निर्दिष्ट करने की आवश्यकता है जिसे आप बंद करना चाहते हैं। इसलिए, हम "/ m \\\\ computer_name" लिखते हैं। इसके अलावा, यदि आवश्यक हो, तो आप कुंजी "/ s" पाठ का प्रयोग करके एक टिप्पणी जोड़ सकते हैं।
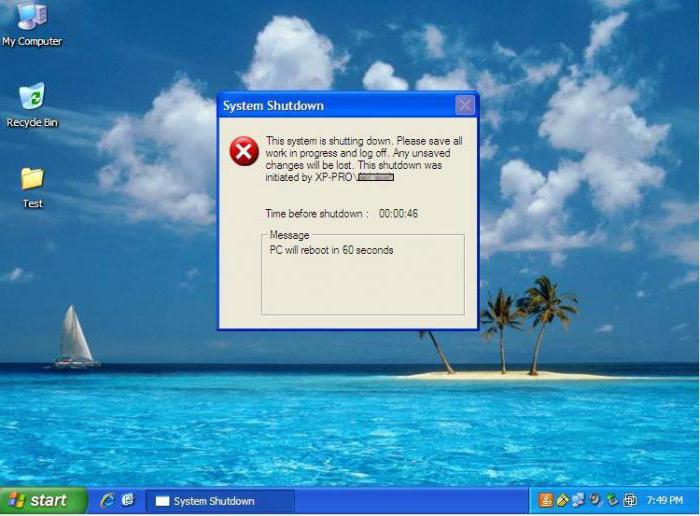
सॉफ्टवेयर
बेशक, रिमोट रीबूट न केवल मैन्युअल रूप से किया जा सकता है। कंप्यूटर के रिमोट रीबूट के लिए प्रोग्राम उन लोगों के लिए सही उपकरण है जो कंसोल के माध्यम से पीसी को नियंत्रित करने की जटिलताओं को समझने के लिए बहुत आलसी हैं। यह खिलौनों के पीछे बिताए बच्चों के समय को नियंत्रित करने की कोशिश कर रहे माता-पिता के लिए भी एक आदर्श विकल्प है।
उदाहरण के लिए, आप LanShutDown 4.0 उपयोगिता का उपयोग कर सकते हैं। यह एक सहज इंटरफेस के साथ पूरी तरह से मुक्त है। इसमें केवल दो फाइलें हैं। LanShutdownC.exe को "व्यवस्थापक" पीसी पर रखा जाना चाहिए। ShutdownC.exe मानक विंडोज प्रोग्राम के साथ फ़ोल्डर में "गिरा" होना चाहिए।
ईएमसीओ रिमोट शटडाउन 5.0.7 दूरस्थ कंप्यूटर रीबूट के लिए एक और प्रोग्राम है। आपको अतिरिक्त सेटिंग्स के बिना स्टेशन के साथ कोई भी क्रिया करने की अनुमति देता है। इसकी एकमात्र कमी का भुगतान है। लेकिन यदि आप इसे एक ठोस कंपनी के लिए उपयोग करना चाहते हैं, तो यह लक्ष्य के लिए सबसे अच्छा फिट है।
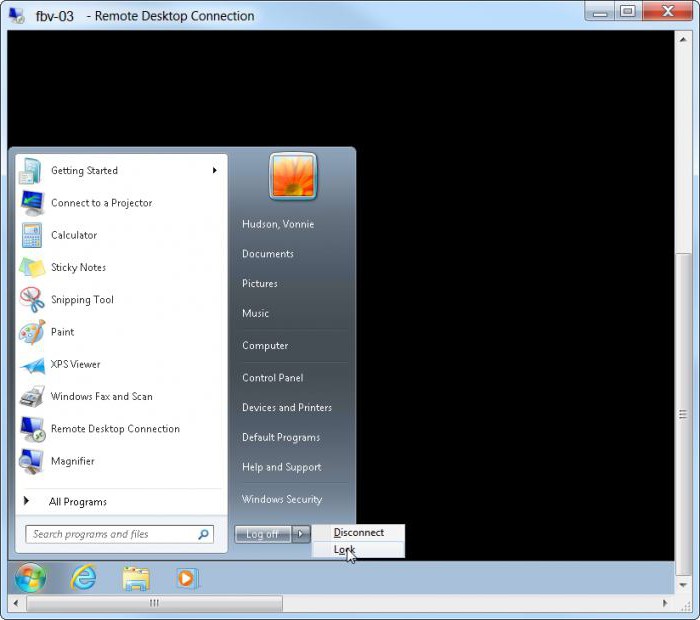
कार्य तालिका
यदि रिमोट कंप्यूटर रीबूट के लिए प्रोग्राम आपके अनुरूप नहीं है, तो आप हमेशा अन्य विधियों का उपयोग कर सकते हैं। अधिकांश सिस्टम प्रशासक स्थानीय नेटवर्क बनाते समय स्थानीय नेटवर्क स्थापित करते हैं और किसी भी समय कर्मचारी के कंप्यूटर तक पहुंच प्राप्त करते हैं। यदि आप इसका भी उपयोग करते हैं, तो आप हमेशा निम्न सलाह का उपयोग कर सकते हैं।
स्टार्ट मेनू में रिमोट के साथ सामान्य ऑपरेशन में कोई "शटडाउन" आइटम नहीं है। इस प्रकार, ऐसा लगता है कि आप अपने पीसी को बिना उठने के अपने आप बंद कर सकते हैं। हालांकि, ऐसा नहीं है। इस मोड में रिमोट पीसी को रीबूट करने के दो तरीके हैं।
- यदि आप सभी फ़ोल्डर्स और विंडो बंद करते हैं, और उसके बाद "Alt" + "F4" संयोजन दबाएं, तो आपको एक परिचित विंडो दिखाई देगी जिसमें आप रीबूट करना चुन सकते हैं।
- दूसरा तरीका सबसे दूरस्थ पीसी पर कमांड लाइन का उपयोग करना है। ऐसा करने के लिए, निर्देश का प्रयोग करें जिसे हमने इसी अनुच्छेद में लिखा था। कमांड लाइन को कॉल करें और कंप्यूटर नाम निर्दिष्ट किए बिना ऑपरेशन दर्ज करें।
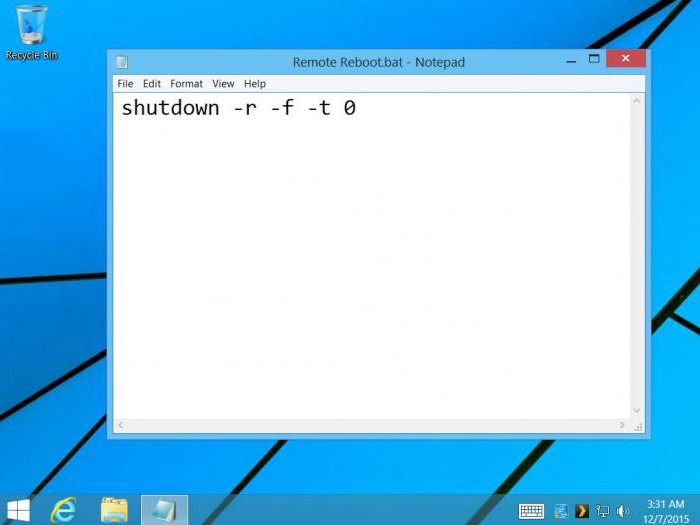
फ़ाइलें
कंप्यूटर को दूरस्थ रूप से रीबूट करने का एक और तरीका निष्पादन योग्य बीएटी फ़ाइलों का उपयोग करना है। उनमें निर्देश और आज्ञाएं होती हैं जिन्हें आप प्रारंभ में लिखेंगे।
तो, आपको केवल अगले निर्देश का पालन करना है।
- किसी भी संपादक में एक टेक्स्ट दस्तावेज़ बनाएँ।
- फिर रीबूट कमांड लिखा गया है: "-शूटडाउन / आर"।
- "इस रूप में सहेजें ..." पर क्लिक करें।
- शीर्षक में, उदाहरण के लिए, "reload.bat" दर्ज करें। इससे कोई फ़र्क नहीं पड़ता कि आप फ़ाइल को कैसे कॉल करते हैं, मुख्य बात यह है कि इसका विस्तार सही ढंग से निर्दिष्ट करना है।
यह सब कुछ है। अब, कमांड लाइन या रिमोट डेस्कटॉप का उपयोग करके, आप बस इस "उपयोगिता" को चला सकते हैं। इसके बाद आप डबल-क्लिक करने के बाद, एक स्वचालित पुनरारंभ शुरू हो जाएगा।
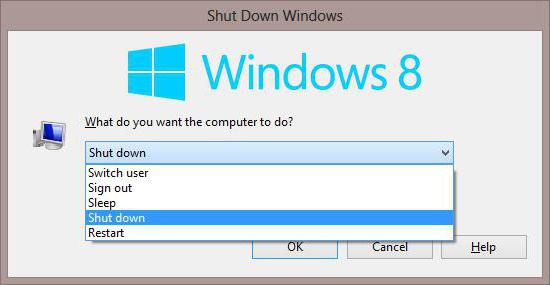
त्रुटि
कभी-कभी ऐसे समय होते हैं जब उपयोगकर्ता रिमोट कंप्यूटर से कनेक्ट नहीं हो सकते हैं। ज्यादातर मामलों में, यह इस तथ्य के कारण है कि स्टेशनों के बीच सही संचार स्थापित नहीं किया गया है।
- रिमोट डेस्कटॉप का उपयोग करते समय, यह सुनिश्चित करना सुनिश्चित करें कि पर्याप्त रैम उपलब्ध है या नहीं। यदि यह पर्याप्त नहीं है, तो सभी तृतीय-पक्ष अनुप्रयोगों को बंद करें।
- नेटवर्क समस्याएं सबसे आम त्रुटि हैं। आईपी का उपयोग कर दूरस्थ कंप्यूटर को "पिंग" शुरू करने के लिए। "यदि पैकेज का आदान-प्रदान किया जा रहा है, तो कंप्यूटर नाम की वर्तनी को सत्यापित करने का प्रयास करें।
- जांचें कि क्या सेवाएं सक्षम हैं या नहीं।
- फ़ायरवॉल बंद करें। यह आने वाले कनेक्शन को अवरुद्ध कर सकता है।
- दूरस्थ कंप्यूटर से कनेक्शन की अनुमति दें।
- क्लाइंट कंप्यूटर के पास व्यवस्थापकीय अधिकारों वाला खाता होना चाहिए, जिसे आपके कार्यस्थल में उपयोगकर्ता के समान कहा जाता है।
ये सबसे आम कारण थे कि आप रिमोट कंप्यूटर से कनेक्ट क्यों नहीं कर सकते हैं। बाकी समस्याओं के साथ आपको अधिक बारीकी से और सावधानी से समझने की आवश्यकता है, क्योंकि प्रत्येक मामले में बारीकियां होती हैं, और उन्हें देखना असंभव है।
एकाधिक कंप्यूटरों से स्थानीय नेटवर्क का प्रबंधन करने के लिए सिस्टम प्रशासक को सबसे अप्रत्याशित चीजें लेने की आवश्यकता हो सकती है। इस तरह के ज्ञान में से एक है और इसे पूरा करने के लिए, आपको कुछ प्रारंभिक प्रशिक्षण की आवश्यकता होगी, और इसे स्वयं को "रीबूट" करने की आवश्यकता से पहले बहुत पहले किया जाना चाहिए।
वीडियो: रिमोट डेस्कटॉप कैसे स्थापित करें?
समायोजन
पहली चीज़ जो आपको करने की ज़रूरत है वह वह उपयोगकर्ता है जिसमें कंप्यूटर को दूरस्थ रूप से रीबूट किया जाएगा, पीसी पर "व्यवस्थापक" समूह को जिसे आप पुनरारंभ करना चाहते हैं। अभ्यास में इसका मतलब है कि आपके स्थानीय नेटवर्क पर आपके उपयोगकर्ता नाम को सभी कार्यस्थानों पर "व्यवस्थापक" को असाइन किया जाना चाहिए।
अगला चरण सभी वर्कग्रुप कंप्यूटरों पर रिमोट रजिस्ट्री सेवा को सक्षम करना है। ऐसा करने के लिए, आपको व्यवस्थापक अधिकारों की भी आवश्यकता होगी।
"सात" से पहले विंडोज के संस्करणों में आपको "टर्मिनल सेवाएं" सेवा को सक्षम करने की आवश्यकता है।
सेवा को सक्षम करना
तो, सबसे पहले, हमें आवश्यक सेवाओं को जोड़ने पर ध्यान दें। याद रखें कि कंप्यूटर का रिमोट कंट्रोल केवल तभी हो सकता है जब इसे पहले से ही प्रारंभ और प्रशिक्षित किया जा चुका हो।
सेवा प्रबंधन उपयोगिता शुरू करने के दो तरीके हैं।
- हम "स्टार्ट" बटन दबाते हैं और खोज लाइन में "services.msc" संयोजन दर्ज करते हैं। इसके बाद आपको उपर्युक्त रेखाएं ढूंढने की आवश्यकता है, दाहिने माउस बटन के साथ उन पर क्लिक करें और "गुण" चुनें। खुली खिड़की में, "सामान्य" टैब पर आपको एक ड्रॉप-डाउन सूची दिखाई देगी। जब भी उपयोगकर्ता कंप्यूटर शुरू करता है, तो सेवा को स्वतंत्र रूप से चालू करने के लिए, "स्वचालित" मोड का चयन करें। परिवर्तनों को सहेजें और बाहर निकलें।
- दूसरा तरीका थोड़ा ट्रिकियर है। कुंजी संयोजन "Ctrl" + "Alt" + "Del" दबाएं। "सेवा" टैब पर जाएं और विंडो के नीचे एक ही नाम के बटन पर क्लिक करें। उसके बाद, हम पिछले अनुच्छेद में समान क्रियाओं को दोहराते हैं।
![]()
टीम
विभिन्न विधियां हैं जिनके द्वारा आप कंप्यूटर के रिमोट कंट्रोल कर सकते हैं। ये विशेष कार्यक्रम हैं, विंडोज़ के लिए अंतर्निहित टूल्स, और एक सामान्य कमांड लाइन। हम सबसे प्राथमिक और दृश्य से शुरू करेंगे।
- "स्टार्ट" मेनू से "लाइन" चलाएं। ऐसा करने के लिए, या तो "मानक" फ़ोल्डर पर जाएं और वांछित शॉर्टकट का चयन करें, या खोज स्ट्रिंग में "cmd" कमांड दर्ज करें।
- अब आपके पास विकल्प हैं। सबसे पहले, आप "शटडाउन-आई" दर्ज करने का प्रयास कर सकते हैं। जानकारी विंडो खोलने से पहले। इस उपयोगिता का उपयोग कंप्यूटर को दूरस्थ रूप से रीबूट करने के लिए किया जाता है। इसके बाद, आपको उचित बटन का उपयोग करके, वर्कग्रुप से पीसी को जोड़ने की आवश्यकता होगी। फिर वांछित कार्रवाई निर्दिष्ट करें, हमारे मामले में - "रीबूट करें"। इवेंट लॉग में पंजीकरण के लिए कारण निर्दिष्ट करें, हालांकि यह आवश्यक नहीं है।
एक और विकल्प में घटनाओं का थोड़ा अलग विकास शामिल है।
- कमांड प्रॉम्प्ट चलाएं।
- अब आपको कमांड दर्ज करना होगा। सावधान रहें, वाक्यविन्यास आसान नहीं है। सबसे पहले, हम "-r" विकल्प के साथ पहले से ही परिचित "-शूटडाउन" कमांड लिखते हैं। इसके बाद, आपको उस कंप्यूटर को निर्दिष्ट करने की आवश्यकता है जिसे आप बंद करना चाहते हैं। इसलिए, हम "/ m computer_name" लिखते हैं। इसके अलावा, यदि आवश्यक हो, तो आप कुंजी "/ s" पाठ का प्रयोग करके एक टिप्पणी जोड़ सकते हैं।
वीडियो: कंप्यूटर पर दूरस्थ पहुंच
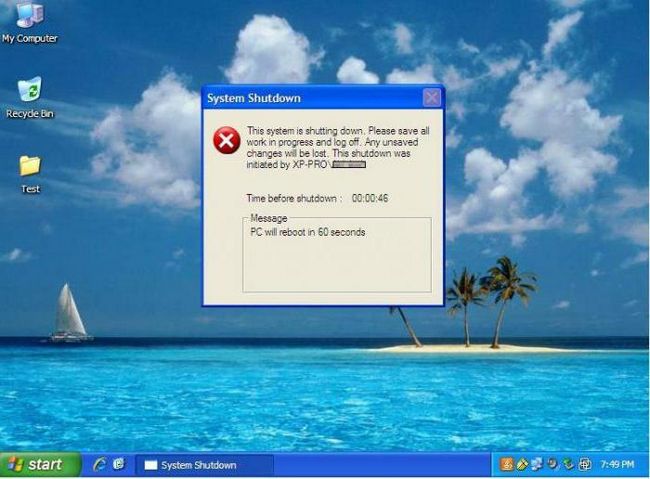
सॉफ्टवेयर
बेशक, रिमोट रीबूट न केवल मैन्युअल रूप से किया जा सकता है। कंप्यूटर के रिमोट रीबूट के लिए प्रोग्राम उन लोगों के लिए सही उपकरण है जो कंसोल के माध्यम से पीसी को नियंत्रित करने की जटिलताओं को समझने के लिए बहुत आलसी हैं। यह खिलौनों के पीछे बिताए बच्चों के समय को नियंत्रित करने की कोशिश कर रहे माता-पिता के लिए भी एक आदर्श विकल्प है।
उदाहरण के लिए, आप LanShutDown 4.0 उपयोगिता का उपयोग कर सकते हैं। यह एक सहज इंटरफेस के साथ पूरी तरह से मुक्त है। इसमें केवल दो फाइलें हैं। LanShutdownC.exe को "व्यवस्थापक" पीसी पर रखा जाना चाहिए। ShutdownC.exe मानक विंडोज प्रोग्राम के साथ फ़ोल्डर में "गिरा" होना चाहिए।
ईएमसीओ रिमोट शटडाउन 5.0.7 दूरस्थ कंप्यूटर रीबूट के लिए एक और प्रोग्राम है। आपको अतिरिक्त सेटिंग्स के बिना स्टेशन के साथ कोई भी क्रिया करने की अनुमति देता है। इसकी एकमात्र कमी का भुगतान है। लेकिन यदि आप इसे एक ठोस कंपनी के लिए उपयोग करना चाहते हैं, तो यह लक्ष्य के लिए सबसे अच्छा फिट है।
वीडियो: आरएमएस - किसी और के कंप्यूटर का प्रबंधन [रिमोट एक्सेस]
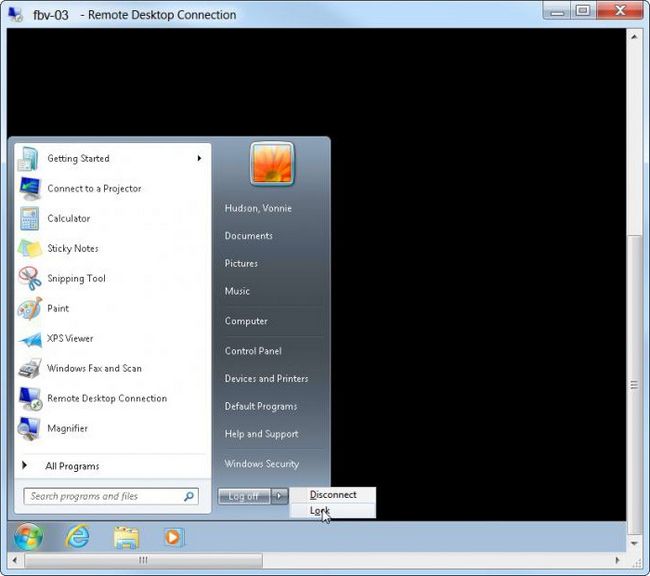
कार्य तालिका
यदि रिमोट कंप्यूटर रीबूट के लिए प्रोग्राम आपके अनुरूप नहीं है, तो आप हमेशा अन्य विधियों का उपयोग कर सकते हैं। किसी भी समय कर्मचारी नेटवर्क पर पहुंचने के लिए स्थानीय नेटवर्क बनाने के दौरान अधिकांश सिस्टम प्रशासक दूरस्थ डेस्कटॉप सेट करते हैं। यदि आप इसका भी उपयोग करते हैं, तो आप हमेशा निम्न सलाह का उपयोग कर सकते हैं।
स्टार्ट मेनू में रिमोट के साथ सामान्य ऑपरेशन में कोई "शटडाउन" आइटम नहीं है। इस प्रकार, ऐसा लगता है कि आप अपने पीसी को बिना उठने के अपने आप बंद कर सकते हैं। हालांकि, ऐसा नहीं है। इस मोड में रिमोट पीसी को रीबूट करने के दो तरीके हैं।
- यदि आप सभी फ़ोल्डर्स और विंडो बंद करते हैं, और उसके बाद "Alt" + "F4" संयोजन दबाएं, तो आपको एक परिचित विंडो दिखाई देगी जिसमें आप रीबूट करना चुन सकते हैं।
- दूसरा तरीका सबसे दूरस्थ पीसी पर कमांड लाइन का उपयोग करना है। ऐसा करने के लिए, निर्देश का प्रयोग करें जिसे हमने इसी अनुच्छेद में लिखा था। कमांड लाइन को कॉल करें और कंप्यूटर नाम निर्दिष्ट किए बिना ऑपरेशन दर्ज करें।
![]()
फ़ाइलें
कंप्यूटर को दूरस्थ रूप से रीबूट करने का एक और तरीका निष्पादन योग्य बीएटी फ़ाइलों का उपयोग करना है। उनमें निर्देश और आज्ञाएं होती हैं जिन्हें आप प्रारंभ में लिखेंगे।
तो, आपको केवल अगले निर्देश का पालन करना है।
- किसी भी संपादक में एक टेक्स्ट दस्तावेज़ बनाएँ।
- फिर रीबूट कमांड लिखा गया है: "-शूटडाउन / आर"।
- "इस रूप में सहेजें ..." पर क्लिक करें।
- शीर्षक में, उदाहरण के लिए, "reload.bat" दर्ज करें। इससे कोई फ़र्क नहीं पड़ता कि आप फ़ाइल को कैसे कॉल करते हैं, मुख्य बात यह है कि इसका विस्तार सही ढंग से निर्दिष्ट करना है।
वीडियो: एंड्रॉइड / आईओएस कंप्यूटर (पीसी) के साथ रिमोट एक्सेस, हेल्पड्रॉइड के साथ DISTANCE पर पीसी नियंत्रण
यह सब कुछ है। अब, कमांड लाइन या रिमोट डेस्कटॉप का उपयोग करके, आप बस इस "उपयोगिता" को चला सकते हैं। इसके बाद आप डबल-क्लिक करने के बाद, एक स्वचालित पुनरारंभ शुरू हो जाएगा।
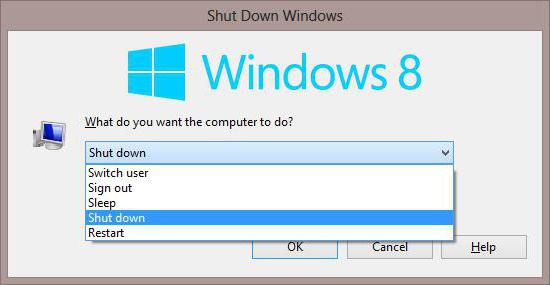
त्रुटि
कभी-कभी ऐसे समय होते हैं जब उपयोगकर्ता रिमोट कंप्यूटर से कनेक्ट नहीं हो सकते हैं। ज्यादातर मामलों में, यह इस तथ्य के कारण है कि स्टेशनों के बीच सही संचार स्थापित नहीं किया गया है।
- रिमोट डेस्कटॉप का उपयोग करते समय, यह सुनिश्चित करना सुनिश्चित करें कि पर्याप्त रैम उपलब्ध है या नहीं। यदि यह पर्याप्त नहीं है, तो सभी तृतीय-पक्ष अनुप्रयोगों को बंद करें।
- नेटवर्क समस्याएं सबसे आम त्रुटि हैं। आईपी का उपयोग कर दूरस्थ कंप्यूटर को "पिंग" शुरू करने के लिए। "यदि पैकेज का आदान-प्रदान किया जा रहा है, तो कंप्यूटर नाम की वर्तनी को सत्यापित करने का प्रयास करें।
- जांचें कि क्या सेवाएं सक्षम हैं या नहीं।
- फ़ायरवॉल बंद करें। यह आने वाले कनेक्शन को अवरुद्ध कर सकता है।
- दूरस्थ कंप्यूटर से कनेक्शन की अनुमति दें।
- क्लाइंट कंप्यूटर के पास व्यवस्थापकीय अधिकारों वाला खाता होना चाहिए, जिसे आपके कार्यस्थल में उपयोगकर्ता के समान कहा जाता है।
ये सबसे आम कारण थे कि आप रिमोट कंप्यूटर से कनेक्ट क्यों नहीं कर सकते हैं। बाकी समस्याओं के साथ आपको अधिक बारीकी से और सावधानी से समझने की आवश्यकता है, क्योंकि प्रत्येक मामले में बारीकियां होती हैं, और उन्हें देखना असंभव है।
ध्यान, केवल आज!


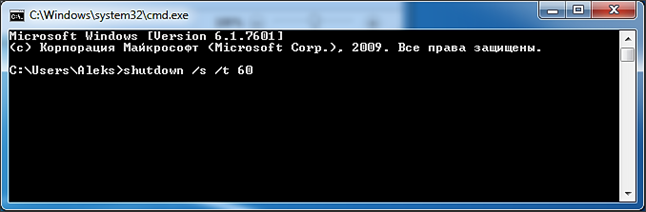 कमांड लाइन के माध्यम से कंप्यूटर को बंद करना
कमांड लाइन के माध्यम से कंप्यूटर को बंद करना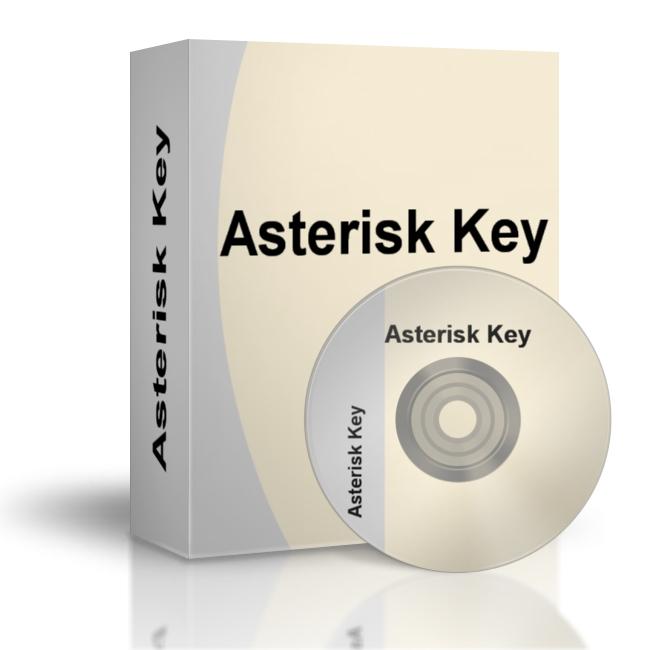 गलत पासवर्ड और राउटर का उपयोगकर्ता नाम
गलत पासवर्ड और राउटर का उपयोगकर्ता नाम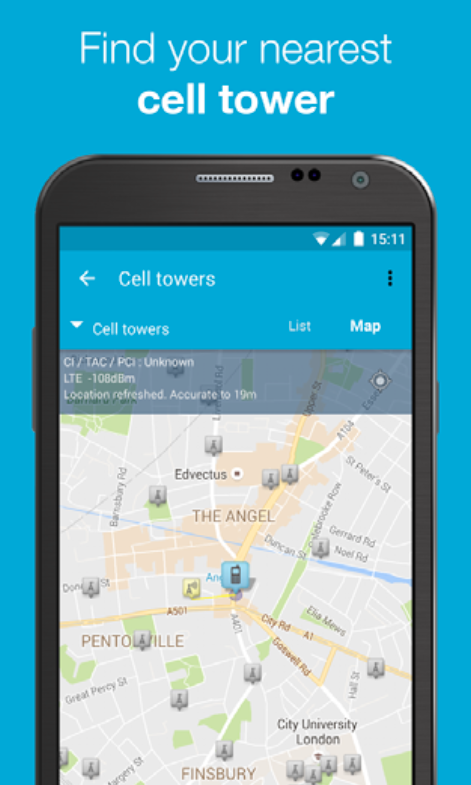 सेलुलर संचार के आधार स्टेशनों का मानचित्र
सेलुलर संचार के आधार स्टेशनों का मानचित्र