पीडीपी पर कनेक्शन खोलें। अनुकूलन के सामान्य नियम। आरडीपी प्रोटोकॉल क्या है
विंडोज सिस्टम के आरडीपी प्रोटोकॉल का उपयोग कर रिमोट एक्सेस की संभावना लंबे समय तक प्रदान करती है। यह नियमित उपकरण 1 99 6 में जारी विंडोज एनटी 4.0 के संस्करण में दिखाई दिया। कम या ज्यादा यह कार्यात्मक Windows XP के संस्करणों में सुधार किया गया था और इसकी पूर्णता पहले से ही विंडोज का एक हिस्सा 7. विंडोज 7 से आरडीपी के माध्यम से विंडोज 8 / 8.1 और 10 दूरदराज के उपयोग के संस्करण कार्यात्मक परिवर्तनों के बिना विरासत में मिला है प्राप्त किया।
नीचे विंडोज 7, 8.1 और 10 के संस्करणों में आरडीपी प्रोटोकॉल के माध्यम से रिमोट एक्सेस के संचालन पर एक विस्तृत रूप है।
1. आरडीपी के माध्यम से दूरस्थ पहुंच
आरडीपी के माध्यम से कनेक्शन उसी स्थानीय नेटवर्क पर कंप्यूटर के बीच किया जाता है। इस प्रकार का कनेक्शन प्राथमिक रूप से आईटी पेशेवरों के लिए प्रदान किया जाता है जो अपने उत्पादन नेटवर्क में एकीकृत कंपनियों के कंप्यूटर कंप्यूटर की सेवा करते हैं। अपना डेस्क छोड़े कर्मचारियों के कंप्यूटरों के लिए दूर से जोड़ने के बिना, प्रणाली विश्लेषक समस्याओं कि मशीनों के हार्डवेयर में हस्तक्षेप की आवश्यकता नहीं है और निवारक उपाय बाहर ले जाने का समाधान कर सकते हैं।
इंटरनेट पर, स्थानीय नेटवर्क के बाहर आरडीपी प्रोटोकॉल का उपयोग कर रिमोट कंप्यूटर से कनेक्शन भी संभव है। लेकिन इसके लिए, अतिरिक्त कार्रवाई की आवश्यकता है - या तो राउटर पर पोर्ट 3389, या एक दूरस्थ कंप्यूटर के साथ एक एकल वीपीएन नेटवर्क में कनेक्शन। इसके संदर्भ में, अन्य सॉफ़्टवेयर टूल का उपयोग करके इंटरनेट के माध्यम से रिमोट कंप्यूटर से कनेक्ट करना बहुत आसान है, जिसके लिए अनावश्यक कार्रवाइयों की आवश्यकता नहीं होती है। उदाहरण के लिए, इंटरनेट पर कंप्यूटर सहायता प्रदान करने के लिए विंडोज उपयोगिता "रिमोट असिस्टेंस" है। यह उपयोगकर्ता को एक निमंत्रण फ़ाइल भेजने के सिद्धांत द्वारा काम करता है जो कंप्यूटर सहायता प्रदान करेगा। विंडोज के लिए सॉफ्टवेयर के लिए बाजार में इसके अधिक कार्यात्मक एनालॉग प्रोग्राम प्रकार हैं।
वर्चुअल मशीनों से कनेक्ट करने के लिए आरडीपी का भी उपयोग किया जाता है। आरडीपी प्रोटोकॉल के माध्यम से रिमोट कनेक्शन पूर्णकालिक हाइपरवाइजर को जोड़ने के लिए मानक विंडो की तुलना में अधिक सुविधाएं प्रदान कर सकता है। कनेक्शन खिड़की हाइपर-वी अतिथि ओएस में ध्वनि प्रजनन प्रदान नहीं करता है नहीं देखता कनेक्ट किए गए USB भंडारण जानकारी भौतिक कंप्यूटर के साथ और अधिक कनेक्शन प्रदान नहीं कर सकते, बल्कि यह में नकल पाठ चिपकाने से। जबकि एक आरडीपी कनेक्शन एक वर्चुअल मशीन द्वारा भौतिक कंप्यूटर से जुड़े विभिन्न उपकरणों की दृश्यता प्रदान कर सकता है, अतिथि ओएस के डेस्कटॉप की एक बेहतर छवि, ध्वनि के साथ काम आदि।
आरडीपी कनेक्शन के लिए, दूरस्थ कंप्यूटर को निम्नलिखित आवश्यकताओं को पूरा करना होगा:
- इसमें पासवर्ड-सुरक्षित खाता होना चाहिए;
- सिस्टम को दूरस्थ कनेक्शन की अनुमति देनी चाहिए;
- यदि आप लगातार बदलते गतिशील आईपी पते से कनेक्ट करते समय एक्सेस डेटा को बदलना नहीं चाहते हैं, तो आपको नेटवर्क सेटिंग्स में एक स्थिर आईपी पता असाइन करना होगा।
रिमोट एक्सेस केवल विंडोज प्रो, एंटरप्राइज़ या अल्टीमेट के स्थापित संस्करणों वाले कंप्यूटरों पर संभव है। विंडोज़ (होम) के होम संस्करण आरडीपी के माध्यम से रिमोट एक्सेस प्रदान नहीं करते हैं।
2. दूरस्थ कंप्यूटर पर पासवर्ड
दूरस्थ कंप्यूटर माइक्रोसॉफ्ट खाते के साथ काम कर रहा है, और पासवर्ड एक लंबे लघु पिन जब आप आरडीपी के साथ कनेक्ट करने के बजाय प्रयोग किया जाता है लंबे समय से एक ही पासवर्ड दर्ज करने और नहीं चार अंकों का पिन की जरूरत है,।
, जैसे जब आप, आभासी मशीनों हाइपर-वी से कनेक्ट भले ही "777" या "qwerty" की तरह सरल पासवर्ड आवश्यक बनाने के रूप में विशेष जरूरत होती पासवर्ड नहीं, दूरस्थ कंप्यूटर स्थानीय खाता nezaparolennaya प्रयोग किया जाता है।
3. रिमोट कंप्यूटर का आईपी पता
यदि आप आरडीपी का उपयोग कर कनेक्ट करते हैं, तो आपको दूरस्थ कंप्यूटर का आईपी पता दर्ज करना होगा। आंतरिक आईपी पता सिस्टम की नेटवर्क सेटिंग्स में दिखाई देता है। लेकिन विंडोज 7, 8.1 और 10 के संस्करणों में, तीन अलग-अलग पथ हैं। विंडोज 7 में, यह कंट्रोल पैनल सेक्शन है, और विंडोज 8.1 और 10 में, यह प्रत्येक संस्करण में निहित अपने संगठन के साथ सेटिंग्स एप्लिकेशन है। इसलिए, आंतरिक आईपी पता एक सार्वभौमिक द्वारा पहचाना जाएगा, इन प्रणालियों में से प्रत्येक के लिए उपयुक्त - कमांड लाइन के माध्यम से। विंडोज 7 में कमांड लाइन लॉन्च करने के लिए शॉर्टकट स्टार्ट मेनू में उपलब्ध है। विंडोज 8.1 और 10 में, कमांड लाइन को "स्टार्ट" बटन पर संदर्भ मेनू से लॉन्च किया गया है।
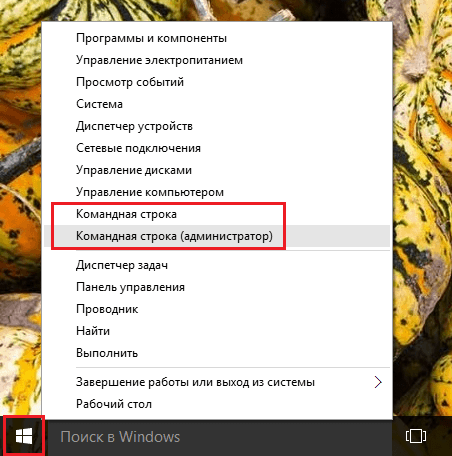
कमांड विंडो में, दर्ज करें:
एंटर दबाए जाने के बाद हमें डेटा का सारांश मिलता है, जहां आंतरिक आईपी पता दिखाई देगा।
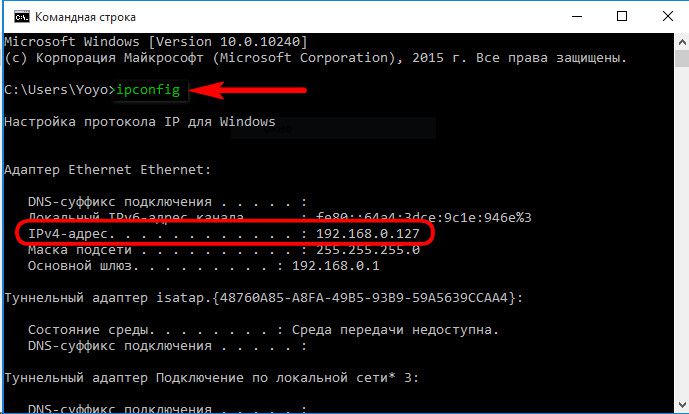
4. दूरस्थ कनेक्शन की अनुमति
एक नियम के रूप में, विंडोज सिस्टम से दूरस्थ रूप से कनेक्ट करने की अनुमति प्रारंभ में अक्षम है। किसी भी मामले में, यह लाइसेंसिंग असेंबली के साथ बिल्कुल मामला है। रिमोट कंप्यूटर पर आरडीपी प्रोटोकॉल का उपयोग करके कनेक्ट करने की क्षमता सिस्टम सेटिंग्स में सक्रिय है। हमें "सिस्टम" खंड की आवश्यकता है। विंडोज 7 के संस्करण में, आप इसे "स्टार्ट" मेनू खोजकर एक्सेस कर सकते हैं। और विंडोज 8.1 और 10 में, आप "स्टार्ट" बटन पर संदर्भ मेनू से "सिस्टम" अनुभाग प्राप्त कर सकते हैं।

"दूरस्थ पहुंच कॉन्फ़िगर करें" पर क्लिक करें।

सिस्टम गुण विंडो में, आपको दूरस्थ कनेक्शन को अनुमति देने के लिए सक्रिय विकल्प सेट करना होगा। प्रमाणीकरण का विकल्प हटाया नहीं जाना चाहिए। परिवर्तनों को लागू करने के लिए नीचे "लागू करें" पर क्लिक करें।

ऐसी सेटिंग्स रिमोट कनेक्शन के लिए पथ खुलती हैं, लेकिन केवल व्यवस्थापक खाते के लिए। नियमित खातों के उपयोगकर्ताओं को दूरस्थ प्रबंधन के लिए स्वतंत्र रूप से कंप्यूटर प्रदान करने का अधिकार नहीं है। यह अधिकार व्यवस्थापक द्वारा उन्हें दिया जा सकता है।
रिमोट कनेक्शन सक्षम करने के विकल्प के नीचे "उपयोगकर्ताओं का चयन करें" बटन है। हम इसे दबाते हैं।
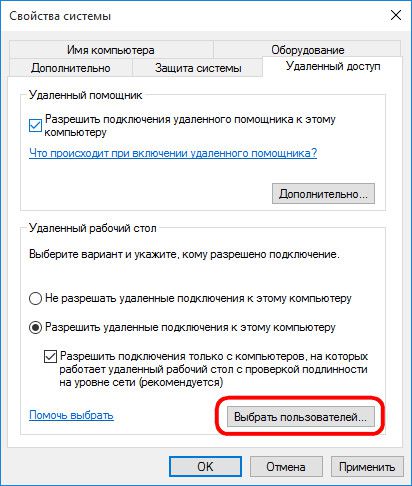

नीचे दिए गए क्षेत्र में उपयोगकर्ता नाम दर्ज करें, जिसे आरडीपी प्रोटोकॉल का उपयोग करके उससे कनेक्ट करने की अनुमति है। स्थानीय खातों के लिए, यह उनका नाम है, और माइक्रोसॉफ्ट खातों के लिए, ईमेल पता जिसके साथ अधिकृत करना है। "ठीक" पर क्लिक करें।

सब - अब इस उपयोगकर्ता के खाते में स्थानीय नेटवर्क के अंदर किसी भी कंप्यूटर से पहुंच होगी।
5. एक दूरस्थ कंप्यूटर से कनेक्ट कर रहा है
रिमोट कंप्यूटर पर सभी आवश्यक क्रियाएं पूरी की जाती हैं, मुख्य कंप्यूटर पर जाएं, जिससे कनेक्शन और नियंत्रण किया जाएगा। आप सिस्टम के भीतर एक खोज की मदद से अपने शॉर्टकट को ढूंढकर आरडीपी प्रोटोकॉल का उपयोग कर मानक कनेक्शन उपयोगिता शुरू कर सकते हैं। विंडोज 7 में, यह "स्टार्ट" मेनू पर एक खोज है।

विंडोज 8.1 और 10 के संस्करणों में, विन + क्यू कुंजी दबाएं।
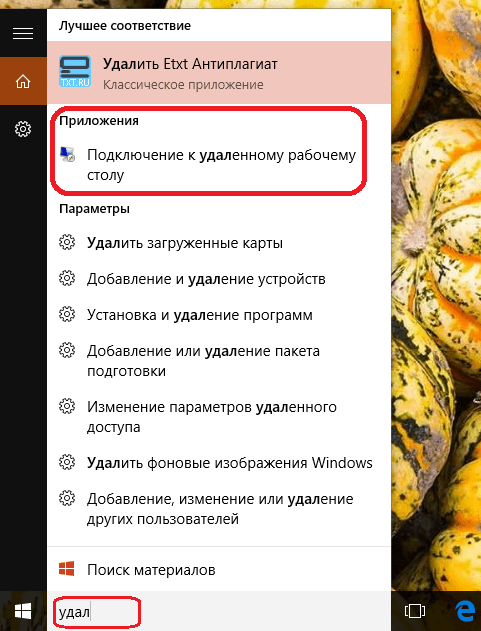
एक छोटी कनेक्शन विंडो दिखाई देगी। भविष्य में, इस छोटे से फॉर्म का उपयोग कर रिमोट कंप्यूटर को जोड़ा जा सकता है। लेकिन अब के लिए "विकल्प दिखाएं" पर क्लिक करें।
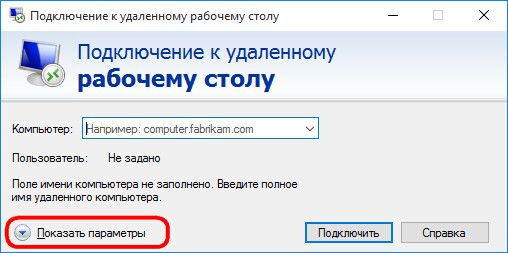
"कंप्यूटर" क्षेत्र में हम दूरस्थ कंप्यूटर का आईपी पता दर्ज करते हैं। नीचे दिए गए क्षेत्र में - "उपयोगकर्ता" - क्रमशः, उपयोगकर्ता नाम दर्ज करें। यदि कोई Microsoft खाता दूरस्थ कंप्यूटर से कनेक्ट है, तो ईमेल पता दर्ज करें।

यदि कंप्यूटर नियमित स्थानीय खाते से काम कर रहा है, तो उपयोगकर्ता नाम प्रारूप में दर्ज किया जाना चाहिए:
कंप्यूटर \\ उपयोगकर्ता
उदाहरण के लिए, डेस्कटॉप-R71R8AM \\ Vasya, कहाँ डेस्कटॉप-R71R8AM कंप्यूटर का नाम है, और Vasya क्या स्थानीय खाते का उपयोगकर्ता नाम है।

उपयोगकर्ता नाम के नीचे, दूरस्थ कंप्यूटर पर प्राधिकरण डेटा को सहेजने का विकल्प प्रदान किया जाता है। कनेक्शन पैरामीटर - आईपी पता, उपयोगकर्ता नाम और पासवर्ड - एक अलग आरडीपी फ़ाइल के रूप में सहेजा जा सकता है और इसे किसी अन्य कंप्यूटर पर खोलने के लिए उपयोग किया जाता है। "कनेक्ट करें" पर क्लिक करें, और फिर नई विंडो में "कनेक्ट करें" पर क्लिक करें।

दूरस्थ कंप्यूटर खाते से पासवर्ड दर्ज करें।
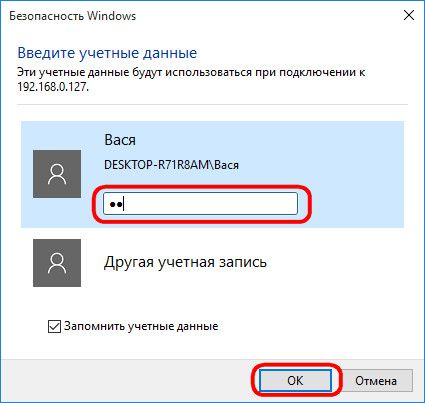
प्रमाणपत्र त्रुटि बॉक्स में "हां" पर क्लिक करें।


कनेक्शन स्थापित होने से पहले आरडीपी प्रोटोकॉल का उपयोग कर अधिक कनेक्शन सेटिंग्स प्रारंभिक रूप से उपयोगिता विंडो में प्राप्त की जाएगी।
6. किसी अन्य दूरस्थ कंप्यूटर खाते से कनेक्ट करें
नीचे रिमोट कंप्यूटर के उपयोगकर्ता नाम भरने के लिए बॉक्स है, यदि आप "हमेशा अनुरोध क्रेडेंशियल्स" बॉक्स को चेक नहीं करते हैं, तो एक्सेस डेटा को हटाने और संशोधित करने के विकल्प प्रदर्शित होते हैं। "रिमोट" विकल्प पर क्लिक करके, मौजूदा रिमोट कंप्यूटर खाते में प्राधिकरण फ़ॉर्म के अतिरिक्त, हम उसी कंप्यूटर पर मौजूद दूसरे खाते से कनेक्ट होने की संभावना देखेंगे।
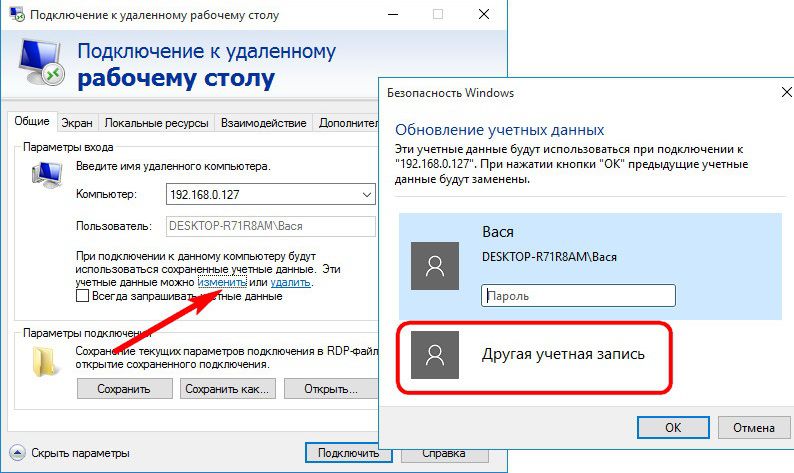
एक नया उपयोगकर्ता नाम और पासवर्ड दर्ज करने के बाद, किसी विशिष्ट आईपी पते के लिए प्राधिकरण डेटा ओवरराइट किया जाएगा।
7. कनेक्शन सेटिंग्स
रिमोट कंप्यूटर से कनेक्ट करने की खुली खिड़की में, हमें अनुकूलन पैरामीटर वाले टैब मिलते हैं। पहले दो दूरस्थ पहुंच की सुविधा और कार्यक्षमता से संबंधित हैं।
"स्क्रीन" - इस टैब में आप दूरस्थ कंप्यूटर के स्क्रीन रिज़ॉल्यूशन को सेट कर सकते हैं, इस अनुमति के साथ उपयोगिता विंडो कनेक्शन के बाद खुल जाएगी। यदि पहुंच कमजोर कंप्यूटर से है, तो आप कम रिज़ॉल्यूशन सेट कर सकते हैं और रंग की गहराई को त्याग सकते हैं।
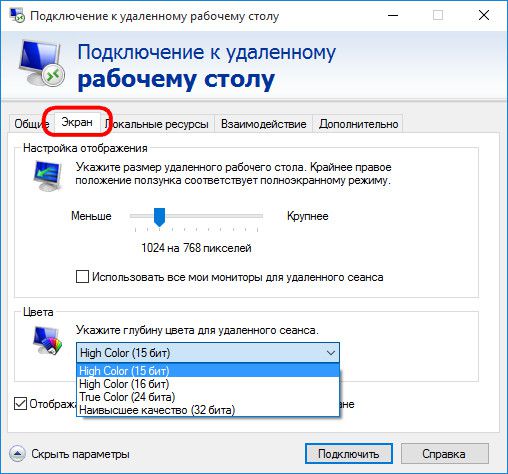
"स्थानीय संसाधन" - यहां, सिस्टम संसाधनों को सहेजने के लिए, आप दूरस्थ कंप्यूटर पर ऑडियो प्लेबैक अक्षम कर सकते हैं। और इसके विपरीत, आप रिमोट कंप्यूटर से ध्वनि रिकॉर्डिंग भी इंस्टॉल कर सकते हैं। स्थानीय उपकरणों और संसाधनों के ग्राफ में, "विवरण" बटन पर क्लिक करने के बाद, हम सक्रिय प्रिंटर के अलावा, मुख्य कंप्यूटर के डिवाइस भी चुन सकते हैं, जो कंप्यूटर पर दूरस्थ रूप से काम करेंगे। ये स्मार्ट कार्ड, अलग हार्ड डिस्क विभाजन, फ्लैश ड्राइव, मेमोरी कार्ड, बाहरी हार्ड ड्राइव हैं।
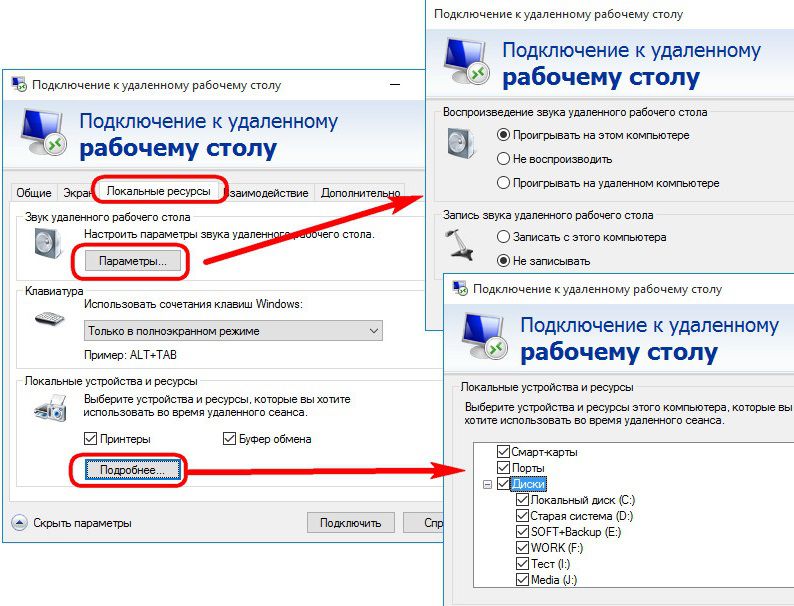
आरडीपी प्रोटोकॉल का उपयोग करने में बाधा इसके एंटी-वायरस अवरोधन हो सकती है। इस मामले में, आरडीपी प्रोटोकॉल का संचालन एंटीवायरस सेटिंग्स में सक्षम होना चाहिए।
विंडोज चल रहे कंप्यूटर से रिमोट कनेक्शन के लिए एक अद्भुत प्रोटोकॉल है आरडीपी। इस आलेख में, मैं आपको दिखाऊंगा कि आरडीपी को कैसे सक्षम किया जाए, और इसे कैसे कॉन्फ़िगर किया जाए।
आइए सिद्धांत के साथ शुरू करें: संक्षेप में आरडीपी के लिए खड़ा है रिमोट डेस्कटॉप प्रोटोकॉल - रिमोट डेस्कटॉप प्रोटोकॉल जो दूरस्थ डेस्कटॉप सेवाओं को चलाने वाले कंप्यूटर पर दूरस्थ उपयोगकर्ता अनुभव प्रदान करता है।
डिफ़ॉल्ट रूप से, विंडोज के गैर-सर्वर संस्करणों के लिए, 2 एक साथ आरपीडी कनेक्शन की एक सीमा है, इस सीमा को विभिन्न पैच का उपयोग करके घुमाया जा सकता है, लेकिन इस लेख के ढांचे के भीतर मैं उन पर विचार नहीं करूंगा।
सक्षम करने के लिए RPD हम खोलते हैं " कंप्यूटर गुण» — ««:
ब्लॉक में " रिमोट डेस्कटॉप»हम रिमोट कनेक्शन की अनुमति देते हैं:
 मैं आपको विकल्प के बारे में बताऊंगा " रिमोट डेस्कटॉप सत्र होस्ट सर्वर के लिए नेटवर्क स्तर प्रमाणीकरण": यह विकल्प उस कंप्यूटर की सुरक्षा को बढ़ाने की अनुमति देता है जिस पर हम आरडीपी के माध्यम से कनेक्ट करेंगे, इस तथ्य के कारण कि प्रमाणीकरण कनेक्शन बनाने से पहले चला जाता है, जिससे कंप्यूटर पर लोड कम हो जाता है। यदि क्लाइंट कंप्यूटर पर यह विकल्प सक्षम है, तो RPD क्लाइंट कम से कम संस्करण 6 (Windows प्रारंभ XP में उपलब्ध होना चाहिए), और इसका समर्थन भी होना चाहिए CredSSP (डिफ़ॉल्ट रूप से, विस्टा के साथ एक विंडोज़ शुरू होता है, एक्सपी में इसे सक्षम करने का एक विकल्प होता है)। मैं इस विकल्प को सक्षम करने की सलाह देते हैं।
मैं आपको विकल्प के बारे में बताऊंगा " रिमोट डेस्कटॉप सत्र होस्ट सर्वर के लिए नेटवर्क स्तर प्रमाणीकरण": यह विकल्प उस कंप्यूटर की सुरक्षा को बढ़ाने की अनुमति देता है जिस पर हम आरडीपी के माध्यम से कनेक्ट करेंगे, इस तथ्य के कारण कि प्रमाणीकरण कनेक्शन बनाने से पहले चला जाता है, जिससे कंप्यूटर पर लोड कम हो जाता है। यदि क्लाइंट कंप्यूटर पर यह विकल्प सक्षम है, तो RPD क्लाइंट कम से कम संस्करण 6 (Windows प्रारंभ XP में उपलब्ध होना चाहिए), और इसका समर्थन भी होना चाहिए CredSSP (डिफ़ॉल्ट रूप से, विस्टा के साथ एक विंडोज़ शुरू होता है, एक्सपी में इसे सक्षम करने का एक विकल्प होता है)। मैं इस विकल्प को सक्षम करने की सलाह देते हैं।
इसके बाद, उन उपयोगकर्ताओं का चयन करें जिन्हें आरडीपी से कनेक्ट करने की अनुमति है। डिफ़ॉल्ट रूप से, "व्यवस्थापक" समूह के उपयोगकर्ता कनेक्ट कर सकते हैं, यदि आरडीपी के माध्यम से कनेक्ट करने के अधिकार अन्य उपयोगकर्ताओं को दिए जाने की आवश्यकता है, तो उन्हें वहां जोड़ें:
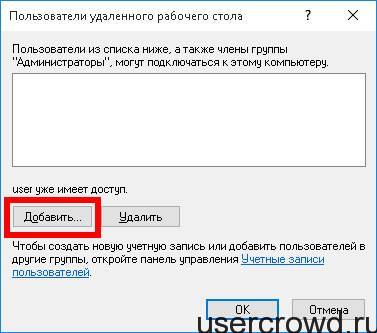

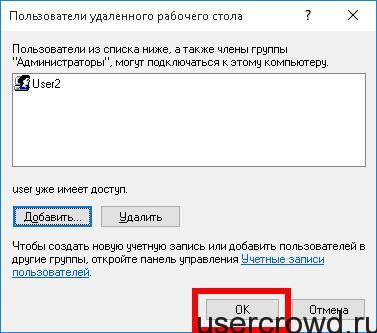 यह प्रारंभिक सेटअप पूरा करता है, लेकिन उदाहरण के लिए, आप कई अतिरिक्त सेटिंग्स बना सकते हैं। अब आप इस कंप्यूटर से कनेक्ट कर सकते हैं।
यह प्रारंभिक सेटअप पूरा करता है, लेकिन उदाहरण के लिए, आप कई अतिरिक्त सेटिंग्स बना सकते हैं। अब आप इस कंप्यूटर से कनेक्ट कर सकते हैं।
किसी कॉन्फ़िगर किए गए RDP प्रोटोकॉल वाले कंप्यूटर से कनेक्ट करने के लिए, आपको कनेक्शन क्लाइंट प्रारंभ करना होगा। विंडोज़ में, डिफ़ॉल्ट रूप से, प्रोग्राम इस उद्देश्य के लिए बनाया गया है। आप टाइप करके "स्टार्ट" मेनू के माध्यम से इसे शुरू कर सकते हैं " रिमोट डेस्कटॉप कनेक्शन", या संयोजन WIN + R दबाकर और वहां टाइप करके mstsc.exe।खुली प्रोग्राम विंडो में, कंप्यूटर का कंप्यूटर नाम या आईपी पता निर्दिष्ट करें जिसमें हम कनेक्ट करना चाहते हैं:
 फिर फॉर्म में खाता दर्ज करें computer_name \\ उपयोगकर्ता नामऔर पासवर्ड। यदि आपने सबकुछ ठीक से किया है, तो परिणाम दूरस्थ कंप्यूटर का डेस्कटॉप होगा।
फिर फॉर्म में खाता दर्ज करें computer_name \\ उपयोगकर्ता नामऔर पासवर्ड। यदि आपने सबकुछ ठीक से किया है, तो परिणाम दूरस्थ कंप्यूटर का डेस्कटॉप होगा।
यह याद रखना महत्वपूर्ण है कि विंडोज़ आरडीपी कनेक्शन की मात्रा को सीमित करता है। आप अगले लेख को पढ़ सकते हैं।
शुभ दोपहर, प्रिय पाठकों और ब्लॉग के मेहमानों, आज हमें ऐसी समस्या है: आरडीपी (टर्मिनल सर्वर) सेवा के आने वाले बंदरगाह को मानक 3389 से दूसरे किसी अन्य में बदलने के लिए। मुझे याद है कि आरडीपी सेवा एक कार्यात्मक विंडोज ऑपरेटिंग सिस्टम है, तो आप, वांछित कंप्यूटर या आरडीपी के माध्यम से सर्वर के लिए नेटवर्क पर एक सत्र को खोलने, और उन्हें काम करने के लिए अवसर हो सकता है जैसे कि आप उसके पीछे बैठे थे स्थानीय स्तर पर।
आरडीपी प्रोटोकॉल क्या है
इससे पहले, यह बदलने के लिए, यह समझना अच्छा होगा कि यह क्या है और यह कैसे काम करता है, मैं इसे दोहराना बंद नहीं करता हूं। आरडीपी या रिमोट डेस्कटॉप प्रोटोकॉल माइक्रोसॉफ्ट विंडोज ऑपरेटिंग सिस्टम में एक दूरस्थ डेस्कटॉप प्रोटोकॉल है, हालांकि इसकी उत्पत्ति पिक्चरटेल (पॉलीकॉम) से है। माइक्रोसॉफ्ट ने अभी इसे खरीदा है। एक दूरस्थ सर्वर के साथ एक कर्मचारी या उपयोगकर्ता के रिमोट काम के लिए प्रयुक्त। अक्सर इन सर्वरों की भूमिका होती है टर्मिनल सर्वर , जिस पर विशेष लाइसेंस आवंटित किए जाते हैं, या तो उपयोगकर्ता पर, या डिवाइस पर, सीएएल। यहां विचार यह था, एक बहुत ही शक्तिशाली सर्वर है, फिर अपने संसाधनों का एक साथ उपयोग क्यों न करें, उदाहरण के लिए, 1 सी एप्लिकेशन के तहत। विशेष रूप से यह पतली ग्राहकों के आगमन के साथ प्रासंगिक हो जाता है।
सर्वर ने खुद ही दुनिया को देखा, पहले से ही ऑपरेटिंग सिस्टम विंडोज एनटी 4.0 टर्मिनल सर्वर में, मैं ईमानदारी से यह नहीं जानता था कि यह क्या है, और उस समय रूस में हम सभी ने सींग या सीगो खेला। क्लाइंट आरडीपी कनेक्शन, फिलहाल विंडोज, लिनक्स, मैकोज़, एंड्रॉइड के सभी संस्करणों में हैं। फिलहाल आरडीपी प्रोटोकॉल का नवीनतम संस्करण 8.1।
डिफ़ॉल्ट rdp पोर्ट
मैं तुरंत 3389 द्वारा पोर्ट rdp लिखूंगा, मुझे लगता है कि सभी सिस्टम प्रशासक इसे जानते हैं।
Rdp प्रोटोकॉल का सिद्धांत
और इसलिए आपको और मुझे एहसास हुआ कि रिमोट डेस्कटॉप प्रोटोकॉल क्या था, अब यह तार्किक है कि हमें इसके संचालन के सिद्धांतों को समझने की आवश्यकता है। माइक्रोसॉफ्ट आरडीपी प्रोटोकॉल के दो तरीकों की पहचान करता है:
- रिमोट एडमिनिस्ट्रेशन मोड\u003e प्रशासन के लिए, आप रिमोट सर्वर पर जाते हैं और इसे कॉन्फ़िगर करते हैं और इसे प्रशासित करते हैं
- टर्मिनल सर्वर मोड\u003e एप्लिकेशन सर्वर, रिमोट ऐप तक पहुंचने या इसे काम के लिए साझा करने के लिए।

सामान्यतः, यदि आपके पास टर्मिनल सर्वर नहीं है विंडोज सर्वर 2008 आर 2 स्थापित करें 2016, फिर डिफ़ॉल्ट रूप से इसमें दो लाइसेंस होंगे, और दो उपयोगकर्ता एक साथ कनेक्ट कर सकते हैं, तीसरे व्यक्ति को किसी के काम के लिए बाहर निकालना होगा। विंडोज के क्लाइंट संस्करणों में, केवल एक लाइसेंस है, लेकिन इसे घुमाया जा सकता है, मैंने इस बारे में एक लेख में बात की थी विंडोज 7 पर टर्मिनल सर्वर । रिमोट एडमिनिस्ट्रेशन मोड भी, आप एनएलबी और सर्वर कनेक्शन सर्वर सत्र निर्देशिका सेवा के लिए धन्यवाद, लोड को क्लस्टर और संतुलित कर सकते हैं। इसका उपयोग उपयोगकर्ता सत्रों को इंडेक्स करने के लिए किया जाता है, इस सर्वर के लिए धन्यवाद उपयोगकर्ता वितरित वातावरण में टर्मिनल सर्वर के दूरस्थ डेस्कटॉप पर जा सकता है। अनिवार्य घटक भी हैं लाइसेंसिंग सर्वर.

आरडीपी प्रोटोकॉल टीसीपी कनेक्शन पर काम करता है और एक एप्लीकेशन प्रोटोकॉल है। जब ग्राहक सर्वर से कनेक्शन स्थापित करता है, तो परिवहन स्तर पर एक आरडीपी सत्र बनाया जाता है, जहां एन्क्रिप्शन और डेटा स्थानांतरण विधियों पर बातचीत की जाती है। जब सभी अनुमोदनों को परिभाषित किया जाता है और प्रारंभिकता पूर्ण हो जाती है, तो टर्मिनल सर्वर क्लाइंट को ग्राफ़िक आउटपुट भेजता है और कीबोर्ड और माउस से इनपुट डेटा की प्रतीक्षा करता है।

रिमोट डेस्कटॉप प्रोटोकॉल एक ही कनेक्शन के भीतर कई आभासी चैनलों का समर्थन करता है, इसके लिए धन्यवाद आप अतिरिक्त कार्यक्षमता का उपयोग कर सकते हैं
- अपने प्रिंटर या COM पोर्ट प्रिंटर को भेजें
- अपने स्थानीय डिस्क को सर्वर पर रीडायरेक्ट करें
- क्लिपबोर्ड
- ऑडियो और वीडियो
![]()

आरडीपी कनेक्शन के चरण
- एक कनेक्शन स्थापित करना
- एन्क्रिप्शन सेटिंग्स कॉन्फ़िगर करें
- सर्वर प्रमाणीकरण
- आरडीपी सत्र पैरामीटर का सौहार्द
- ग्राहक प्रमाणीकरण
- आरडीपी सत्र डेटा
- आरडीपी सत्र तोड़ना
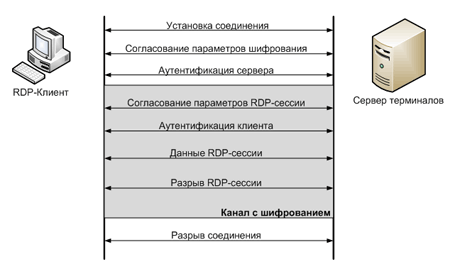
आरडीपी प्रोटोकॉल में सुरक्षा
रिमोट डेस्कटॉप प्रोटोकॉल में मानक आरडीपी सुरक्षा और उन्नत आरडीपी सुरक्षा प्रमाणीकरण के दो तरीके हैं, नीचे हम दोनों अधिक विस्तार से चर्चा करेंगे।
मानक आरडीपी सुरक्षा
इस प्रमाणीकरण विधि के साथ आरडीपी प्रोटोकॉल, आरडीपी प्रोटोकॉल का उपयोग कर कनेक्शन को एन्क्रिप्ट करता है, जो इसमें है, इस तरह:
- जब आपका ऑपरेटिंग सिस्टम शुरू होता है, तो आरएसए कुंजी जोड़ी उत्पन्न होती है
- एक सार्वजनिक कुंजी प्रमाण पत्र मालिकाना प्रमाण पत्र बनाता है
- उसके बाद मालिकाना प्रमाणपत्र पहले आरएसए कुंजी द्वारा हस्ताक्षरित किया गया है
- अब टर्मिनल सर्वर से कनेक्ट होने वाले आरडीपी क्लाइंट को मालिकाना प्रमाण पत्र प्राप्त होगा
- ग्राहक इसे देखता है और इसे जांचता है, फिर सर्वर की सार्वजनिक कुंजी प्राप्त करता है, जिसका उपयोग एन्क्रिप्शन पैरामीटर पर बातचीत के चरण में किया जाता है।
अगर हम एल्गोरिदम पर विचार करते हैं जिसके द्वारा सब कुछ एन्क्रिप्ट किया जाता है, तो यह आरसी 4 स्ट्रीम सिफर है। चाबियां 40 से 168 बिट्स की लंबाई में भिन्न होती हैं, यह सब विंडोज ऑपरेटिंग सिस्टम के संस्करण पर निर्भर करती है, उदाहरण के लिए, विंडोज 2008 सर्वर - 168 बिट्स में। एक बार सर्वर और क्लाइंट ने कुंजी की लंबाई निर्धारित कर ली है, तो डेटा एन्क्रिप्ट करने के लिए दो नई अलग-अलग कुंजी उत्पन्न होती हैं।
यदि आप डेटा की अखंडता के बारे में पूछते हैं, तो यह मैक (संदेश प्रमाणीकरण कोड) एल्गोरिदम द्वारा प्राप्त किया जाता है एसएचए 1 और एमडी 5
उन्नत आरडीपी सुरक्षा
इस प्रमाणीकरण विधि के साथ आरडीपी प्रोटोकॉल दो बाहरी सुरक्षा मॉड्यूल का उपयोग करता है:
- CredSSP
- टीएलएस 1.0
टीएलएस आरडीपी के संस्करण 6 से समर्थित है। जब आप टीएलएस का उपयोग करते हैं, तो आप एक टर्मिनल सर्वर से एक एन्क्रिप्शन प्रमाणपत्र बना सकते हैं, एक स्व-हस्ताक्षरित प्रमाणपत्र, या एक भंडार से चयन कर सकते हैं।
जब आप CredSSP प्रोटोकॉल का उपयोग करते हैं, तो यह केर्बेरोज, एनटीएलएम और टीएलएस प्रौद्योगिकियों का एक सिम्बियोसिस है। जब इस प्रोटोकॉल में ही जाँच जो टर्मिनल सर्वर के लिए प्रवेश द्वार पर अनुमतियों की जाँच करता है बल्कि एक पूर्ण आरडीपी कनेक्शन के बाद से पहले से किया जाता है, और इस प्रकार आप टर्मिनल सर्वर के संसाधनों वहाँ एक और अधिक विश्वसनीय एन्क्रिप्शन बचत, प्लस और एकल साइन-ऑन कर सकते हैं (एकल साइन ऑन ), एनटीएलएम और केर्बेरोज के लिए धन्यवाद। CredSSP केवल ओएस में विस्टा और विंडोज सर्वर 2008 से कम नहीं है। यहां सिस्टम गुणों में यह डड्रॉप है
केवल नेटवर्क स्तर प्रमाणीकरण के साथ रिमोट डेस्कटॉप चलाने वाले कंप्यूटरों से कनेक्शन की अनुमति दें।

Rdp पोर्ट बदलें
Rdp पोर्ट को बदलने के लिए, आपको इसकी आवश्यकता होगी:
- रजिस्ट्री संपादक खोलें (स्टार्ट -\u003e रन -\u003e regedit.exe)
- अगले खंड में आगे बढ़ें:
HKEY_LOCAL_MACHINE \\ System \\ CurrentControlSet \\ Control \\ टर्मिनल सर्वर \\ WinStations \\ RDP-Tcp
पोर्ट नम्बर कुंजी पाएं और इसके मूल्य को पोर्ट नंबर पर बदलें जो आपको चाहिए।

दशमलव मान चुनें, मैं उदाहरण के लिए पोर्ट 12345 रखूंगा।
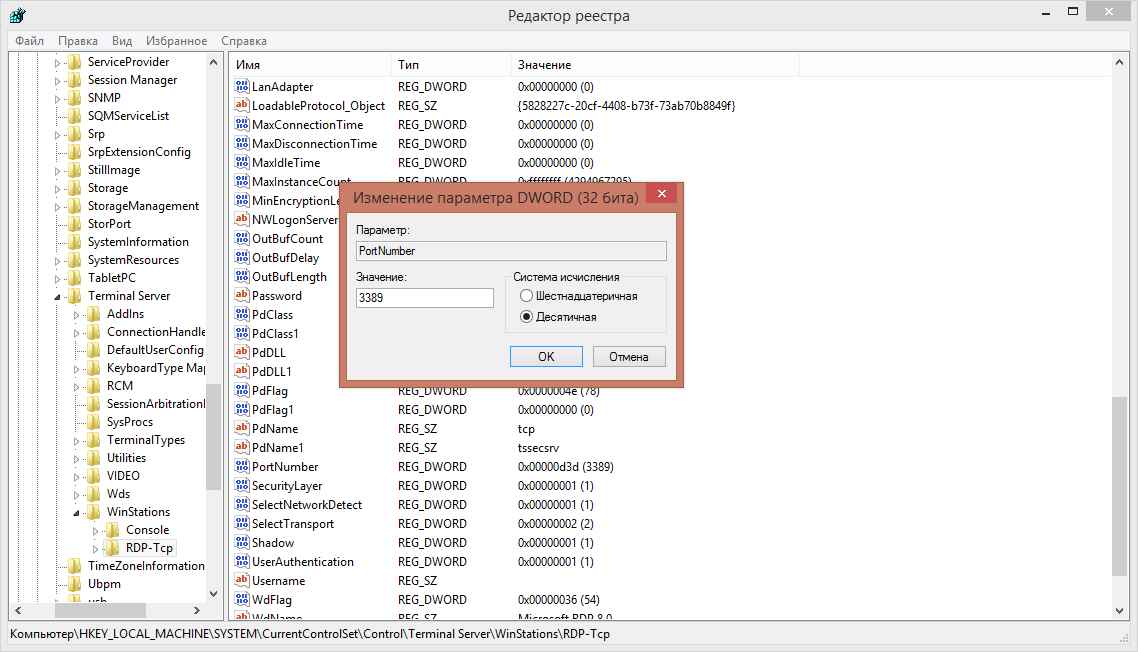
एक बार ऐसा करने के बाद, इन आदेशों के साथ, कमांड लाइन के माध्यम से दूरस्थ डेस्कटॉप सेवा को पुनरारंभ करें:


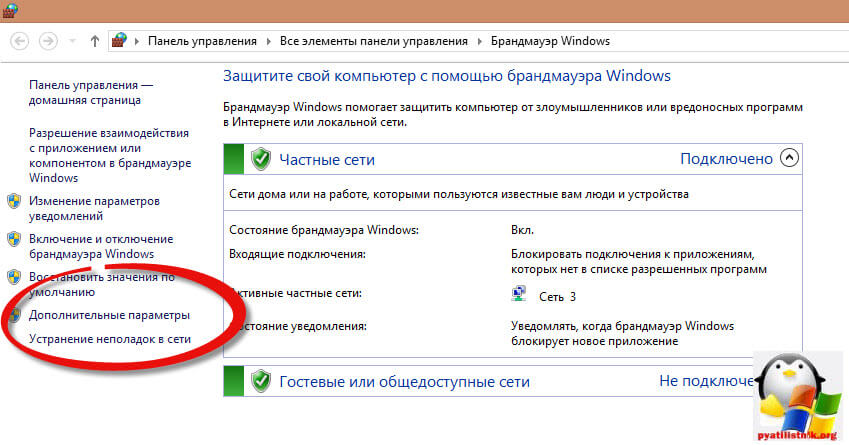
और नए rdp पोर्ट के लिए एक नया आने वाला नियम बनाएँ। मैं आपको याद दिलाना चाहता हूं कि डिफ़ॉल्ट रूप से rdp पोर्ट 3389 है।
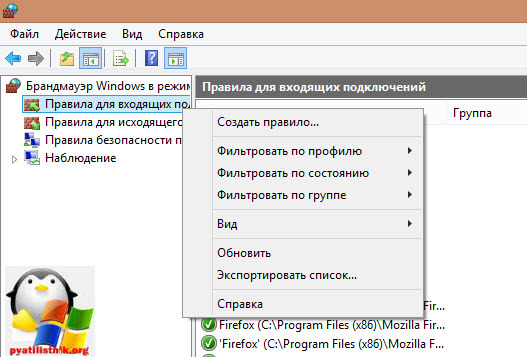
हम चुनते हैं कि नियम बंदरगाह के लिए होगा
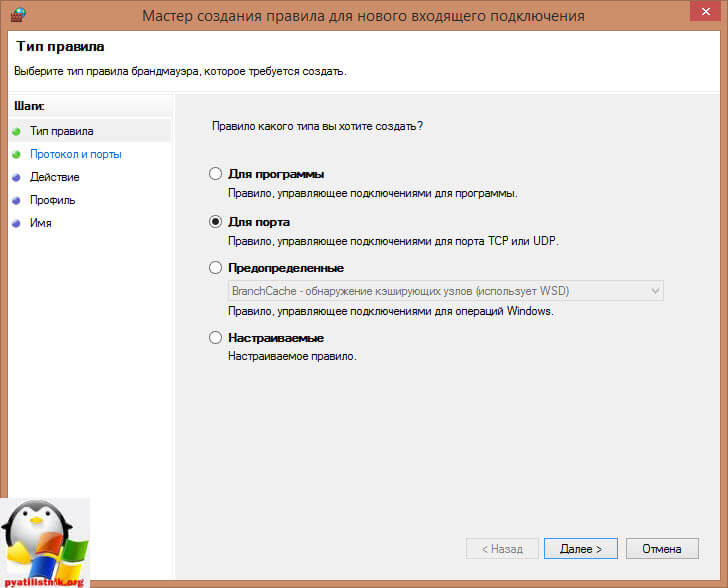
प्रोटोकॉल टीसीपी छोड़ देता है और नया आरडीपी पोर्ट नंबर निर्दिष्ट करता है।
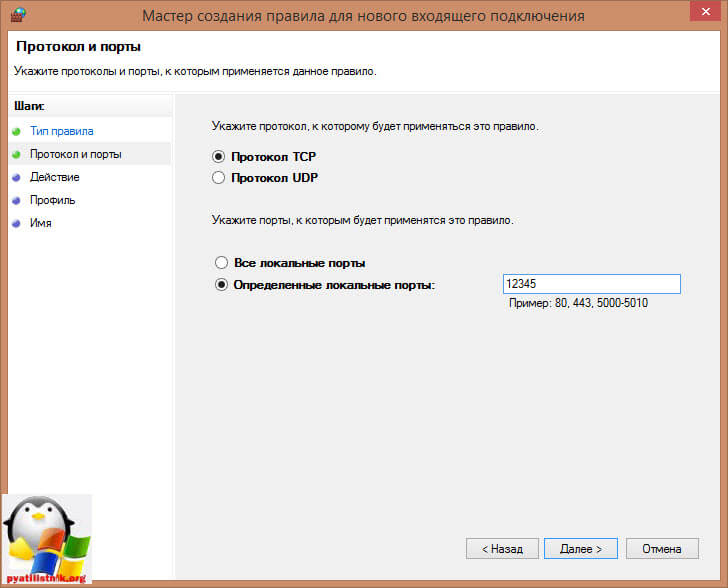
नियम यह है कि हम एक अपरंपरागत बंदरगाह पर आरडीपी कनेक्शन की अनुमति देंगे

यदि आवश्यक हो, तो आवश्यक नेटवर्क प्रोफाइल निर्दिष्ट करें।

खैर, आइए एक नियम कहें, जो आपके लिए भाषा समझ में आता है।
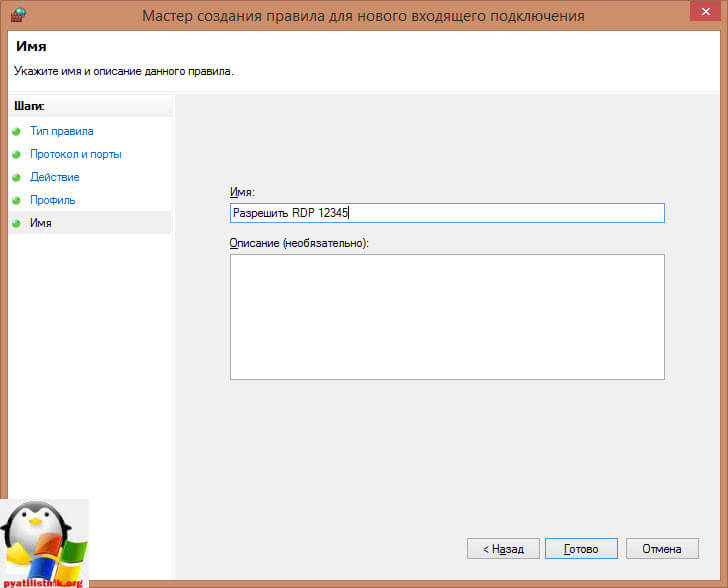
विंडोज क्लाइंट कंप्यूटर से कनेक्ट करने के लिए, पोर्ट निर्दिष्ट करने वाला पता लिखें। उदाहरण के लिए, यदि आप 12345 के बंदरगाह, और सर्वर के पते (या को जोड़ता है जो किसी कंप्यूटर) बदल दिया है: MyServer, तो mstsc के कनेक्शन इस तरह दिखेगा:
mstsc -v: myserver: 12345

या कमांड लाइन के माध्यम से।

जैसा कि आप देख सकते हैं, rdp पोर्ट को बदलना मुश्किल काम नहीं है, आप समूह नीति के साथ भी ऐसा ही कर सकते हैं।

विशेष उपयोगिताओं के उपयोग के बिना इंटरनेट के माध्यम से। ऑपरेटिंग सिस्टम विंडोज़ ने XP के संस्करण में इस सिस्टम घटक का समर्थन करना शुरू कर दिया है। अब, प्रत्येक उपयोगकर्ता विंडोज 7, 8 और 10 समेत अधिक आधुनिक संस्करणों की कार्यक्षमता का उपयोग कर सकता है। यह फ़ंक्शन उपयोगकर्ताओं के विस्तृत दर्शकों के लिए जाना जाता है, लेकिन उनमें से कुछ को दूरस्थ पहुंच को कॉन्फ़िगर करने का तरीका पता है।
माइक्रोसॉफ्ट रिमोट डेस्कटॉप डेस्कटॉप पर दूरस्थ पहुंच प्रदान करता है
यह गाइड आपको विंडोज़, मैक ओएस एक्स और स्मार्टफोन एंड्रॉइड, आईफोन सहित विभिन्न ऑपरेटिंग सिस्टम के साथ लैपटॉप और पीसी दोनों पर रिमोट डेस्कटॉप के काम को व्यवस्थित करने का तरीका बताएगा।
यह ध्यान देने योग्य है कि सावधानीपूर्वक स्पष्ट अनुशंसाओं का पालन करते हुए, प्रत्येक उपयोगकर्ता कम समय में दूरस्थ डेस्कटॉप कॉन्फ़िगर कर सकता है।
माइक्रोसॉफ्ट रिमोट डेस्कटॉप का उपयोग कैसे करें
माइक्रोसॉफ्ट ने एक विकल्प विकसित किया है जो आपको दूरस्थ डेस्कटॉप की क्षमताओं का लाभ उठाने की अनुमति देता है। आरडीपी प्रोटोकॉल एक डिवाइस के दूसरे कनेक्शन के लिए प्रदान करता है। इस मामले में, दोनों कंप्यूटरों को एक ही स्थानीय नेटवर्क से जोड़ा जाना चाहिए। यह ध्यान रखना महत्वपूर्ण है कि इंटरनेट नेटवर्क के माध्यम से कनेक्ट होने पर प्रोटोकॉल का उपयोग करने का एक तरीका है। इस लेख में भी इसका उल्लेख है।
दूरस्थ पहुंच को सही तरीके से कॉन्फ़िगर करने के लिए, आपको डिवाइस के आईपी पते के ज्ञान की आवश्यकता है। घरेलू कंप्यूटर कॉन्फ़िगरेशन में इस पते में निरंतर परिवर्तनों को देखते हुए, उपयोगकर्ता को एक स्थिर मीट्रिक निर्दिष्ट करना होगा जो केवल स्थानीय प्रकार के नेटवर्क को संदर्भित करेगा। स्थैतिक प्रकृति का आईपी पता किसी भी तरह से इंटरनेट प्रदाता से जुड़ा हुआ नहीं है। यह एक अभिन्न प्रारंभिक चरण है, जिसे प्रोटोकॉल से कनेक्शन बनाने से पहले अनदेखा नहीं किया जा सकता है।
उपयोगकर्ता को निम्नलिखित चरणों की आवश्यकता है:
इस जानकारी को प्राप्त करने के बाद, हम विंडो बंद कर देते हैं। फिर, स्थिति विंडो में, गुणों वाले आइटम पर क्लिक करें। स्क्रीन उन वस्तुओं की सूची प्रदर्शित करती है जो कनेक्शन का उपयोग करती हैं। इस सूची में, इंटरनेट प्रोटोकॉल संस्करण 4 खोजें। घटक का चयन करने के बाद, "गुण" नामक विकल्प पर क्लिक करें। नई विंडो में, आपको उस नेटवर्क को पंजीकृत करना होगा जिसे आपने पहले नेटवर्क कनेक्शन सूचना विंडो से प्राप्त किया था।
सही इंटरनेट प्रोटोकॉल डेटापैरामीटर पंजीकृत करने के बाद, "ठीक" बटन पर क्लिक करें। संकेत मिलने पर, फिर से "ठीक" पर क्लिक करें। अब कंप्यूटर में स्थिर प्रकृति का आईपी पता होगा। यह ध्यान देने योग्य है कि इसके बिना आगे ट्यूनिंग असंभव हो जाएगी। यदि आप प्रोटोकॉल सर्वर से कनेक्ट करना चाहते हैं तो इस पर ध्यान दें।
प्रारंभिक चरण में अगला चरण एक डिवाइस पर आरडीपी को विंडोज़ से जोड़ने की क्षमता को सक्षम करना है जिसे आप बाद में कनेक्ट करने की योजना बना रहे हैं। इस उद्देश्य के लिए, नियंत्रण कक्ष पर क्लिक करें। फिर "सिस्टम" विकल्प पर क्लिक करें। एक नई विंडो में, उस टैब पर क्लिक करें जो रिमोट विंडोज एक्सेस को कॉन्फ़िगर करने के लिए ज़िम्मेदार है।
रिमोट एक्सेस की अनुमति देंहम निम्नलिखित पैरामीटर का चयन करते हैं:
- इस पीसी के लिए एक दूरस्थ सहायक कनेक्ट करने की अनुमति।
- इस पीसी से कनेक्शन हटाने की अनुमति।
यदि तत्काल आवश्यकता है, तो आप उन उपयोगकर्ताओं को नामित कर सकते हैं जिन्हें पहुंच प्रदान की जाती है। यदि आप चाहते हैं, तो आप डेस्कटॉप से कनेक्ट करने के लिए डिज़ाइन किए गए एक अलग खाते को आसानी से बना सकते हैं। यह ध्यान दिया जाना चाहिए कि डिफ़ॉल्ट रूप से पैरामीटर निर्दिष्ट किया गया है, जिसके अनुसार उस उपयोगकर्ता को दूरस्थ पहुंच प्रदान की जाती है जिसका नाम सिस्टम पर लॉग ऑन किया गया था। अब आप कनेक्शन के मुख्य भाग पर जा सकते हैं।
विंडोज़ पर माइक्रोसॉफ्ट रिमोट डेस्कटॉप को कैसे कॉन्फ़िगर करें
माइक्रोसॉफ्ट रिमोट डेस्कटॉप एक ऐसा प्रोग्राम है जो व्यापक रिमोट कंट्रोल क्षमताओं को प्रदान करता है। यह ध्यान देने योग्य है कि अतिरिक्त एप्लिकेशन इंस्टॉल करने की आवश्यकता नहीं है। यदि आप इसे विंडोज़ में सक्रिय करना चाहते हैं, तो कनेक्शन के लिए उपयोगिता खोलें। ऐसा करने के लिए, हम खोज क्षेत्र में विंडोज 7 पर दूरस्थ डेस्कटॉप असाइन करते हैं। यदि विंडोज ओएस 10 स्थापित है, तो टास्क बार में यह कमांड लिखें। विंडोज 8 के मामले में, यह बहुत प्रारंभिक स्क्रीन पर लिखा गया है। आदेश दर्ज करने के बाद, स्क्रीन पर एक विंडो दिखाई देगी। इसी क्षेत्र में, हम उस डिवाइस का आईपी पता निर्दिष्ट करते हैं जिसमें हम कनेक्ट होंगे।
रिमोट डेस्कटॉप से कनेक्ट कर रहा हैफिर आप नियंत्रण जानकारी के लिए एक अनुरोध देखेंगे। त्रुटि के बिना, आवश्यक जानकारी पंजीकृत करने के बाद, आपको विंडोज 7 या अन्य ओएस संस्करण में कंप्यूटर तक दूरस्थ पहुंच मिलेगी।
मैक ओएस एक्स के लिए माइक्रोसॉफ्ट रिमोट डेस्कटॉप के माध्यम से रिमोट कंट्रोल
आरडीपी एक प्रोटोकॉल है जो आपको विंडोज डेस्कटॉप को मैक डिवाइस से कनेक्ट करने की अनुमति देता है। कंप्यूटर पर दूरस्थ पहुंच को कॉन्फ़िगर करने के लिए, आपको विशेष रूप से विकसित उपयोगिता डाउनलोड करने की आवश्यकता होगी। यह माइक्रोसॉफ्ट रिमोट डेस्कटॉप नामक ऐप स्टोर में डाउनलोड के लिए उपलब्ध है। जब डाउनलोड पूर्ण हो जाता है, तो प्रोग्राम चालू करें और निम्न क्रियाएं करें:
- प्लस साइन के रूप में दिखाए गए विकल्प पर क्लिक करें।
- नई विंडो में, आवश्यक फ़ील्ड भरें। रिमोट डिवाइस जोड़ने के लिए, एक नाम दर्ज करें और उसका आईपी पता निर्दिष्ट करें। पहुंच प्राप्त करने के लिए नियंत्रण डेटा लिखें, विशेष रूप से पासवर्ड और उपयोगकर्ता का नाम। यदि आवश्यकता है, तो इष्टतम स्क्रीन सेटिंग्स का चयन करें।
- खिड़की बंद करो।
- कनेक्शन सूची में, हटाए गए दूरस्थ तालिका का नाम ढूंढें और इसे डबल माउस क्लिक के साथ क्लिक करें। मैक डिवाइस की स्क्रीन पर सिफारिशों के सही कार्यान्वयन के साथ रिमोट एक्सेस विंडोज़ होगा।
एंड्रॉइड और आईओएस के लिए माइक्रोसॉफ्ट रिमोट डेस्कटॉप
अपने मोबाइल फोन से रिमोट डेस्कटॉप से कनेक्ट करने के लिए, आपको एप्लिकेशन डाउनलोड करना होगा। इसका उपयोग बेहद जरूरी है। यह ध्यान दिया जाना चाहिए कि दोनों प्लेटफार्मों के लिए कनेक्शन योजना समान है। Android के लिए या आईओएस के लिए रिमोट डेस्कटॉप डाउनलोड करने के बाद, प्रोग्राम चलाएं। फिर निम्न कार्य करें:
- "जोड़ें" का चयन करें, जो मुख्य स्क्रीन पर रखा गया है। यदि आप आईफोन या एपैड का उपयोग कर रहे हैं, तो कृपया "सर्वर या पीसी जोड़ें" नामक विकल्प पर भी क्लिक करें।
- नाम, पासवर्ड, उपयोगकर्ता नाम और आईपी पते सहित आवश्यक पैरामीटर का वर्णन करें।
- डेटा दर्ज करने के बाद, दूरस्थ पहुंच सक्षम करें।
इंटरनेट के माध्यम से कनेक्टिंग
माइक्रोसॉफ्ट रिमोट डेस्कटॉप को त्वरित रूप से कॉन्फ़िगर करने का एक और तरीका है। कंपनी के आधिकारिक इंटरनेट पोर्टल पर अंग्रेजी में एक मैनुअल है, जो दिखाता है कि इंटरनेट के माध्यम से रिमोट डेस्कटॉप को कैसे कनेक्ट किया जाए। उपयोगकर्ता को पोर्ट के 3389 को राउटर से डिवाइस के आईपी पते में स्थानांतरित करने की आवश्यकता है। राउटर के सार्वजनिक पते से जुड़ने के बाद, उपरोक्त बंदरगाह का संकेत मिलता है।
वीडियो देखें
हालांकि, एक और योजना है, जो अधिक सुरक्षित और सरल है। ऐसा करने के लिए, एक कनेक्शन प्रकार वीपीएन बनाएं, जो पीसी से जुड़ता है। फिर उपयोगकर्ता दूरस्थ पहुंच का उपयोग आसानी से कर सकता है, जैसे कि डिवाइस एक ही स्थानीय नेटवर्क पर स्थित थे।
अब आप माइक्रोसॉफ्ट रिमोट डेस्कटॉप को कॉन्फ़िगर करने के बारे में जानते हैं।


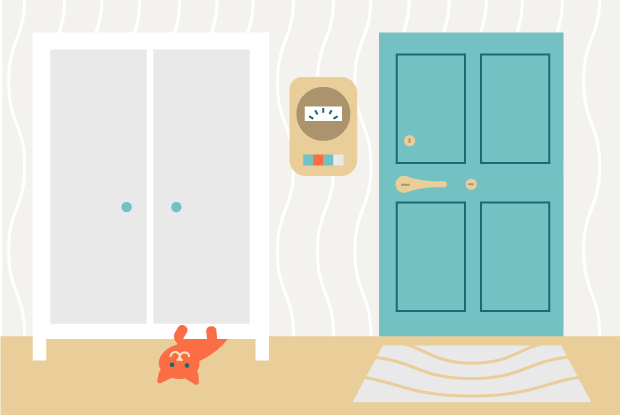 सेवाओं के लिए भुगतान कैसे करें
सेवाओं के लिए भुगतान कैसे करें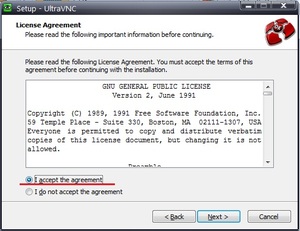 अल्ट्रावीएनसी के माध्यम से स्थानीय नेटवर्क में दूरस्थ पहुंच का संगठन
अल्ट्रावीएनसी के माध्यम से स्थानीय नेटवर्क में दूरस्थ पहुंच का संगठन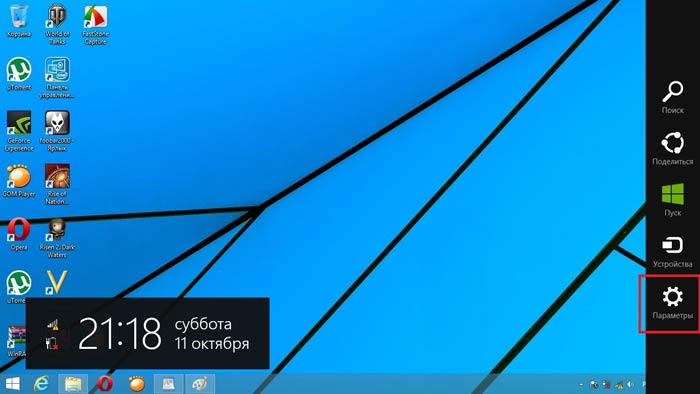 किसी खाते का नाम कैसे बदलें
किसी खाते का नाम कैसे बदलें