Windows के लिए RDP क्लाइंट: स्थापना और कॉन्फ़िगरेशन
दूरस्थ डेस्कटॉप कनेक्शन बनाने के लिए कैसे?
इस समस्या को हल करने के लिए कई विकल्प हैं, इस समीक्षा में मैं उनमें से तीन पर विचार करूंगा यह याद रखना महत्वपूर्ण है कि दूरदराज के डेस्कटॉप से कनेक्ट करने के लिए, बहुत दूरदराज के कंप्यूटर पर, आपको आरडीपी के माध्यम से कनेक्शन सक्षम करना होगा और उन उपयोगकर्ताओं को निर्दिष्ट करना होगा जो कनेक्ट करने के लिए अधिकृत हैं। साथ ही, फ़ायरवॉल्स और फायरवॉल को पोर्ट 3389 पर ट्रैफिक ब्लॉक नहीं करना चाहिए, जो इस तकनीक का उपयोग करता है
इसके अलावा, यह विचार करने योग्य है कि जब आप किसी कंप्यूटर से RDP के माध्यम से कनेक्ट होते हैं, तो कंप्यूटर पर बैठे उपयोगकर्ता सिस्टम को बाहर कर देगा। सामान्य वर्कस्टेशनों के बाद से, डिफ़ॉल्ट रूप से केवल एक लॉगिन संभव है।
पहला और सबसे आसान तरीका है इसे प्रारंभ मेनू से कॉल करना - प्रोग्राम - मानक - रिमोट डेस्कटॉप कनेक्शन
दूसरा तरीका है स्टार्ट-रन मेनू से mstsc (माइक्रोसॉफ्ट टर्मिनल सर्वर क्लाइंट) फाइल को कॉल करना है। या तो विन + आर कुंजी संयोजन। फाइल प्रणाली फ़ोल्डर% windir% \\ system32 \\ mstsc.exe से लॉन्च की गई है।
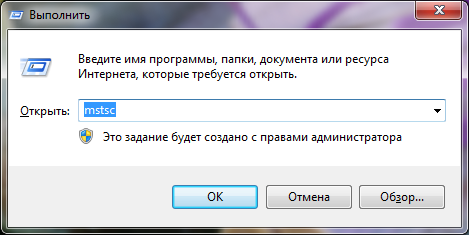 एक्सटेंशन के साथ फाइल बनाने का एक और तरीका है। आरडीपी दूरस्थ डेस्कटॉप से कनेक्ट करने के लिए एक फाइल है और उन मामलों में आवश्यक है जब कनेक्शन की आवश्यकता होती है और उसी क्रेडेंशियल्स के साथ।
एक्सटेंशन के साथ फाइल बनाने का एक और तरीका है। आरडीपी दूरस्थ डेस्कटॉप से कनेक्ट करने के लिए एक फाइल है और उन मामलों में आवश्यक है जब कनेक्शन की आवश्यकता होती है और उसी क्रेडेंशियल्स के साथ।
 यदि आप इस फ़ाइल पर राइट-क्लिक करते हैं, तो संपादित करें पर क्लिक करें। आप कनेक्शन के लिए सेटिंग्स, पतों और क्रेडेंशियल्स बदल सकते हैं, ताकि आप प्रत्येक बार उन्हें दर्ज न करें। डेटा दर्ज करने के बाद सहेजें बटन पर क्लिक करने के लिए मत भूलना
यदि आप इस फ़ाइल पर राइट-क्लिक करते हैं, तो संपादित करें पर क्लिक करें। आप कनेक्शन के लिए सेटिंग्स, पतों और क्रेडेंशियल्स बदल सकते हैं, ताकि आप प्रत्येक बार उन्हें दर्ज न करें। डेटा दर्ज करने के बाद सहेजें बटन पर क्लिक करने के लिए मत भूलना
विशेष उपयोगिताओं के उपयोग के बिना इंटरनेट के माध्यम से ऑपरेटिंग सिस्टम विंडोज़ ने एक्सपी के संस्करण में इस सिस्टम घटक का समर्थन करना शुरू कर दिया है। अब, प्रत्येक उपयोगकर्ता विंडोज 7, 8 और 10 सहित अधिक आधुनिक संस्करणों की कार्यक्षमता का उपयोग कर सकता है। यह फ़ंक्शन उपयोगकर्ताओं के व्यापक दर्शकों के लिए जाना जाता है, लेकिन उनमें से कुछ जानते हैं कि दूरस्थ पहुंच को कैसे कॉन्फ़िगर करना है
माइक्रोसॉफ्ट रिमोट डेस्कटॉप डेस्कटॉप पर दूरस्थ पहुंच प्रदान करता है
यह गाइड आपको बताएगा कि विंडोज़, मैक ओएस एक्स और स्मार्टफोन्स एंड्रॉइड, आईफोन सहित विभिन्न ऑपरेटिंग सिस्टम के साथ लैपटॉप और पीसी दोनों पर रिमोट डेस्कटॉप के काम को व्यवस्थित कैसे करें।
यह ध्यान देने योग्य है कि स्पष्ट अनुशंसाओं के बाद सावधानी से, प्रत्येक उपयोगकर्ता एक कम समय में एक दूरस्थ डेस्कटॉप को कॉन्फ़िगर कर सकता है।
माइक्रोसॉफ्ट रिमोट डेस्कटॉप का उपयोग कैसे करें
माइक्रोसॉफ्ट ने एक विकल्प विकसित किया है जो आपको दूरस्थ डेस्कटॉप की क्षमताओं का लाभ उठाने की अनुमति देता है। RDP प्रोटोकॉल एक डिवाइस के कनेक्शन को दूसरे के लिए प्रदान करता है। इस मामले में, दोनों कंप्यूटर उसी स्थानीय नेटवर्क से जुड़ा होना चाहिए। यह ध्यान रखना जरूरी है कि इंटरनेट नेटवर्क के माध्यम से कनेक्ट होने पर प्रोटोकॉल का उपयोग करने के लिए एक तरीका है। यह भी इस लेख में उल्लेख किया है
ठीक से दूरस्थ पहुंच कॉन्फ़िगर करने के लिए, आपको डिवाइस के आईपी पते के ज्ञान की आवश्यकता है। घरेलू कंप्यूटर कॉन्फ़िगरेशन में इस पते में निरंतर परिवर्तन को देखते हुए, उपयोगकर्ता को एक स्थैतिक मीट्रिक निर्दिष्ट करना होगा जो केवल एक स्थानीय प्रकार नेटवर्क का संदर्भ देगा। स्थिर प्रकृति का आईपी पता इंटरनेट प्रदाता से जुड़ा नहीं है। यह एक अभिन्न प्रारंभिक चरण है, जिसे प्रोटोकॉल के साथ एक कनेक्शन बनाने से पहले इसे अनदेखा नहीं किया जा सकता है।
उपयोगकर्ता को निम्न चरणों की आवश्यकता है:
इस जानकारी को प्राप्त करने के बाद, हम विंडो को बंद कर देते हैं। फिर, स्थिति विंडो में, गुणों वाले आइटम पर क्लिक करें। स्क्रीन उन आइटम्स की सूची प्रदर्शित करती है जो कनेक्शन का उपयोग करता है। इस सूची में, इंटरनेट प्रोटोकॉल संस्करण 4 पाएं। घटक चुनने के बाद, "गुण" नामक विकल्प पर क्लिक करें। नई विंडो में, आपको उस डेटा को पंजीकृत करना होगा जो आपको पहले ही नेटवर्क कनेक्शन सूचना विंडो से प्राप्त हुआ था।
सही इंटरनेट प्रोटोकॉल डेटापैरामीटर पंजीकृत करने के बाद, "ओके" बटन पर क्लिक करें। संकेत दिए जाने पर, "ओके" पर फिर से क्लिक करें अब कंप्यूटर पर एक स्थिर प्रकृति का एक आईपी पता होगा यह ध्यान देने योग्य है कि इसके बिना आगे ट्यूनिंग असंभव हो जाएगा इस पर ध्यान दें यदि आप प्रोटोकॉल सर्वर से कनेक्ट करना चाहते हैं
प्रारंभिक चरण में अगला कदम आरडीपी को उस डिवाइस पर खिड़कियों से कनेक्ट करने की क्षमता को सक्षम करना है जिसे आप बाद में कनेक्ट करने की योजना बनाते हैं। इस प्रयोजन के लिए, नियंत्रण कक्ष पर क्लिक करें। फिर "सिस्टम" विकल्प पर क्लिक करें। एक नई विंडो में, उस टैब पर क्लिक करें जो रिमोट विंडो एक्सेस को कॉन्फ़िगर करने के लिए ज़िम्मेदार है।
रिमोट एक्सेस की अनुमति देंहम निम्न मानकों का चयन करें:
- इस पीसी पर एक दूरस्थ सहायक को जोड़ने की अनुमति।
- इस पीसी से कनेक्शन हटाने की अनुमति।
यदि एक तत्काल आवश्यकता है, तो आप उन उपयोगकर्ताओं को निर्दिष्ट कर सकते हैं जो पहुंच प्रदान की जाती हैं। यदि आप चाहें, तो आप आसानी से एक अलग खाता बना सकते हैं, जिसे डेस्कटॉप से कनेक्ट करने के लिए डिज़ाइन किया गया है। यह ध्यान दिया जाना चाहिए कि डिफ़ॉल्ट रूप से पैरामीटर निर्दिष्ट किया जाता है, जिसके अनुसार उपयोगकर्ता को रिमोट एक्सेस दी जाती है जिसका नाम सिस्टम पर लॉग ऑन हुआ था। अब आप कनेक्शन के मुख्य भाग के लिए आगे बढ़ सकते हैं।
विंडोज पर माइक्रोसॉफ्ट रिमोट डेस्कटॉप को कैसे कॉन्फ़िगर किया जाए
माइक्रोसॉफ्ट रिमोट डेस्कटॉप एक प्रोग्राम है जो व्यापक रिमोट कंट्रोल क्षमता प्रदान करता है। यह ध्यान देने योग्य है कि अतिरिक्त अनुप्रयोगों को स्थापित करने की कोई आवश्यकता नहीं है। यदि आप इसे विंडो में सक्रिय करना चाहते हैं, तो कनेक्शन के लिए उपयोगिता को खोलें। ऐसा करने के लिए, हम खोज क्षेत्र में एक दूरस्थ डेस्कटॉप को विंडोज 7 में आवंटित करते हैं। अगर विंडोज़ ओएस 10 स्थापित है, तो टास्क बार में यह कमांड लिखें। विंडोज 8 के मामले में, यह बहुत प्रारंभिक स्क्रीन पर लिखा गया है। आदेश को दर्ज करने के बाद, एक विंडो स्क्रीन पर दिखाई देगी। इसी क्षेत्र में, हम उस डिवाइस के आईपी पते को निर्दिष्ट करते हैं, जिसे हम कनेक्ट करेंगे।
रिमोट डेस्कटॉप से कनेक्ट करनाफिर आप नियंत्रण जानकारी के लिए एक अनुरोध देखेंगे। त्रुटि के बिना, आवश्यक जानकारी दर्ज करने के बाद, आपको कंप्यूटर को विंडोज 7 या अन्य ओएस संस्करण में दूरस्थ पहुंच मिलेगी।
मैक ओएस एक्स के लिए माइक्रोसॉफ्ट रिमोट डेस्कटॉप के माध्यम से रिमोट कंट्रोल
RDP एक प्रोटोकॉल है जो आपको विंडोज़ डेस्कटॉप को मैक डिवाइस से कनेक्ट करने की अनुमति देता है। कंप्यूटर पर दूरस्थ पहुंच को कॉन्फ़िगर करने के लिए, आपको एक विशेष रूप से विकसित उपयोगिता डाउनलोड करने की आवश्यकता होगी। यह माइक्रोसॉफ्ट रिमोट डेस्कटॉप नामक ऐप स्टोर में डाउनलोड के लिए उपलब्ध है। डाउनलोड पूरा होने पर, प्रोग्राम चालू करें और निम्नलिखित क्रियाएं करें:
- प्लस चिन्ह के रूप में दिखाए गए विकल्प पर क्लिक करें
- नई विंडो में, आवश्यक फ़ील्ड भरें किसी रिमोट डिवाइस को जोड़ने के लिए, एक नाम दर्ज करें और उसका आईपी पता निर्दिष्ट करें। एक्सेस प्राप्त करने के लिए नियंत्रण डेटा लिखें, खासकर पासवर्ड और उपयोगकर्ता का नाम। यदि आवश्यकता है, तो इष्टतम स्क्रीन सेटिंग्स का चयन करें
- विंडो बंद करें
- कनेक्शन सूची में, हटाए गए दूरस्थ तालिका का नाम ढूंढें और उसे एक डबल माउस क्लिक के साथ क्लिक करें। मैक डिवाइस की स्क्रीन पर अनुशंसाओं के सही कार्यान्वयन से दूरस्थ पहुँच विंडोज हो जाएगा
एंड्रॉइड और आईओएस के लिए माइक्रोसॉफ्ट रिमोट डेस्कटॉप
अपने मोबाइल फोन से दूरस्थ डेस्कटॉप से जुड़ने के लिए, आपको आवेदन डाउनलोड करना होगा। इसका उपयोग अत्यंत आवश्यक है यह ध्यान दिया जाना चाहिए कि दोनों प्लेटफार्मों के लिए कनेक्शन योजना समान है। एंड्रॉइड या आईओएस के लिए रिमोट डेस्कटॉप डाउनलोड करने के बाद प्रोग्राम को चलाइए। फिर निम्नलिखित करें:
- "जोड़ें" चुनें, जो मुख्य स्क्रीन पर रखा गया है। यदि आप आईफोन या एपैड का उपयोग कर रहे हैं, तो कृपया "सर्वर या पीसी जोड़ें" नामक विकल्प पर क्लिक करें।
- नाम, पासवर्ड, उपयोगकर्ता नाम और आईपी पते सहित आवश्यक पैरामीटर का वर्णन करें।
- डेटा दर्ज करने के बाद, रिमोट एक्सेस सक्षम करें
इंटरनेट के माध्यम से कनेक्ट करना
माइक्रोसॉफ्ट रिमोट डेस्कटॉप को तुरंत कॉन्फ़िगर करने का दूसरा तरीका है कंपनी के आधिकारिक इंटरनेट पोर्टल पर अंग्रेजी में एक मैनुअल है, जो दर्शाता है कि इंटरनेट के माध्यम से एक दूरस्थ डेस्कटॉप कैसे कनेक्ट किया जाए। उपयोगकर्ता को पोर्ट 3389 को राउटर से डिवाइस के आईपी पते पर स्थानांतरित करना होगा। राउटर के सार्वजनिक पते से जोड़ने के बाद, उपरोक्त पोर्ट का संकेत देता है।
वीडियो देखें
हालांकि, एक और योजना है, जो अधिक सुरक्षित और सरल है। ऐसा करने के लिए, कनेक्शन प्रकार वीपीएन बनाएं, जो पीसी से जुड़ता है। फिर उपयोगकर्ता आसानी से दूरस्थ पहुंच का उपयोग कर सकता है, जैसे कि डिवाइस एक ही स्थानीय नेटवर्क पर स्थित थे।
अब आप जानते हैं कि माइक्रोसॉफ्ट रिमोट डेस्कटॉप कैसे कॉन्फ़िगर किया जाए
निश्चित रूप से, आप में से बहुत से पहले से ही इस संक्षिप्त रूप से सुना और देखा है - इसका शाब्दिक रूप से अनुवाद किया गया है रिमोट डेस्कटॉप प्रोटोकॉल (रिमोटडेस्कटॉपप्रोटोकॉल)। यदि किसी व्यक्ति को इस एप्लिकेशन-स्तरीय प्रोटोकॉल की तकनीकी परावर्तियों में दिलचस्पी है, तो वे उसी विकिपीडिया से शुरुआत, साहित्य पढ़ सकते हैं हम केवल व्यावहारिक पहलुओं पर विचार करेंगे। अर्थात्, एक है कि प्रोटोकॉल दूर का उपयोग कर विंडोज के विभिन्न संस्करणों को चलाने वाले कंप्यूटर से कनेक्ट करने की अनुमति देता है में निर्मित विंडोज उपकरण "एक दूरस्थ डेस्कटॉप से कनेक्ट कर रहा।"
RDP का उपयोग करने के पेशेवर और विपक्ष क्या हैं?
चलो एक सुखद एक के साथ शुरू - प्लसस के साथ। प्लस यह है कि यह उपकरण, जिसे अधिक सही कहा जाता है ग्राहकआरडीपी, किसी भी विंडोज़ प्रयोक्ता के रूप में कंप्यूटर पर दूरस्थ से प्रबंधित करने के लिए उपलब्ध है, और जो किसी भी व्यक्ति को अपने कंप्यूटर को दूरस्थ पहुंच का उपयोग करना चाहता है
के माध्यम से दूरस्थ डेस्कटॉप के लिए कनेक्शन संभव है न केवल दूरस्थ डेस्कटॉप देख सकते हैं और दूरस्थ कंप्यूटर के संसाधनों का उपयोग और यह स्थानीय ड्राइव, प्रिंटर, स्मार्ट कार्ड, आदि से कनेक्ट करने के बेशक, यदि आप एक वीडियो देखना चाहते हैं या आरडीपी के माध्यम से संगीत सुनना चाहते हैं, तो यह संभावना नहीं है कि आप इस प्रक्रिया का आनंद लेंगे, क्योंकि ज्यादातर मामलों में आप एक स्लाइड शो देखेंगे, और ध्वनि को सबसे ज्यादा बाधित होगा। लेकिन, इन कार्यों के लिए, आरडीपी सेवा विकसित नहीं हुई थी।
एक और स्पष्ट लाभ यह है कि कंप्यूटर के लिए कनेक्शन के लिए कोई अतिरिक्त programmok, जिनमें से अधिकांश भुगतान कर रहे हैं के बिना किया जाता है, हालांकि वे अपने फायदे हैं है। आरडीपी सर्वर (जो कि आपका रिमोट कंप्यूटर है) का पहुंच समय केवल आपकी इच्छा से सीमित है
केवल दो खण्ड हैं एक महत्वपूर्ण है, अन्य बहुत नहीं है पहली और आवश्यक - आरडीपी कंप्यूटर के साथ काम करने के लिए जो आप एक सफेद (बाह्य) आईपी होना आवश्यक है कनेक्ट कर रहे हैं, या तो इस कंप्यूटर पर करने के लिए रूटर है, जो फिर से एक बाहरी आईपी होना चाहिए की "टुकड़े" बंदरगाह के लिए सक्षम होना चाहिए। यह स्थिर या गतिशील होगा - यह कोई फर्क नहीं पड़ता, लेकिन यह होना चाहिए।
दूसरा नकारात्मक - इतना महत्वपूर्ण नहीं - ग्राहक के नवीनतम संस्करण 16-रंग रंग योजना का समर्थन करने के लिए बंद हो गए हैं। न्यूनतम - 15 बीट यह नीचे आरडीपी पर काम धीमा कर देती है, जब आप 64 केबीपीएस से अधिक नहीं गति पर एक मृत-अवरुद्ध इंटरनेट पर जुड़े हुए हैं।
मैं RDP पर दूरस्थ पहुंच का उपयोग क्यों कर सकता हूं?
संगठन, एक नियम के रूप में, 1 सी कार्यक्रम में मिलकर काम करने के लिए आरडीपी-सर्वर का उपयोग करें और कुछ, यहां तक कि, उन पर उपयोगकर्ता वर्कस्टेशन को परिनियोजित करें। इस प्रकार, उपयोगकर्ता, खासकर अगर वह यात्रा काम है, और एक 3 जी इंटरनेट या आतिथ्य / kafeshnogo वाई-फाई से - दूर से अपने कार्यस्थल से कनेक्ट और सभी मुद्दों को हल।
कुछ मामलों में, होम उपयोगकर्ता घर संसाधनों से कुछ डेटा प्राप्त करने के लिए अपने घर कंप्यूटर पर दूरस्थ पहुंच का उपयोग कर सकते हैं सिद्धांत रूप में, दूरस्थ डेस्कटॉप सेवा आपको पाठ, इंजीनियरिंग और ग्राफिक्स एप्लिकेशन के साथ काम करने की अनुमति देती है। उपर्युक्त कारणों के लिए वीडियो और ऑडियो प्रसंस्करण के साथ - यह काम नहीं करेगा, लेकिन यह अभी भी एक बहुत ही महत्वपूर्ण प्लस है और फिर भी यह बंद कंपनी की नीति संसाधन देखने के लिए संभव है, किसी भी सीजीआई प्रॉक्सी, वीपीएन और अन्य कीड़े के बिना अपने घर के कंप्यूटर से कनेक्ट करें।
इंटरनेट की तैयारी
पिछले खंड में, हमने आरडीपी के माध्यम से दूरस्थ पहुंच प्रदान करने के लिए बाहरी आईपी पते की आवश्यकता के बारे में बात की थी। यह सेवा एक प्रदाता प्रदान कर सकती है, इसलिए हम कॉल या लिखते हैं, या अपने व्यक्तिगत खाते में जा सकते हैं और इस पते के प्रावधान का आयोजन कर सकते हैं। आदर्श रूप में, यह स्थिर होना चाहिए, लेकिन एक गतिशील एक के साथ, सिद्धांत रूप में, आप जी सकते हैं।
यदि कोई शब्दावली को समझ नहीं सकता है, तो स्थिर पता स्थिर है, और समय-समय पर गतिशील परिवर्तन होता है गतिशील आईपी-पत्तों के साथ पूरी तरह से काम करने के लिए विभिन्न सेवाओं के साथ आया जो एक गतिशील डोमेन के बंधन प्रदान करते हैं। क्या और कैसे, जल्द ही इस विषय पर एक लेख होगा
राउटर तैयार करना
आपका कंप्यूटर इंटरनेट से एक वाहक तार से सीधे कनेक्ट नहीं है, तो और रूटर के माध्यम से - इस उपकरण के साथ, हम भी कुछ जोड़तोड़ करना है। अर्थात् - खाई सेवा बंदरगाह - 33 9 8। अन्यथा, आपके राउटर के एनएटी बस आपको घर नेटवर्क के अंदर नहीं होने देंगे। संगठन में RDP सर्वर को कॉन्फ़िगर करने के लिए भी यही लागू होता है। अगर आपको पता नहीं है कि पोर्ट कैसे फेंकना है - इस बारे में लेख पढ़ें, रूटर पर बंदरगाहों को कैसे बंद करें (एक नए टैब में खुलता है), फिर यहां वापस आओ।
कंप्यूटर की तैयारी
कंप्यूटर को दूरस्थ कनेक्शन की संभावना बनाने के लिए, दो चीजों को करना ज़रूरी है:
सिस्टम गुणों में कनेक्शन की अनुमति दें;
- वर्तमान उपयोगकर्ता के लिए एक पासवर्ड सेट (यदि वह कोई पासवर्ड है) या विशेष रूप से आरडीपी के माध्यम से कनेक्शन के लिए एक पासवर्ड के साथ एक नया उपयोगकर्ता बनाने के।
उपयोगकर्ता से कैसे निपटें - अपने लिए फैसला करें हालांकि, ध्यान रखें कि गैर-सर्वर ऑपरेटिंग सिस्टम एकाधिक साइन-ऑन का समर्थन नहीं करते हैं यानी यदि आप एक स्थानीय (कंसोल) के तहत प्रवेश हैं, तो और फिर दूर से ही उपयोगकर्ता द्वारा नीचे जाना - स्थानीय स्क्रीन लॉक हो जाएगा और एक ही स्थान में सत्र दूरस्थ डेस्कटॉप से कनेक्ट होने में विंडो में खुलेगा। अपना पासवर्ड स्थानीय रूप से टाइप करें, आरडीपी से बाहर आने नहीं - आप दूरदराज के उपयोग से बाहर निकाल दिया जाता है, और आप अपने स्थानीय मॉनिटर पर वर्तमान स्क्रीन देखेंगे। वही बात आपके लिए इंतजार कर रही है, अगर आप एक उपयोगकर्ता के तहत कन्सोल पर जाते हैं, और दूरस्थ रूप से किसी अन्य के तहत जाने की कोशिश करते हैं इस स्थिति में, सिस्टम आपको स्थानीय उपयोगकर्ता के सत्र को समाप्त करने के लिए संकेत देगा, जो हमेशा सुविधाजनक नहीं हो सकता है
तो, हम अंदर जाते हैं प्रारंभ, मेनू पर राइट क्लिक करें कंप्यूटर और क्लिक करें गुण.
गुणों में प्रणाली चुनना अतिरिक्त सिस्टम पैरामीटर

खुलने वाली विंडो में, टैब पर क्लिक करें रिमोट एक्सेस…

... क्लिक करें इसके साथ ही…
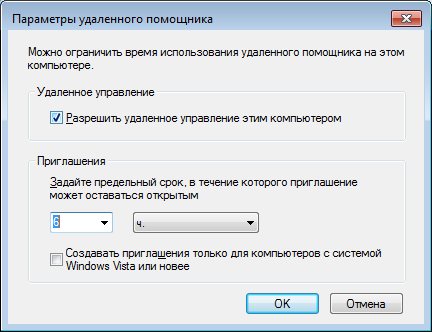
और हम इस पृष्ठ पर केवल डेव डाल दिया।
विंडोज 7 का यह "होम" वर्जन जो कि प्रो और उससे ऊपर है, में अधिक चेकबॉक्स होंगे और संभवत: एक्सेस का भेदभाव होगा।
यहां क्लिक करें ठीक हर जगह।
अब, आप दूरस्थ डेस्कटॉप (प्रारंभ\u003e सभी प्रोग्राम\u003e सहायक उपकरण) से कनेक्ट करने के लिए जा सकते हैं, तो आप कंप्यूटर आईपी पते या नाम के लिए ड्राइव आप अपने घर नेटवर्क से इससे कनेक्ट करने और सभी संसाधनों का उपयोग करना चाहते हैं।
यहाँ तो सिद्धांत रूप में, सब कुछ सरल है यदि आपके पास अचानक कोई सवाल है या कुछ अकुशल रहेगा - टिप्पणियों में आपका स्वागत है
सभी को नमस्कार, हम समर्थक के विषय पर विचार करना जारी रखते हैं। आज हम अंतर्निर्मित विंडोज टूल पर विचार करेंगे, जो आपको दूरस्थ पीसी से कनेक्ट करने की अनुमति देता है। यह उपकरण RDP (दूरस्थ डेस्कटॉप प्रोटोकॉल) क्लाइंट कहलाता है, यदि आप रूसी में अनुवाद करते हैं - दूरस्थ डेस्कटॉप प्रोटोकॉल इस प्रोटोकॉल के साथ, आप टर्मिनल कनेक्शन सेवा चल रहे एक दूरस्थ कंप्यूटर को नियंत्रित कर सकते हैं। RDP क्लाइंट Windows XP में दिखाई दिया और अभी भी ऑपरेटिंग सिस्टम के नए संस्करणों में समर्थित है सबसे अधिक संभावना है, आप में से बहुत से यह भी नहीं पता कि यह क्या है, लेकिन इस उपकरण के साथ, आप एक दूरस्थ कंप्यूटर से आसानी से कनेक्ट और प्रबंधित कर सकते हैं। इस आलेख में, मैं आपको एक स्थानीय नेटवर्क में एक दूरस्थ डेस्कटॉप से कनेक्शन कैसे करना है, यह बताता हूं। इसलिए, पूर्ण में पाठ पढ़ें।
ज्यादातर मामलों में, उसी स्थानीय नेटवर्क पर काम करते समय आरडीपी क्लाइंट का उपयोग किया जाता है। उदाहरण के लिए, दूसरे कंप्यूटर से कनेक्ट करने के लिए एक कंप्यूटर से घर बनाने के लिए, यह आवश्यक है कि वे एक ही राउटर से जुड़े हों इंटरनेट के माध्यम से दूरस्थ कंप्यूटर से कनेक्ट होने की संभावना भी है, लेकिन यह सेट अप करने का एक और अधिक जटिल तरीका है, मुझे लगता है कि हम एक अलग लेख में इस विषय का विश्लेषण करेंगे।
रिमोट डेस्कटॉप प्रोटोकॉल के माध्यम से कनेक्शन बनाने के लिए आपको पहली चीज़ की आवश्यकता है कि वह दूरस्थ कंप्यूटर के आईपी पते को जानने के लिए है। आमतौर पर, यदि आपके कंप्यूटर पर नेटवर्क कनेक्शन स्वचालित रूप से कॉन्फ़िगर किया गया है, तो हर बार ऑपरेटिंग सिस्टम पुनरारंभ होता है, आईपी पते बदल जाएगा। इसलिए, सबसे पहले, हम आपके स्थानीय नेटवर्क के सभी उपकरणों के लिए स्थिर पता सेट करते हैं। लेकिन सबसे पहले, आपको यह देखने की ज़रूरत है कि कंप्यूटर को स्वचालित रूप से कैसे प्राप्त किया गया है। इसके लिए हम "ipconfig" कमांड को पंजीकृत करते हैं और देखें कि: नेटवर्क मास्क, सबनेट मास्क और गेटवे स्वचालित सेटिंग्स के साथ एक नेटवर्क कार्ड प्राप्त करते हैं। 

ध्यान दें! एक नियम के रूप में, सभी राउटरों पर डिफ़ॉल्ट रूप से नेटवर्क मास्क का फ़ॉर्म (192.168.0 या 1 9 .68.1।) है, ठीक से, स्क्रीनशॉट में दिखाए अनुसार सभी लाइनों को पंजीकृत करें और परिवर्तनों को बचाएं
अब, हमने अपने कंप्यूटर के लिए एक स्थिर आईपी पता सेट किया है, इससे हमें आरडीपी क्लाइंट का आसानी से उपयोग करने की इजाजत मिलेगी।
कैसे दूरस्थ डेस्कटॉप से कनेक्ट करने की अनुमति दे।
कंप्यूटर के पते के साथ काम करने के बाद अब हम रिमोट डेस्कटॉप प्रोटोकॉल फ़ंक्शन को चालू करते हैं। आपको इन कार्यों को उस कंप्यूटर पर करना चाहिए जिसमें आप कनेक्ट करना चाहते हैं। सब कुछ काम करने के लिए, हम निम्नलिखित चरणों का पालन करते हैं:

हमने आपके लिए सभी प्रारंभिक कार्य किए हैं ताकि आरडीपी ग्राहक हमसे पैसा कमा सकें। आइये अब सीधे कनेक्शन की प्रक्रिया में जाएं।
हम एक दूरस्थ कंप्यूटर से RDP के माध्यम से कनेक्ट करते हैं
पिछले पैराग्राफ में, हमने उन सेटिंग्स का पता लगाया है जो आपको दूरदराज के डेस्कटॉप प्रोटोकॉल पर काम करने के लिए आवश्यक हैं। अब एक कनेक्शन बनाने के लिए विचार करें।
ध्यान दें! हम मानक विंडोज उपकरण का उपयोग करेंगे। तदनुसार, हमें किसी भी तृतीय-पक्ष उपयोगिताओं को डाउनलोड करने की आवश्यकता नहीं है, जो कुछ भी आपकी आवश्यकता है वह हाथ में होगा।
दूरस्थ डेस्कटॉप कनेक्शन उपकरण को प्रारंभ करने के लिए, प्रारंभ मेनू खोलें - सभी प्रोग्राम - मानक - Windows खुले मेनू आइटम में, हम आरडीपी क्लाइंट को लॉन्च करते हैं और "कंप्यूटर" नामक फ़ील्ड देखते हैं। इसमें दूरस्थ कंप्यूटर के पते को दर्ज करना आवश्यक है, अर्थात। जिस पर हम स्थिर आईपी पता सेट करते हैं कनेक्ट करने के लिए बटन पर क्लिक करने के बाद, प्रोग्राम आपको दूरस्थ पीसी से कनेक्ट करने के लिए "लॉगिन और पासवर्ड" दर्ज करने के लिए कहता है। 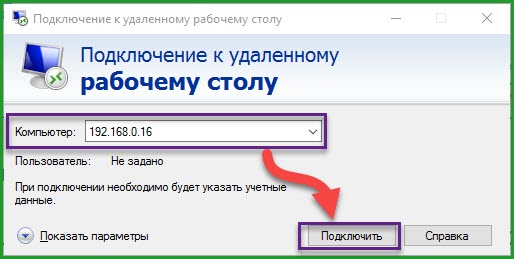
आप "शो विकल्प" आइटम खोलकर अतिरिक्त सेटिंग्स भी खोल सकते हैं। यहां आप तुरंत दूरस्थ कंप्यूटर के उपयोगकर्ता को निर्दिष्ट कर सकते हैं, स्थानीय संसाधनों को कॉन्फ़िगर कर सकते हैं, साथ ही साथ स्क्रीन सेटिंग भी कर सकते हैं। लेकिन मुझे लगता है कि डिफ़ॉल्ट रूप से सब कुछ छोड़ना और रिमोट पीसी का प्रबंधन करना बेहतर है।
आरडीपी ग्राहक - पेशेवर और विपक्ष
सच कहूँ तो, मुझे बार-बार आरडीपी ग्राहक का इस्तेमाल करने की ज़रूरत नहीं है, लेकिन कभी-कभी यह आवश्यक है। अपने लिए, मैंने निम्नलिखित फायदे निर्धारित किए:
- किसी दूरस्थ पीसी से कनेक्ट करने के लिए, आपको किसी भी प्रोग्राम को खोज और स्थापित करने की आवश्यकता नहीं है। सब कुछ माइक्रोसॉफ्ट के डेवलपर्स द्वारा प्रदान किया गया है और उपकरण ऑपरेटिंग सिस्टम में बनाया गया है;
- रिमोट डेस्कटॉप का उपयोग करना, आप कंप्यूटर तक पूरी पहुंच प्राप्त कर सकते हैं। इससे आप पर कोई कार्रवाई करने की अनुमति मिलती है;
- एक रिमोट पीसी के लिए असीमित समय का उपयोग
इस पर, पेशेवरों का अंत नहीं है, हम इस उपयोगिता का उपयोग करने के नुकसान की ओर मुड़ते हैं:
- कार्यक्रम सही ढंग से केवल स्थानीय नेटवर्क पर काम करता है, के लिए, आप पोर्ट अग्रेषण, जो कई उपयोगकर्ताओं के लिए एक समस्या है के लिए रूटर सेटिंग्स में जाने की जरूरत है इंटरनेट के माध्यम से एक कनेक्शन सेट करने के लिए;
- आप वीपीएन का उपयोग कर रहे हैं, तो, क्रम में आरडीपी ग्राहक का उपयोग कर एक दूरस्थ कंप्यूटर से कनेक्ट करने के लिए आपको अच्छा इंटरनेट की गति की जरूरत है, अन्यथा आप एक स्लाइड शो देख सकेंगे;
- कार्यक्रम कार्यों की एक न्यूनतम सेट है, और यह भी कोई बिल्ट-इन फ़ाइल प्रबंधक है, क्रमशः, फ़ाइलों को हस्तांतरण करने के लिए संभव नहीं है,
चलो ऊपर की राशि।
आज, हमने विंडोज के लिए आरडीपी क्लाइंट पर चर्चा की। इसका मतलब यह है के लिए किसी कंप्यूटर पर दूरस्थ कनेक्शन, जैसे तृतीय-पक्ष प्रोग्राम, के लिए एक विकल्प के रूप में माना जा सकता है, लेकिन उन्हें पूरी तरह से बदलने के लिए RDP करने में सक्षम होने की संभावना नहीं है। चूंकि अंतर्निर्मित उपकरण में सभी आवश्यक सुविधाएं भी नहीं हैं जो रिमोट एक्सेस कार्यक्रमों में निहित हैं। गरीब की गति है, लेकिन यह उन मामलों में जहाँ वहाँ के लिए खोज और अन्य कार्यक्रमों को स्थापित करने और तत्काल एक दूरदराज के पीसी के लिए उपयोग की जरूरत के लिए कोई अवसर और समय आ गया है में एकदम सही है।
कई उपयोगकर्ताओं अक्सर, इस तरह के आरडीपी-ग्राहक के रूप में एक शब्द के साथ सामना यद्यपि कभी कभी अंत तक स्पष्ट रूप से प्रतिनिधित्व नहीं करता है क्या कार्यक्रम है और वे क्या जरूरत है। आरडीपी ग्राहक क्या है (विंडोज एक्सपी और 7 ऑपरेटिंग सिस्टम पर्यावरण के रूप में लेते हैं) पर गौर करें। अंत में, वैकल्पिक अनुप्रयोगों की एक सूची प्रस्तुत की जाएगी।
RDP क्लाइंट: यह क्या है और क्यों वे आवश्यक हैं
ऐसे कार्यक्रमों का सार निर्धारित करने के लिए, आपको आरडीपी की कमी को समझने की आवश्यकता है। वास्तव में, यह एक विशेष प्रोटोकॉल है जो आपको किसी अन्य टर्मिनल या किसी मोबाइल डिवाइस से रिमोट "डेस्कटॉप" से कनेक्ट करने की अनुमति देता है।
हालांकि, विशेष रूप से "डेस्कटॉप" में केवल पहुंच के बारे में बोलना कुछ गलत है इस प्रकार के लगभग किसी भी कार्यक्रम, विंडोज एक्सपी आरडीपी-ग्राहक 7 और बाद, पर संग्रहीत सभी सुविधाओं और सिस्टम सेटिंग्स के लिए उपयोग, साथ ही जानकारी की अनुमति देता है और पैदा करता है नियंत्रण पूरी तरह से सभी उपलब्ध मापदंडों रिमोट टर्मिनल, स्मार्टफोन या टैबलेट हो सकता है कि क्या । सेटिंग्स के लिए के रूप में, वे बहुत समान हैं (अगर, उदाहरण के लिए, "घर» विंडोज 7, या किसी तीसरे पक्ष के सॉफ्टवेयर के लिए आरडीपी-ग्राहक)।
Windows XP के लिए पूर्व-अपग्रेड
इस प्रकार के अनुप्रयोगों के विन्यास के साथ, आम तौर पर कोई समस्या नहीं होती है, क्योंकि सभी प्रक्रियाएं यथासंभव स्वचालित हैं। हालांकि, कुछ बारीकियों पर ध्यान देना आवश्यक है।

Windows XP में, यहां तक कि SP3 अद्यतन स्थापित होने के साथ ही, क्लाइंट संस्करण 6.1 प्रदान किया गया है। आप मैन्युअल मोड में केवल RDP 7.0 क्लाइंट को स्थापित कर सकते हैं। दुर्भाग्य से, जब आप आधिकारिक Microsoft साइट से अपडेट डाउनलोड करते हैं, तो अक्सर समस्याएं होती हैं, इसलिए आप किसी दूसरे स्रोत से अपडेट डाउनलोड कर सकते हैं। इस मामले में, हमारा मतलब है अद्यतन पैकेज KB969084 (85), खाते में ले जा रहा है
फ़ाइल है, जो निष्पादन योग्य संस्करण (EXE) में प्रतिनिधित्व किया है डाउनलोड करने के बाद, बस इसे चलाने के लिए और अद्यतन प्रक्रिया के लिए प्रतीक्षा करें। जब स्थापना पूर्ण हो जाती है, तो कंप्यूटर या लैपटॉप को असफल होने के बिना रीबूट करना चाहिए। Windows XP में संस्करण 7.0 बोर्ड पर सिस्टम के दसवें संस्करण के साथ टर्मिनलों के लिए दूरस्थ पहुंच की अनुमति देगा।
निर्मित विंडोज 7 के लिए आरडीपी ग्राहक: प्रारंभिक सिस्टम सेटअप
"सात" का भी अपना रिमोट एक्सेस कार्यक्रम है हालांकि, XP आरडीपी-ग्राहक संस्करण 7.0 करने के लिए उन्नत किया जा सकता है, शुरू में है डिफ़ॉल्ट संशोधन 7.1 है, जो एक विशेष उपयोगिता mstsc.exe के रूप में प्रस्तुत किया जाता है।
लेकिन सेटअप शुरू करने से पहले, "कंट्रोल पैनल" पर जाएं और "सिस्टम" अनुभाग चुनें। साथ ही, "डेस्कटॉप" पर स्थित आइकन पर क्लिक करके कंप्यूटर गुण मेनू के माध्यम से प्रवेश किया जा सकता है।

बाईं ओर एक दूरदराज के उपयोग विन्यास खंड जिसमें इसी टैब आप ही इस ऑपरेशन के संकल्प और कनेक्शन की लाइनों में सही का चिह्न लगाने की जरूरत है, तो आप उपयोगकर्ता है, जो नियमन में शामिल किया जाएगा चुन सकते हैं।
सामान्य सेटिंग्स नियम
विंडोज के लिए किसी भी आरडीपी-ग्राहक मानक आदेश mstsc, कंसोल शेल्फ "रन» (विन + आर) में पेश किया कॉल कर सकते हैं।

कनेक्शन विंडो में, सर्वर या टर्मिनल का वांछित आईपी पता दर्ज करें जिसके साथ सत्र किया जाएगा। उसके बाद, सिस्टम आपको अपने क्रेडेंशियल दर्ज करने के लिए संकेत देगा, और फिर आपको दूरस्थ डेस्कटॉप पर ले जाया जाएगा।

सेटिंग्स बदलने के लिए, आपको संबंधित बटन का उपयोग करके सभी पैरामीटर का प्रदर्शन बढ़ाना चाहिए। सामान्य सेटिंग्स टैब पर, आप कंप्यूटर नाम दर्ज कर सकते हैं और वर्तमान सेटिंग्स को बचाने के लिए संकल्प सेट कर सकते हैं। स्क्रीन की चमक और इसी टैब पर संबंधित अन्य विशेषताओं को समायोजित करना भी आसान है। स्थानीय प्रक्रियाओं ध्वनि की गुणवत्ता समायोजन शॉर्टकट कुंजी के उपयोग की अनुमति से किया जाता है, और उपकरणों है कि जब (प्रिंटर, फैक्स मशीन और इतने पर। डी) को जोड़ने का उपयोग करना चाहते का चयन करने के लिए किया जाता है। प्रोग्राम टैब पर, आप एक विशिष्ट एप्लिकेशन का चयन कर सकते हैं जो दूरस्थ पहुंच स्थापित करने पर स्वचालित रूप से प्रारंभ हो जाएगा। इंटरैक्शन अनुभाग में, आप अपने स्वयं के कनेक्शन की गति पैरामीटर सेट कर सकते हैं। अंत में, उन्नत सेटिंग में, आप सर्वर प्रमाणीकरण पैरामीटर सेट कर सकते हैं।
गति सीमा सेटिंग बदलना
लेकिन यह सब नहीं है तथ्य यह है कि निर्मित आरडीपी-ग्राहकों में काफी दूरस्थ टर्मिनल (स्थापित अद्यतन गति सीमा) के लिए उपयोग की गति को सीमित कर सकते हैं।
आप रजिस्ट्री संपादक में सेटिंग्स बदल सकते हैं, जिसे "रन" मेनू में regedit कमांड द्वारा बुलाया जाता है। यहाँ आप एक शाखा HKCU सॉफ्टवेयर चुनें और खंड MinSendInterval की स्थापना खोजने की जरूरत है। इसका डिफ़ॉल्ट मान 120 एमएस पर सेट है, लेकिन इसे बदलना और 5-10 एमएस रखना बेहतर है।
साथ ही आप कैश आकार और "पिन कनेक्टर" के मापदंडों के मूल्य बदल सकते हैं, लेकिन यह उन्हें छूने के लिए बेहतर नहीं है। लेकिन OrderDrawThreshold कुंजी के लिए, 1 ms पर मान सेट करना बेहतर है।
क्या मुझे पोर्ट बदलने की आवश्यकता है?
लगभग सभी जाने-माने, आरडीपी ग्राहकों सही ढंग से काम करने के लिए, बंदरगाह 3389 का उपयोग यह काम नहीं करता किसी भी कारण से, तो सबसे पहले बंदरगाह के लिए एक नया नियम बना सकते हैं और TCP प्रोटोकॉल के लिए पोर्ट मान दर्ज करने के फ़ायरवॉल सेटिंग्स बदलना चाहिए।

कुछ मामलों में, आप के लिए एक फ़ायरवॉल के रूप बंदरगाह अग्रेषित कर रहे हैं 3389 को महत्व देता उचित सेटअप के लिए एक संकेत के साथ एक नया नियम बनाता है रूटर है, जो इसी तरह की है पर आवश्यकता हो सकती है, यह वांछनीय है रूटर के दस्तावेज़ देखने के लिए।
वैकल्पिक कार्यक्रम
सभी उपयोगकर्ता सहमत नहीं हैं कि विंडोज़ के लिए "मूल" आरडीपी-क्लाइंट रिमोट एक्सेस के लिए इष्टतम समाधान हैं। आज ऐसे कई कार्यक्रम हैं। उदाहरण के लिए, Google के एक ग्राहक को बहुत सुविधाजनक माना जाता है
केवल दोष यह है कि इसके सही संचालन के लिए आपके सिस्टम पर Google Chrome ब्राउज़र का नवीनतम संस्करण इंस्टॉल करना आवश्यक है। लेकिन सेटिंग्स में यह बहुत आसान है, और उपयोगिता मानक विंडोज उपयोगिताओं से बेहतर लगती है
![]()
सेटिंग्स कम हैं, लेकिन पहुंच प्रदान करने की मुख्य स्थिति अपने स्वयं के Google सेवा खाते का उपयोग करना है। बोर्ड पर एंड्रॉइड ओएस के साथ मोबाइल उपकरणों के मालिकों के लिए, यह बिल्कुल भी समस्या नहीं है। लेकिन अंत में, आप सरलतम स्मार्टफोन से कंप्यूटर या लैपटॉप को नियंत्रित कर सकते हैं
अन्य उपयोगिताओं में यह निम्नलिखित नोट करना महत्वपूर्ण है:
- FreeRDP।
- Remmina।
- Rdesktop और अन्य
निष्कर्ष
इसका इस्तेमाल करने के लिए, सलाह देना मुश्किल है, क्योंकि प्रत्येक कार्यक्रम में इसके पेशेवर और विपक्ष हैं हालांकि, यदि आप तुलना करते हैं, तो आप निष्कर्ष निकाल सकते हैं: Google से Chrome दूरस्थ डेस्कटॉप को अपने स्वयं के विंडोज टूल के साथ काम करने या स्थापित करने से कुछ भी आसान नहीं है लेकिन किसी भी मामले में, संकल्प के प्रारंभिक विन्यास या पहले चरण को करना होगा।


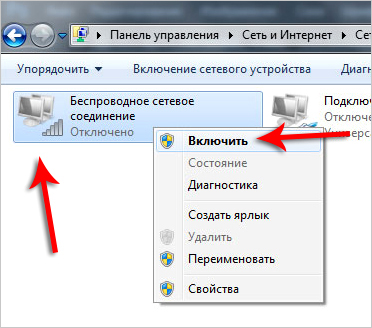 नेटवर्क एडेप्टर के लिए ड्राइवर - विस्तृत इंस्टॉलेशन निर्देश
नेटवर्क एडेप्टर के लिए ड्राइवर - विस्तृत इंस्टॉलेशन निर्देश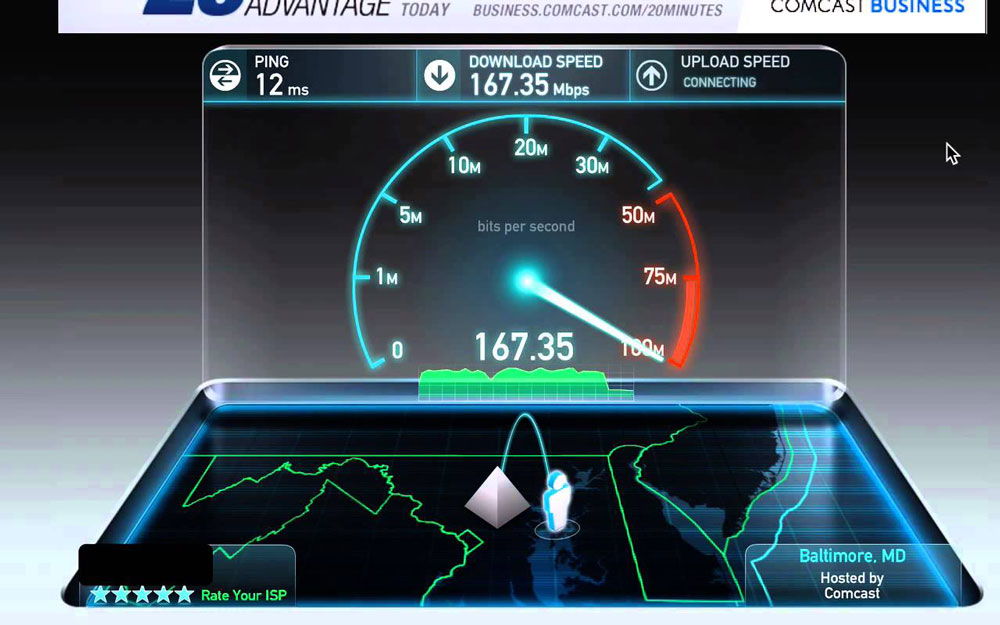 ऑनलाइन सेवाएं और कार्यक्रम
ऑनलाइन सेवाएं और कार्यक्रम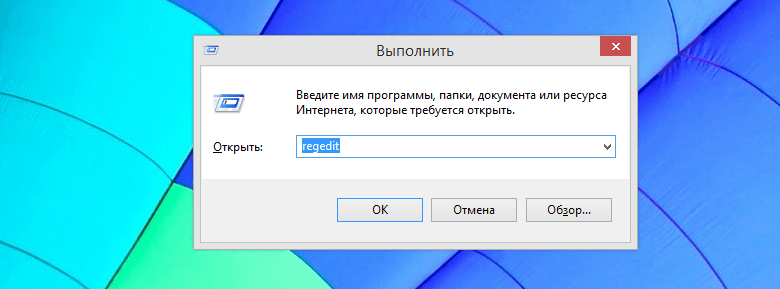 Windows में अद्यतनों को स्थापित करने के बाद स्वत: रिबूट को अक्षम कैसे करें
Windows में अद्यतनों को स्थापित करने के बाद स्वत: रिबूट को अक्षम कैसे करें