एक माइक्रोसॉफ्ट खाता आवश्यक है। स्थानीय प्रोफाइल बनाएं। खाता क्या है?
फोन खाता विवरण
यह ईमेल पते का एक रिकॉर्ड है और पासवर्ड की सुरक्षा है, जो सेवाओं की सूची में प्रवेश के लिए आवश्यक है। उनमें से, Outlook.com, विंडोज 8 और विंडोज 8.1, एक्सबॉक्स म्यूजिक और एक्सबॉक्स, ऑफिस 365, स्काइप, वनड्राइव, जिसे पहले स्काईडाइव के रूप में नामित किया गया था।
हालांकि, इस शब्द की व्याख्या अक्सर सामान्य नागरिकों के लिए संतोषजनक नहीं होती है, और वे सोचते हैं कि टेलीफोन डिवाइस के साथ काम करते समय एक खाता क्यों उपयोग किया जाना चाहिए। यह बहुत आसान है। जब आप अपने Microsoft खाते के माध्यम से विंडोज फोन में लॉग इन करते हैं, तो आप आसानी से विंडोज फोन श्रेणी में संगीत, गेम प्रोजेक्ट और विभिन्न एप्लिकेशन खरीद सकते हैं। इसके अलावा, यह आपको Xbox संगीत के माध्यम से संगीत सुनने की अनुमति देगा। यह खाता आपको अपने फोन डिवाइस पर दोस्तों के साथ भी Xbox गेम खेलने की अनुमति देता है। साथ ही, अवतार सेट करना और प्लेयर का खाता प्राप्त करना उपलब्ध है।
इसके अलावा, फोन में एक खाता क्या है और यह क्या है, इस बारे में बात करना, सभी जानकारी की बैकअप प्रतियां बनाने की संभावना को ध्यान देने योग्य है, जो आपको एक नया मोबाइल डिवाइस खरीदने पर पहले से सहेजे गए डेटा को पुनर्स्थापित करने की अनुमति देगा। संपर्कों पर अनुभाग दर्ज करते समय बाकी सब कुछ, आप लिंक्डइन और ट्विटर के लिए खाते बना सकते हैं।
फोन पर एक खाते का उपयोग करने के लाभ
यह इस सुविधा का उपयोग करने के लिए नोट किया जाना चाहिए और अन्य फायदे होना चाहिए। यदि आप अलग-अलग सेवाओं और माइक्रोसॉफ्ट सेवाओं में लॉग इन करते समय हमेशा एक ही खाते का उपयोग करते हैं, तो उपयोगकर्ता को आसन्न परियोजना संबंधों के सभी लाभों तक पहुंच प्राप्त करने का मौका मिलता है। इसलिए, व्यक्तिगत रूप से देखने के लिए OneDrive के माध्यम से स्वचालित रूप से फ़ोटो भेजी जाती हैं। आप Xbox कंसोल का उपयोग कर सकते हैं। यदि आप अपने फोन डिवाइस पर दर्ज वाई-फाई पासवर्ड सहेजते हैं, तो आप इसे स्वचालित रूप से व्यक्तिगत कंप्यूटर पर प्राप्त कर सकते हैं, बशर्ते कि दोनों बिंदु एक ही नेटवर्क से जुड़े हों।
इसके अलावा, एक मोबाइल डिवाइस के माध्यम से स्काइप में एक वार्तालाप शुरू किया जा सकता है कंप्यूटर पर पूरा किया जा सकता है। यह कहना असंभव नहीं है कि, वर्चुअल स्टोर्स में खरीदारी करना, आप पीसी में आवश्यक खरीद की एक सूची बना सकते हैं और फिर इसे अपने फोन पर स्थानांतरित कर सकते हैं। इसके अलावा, यह स्वचालित रूप से किया जा सकता है। खाता आपको उपयोगकर्ता के स्थान की परवाह किए बिना, संपर्क, मेल, कैलेंडर और हमेशा जुड़े रहने के साथ इंटरनेट पर काम करने की अनुमति देता है।
इस तथ्य के बावजूद कि घर कंप्यूटर को व्यक्तिगत कहा जाता है, यानी, एक उपयोगकर्ता और उसकी ज़रूरतों के लिए डिज़ाइन किया गया है, व्यावहारिक रूप से इसे अक्सर कई लोगों द्वारा उपयोग किया जाता है। उसी कंप्यूटर पर संगठनों में, कई कर्मचारी बदलावों में काम कर सकते हैं, और घर पर यह सभी परिवार के सदस्यों के लिए खिलौना बन जाता है।
साथ ही, एक ही कंप्यूटर के उपयोगकर्ता विभिन्न लिंग और आयु के हो सकते हैं, और इसका मतलब है कि कामकाजी माहौल (उदाहरण के लिए, डेस्कटॉप पृष्ठभूमि) के डिजाइन की आवश्यकताएं, सिस्टम सेटिंग्स और स्थापित प्रोग्राम की सूची शायद अलग होगी। यह स्पष्ट है कि यदि आप सिस्टम को वैयक्तिकृत करने के लिए कुछ घंटों "मार "ते हैं और अगली बार जब आप कंप्यूटर चालू करते हैं, तो पता लगाएं कि किसी ने आपके द्वारा सेट किए गए शॉर्टकट को बदल दिया है, अनुकूलित गैजेट्स और अपनी पसंदीदा डेस्कटॉप पृष्ठभूमि बदल दी है, तो आप निश्चित रूप से परेशान होंगे। तो इस स्थिति में कैसे होना है?
सौभाग्य से, सिस्टम डेवलपर्स ने विंडोज़ को न केवल बहु-कार्य करने, बल्कि बहु-उपयोगकर्ता को भी बनाकर इसका ख्याल रखा। इसका मतलब है कि दुनिया का सबसे आम ओएस आपको अपने स्वयं के कॉन्फ़िगरेशन के साथ नए उपयोगकर्ताओं को जोड़ने की अनुमति देता है।
खिड़कियों के लिए उपयोगकर्ता - यह एक विशिष्ट खाता है जो कुछ कार्यों को करने के लिए वर्तमान सिस्टम का उपयोग करता है। कई लोग एक ही उपयोगकर्ता के साथ काम कर सकते हैं, साथ ही, उनमें से प्रत्येक एक अलग उपयोगकर्ता बना सकता है।
जैसा कि हमने ऊपर बताया है, घर पर एक कंप्यूटर अक्सर कई लोगों द्वारा उपयोग किया जा सकता है। उनमें से प्रत्येक एक उपयोगकर्ता के तहत काम कर सकता है, यानी, इस मामले में, सिस्टम संसाधन साझा किए जाएंगे। लेकिन आप कई उपयोगकर्ताओं को बना सकते हैं, जो अधिक लाभदायक होगा। इससे आप क्या लाभ प्राप्त कर सकते हैं?
तथ्य यह है कि प्रत्येक खाता न केवल सिस्टम इंटरफेस की व्यक्तिगत सेटिंग्स को स्टोर करने में सक्षम है, बल्कि इसके स्थापित अनुप्रयोगों का भी सेट है जिसका उपयोग केवल एक निश्चित उपयोगकर्ता द्वारा किया जा सकता है। कंप्यूटर पर इन कार्यक्रमों की उपस्थिति के बारे में बाकी सब कुछ नहीं पता हो सकता है।
एक और महत्वपूर्ण मुद्दा यह तथ्य है कि एक ही कंप्यूटर के विभिन्न उपयोगकर्ताओं के पास अलग-अलग अधिकार हो सकते हैं। इसलिए, कम अधिकारों के साथ एक अतिरिक्त खाता बनाना, आप उस व्यक्ति की कार्यक्षमता को सीमित कर सकते हैं जो इसका उपयोग करेगा। उदाहरण के लिए, वह सिस्टम की मूल सेटिंग्स को बदलने और कुछ फ़ोल्डरों को खोलने में सक्षम नहीं होगा, जो कंप्यूटर द्वारा कंप्यूटर का उपयोग करने पर उपयोगी हो सकता है। इसके अलावा, आप बच्चों और शुरुआती लोगों को नए कार्यक्रम स्थापित करने से रोक सकते हैं, और अनुप्रयोगों को स्थापित करने और केवल अनुभवी उपयोगकर्ताओं के लिए सिस्टम स्थापित करने की सभी संभावनाओं को छोड़ सकते हैं।
विंडोज़ की स्थापना के दौरान, यह आवश्यक रूप से एक मास्टर खाता बनाता है, जिसका मालिक पहला उपयोगकर्ता बनता है और उसके पास व्यवस्थापकीय अधिकार होते हैं। नया खाता पंजीकृत करने के तुरंत बाद, उपयोगकर्ता के "व्यक्तिगत" फ़ोल्डर स्वचालित रूप से हार्ड डिस्क पर बनाए जाते हैं, जिनमें निम्न शामिल हैं: "दस्तावेज़", "संगीत", "वीडियो रिकॉर्डिंग", "छवियां", "डेस्कटॉप" और अन्य। डिफ़ॉल्ट रूप से, सबसे आम कार्यक्रमों में से कई, इन मानक फ़ोल्डर्स में बनाई गई फ़ाइलों को सहेजने की पेशकश करते हैं, बेशक, यदि आप किसी अन्य चीज़ पर मजबूती से अपना स्थान नहीं बदलते हैं।
इन फ़ोल्डर्स में निहित सभी डेटा उन उपयोगकर्ताओं के लिए उपलब्ध नहीं होंगे जो किसी अन्य खाते का उपयोग कर सिस्टम में लॉग इन करते हैं। इस प्रकार, यह चिंता करना संभव नहीं है कि कोई गलती से हटा देता है, उदाहरण के लिए, आपके लिए बनाया गया दस्तावेज़ या गोपनीय डेटा तक पहुंच प्राप्त होगी।
नए उपयोगकर्ता बनाएं
अब कल्पना करें कि आपके लिए एक खाता पर्याप्त नहीं था और आपको अपनी खुद की कॉन्फ़िगरेशन के साथ एक अतिरिक्त या यहां तक कि कई उपयोगकर्ताओं को बनाने की आवश्यकता है।
ऐसा करने के लिए, आपको बटन पर क्लिक करने की आवश्यकता है प्रारंभ और खुले मुख्य मेनू में आइटम का चयन करें नियंत्रण कक्ष (मेनू के दाहिने तरफ स्थित)। कई वर्गों (आइकनों, चित्रों) में से हम ठीक से रुचि रखते हैं जिसे कहा जाता है उपयोगकर्ता खाते.
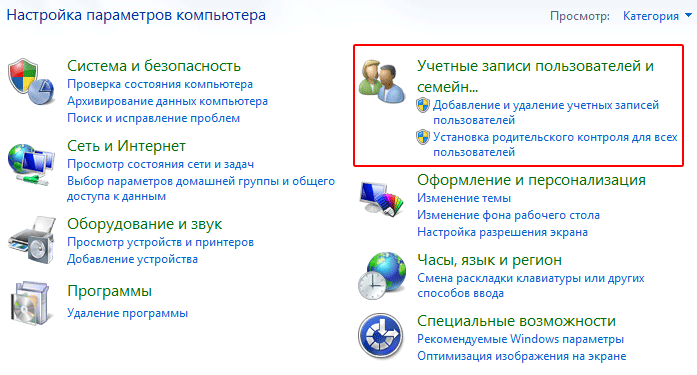
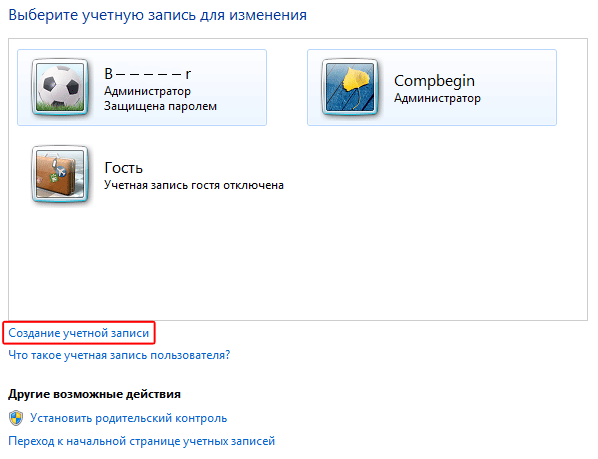
आम तौर पर, एक खाता विशेष डेटा होता है जो ऑपरेटिंग सिस्टम प्रत्येक उपयोगकर्ता के लिए स्टोर करता है। यदि कोई नया उपयोगकर्ता जोड़ा जाता है, तो ऑपरेटिंग सिस्टम उसके लिए खाता बनाता है। यदि उपयोगकर्ता हटा दिया गया है, तो स्मृति से प्रमाण-पत्र तदनुसार हटा दिए जाते हैं। यह काम पर कर्मियों विभाग की तरह थोड़ा सा है: जब आप नौकरी प्राप्त करते हैं, तो आप एक व्यक्तिगत मामला शुरू करते हैं, और जब आप इसे खारिज करते हैं, तो यह नष्ट हो जाता है।
अब चलिए एक नया उपयोगकर्ता जोड़ने का प्रयास करें। ऐसा करने के लिए, लिंक पर क्लिक करें, फिर उसी नाम की एक विंडो आपके सामने खुलती है।
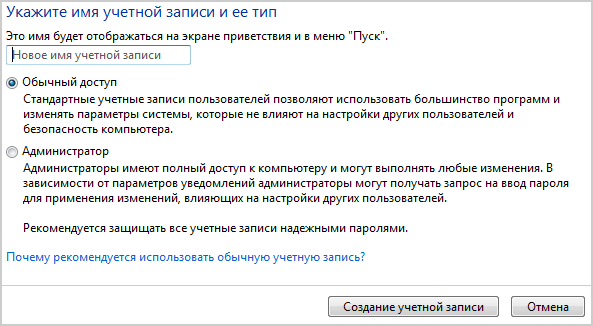
उस क्षेत्र में जहां "नया खाता नाम" शिलालेख है, आपको नए उपयोगकर्ता का नाम (उपनाम) दर्ज करना होगा। यदि जब आप कुंजी दबाते हैं तो अक्षर प्रिंट नहीं होते हैं, तो आपको माउस के साथ इस फ़ील्ड पर क्लिक करना होगा। उपनाम के रूप में, आप कोई नाम दर्ज कर सकते हैं, आप उस व्यक्ति के वास्तविक नाम का उपयोग कर सकते हैं जिसके लिए उपयोगकर्ता बनाया जाएगा।
इसके बाद, दो विकल्पों में से किसी एक को चुनकर खाता प्रकार का चयन करें: प्रशासक या सामान्य पहुंच। व्यवस्थापक को सभी उपलब्ध ऑपरेटिंग सिस्टम सेटिंग्स को प्रबंधित करने, किसी भी प्रोग्राम और एप्लिकेशन जोड़ने, उपयोगकर्ताओं को बनाने और हटाने के लिए अनुमति दी जाती है, और इसी तरह। सामान्य पहुंच के मामले में, आप लगभग सभी कार्यक्रमों का उपयोग भी कर सकते हैं और अपनी आवश्यकताओं के लिए सिस्टम को कस्टमाइज़ कर सकते हैं, लेकिन आप सिस्टम या अन्य उपयोगकर्ताओं की सुरक्षा सेटिंग्स को बदलने में सक्षम नहीं होंगे। उसी तरह प्रशासक किसी भी समय मानक खाते के अधिकारों को सीमित कर सकता है, जिससे उपयोगकर्ता कुछ संचालन करने की इजाजत नहीं देता है।
सबसे सही यह है कि कंप्यूटर पर केवल एक व्यवस्थापक उपयोगकर्ता है जो अन्य उपयोगकर्ताओं के सभी अधिकारों का प्रबंधन करेगा। यह प्रशासक है जो कुछ अनुमति देता है और कुछ प्रतिबंधित करता है। इसके अतिरिक्त, प्रशासक न केवल अपने खाते को बदल सकते हैं, बल्कि अन्य उपयोगकर्ताओं के रिकॉर्ड भी बदल सकते हैं। इसलिए ऐसे उपयोगकर्ताओं के साथ एक कंप्यूटर में कई उपयोगकर्ताओं की उपस्थिति ऑपरेटिंग सिस्टम की महत्वपूर्ण सेटिंग्स के साथ अवांछित हस्तक्षेप का खतरा बढ़ जाती है।
जब चुनाव किया जाता है, तो बटन पर क्लिक करें। एक विंडो बनाई गई उपयोगकर्ताओं और उनके आइकन की सूची के साथ खुलती है।
खाते को सेट करना और हटाना
यदि आप किसी भी खाते पर क्लिक करते हैं (उदाहरण के लिए, जो अभी बनाया गया है) के लिए, एक विंडो दिखाई देगी जिसमें आप उपयोगकर्ता खाते के पैरामीटर को बदलने के लिए लिंक देख सकते हैं। अंक खाता नाम बदलनाऔर पैटर्न बदलें विशेष टिप्पणियों की आवश्यकता नहीं है।
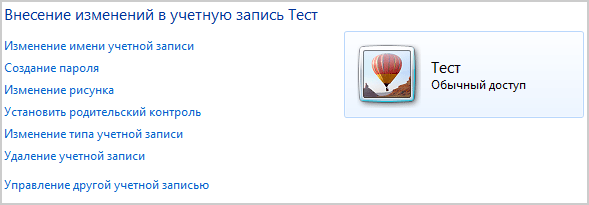
प्रत्येक खाते के लिए, यह सलाह दी जाती है कि आप अपना पासवर्ड सेट करें, धन्यवाद, जिसके लिए अन्य उपयोगकर्ता "विदेशी" प्रोफाइल नहीं देख पाएंगे। यह आइटम का उपयोग कर किया जाता है पासवर्ड बनाएं। पासवर्ड बनने के तुरंत बाद, अतिरिक्त आइटम दिखाई देंगे। पासवर्ड बदलें / निकालें.
यदि आप किसी भी उपयोगकर्ता के अधिकारों को सीमित करने का निर्णय लेते हैं, तो आपको लिंक पर क्लिक करने के लिए विंडो में आवश्यकता है अभिभावकीय नियंत्रण सेट करें। फिर आपको उस उपयोगकर्ता का चयन करना चाहिए जिसके लिए प्रतिबंध सेट किया जाएगा, जिसके बाद नियंत्रण सेटिंग्स वाली विंडो दिखाई देगी। वैसे, अगर एक या कई खातों में पासवर्ड नहीं है, तो सिस्टम आपको इसके बारे में चेतावनी देगा।
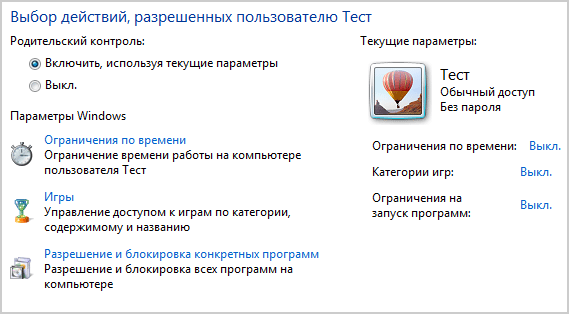
सबसे पहले आपको स्विच डालना होगा अभिभावकीय नियंत्रण मोड करने के लिए सक्षमवर्तमान सेटिंग्स का उपयोग कर। खंड में लिंक विंडोज सेटिंग्स आपको कुछ उपयोगकर्ता अनुभव सेटिंग्स को कस्टमाइज़ करने की अनुमति देता है, जिनमें निम्न शामिल हैं: कंप्यूटर कार्य समय को सीमित करें, गेमिंग अनुप्रयोगों तक पहुंच नियंत्रित करें, साथ ही कुछ प्रोग्रामों के उपयोग पर सेट अनुमतियां या ताले सेट करें।
अंत में, आप अपने खाते में बदलाव करने के लिए विंडो में स्पीकर के नाम के लिंक पर क्लिक करके बनाए गए किसी भी खाते को हमेशा हटा सकते हैं। बस ध्यान रखें कि उपयोगकर्ताओं को बदलना या हटाना उपयोगकर्ताओं को जानबूझकर होना चाहिए, क्योंकि ऐसे ऑपरेशंस महत्वपूर्ण उपयोगकर्ता फ़ाइलों को मिटा सकते हैं यदि वे व्यक्तिगत फ़ोल्डर में हैं जो विंडोज विशेष रूप से उनके लिए बनाता है।

सच है, डेवलपर्स ने कचरे के कार्यों के खिलाफ बीमा किया है और खाते को हटाने के दौरान, विंडोज़ पहले उपयोगकर्ता की निजी फाइलों को सहेजने की पेशकश करेगा, और यदि आप अभी भी बटन पर क्लिक करेंगे फाइल हटाएंतो यह आपको एक और चेतावनी खिड़की देगा।
सिस्टम में दो या अधिक सक्रिय खाते होने के बाद, सिस्टम में लॉग इन करने से पहले प्रत्येक बार, स्वागत खिड़की आपको वांछित उपयोगकर्ता का चयन करने के लिए कहा जाएगा।
विंडोज़ में काम करते समय, किसी भी समय आप एक खाते से लॉग आउट कर सकते हैं और दूसरे में लॉग इन कर सकते हैं, या यहां तक कि लॉग आउट नहीं कर सकते हैं, बस उपयोगकर्ता को बदलें। ऐसा करने के लिए, बटन पर क्लिक करें। प्रारंभऔर फिर बटन के बगल में तीर पर माउस को घुमाएं बंद.

खुलने वाले मेनू में चयन करने के बाद उपयोगकर्ता बदलेंएप्लिकेशन को बंद करने और सक्रिय विंडो बंद किए बिना आपको स्वागत स्क्रीन पर ले जाया जाएगा, जहां आप लॉग इन करने के लिए एक नई प्रोफ़ाइल चुन सकते हैं। बस ध्यान रखें कि एक ही समय में कई विन्यासों के साथ काम करना गंभीर रूप से उपलब्ध मात्रा को कम कर देता है और कंप्यूटर "ब्रेकिंग" का कारण बन सकता है।
वैसे, आप कुंजी संयोजन Ctrl + Alt + Del दबाकर और उपयुक्त मेनू आइटम का चयन करके या Win + L हॉट कुंजी संयोजन का उपयोग करके उपयोगकर्ता को तुरंत बदल सकते हैं।
यदि आपको अपने खाते से पूरी तरह लॉग आउट करने की आवश्यकता है और किसी अन्य उपयोगकर्ता को विंडोज़ में काम करने का मौका देना है, तो चुनें लॉग आउट करें। इस मामले में, आपके द्वारा काम किए जाने वाले सभी कार्यक्रम और फाइलें बंद हो जाएंगी।
उपयोगकर्ता खाते (खाता) को जानकारी के संग्रह के रूप में प्रदर्शित किया जा सकता है। यह डेटा तक उपयोगकर्ता पहुंच की डिग्री, कंप्यूटर के पैरामीटर में परिवर्तन करने की क्षमता, विभिन्न व्यक्तिगत सेटिंग्स प्रदर्शित करता है। प्रत्येक कंप्यूटर उपयोगकर्ता के लिए, आप अलग-अलग अधिकारों के साथ एक व्यक्तिगत खाता बना सकते हैं, जिनमें से प्रत्येक व्यक्तिगत फाइलों और सेटिंग्स का उपयोग करेगा। इसका उपयोग लॉगिन और पासवर्ड के माध्यम से है।
कंप्यूटर खाता
कंप्यूटर पर खाता बनाने से पहले, आपको इसकी उपस्थिति पर निर्णय लेना चाहिए। उनमें से केवल तीन हैं: नियमित या मानक, प्रशासक और अतिथि। प्रत्येक उपयोगकर्ता को विभिन्न सुविधाओं के साथ प्रदान करता है। इसलिए, सामान्य काम दैनिक उपयोग के लिए किया जाता है, व्यवस्थापक खाते ने पहुंच अधिकार बढ़ा दिए हैं और आवश्यकतानुसार लागू किया गया है, और अतिथि खाता कंप्यूटर पर अस्थायी और सीमित पहुंच के लिए प्राधिकरण प्रदान करता है। नया खाता बनाने के लिए, निम्न कार्य करें:
- "नियंत्रण कक्ष" पर जाएं और "उपयोगकर्ता खाते" का चयन करें।
- फिर दिखाई देने वाली विंडो में, "खाता निर्माण" चुनें, फिर खाते का नाम निर्दिष्ट करें और इसके प्रकार का चयन करें। उदाहरण के लिए, यदि लक्ष्य व्यवस्थापक खाता बनाना है, तो "व्यवस्थापक" को चिह्नित करें।
- फिर "खाता बनाएं" पर क्लिक करें। इसके अलावा, बनाए गए खाते के लिए, आप कई सेटिंग्स कर सकते हैं: नाम बदलना, पासवर्ड बनाना, चित्र बदलना, अभिभावकीय नियंत्रण सेट करना, प्रकार बदलना और हटाना। पिछले दो कार्यों को लागू करने के लिए, आपको व्यवस्थापकीय अधिकार होना चाहिए।
माइक्रोसॉफ्ट खाता
आप अपने माइक्रोसॉफ्ट अकाउंट का उपयोग कर विंडोज़ में भी लॉग इन कर सकते हैं। यह एक डेटा सेट है जिसमें एक ईमेल पता और पासवर्ड शामिल है। इस खाते का उपयोग करने के कई फायदे हैं: किसी भी डिवाइस से व्यक्तिगत डेटा तक पहुंच (फोन, लैपटॉप या टैबलेट से); विभिन्न माइक्रोसॉफ्ट सेवाओं (स्काइप, वनड्राइव इत्यादि) में लॉग इन करने के लिए एक खाता; मुक्त भंडारण, आदि में डेटा की प्रतियां बनाना
नया माइक्रोसॉफ्ट खाता बनाने से पहले, याद रखें कि आपने Xbox, Hotmail, Outlook.com, OneDrive, Messenger, Skype, या Windows Phone सेवाओं का उपयोग किया है या नहीं।
यदि हां, तो आपके पास पहले से ही एक खाता है - यह वह ईमेल पता है जो सेवा में लॉग इन करने के लिए उपयोग किया जाता है। अन्यथा, आपको एक Microsoft खाता पंजीकृत करने की आवश्यकता है। ऐसा करने के लिए, microsoft.com पंजीकरण पृष्ठ पर जाएं, अपना ईमेल पता और अन्य जानकारी, साथ ही साथ अपना पासवर्ड दर्ज करें।
यदि आपको अपना खाता बदलना है, तो आप लेख में जानकारी पा सकते हैं।
आज हम आपको बताएंगे कि एक विंडोज खाता क्या है, इसके अधिकार क्या हैं, आपके ऑपरेटिंग सिस्टम में कौन से अन्य खाते मौजूद हैं, और इस विषय के बारे में कई और दिलचस्प बातें हैं।
विंडोज़ खाता क्या है
आपके कंप्यूटर पर कम से कम एक सक्रिय विंडोज खाता है। सभी उपयोगकर्ता उस खाते की ओर से ऑपरेटिंग सिस्टम में काम कर रहे हैं जो विंडोज़ की स्थापना के दौरान जोड़ा गया था, या उसके बाद, यदि आवश्यकता उत्पन्न हुई थी।
यह सभी उपयोगकर्ता कार्यों का ट्रैक रखने के लिए किया गया था क्योंकि कंप्यूटर सिस्टम सिस्टम में कंप्यूटर का उपयोग किया गया था। यदि व्यक्तिगत डेटा की सुरक्षा और सुरक्षा के लिए कंप्यूटर का उपयोग कई लोगों द्वारा किया जाता है, तो नए विंडोज उपयोगकर्ता खाते जोड़े जाते हैं। उदाहरण के लिए, यदि आप कंप्यूटर और अपने बच्चे का उपयोग करते हैं, तो संभवतः आपने डेस्कटॉप पर फ़ाइलों और फ़ोल्डर्स की सुरक्षा के बारे में सोचा था, क्योंकि बच्चा गलती से उन्हें हटा सकता है।
प्रत्येक विंडोज उपयोगकर्ता का अपना डेस्कटॉप होता है, अपने स्वयं के फ़ोल्डर्स, "दस्तावेज़", "पसंदीदा", "संगीत", "डाउनलोड"। तदनुसार, यदि आपका बच्चा अपने डेस्कटॉप से कुछ हटा देता है, तो यह आपको चोट नहीं पहुंचाएगा।
विंडोज खाता कैसे बनाएं
मौजूदा उपयोगकर्ताओं की सूची प्रदर्शित करने के लिए, आपको इसकी आवश्यकता है:
- "स्टार्ट" बटन पर क्लिक करें
- "मेरा कंप्यूटर" लेबल पर राइट-क्लिक करें
- "प्रबंधन" चुनें (या "कंप्यूटर प्रबंधन")
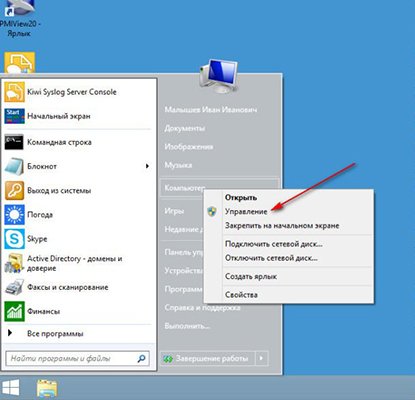
खुलने वाली विंडो में, "स्थानीय उपयोगकर्ता और समूह" आइटम पर डबल क्लिक करें, ड्रॉप-डाउन सूची में "उपयोगकर्ता" फ़ोल्डर पर क्लिक करें, विंडोज खाता नियंत्रण खुल जाएगा।
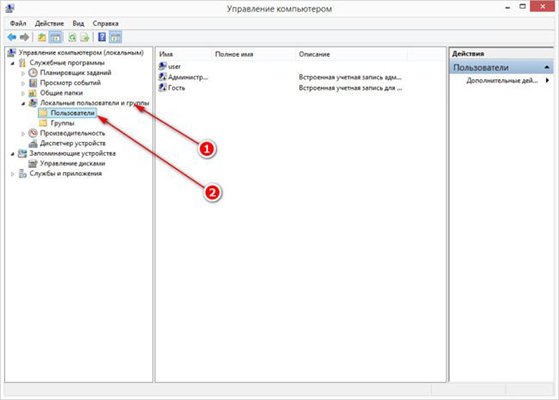
आपके कंप्यूटर में उपयोगकर्ताओं की एक सूची दाएं विंडो में दिखाई देगी। इस मामले में, तीन उपयोगकर्ता, उपयोगकर्ता, प्रशासक और अतिथि हैं। उपयोगकर्ता के आइकन पर तीर इंगित करता है कि खाता अक्षम है। तदनुसार, केवल एक प्रविष्टि सक्रिय है - उपयोगकर्ता।

अब आप जानते हैं कि सिस्टम में मौजूदा खातों को कहां देखना है। चलिए देखते हैं कि नया खाता कैसे जोड़ना है।
माइक्रोसॉफ्ट विंडोज खाता
एक विंडोज खाता बनाना आसान है। ऐसा करने के लिए, आपको उपयोगकर्ता विंडो की सफेद पृष्ठभूमि पर राइट-क्लिक करने की आवश्यकता है और "नया उपयोगकर्ता" आइटम चुनें।

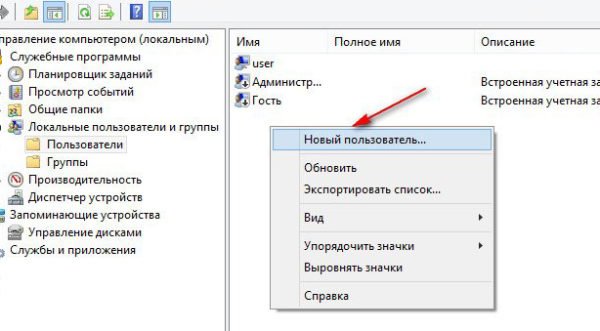
अपना उपयोगकर्ता नाम (अधिमानतः लैटिन) दर्ज करें, चित्र में दिखाए गए चेकबॉक्स को चेक करें:

उसके बाद, "बनाएं" और "बंद करें" बटन पर क्लिक करें, उपयोगकर्ता निर्माण विंडो बंद हो जाएगी और आप सूची में बनाए गए नए खाते को देखेंगे।
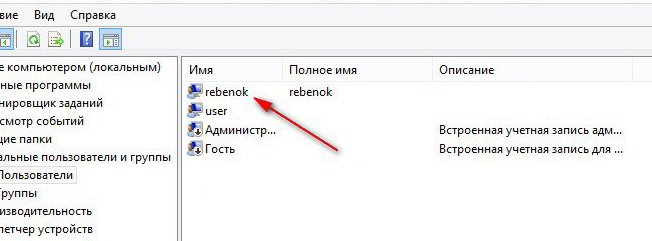
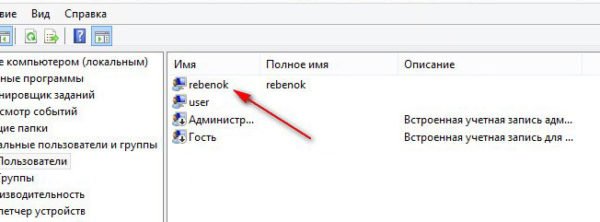
अब हमें यह जांचना होगा कि आपके बच्चे के खाते में व्यवस्थापकीय अधिकार नहीं हैं, ऐसा करने के लिए, नए उपयोगकर्ता पर राइट-क्लिक करें और गुण खोलें, फिर "समूह सदस्यता" टैब पर जाएं।

नया उपयोगकर्ता उपरोक्त छवि में दर्शाए गए अनुसार उपयोगकर्ता समूह में होना चाहिए। केवल इस मामले में यह गारंटी है कि नया उपयोगकर्ता आपका डेटा हटाने में सक्षम नहीं होगा।
इस चरण में आप कंप्यूटर को पुनरारंभ कर सकते हैं, जिसके बाद, चालू होने पर, आपको दो खाते दिखाई देंगे - आपका और नया उपयोगकर्ता (इस मामले में, rebenok)।
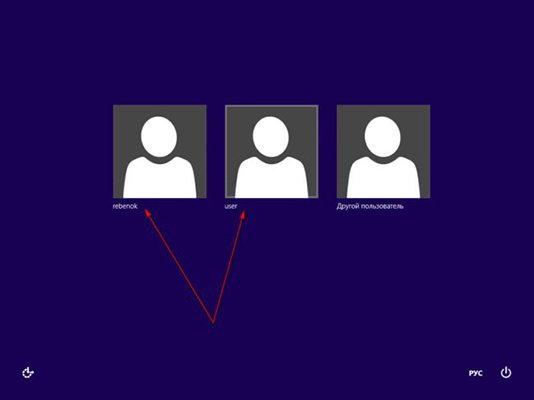
अब चलिए विंडोज खाते का पासवर्ड सेट करें जिसके तहत आप कंप्यूटर पर काम करते हैं।
विंडोज खाता पासवर्ड कैसे सेट करें
किसी Windows खाते के लिए पासवर्ड सेट करने के लिए, आपको उपयोगकर्ताओं की सूची को फिर से खोलना होगा और अपने खाते पर राइट-क्लिक करना होगा, और फिर उपयुक्त मेनू आइटम का चयन करना होगा।

खुलने वाली चेतावनी में, जारी रखें पर क्लिक करें और नया पासवर्ड दो बार दर्ज करें।


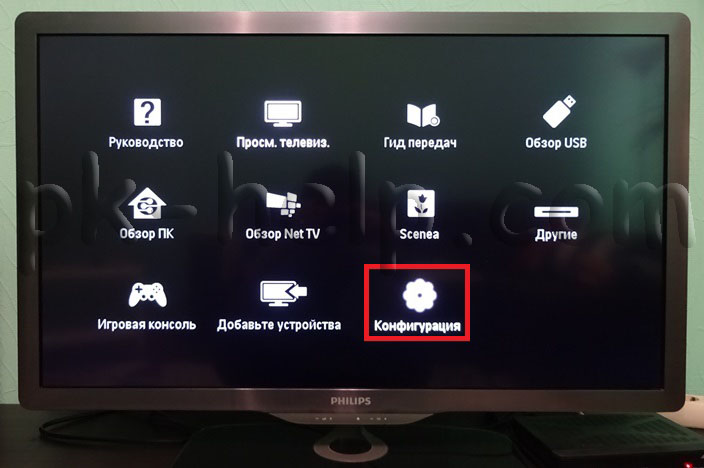 टीवी पर एक बड़ी स्क्रीन कैसे बनाएं
टीवी पर एक बड़ी स्क्रीन कैसे बनाएं अगर डीएनएस सर्वर प्रतिक्रिया नहीं दे रहा है
अगर डीएनएस सर्वर प्रतिक्रिया नहीं दे रहा है खाता लुमिया को कैसे हटाएं
खाता लुमिया को कैसे हटाएं