Wie man Iis-Webdiensterweiterungen installiert. Windows Server
Wir beschäftigen uns weiterhin mit Webservern und werden uns heute mit der Installation und den Grundeinstellungen befassen Internetinformationsdienste (IIS) Version 7.0 auf der Plattform Windows Server 2008. Außerdem lernen wir, wie wir einzelne Technologien wie PHP an unseren Webserver anbinden.
Wie Sie wissen, funktioniert PHP hervorragend mit Apache und MySql, aber plötzlich müssen Sie IIS in Verbindung mit PHP verwenden, dann ist dieser Artikel genau das Richtige für Sie. Heute schauen wir uns die Grundlagen von IIS 7.0 an, lernen, wie man diesen Webserver installiert und PHP daran bindet. Wir werden IIS Version 7 in Betracht ziehen, aber seien Sie nicht verärgert, wenn Sie beispielsweise Windows Server 2008 R2 haben, auf dem IIS Version 7.5 installiert ist, es unterscheidet sich praktisch nicht von Version 7.
Lassen Sie uns zunächst ein wenig über die Architektur von IIS 7.0 sprechen. Dieser Webserver komplett modular aufgebaut, d.h. im Gegensatz zu IIS 6.0, das einfach als Serverrolle installiert wurde und das war’s. In IIS 7 können Sie Ihren Webserver flexibler konfigurieren, indem Sie nur die erforderlichen Module installieren, die Sie benötigen. Das ist ein großes Plus, denn:
- unnötige Module werden deaktiviert, wodurch die Leistung erhöht wird;
- Je weniger Module beteiligt sind, desto höher ist die Sicherheit des Webservers, also die sogenannte „ Löcher„wird kleiner.
Installieren des IIS 7.0-Webservers unter Windows Server 2008
Vor der Installation möchte ich einen kleinen Rat geben: Installieren Sie diese Serverrolle vollständig. nackt» Server, d.h. Außer dem IIS-Dienst sollte dort nichts installiert sein ( Bedeutung aus Serverrollen) Die einzige Ausnahme kann der DNS-Server sein. Es gibt sogar eine separate Edition von Windows Server 2008 Web Server, die sich ganz speziell auf den Webserver konzentriert und übrigens deutlich günstiger ist als andere Editionen dieses Betriebssystems.
Für die Installation dieser Rolle in Windows gibt es mehrere Möglichkeiten:
- Über die grafische Oberfläche ( wir werden verwenden);
- Über die Befehlszeile ( Meiner Meinung nach ist dies nicht praktisch, da Sie alle erforderlichen Module, die Sie benötigen, vollständig manuell schreiben müssen und bei ihren Namen die Groß-/Kleinschreibung beachtet werden muss);
- Auch über die Kommandozeile, aber unter Verwendung einer XML-Datei ( Praktisch, wenn Sie viele Webserver betreiben müssen: Sie basteln einfach einmal an der XML-Datei und führen dann einfach einen Befehl in der Befehlszeile aus, und fertig).
Kommen wir nun direkt zur Installation dieses Servers. Es wird davon ausgegangen, dass Sie bereits das Betriebssystem Windows Server 2008 installiert haben.
Klicken Start -> Verwaltung -> Server-Manager -> gehen Sie zu Rollen und klicken Sie auf „Rollen hinzufügen“.

Klicken Sie im nächsten Schritt einfach auf „ Weiter„Aber beim nächsten Schritt sollten Sie innehalten und nachdenken. Welche Komponenten genau? Module) Wenn Sie alles standardmäßig belassen, können Sie nur statische Inhalte verarbeiten und im Allgemeinen stehen Ihnen auf Ihrem Server nur wenige Funktionen zur Verfügung. Sie müssen jedoch nicht alles installieren, sondern nur das auswählen, was Sie benötigen.
In meinem Fall installieren wir PHP und um dies zu unterstützen, müssen Sie das CGI-Element auswählen. Wenn Sie plötzlich asp.net verwenden, wählen Sie die entsprechenden Elemente aus und lesen Sie im Allgemeinen, was es sonst noch gibt ( Beschreibung ist auf der rechten Seite), um später nicht überrascht zu sein: „ Warum habe ich das nicht und warum funktioniert das nicht?" Weiter klicken.

Klicken Sie nun auf „ Installieren" Wir warten ein paar Minuten und dann sagt der Assistent zum Hinzufügen von Rollen: „ Die Installation war erfolgreich", klicken Sie auf Schließen. Und wir können die Funktionsfähigkeit unseres Webservers sofort überprüfen, indem wir einfach den Browser öffnen und in die Adresszeile etwas eingeben http://localhost Und wenn Sie das folgende Bild erhalten, funktioniert Ihr Server!

Wie verwalte ich IIS?
Zur Verwaltung des Webservers wird eine grafische Oberfläche verwendet, aber ich kann sofort sagen, dass man ihn auch verwalten kann, indem man XML-Dateien direkt bearbeitet. Alle IIS7-Webservereinstellungen werden als XML-Dateien gespeichert. Einstellungen für den gesamten IIS-Server auf einmal ( für alle Websites gleichzeitig) werden in einer Datei gespeichert applicationHost.config, die sich auf dem folgenden Pfad befindet:

Aber um eine einzelne Site zu konfigurieren, können Sie die Datei verwenden web.config, es wird automatisch erstellt, wenn Sie Einstellungen für eine Site ändern. Dieses Schema erinnerte mich an die Konfiguration des Apache-Webservers, bei dem Sie die .htaccess-Datei verwenden können, um eine einzelne Site zu konfigurieren.
Das Stammverzeichnis Ihres Webservers befindet sich übrigens standardmäßig unter: C:\inetpub, in dem sich alle Ihre Sites befinden, haben Sie beim Öffnen der Standard-Site Dateien aus dem wwwroot-Ordner geöffnet.
Gehen wir direkt zu unserem grafischen Control Panel für den IIS 7-Webserver, öffnen Sie dazu „ Start->Verwaltungstools->IIS-Manager" Als Ergebnis sehen Sie dieses Panel:

Wo links ein Baum Ihrer Websites angezeigt wird ( Derzeit haben wir nur eine Standardseite) und Anwendungen werden alle Einstellungen in der Mitte gruppiert und auf der rechten Seite befinden sich die Eigenschaften einer bestimmten Einstellung.
Verknüpfen von PHP mit IIS
Jetzt müssen wir PHP installieren, dazu müssen wir die PHP-Distribution von der offiziellen Website (http://windows.php.net/download/) in Form eines MSI-Pakets herunterladen ( indem Sie auf den Installationslink klicken), habe ich die Version php-5.3.10-nts-Win32-VC9-x86.msi heruntergeladen, aber Sie können eine neuere Version herunterladen.
Fahren wir mit der Installation von PHP fort, es sollte überhaupt keine Probleme geben, achten Sie nur darauf, in einem Fenster den folgenden Punkt auszuwählen: IIS Fast CGI.

Erstellen einer neuen Site in IIS
Danach erstellen wir eine neue Website ( In IIS ist dies der Knoten), klicken Sie mit der rechten Maustaste auf das Element „ Knoten" und klicken Sie auf " Fügen Sie eine Website hinzu" Füllen Sie es wie im Bild aus, ich habe im Ordner das lokale Verzeichnis für die neue Site erstellt C:\inetpub\my, aber Sie können es auf einer anderen Festplatte erstellen.

Wenn Sie mehr als eine Site haben, müssen Sie diese voneinander trennen. Es gibt mehrere Möglichkeiten, die erste besteht beispielsweise darin, sie an verschiedene Ports anzuschließen, aber in manchen Fällen ist dies nicht praktisch. Die Standard-Site hat 80 und die neue Site hat 8080, aber wenn Sie viele Sites haben und möchten, dass diese auf demselben Port arbeiten, sagen wir 80, dann müssen Sie das Feld „ Knotenname", mit anderen Worten, dies ist die Domain der Website. Nachdem Sie hier beispielsweise angegeben haben, wie ich mysite bin, müssen Sie einen entsprechenden Eintrag auf dem DNS-Server vornehmen, oder, wenn Sie wenige Computer haben und einfach keinen DNS-Server haben, oder Sie nur Entwickler sind, dann Schreiben Sie diese Korrespondenz in die Hosts-Datei ( zum Beispiel 10.10.10.2 mysite)
Erstellen Sie nun im Ordner der neuen Site (C:\inetpub\my) eine Datei, beispielsweise index.php, mit folgendem Inhalt
Mit dieser einfachen Funktion in der PHP-Sprache können Sie die Einstellungen des auf diesem Server installierten PHP selbst herausfinden; wenn Sie eine Seite mit der PHP-Version sehen, die direkt unten angezeigt wird, dann funktioniert alles für Sie.

Wie Sie bemerkt haben, haben wir auf dem IIS 7-Server keine besonderen Aktionen durchgeführt, um PHP zu binden ( außer dass wir während der Installation eine CGI-Komponente hinzugefügt haben), die PHP-Distribution selbst und der IIS-Server haben dies für uns erledigt.
Nützliche IIS-Einstellungen
Schauen wir uns nun einige Einstellungen für den IIS 7-Server an. Beispielsweise möchten wir, dass das Dokument mydoc.php standardmäßig auf einer Site geöffnet wird. Gehen Sie dazu auf die gewünschte Seite und öffnen Sie die Einstellungen „ Standarddokument» und fügen Sie das gewünschte Dokument hinzu. Sie können auch mehrere Dokumente angeben und ihnen die erforderliche Priorität zuweisen.

Und danach werden Sie sofort sehen, dass in Ihrem Ordner mit der neuen Mysite-Site eine web.config-Datei aufgetaucht ist ( Wie ich bereits gesagt habe). Um zu überprüfen, ob Sie alles richtig gemacht haben, erstellen Sie eine Datei mydoc.php mit beliebigem Inhalt und öffnen Sie die Adresse Ihrer Website im Browser. Dieses Dokument sollte standardmäßig geladen werden.
Ich möchte Sie auch darauf aufmerksam machen, dass Sie höchstwahrscheinlich nicht das dafür erforderliche Modul installiert haben, wenn Sie irgendwo gelesen haben oder jemand Ihnen eine Einstellung auf dem IIS-Server vorgeschlagen hat, diese aber nicht auf dem Panel finden können , da die Einstellungen entsprechend den installierten Modulen angezeigt werden.
Sie möchten es beispielsweise auf Ihrer Website einrichten Basisauthentifizierung, aber im Moment können Sie diese Einstellung nicht auf dem Server finden; hierfür müssen Sie zunächst die erforderliche Komponente installieren. Öffnen Sie den Servermanager „ Rollen->Webserver (IIS)->Rollendienste hinzufügen" und wählen Sie " Basisauthentifizierung"oder auf Englisch Basisauthentifizierung.

Wiedereröffnung“ Manager für Internetinformationsdienste„ und wir bemerken, dass wir im Punkt „Authentifizierung“ jetzt einen weiteren Punkt haben „ Basisauthentifizierung" Um es zu aktivieren, müssen Sie „ Anonyme Authentifizierung" und entsprechend aktivieren " Basisauthentifizierung" Vergessen Sie nicht, Benutzer zu erstellen, in diesem Fall „ Lokale Benutzer». « Server-Manager ->Konfiguration ->Lokale Benutzer"Rechtsklick" Erstellen Sie einen Benutzer", ich habe einen Benutzertest erstellt. Wenn Sie nun auf unsere Website zugreifen, erscheint ein Authentifizierungsformular.

Geben Sie Ihren Benutzer ein und wenn Sie alles richtig gemacht haben, werden Sie wieder auf Ihre Seite weitergeleitet!
Lassen Sie uns nun über die beliebteste Kombination sprechen – PHP + MySql. Um Unterstützung für MySql hinzuzufügen, müssen Sie lediglich dieses DBMS installieren ( Eine detaillierte Installation wird im Artikel „Installation des MySql-Servers und Überprüfung seiner Verwaltungs- und Verwaltungstools“ erläutert) und alle! Sie können gemeinsam Websites erstellen IIS 7+PHP+MySql.
Ich denke, das reicht als Grundlage völlig aus. Wenn Sie Fragen haben, schreiben Sie in die Kommentare, ich werde versuchen zu helfen. Viel Glück!
Wir sprechen weiterhin über das Verfahren zur Installation eines Webservers mit IIS 7.0 unter Windows Server 2008, das im vorherigen Beitrag besprochen wurde.
Kommen wir nun zur Überprüfung der Ergebnisse der Installation von IIS 7.0. Der einfachste Weg, um zu überprüfen, ob der Webserver funktioniert, insbesondere an der lokalen Konsole, besteht darin, über einen beliebigen Webbrowser auf http://localhost/ zuzugreifen. Überprüfen Sie als Nächstes die IP-Adresse des lokalen und Remote-Computers.
Bei der Installation von IIS 7.0 wird eine Standardwebsite erstellt, die so konfiguriert ist, dass sie auf alle URL-Anfragen reagiert, die an Port 80 einer beliebigen Netzwerkschnittstelle des Servers empfangen werden, auf dem IIS 7.0 installiert ist. Diese. Eine Browseranfrage wie http://localhost/ sollte als Anfrage an die Standardwebsite behandelt werden. Der Inhalt der Site besteht standardmäßig aus zwei Dateien – iisstart.htm und Welcome.png (die in iisstart.htm angezeigt werden), die vom Client geöffnet werden. Daher sieht das Ergebnis des Aufrufs von localhost folgendermaßen aus:
Wenn nun alles in Ordnung ist (wenn „schlecht“ – auf Fehlerbehebung und Fehler gehen wir später in einem separaten Abschnitt ein), stellen wir sicher, dass alle Module, die standardmäßig installiert werden sollen, angeschlossen sind und funktionieren, sowie die Grundkonfiguration entspricht unseren Anforderungen.
1. Das Hauptverwaltungstool für IIS 7.0 ist die Internet Information Services (IIS) Manager-Konsole, die standardmäßig zusammen mit der Webserverrolle in Windows Server 2008 installiert wird (IIS-Verwaltungskonsole, Abschnitt „Verwaltungstools“ bei der Installation von Modulen). Nach der ordnungsgemäßen Installation ist die IIS 7.0-Verwaltungskonsole als untergeordneter Eintrag im Abschnitt „Webserver (IIS)“ des Abschnitts „Server-Manager-Rollen“ oder als Eintrag im Abschnitt „Verwaltungstools“ des Startmenüs oder durch Ausführen von „inetmgr“ zu finden Befehl (in der Befehlszeile oder über das Element „Ausführen“ im selben Startmenü).


2. Beim Start öffnet sich die Internet Information Services (IIS) Manager-Konsole mit einer „Startseite“, auf der in Form von Panels Informationen darüber angezeigt werden, mit welchen Webservern und Websites der Konsolenbenutzer zuvor eine Verbindung hergestellt hat (sofern die Konsole nur eine Verbindung herstellt). Wird zusammen mit der Webserver-Rolle (IIS) installiert, enthält die Konsole nur einen Eintrag über den lokalen Webserver), außerdem gibt es Links zur Auswahl von Verbindungen zu anderen Servern, Websites, Webanwendungen und Ordnern sowie Links zu externen Ressourcen IIS gewidmet.

3. Darüber hinaus enthält die Homepage ein News-Panel, das als RSS-Newsfeed von der Website www.iis.net geladen wird, wenn der Administrator auf den Link „IIS-News aktivieren“ klickt. Die Nachrichten sind übrigens sehr nützlich; es wird empfohlen, diese Informationen in Ihre tägliche Arbeit einzubeziehen und zu nutzen.


4. Beim Herstellen einer Verbindung zu einem beliebigen IIS 7.0-Webserver stellt die Internet Information Services (IIS) Manager-Konsole ihre Konfiguration als logische Struktur dar – die Ebene des Webservers selbst, dessen Einstellungen global sind und standardmäßig für alle Websites, Anwendungspools und Dementsprechend haben die Websites ihre eigenen Einstellungen. Diese Konfigurationshierarchie wird in Form eines expandierenden Baums, beginnend mit dem Knoten mit dem Namen (oder der IP) des Webservers, im linken Bereich der Internet Information Services (IIS) Manager-Konsole angezeigt.

5. Wenn Sie einen Knoten im Konfigurationsbaum auswählen, werden im zentralen Bereich der Internet Information Services (IIS) Manager-Konsole alle Parameter (sowie Module oder Listen), die der Konfiguration des ausgewählten Knotens entsprechen, als separate Symbole angezeigt. und im rechten Bereich – eine Reihe kontextbezogener Aufgaben und Vorgänge, die ein Administrator (oder Benutzer) auf einem bestimmten Knoten ausführen kann.
6. Wir wählen den obersten Knoten, den Webserverknoten, der Symbole enthält, die für die Betriebsparameter der Module des gesamten Webservers verantwortlich sind; diese Parameter werden standardmäßig für alle Websites geerbt. Wir sorgen dafür, dass alle notwendigen Module installiert und angezeigt werden. Ein Screenshot der Einstellung der Standardkonfiguration ist unten dargestellt.

7. Wenn Sie im rechten Bereich einen Website-Knoten auswählen, werden alle Vorgänge angezeigt, die in diesem Kontext direkt mit dem Webserver (IIS-Dienste im Allgemeinen) ausgeführt werden können – Neustart, Stoppen, Starten, Aufrufen von Anwendungspools und Websites.

8. Stellen Sie sicher, dass die Anwendungspools konfiguriert sind. Anwendungspools werden später besprochen. Pools sind ein untergeordneter Knoten im Konfigurationsbaum für den Website-Knoten. Bei der Standardinstallation wird nur ein Pool erstellt – DefaultAppPool, in dem eine Anwendung registriert ist – die standardmäßig konfigurierte Website, deren Funktion wir bereits überprüft haben. Siehe Screenshot.

9. Unterhalb des Knotens „Anwendungspools“ im Konfigurationsbaum befindet sich der Knoten „Websites“. Bei Auswahl wird eine Liste der Websites angezeigt, die auf diesem Webserver ausgeführt werden. Standardmäßig wird eine Website namens „Standardwebsite“ mit einer internen Nummer (ID) gleich 1 erstellt, die an Port 80 aller IP-Adressen aller Netzwerkschnittstellen an eine beliebige URL in der Anfrage „gebunden“ ist und das Verzeichnis mit dem Pfad als verwendet das Home-Verzeichnis seines Inhalts %SystemDrive%\inetpub\wwwroot (was, wenn Windows Server 2008 auf dem Laufwerk C: installiert ist, C:\inetpub\wwwroot entspricht).

10. Wenn Sie im linken Bereich der Konsole einen Website-Knoten (Standardwebsite) auswählen, werden im mittleren Bereich, genau wie bei der Auswahl eines Webserverknotens, Symbole für den Zugriff auf die Konfigurationsparameter verschiedener Module angezeigt, diesmal für ein bestimmtes Webseite. Wir achten darauf, dass, wie beim gesamten Webserver, alle notwendigen Module im zentralen Panel präsentiert werden.

11. Im rechten Bereich der Konsole, ähnlich dem Bereich für den gesamten Webserver, werden kontextbezogene Befehle angezeigt, diesmal ist ihre Liste jedoch erheblich erweitert – Starten/Stoppen/Neustarten des Website-Prozesses, Anzeigen seiner grundlegenden und erweiterten Einstellungen (nicht). Modulparameter), Bindungseinstellungen (Adresse, Port, Domänenname – deren Kombination diese Website auf Anfragen antwortet) usw.

Im Prinzip reichen diese Schritte völlig aus, um die Funktionalität und Integrität der Installation grundsätzlich zu überprüfen. Wenn Sie sich jedoch die „vollständigen“ Einstellungen und die „Standard“-Konfiguration genauer ansehen möchten, können Sie die folgenden Schritte ausführen.
12. Wählen Sie den Webserverknoten in der Konfigurationsstruktur im linken Bereich der Internet Information Services (IIS) Manager-Konsole aus. Klicken Sie im zentralen Bereich auf das Modulsymbol. Die folgende vollständige Liste der standardmäßig installierten Module wird im zentralen Bereich geöffnet, bei dem es sich um eine Liste der DLL-Dateien handelt.

13. Um sicherzustellen, dass der Webserver nur mit statischen Dateien (standardmäßig) oder nur mit den von Ihnen benötigten Erweiterungen funktioniert, wählen Sie den Webserverknoten erneut aus und klicken Sie im zentralen Bereich auf das Symbol „Handlerzuordnungen“. Es öffnet sich eine Liste der „Bindungen“ der vom Benutzer auf der Website aufgerufenen Dateierweiterungen und der an diese Erweiterungen gebundenen Module, die diesen Aufruf verarbeiten. Bitte beachten Sie, dass standardmäßig alle Dateien an das statische Dateiverarbeitungsmodul gebunden sind (d. h. eine Anfrage nach einem Skript oder einer ausführbaren Datei aus dem Home-Verzeichnis einer Website führt nicht zu deren Ausführung auf dem Server, sondern nur zu deren Übertragung). Datei an den Benutzer) und auch an die Standardmodule zum Durchsuchen von Dokumenten und Katalogen. Mit diesen Modulen werden wir uns später vertraut machen.

14. Und schließlich überprüfen Sie die Authentifizierungsparameter, um sicherzustellen, dass die Website sicher ist. Wählen Sie dazu das Authentifizierungssymbol im gleichen zentralen Bereich aus. Standardmäßig unterstützt der Webserver (und die Websites) keine Authentifizierungsmodule. Diese. Alle Verbindungen sind dafür anonym. Was ist Sicherheit? Das bedeutet, dass Benutzer nur Zugriff auf die Inhalte ihrer Home-Verzeichnisse – Dateien und Unterverzeichnisse – haben, die über NTFS-Leseberechtigungen für „jeder“ verfügen. Verfügt die Datei nicht über solche Berechtigungen, wird dem Benutzer der Zugriff mit dem entsprechenden Fehler 401 verweigert. Wenn der Benutzer während einer HTTP-Anfrage auf dem Server versucht, sich irgendwie zu authentifizieren, liegt das daran, dass im Web keine anderen Authentifizierungsmodule als „anonymous“ installiert sind Server – er erhält erneut den entsprechenden 401-Fehler.

Diese Standardsicherheitseinstellungen – nur für anonyme Benutzer – tragen dazu bei, sicherzustellen, dass Daten auf dem Server, die entsprechende Berechtigungen erfordern, geschützt sind und dass der Authentifizierungsmechanismus des Webservers (der in diesem Fall einfach nicht vorhanden ist) nicht zum Brute-Force-Erzwingen von Passwörtern oder anderen Zwecken verwendet wird Hacking-Versuche. » über Konten.
Der Server ist also installiert und seine Leistung wurde überprüft. Jetzt reicht es aus, einige statische Inhalte (HTML-Dateien, Bilder, Dokumente und Dateien zum Hochladen durch Benutzer) im Standard-Home-Verzeichnis seiner Website (denken Sie daran, dass dies in den meisten Fällen C:\inetpub\wwwroot ist) – und der Website – abzulegen Wenn IIS 7.0 ausgeführt wird, funktioniert es. Vergessen Sie bei externen Websites natürlich nicht, deren A-Eintrag in Ihrer Domain-Zone auf dem öffentlichen DNS-Server zu registrieren.
Im nächsten Teil – Installation von IIS 7.0 im Befehlszeilenmodus,
Damit es funktioniert, müssen Sie Folgendes tun:
1. Installieren Sie das IIS-Modul.
1.1. Systemsteuerung – Programme und Funktionen – Windows-Funktionen ein- oder ausschalten
1.2. Markiere das Feld:
- „IIS Embedded Web Engine“
Aktivieren Sie im Abschnitt „IIS-Dienste“ – „Anwendungsentwicklungskomponenten“ die Kontrollkästchen „ISAPI-Erweiterung“ und „ISAPI-Filter“.
Aktivieren Sie im Abschnitt „IIS-Dienste“ – „Website-Verwaltungstools“ das Kontrollkästchen „IIS-Verwaltungskonsole“.

Klicken Sie dann auf OK und warten Sie, bis alles heruntergeladen und installiert ist. An dieser Stelle wollte ich auch klarstellen, dass die für die 1C-Arbeit notwendigen Komponenten abgelegt sind, mehr habe ich bisher nicht benötigt. Dieses Set wurde sowohl auf WIN 7 als auch auf WIN10 installiert
2. Ersteinrichtung von IIS.
2.1. Gewähren Sie IIS-Zugriff auf:
Site-Verzeichnis (C:\inetpub),
Platform1C (C:\Programme (x86)\1cv8),
Es gibt einen genauen Pfad zu Baza1C; nicht jeder hat seinen eigenen Pfad.
Klicken Sie dazu in jedem Ordner mit der rechten Maustaste auf „Property-Security – Edit – Add -IIS_IUSRS“; IUSR und aktivieren Sie die Kontrollkästchen für den Vollzugriff. Nachdem Sie auf „OK“ geklickt haben, wird möglicherweise die Fehlermeldung „Zugriff verweigert“ angezeigt. Klicken Sie auf „Weiter“ und fertig.
2.2. Erlauben Sie IIS, mit 32-Bit-Anwendungen zu arbeiten. (Dieses Element ist erforderlich, wenn Ihr WIN 64-Bit und 1C 32-Bit ist, also fast jeder.) Gehen Sie zu Systemsteuerung – Verwaltung – IIS-Dienstmanager,

Öffnen Sie im sich öffnenden Fenster den Abschnitt „Anwendungspools“, im rechten Fenster finden wir den Pool „DefaultAppPool“, klicken Sie mit der rechten Maustaste auf „Zusätzliche Parameter“ und ändern Sie im sich öffnenden Fenster „32-Bit-Anwendungen zulässig“ in „ True“ und überprüfen Sie auch die „Umgebungsversion“ .NET Framework“, sodass es entweder „v2.0“ oder „Ohne verwalteten Code“ ist (ich habe den Unterschied nicht gesehen, aber v4.0 ist es nicht wert, weil es so sein wird kann ein Problem bei der Erstellung von Berichten darstellen)

3. Datenbankveröffentlichung
3.1. Die Installation der Plattform ist mit aktiviertem Kontrollkästchen „Webserver-Erweiterungsmodul“ erforderlich.
3.2. Wir starten 1C mit Administratorrechten im Modus Konfigurator – Verwaltung – Veröffentlichung auf einem Webserver.

Und das war's, mehr ist nicht nötig.
Es gibt einen Ratschlag: Wenn die Datenbank über 1C zugänglich sein soll, wäre es eine gute Idee, sie unter einem Namen zu veröffentlichen, der nichts bedeutet, um zusätzliche Sicherheit zu gewährleisten. Im Allgemeinen ist es besser, einen zufälligen Satz von Buchstaben und Zahlen zu verwenden (z. B. qAdsfslj). Benutzer greifen auf den Link zu, auch wenn sie über einen Browser arbeiten, und Sie haben zusätzliche Sicherheit, aber dieser Ansatz hat einen Nachteil: Wenn Sie die Datenbank beispielsweise zum Aktualisieren aus der Veröffentlichung entfernt haben, ändert sich der Name in den Namen des Datenbankordners. Wenn Sie diesen Namen nicht irgendwo gespeichert haben, suchen Sie nach diesem Link. Okay, wenn Es gibt eine oder zwei Datenbanken, aber wenn es mehrere Dutzend davon sind, kann man sie verwechseln. Nachdem ich es ein paar Mal aufgerufen habe, habe ich es wie folgt gemacht: „D:\Bases1C\Buh\qAdsfslj“ – wobei „Buh“ der Name ist, der mir klar ist, aber „qAdsfslj“ der Name der Datenbank zum Zeitpunkt der Veröffentlichung ist .
Wenn nach der Installation und Konfiguration von IIS + 1C 8.3 (alles hat unter APache funktioniert) im lokalen Netzwerk alles in Ordnung ist und beim Anmelden über das Internet alles in Ordnung zu sein scheint, aber beim Erstellen eines Tabellenkalkulationsdokuments stattdessen seltsame Dinge passieren Bei den Berichtsgruppierungssymbolen erscheint ein „zerrissenes Stück Papier“ und es ist nicht möglich, eine Zelle im Bericht auszuwählen (obwohl die Entschlüsselungen funktionieren, wenn Sie auf einen Doppelklick klicken), und es werden auch keine Bilder oder Barcodes auf dem Bildschirm angezeigt das Tabellenkalkulationsdokument (Bericht), aber wenn derselbe Bericht in Excel gespeichert oder gedruckt wird, kommt alles so heraus, wie es sollte. Das bedeutet, dass Sie es genauso „verstanden“ haben wie ich (ich habe sehr lange nach einer Lösung gesucht, weshalb ich diesen Artikel schreibe).

Ich habe alle vorgeschlagenen Einstellungen im Internet ausprobiert, es hat nicht geholfen, ich habe Windows (7.10, 2008) geändert, Computer, Versionen 1C und IIS (7.0, 7.5, 10) helfen nicht. Gleichzeitig müssen Sie auch berücksichtigen, dass bereits ein IIS+1C-Server im selben Netzwerk läuft und alles wie gewünscht funktioniert.
Aber die Sache war, dass ich nach dem Starten des Servers den Port sofort über den Router nach außen weitergeleitet habe und da ich bereits einen Server auf Port 80 hatte, habe ich ihn auf eine Alternative (444, 98, 90 usw.) weitergeleitet. Dort waren viele Neuinstallationen). und kam zu einem traurigen Ergebnis. Allerdings musste man zunächst eine direkte 80-80-Weiterleitung durchführen und sich über das Internet bei 1C anmelden. und dann können Sie den Port auf einen beliebigen ändern. Die Option wurde mehrfach getestet.
Ich freue mich, wenn es jemandem hilft und ich nicht viel Zeit und Nerven verliere.
Erfahren Sie, wie Sie Internetinformationsdienste (IIS) auf Servern installieren, auf denen Windows Server 2012 R2 und Windows Server 2008 R2 ausgeführt wird.
IIS (Internet Information Services) ist eine Reihe von Diensten von Microsoft zum Betrieb eines Webservers und anderer Internetdienste. IIS ist auf dem Server installiert und arbeitet mit den Protokollen HTTP/HTTPS, POP3, SMTP, FTP, NNTP. Im Jahr 2015 wurde Version 10 von IIS veröffentlicht, die für Windows Server 2016 entwickelt wurde.
IIS unter Windows Server 2008 installieren
Melden Sie sich mit Administratorrechten am Server an. Starten Sie den Server-Manager über das Startmenü oder die Taskleiste. Wählen Sie im Menü „Server Manager“ die Option „Rollen“.
Wählen Sie im Menü „Server Manager“ die Option „Rollen“.  Klicken Sie auf die Schaltfläche Rollen hinzufügen.
Klicken Sie auf die Schaltfläche Rollen hinzufügen.  Überprüfen Sie die Informationen auf der Erstinstallationsseite und klicken Sie auf Weiter.
Überprüfen Sie die Informationen auf der Erstinstallationsseite und klicken Sie auf Weiter.  Wählen Sie „Web Server IIS“ aus der Liste der Serverrollen und klicken Sie auf „Weiter“.
Wählen Sie „Web Server IIS“ aus der Liste der Serverrollen und klicken Sie auf „Weiter“.  Überprüfen Sie die Webserverinformationen und klicken Sie auf Weiter.
Überprüfen Sie die Webserverinformationen und klicken Sie auf Weiter. 
Bitte beachten Sie, dass Dienste wie ASP.NET, ISAPI-Filter usw. nicht standardmäßig installiert sind.
 Klicken Sie auf „Installieren“, um mit der Installation zu beginnen.
Klicken Sie auf „Installieren“, um mit der Installation zu beginnen.  Starten Sie den Server-Manager und gehen Sie zur Registerkarte „Rollen“ > „Webserver IIS“ > „Internetinformationsdienste-Manager“.
Starten Sie den Server-Manager und gehen Sie zur Registerkarte „Rollen“ > „Webserver IIS“ > „Internetinformationsdienste-Manager“. Die in IIS verfügbaren Funktionen sind im Internet Information Services Manager aufgeführt. Von hier aus können Sie die IIS-Funktionen verwalten, konfigurieren und neu starten.
 Überprüfen Sie die Standardfunktionalität der Site, indem Sie „localhost“ in die Adressleiste Ihres Browsers eingeben.
Überprüfen Sie die Standardfunktionalität der Site, indem Sie „localhost“ in die Adressleiste Ihres Browsers eingeben. Die Standardseite wird geladen.
Fügen Sie die Websites hinzu, die von diesem Webserver bedient werden.
 Wählen Sie im Kontextmenü des Eintrags „Sites“ auf der Registerkarte „Verbindungen“ die Option „Website hinzufügen“.
Wählen Sie im Kontextmenü des Eintrags „Sites“ auf der Registerkarte „Verbindungen“ die Option „Website hinzufügen“. 
Die neu hinzugefügte Site wird in der Liste der IIS-Sites angezeigt.
IIS unter Windows Server 2012 R2 installieren
 Melden Sie sich mit Administratorrechten am Server an. Starten Sie den Server-Manager über das Startmenü.
Melden Sie sich mit Administratorrechten am Server an. Starten Sie den Server-Manager über das Startmenü.  Wählen Sie im Dashboard die Option Rollen und Funktionen hinzufügen aus.
Wählen Sie im Dashboard die Option Rollen und Funktionen hinzufügen aus. Das Gleiche kann über den Bereich „Lokaler Server“ – „Verwalten“ erfolgen.
 Der IIS-Setup-Assistent wird gestartet. Lesen Sie die erste Seite und klicken Sie auf Weiter.
Der IIS-Setup-Assistent wird gestartet. Lesen Sie die erste Seite und klicken Sie auf Weiter.  Wählen Sie den Installationstyp „Rollenbasierte oder funktionsbasierte Installation“ und klicken Sie auf „Weiter“.
Wählen Sie den Installationstyp „Rollenbasierte oder funktionsbasierte Installation“ und klicken Sie auf „Weiter“.  Wählen Sie einen Server aus dem Serverpool aus und überprüfen Sie den Namen Ihres Servers. Weiter klicken.
Wählen Sie einen Server aus dem Serverpool aus und überprüfen Sie den Namen Ihres Servers. Weiter klicken.  Aktivieren Sie auf der Seite zur Auswahl der Serverrolle die Option „Webserver IIS“.
Aktivieren Sie auf der Seite zur Auswahl der Serverrolle die Option „Webserver IIS“.  Lassen Sie im erscheinenden Fenster alles unverändert und klicken Sie auf „Funktionen hinzufügen“.
Lassen Sie im erscheinenden Fenster alles unverändert und klicken Sie auf „Funktionen hinzufügen“.  Wenn Sie nichts anderes als IIS installieren, klicken Sie auf „Weiter“.
Wenn Sie nichts anderes als IIS installieren, klicken Sie auf „Weiter“.  Überprüfen Sie die Liste der IIS-Komponenten, wählen Sie die benötigten aus oder belassen Sie die Standardkomponenten und klicken Sie auf Weiter.
Überprüfen Sie die Liste der IIS-Komponenten, wählen Sie die benötigten aus oder belassen Sie die Standardkomponenten und klicken Sie auf Weiter.  Überprüfen Sie die Informationen im nächsten Fenster und klicken Sie auf „Weiter“.
Überprüfen Sie die Informationen im nächsten Fenster und klicken Sie auf „Weiter“.  Überprüfen Sie die Liste der IIS-Webserverrollen, die installiert werden. Kreuzen Sie die erforderlichen an oder lassen Sie sie unverändert und klicken Sie auf „Weiter“.
Überprüfen Sie die Liste der IIS-Webserverrollen, die installiert werden. Kreuzen Sie die erforderlichen an oder lassen Sie sie unverändert und klicken Sie auf „Weiter“. Bitte beachten Sie, dass der FTP-Dienst nicht standardmäßig installiert ist. Wenn Sie in Zukunft neue Rollen benötigen, können Sie diese hinzufügen, ohne IIS neu zu installieren.
 Klicken Sie auf die Schaltfläche „Installieren“.
Klicken Sie auf die Schaltfläche „Installieren“. Aktivieren Sie ggf. „Zielserver bei Bedarf automatisch neu starten“; wenn das Element nicht ausgewählt ist, dann Starten Sie den Server selbst neu nachdem die Installation abgeschlossen ist.
 Starten Sie den Server-Manager über das Startmenü.
Starten Sie den Server-Manager über das Startmenü. Der installierte IIS-Dienst erscheint in der Inhaltsliste.
 Klicken Sie oben rechts auf den Menüpunkt „Extras“ und starten Sie „Internet Information Services Manager“.
Klicken Sie oben rechts auf den Menüpunkt „Extras“ und starten Sie „Internet Information Services Manager“.  Klicken Sie im Bereich „Verbindungen“ auf den Servernamen, aktivieren Sie im angezeigten Fenster „Diese Nachricht nicht anzeigen“ und klicken Sie auf die Schaltfläche „Nein“.
Klicken Sie im Bereich „Verbindungen“ auf den Servernamen, aktivieren Sie im angezeigten Fenster „Diese Nachricht nicht anzeigen“ und klicken Sie auf die Schaltfläche „Nein“.  Bedienfeld „Funktionsansicht“.
Bedienfeld „Funktionsansicht“. Die in IIS verfügbaren Funktionen werden im Bereich „Funktionsansicht“ aufgelistet. Von hier aus können Sie die IIS-Funktionen verwalten, konfigurieren und neu starten. Richten Sie beispielsweise SSL-Zertifikate ein.
 Unmittelbar nach der Installation von IIS wird standardmäßig eine leere Standardwebsite erstellt.
Unmittelbar nach der Installation von IIS wird standardmäßig eine leere Standardwebsite erstellt.  Überprüfen Sie, ob es funktioniert, indem Sie „localhost“ in die Adressleiste Ihres Browsers eingeben. Die Standardseite wird geladen.
Überprüfen Sie, ob es funktioniert, indem Sie „localhost“ in die Adressleiste Ihres Browsers eingeben. Die Standardseite wird geladen.  Die Dateien für diese Seite befinden sich standardmäßig auf dem Laufwerk C:\inetpub\wwwroot
Die Dateien für diese Seite befinden sich standardmäßig auf dem Laufwerk C:\inetpub\wwwroot  Fügen Sie die Websites hinzu, die von diesem Webserver bedient werden. Wählen Sie dazu im Kontextmenü des Punktes „Sites“ auf der Registerkarte „Verbindungen“ den Eintrag „Website hinzufügen“.
Fügen Sie die Websites hinzu, die von diesem Webserver bedient werden. Wählen Sie dazu im Kontextmenü des Punktes „Sites“ auf der Registerkarte „Verbindungen“ den Eintrag „Website hinzufügen“.  Füllen Sie die Formularfelder mit Site-Informationen aus und klicken Sie auf OK.
Füllen Sie die Formularfelder mit Site-Informationen aus und klicken Sie auf OK.  Die neu hinzugefügte Site wird in der Liste der IIS-Sites angezeigt.
Die neu hinzugefügte Site wird in der Liste der IIS-Sites angezeigt. Guten Tag, liebe Leser und Gäste des Blogs, heute werden wir uns weiterhin mit Windows-basierten Webdiensten befassen, nämlich mal sehen, wie Einrichten von SSL auf IIS für eine oder mehrere Sites, sowohl mit einer IP-Adresse als auch mit mehreren. Um diese Aufgabe abzuschließen, muss ein iis-Webserver auf Windows Server ab 2008 R2 installiert sein. Die neueste Version ist derzeit Windows Server 2016.
Einrichten einer https-Site auf IIS
Und was die Erstellung einer IIS-Website unter Windows Server 2012 angeht, habe ich Ihnen bereits gesagt, es wird davon ausgegangen, dass Sie darüber verfügen. Als nächstes, als Sie alle DNS-Einträge registriert haben, haben Sie eine Anfrage zur Ausstellung eines Zertifikats generiert und erst dann Ihr Zertifikat von der Zertifizierungsstelle erhalten, es musste jedoch noch für iis angepasst werden, da es das PFX-Format benötigt.
Etwas mehr Theorie und Einschränkungen
Wenn Sie auf Ihrem IIS-Server eine Site auf https haben, gibt es keine Probleme mit dem Zertifikat, wenn Sie jedoch zwei Sites planen, gibt es bereits Optionen:
- Kaufen Sie ein Wildcard-Zertifikat, um SSL zu jeder IIS-Site hinzufügen zu können
- Kaufen Sie für jede Site eine zusätzliche IP
- Verwenden Sie das Skript und wenden Sie die erforderliche SSL-Bindung auf die gewünschte Site unter einer IP-Adresse an
- Verwenden Sie die SNI-Technologie (Server Name Indication).
SSL in PFX installieren
Um Websites mit dem https-Protokoll zu erstellen, müssen Sie zunächst das erforderliche Zertifikat importieren; das geht ganz einfach. Sie öffnen den IIS-Manager und gehen zu „Serverzertifikate“.


Geben Sie bei der Überprüfung Ihr PFX-Archiv an.

Geben Sie das Passwort an, geben Sie in der Zeile „Zertifikatspeicher auswählen“ an, dass entweder „Persönlich“ für reguläres Hosting geeignet ist, für die SNI-Technologie jedoch der Punkt „Hosting von Webdiensten“ erforderlich ist.

Tatsächlich ist dies eine komplexe Installation von SSL in iis. Wie gefällt Ihnen das?

Jetzt binden wir das SSL-Zertifikat an die gewünschte Site. Zuerst überprüfe ich meine Website auf dem http-Protokoll, da Sie sehen, dass alles einwandfrei funktioniert.

Klicken Sie nun mit der rechten Maustaste auf die gewünschte Site und wählen Sie „Bindungen ändern“. Hier konfigurieren wir https in iis.

Wie Sie sehen, verwendet Ihre Website standardmäßig das HTTP-Protokoll. Klicken Sie auf die Schaltfläche „Hinzufügen“.

Wir geben für die Website an:
- Der HTTPS-Typ und die Portnummer sind standardmäßig Port 443. Stellen Sie sicher, dass er in Ihrer Firewall geöffnet ist.
- Geben Sie im Knotennamen den vollständigen Namen der Site ein.
- SSL-Zertifikat > Wählen Sie das gewünschte aus und speichern Sie die Einstellungen.

Wir überprüfen Ihre Site mithilfe des HTTPS-Protokolls. Wenn alles in Ordnung ist, sehen Sie ein geschlossenes Vorhängeschloss. Dies bedeutet, dass das SSL-Zertifikat korrekt in IIS installiert ist.

Einrichten mehrerer HTTPS-Sites auf verschiedenen IPs
Nehmen wir an, Sie haben zwei Websites:
- api.pyatilistnik2010.ru
- new.pyatilistnik2010.ru
Sie benötigen für jeden von ihnen eine eigene IP-Adresse, die mit dem DNS-Namen verknüpft ist, sowie ein separates Zertifikat. Alles ist einfach. Sie erstellen auch einzelne Sites, mit dem einzigen Unterschied, dass Sie im Feld IP-Adresse die gewünschte angeben und im Feld den Hostnamen, die Adresse Ihrer Ressource und das tatsächlich benötigte Zertifikat.

Wir speichern und prüfen, ob alles auf jeder Version des IIS-Servers von 7.5 bis 9 funktionieren sollte.

Einrichten mehrerer HTTPS-Sites auf einer IP
Stellen wir uns nun die Situation vor, dass Sie eine externe IP-Adresse haben. Was sollen wir tun? Versuchen wir, alles daran zu hängen. Infolgedessen erhält eine Ihrer Websites einen 404-Fehler. Wenn Sie nicht wissen, was das ist, dann los.

Das ganze Problem besteht darin, dass in IIS diesem Szenario zufolge nur ein Domänenzertifikat im Wildcard-Format *.site im Webinterface funktionieren kann. Das Sternchen bedeutet, dass Sie SSL auf jeder Third-Level-Domain verwenden können. Aber wagen Sie es nicht aufzugeben, es gibt zwei Möglichkeiten:
- Der Einsatz der SNI-Technologie (Server Name Indication) in IIS eignet sich für alles, was älter als Version 7.5 ist, daher liegen Windows Server 2008 R2 und niedriger in der Luft.
- Verwenden Sie ein Skript von Microsoft.
Hier ist ein Beispiel für ein solches Zertifikat.

Wenn Sie einen Platzhalter haben, ist alles einfach, entweder Sie ändern alles über den IIS-Manager oder über die Konfigurationsdatei.
C:\Windows\System32\inetsrv\config\applicationHost.config

Öffnen Sie es. Die IIS-Einstellungen werden hier gespeichert. Und Sie können die Bindung an verschiedene Domänennamen festlegen:
Nun ist die Methode, wenn Sie keinen Platzhalter und nur eine externe IP auf dem Server haben, für IIS 7.5 und höher geeignet. Als Erstes müssen wir die ID Ihrer Site herausfinden. Dies kann einfach oder über die IIS-Manager-Konsole erfolgen

Oder alles befindet sich in derselben applicationHost.config-Datei

%SYSTEMDRIVE%\Inetpub\AdminScripts

Wenn Sie diese Datei beispielsweise unter IIS 8 und älter nicht in diesem Ordner haben, müssen Sie IIS-Verwaltungsskripts und -Tools bereitstellen
).
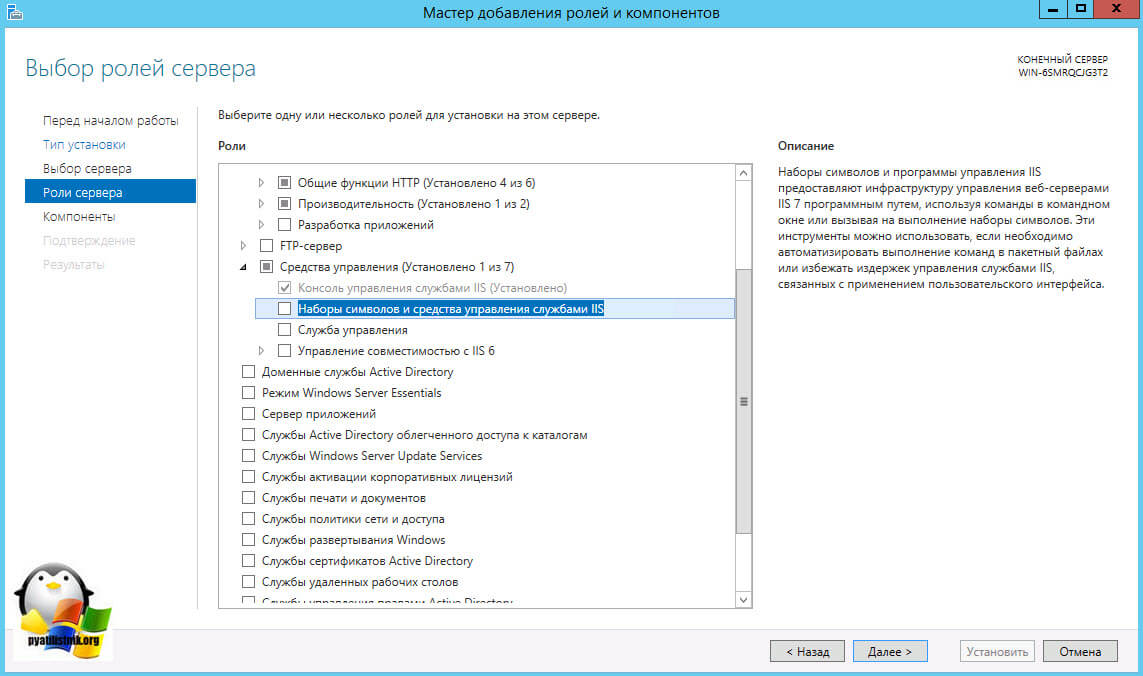


 Stalker hebt ab: Call of Pripyat Video mit Anleitung
Stalker hebt ab: Call of Pripyat Video mit Anleitung Extraktion eines Neodym-Magneten aus einer Computerfestplatte
Extraktion eines Neodym-Magneten aus einer Computerfestplatte Grundlegende Internet-Sicherheitsregeln Nützliche Tipps zur Internet-Sicherheit
Grundlegende Internet-Sicherheitsregeln Nützliche Tipps zur Internet-Sicherheit Rezepte zum Herstellen von Gegenständen in Minecraft Alle Handwerke in Minecraft 1
Rezepte zum Herstellen von Gegenständen in Minecraft Alle Handwerke in Minecraft 1