Vzdálený přístup k síti. Přístup k místní síti z Internetu - DDNS například no-ip. Podmínky nezbytné pro provedení scénáře
Aktualizováno Pátek, 20 Září 2012 07:23
Jak konfigurovat vzdálený přístup z Internetu do počítače připojeného pomocí routeru ZyXEL?
Chcete-li organizovat vzdálený přístup z WAN do počítače připojeného k routeru, existuje řada způsobů. Jedním z nich je připojení k desktopu pomocí terminálových programů pro dálkové ovládání počítačů. Mezi nejběžnější patří Radmin, VNC a Vzdálená plocha (Remote Desktop Control), což je terminálová služba pro Windows.
Harmonogram má režim obrazovky pro nahrávání, která umožňuje serverový modul pro uložení screenshotů na ploše v pravidelných intervalech, po kterém můžete přistupovat a zobrazovat je. Poté můžete přidat všechny počítače nalezené do seznamu hlavních připojení.
Vzdálená konfigurace umožňuje nainstalovat nebo aktualizovat modul serveru na vzdáleném počítači. Máte-li aktualizovat nastavení serverového modulu budou uloženy, ale pokud je server instalován poprvé, budete muset vytvořit distribuci a určit všechny potřebné bezpečnostní nastavení, jako je přístup heslem předem.
Pro směrovač je důležité pouze zadat správné číslo portu, které program používá pro vzdálenou správu počítačů. Například pro službu Remote Desktop používá číslo portu 3389 pro program Radmin je výchozí číslo portu 4899, a pro program VNC - je číslo portu 5900. Pokud nevíte, který port číslo používané v programu, zeptejte se na podrobnosti na webové stránce: http: //www.portforward.com/cports.htm. Zde najdete seznam nejpopulárnějších programů a čísel portů, které používají. Pokud nemůžete najít požadovanou službu, pak vaše číslo portu aplikace, můžete zkontrolovat dokumentaci nebo jeho nastavení developer programu.
Na této stránce
Podívejme se podrobně na postup vzdálené instalace. Za prvé, připravujeme distribuci serverů pomocí vestavěného konfigurátoru. Potom zadáme cestu k distribuci serveru a nakonfigurujeme ji, což znamená, že specifikujeme nastavení, která potřebujeme. V případě potřeby, pokud je server již nainstalován v počítači, můžete použít jeho nastavení. Po konfiguraci spustíme vzdálenou instalaci a vybereme potřebné připojení nebo připojení v seznamu hlavních počítačů a v kontextovém menu spustíme režim vzdálené instalace.
Níže uvádíme příklad nastavení směrovače ADSL a směrovače Ethernet, který se vzdáleně připojí k počítači v místní síti pomocí funkce Vzdálená plocha. Při použití jiných programů (Radmin, VNC atd.) Se nastavení routeru liší pouze v čísle portu v nastavení NAT a v nastavení brány firewall.
Podmínky nezbytné pro provedení scénáře
V okně, které se zobrazí ve vzdáleném počítači, musíte zadat uživatelské jméno a heslo pro práva správce. Pokud je počítač v doméně, můžete odeslat správce domény. Nebude fungovat s prázdným heslem. Po úspěšné instalaci se můžete připojit ke vzdálenému počítači.
Nastavení serveru jsou ve výchozím nastavení uloženy v klíči registru. Pokud je zapnuta masivní instalace serveru s identickými nastaveními, můžete jednoduše importovat klíč s nastavením v registru. Zvláštní zájem o tuto aplikaci vzniknou ve velkých organizacích s distribuovanou sítí kanceláří a oddělení nebo ve firmách, které se zabývají technickou podporou vzdálených klientů.
1. Příklad nastavení ADSL směrovače
Jsem spíše paranoidní a právě v tuto chvíli jsem celý přístup k síti LAN uzavřen. Ačkoli na druhé straně úplná záruka ani neumožňuje fyzické odpojení televizorů, existují vyměnitelné média. A pokud přenos funguje, bttorrentsync a tak dále ... Obecně bylo navrženo několik aplikací, které vyžadují přístup zvenčí k lokálové lanovce - vlastní cloud, vzdálené zálohování přes Internet atd. Začneme s DDNS
Okamžitě vás budem varovat, že je se mnou kapitán Zřejný. Jen pro začátečníky se to pokojím v jednoduchých slovech.
Pokud je v hlavním elementu nutné, můžete změnit port programu nebo nastavit maximální počet pracujících klientů. Zaznamenáme ještě jednu zajímavou funkci v přídavném prvku. Toto oprávnění ke klientskému modulu zobrazuje seznam připojených serverů.
Takže získáme seznam serverů a vybereme jeden z nich pro připojení. Při spuštění program vytvoří spojení se zadanými parametry. Modul serveru má schopnost přenášet a ukládat nastavení bez použití registru. Tento soubor může být vytvořen nový start-up, jako je například prázdný textový soubor, nebo parametry mohou být exportovány z programu. V takovém případě bude konfigurační soubor automaticky vytvořen v adresáři serveru.
Začněme zjednodušenou teorie. V celosvětové sítě práva používat IPv4 adresy (např 95.24.156.147) lze získat z PA, IANA. Adresy celkem 2 ^ 32 (~ 4 miliardy), část je věnována zvláštním účelům - pro každého není dost. Částečně z tohoto důvodu v izolovaném domácí síti používá adresa normálně psát 192.168.0.0/16, všechny z těchto sítí jsou stejné. Tím se šetří prostor adresy. Ale jako výsledek uvnitř domácí sítě a mimo adresu - různé. Externí adresa, kterou vaše síť obdrží od poskytovatele (na kterou zaplatíte za internet). A dávají mu to k pronájmu na chvíli, a může se kdykoli změnit. Proto je obtížné dosáhnout vaší domácí sítě prostřednictvím IP. Existují dva hlavní způsoby - pronájem poskytovatele trvalé (statická adresa). Například můj ISP stojí 130 rublů za měsíc. To stojí za to udělat, pokud máte důležité aplikace, jako je například klientská banka, protože statická adresa má pozitivní vliv na bezpečnost. Ale ve většině případů je druhá cesta jednodušší - DDNS.
Vzhledem k tomu, že tato sloučenina nebyla zahájena zevnitř, ve výchozím nastavení, provoz nepřijde do našich interních počítačích ze dvou důvodů. Druhým důvodem je, že firewall pro filtrování příchozích a odchozích zpráv, obvykle blokuje jakékoliv spojení, pokud nebude instalováno jasná pravidla, která umožňují zprávy s určitými parametry.
Brána firewall v domácím počítači klienta
Musíme trénovat Router na to, co s tímto konkrétním pohybem dělat. . Na několika místech mohou být aktivní firewally po celé dopravní cestě. Obvykle jsou tyto typy softwaru výchozí firewall povoluje veškerou komunikaci zahájené z klientského počítače k vnějšímu světu, ale blokuje veškerý provoz zahájen zvenčí do klientského počítače.
Esence DDNSv tom, že instruujete někoho (server DNS) sledovat změny vaší skutečné, dynamické IP adresy a přiřadit tuto adresu trvalému jménu, například vasia_pupkin.ddns.com. Aby se DNS server dozvěděl o změnách, musí se někdo z vaší sítě pravidelně připojovat k tomuto serveru DNS, autorizovat a hlásit jeho aktuální IP adresu. Obvykle se tato práce provádí směrovačem.
Brána firewall v routeru domácí sítě
Obvykle mají směrovače určené pro domácí sítě vestavěnou bránu firewall.
Brána firewall na routeru kancelářské sítě
Proto budete muset změnit výchozí nastavení brány firewall pro vzdálené připojení. V případě softwaru brány firewall určeného pro velké kanceláře je výchozím chováním zablokovat veškerou komunikaci, ať už je to příchozí nebo odchozí. Proto budete muset změnit nastavení úspěšné komunikace.Dobrou zprávou je, že v nejjednodušší, domácí verzi služby DDNS lze najít zdarma. Výběr poskytovatele DDNS - Téma je dlouhé, začněte seznamem, který podporuje váš směrovač. Googling, mnoho směrovačů je schopných. Pokud to nemůže - nas4free může tuto roli převzít na sebe, služby | Dynamický DNS (nenakonfiguroval jsem, ale vše je stejné). , například navrhuje následující
Brána firewall v počítači serveru v kancelářské síti
Samostatný firewall na serveru je poměrně neobvyklý, protože primární firewall může tento úkol provést. V některých situacích však samostatný firewall pracuje také na serveru. Pokud se to bude pravidelně měnit, budete muset používat další technologie, aby bylo možné s určitým časem identifikovat váš počítač zvenčí.
Použití stejné statické veřejné adresy
Proto doporučujeme použít stejný řetězec doménového jména. Budeme diskutovat o řešení se stejným řetězcem doménového jména v dalším odstavci níže. To se může stát u určitých zařízení.
Použití stejného řetězce názvů domén
Všechny odkazy v souboru projektu jsou živé pro interní i externí uživatele, rychlost připojení pro interní připojení bude rychlejší než externí připojení. Úprava hostitelů Soubory, pokud je vyžadován přístup k projektům na místní úrovni i na Internetu. To je nezbytné, aby všechny odkazy v souboru projektu byly živé jak pro interní, tak i pro externí uživatele.Jak je vidět, Vybrala jsem si ne-ip. Jen proto, že to funguje. Postavíme to.
1) Zaregistrujte se na adrese https://www.noip.com/newUser.php, to je volná volba. Na mnoha místech nabídne placené zlepšení, protože dům není vyžadován.
Jako vždy budete potřebovat e-mailovou adresu. Je špatné, že mail.ru nefunguje. yandex.com a google.com - přijímá.
Dial-up vzdálený přístup
Použijte tlačítko tabulátoru mezi záznamy. Pokud první řádek obsahuje místní adresu v závorce, provedli jste všechny kroky správně. Obě tato omezení jsou navržena tak, aby chránila soubor před hackováním, protože může být součástí útoku na jakémkoli počítači.
Nástroje vzdáleného přístupu třetích stran
Budete vyzváni k zadání hesla v okně terminálu. Dávejte pozor, abyste nic cokoliv již nezměnili, přidejte řádek, jako je. V okně terminálu zadejte následující příkaz a stiskněte tlačítko Zpět. Pokud první řádek obsahuje místní adresu v závorkách, editace byla úspěšná. Když se vrátíte do kanceláře, budete chtít tento symbol smazat, abyste znovu aktivovali linku.
2) Jdeme, dostaneme se do grafického menu 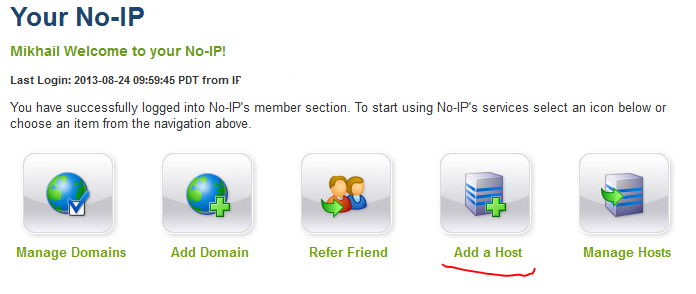
Vyberte možnost "Přidat host"
3) Zapadají se do níže uvedeného dialogu (lze jej také přistupovat přes menu - Přidat Host) 
Existuje spousta polí, je stále ještě níže. Ale v nejjednodušším případě jen dva
Jméno hostitele- vyberte něco namísto vasia_pupkin
A z dlouhého seznamu napravo musíte vybrat doménu druhé úrovně. no-ip.info vhodné pro bezplatnou službu. Většina z ostatních je nabízena za možnost požádat o peníze od vás.
IP adresa nemusí být vyplněna - systém ji určí. Ale pokud jej naplníte, nic se nezmění.
Klikněte na oranžové tlačítko v dolní části Přidat hostitel - připraveno
Prim - funkčnost služby je širší - může to být užitečné.
Připojení k serveru, který je směrování a vzdálený přístup
Dokumentace produktu k provedení těchto akcí.
Krok 4: Přidejte ke klientovi statickou cestu
Nezapomeňte, že vaše domácí připojení k Internetu je s největší pravděpodobností mnohem pomalejší, než kdybyste byli fyzicky v kanceláři, připojujete se k firemnímu souboru na drátové síti.Dnes je na trhu několik aplikací, které poskytují snadný přístup k počítači v kanceláři. Některé poskytují lepší zabezpečení, zatímco jiné fungují dobře v síti s potřebou konfigurovat nastavení brány firewall. Pokud potřebujete vytisknout dokument, když jste doma, nebo přenášet soubory mezi domem a kanceláří, nezapomeňte tyto funkce zvolit výběrem řešení.
4. Nyní zůstane nakonfigurovat směrovač (nebo NAS), aby zaklepal na ne-ip a oznámil jeho adresu. Na příkladu mého směrovače, na vás (a v nas4free) vše je podobné. 
Přejdeme do zaškrtávacích políček - zapněte službu DDNS, v seznamu vyberte poskytovatele no-ip, řekněte jméno vytvořeného hostitele, přihlašte se a heslo pro připojení k no-ip, použijte.
Vzdálený přístup přes RDP
Uvidíte pracovní plochu vaší kanceláře a můžete ji používat vzdáleně z domova. To vyžaduje, aby počítač pracoval v kanceláři a na něm byl nainstalován softwarový balík pro vzdálený přístup a klientská verze vzdáleného softwaru v počítači je doma.
Vzdálený počítač zobrazuje pracovní plochu určenou pro uživatele s nainstalovanými aplikacemi. Mezi výhody této možnosti patří schopnost podporovat jeden server. Vzdálené a lokální počítače připojující k serveru nemusí mít vyšší koncové počítače, protože práce se provádí na serveru. To zahrnuje vzdálené a místní uživatele. Celý provoz je prováděn na serveru a to, co je doručeno vzdálenému a místnímu uživateli, ve skutečnosti je snímání obrazovky.
5. Zkontrolujte připojení. Zůstává zkontrolováno. Přirozeným impulsem je zadat vasia_pupkin.no-ip.info do adresního řádku prohlížeče (proveďte to)
Jejda! Jsme vyzváni k zadání webové stránky směrovače! To je to, že teď nějaký kulhatsher mě navštíví, jako kdyby se vrátil domů ?!
Odpověď je ano a ne. To znamená, že se roboti rozbijí, a pokud později otevřete kanál, mohou vyzvednout nebo dokonce zasílat hesla.
Ne, protože jste ještě nic neotevřeli. Jednoduše jste přinesli své doménové jméno vasia_pupkin.no-ip.info na vnější stranu dveří směrovače. Mimochodem - důvodem není marně svému zvolenému názvu domény.
To může být také nákladné. Poté, co je router k dispozici na pevné internetové adrese, budeme se zabývat scénáři jednotlivých aplikací. V tomto případě připojíte další připojení, které je zašifrováno a je součástí domácí sítě, připojení k Internetu, které používáte po silnici.
V článku. Nástroj nyní požádá o zadání vaší e-mailové adresy. Pokud ano, fungovalo to a jste zašifrováni v domácí síti. Také internetový provoz nyní pracuje na tomto připojení - jak je popsáno výše, samozřejmě s maximální rychlostí, kterou vaše domácí připojení poskytuje při spuštění.
A vidíte pozvánku na zadání přihlašovacího hesla směrovače, protože na stejné dveře, které jste přišli z INSIDE, z důvěryhodné zóny.
V pracovní kapacitě se můžete ujistit, že pingujete svou doménu z příkazového řádku
ping vasia_pupkin.no-ip.info
Pokud to funguje, dostanete něco podobného
PING vasia_pupkin.no-ip.info (96.28.157.147) z 192.168.1.34: 56 datových bajtů
64 bajtů z 95.27.155.134: icmp_seq = 0 ttl = 64 času = 0.283 ms
64 bajtů z 95.27.155.134: icmp_seq = 1 ttl = 64 time = 0.292 ms
64 bajtů z 95.27.155.134: icmp_seq = 2 ttl = 64 time = 0.198 ms
Síťový přenos zvenku přes bránu firewall je předpokladem vzdáleného přístupu z Internetu k vlastním serverovým službám. Toho lze dosáhnout použitím názvů portů a dynamických uzlů. Vlastní, lokální síť a registrovaní účastníci by měli být dobře chráněni před nežádoucími dotazy nebo přístupem z Internetu. Tento úkol se provádí v domácí síti směrovače, který je vybaven filtrem paketů pro zablokování nežádoucího síťového provozu zvenčí.
Povolené porty portu prostřednictvím brány firewall
Chcete-li počítačové a serverové služby spuštěné v síti být přístupné zvnějšku, musíte vrhnout jasně definovanou díru přes bránu firewall.
Hostname: zpřístupní směrovač
Je-li spuštěno přesměrování portů a serverová služba běží na vlastní síti, je již dostupná z Internetu.Je vidět, že (1) název (vasia_pupkin.no-ip.info) je vyřešen na externí IP (96.28.157.147) - to znamená, že služba funguje a
(2), že doba přechodu je velmi krátká, zlomky milisekundy, to znamená, že pakety procházejí lokálně.
6. Chcete-li se dostat ven - musíte jít ven :). Že dům není tak jednoduchý. Je třeba buď jít do práce, souseda nebo přítele, nebo z domova, abyste se připojili k jinému poskytovateli. Bežný uživatel je může připojit prostřednictvím mobilního připojení. Například jsem uvízl modem 3G v notebooku.
Znovu udělej ping. Výsledkem je, že jméno by mělo být stále vyřešeno ve stejné IP, ale pokud máte normální směrovač, neměl by být ping. Pokud máte směrovač ze sítě již pingy, nemusí to být tak děsivé, ale znamení je špatné a důvod k přemýšlení o nahrazení. Moje varianta, připomínám, asus
Zkontrolujte posun portu ze strany
Pokud vše funguje tak, jak si přejete, měli byste se podívat v reálných podmínkách. Pokud však router přijímá připojení na uvolněném portu, můžete také spustit z vlastní sítě: nabízí vám možnost zkontrolovat funkci portálu skeneru prostřednictvím položky nabídky "firewall". Chcete-li to provést, zadejte číslo portu do pole "Kontrola dodatečného portu". Otevřené porty zobrazují kontrolu pomocí červeného varovného symbolu. Všimněte si, že mnoho portových skenerů tohoto typu routeru je zablokováno.


 Podívejte se, co je "Ethernet" v jiných slovnících
Podívejte se, co je "Ethernet" v jiných slovnících Co dělat, když se internet zpomalí na přenosném počítači
Co dělat, když se internet zpomalí na přenosném počítači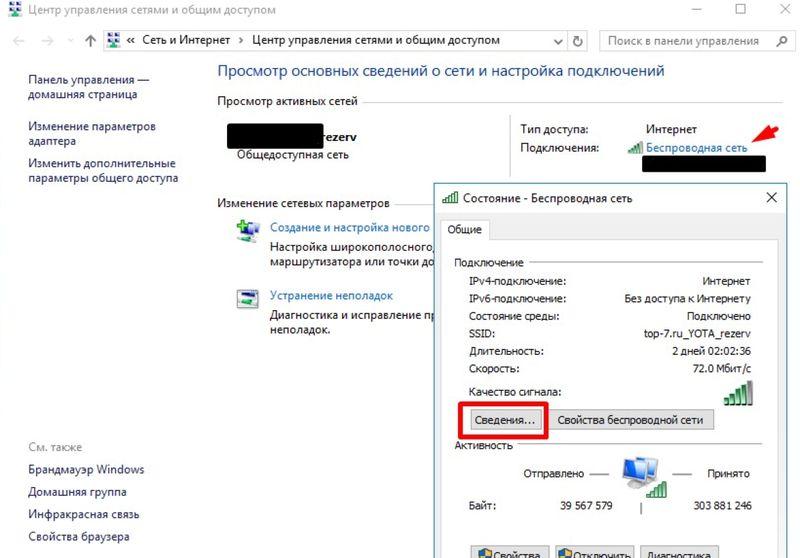 Připojení ke vzdálené ploše
Připojení ke vzdálené ploše