Iis rozšíření webové služby, jak nainstalovat. Windows Server
Pokračujeme ve studiu webových serverů a dnes se podíváme na instalaci a základní nastavení Internetová informační služba (IIS) verze 7.0 na platformě Windows Server 2008. Naučíme se také propojit jednotlivé technologie jako PHP s naším webovým serverem.
Jak víte, PHP funguje skvěle s Apache a MySql, ale najednou potřebujete používat IIS ve spojení s PHP, pak je tento článek právě pro vás. Dnes se podíváme na základy IIS 7.0, naučíme se nainstalovat tento webový server a navázat na něj PHP. Budeme zvažovat IIS verze 7, ale nebuďte naštvaní, pokud máte například Windows Server 2008 R2, kde je nainstalována IIS verze 7.5, prakticky se neliší od verze 7.
Nejprve si povíme něco o architektuře služby IIS 7.0. Tento webový server kompletně postavena na modulární bázi, tzn. na rozdíl od IIS 6.0, která se jednoduše nainstalovala jako role serveru a je to. Ve službě IIS 7 můžete svůj webový server konfigurovat flexibilněji instalací pouze nezbytných modulů, které potřebujete. To je velké plus, protože:
- nepotřebné moduly jsou deaktivovány, čímž se zvyšuje výkon;
- čím méně modulů je zapojeno, tím vyšší je zabezpečení webového serveru, jinými slovy tzv. díry“ se zmenšuje.
Instalace webového serveru IIS 7.0 na Windows Server 2008
Před instalací chci dát malou radu, nainstalujte tuto roli serveru úplně " nahý» server, tzn. Kromě služby IIS by se tam nemělo nic instalovat ( význam z rolí serveru) jedinou výjimkou může být server DNS. Existuje dokonce i samostatná edice Windows Server 2008 Web Server, která je zcela zaměřena speciálně na webový server, mimochodem je mnohem levnější než ostatní edice tohoto operačního systému.
Existuje několik možností instalace této role v systému Windows:
- Přes grafické rozhraní ( budeme používat);
- Přes příkazový řádek ( podle mého názoru to není pohodlné, protože musíte kompletně ručně napsat všechny potřebné moduly, které potřebujete, a jejich názvy rozlišují malá a velká písmena);
- Také přes příkazový řádek, ale pomocí souboru XML ( pohodlné, pokud potřebujete spustit mnoho webových serverů, stačí si jednou pohrát s xml souborem a pak spustit jeden příkaz na příkazovém řádku a je to).
Nyní přejdeme přímo k instalaci tohoto serveru. Předpokládá se, že již máte nainstalovaný operační systém Windows Server 2008.
Klikněte Start -> Nástroje pro správu -> Správce serveru -> přejděte na Role a klikněte na „Přidat role“.

V dalším kroku stačí kliknout na " Dále„Ale v dalším kroku se zastav a přemýšlej. Které komponenty přesně? moduly) Potřebujete, pokud necháte vše ve výchozím nastavení, pak budete moci zpracovávat pouze statický obsah a obecně budete mít na svém serveru k dispozici málo funkcí. Ale každopádně nemusíte instalovat vše, vyberte si jen to, co potřebujete.
V mém případě nainstalujeme PHP a pro podporu tohoto musíte vybrat položku CGI, a pokud náhle použijete asp.net, vyberte příslušné položky a obecně si přečtěte, co tam ještě je ( popis je vpravo), abyste nebyli později překvapeni, “ proč to nemám a proč to nefunguje?" Klikněte na další.

Nyní klikněte na " Nainstalujte" Počkáme několik minut a poté, co průvodce přidáváním rolí řekne, že „ Instalace proběhla úspěšně“, klikněte na Zavřít. A my můžeme okamžitě zkontrolovat funkčnost našeho webového serveru pouhým otevřením prohlížeče a zadáním do adresního řádku http://localhost a pokud se vám zobrazí následující obrázek, váš server funguje!

Jak spravovat IIS?
Ke správě web serveru slouží grafické rozhraní, ale rovnou mohu říci, že jej můžete spravovat i přímou úpravou xml souborů. Všechna nastavení webového serveru IIS7 jsou uložena jako soubory xml. Nastavení pro celý IIS server najednou ( pro všechny stránky najednou) jsou uloženy v souboru applicationHost.config, který se nachází podél následující cesty:

Ke konfiguraci jednotlivých stránek však můžete použít soubor web.config, vytvoří se automaticky, když změníte jakékoli nastavení pro jeden web. Toto schéma mi připomnělo konfiguraci webového serveru Apache, kde můžete použít soubor .htaccess ke konfiguraci jednoho webu.
Mimochodem, ve výchozím nastavení je kořenový adresář vašeho webového serveru umístěn na: C:\inetpub, ve kterém jsou umístěny všechny vaše weby, když jste otevřeli výchozí web, otevřeli jste soubory ze složky wwwroot.
Pojďme přímo k našemu grafickému ovládacímu panelu pro webový server IIS 7, otevřete " Start->Nástroje pro správu->Správce IIS" V důsledku toho uvidíte tento panel:

Kde vlevo bude strom vašich stránek ( Prozatím máme pouze výchozí web) a aplikací, všechna nastavení jsou seskupena uprostřed a napravo jsou vlastnosti konkrétního nastavení.
Propojení PHP s IIS
Nyní musíme nainstalovat PHP, k tomu si musíme stáhnout distribuci php z oficiálního webu (http://windows.php.net/download/) ve formě balíčku msi ( kliknutím na odkaz instalačního programu), stáhl jsem si verzi php-5.3.10-nts-Win32-VC9-x86.msi, ale můžete si stáhnout novější verzi.
Přejděme k instalaci PHP, neměly by nastat vůbec žádné problémy, jen nezapomeňte v jednom okně vybrat následující položku: Rychlé CGI IIS.

Vytvoření nového webu ve službě IIS
Poté vytvoříme nový web ( v IIS to bude uzel), klikněte pravým tlačítkem myši na položku „ Uzly"a klikněte" Přidat webovou stránku" Vyplňte jako na obrázku, ve složce jsem vytvořil místní adresář pro nový web C:\inetpub\my, ale můžete jej vytvořit na jiném disku.

Pokud máte více než jeden web, budete je muset od sebe oddělit. Existuje několik způsobů, první je například jejich připojení k různým portům, ale v některých případech to není pohodlné. Výchozí web má 80 a nový web má 8080, ale pokud máte mnoho webů a chcete, aby fungovaly na stejném portu, řekněme 80, musíte vyplnit pole „ Název uzlu“, jinými slovy, toto je doména webu. Poté, co jste zde uvedli, například, že jsem moje stránka, musíte provést odpovídající záznam na serveru DNS, nebo pokud máte málo počítačů a prostě nemáte server DNS nebo jste jen vývojář, pak zapište tuto korespondenci do souboru hosts ( například 10.10.10.2 mysite)
Nyní vytvořte soubor ve složce nového webu (C:\inetpub\my), například index.php s následujícím obsahem
Pomocí této jednoduché funkce v jazyce PHP můžete zjistit nastavení samotného PHP nainstalovaného na tomto serveru, pokud vidíte stránku s verzí PHP, která je uvedena hned níže, pak vám vše funguje.

Jak jste si všimli, na serveru IIS 7 jsme neprovedli žádné speciální akce, abychom svázali php ( kromě toho, že jsme během instalace přidali komponentu CGI), udělala to za nás samotná distribuce php a server iis.
Užitečné nastavení IIS
Nyní se podívejme na několik nastavení pro server IIS 7, například chceme, aby se dokument mydoc.php ve výchozím nastavení otevíral na jednom webu. Chcete-li to provést, přejděte na požadovaný web a otevřete nastavení " Výchozí dokument» a přidejte dokument, který potřebujete, a můžete zadat několik dokumentů a dát jim požadovanou prioritu.

A poté okamžitě uvidíte, že ve vaší složce s novým webem Mysite se objevil soubor web.config ( jak jsem už dříve řekl). Abyste si ověřili, že jste vše udělali správně, vytvořte soubor mydoc.php s libovolným obsahem a otevřete si v prohlížeči adresu svého webu a tento dokument by se měl standardně načíst.
Dále bych vás chtěl upozornit na to, že pokud jste někde četli nebo vám někdo navrhoval nějaké nastavení na serveru IIS, ale nenajdete ho na panelu, pak s největší pravděpodobností nemáte nainstalovaný modul potřebný pro toto , protože nastavení se zobrazí v souladu s nainstalovanými moduly.
Například chcete nastavit na svém webu Základní autentizace, ale v tuto chvíli nemůžete toto nastavení na serveru najít, k tomu je třeba nejprve nainstalovat požadovanou komponentu. Otevřete správce serveru " Role->Webový server (IIS)->Přidat služby rolí"a vyberte" Základní autentizace“ nebo v angličtině Základní autentizace.

Znovuotevření" Správce Internetových informačních služeb“ a všimneme si, že v položce „Authentication“ máme nyní další položku „ Základní autentizace" Chcete-li to povolit, musíte vypnout " Anonymní ověřování"a podle toho povolit" Základní autentizace" Nezapomeňte vytvořit uživatele, v tomto případě " Místní uživatelé». « Správce serveru ->Konfigurace ->Místní uživatelé"klikněte pravým tlačítkem myši" Vytvořte uživatele“, vytvořil jsem uživatelský test. Nyní, když vstoupíte na naše stránky, zobrazí se formulář pro ověření.

Zadejte svého uživatele a pokud jste udělali vše správně, budete znovu přesměrováni na své stránky!
Nyní si povíme o nejoblíbenější kombinaci - PHP + MySql. Chcete-li přidat podporu pro MySql, stačí nainstalovat tento DBMS ( podrobná instalace je popsána v článku - Instalace serveru MySql a přehled jeho nástrojů pro správu a správu) a to je vše! Ve spojení můžete vytvářet webové stránky IIS 7+PHP+MySql.
Myslím, že to pro základ úplně stačí, pokud máte nějaké dotazy, pište do komentářů, pokusím se pomoci. Hodně štěstí!
Pokračujeme v hovoření o postupu instalace webového serveru se službou IIS 7.0 na Windows Server 2008, o kterém jsme diskutovali v předchozím příspěvku.
Nyní přejdeme ke kontrole výsledků instalace služby IIS 7.0. Nejjednodušší způsob, jak zkontrolovat, zda webový server funguje, zvláště když jste na lokální konzoli, je otevřít http://localhost/ z libovolného webového prohlížeče. Dále zkontrolujte z místního a vzdáleného počítače podle adresy IP.
Po instalaci služby IIS 7.0 se vytvoří výchozí web, který je nakonfigurován tak, aby odpovídal na jakýkoli požadavek adresy URL přijatý na portu 80 libovolného síťového rozhraní serveru, na kterém je nainstalována služba IIS 7.0. Tito. Požadavek prohlížeče jako http://localhost/ by měl být považován za požadavek na výchozí web. Obsah webu standardně tvoří 2 soubory - iisstart.htm a welcome.png (který je zobrazen v iisstart.htm), které otevře klient. Výsledek volání localhost tedy bude vypadat takto:
Nyní, pokud je vše v pořádku (pokud je „špatné“ - na odstraňování problémů a chyby se podíváme později v samostatné části), ujistíme se, že všechny moduly, které by měly být standardně nainstalovány, jsou připojeny a fungují, a základní konfigurace splňuje naše požadavky.
1. Hlavním nástrojem pro správu služby IIS 7.0 je konzola Správce Internetové informační služby (IIS), která je ve výchozím nastavení nainstalována spolu s rolí webového serveru v systému Windows Server 2008 (konzola pro správu služby IIS, sekce Nástroje pro správu při instalaci modulů). Po správné instalaci lze konzolu pro správu služby IIS 7.0 nalézt jako podřízenou položku v části Webový server (IIS) v části Role správce serveru nebo jako položku v části Nástroje pro správu v nabídce Start nebo spuštěním inetmgr. (na příkazovém řádku nebo prostřednictvím položky Spustit ve stejné nabídce Start).


2. Při spuštění se konzole Správce Internetových informačních služeb (IIS) otevře s „domovskou stránkou“, na které jsou ve formě panelů informace o tom, ke kterým webovým serverům a webům se uživatel konzole dříve připojoval (pokud je konzole pouze nainstalována spolu s rolí Web Server (IIS), pak konzola obsahuje záznam pouze o lokálním webovém serveru), dále jsou zde odkazy na výběr připojení k jiným serverům, webům, webovým aplikacím a složkám a také odkazy na externí zdroje věnované IIS.

3. Kromě toho domovská stránka obsahuje panel zpráv, který se načte jako zdroj zpráv RSS z webu www.iis.net, pokud správce klikne na odkaz Povolit zprávy IIS. Novinky jsou mimochodem velmi užitečné, doporučuje se tyto informace zahrnout a používat ve své každodenní práci.


4. Při připojení k libovolnému webovému serveru IIS 7.0 konzola Správce Internetové informační služby (IIS) prezentuje svou konfiguraci jako logickou strukturu – úroveň samotného webového serveru, jehož nastavení je globální a ve výchozím nastavení platí pro všechny webové stránky, fondy aplikací a, tedy webové stránky s vlastním nastavením. Tato konfigurační hierarchie ve formě rozšiřujícího se stromu začínajícího uzlem s názvem (nebo IP) webového serveru je zobrazena v levém podokně konzoly Správce Internetové informační služby (IIS).

5. Pokud v konfiguračním stromu vyberete uzel, pak se na centrálním panelu konzole Správce Internetových informačních služeb (IIS) všechny parametry (stejně jako moduly či seznamy) odpovídající konfiguraci vybraného uzlu zobrazí jako samostatné ikony, a v pravém panelu - sada kontextových úloh a operací, které může administrátor (nebo uživatel) na daném uzlu provádět.
6. Vybereme nejvyšší uzel, uzel webového serveru, který obsahuje ikony zodpovědné za provozní parametry modulů celého webového serveru, tyto parametry se standardně dědí pro všechny webové stránky. Dbáme na to, aby byly nainstalovány a zobrazeny všechny potřebné moduly. Níže je uveden snímek obrazovky nastavení výchozí konfigurace.

7. V pravém podokně, když vyberete uzel webové stránky, se zobrazí všechny operace, které lze v tomto kontextu provádět přímo s webovým serverem (obecně služby IIS) - restartování, zastavení, spouštění, přechod na fondy aplikací a weby.

8. Ujistěte se, že jsou nakonfigurovány fondy aplikací. Fondy aplikací budou diskutovány později. Fondy jsou podřízeným uzlem ve stromu konfigurace pro uzel webu. Při výchozí instalaci se vytvoří pouze jeden fond - DefaultAppPool, ve kterém je registrována jedna aplikace - výchozí nakonfigurovaný web, jehož fungování jsme již zkontrolovali. Viz snímek obrazovky.

9. Pod uzlem fondy aplikací v konfiguračním stromu se nachází uzel Webové stránky, po jeho výběru se zobrazí seznam webů běžících na tomto webovém serveru. Ve výchozím nastavení se vytvoří jeden web s názvem Výchozí web s interním číslem (ID) rovným 1, „svázaný“ s portem 80 na všech IP adresách všech síťových rozhraní s libovolnou URL v požadavku a pomocí adresáře s cestou jako domovský adresář jeho obsahu %SystemDrive%\inetpub\wwwroot (který při instalaci systému Windows Server 2008 na jednotku C: odpovídá C:\inetpub\wwwroot).

10. Když v levém panelu konzole vyberete uzel webové stránky (Default Web Site), stejně jako v případě výběru uzlu webového serveru, na centrálním panelu se zobrazí ikony pro přístup ke konfiguračním parametrům různých modulů, tentokrát pro konkrétní webová stránka. Dbáme na to, aby stejně jako u celého web serveru byly všechny potřebné moduly prezentovány na centrálním panelu.

11. V pravém panelu konzole, podobně jako na panelu pro celý webový server, se zobrazují kontextové příkazy, tentokrát je však jejich seznam povážlivě rozšířen - spustit/zastavit/restartovat proces webu, zobrazit jeho základní a pokročilá nastavení (ne parametry modulu), nastavení vazby (adresa, port, název domény - na jejichž kombinaci bude tento web reagovat na požadavky) atd.

Pro základní kontrolu funkčnosti a neporušenosti instalace tyto kroky v zásadě zcela postačují. Pokud se však chcete blíže podívat na „úplnou“ sadu nastavení a „výchozí“ konfiguraci, můžete postupovat podle následujících kroků.
12. Vyberte uzel webového serveru ve stromu konfigurace v levém podokně konzoly Správce Internetové informační služby (IIS). Na centrálním panelu klikněte na ikonu Moduly. Na centrálním panelu se otevře následující úplný seznam standardně nainstalovaných modulů, což je seznam souborů .dll.

13. Chcete-li se ujistit, že webový server bude pracovat pouze se statickými soubory (ve výchozím nastavení) nebo pouze s rozšířeními, které potřebujete, vyberte znovu uzel webového serveru a klikněte na ikonu Mapování manipulátorů na centrálním panelu. Otevře se seznam „vazeb“ přípon souborů vyvolaných na webu uživatelem a modulů vázaných na tato rozšíření, které toto volání zpracovávají. Vezměte prosím na vědomí, že ve výchozím nastavení jsou všechny soubory vázány na modul zpracování statických souborů (tj. požadavek na jakýkoli skript nebo spustitelný soubor z domovského adresáře webové stránky nepovede k jeho spuštění na serveru, ale pouze k přenosu tohoto souboru uživateli) a také do výchozích modulů pro procházení dokumentů a katalogu. S těmito moduly se seznámíme později.

14. A nakonec, abyste se ujistili, že je web bezpečný, zkontrolujte jeho parametry ověřování. Chcete-li to provést, vyberte ikonu Authentication na stejném centrálním panelu. Ve výchozím nastavení webový server (a webové stránky) nepodporují žádné ověřovací moduly. Tito. všechna spojení jsou anonymní. co je bezpečnost? To znamená, že uživatelé budou mít přístup pouze k obsahu svých domovských adresářů – souborů a podadresářů – které mají oprávnění NTFS pro čtení pro „všechny“. Pokud soubor taková oprávnění nemá, bude uživateli odepřen přístup s odpovídající chybou 401. Pokud se uživatel pokusí nějak autentizovat během požadavku HTTP na serveru, je to proto, že na webu nejsou nainstalovány žádné jiné ověřovací moduly než anonymní server – opět obdrží odpovídající chybu 401.

Tato výchozí nastavení zabezpečení – pouze anonymní uživatelé – pomáhají zajistit, že data na serveru, která vyžadují příslušná oprávnění, jsou chráněna a že autentizační mechanismus webového serveru (který v tomto případě prostě neexistuje) nebude použit k hrubému vynucení hesel nebo jiných pokusy o hackování. » prostřednictvím účtů.
Server je tedy nainstalován a jeho výkon byl ověřen. Nyní stačí umístit nějaký statický obsah (soubory HTML, obrázky, dokumenty a soubory pro nahrávání uživateli) do výchozího domovského adresáře jeho webu (nezapomeňte, že to je ve většině případů C:\inetpub\wwwroot) - a web běží IIS 7.0 začne fungovat. No, a samozřejmě, pro externí stránky - nezapomeňte zaregistrovat jejich A-record ve vaší doménové zóně na veřejném DNS serveru.
V další části – instalace IIS 7.0 v režimu příkazového řádku,
Aby to fungovalo, musíte udělat následující:
1. Nainstalujte modul IIS.
1.1. Ovládací panely – Programy a funkce – Zapnutí nebo vypnutí funkcí systému Windows
1.2. Zaškrtněte políčka:
- "Integrovaný webový stroj IIS"
V sekci "IIS Services" - "Application Development Components" zaškrtněte políčka "ISAPI Extension" a "ISAPI Filters"
V sekci "IIS Services" - "Website Management Tools" zaškrtněte políčko "IIS Management Console"

Poté klikněte na OK a počkejte, až se vše stáhne a nainstaluje. V tomto bodě jsem také chtěl objasnit, že komponenty potřebné pro práci 1C byly odloženy; nic jiného jsem zatím nepotřeboval. Tato sada byla nainstalována na WIN 7 i WIN10
2. Počáteční nastavení IIS.
2.1. Poskytněte IIS přístup k:
adresář webu (C:\inetpub),
Platform1C (C:\Program Files (x86)\1cv8),
Existuje přesná cesta k Baza1C; každý nemá svou vlastní cestu.
Chcete-li to provést, v každé složce klepněte pravým tlačítkem myši na položku Zabezpečení - Upravit - Přidat -IIS_IUSRS; IUSR a zaškrtněte políčka plného přístupu. Po kliknutí na OK se mohou objevit chyby „Přístup odepřen“, klikněte na „Pokračovat“ a je to.
2.2. Povolit IIS pracovat s 32bitovými aplikacemi. (Tato položka je nutná, pokud je vaše WIN 64bitová a 1C 32bitová, takže téměř všichni) Přejděte na Ovládací panely - Správa - Správce služeb IIS,

v okně, které se otevře, otevřete sekci "Application Pools", v pravém okně najdeme fond "DefaultAppPool", klikněte pravým tlačítkem - Další parametry a v okně, které se otevře, změňte "32bitové aplikace povoleny" na " Pravda“ a také zkontrolujte „Verze prostředí“ .NET Framework“ tak, aby byla buď „v2.0“ nebo „Bez spravovaného kódu“ (neviděl jsem rozdíl, ale v4.0 za to nestojí, protože bude mít problém s generováním přehledů)

3. Publikace databáze
3.1. Instalace platformy je vyžadována se zaškrtnutým políčkem "Rozšiřující modul webového serveru".
3.2. 1C spouštíme pod administrátorskými právy v režimu Konfigurátor - Administrace - Publikování na webovém serveru.

A je to, nic víc není potřeba.
Existuje jedna rada: Pokud bude databáze přístupná přes 1C, bylo by dobré ji publikovat s názvem, který nebude nic znamenat, aby byla zajištěna další bezpečnost. Obecně je lepší použít náhodnou sadu písmen a čísel (například qAdsfslj), uživatelé, i když pracují přes prohlížeč, přistupují k odkazu a máte další klid, ale s tímto přístupem je to mínus, pokud jste odstranili databázi z publikace, například kvůli aktualizaci, pak se název změní na název složky databáze, a pokud jste tento název někde neuložili, pak začnete hledat tento odkaz a dobře, pokud existuje jedna nebo dvě databáze, ale pokud jich je několik desítek, můžete si je splést. Když jsem to několikrát narazil, udělal jsem to následovně: „D:\Bases1C\Buh\qAdsfslj“ - kde „Buh“ je název, který je mi jasný, ale „qAdsfslj“ je název databáze při zveřejnění .
Pokud po instalaci a konfiguraci IIS + 1C 8.3 (vše fungovalo na APache) je uvnitř místní sítě vše v pořádku a při přihlášení přes internet se vše zdá být v pořádku, ale při vytváření tabulkového dokumentu se místo toho dějí podivné věci ikony seskupení sestav, objeví se „roztrhaný kus papíru“ a v sestavě není možné vybrat buňku (ač dešifrování funguje po poklepání) a na obrazovce nejsou žádné obrázky ani čárové kódy. tabulkový dokument (zprávu), ale pokud je stejná sestava uložena v Excelu nebo vytištěna, vše vyjde tak, jak má. To znamená, že jste na to „dostali“ stejně jako já (velmi dlouho jsem hledal řešení, proto píšu tento článek).

Zkoušel jsem všechna navrhovaná nastavení na internetu, nepomohlo, změnil jsem Windows (7.10, 2008), počítač, verze 1C a IIS (7.0, 7.5, 10) nepomáhá. Zároveň je potřeba počítat i s tím, že jeden IIS+1C server již běží na stejné síti a vše funguje jak má.
Šlo ale o to, že po spuštění serveru jsem port okamžitě přeposlal přes router ven a protože už jsem měl server běžící na portu 80, přeposlal jsem ho na alternativu (444, 98, 90 atd. bylo mnoho přeinstalací). a přinesl smutný výsledek. Nejprve jste ale museli provést přímé přesměrování 80-80 a přihlásit se do 1C přes internet. a poté můžete změnit port na libovolný. Možnost byla několikrát testována.
Budu rád, když to někomu pomůže a nedovolí mi ztratit spoustu času a nervů.
Přečtěte si, jak nainstalovat Internetovou informační službu (IIS) na servery se systémem Windows Server 2012 R2 a Windows Server 2008 R2.
IIS (Internet Information Services) je sada služeb společnosti Microsoft pro provozování webového serveru a dalších internetových služeb. IIS je nainstalována na serveru a pracuje s protokoly HTTP/HTTPS, POP3, SMTP, FTP, NNTP. V roce 2015 byla vydána verze 10 IIS, vyvinutá pro Windows Server 2016.
Instalace služby IIS na Windows Server 2008
Přihlaste se na server s administrátorskými právy. Spusťte Správce serveru z nabídky Start nebo z hlavního panelu. V nabídce Správce serveru vyberte Role.
V nabídce Správce serveru vyberte Role.  Klikněte na tlačítko Přidat role.
Klikněte na tlačítko Přidat role.  Zkontrolujte informace na úvodní instalační stránce a klikněte na Další.
Zkontrolujte informace na úvodní instalační stránce a klikněte na Další.  Ze seznamu rolí serveru vyberte „Web Server IIS“ a klikněte na „Další“.
Ze seznamu rolí serveru vyberte „Web Server IIS“ a klikněte na „Další“.  Zkontrolujte informace o webovém serveru a klikněte na Další.
Zkontrolujte informace o webovém serveru a klikněte na Další. 
Upozorňujeme, že služby jako ASP.NET, ISAPI filtry atd. nejsou standardně nainstalovány.
 Klepnutím na „Instalovat“ zahájíte instalaci.
Klepnutím na „Instalovat“ zahájíte instalaci.  Spusťte Správce serveru a přejděte na kartu Role > Web Server IIS > Správce Internetových informačních služeb.
Spusťte Správce serveru a přejděte na kartu Role > Web Server IIS > Správce Internetových informačních služeb. Funkce dostupné ve službě IIS jsou uvedeny ve Správci Internetových informačních služeb. Odtud můžete spravovat možnosti služby IIS, konfigurovat a restartovat.
 Zkontrolujte výchozí funkčnost webu zadáním localhost do adresního řádku prohlížeče.
Zkontrolujte výchozí funkčnost webu zadáním localhost do adresního řádku prohlížeče. Načte se výchozí stránka.
Přidejte weby, které bude tento webový server obsluhovat.
 V kontextové nabídce položky „Weby“ na kartě „Připojení“ vyberte „Přidat webovou stránku“
V kontextové nabídce položky „Weby“ na kartě „Připojení“ vyberte „Přidat webovou stránku“ 
Nově přidaný web se zobrazí v seznamu webů IIS.
Instalace služby IIS na Windows Server 2012 R2
 Přihlaste se na server s administrátorskými právy. Spusťte Správce serveru z nabídky Start.
Přihlaste se na server s administrátorskými právy. Spusťte Správce serveru z nabídky Start.  Na řídicím panelu vyberte Přidat role a funkce.
Na řídicím panelu vyberte Přidat role a funkce. Totéž lze provést prostřednictvím panelu „Místní server“ - „Spravovat“.
 Spustí se Průvodce nastavením služby IIS, přečtěte si první stránku a klikněte na Další.
Spustí se Průvodce nastavením služby IIS, přečtěte si první stránku a klikněte na Další.  Vyberte typ instalace „Instalace na základě rolí nebo funkcí“ a klikněte na „Další“.
Vyberte typ instalace „Instalace na základě rolí nebo funkcí“ a klikněte na „Další“.  Vyberte server z fondu serverů a zkontrolujte název serveru. Klepněte na tlačítko Další.
Vyberte server z fondu serverů a zkontrolujte název serveru. Klepněte na tlačítko Další.  Na stránce výběru role serveru zaškrtněte "Web Server IIS".
Na stránce výběru role serveru zaškrtněte "Web Server IIS".  V zobrazeném okně nechte vše beze změny a klikněte na „Přidat funkce“.
V zobrazeném okně nechte vše beze změny a klikněte na „Přidat funkce“.  Pokud neinstalujete nic jiného než IIS, klikněte na „Další“.
Pokud neinstalujete nic jiného než IIS, klikněte na „Další“.  Zkontrolujte seznam součástí IIS, vyberte ty, které potřebujete, nebo ponechte výchozí a klepněte na tlačítko Další.
Zkontrolujte seznam součástí IIS, vyberte ty, které potřebujete, nebo ponechte výchozí a klepněte na tlačítko Další.  Zkontrolujte informace v dalším okně a klikněte na „Další“.
Zkontrolujte informace v dalším okně a klikněte na „Další“.  Zkontrolujte seznam rolí webového serveru IIS, které budou nainstalovány. Zaškrtněte požadované položky nebo je ponechte beze změny a klikněte na „Další“.
Zkontrolujte seznam rolí webového serveru IIS, které budou nainstalovány. Zaškrtněte požadované položky nebo je ponechte beze změny a klikněte na „Další“. Upozorňujeme, že služba FTP není ve výchozím nastavení nainstalována. Pokud budete v budoucnu potřebovat nové role, můžete je přidat bez přeinstalování IIS.
 Klepněte na tlačítko Instalovat.
Klepněte na tlačítko Instalovat. V případě potřeby zaškrtněte „Restartovat cílový server automaticky, je-li to nutné“, pokud položka není vybrána, pak restartujte server sami po dokončení instalace.
 Spusťte Správce serveru z nabídky Start.
Spusťte Správce serveru z nabídky Start. Nainstalovaná služba IIS se zobrazí v seznamu obsahu.
 V pravém horním rohu klikněte na položku nabídky „Nástroje“ a spusťte „Správce internetových informačních služeb“.
V pravém horním rohu klikněte na položku nabídky „Nástroje“ a spusťte „Správce internetových informačních služeb“.  Na panelu Připojení klikněte na název serveru, v zobrazeném okně zaškrtněte „Nezobrazovat tuto zprávu“ a klikněte na tlačítko „Ne“.
Na panelu Připojení klikněte na název serveru, v zobrazeném okně zaškrtněte „Nezobrazovat tuto zprávu“ a klikněte na tlačítko „Ne“.  Vlastnosti Panel zobrazení
Vlastnosti Panel zobrazení Funkce dostupné ve službě IIS jsou uvedeny v podokně Zobrazení funkcí. Odtud můžete spravovat možnosti služby IIS, konfigurovat a restartovat. Nastavte si například SSL certifikáty.
 Ihned po instalaci služby IIS se ve výchozím nastavení vytvoří prázdný výchozí web.
Ihned po instalaci služby IIS se ve výchozím nastavení vytvoří prázdný výchozí web.  Zkontrolujte, zda funguje, zadáním localhost do adresního řádku prohlížeče. Načte se výchozí stránka.
Zkontrolujte, zda funguje, zadáním localhost do adresního řádku prohlížeče. Načte se výchozí stránka.  Soubory pro tuto stránku jsou standardně umístěny na jednotce C:\inetpub\wwwroot
Soubory pro tuto stránku jsou standardně umístěny na jednotce C:\inetpub\wwwroot  Přidejte weby, které bude tento webový server obsluhovat. Chcete-li to provést, v kontextové nabídce položky „Weby“ na kartě „Připojení“ vyberte „Přidat web“.
Přidejte weby, které bude tento webový server obsluhovat. Chcete-li to provést, v kontextové nabídce položky „Weby“ na kartě „Připojení“ vyberte „Přidat web“.  Vyplňte pole formuláře informacemi o webu a klikněte na OK.
Vyplňte pole formuláře informacemi o webu a klikněte na OK.  Nově přidaný web se zobrazí v seznamu webů IIS.
Nově přidaný web se zobrazí v seznamu webů IIS. Dobré odpoledne, milí čtenáři a hosté blogu, dnes budeme pokračovat ve studiu webových služeb založených na systému Windows, konkrétně se podívejme, jak nastavení SSL na IIS pro jednu nebo několik stránek, a to jak s jednou IP adresou, tak s několika. K dokončení tohoto úkolu musíte mít nainstalovaný webový server iis na Windows Server od 2008 R2 a vyšší, aktuálně nejnovější je Windows Server 2016.
Nastavení webu https na IIS
A tak o vytvoření webu iis na serveru Windows Server 2012 jsem vám již řekl, předpokládá se, že jej máte. Dále, když jste zaregistrovali všechny DNS záznamy, vygenerovali jste žádost o vydání certifikátu a teprve poté jste obdrželi certifikát od certifikační autority, ale i tak bylo potřeba jej upravit pro iis, protože potřebuje formát pfx.
Trochu více teorie a omezení
Pokud máte na svém serveru iis jeden web na https, pak s certifikátem nebudou žádné problémy, ale pokud plánujete dva weby, pak již existují možnosti:
- Kupte si zástupný certifikát, abyste mohli přidat SSL na jakýkoli web IIS
- Kupte si další IP pro každý web
- Použijte skript a aplikujte požadovanou vazbu SSL na požadovaný web na jedné IP adrese
- Použijte technologii SNI (Server Name Indication).
Instalace SSL v PFX
Pro tvorbu webových stránek pomocí protokolu https je v prvé řadě potřeba importovat požadovaný certifikát, to se děje velmi jednoduše. Otevřete Správce IIS a přejděte na "Certifikáty serveru"


Prostřednictvím kontroly uveďte svůj archiv pfx.

Zadejte heslo, v řádku „Vybrat úložiště certifikátů“ uveďte buď „Osobní“ je vhodné pro běžný hosting, ale pro technologii SNI je potřeba položka „Hostování webových služeb“.

Ve skutečnosti se jedná o složitou instalaci SSL v iis, jak se vám líbí.

Nyní navážeme SSL certifikát na požadovaný web. Nejprve zkontroluji svůj web na protokolu http, protože vidíte, že vše funguje dobře.

Nyní klikněte pravým tlačítkem myši na požadovaný web a vyberte „Změnit vazby“, zde nakonfigurujeme https v iis.

Jak vidíte, váš web bude ve výchozím nastavení fungovat pomocí protokolu http, klikněte na tlačítko přidat.

Pro stránky uvádíme:
- Typ https a číslo portu je ve výchozím nastavení port 443, ujistěte se, že je otevřený ve vaší bráně firewall.
- Do názvu uzlu napište celý název webu.
- SSL certifikát > vyberte ten, který potřebujete a uložte nastavení.

Váš web zkontrolujeme pomocí protokolu HTTPS, pokud je vše v pořádku, pak uvidíte zavřený visací zámek, to znamená, že ssl certifikát je v IIS správně nainstalován.

Nastavení více webů HTTPS na různých IP adresách
Předpokládejme, že máte dva weby:
- api.pyatilistnik2010.ru
- new.pyatilistnik2010.ru
Potřebujete, aby každý z nich měl svou IP propojenou s DNS jménem a také samostatný certifikát, vše je jednoduché. Vytváříte také jednotlivé weby, pouze s tím rozdílem, že v poli IP adresa uvedete požadovaný a v poli název hostitele, adresu vašeho zdroje a skutečný certifikát, který potřebujete.

Ukládáme a kontrolujeme, vše by mělo fungovat na jakékoli verzi serveru IIS od 7.5 do 9.

Nastavení více HTTPS webů na jedné IP
Nyní si představme situaci, že máte jednu externí IP adresu, co máme dělat? Zkusme na ni vše pověsit. Výsledkem je, že jeden z vašich webů obdrží chybu 404. Pokud nevíte, co to je, tady to je.

Celý problém je v tom, že v IIS podle tohoto scénáře může ve webovém rozhraní fungovat pouze doménový certifikát ve formátu wildcard *.site. Hvězdička znamená, že SSL můžete používat na jakékoli doméně třetí úrovně. Ale nevzdávejte se, jsou dvě možnosti:
- Použití technologie SNI (Server Name Indication) ve službě IIS je vhodné pro vše starší než verze 7.5, takže Windows Server 2008 R2 a nižší jsou ve vzduchu.
- Použijte skript od společnosti Microsoft.
Zde je příklad takového certifikátu.

Pokud máte zástupný znak, pak je vše jednoduché, buď vše změníte přes správce IIS, nebo přes konfigurační soubor.
C:\Windows\System32\inetsrv\config\applicationHost.config

Otevřete jej, zde jsou uložena nastavení IIS. A můžete nastavit vazbu na různé názvy domén:
Nyní, pokud nemáte zástupný znak a pouze jednu externí IP na serveru, je vhodná pro IIS 7.5 a vyšší. První věc, kterou musíme udělat, je zjistit ID vašeho webu, to lze provést jednoduše nebo prostřednictvím konzoly Správce IIS

Nebo je vše ve stejném souboru applicationHost.config

%SYSTEMDRIVE%\Inetpub\AdminScripts

Pokud například na IIS 8 a starších nemáte tento soubor v této složce, musíte dodat skripty a nástroje pro správu IIS
).
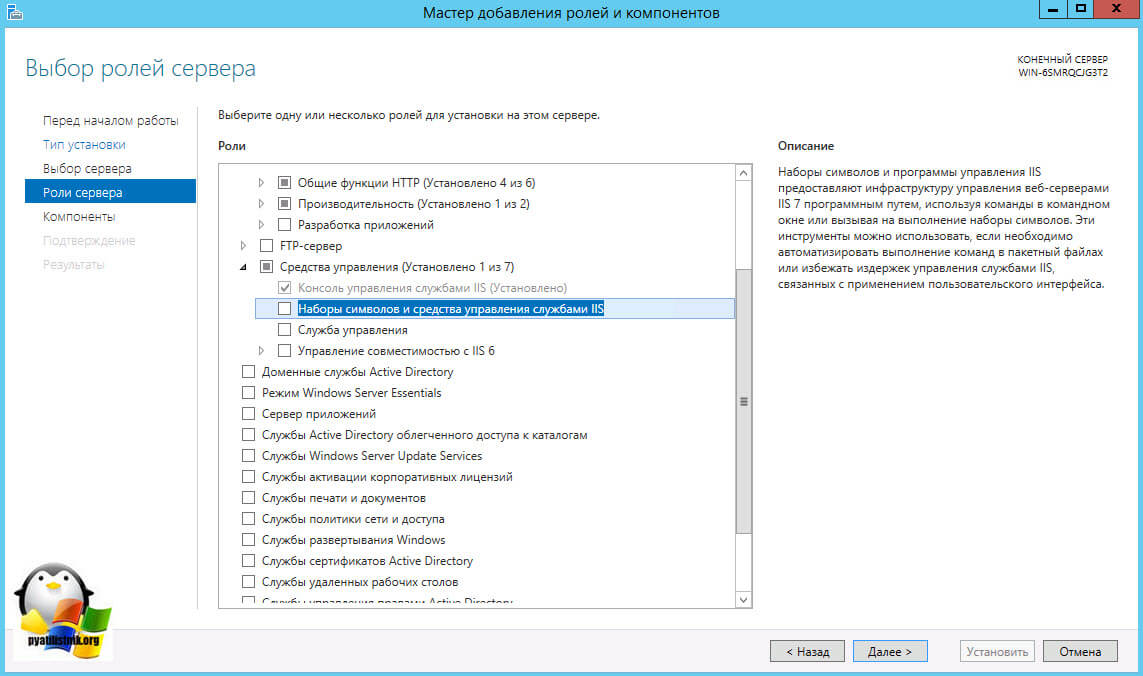


 Stalker startuje: Video Call of Pripyat s pokyny
Stalker startuje: Video Call of Pripyat s pokyny Extrakce neodymového magnetu z pevného disku počítače
Extrakce neodymového magnetu z pevného disku počítače Základní pravidla bezpečnosti na internetu Užitečné tipy pro bezpečnost na internetu
Základní pravidla bezpečnosti na internetu Užitečné tipy pro bezpečnost na internetu Recepty na výrobu předmětů v Minecraftu Všechna řemesla v Minecraftu 1
Recepty na výrobu předmětů v Minecraftu Všechna řemesla v Minecraftu 1