Подключение фискального регистратора атол
Кассовый аппарат подключается к ПК через порт RS-232, USB или Ethernet. Для обмена информацией между кассовым аппаратом и 1С: Предприятие 8.2 Розница для Украины , необходимо на ПК установить промежуточную программу (драйвер), например, OLE-сервер.
Может работать в нескольких режимах.
Off-Line режим. Все данные о товаре находятся в памяти кассового аппарата. В конце дня или смены выгружается ведомость о проданных товарах. Для получения отчета о состоянии склада необходимо произвести обмен данными между 1С:Предприятие и ЭККА.

On-Line режим. Кассовый аппарат ничего не хранит в своей памяти, а постоянно обменивается данными с 1С. При каждом считывании штрих-кода или вводе кода товара кассовый аппарат обращается на OLE-сервер, а OLE-сервер в 1С:Предприятие. При закрытии чека (продаже) автоматически происходит списание товаров со склада. Сам кассовый аппарат напрямую не подключается в 1С:Предприятие, а подключается через так называемого «посредника» (OLE-сервер).

Отличный пример, в электричке контролер продает билеты, а вечером (в конце смены) сбрасывает отчет на ПК или распечатывает его на чеке. Информация заливается в кассовый аппарат перед выходом на маршрут.
Кассовый аппарат необходим для передачи отчетности в налоговую службу и выдачи фискальных чеков.
Кассовый аппарат с 1С:Предприятие необходим для внутреннего учета. Один рабочий компьютер с учетной программой позволяет подключать несколько рабочих мест для кассиров. Например, три кассовых аппарата удаленно подключены к одну ПК с 1С:Предприятие.

С помощью небольших затрат можно произвести автоматизацию торговой точки . Есть несколько вариантов автоматизации.
1. Кассовый аппарат. Вводить вручную коды товаров.
2. ЭККА и сканер штрих-кода. Автоматический ввод товара.

3. ЭККА, сканер штрих-кода и весы. С помощью сканера выбираем товар. Если товар весовой, подключив весы, можно автоматически получать вес и стоимость.


Такое решение для розничной торговли уменьшает количество ошибок, исключает искажения показаний веса.

4. Кассовый аппарат и 1С:Предприятие позволяет оперативно получать отчеты о продажах и ведомость о запасах на складах. С нажатием одной кнопки вся информация о продажах за день передается в 1С.
5. К торговому оборудованию можно подключить видеонаблюдение. Это исключает человеческий фактор и предотвращает кражи со стороны персонала.
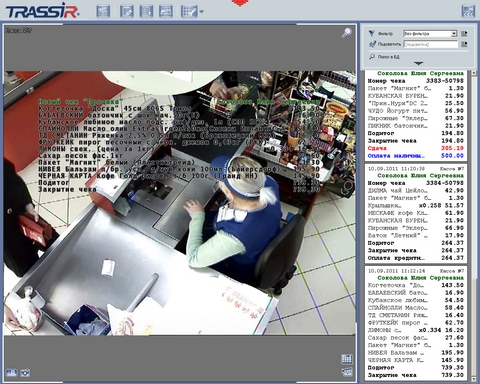
Кассир может продавать одно, а в кассовом аппарате выбрать совсем другое и ни 1С, ни кассовый аппарат не даст возможности это выявить. Видеонаблюдение TRASSIR позволяет получать информацию о продажах от учетной программы и выводить ее на экран, накладывать на изображение с камер видеонаблюдения.
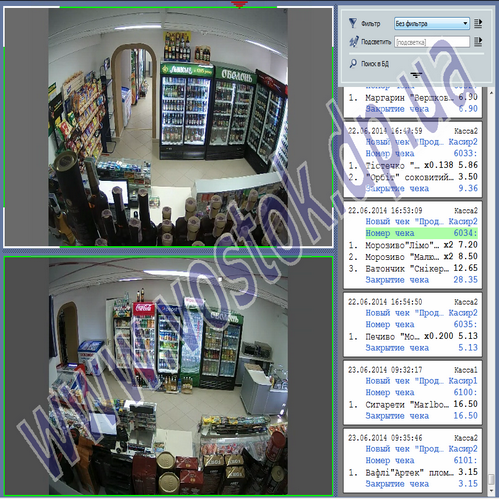
Подключение контрольно-кассовой машины (ККМ) к 1С:Отель выполняется в несколько шагов:
1. Скачайте с сайта производителя или из диска комплекта поставки драйвер устройства и установите его.
2. Если для подключения к компьютеру используется переходник USB-COM port, то может понадобиться дополнительная установка драйвера на переходник. В случае необходимости обратитесь за помощью к Вашему системному администратору. В результате в диспетчере устройств должно появиться устройство:
3. Найдите в директории установки драйвера ККМ программу тестирования и запустите её. В настройке свойств осуществите поиск оборудования и убедитесь, что ОС видит ККМ. Также запомните номер COM-порта и скорость подключения устройства.
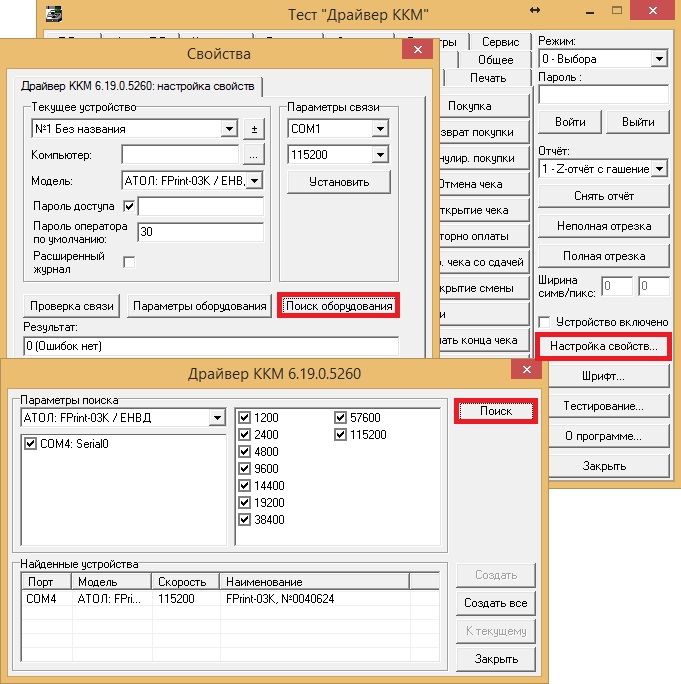
4. Далее необходимо настроить параметры подключения ККМ на стороне конфигурации. Для этого необходимо запустить конфигурацию от учётной записи системного администратора и перейти в раздел Взаиморасчеты/Справочники/Настройки/Контрольно-Кассовые Машины.
5. Здесь добавьте новый ККМ, заполните регистрационные данные и параметры подключения (доступно после включения галочки «Подключается к программе»).
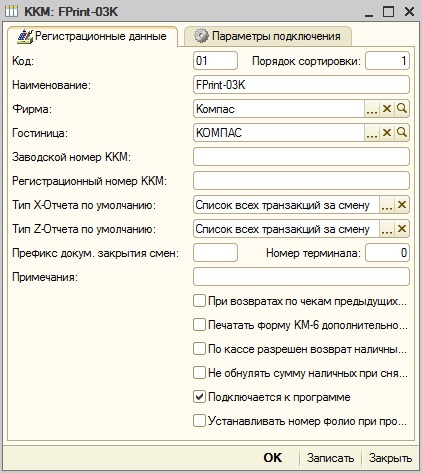
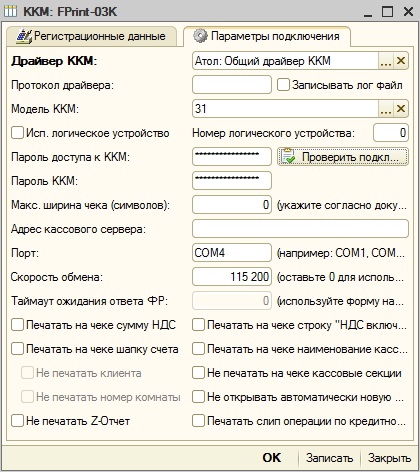
На вкладке параметров подключения укажите используемый драйвер, выберите модель ККМ из выпадающего списка, укажите пароль доступа ККМ (пароль на связь указан в инструкции по эксплуатации), используемые порт и скорость обмена.Примечание: при подключение кассы ПРИМ-08ТК пароль на связь aerf .
Для проверки подключения нажмите соответствующую клавишу.
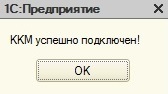
Для подключения фискального регистратора в соответствии с требовании обновлённого 54-ФЗ (ФФД 1.05) необходимо:
1. Обновить конфигурацию 1С: Отель до версии 8.3.1.8
После обновления в параметрах ККМ тип драйвера будет автоматически переключен с "Атол: Общий драйвер ККМ (версия 8.x)" на "Атол: Общий драйвер ККМ (версия 8.x 54-ФЗ RU)"
2. Обновить версию драйвера ККТ до 8.14.2.2 или выше
Без обновления драйвера ККТ до требуемой версии использование типа драйвера "Атол: Общий драйвер ККМ (версия 8.x 54-ФЗ RU)" в настройках конфигурации будет невозможно
3. Обновить прошивку кассы (рекомендуемая версия 4555 или выше)
Без наличия актуальной прошивки у ККТ корректная передача данных в чек будет невозможна
4. После обновления зайти в справочник "Ставки НДС" и у каждой ставки указать код налоговой группы. Код налоговой группы можно получить из драйвера фискального регистратора. Для этого достаточно в драйвере подключиться к фискальному регистратору и открыть таблицу налоговых ставок Номер строки (сверху вниз) и будет являться кодом налоговой группы, который необходимо прописывать в настройка справочника.
5. В настройках контрольно-кассовый машины на стороне 1С: Отель на вкладке "Параметры подключения" необходимо отключить галочки "Печатать на чеке сумму НДС" и "Печатать на чеке строку НДС включен".
Важно понимать, что после обновления конфигурации на последний релиз с поддержкой работы по 54-ФЗ возвраты платежа в конфигурации будут сопровождаться печатью только заявления гостя, так как согласно новым поправкам в 54-ФЗ возвраты всегда сопровождаются пробитием чека, следовательно применение формы РКО не целесообразно.
6. Для вывода услуг на чеке в соответствии с требованиями ФФД 1.05 необходимо:
- В настройках гостиницы на вкладке "Параметры" установить флаг "Вести баланс лиц. счетов по услугам и ценам" (изменится форма документа "Платёж")
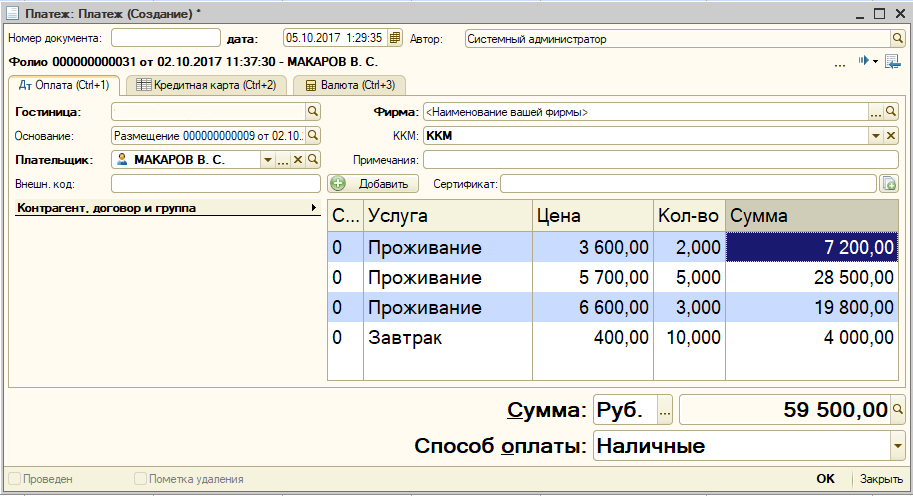
В настройках фирмы на вкладке "Параметры документов" в поле "Система налогообложения по-умолчанию" указать используемую юридическим лицом форму налогообложения
ФФД 1.05 определяет следующие требования к оформлению чека:
1. Указание на чеке наименование предмета расчёта
2. Указание в чеке системы налогообложения
4. Указание в чеке ставки НДС
5. Указание в чеке способа расчёта
Наименование предмета расчёта в чеке задаётся в настройках услуги на вкладке "Параметры" в поле "Наименование предмета расчёта в чеках", либо в настройка папки (группы услуги). Если поле оставить пустым, то наименование предмета расчёта по-умолчанию будет приниматься как "Услуга".
Важно понимать, что НЕ ДОПУСКАЕТСЯ указание наименование предмета расчёта во вложенных группах (папка в папке). Указание системы налогообложения возможно только в корневой папке.
Система налогообложения задаётся либо в настройках фирмы на вкладке "Параметры документов", либо в настройках секции оплаты (актуально при применении ), либо в настройках самой услуги. Если в гостинице применяется одна система налогообложения, то допускается её указание только в настройках фирмы. Если систем несколько, то следует указывать либо в параметрах услуги, либо параметрах секции (актуально при применении ), либо в параметрах группы (папки) в которой услуга расположена.
Ставка НДС - берётся из указанного когда налоговой группы в справочнике "Ставки НДС".
Код налоговой группы можно получить из драйвера фискального регистратора. Для этого достаточно в драйвере подключиться к фискальному регистратору и открыть таблицу налоговых ставок Номер строки (сверху вниз) и будет являться кодом налоговой группы, который необходимо прописывать в настройках справочника.
Способ расчёта - указывается в поле "Признак способа расчёта" либо в параметрах способа оплаты (только если включена галочка "Проводить чек по ФР"), либо в параметрах секции оплаты (актуально при применении ). Если признак способа расчёта явно не указан, то при проведении платежа таковой автоматически принимается как "Полный расчёт".
В ситуациях, когда конфигурация была обновлена до последнего релиза, но гостиница продолжает применение фискальных регистраторов старого образца (без передачи данных в ОФД), необходимо:
1. В настройках контрольно- кассовой машины на стороне 1С: Отель на вкладке "Параметры подключения оборудования" установить галочки "Печатать на чеке сумму НДС" и "Печатать на чеке строку НДС включен", переключить тип драйвера с "Атол: Общий драйвер ККМ (версия 8.x 54-ФЗ RU)" на "Атол: Общий драйвер ККМ (версия 8.x)"
2. В настройках контрольно-кассовой машины на стороне 1С: Отель на вкладке "Регистрационные данные" отключить галочку "По кассе разрешён возврат непосредственно из денежного ящика"
3. У всех пользователей в наборе прав отключить право 035
В результате выполнения данных настроек при оформлении возвратов так же будет печататься РКО
Проверка режима работы фискального регистратора
на примере ATOL FPrint 22K
Фискальный регистратор семейства Атол FPrint может работать как по протоколу USB, так и по протоколу RS232. В требуемый режим работы фискальные регистраторы FPrint необходимо переключать вручную.
Чтобы проверить режим работы фискального регистратора FPrint:
1. Выключите фискальный регистратор.
2. Нажмите и удерживайте кнопку перемотки чековой ленты (на выключенном фискальном регистраторе).
4. Фискальный регистратор FPrint произведет короткий звуковой сигнал («писк») 1 раз при включении, а через некоторое время протянет 2-3 мм чековой ленты.
5. Дождитесь, пока фискальный регистратор (с зажатой кнопкой промотки чековой ленты) издаст еще один короткий звуковой сигнал.
7. Распечатается чек информации о фискальном регистраторе.
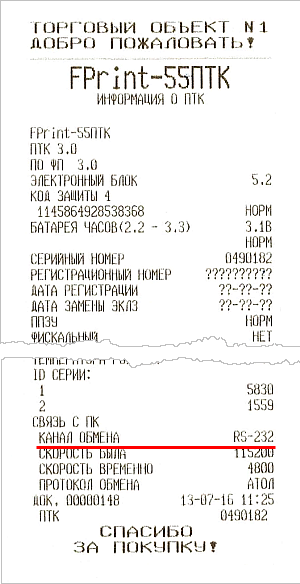
8. В распечатанном чеке в разделе «Связь с ПК», в пункте «Канал обмена» будет указан режим фискального регистратора.
Переключение режима работы на примере ATOL FPrint 22K
1.Выключите фискальный регистратор.
2. Зажмите кнопку промотки чековой ленты (на выключенном фискальном регистраторе).
3. Включите фискальный регистратор.
4. Фискальный регистратор издаст короткий звуковой сигнал: 1 раз при включении, а через некоторое время протянет 2-3 мм чековой ленты.
5. Дождитесь, пока фискальный регистратор (с зажатой кнопкой промотки чековой ленты) издаст еще четыре коротких звуковых сигнала.
6. Отпустите кнопку промотки чековой ленты.
7. Фискальный регистратор перейдет в сервисный режим, распечатается информация:

8. Зайдите в меню «Канал обмена», дважды нажав кнопку промотки чековой ленты на фискальном регистраторе.

9. Выберите режим работы по протоколу USB, трижды нажав кнопку промотки чековой ленты на фискальном регистраторе. Если вы сделали все правильно, то на чековой ленте будет распечатано:

10. Чтобы выйти из сервисного меню нажмите один раз кнопку промотки чековой ленты на фискальном регистраторе.
11. Перезагрузите фискальный регистратор: выключите его, затем снова включите.
15.03.2017
Вот список проблем, с которыми приходится сталкиваться и краткое описание их решений. Более подробное описание со скриншотами ниже.
1. Компьютеры с Widows 10 Home не могут установить корректно драйвер Атол ТО . Решение от ЦТО - купить и использовать версию операционки проф за +15 тр. Решение - включил в операционке и биосе возможность установки не подписанных драйверов (не слетает при перезагрузке).
2. При работе через терминал и с пробросской COM портов чек выходит с колосальной задержкой и тупняком в 13 секунд. Решение от ЦТО - работать локально, 1С установить локально, сервер принести в локалку с компьютером и кассой. Решение - отказаться от классической пробросски COM-портов в терминале, использовать службу драйвера ККМ АТОЛ, к которой можно подключиться из терминала через интернет. Работает мгновенно.
3. При начале работы система сообщает, что смена не открыта. Теперь есть журнал кассовых смен в УТ 10.3. Открывать и закрывать смены нужно в нем. Автоматически смена не открывается.
Теперь по порядку.
Подключение ККМ к операционной системе Windows 10 Home
1. Вся проблема заключается в том, что на данной операционной системе нельзя устанавливать не подписанные фирмой Microsoft драйвера. Поэтому, нужно включить такую возможность дополнительно
2. Отключаем проверку подписи драйверов навсегда — с использованием командной строки для редактирования параметров загрузки.
2.1 В BIOS требуется отключить Secure Boot (это обязательно).
2.2 Запустите командную строку Windows 10 от имени администратора. В командной строке по порядку введите следующие две команды:
bcdedit.exe -set loadoptions DISABLE_INTEGRITY_CHECKS
bcdedit.exe -set TESTSIGNING ON
Отключение проверки подписи драйверов в командной строке
После того, как обе команды будут выполнены, закройте командную строку и перезагрузите компьютер. Проверка цифровых подписей будет отключена, с одним лишь нюансом: в правом нижнем углу вы будете наблюдать уведомление о том, что Windows 10 работает в тестовом режиме (чтобы убрать надпись и вновь включить проверку, введите в командной строке bcdedit.exe -set TESTSIGNING OFF).
3. Если при подключении к кассе через COM порт вы видите ошибку типа "Нет связи -1", то нужно все перезагрузить (и кассу), если не поможет, то на COM порты нужно установить вместо стандартных Winsows Драйверов драйвера из каталога с установленным драйвером ККТ.
Установка драйверов
1. Устанавливаем Атоловские драйвера на локальный компьютер и на терминальный сервер

2. Присваиваем локальному компьютеру постоянный статический IP адрес, например 192.168.1.4
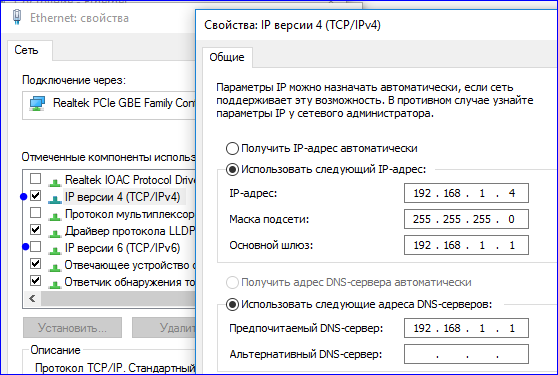
3. Отключить нужно обязательно IP v6
4. Отключить нужно так же и брендмауэр Windows или добавить нужный порт в список исключений
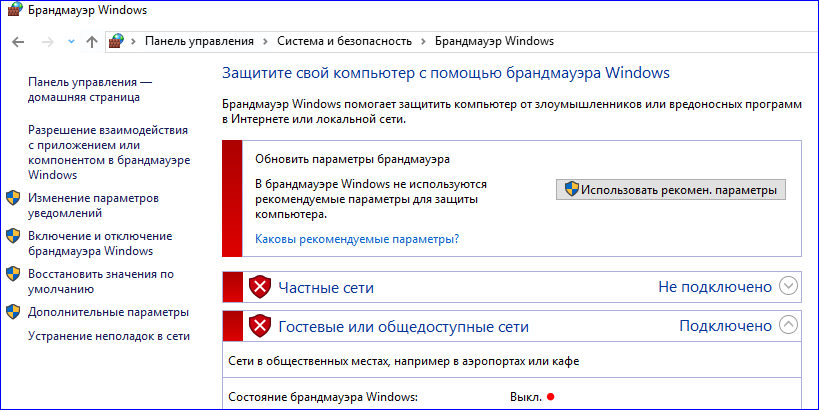
5. На роутере в локальной сети с кассой сделать проброску порта 6220 на компьютер кассира

6. ЭТОТ ПУНКТ НЕ ОБЯЗАТЕЛЕН, он для проверки. Переходим к настройкам на терминальном сервере. В драйвере ККМ выполняем тестовое подключение по порту 6220 указав внешний IP адрес подсети с нашей кассой
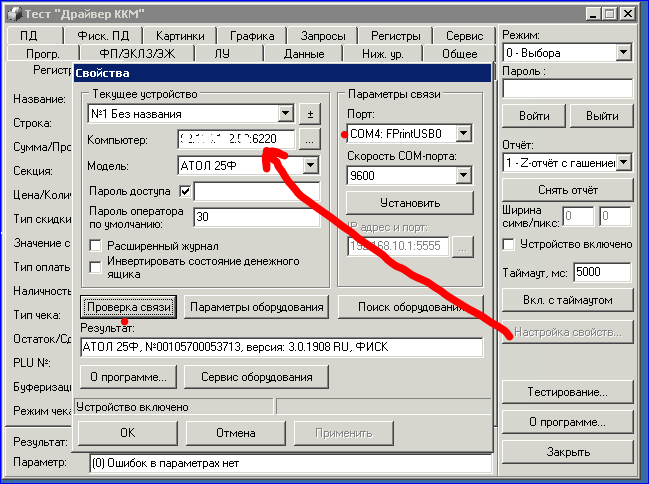
7. Проверяем подключение, все должно мгновенно сработать
Подключение кассы к 1С
1.Важно помнить, что никакие кассовые смены автоматически не открываются (пишет что кассовая смена не открыта), т. к. это написано в интерете, открывать ее нужно в 1С дополнительно ежедневно (ежесменно).
2.В настройках торгового оборудования добавляем нашу ККТ с передачей данных, загружая драйвер с сайта ИТС
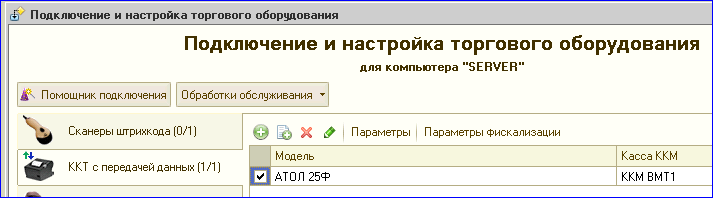
3. В параметрах подключения нужно не забыть указать компьютер (внешний ip адрес) и порт
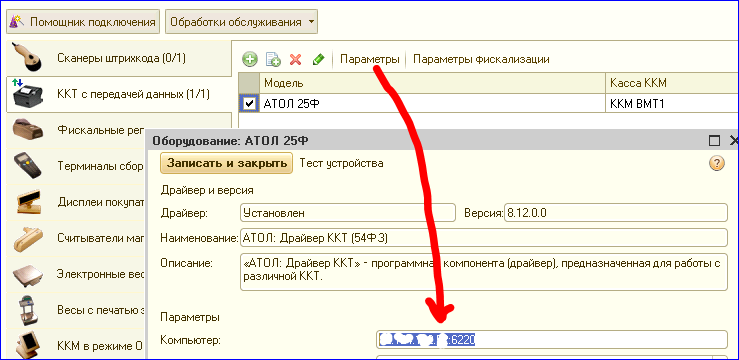
4. С настройками покончено, переходим к открытиям смены
Для работы в терминале клавиатурного (в режиме USB-HID) сканера ШК
Отказываясь от проброски COM портов, реализуем повторное нажатие клавиши F7 после первого сканирования товаров в документ Чек ККМ. Сканер вообще не нужно подключать как торговое оборудование.
Процедура формы документа чек ККМ:
Функция СШКНоменклатура(Номенклатура, Характеристика, Серия, Качество,
Единица, Количество, СШК) Экспорт
Результат = Истина;
ИмяТекСтраницы = ЭлементыФормы.ПанельТовары.ТекущаяСтраница.Имя;
СтруктураПодбора = РаботаСТорговымОборудованием.СформироватьСтруктуруПодбора(Дата, Номенклатура, Характеристика,
Серия, Качество, Единица,
Количество, мВалютаРегламентированногоУчета,
Неопределено, мУказаниеСкладовВТЧ,
ТипЦен, УсловиеПродаж, Склад);
Если ИмяТекСтраницы = "Товары" Тогда
ОбработкаПодбора(Товары, СтруктураПодбора);
Иначе
Предупреждение("На странице """
ИмяТекСтраницы
+ """ подбор номенклатуры не предусмотрен.");
КонецЕсли;
//!нажмем еще раз F7
КоманднаяПанельТоварыПоискПоШтрихКоду(ЭлементыФормы.КоманднаяПанельТовары.Кнопки.ПоискПоШтрихКоду) ;
Возврат Результат;
КонецФункции // СШКНоменклатура()
Подключение торгового оборудования по RDP для конкретного пользователя
В модуле обработки ТОСервер в 1С заменим код в процедуре для привязки к пользователю
Функция ПолучитьИмяКомпьютераТО() Экспорт
//Если мИмяКомпьютера = Неопределено Тогда
//мИмяКомпьютера = ВРег(ИмяКомпьютера());
//КонецЕсли;
//Возврат мИмяКомпьютера;
//в имя компьютера добавим название пользователя, тогда торговое оборудование только к нему будет подцепляться
Если мИмяКомпьютера = Неопределено Тогда
мИмяКомпьютера = ВРег(ИмяКомпьютера());
Если Константы.ТорговоеОборудованиеИспользуетсяНаСервереТерминала.Получить() = истина тогда
мИмяКомпьютера = мИмяКомпьютера + "_"+глЗначениеПеременной("глТекущийПользователь");
КонецЕсли;
КонецЕсли;
Возврат мИмяКомпьютера;
КонецФункции // ПолучитьИмяКомпьютераТО()
Работа кассира (полный интерфейс)
1.Запускаем обработку Кассовые смены из меню торгового оборудования, работа с ККМ

2.Выбираем наш кассовый аппарат и жмем открытие смены
3. Теперь при проведении чеков ккм у нас все будет печататься
4.Аналогичным образом работает и кнопка закрытия смены
Количество показов: 14929


 Как работает термометр на ATTINY
Как работает термометр на ATTINY Описание тарифа «Так просто» Теле2
Описание тарифа «Так просто» Теле2 Где хранить информацию, чтобы не потерять?
Где хранить информацию, чтобы не потерять? Как можно вывести средства с партнерской программы Яндекс
Как можно вывести средства с партнерской программы Яндекс