Как да стартирате играта като администратор. Стартирайте всяка програма като администратор
Тази статия отговаря на въпросите:
- как да накарам определена програма да работи винаги с най-високи права;
- как да конфигурирам програмата да работи като администратор за всички потребители.
Настройване на програмата да работи като администратор по подразбиране
Метод номер 1
Имоти:
2 Щракнете върху раздела Съвместимост.Тук можете:
1) или поставете отметка в квадратчето точно там (в този случай програмата ще бъде стартирана от името на администратора само от текущия потребител);
2) или натиснете бутона Промяна на настройките за всички потребители(в този случай можете да конфигурирате опциите за стартиране на програмата за всички потребители на компютър наведнъж).
Да кажем, че искаме програма да работи с най-високи привилегии, когато се изпълнява от всеки потребител на компютъра. Затова натискаме бутона Промяна на настройките за всички потребители:

3 В прозореца, който се отваря, поставете отметка в квадратчето Стартирайте тази програма като администратори натиснете ДОБРЕ:

4 Сега отново гледаме прозореца Имотипрограми и вижте, че квадратчето за отметка Стартирайте тази програма като администратормонтиран и затъмнен. Това означава, че настройката за всички потребители има предимство пред настройките за текущия потребител.
Щракнете върху Добреза да запазите настройките и да затворите прозореца със свойства:
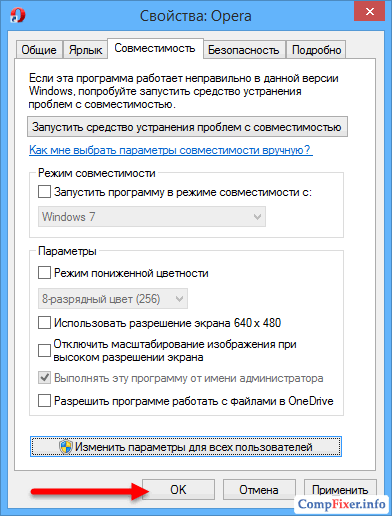
Метод номер 2
1 Щракнете с десния бутон върху изпълнимия файл или пряк път и изберете Имоти:
2 Щракнете върху раздела Етикети натиснете бутона Освен това:

3 Поставете отметка в квадратчето Изпълни като администратори натиснете Добреза да запазите настройките:

По този начин можете да конфигурирате програмата да работи с най-високи права само за текущия потребител.
Някои приложения изискват повишени привилегии, за да работят под Windows 7 или Windows Vista и трябва да се изпълняват като администратор. Това ви подканва да " Управление на потрбителския профил" (Контрол на потребителските акаунти или UAC), в който системата иска вашето съгласие за стартиране на приложението.
Много потребители неправилно вярват, че " Управление на потрбителския профил„само пречи и го изключва. В същото време сигурността на компютъра е сериозно засегната, тъй като съгласието на потребителя за стартиране на приложения вече не се изисква и всяка злонамерена програма може да работи и работи безпрепятствено. Наличието на антивирусна програма също не може да гарантира 100% сигурността на компютъра.
В тази статия ще ви покажа как да опростите процеса на стартиране на любимите си приложения като администратор, без да деактивирате UAC (напълно или частично) и без да компрометирате сигурността.
Като пример ще изпълним командния ред ( cmd) от името на администратора.
Метод номер 1 (нормален) - стартиране с десния бутон на мишката (показва се UAC подкана)
Щракнете с десния бутон върху иконата на желаното приложение и изберете "":

Метод №2 - стартиране с помощта на "Ctrl+Shift+Enter" (показва се UAC подкана)
Започнете, в лентата за търсене въведете желаната команда и щракнете Ctrl+Shift+Enter.
Метод номер 3 - задайте изпълнението като администратор в свойствата на прекия път (показва се UAC подкана)
Щракнете с десния бутон върху желания пряк път и изберете " Имоти".
Отидете в раздела " Етикет", Натиснете " Освен това", проверете " Изпълни като администратор":

Поставете отметка в квадратчето „Изпълни като администратор“
Или отидете на " Съвместимост"и поставете отметка в квадратчето" Стартирайте тази програма като администратор":

Поставете отметка в квадратчето „Изпълни като администратор“ в раздела „Съвместимост“.
Метод № 4 - Улеснете стартирането на избрани приложения с помощта на Task Scheduler (подканата за UAC не се показва)
Нека да преминем към най-интересния начин. Ако имате приложение, което изпълнявате през цялото време и идва от доверен доставчик на софтуер, като приложение за Windows, можете да улесните стартирането му. Създаването на пряк път за желаната програма не отнема повече от 2 минути и това ще ви позволи да се отървете от ненужните действия в бъдеще. Стартирайте Task Scheduler (Старт ---> Всички програми ---> Аксесоари ---> Системни инструменти ---> Task Scheduler) и щракнете върху " Създайте задача":

Посочете име за новата задача и поставете отметка в квадратчето " Работете с най-високи привилегии":

Поставете отметка до „Изпълнение с най-високи привилегии“
Отидете в раздела Действия, Натиснете " Създайте", в следващия прозорец натиснете " Общ преглед":

Посочете пътя до желаното приложение и щракнете върху " Отвори":

Натиснете " Добре"

Щракнете върху "OK"
Още веднъж " Добре"

Щракнете върху "OK"
Затворете планировчика и продължете да създавате пряк път.
За да създадете пряк път на работния плот, щракнете с десния бутон, изберете " Създайте" ---> "Етикет":

В полето Местоположение на имотавъведете: schtasks /run /tn cmd_admin,където cmd_admin- името на задачата, която създадохме. Ако името съдържа интервали, то трябва да бъде затворено в кавички.

Задайте името на етикета:

Прекият път е създаден и готов за използване. За да промените иконата - щракнете с десния бутон върху прекия път, изберете " Имоти":

Изберете "Свойства"
Отидете в раздела " Етикет" и натиснете "":

Общ преглед

Посочете пътя към програмата:

Изберете желаната икона и затворете двата прозореца с " Добре"

Сега стартирането на желаното приложение като администратор се извършва чрез двукратно щракване върху създадения пряк път, докато заявката UACне се показва и сигурността остава непокътната
Освен това
По аналогия със стартирането на командния ред с помощта на метод № 4, можете да конфигурирате стартирането на диалоговия прозорец " Бягай", а командите, въведени в него, също ще се изпълняват като администратор. Удобството на този подход е, че списъкът с използваните по-рано команди се запазва, като от списъка можете да изберете тази, която ви е необходима.

Когато създавате задача в планировчика, в прозореца "" посочете: в " Програма или скрипт" - rundll32и в полето" Добавете аргументи" - shell32.dll, №61
Понякога, за да разреши определени проблеми, потребителят на персонален компютър трябва да отвори програма като администратор. Най-често до това води някаква програма, която показва съобщение, че няма администраторски права за извършване на определени действия.
В повечето случаи, влизайки с нашия Windows акаунт след стартиране на компютъра, ние дори не подозираме, че имаме възможност да работим под администраторски права. Например името на вашия акаунт е У дома, когато включите компютъра си, автоматично влизате в акаунта си или след като въведете паролата си. Веднъж в акаунта си, можете да стартирате програми или команден ред с администраторски права.
Стартиране на програми като администратор
Не е трудно да стартирате програмата като администратор в windows 7/8/10, за това трябва да щракнете с десния бутон (RMB) върху прекия път на приложението (например на работния плот) и да изберете .
Ще се появи съобщение: " Да се разреши ли на това приложение да прави промени на вашето устройство?". Ако имате доверие на програмата, изберете Да, - програмата ще работи под администраторски права. Ако щракнете върху Не, програмата няма да се отвори.
Ако трябва да отворите програма с права на администратор в Windows 7 Start, тогава трябва да изпълните следните стъпки: Започнете – Всички програми- щракнете с десния бутон върху желаната програма, натиснете Изпълни като администратор.
Как да получите администраторски права в Windows
Има програми, които постоянно трябва да се отварят под администраторски права, мисля, че горният метод не е много удобен. За да не правите същото действие при отваряне на програмата, препоръчвам да регистрирате правата веднъж.
За да направите това, щракнете върху иконата на програмата PCM, изберете Имоти.

В прозореца, който се показва, щракнете върху бутона Разширени, в нов прозорец поставете отметка в квадратчето срещу "Изпълни като администратор", запишете, като щракнете върху OK.

Е, може би това е всичко, можете да го стартирате с права на администратор. Ако имате въпроси, пишете в коментарите към статията.
Най-доброто "Благодаря" е вашият репост30.01.2010 18:25
Тази статия ви показва как да стартирате програма като администратор или друг потребител на Windows 7, без да прекратявате текущата сесия.
1. За да стартирате програмата като администратор, щракнете с десния бутон върху изпълнимия файл (с разширението .exe) и изберете от контекстното меню, което се показва.
2. За да накарате определена програма да работи винаги като администратор, щракнете с десния бутон върху изпълнимия файл и изберете .

3. Щракнете с десния бутон върху създадения пряк път и изберете .

4. В прозореца, който се отваря, в раздела ЕтикетНатисни бутона .

5. Поставете отметка в квадратчето.

Забележка. Тази програма ще работи като администратор, използвайки само този пряк път. Щракването двукратно върху изпълнимия файл или върху друг пряк път за тази програма ще го стартира от името на вашия акаунт, без повишени привилегии (освен ако, разбира се, не сте влезли в Windows 7 като администратор).
Стартиране на програмата като различен потребител
1. Натиснете клавиша Shift и докато го задържите, щракнете с десния бутон върху изпълнимия файл.
2. В контекстното меню, което се показва, изберете .

От тази статия ще научите как да влезете в Windows като администратор, да стартирате програма или услуга в този режим. Преди да извършите каквито и да е действия от името на администратора, уверете се, че приложението или услугата са надеждни.
За да започнете, попитайте се, чувствате ли се като администратор? Със сигурност, ако търсите отговора на този въпрос в Интернет, не. Може би тогава не трябва да изкушавате съдбата?
Права на администратор - какво е това и за какво са те?
Администраторът на Windows е елемент на груповата политика на операционната система, който отговаря за всички настройки на операционната система. Може да има само един акаунт с администраторски права на компютър. С тези права се правят настройки за файловата система, програмите, софтуера на драйверите, системния регистър и всички други нива на системата.
Правата на администратор включват:
- Достъп до файлове и папки на всички останали потребители;
- Настройки;
- Достъп до функцията за редактиране на системния регистър;
- Възможност за въздействие върху хардуерните компоненти с помощта на фърмуер;
- Редактиране на групови политики;
- Контрол на акаунта.
По подразбиране на всеки компютър се създават поне два профила – вашият и администраторския. Първият, който избирате по време на фазата на инсталиране на системата и за стартиране на работния плот. Вторият акаунт е администратор.
Скрит акаунт ви позволява да правите всякакви настройки и ще бъде необходим на напреднали потребители за решаване на проблеми с операционната система. Освен това този режим е едно от нивата на защита на Windows. Всички разширени системни настройки са скрити. Това означава, че неопитен потребител няма да може да "увреди" операционната система поради неправилни промени.
Кога трябва да използвате администраторски права?
В повечето случаи потребителите на Windows използват разширени права, когато:
- Програмата или процесът не се стартира. Режимът на администратор ви позволява да заобиколите ограниченията за стартиране и работа с приложението;
- За изпълнение на команди към конзолата. Командният ред на Windows разпознава повече от 1000 различни команди, повечето от които са достъпни само за администратора. Ако трябва да конфигурирате ОС с помощта на команди, да получите достъп до редактиране на системния регистър, трябва да стартирате конзолата от името на администратора;
- Трябва да направите глобална настройка на ОС. Опитните потребители могат да персонализират Windows "за себе си", използвайки скритите функции на администраторския акаунт;
- За премахване на системни грешки;
- В случаите, когато драйверите не работят, интернет е изчезнал и т.н.
Влезте в ОС с администраторски права
Всички версии на Windows имат скрит акаунт, който има администраторски права. Ако е необходимо, собственикът на компютъра може да стартира с този акаунт и да получи администраторски права в Windows.
Windows 7 като администратор
Правата на администратор в Windows 7 могат да се използват с акаунта, създаден по време на инсталирането на операционната система. При нормална работа този акаунт не се вижда и можете да го стартирате с профила, с който постоянно работите.
Лесен начин за активиране на скрит профил на администратор е да работите с конзолата за управление на компютъра. Следвайте инструкциите:
- Отворете менюто "Старт";
- Щракнете с десния бутон върху елемента "Компютър" и изберете опцията "Управление" от списъка;
- В новия прозорец изберете клон "Управление на компютър" - Локални групи - Помощни програми - Локални потребители;
- След това щракнете с десния бутон върху потребителското име "Администратор" и щракнете върху "Свойства" в падащия списък;

- В новия прозорец премахнете отметката от квадратчето до опцията „Деактивиране на записа“. Запазете настройките си.
За да влезете с администраторски акаунт, щракнете върху бутона "Старт" и излезте от съществуващия си акаунт. Сега скритият акаунт ще се вижда в прозореца за избор на потребител. За да го активирате, просто кликнете върху изображението на акаунта.
Windows 8, 10 като администратор

За разлика от Windows 7, където правата на администратора и обикновения потребител имат ясно разграничение, с пускането на Windows 8, 10 се появи по-сложно разпределение на правомощията. В допълнение към администраторския акаунт в системата, можете да добавите други акаунти, които ще бъдат включени в групата на администраторите.
Акаунт, който не е администраторски акаунт, но е член на групата администратори, ви позволява да стартирате конзолата и всеки софтуер в режим на администратор само когато е необходимо. Всички останали приложения ще работят в стандартен режим.
Вграденият редактор на групови правила и помощната програма за контрол на потребителските акаунти (UAC) вече са отговорни за разпределението на потребителите.
Следвайте инструкциите, за да активирате профил с права на администратор в Windows 10:
- Отворете прозорец за търсене на съдържанието на операционната система и го използвайте, за да намерите командния ред;
- Кликнете върху намерения елемент с десния бутон на мишката и изберете „От името на администратора“ в падащия списък;

- В новия прозорец въведете командата, показана на фигурата по-долу, и натиснете Enter. Скритият потребител ще бъде активиран автоматично;
 Забележка! Ако вашата версия на Windows има английски интерфейс, вместо "administrator" в конзолната команда, трябва да напишете "administrator".
Забележка! Ако вашата версия на Windows има английски интерфейс, вместо "administrator" в конзолната команда, трябва да напишете "administrator". - След като командата завърши успешно, затворете прозореца на конзолата.
Нов акаунт с администраторски права
Сега на вашия компютър ще се появи друг акаунт. За да влезете в Windows като администратор, отворете менюто "Старт", щракнете върху снимката на вашия профил и в падащия списък щракнете върху името на друг потребител - "Администратор".
След това ще се извърши автоматичен преход към нов работен плот. В този режим можете да извършвате всякакви настройки на ОС без ограничения за достъп.

За да излезете от акаунта на суперпотребител и да продължите да работите в стандартен режим, щракнете върху менюто "Старт" и влезте в нормалния си акаунт.
След като завършите всички необходими настройки, ви съветваме да деактивирате администраторския акаунт, така че други потребители да не влязат случайно в този профил и да навредят на устройството. Защитете се от непредвидени случаи и не забравяйте, че администраторската страница винаги може да бъде свързана отново с помощта на конзолата.
Следвайте инструкциите, за да деактивирате администраторския акаунт:
- Отворете командния ред като администратор, както е описано по-горе;
- Въведете командата, както е на снимката и натиснете Enter.
Редактор на правила
 Друг начин да активирате скрит акаунт е да използвате редактора на правила.
Друг начин да активирате скрит акаунт е да използвате редактора на правила. Следвайте инструкциите:
- Отворете търсене на съдържание в Windows;
- Въведете gpedit.msc в текстовото поле и отворете груповия редактор, който се появява в резултатите от търсенето;

- Отворете клона "Конфигурация на компютър""Конфигурация на Windows";
- В дясната част на прозореца щракнете върху иконата „Опции за сигурност“;

- В прозореца, който се показва, отворете списъка с акаунти и кликнете върху обекта "Администратор";
- В прозореца, който се отваря, кликнете върху "Активиране" и потвърдете действието.

Стартиране на програмата в режим на администратор
Често потребителите се сблъскват с необходимостта администраторски режим да работи само за конкретна програма. В този случай не е необходимо да активирате отделен акаунт. Просто щракнете с десния бутон върху прекия път на програмата или инсталационния файл и щракнете върху „Изпълни като администратор“ в падащия списък:
За да стартирате пряк път като администратор постоянно, отворете свойствата на файла и отидете в раздела "Пряк път". Кликнете върху полето "Разширени". В прозореца, който се отваря, поставете отметка в квадратчето до „Изпълни като администратор“.
Рискове от работа в режим на администратор
Въпреки неограничената функционалност на режима на администратор, разработчиците на Microsoft не препоръчват да използвате тази опция през цялото време. Редовното използване на скрит акаунт може да накара потребителя неволно да навреди на системата. Това се проявява и в изтриване на важни файлове, случайна промяна на настройките.

Ако в системата има вируси и редовно стартирате режим на администратор, зловредният софтуер също ще работи от името на администратора. Това означава, че вирусът ще може да прави промени във всеки документ или раздел на твърдия диск. В резултат на това получаваме кражба на самоличност, банери за рансъмуер, кражба на информация за банкови сметки.
Друг риск от работата с режим на администратор е предоставянето на неограничени права на програми без сертификат. Сертификатът на приложението е името на неговия разработчик, което е „зашито“ в инсталационния файл и гарантира сигурността на използвания софтуер.
На етапа на присвояване на администраторски права на конкретна програма, сертификатът, името на приложението и допълнителната информация се показват в отделен изскачащ прозорец на Windows. Ако забележите, че програмата в колоната на сертификата има стойност „Неизвестно“, това означава, че работите с хакната версия на софтуера или със злонамерен компонент, който може да направи нежелани промени в операционната система.
Пример за програма със и без сертификат за разработчик:
Сега знаете как да стартирате Windows като администратор и да управлявате всяка програма с неограничен достъп. Споделете вашите опции за стартиране на права на суперпотребител и задайте въпроси по-долу в коментарите.


 Как да настроите начална страница
Как да настроите начална страница Когато не можете без noindex и nofollow
Когато не можете без noindex и nofollow Как да направите Yandex начална страница: инструкции стъпка по стъпка
Как да направите Yandex начална страница: инструкции стъпка по стъпка Примери за вирусни заболявания
Примери за вирусни заболявания