Как да инсталирате зареждащата програма Clover от под windows. Инсталиране и конфигуриране на зареждащата програма Clover на твърд диск
Създайте Clover & Chameleon Boot USB Flash Disk
под Windows XP и по-нова версия.






Пълна (само частичен формат) инсталиране на Clover bootloader на USB флаш устройство:
В менюто Опции-> Конфигурация избирам:
1. Набор от данни за зареждане (набор от файлове за зареждане):
- Вградени (вградени ревизии " Детелина и хамелеон«),
- Външен (външен) - изтегля zip архив с папка и файлова структура, подобни на инсталирания зареждане,
- Не се инсталира (не инсталирайте) - само форматиране с настройката за стартиращи сектори.
2. Опции за форматиране (опции за форматиране):
- Записи за зареждане (зареждащи сектори) -> детелина ,
- Подравняване по сектори: 8192 (по подразбиране)
- Подравняване по сектори: 63 (ако някои странни / стари BIOSs не виждам флаш устройството)
- Почивкапо подразбиране.
3. Многократно разделяне (разбивка на томове):
- Размер на зареждащия дял (размерът на обема за зареждане - по ваш вкус) - премахнете отметката, ако не планираме да създадем втори том на същия диск (например за дистрибуцията на MACOSX).
4. Активиране на фиксиран диск
(активиране на работа с устройства, които не са USB) - предупреждение -> " на собствен риск«!
5. Натиснете бутона " Добре
«.
6. В главния прозорец на програмата -> Целеви диск
(целево устройство) - изберете желания обект (USB флаш устройство) за инсталиране.
7. Натиснете бутона " Форматиране на диск
«.
8. Чакаме и се наслаждаваме на резултата от програмата.
Редактираме (ако е необходимо) конфигурационните файлове на зареждачите
Извличаме изображението на дяла HFS (HFS +) от дистрибутивния комплект за внедряване на USB флаш устройство:
Изображението на 10.9 Mavericks не може да се стартира!Затова използваме преобразуваното изображение от тук
За използване:
Разопаковайте .zip архива и 5.hfs файлът в него може незабавно да бъде разширен на USB флаш устройство чрез BDU.
Качване на дистрибуцията на MACOSX във втория том стартиращ USBФлаш устройство:
1. Изпълняваме пълна инсталация Clover bootloader към USB флаш устройство с включена отметка Размер на зареждащия дял.
2. Получаваме Флашка
разбит в два тома
... (Забележка: За съжаление по подразбиране ОС Windows не поддържамноготомно USB флаш устройство, следователно само един дял ще бъде наличен за Windows.)
3. Изтеглете дистрибутивния комплект на MACOSX, избран за инсталиране. Един дистрибуторски комплект, разбира се, трябва да пасне на всички необходими изисквания
за инсталиране на компютър
4. Извлечете изображението от дистрибуцията HFS (HFS +) дял
(това ще бъде файл с разширение hfs
)
Начинът за получаване на желаното HFS изображение ще зависи от степента на естественост на вашата изходна дистрибуция:
- За различни компилации на дистрибуции можете да опитате да извлечете чрез менюто: Инструменти -> Извличане на HFS (HFS +) дял от DMG-файлове .
- Това, което използвате, може да не е оригиналният InstallESD.dmg, взет от инсталационния пакет InstallOSXMountainLion.app / Contents / SharedSupport /, а отново оригиналното компресирано изображение в друго изображение и с различно име, например OSXMountainLion.dmg. InstallESD.dmg от преопакования архив е по-лесно за намиране и извличане с програмата 7zFM.exe. И едва тогава, от него, вземете HFS изображението, от което се нуждаем.
5. В главния прозорец на програмата -> Целеви диск
- изберете нашия Флашка
-> Част 2
.
6. Натиснете бутона " Възстановяване на дял
«.
7. В прозореца на Explorer, който се отваря, изберете разопакования файл с разширение *. hfs
... Размерът на файла не трябва да е по-голям от размера Част 2
.
8. Чакаме и се наслаждаваме на резултата от програмата
Забележка!!!
Когато инсталирате OS X от това флаш устройство, дялът Recovery HD не се създава автоматично!
Ако наистина се нуждаете от раздела Recovery HD, изтеглете отделен пакет от уебсайта на Apple:
RecoveryHDUpdate.pkg
Използвайки този пакет, връзката създава пълноправен Recovery HD дял за OS X Maverics
ПРОЧЕТЕТЕ МИ МОЛЯ
Ако НЕ МОЖЕТЕ да разопаковате файловете на USB флаш устройство, моля, отдалечете се от клавиатурата и спешно прочетете книгата "Компютър за манекени: подробно ръководство как да използвате компютър" !!!
1. Всички файлове се качват в MEGA. Тези, които изпитват проблеми с него - качени в торента в коментарите.
2. Моля, не ме питайте за инсталиране на Mac на лаптопи. Моля те да. Моля те. Това е много хемороиден процес. Вземете си ubuntu и свържете темата за Mac. Ще получите същото преживяване
3. Рядко отговарям на Хабре, пишете на VK за всички въпроси.
Това ръководство / ръководство / и т.н. е написано за тези, които са твърде мързеливи да събират парче по парче тази или онази информация за инсталирането на "мак" на компютър, всичко е ясно и по рафтовете.
Като начало, преди всъщност да инсталирате самата система на компютър, трябва да решите дали имаме нужда от нея или не, тъй като самата система е много специфична по отношение на инсталацията и конфигурацията, ако, разбира се, не го правите има устройство с ябълка. Няма смисъл да се обяснява, че внедряването на система, която първоначално не е била планирана за настолни компютри, е трудно и можете да убиете всичко от 2 до N часа, в зависимост от хардуерната съвместимост.
Сега, нека да разберем какво е Hackintosh: думата "hackintosh" е образувана от сливането на двете думи "Macintosh" и "Hack", което по същество означава "хакнат Mac", въпреки че няма нищо общо с "хакване".
В това ръководство ще разгледаме създаването на инсталационно флаш устройство от Windows (тъй като това е най-популярната система сред "начинаещите хакване"), инсталиране на системата на празен диск, разширяване на ядрото за вашия хардуер и всъщност инсталиране и конфигуриране на буутлоудъра (в този момент и много и има проблеми)
ПРОЦЕСОР: Intel Core i5 4460 3,2 GHz (Haswell)
Памет: 16 GB Crucial Ballistix Sport
Графика: MSI GeForce GTX 760 2048MB
Дънна платка: Gigabyte GA-H81-S2V (UEFI Bios)
Също така искам да обърна внимание на факта, че в тази статия работим с видеокарти NVidia и UEFI BIOS.
Е, да тръгваме.
Стъпка 1. Оценка и анализ на желязото
Да, въпреки факта, че Hackintosh работи по един или друг начин в почти всяка конфигурация, той винаги го прави по различни начини. Затова си струва незабавно да анализираме нашия хардуер.Процесори
И така, нека започнем с факта, че на машини с процесори AMD системата НЯМА да работи(това предсмъртно състояние на агония, в което тя ще пристигне, е много трудно да се нарече „работа“). Да, всъщност можете да поставите персонализирано ядро, да го префлаширате и така нататък, но има смисъл да преоткриете колело от пръчки, ако по един или друг начин все пак се повреди. Системата се изправя без проблеми на процесори на Intel, като се започне от Core i3 (говорим конкретно за macOS Sierra 10.12, предишни версии също могат да се качват на Основни процесори 2 Duo и Pentium). В моя случай падна камък i5 4460 (4 ядра, 4 нишки, турбо усилване до 3,4 GHz).ACHTUNG 2
Наблюдавани са проблеми при процесори сокет 2011-3, по-специално при чипсета X99. Обикновено това се проявява поради твърде много звънци и свирки на дънната платка.
Видео карти
След това решаваме за графиката. Ако използвате интегрирана графика на Intel (в моя случай това е HD4600), най-вероятно ще ви трябва отделна графична "фабрика" (въпреки че те могат да стартират първоначално).Списък на поддържаните графични ядра на Intel
Intel HD 3000
Intel HD 4000
Intel HD 4600 (лаптопи)
Intel HD 5000
Radeons (AMD) стартират, но отново с гръм и трясък. Например новите карти (RX-4 **), както и добре познатите R9 380 или R9 380x, могат просто да покажат зареждането на черен екран.
Списък на точно поддържаните AMD карти
Radeon HD 4000 серия
Radeon HD 5000 серия
Radeon HD 6000 серия (за предпочитане 6600 и 6800)
Radeon HD 7000 серия (за предпочитане 7700, 7800 и 7900)
Radeon R9 200 серия (R9 290 няма да стартира)
Radeon R9 300 series (Може да има проблеми с R9 380. Аз лично не съм го тествал, но съдейки по отзивите в Reddit с тези карти имапроблеми)
В това ръководство няма да разглеждаме графичната фабрика на AMD, тъй като всичко се свежда до пачове на фреймбуфер и замествания на Device ID в буутлоудъра (което е индивидуално за всеки). Прочетете повече за AMD карти тук: tyk (на английски).
Съвсем различно е положението с картите от NVidia. Почти всички се запалват, с изключение на някои особено надарени. Проблеми се наблюдават в 10-ти епизод, но най-вероятно те няма да бъдат скоро. При GTX картите графиката се стартира с половин удар, GT картите също продължават, въпреки че има някои изключения.
Списък с работни карти на NVidia
Geforce 7000 серия
Geforce 8000 серия
Geforce 9000 серия
Geforce 200 серия
Geforce 400 серия
Geforce 500 серия
Geforce 600 серия
Geforce 700 серия
Geforce 900 серия
UPD 14.05 Geforce GTX 1000 Series
Повече от сигурен съм, че ще намерите вашата карта в списъка.
Мрежов контролер
Не мисля, че трябва да дъвчете как можете да определите своето мрежова карта…Ръководство за Newby
Отворете диспечера на задачите → раздела „производителност“ → Ethernet (Windows 10), ще има мрежова карта с големи черни букви.
Между другото, можете да погледнете и в BIOS "e
По един или друг начин няма да се спираме на това подробно. Мрежовата карта така или иначе ще трябва да бъде стартирана, така че просто ще предоставя списък на поддържаните мрежови карти.
Мрежови карти
Intel Gigabit
5 серия - 82578LM / 82578LC / 82578DM / 82578DC6 и 7 серии - 82579LM / 82579V
8 и 9 серии - I217LM / I217V / I218LM / I218V / I218LM2 / I218V2 / I218LM3
Realtek
RTL8111, 8168, 8101E, 8102E, 8131E, 8169, 8110SC, 8169SCRTL8111 / 8168 B / C / D / E / F / G
RTL8101E / 8102E / 8102E / 8103E / 8103E / 8103E / 8401E / 8105E / 8402 / 8106E / 8106EUS
RTL8105 / 8111E / 8111F / 8136 / 8168E / 8168F
Атерос
AR8121, 8113, 8114, 8131, 8151, 8161, 8171, 8132, 8151, 8152, 8162, 8172Поддържат се AR816x, AR817x
Broadcom
BCM5722, 5752, 5754, 5754M, 5755, 5755M, 5761, 5761e, 57780, 57781, 57785,5784M, 5787, 5787M, 5908M, 5908M, 5908MМарвел
88E8035, 88E8036, 88E8038, 88E8039, 88E8056, 88E8001убиец
E2200Памет
Няма ограничения. Системата започва от два гигабайта. Препоръчва се 4. Авторът препоръчва 8.С желязо, всъщност, разбра. Ако не сте променили решението си на този етап, нека продължим.
Стъпка 2. Направете стартиращо USB флаш устройство и разгърнете инсталатора на него
И така, стигаме до практиката. Нека ви напомня, че правим всичко това от Windows. Веднага казвам, че няма да използваме изображения от рут тракера, които са толкова яростно съветвани от хора, за които работят всички хакери "под 18". Първо, имаме нужда от помощната програма BDU (BootDiskUtiliy).Изисква се флаш устройство > 8 GB. Всякакви.
1. Стартирайте помощната програма
2. Целеви диск → изберете нашето USB флаш устройство
3. Форматирайте диска
Сега чакаме. Флаш устройството ще бъде форматирано в Apple HFS и разделено на два дяла, единият от които ще има инсталиран буутлоудър (CLOVER), а вторият ще остане чист, така че инсталаторът да може да бъде разположен там.
След извършените манипулации получаваме приблизително следната картина:

След това трябва да разширите инсталатора до втория раздел. Правим това и чрез помощната програма BDU. Тук обаче въпросът е откъде да вземем изображението. Има две опции: вземете готов, вече разопакован такъв или го вземете сами от Инсталирайте Mac OS Sierra.app от AppStore. Тъй като вторият метод отнема много време и отнема много време за търсене на самото this.app, ще използваме първия. Майсторите вече са подготвили готови HFS файлове за тази помощна програма, извадиха ги от .app за нас. Всичко, от което се нуждаем, е да го изтеглим (изображението тежи почти 5 концерта, така че можете просто да го пуснете за изтегляне). Всъщност изтеглете macOS 10.12 Sierra от тук.
Изтеглено.
1. Изваждаме HFS Partition File (HFS +) от архива, файл с разширение .hfs.
2. В прозореца на помощната програма BDU "Destination disk" изберете част 2 от нашето счупено флаш устройство.
3. Отворете "Възстановяване на дяла".
4. Намерете и изберете нашия * .hfs-файл. Моля, имайте предвид, че не трябва да е по-голям от раздела ЧАСТ 2.
5. Чакаме разопаковането му.
Това е всичко, инсталаторът на флашката е разопакован и готов за работа.
Сега имаме нужда от някои файлове за вашата система. Събрах всичко необходимо в този архив. По-късно ще обясня какво и защо.
Ще ви трябва и този kekst, изтеглете го също: tyk. Разопаковаме папката от архива в корена на дяла Clover, а kext в папката която разопаковахме.Всичко е готово.Флашката е готова.Продължавай.
Стъпка 3. Инсталирайте macOS Sierra на Intel-PC
Проверяваме дали USB флаш устройството е поставено в порта 2.0. Рестартирайте, отидете в BIOS. Нека ви напомня, че нашият BIOS е UEFI. Деактивирайте виртуализацията (Intel Virtualization). Посочваме нашето USB флаш устройство в приоритета на зареждане (BOOT). Уверете се, че ще се стартира в режим UEFI.Запазете и приложете настройките, рестартирайте. Стигаме до менюто на Clover „a.Clover ("Clover") - хакинтош изтегляне, както и неговият инсталатор.
Натискайте стрелката надолу, докато стигнем до менюто Опции. Натиснете Enter. Всичко, от което се нуждаем тук, е този ред:

В него записваме следното:
Kext-dev-mode = 1 без root = 0 -v npci = 0x2000 nv_disable = 1
Нека обясня какво прави всеки от тези аргументи:
kext-dev-mode = 1 - необходимия arg, без който хакването няма да започне. Позволява зареждане на kext в системата (Първоначално FakeSMC.kext).
rootless = 0 - деактивира SIP (Защита на целостта на системата). Задължителен арг.
-v - "Подробен режим". Вместо хубава ябълка, ще видим "конзолно" зареждане, за да можем да идентифицираме грешката, ако има такава.
npci = 0x2000 (или 0x3000, в зависимост от версията PCI-e) - по избор. Предупреждаваме ви да спрете зареждането по време на фазата на PCI сканиране. Възможно е да не се предписва.
nv_disable = 1 - по избор. За да избегнете зареждането на артефакти и друг боклук, деактивирайте графичната обвивка. Зареждане в роден графичен режим в православна резолюция 144p. Възможно е да не се предписва.
Приложете аргументите, като натиснете Enter. Изберете Boot Mac OS Sierra от OS X Base System. И така, любимото изтегляне мина. Нека анализираме някои от грешките веднага: все още чакаме root устройство - IDE контролерът няма време да се свърже.
Поправете
Свържете отново USB флаш устройството към друг порт 2.0, стартирайте със следните аргументи:
kext-dev-mode = 1 без root = 0 процесор = 1 npci = 0x2000 -v UseKernelCache = Не
Липсва транспортиране на Bluetooth контролера - видеокартата не се включи или FakeSMC.kext не се включи. Проверете дали има FakeSMC.kext в папката kexts / other. Синият зъб няма нищо общо с това.
Поправете
Зареждаме така:
Kext-dev-mode = 1 без корен = 0 -v npci = 0x2000
или така:
kext-dev-mode = 1 без корен = 0 -v -x npci = 0x2000
Ако такива грешки все още остават, опитайте да заредите по следния начин:
Kext-dev-mode = 1 без root = 0 -v npci = 0x3000 darkwake = 0 nv_disable = 1 процесор = 1
В други случаи само Google ще помогне, въпреки че тези поправки трябва да решат тези проблеми.
Чакаме. В някои моменти може да замръзне. Ако виси повече от минута - рестартирайте. Би трябвало да помогне в някои случаи.
И ето ни всъщност в инсталатора. Изберете език и кликнете върху стрелката. Езиковият пакет ще бъде зареден (може да замръзне за минута). Сега отворете Utilities> Disk Utility, трябва да форматираме диска за macOS. Ние избираме желания диск, щракнете върху „Изтриване“. За удобство се обаждаме нов диск Macintosh HD. Форматираме, затваряме дисковата програма. След това изберете диска, на който ще инсталираме системата (в нашия случай Macintosh HD), инсталирайте.
Инсталацията отнема от 15 до 30 минути, всичко зависи от скоростта на запис на диска. След инсталацията системата ще ни предложи да настроим интернет връзка - пропуснете я, ще го направим по-късно. Създаване на потребител. Готово, ние сме в системата. По-скоро в своя пън. Все още нищо не работи за нас. Ако рестартирате машината, ще бъде невъзможно да влезете в системата (поради липсата на зареждане).
Поправете
Ако компютърът все пак се рестартира или изпадне в безсъзнание, тогава можете да изберете да стартирате от USB флаш устройство, след което да изберете „Зареждане на macOS Sierra от Macintosh HD“ в менюто на детелината, като не забравяте да регистрирате аргументите за зареждане в менюто с опции.
Продължа напред…
Стъпка 4. Основна системна конфигурация и инсталиране на kexts
И така, ето ни в системата. Докато тя знае малко, няма да влизаме в интернет, графиката не работи и като цяло всичко изглежда много зле. Това трябва да се коригира.Нека да разберем какво представляват кекстите.
Kext(Kernel Extension) - разширения на ядрото, които работят с едно или друго оборудване, несъвместимо с оригиналния мак (Например къде в aimak ще намерим мрежова карта от Realtek или звукова карта?). Така че имаме нужда от тях сега.
Първо, имаме нужда от папката PostInstall, която сте разопаковали в секцията CLOVER на стартиращо USB флаш устройство. От там се нуждаем преди всичко от помощната програма Kext, която ни позволява да инсталираме kext в системата. Стартираме го, въвеждаме паролата от потребителя, изчакваме, докато видим надписа „Всичко готово“.

Инсталирайте kext на мрежовата карта (мрежовата папка, сортира я в папки за всяка мрежова карта), просто го плъзнете в прозореца на програмата. Чакаме да се появи надписът "Всичко готово". След това отидете в секцията CLOVER на нашето флаш устройство, след това в kexts, след това в Other. Копирайте FakeSMC.kext от там на всяко място (по-добре в същия PostInstall), след което го инсталирайте по същия начин като kext на мрежовата карта. Ще ви трябва и kext за USB 3.0. Беше в архива Legacy_13.2_EHC1.kext.zip, който разопаковахте в PostInstall. Инсталирайте го.
Готово, включихме интернет, USB и разрешихме системата изобщо да се стартира (FakeSMC.kext имитира чипа за управление на системата, който присъства само на дънни платки Apple. Системата просто няма да стартира без този kext).
Сега нека инсталираме буутлоудъра. Отидете в папката PostInstall → Clover_v2.3k_r3949. Има файл *.pkg, отворете го.

Щракнете върху Продължи, прочетете информацията за буутлоудъра (лъжа, щракнете върху Продължи също). След това в долния ляв ъгъл кликнете върху „Конфигуриране“.
За стартиране на UEFI ние задаваме следните настройки:

Ще говорим за наследено зареждане по-късно, тъй като там всичко е малко по-сложно и ще трябва да кърпите DSDT.
Щракнете върху "Инсталиране". Нека преминем през процеса на инсталиране на bootloader.
Готово, буутлоудърът е инсталиран.
Стъпка 5. Конфигуриране на bootloader
След инсталацията получаваме чист, неконфигуриран буутлоудър на Clover, който трябва да бъде настроен малко. Отворете Clover Configurator (в бъдеще не препоръчвам да използвате тази програма за редактиране точка по точка на конфигурацията на bootloader).Първо, трябва да стигнем до EFI дяла с буутлоудъра. Щракнете върху Монтиране на EFI в лявото меню. След това щракнете върху Проверка на дяла, ще се появи таблица с всички дялове. Дялът, от който се нуждаем, трябва да бъде на същия дял като Apple_HFS, изглежда като EFI EFI. Щракнете върху Монтиране на дял. В списъка изберете диска, от който се нуждаем (например disk0s1). Моля, имайте предвид, че има грешка, когато всички секции не се виждат. Превъртете колелцето на мишката, за да можете да превъртате между секциите и да изберете този, който искате.
След това щракнете върху Отвори дял. Ще отвори "папката" с желания раздел. Отидете на EFI> CLOVER. Копирайте plist.config в папката PostInstall за удобство. Също така, за всеки случай, копирайте го някъде другаде, тъй като този, който току-що копирахме, ще бъде редактиран. И още един за резервно копие. Копирайте, отворете plist.config.
Виждаме нещо като следното:

ACPI - Не пипаме корекциите, пускаме (DropOEM) нашата видеокарта (DropOEM_DSM работи, когато се срещнат две DSDT кръпки. Следователно оставяме оригиналния метод за автоматично кръпка с буутлоудъра и деактивираме нашия, ако се появи такъв).
Отидете в раздела BOOT.

Така че, тук трябва да копаем. Ние сами задаваме аргументите в зависимост от системата.
-v (подробно) - вече познатият "текстов" режим на зареждане. По-добре е да не го включвате, а да го предпишете ръчно, ако е необходимо.
арка - архитектура. В моя случай x86_64
npci е ключът, който вече знаем. Излагаме, ако е необходимо. Препоръчвам да направите първото зареждане без него, но в режим Verbose.
darkwake - отговорен за съня и хибернацията. Има 7 режима. Ако сънят не започне с промяна на режима на хибернация в терминала, тогава препоръчвам да използвате опити и грешки, за да намерите желания режим на тъмно събуждане.
cpus = 1 - стартирайте само с едно ядро. Не препоръчвам да избирате.
nvda_drv = 1 - активиране на уеб драйвера на NVidia, който ще инсталираме малко по-късно. Ние избираме дали имате nVidia.
nv_disable = 1 - Деактивирайте графиката за невидимост и стартирайте на родния драйвер за mac. По-добре е да не избирате, а да предписвате ръчно, ако е необходимо.
kext-dev-mode = 1 и rootless = 0 вече бяха обяснени по-рано.
Преминаваме към десния подраздел.
Default Boot Volume - дялът, от който по подразбиране ще започне изборът на диска за зареждане. По подразбиране е LastBootedVolume (последната избрана секция).
Legacy - Legacy Boot за стари Версии на Windowsи Linux. Много зависи от хардуера и конструкцията на BIOS, поради което са разработени няколко алгоритма:
LegacyBiosDefault - за онези UEFI BIOS, които имат протокол LegacyBios.
PBRTest, PBR - Опции за зареждане на PBR, тук е просто излишно. PBR работи в моя случай.
XMPDetection = ДА е важен параметър. Фиксира сумата оперативна памет, слотове, матрици, честота и брой канали.
DefaultLoader - ако има няколко зареждачи на дяла, изберете този по подразбиране. Не трябва да е празен!
Timeout - време до автоматично зареждане.
Fast е параметър, който пропуска избора на дял и незабавно пристъпва към зареждане.
-1 (Timeout -1) - деактивирайте автоматичното стартиране.
Пропускаме секцията CPU, зареждащият механизъм сам ще вземе необходимите стойности. Устройствата също са най-добре да пропуснете, ако нямате какво да фалшифицирате. Деактивиране на драйвери - Деактивирайте ненужните драйвери при стартиране. GUI - персонализиране външен вид bootloader. Мисля, че тук няма какво да се обяснява, тук няма специални параметри. Резолюция на екрана, език и тема на менюто. Просто е. Графика - графични настройки и инжекции.
Не докосвайте параметъра Inject NVidia! Ще има артефакти при стартирането. Той е проектиран да работи със стари GT карти
Пачове на ядрото и Kext - пачове и персонализиране на ядрото. Apple RTC е избран по подразбиране. По-добре да не се докосват. SMBIOS - най-сок, персонализиране и фалшив "мак".

За да настроите фабричните данни, щракнете върху иконата на магическа пръчка. След това изберете iMac (ако компютър) или MacBook (ако лаптоп).
ACHTUNG 3
Можете също да разгледате по-стари конфигурации, като MacMini или Mac Pro. Вашата задача е да изберете мака, който е най-подобен на вашето желязо.
Не добавяйте нищо към паметта и слотове. Това са чисто козметични параметри, които детелината улавя на етапа на зареждане. Неправилно зададените параметри могат да причинят конфликти.
ПРЕДУПРЕЖДЕНИЕ: Видеокартите на Nvidia без редакции на ключа за политика работят само на модели Mac iMac13,1 и iMac14,2.
В AppleGraphicsControl.kext / Contents / PlugIns / AppleGraphicsDevicePolicy.kext / Contents / info.plist, коригирайте Config1 на none тук:

Сега трябва да работи.
Готов. Не пипаме нищо друго, направихме основните настройки. Запазваме нашия файл. Сега го копираме в папката CLOVER на секцията EFI, влизаме, заменяме го. Нека ви напомня, че преди това трябваше да направите резервно копие.
Стъпка 6. Инсталиране на графичния драйвер и рестартиране за първи път
Почти стигнахме. Сега остава само да стартирате видеокартата. Папката PostInstall съдържа пакета WebDriver * .pkg. Отваряме го, инсталираме го. След това ни кани да рестартираме. Рестартираме.Сега нека се уверим, че не стартираме от USB флаш устройство, а с твърд дискв режим UEFI... Изберете Boot macOS Sierra от Macintosh HD. Започваме.
Забележка
Препоръчвам да използвате превключвателя -v за първо стартиране, така че ако нещо се обърка, можете веднага да идентифицирате грешката. Ако буутлоудърът се счупи и не можете да влезете в системата, стартирайте от USB флаш устройството, предпишете необходимите ключове в опциите и заредете системата в режим Verbose.
Готово, ето ни в системата. На снимката грубо показах как ще изглежда оста след всички настройки. Обърнете внимание на това как системата е разбрала вашия "мак", както и честотата на процесора.

Сигурен знак, че драйверът на nvidia работи, ще бъде неговото лого в лентата на задачите. Изключих го, между другото, тъй като пречи, но можете да получите достъп до невидимия контролен панел чрез “ Системни настройки...". Можем да проверим интернет чрез Safari. USB 3.0 е банален чрез включване на USB флаш устройство в 3.0 порт.
Освен това
- Звук
По отношение на звука ситуацията е различна. Ако имате външна звукова карта, просто изтеглете драйверите за нея от уебсайта на производителя (аналоговите устройства, като смесителни конзоли, не изискват драйвери и стартирайте веднага). За вградени звукова картаизползвайте един от тези kexts:По отношение на AppleHDA
За да работи, трябва да са изпълнени следните условия:
- Наличието на ванилия (чист) AppleHDA.kext в системата.
- Наличието на секция HDEF във вашия DSDT (или коригиране на детелина FixHDA_8000-> True)
- Посочете оформлението в DSDT (или в config.plist на Clover Devices-> Audio-> Inject-> 1,2,28 ... и т.н. Изберете от тези, посочени за вашия кодек по-горе)
- Приберете ВСИЧКОзвукови пачове (ако са били във вашия config.plist) от секцията KextsToPatch
- Премахнете DummyHDA.kext (ако се използва)
- Ако сте използвали VoodooHDA.kext - изтрийте го. Също така изтрийте AppleHDADisabler.kext и изградете отново кеша.
- За Intel HDMI 4000/4600 се изисква фиксиращата детелина UseIntelHDMI-> True
Всъщност това е всичко. След това подготвяме macOS Sierra за работа.
UPD от 14.05.2017г
- В коментарите мили хора качиха файла от мегата в торента. Това се дължи на факта, че мнозина имат проблем с изтеглянето на файл от мега. Честно казано, не знаех, че Mega има ограничение на скоростта на изтегляне (използвам премиум акаунт). Също така, моля, пишете ми всички въпроси във VK, но първо проверете коментарите. Има вероятност проблемът ви вече да е решен там. Отново, аз не нося отговорност за какъвто и да е риск, който може да бъде изложен за вашия компютър. Също така искам да уточня, че статията е представена единствено за образователни цели. Самият факт за инсталиране на хакинтош на компютър е грубо нарушение на политиката на Apple по отношение на тяхната система, което е наказуемо от закона. Авторът не призовава за използване на macOS на компютри, различни от Apple, и не насърчава промяната на изходния код на системата.- Край
Етикети:
- ябълка
- хакинтош
- mac
- хакинтош
ПРОЧЕТЕТЕ МИ МОЛЯ
Ако НЕ МОЖЕТЕ да разопаковате файловете на USB флаш устройство, моля, отдалечете се от клавиатурата и спешно прочетете книгата "Компютър за манекени: подробно ръководство как да използвате компютър" !!!
1. Всички файлове се качват в MEGA. Тези, които изпитват проблеми с него - качени в торента в коментарите.
2. Моля, не ме питайте за инсталиране на Mac на лаптопи. Моля те да. Моля те. Това е много хемороиден процес. Вземете си ubuntu и свържете темата за Mac. Ще получите същото преживяване
3. Рядко отговарям на Хабре, пишете на VK за всички въпроси.
Това ръководство / ръководство / и т.н. е написано за тези, които са твърде мързеливи да събират парче по парче тази или онази информация за инсталирането на "мак" на компютър, всичко е ясно и по рафтовете.
Като начало, преди всъщност да инсталирате самата система на компютър, трябва да решите дали имаме нужда от нея или не, тъй като самата система е много специфична по отношение на инсталацията и конфигурацията, ако, разбира се, не го правите има устройство с ябълка. Няма смисъл да се обяснява, че внедряването на система, която първоначално не е била планирана за настолни компютри, е трудно и можете да убиете всичко от 2 до N часа, в зависимост от хардуерната съвместимост.
Сега, нека да разберем какво е Hackintosh: думата "hackintosh" е образувана от сливането на двете думи "Macintosh" и "Hack", което по същество означава "хакнат Mac", въпреки че няма нищо общо с "хакване".
В това ръководство ще разгледаме създаването на инсталационно флаш устройство от Windows (тъй като това е най-популярната система сред "начинаещите хакване"), инсталиране на системата на празен диск, разширяване на ядрото за вашия хардуер и всъщност инсталиране и конфигуриране на буутлоудъра (в този момент и много и има проблеми)
Процесор: Intel Core i5 4460 3,2 GHz (Haswell)
Памет: 16 GB Crucial Ballistix Sport
Графика: MSI GeForce GTX 760 2048MB
Дънна платка: Gigabyte GA-H81-S2V (UEFI Bios)
Също така искам да обърна внимание на факта, че в тази статия работим с видеокарти NVidia и UEFI BIOS.
Е, да тръгваме.
Стъпка 1. Оценка и анализ на желязото
Да, въпреки факта, че Hackintosh работи по един или друг начин в почти всяка конфигурация, той винаги го прави по различни начини. Затова си струва незабавно да анализираме нашия хардуер.Процесори
И така, нека започнем с факта, че на машини с процесори AMD системата НЯМА да работи(това предсмъртно състояние на агония, в което тя ще пристигне, е много трудно да се нарече „работа“). Да, всъщност можете да поставите персонализирано ядро, да го префлаширате и така нататък, но има смисъл да преоткриете колело от пръчки, ако по един или друг начин все пак се повреди. Системата се изправя без проблеми на процесори Intel, като се започне от Core i3 (говорим конкретно за macOS Sierra 10.12, предишни версии могат да се качат и на процесори Core 2 Duo и Pentium). В моя случай падна камък i5 4460 (4 ядра, 4 нишки, турбо усилване до 3,4 GHz).ACHTUNG 2
Наблюдавани са проблеми при процесори сокет 2011-3, по-специално при чипсета X99. Обикновено това се проявява поради твърде много звънци и свирки на дънната платка.
Видео карти
След това решаваме за графиката. Ако използвате интегрирана графика на Intel (в моя случай това е HD4600), най-вероятно ще ви трябва отделна графична "фабрика" (въпреки че те могат да стартират първоначално).Списък на поддържаните графични ядра на Intel
Intel HD 3000
Intel HD 4000
Intel HD 4600 (лаптопи)
Intel HD 5000
Radeons (AMD) стартират, но отново с гръм и трясък. Например новите карти (RX-4 **), както и добре познатите R9 380 или R9 380x, могат просто да покажат зареждането на черен екран.
Списък на точно поддържаните AMD карти
Radeon HD 4000 серия
Radeon HD 5000 серия
Radeon HD 6000 серия (за предпочитане 6600 и 6800)
Radeon HD 7000 серия (за предпочитане 7700, 7800 и 7900)
Radeon R9 200 серия (R9 290 няма да стартира)
Radeon R9 300 series (Може да има проблеми с R9 380. Аз лично не съм го тествал, но съдейки по отзивите в Reddit с тези карти имапроблеми)
В това ръководство няма да разглеждаме графичната фабрика на AMD, тъй като всичко се свежда до пачове на фреймбуфер и замествания на Device ID в буутлоудъра (което е индивидуално за всеки). Прочетете повече за AMD карти тук: tyk (на английски).
Съвсем различно е положението с картите от NVidia. Почти всички се запалват, с изключение на някои особено надарени. Проблеми се наблюдават в 10-ти епизод, но най-вероятно те няма да бъдат скоро. При GTX картите графиката се стартира с половин удар, GT картите също продължават, въпреки че има някои изключения.
Списък с работни карти на NVidia
Geforce 7000 серия
Geforce 8000 серия
Geforce 9000 серия
Geforce 200 серия
Geforce 400 серия
Geforce 500 серия
Geforce 600 серия
Geforce 700 серия
Geforce 900 серия
UPD 14.05 Geforce GTX 1000 Series
Повече от сигурен съм, че ще намерите вашата карта в списъка.
Мрежов контролер
Не мисля, че трябва да дъвчете как можете да идентифицирате вашата мрежова карта ...Ръководство за Newby
Отворете диспечера на задачите → раздела „производителност“ → Ethernet (Windows 10), ще има мрежова карта с големи черни букви.
Между другото, можете да погледнете и в BIOS "e
По един или друг начин няма да се спираме на това подробно. Мрежовата карта така или иначе ще трябва да бъде стартирана, така че просто ще предоставя списък на поддържаните мрежови карти.
Мрежови карти
Intel Gigabit
5 серия - 82578LM / 82578LC / 82578DM / 82578DC6 и 7 серии - 82579LM / 82579V
8 и 9 серии - I217LM / I217V / I218LM / I218V / I218LM2 / I218V2 / I218LM3
Realtek
RTL8111, 8168, 8101E, 8102E, 8131E, 8169, 8110SC, 8169SCRTL8111 / 8168 B / C / D / E / F / G
RTL8101E / 8102E / 8102E / 8103E / 8103E / 8103E / 8401E / 8105E / 8402 / 8106E / 8106EUS
RTL8105 / 8111E / 8111F / 8136 / 8168E / 8168F
Атерос
AR8121, 8113, 8114, 8131, 8151, 8161, 8171, 8132, 8151, 8152, 8162, 8172Поддържат се AR816x, AR817x
Broadcom
BCM5722, 5752, 5754, 5754M, 5755, 5755M, 5761, 5761e, 57780, 57781, 57785,5784M, 5787, 5787M, 5908M, 5908M, 5908MМарвел
88E8035, 88E8036, 88E8038, 88E8039, 88E8056, 88E8001убиец
E2200Памет
Няма ограничения. Системата започва от два гигабайта. Препоръчва се 4. Авторът препоръчва 8.С желязо, всъщност, разбра. Ако не сте променили решението си на този етап, нека продължим.
Стъпка 2. Направете стартиращо USB флаш устройство и разгърнете инсталатора на него
И така, стигаме до практиката. Нека ви напомня, че правим всичко това от Windows. Веднага казвам, че няма да използваме изображения от рут тракера, които са толкова яростно съветвани от хора, за които работят всички хакери "под 18". Първо, имаме нужда от помощната програма BDU (BootDiskUtiliy).Изисква се флаш устройство > 8 GB. Всякакви.
1. Стартирайте помощната програма
2. Целеви диск → изберете нашето USB флаш устройство
3. Форматирайте диска
Сега чакаме. Флаш устройството ще бъде форматирано в Apple HFS и разделено на два дяла, единият от които ще има инсталиран буутлоудър (CLOVER), а вторият ще остане чист, така че инсталаторът да може да бъде разположен там.
След извършените манипулации получаваме приблизително следната картина:

След това трябва да разширите инсталатора до втория раздел. Правим това и чрез помощната програма BDU. Тук обаче въпросът е откъде да вземем изображението. Има две опции: вземете готов, вече разопакован такъв или го вземете сами от Инсталирайте Mac OS Sierra.app от AppStore. Тъй като вторият метод отнема много време и отнема много време за търсене на самото this.app, ще използваме първия. Майсторите вече са подготвили готови HFS файлове за тази помощна програма, извадиха ги от .app за нас. Всичко, от което се нуждаем, е да го изтеглим (изображението тежи почти 5 концерта, така че можете просто да го пуснете за изтегляне). Всъщност изтеглете macOS 10.12 Sierra от тук.
Изтеглено.
1. Изваждаме HFS Partition File (HFS +) от архива, файл с разширение .hfs.
2. В прозореца на помощната програма BDU "Destination disk" изберете част 2 от нашето счупено флаш устройство.
3. Отворете "Възстановяване на дяла".
4. Намерете и изберете нашия * .hfs-файл. Моля, имайте предвид, че не трябва да е по-голям от раздела ЧАСТ 2.
5. Чакаме разопаковането му.
Това е всичко, инсталаторът на флашката е разопакован и готов за работа.
Сега имаме нужда от някои файлове за вашата система. Събрах всичко необходимо в този архив. По-късно ще обясня какво и защо.
Ще ви трябва и този kekst, изтеглете го също: tyk. Разопаковаме папката от архива в корена на дяла Clover, а kext в папката която разопаковахме.Всичко е готово.Флашката е готова.Продължавай.
Стъпка 3. Инсталирайте macOS Sierra на Intel-PC
Проверяваме дали USB флаш устройството е поставено в порта 2.0. Рестартирайте, отидете в BIOS. Нека ви напомня, че нашият BIOS е UEFI. Деактивирайте виртуализацията (Intel Virtualization). Посочваме нашето USB флаш устройство в приоритета на зареждане (BOOT). Уверете се, че ще се стартира в режим UEFI.Запазете и приложете настройките, рестартирайте. Стигаме до менюто на Clover „a.Clover ("Clover") - хакинтош изтегляне, както и неговият инсталатор.
Натискайте стрелката надолу, докато стигнем до менюто Опции. Натиснете Enter. Всичко, от което се нуждаем тук, е този ред:

В него записваме следното:
Kext-dev-mode = 1 без root = 0 -v npci = 0x2000 nv_disable = 1
Нека обясня какво прави всеки от тези аргументи:
kext-dev-mode = 1 - необходимия arg, без който хакването няма да започне. Позволява зареждане на kext в системата (Първоначално FakeSMC.kext).
rootless = 0 - деактивира SIP (Защита на целостта на системата). Задължителен арг.
-v - "Подробен режим". Вместо хубава ябълка, ще видим "конзолно" зареждане, за да можем да идентифицираме грешката, ако има такава.
npci = 0x2000 (или 0x3000, в зависимост от версията PCI-e) - по избор. Предупреждаваме ви да спрете зареждането по време на фазата на PCI сканиране. Възможно е да не се предписва.
nv_disable = 1 - по избор. За да избегнете зареждането на артефакти и друг боклук, деактивирайте графичната обвивка. Зареждане в роден графичен режим в православна резолюция 144p. Възможно е да не се предписва.
Приложете аргументите, като натиснете Enter. Изберете Boot Mac OS Sierra от OS X Base System. И така, любимото изтегляне мина. Нека анализираме някои от грешките веднага: все още чакаме root устройство - IDE контролерът няма време да се свърже.
Поправете
Свържете отново USB флаш устройството към друг порт 2.0, стартирайте със следните аргументи:
kext-dev-mode = 1 без root = 0 процесор = 1 npci = 0x2000 -v UseKernelCache = Не
Липсва транспортиране на Bluetooth контролера - видеокартата не се включи или FakeSMC.kext не се включи. Проверете дали има FakeSMC.kext в папката kexts / other. Синият зъб няма нищо общо с това.
Поправете
Зареждаме така:
Kext-dev-mode = 1 без корен = 0 -v npci = 0x2000
или така:
kext-dev-mode = 1 без корен = 0 -v -x npci = 0x2000
Ако такива грешки все още остават, опитайте да заредите по следния начин:
Kext-dev-mode = 1 без root = 0 -v npci = 0x3000 darkwake = 0 nv_disable = 1 процесор = 1
В други случаи само Google ще помогне, въпреки че тези поправки трябва да решат тези проблеми.
Чакаме. В някои моменти може да замръзне. Ако виси повече от минута - рестартирайте. Би трябвало да помогне в някои случаи.
И ето ни всъщност в инсталатора. Изберете език и кликнете върху стрелката. Езиковият пакет ще бъде зареден (може да замръзне за минута). Сега отворете Utilities> Disk Utility, трябва да форматираме диска за macOS. Изберете желания диск, щракнете върху "Изтриване". За удобство наричаме новия диск "Macintosh HD". Форматираме, затваряме дисковата програма. След това изберете диска, на който ще инсталираме системата (в нашия случай Macintosh HD), инсталирайте.
Инсталацията отнема от 15 до 30 минути, всичко зависи от скоростта на запис на диска. След инсталацията системата ще ни предложи да настроим интернет връзка - пропуснете я, ще го направим по-късно. Създаване на потребител. Готово, ние сме в системата. По-скоро в своя пън. Все още нищо не работи за нас. Ако рестартирате машината, ще бъде невъзможно да влезете в системата (поради липсата на зареждане).
Поправете
Ако компютърът все пак се рестартира или изпадне в безсъзнание, тогава можете да изберете да стартирате от USB флаш устройство, след което да изберете „Зареждане на macOS Sierra от Macintosh HD“ в менюто на детелината, като не забравяте да регистрирате аргументите за зареждане в менюто с опции.
Продължа напред…
Стъпка 4. Основна системна конфигурация и инсталиране на kexts
И така, ето ни в системата. Докато тя знае малко, няма да влизаме в интернет, графиката не работи и като цяло всичко изглежда много зле. Това трябва да се коригира.Нека да разберем какво представляват кекстите.
Kext(Kernel Extension) - разширения на ядрото, които работят с едно или друго оборудване, несъвместимо с оригиналния мак (Например къде в aimak ще намерим мрежова карта от Realtek или звукова карта?). Така че имаме нужда от тях сега.
Първо, имаме нужда от папката PostInstall, която сте разопаковали в секцията CLOVER на стартиращо USB флаш устройство. От там се нуждаем преди всичко от помощната програма Kext, която ни позволява да инсталираме kext в системата. Стартираме го, въвеждаме паролата от потребителя, изчакваме, докато видим надписа „Всичко готово“.

Инсталирайте kext на мрежовата карта (мрежовата папка, сортира я в папки за всяка мрежова карта), просто го плъзнете в прозореца на програмата. Чакаме да се появи надписът "Всичко готово". След това отидете в секцията CLOVER на нашето флаш устройство, след това в kexts, след това в Other. Копирайте FakeSMC.kext от там на всяко място (по-добре в същия PostInstall), след което го инсталирайте по същия начин като kext на мрежовата карта. Ще ви трябва и kext за USB 3.0. Беше в архива Legacy_13.2_EHC1.kext.zip, който разопаковахте в PostInstall. Инсталирайте го.
Готово, включихме интернет, USB и разрешихме системата изобщо да се стартира (FakeSMC.kext имитира чипа за управление на системата, който присъства само на дънните платки на Apple. Без този kext системата просто няма да стартира).
Сега нека инсталираме буутлоудъра. Отидете в папката PostInstall → Clover_v2.3k_r3949. Има файл *.pkg, отворете го.

Щракнете върху Продължи, прочетете информацията за буутлоудъра (лъжа, щракнете върху Продължи също). След това в долния ляв ъгъл кликнете върху „Конфигуриране“.
За стартиране на UEFI ние задаваме следните настройки:

Ще говорим за наследено зареждане по-късно, тъй като там всичко е малко по-сложно и ще трябва да кърпите DSDT.
Щракнете върху "Инсталиране". Нека преминем през процеса на инсталиране на bootloader.
Готово, буутлоудърът е инсталиран.
Стъпка 5. Конфигуриране на bootloader
След инсталацията получаваме чист, неконфигуриран буутлоудър на Clover, който трябва да бъде настроен малко. Отворете Clover Configurator (в бъдеще не препоръчвам да използвате тази програма за редактиране точка по точка на конфигурацията на bootloader).Първо, трябва да стигнем до EFI дяла с буутлоудъра. Щракнете върху Монтиране на EFI в лявото меню. След това щракнете върху Проверка на дяла, ще се появи таблица с всички дялове. Дялът, от който се нуждаем, трябва да бъде на същия дял като Apple_HFS, изглежда като EFI EFI. Щракнете върху Монтиране на дял. В списъка изберете диска, от който се нуждаем (например disk0s1). Моля, имайте предвид, че има грешка, когато всички секции не се виждат. Превъртете колелцето на мишката, за да можете да превъртате между секциите и да изберете този, който искате.
След това щракнете върху Отвори дял. Ще отвори "папката" с желания раздел. Отидете на EFI> CLOVER. Копирайте plist.config в папката PostInstall за удобство. Също така, за всеки случай, копирайте го някъде другаде, тъй като този, който току-що копирахме, ще бъде редактиран. И още един за резервно копие. Копирайте, отворете plist.config.
Виждаме нещо като следното:

ACPI - Не пипаме корекциите, пускаме (DropOEM) нашата видеокарта (DropOEM_DSM работи, когато се срещнат две DSDT кръпки. Следователно оставяме оригиналния метод за автоматично кръпка с буутлоудъра и деактивираме нашия, ако се появи такъв).
Отидете в раздела BOOT.

Така че, тук трябва да копаем. Ние сами задаваме аргументите в зависимост от системата.
-v (подробно) - вече познатият "текстов" режим на зареждане. По-добре е да не го включвате, а да го предпишете ръчно, ако е необходимо.
арка - архитектура. В моя случай x86_64
npci е ключът, който вече знаем. Излагаме, ако е необходимо. Препоръчвам да направите първото зареждане без него, но в режим Verbose.
darkwake - отговорен за съня и хибернацията. Има 7 режима. Ако сънят не започне с промяна на режима на хибернация в терминала, тогава препоръчвам да използвате опити и грешки, за да намерите желания режим на тъмно събуждане.
cpus = 1 - стартирайте само с едно ядро. Не препоръчвам да избирате.
nvda_drv = 1 - активиране на уеб драйвера на NVidia, който ще инсталираме малко по-късно. Ние избираме дали имате nVidia.
nv_disable = 1 - Деактивирайте графиката за невидимост и стартирайте на родния драйвер за mac. По-добре е да не избирате, а да предписвате ръчно, ако е необходимо.
kext-dev-mode = 1 и rootless = 0 вече бяха обяснени по-рано.
Преминаваме към десния подраздел.
Default Boot Volume - дялът, от който по подразбиране ще започне изборът на диска за зареждане. По подразбиране е LastBootedVolume (последната избрана секция).
Legacy - Legacy Boot за по-стари версии на Windows и Linux. Много зависи от хардуера и конструкцията на BIOS, поради което са разработени няколко алгоритма:
LegacyBiosDefault - за онези UEFI BIOS, които имат протокол LegacyBios.
PBRTest, PBR - Опции за зареждане на PBR, тук е просто излишно. PBR работи в моя случай.
XMPDetection = ДА е важен параметър. Фиксира количеството RAM, слотове, матриците, честотата и броя на каналите.
DefaultLoader - ако има няколко зареждачи на дяла, изберете този по подразбиране. Не трябва да е празен!
Timeout - време до автоматично зареждане.
Fast е параметър, който пропуска избора на дял и незабавно пристъпва към зареждане.
-1 (Timeout -1) - деактивирайте автоматичното стартиране.
Пропускаме секцията CPU, зареждащият механизъм сам ще вземе необходимите стойности. Устройствата също са най-добре да пропуснете, ако нямате какво да фалшифицирате. Деактивиране на драйвери - Деактивирайте ненужните драйвери при стартиране. GUI - персонализирайте външния вид на буутлоудъра. Мисля, че тук няма какво да се обяснява, тук няма специални параметри. Резолюция на екрана, език и тема на менюто. Просто е. Графика - графични настройки и инжекции.
Не докосвайте параметъра Inject NVidia! Ще има артефакти при стартирането. Той е проектиран да работи със стари GT карти
Пачове на ядрото и Kext - пачове и персонализиране на ядрото. Apple RTC е избран по подразбиране. По-добре да не се докосват. SMBIOS - най-сок, персонализиране и фалшив "мак".

За да настроите фабричните данни, щракнете върху иконата на магическа пръчка. След това изберете iMac (ако компютър) или MacBook (ако лаптоп).
ACHTUNG 3
Можете също да разгледате по-стари конфигурации, като MacMini или Mac Pro. Вашата задача е да изберете мака, който е най-подобен на вашето желязо.
Не добавяйте нищо към паметта и слотове. Това са чисто козметични параметри, които детелината улавя на етапа на зареждане. Неправилно зададените параметри могат да причинят конфликти.
ПРЕДУПРЕЖДЕНИЕ: Видеокартите на Nvidia без редакции на ключа за политика работят само на модели Mac iMac13,1 и iMac14,2.
В AppleGraphicsControl.kext / Contents / PlugIns / AppleGraphicsDevicePolicy.kext / Contents / info.plist, коригирайте Config1 на none тук:

Сега трябва да работи.
Готов. Не пипаме нищо друго, направихме основните настройки. Запазваме нашия файл. Сега го копираме в папката CLOVER на секцията EFI, влизаме, заменяме го. Нека ви напомня, че преди това трябваше да направите резервно копие.
Стъпка 6. Инсталиране на графичния драйвер и рестартиране за първи път
Почти стигнахме. Сега остава само да стартирате видеокартата. Папката PostInstall съдържа пакета WebDriver * .pkg. Отваряме го, инсталираме го. След това ни кани да рестартираме. Рестартираме.Сега нека се уверим, че не стартираме от USB флаш устройство, а от твърдия диск в режим UEFI... Изберете Boot macOS Sierra от Macintosh HD. Започваме.
Забележка
Препоръчвам да използвате превключвателя -v за първо стартиране, така че ако нещо се обърка, можете веднага да идентифицирате грешката. Ако буутлоудърът се счупи и не можете да влезете в системата, стартирайте от USB флаш устройството, предпишете необходимите ключове в опциите и заредете системата в режим Verbose.
Готово, ето ни в системата. На снимката грубо показах как ще изглежда оста след всички настройки. Обърнете внимание на това как системата е разбрала вашия "мак", както и честотата на процесора.

Сигурен знак, че драйверът на nvidia работи, ще бъде неговото лого в лентата на задачите. Изключих го, между другото, тъй като пречи, но можете да получите достъп до невидимия контролен панел чрез "Системни предпочитания ...". Можем да проверим интернет чрез Safari. USB 3.0 е банален чрез включване на USB флаш устройство в 3.0 порт.
Освен това
- Звук
По отношение на звука ситуацията е различна. Ако имате външна звукова карта, просто изтеглете драйверите за нея от уебсайта на производителя (аналоговите устройства, като смесителни конзоли, не изискват драйвери и стартирайте веднага). За вградената звукова карта използвайте един от тези kexts:По отношение на AppleHDA
За да работи, трябва да са изпълнени следните условия:
- Наличието на ванилия (чист) AppleHDA.kext в системата.
- Наличието на секция HDEF във вашия DSDT (или коригиране на детелина FixHDA_8000-> True)
- Посочете оформлението в DSDT (или в config.plist на Clover Devices-> Audio-> Inject-> 1,2,28 ... и т.н. Изберете от тези, посочени за вашия кодек по-горе)
- Приберете ВСИЧКОзвукови пачове (ако са били във вашия config.plist) от секцията KextsToPatch
- Премахнете DummyHDA.kext (ако се използва)
- Ако сте използвали VoodooHDA.kext - изтрийте го. Също така изтрийте AppleHDADisabler.kext и изградете отново кеша.
- За Intel HDMI 4000/4600 се изисква фиксиращата детелина UseIntelHDMI-> True
Всъщност това е всичко. След това подготвяме macOS Sierra за работа.
UPD от 14.05.2017г
- В коментарите мили хора качиха файла от мегата в торента. Това се дължи на факта, че мнозина имат проблем с изтеглянето на файл от мега. Честно казано, не знаех, че Mega има ограничение на скоростта на изтегляне (използвам премиум акаунт). Също така, моля, пишете ми всички въпроси във VK, но първо проверете коментарите. Има вероятност проблемът ви вече да е решен там. Отново, аз не нося отговорност за какъвто и да е риск, който може да бъде изложен за вашия компютър. Също така искам да уточня, че статията е представена единствено за образователни цели. Самият факт за инсталиране на хакинтош на компютър е грубо нарушение на политиката на Apple по отношение на тяхната система, което е наказуемо от закона. Авторът не призовава за използване на macOS на компютри, различни от Apple, и не насърчава промяната на изходния код на системата.- Край
Етикети: Добавяне на етикети
- Разпространение на OS X Yosemite 10.10. Необходим е образът на дребно, а не монтажът. Нека други потребители да използват лайна сглобки, ние ще инсталираме оригиналната система. Можете да го изтеглите от тук: http://rutracker.org/forum/viewtopic.php?t=4753908 (UPD: в момента действителната връзка към торента е http://rutracker.org/forum/viewtopic.php ?t=4846916)
- Съвместим хардуер с OS X 10.10, а именно: Intel Z77, Z87 чипсет. H77, H87 също са подходящи. Процесор Intel Core i3, i5, i7. Съвместима дънна платка, за предпочитане от Gigabyte. Най-добрите опции: GA-Z77 .., GA-Z87-D3H, GA-Z87m-HD3, GA-Z87-HD3, но са възможни и други на чипсета Z77, Z87. Съвместима графична карта! За успешен хакинтош това е много важен компонент. Intel HD 4000, Intel HD 4600, Nvidia GT 6xx series ще направят. Отлични видеокарти, които не изискват допълнителен завод са GT 640, GTX 650. Подобрете от Asus или Gigabyte. Не вземайте видео карти от Palit! Понякога има проблеми с фабриката на видеокартите на този производител. Модерен хардуер за хакинтош може да бъде разгледан (актуализиран).
- Флашка поне 8 GB ползвах 16, но нямах друга. Монитор с DVI, HDMI вход... Клавиатура и мишка.
И така, да започнем. Ще говоря за създаването на стартиращо USB флаш устройство с OS X 10.10 Yosemite вече от инсталирания Yosemite. Можете да направите същото и няма разлика от под 10.8 и 10.9.
Ако нямате инсталиран OS X, за да създадете стартиращ USB флаш, това е добре. Можете да стартирате OS X отдолу виртуална машина, по-специално VMWare. Можете да го изтеглите от основния тракер: http://rutracker.org/forum/viewtopic.php?t=4479139
Не бих написал тази статия, ако не можех да инсталирам Yosemite. Така че нека започваме!
Отворете изтегленото изображение, щракнете с десния бутон върху OS X Yosemite Beta и изберете показване на съдържанието на пакета:
/ Съдържание / SharedSupport /
Отворете файла InstallESD.dmg. Ще видите файла BaseSystem.dmg. Ние отваряме този файл... Ако файлът не се показва, защото е скрит, използвайте програмата Show Hidden Files. Можете да го изтеглите от тук: https://yadi.sk/d/F_nshCPMbZxxW
Отваряме дисковата програма. Launchpad-> Others-> Disk Utility. Първо, нека форматираме флаш устройството. Отворете раздела Disk Partition и направете както направих на екранната снимка:



Всичко. Флашката беше форматирана. Сега трябва да възстановите файла BaseSystem.dmg на USB флаш устройството. Ако сте го отворили в Finder, той ще се появи в помощната програма за диск отляво. Направете следното:

след това щракнете върху бутона за възстановяване и изтриване:


След като копирането приключи, ще се отвори нов прозорец. Не го затваряйте. По-добре затворете дисковата програма, вече няма да ни трябва. Отворете USB флаш устройството и намерете файла Packages, трябва да го изтриете. Намира се на следния адрес:
Система / Инсталация /
Изтрийте файла Packages:

Не затваряйте прозореца. Копирайте папката Packages на мястото на изтрития файл. Той се намира в монтирания диск InstallESD.dmg:

Поставете папката на USB флаш устройството:

След като копирате папката Packages на USB паметта, отидете на диска за инсталиране на OS X ESD и копирайте два файла в корена на USB паметта:

BaseSystem.chunklist и BaseSystem.dmg трябва да бъдат копирани. Ако това не бъде направено, тогава OS X 10.10 Yosemite няма да бъде напълно инсталиран.

Приключихме със създаването на флаш устройство за нашия хакинтош. Сега трябва да инсталирате буутлоудъра на USB паметта. Нека използваме Clover bootloader версия 2695. Версиите по-долу няма да работят, те не могат да заредят OS X 10.10! Можете да изтеглите буутлоудъра Clover 2695 от тук: https://yadi.sk/d/FfnRT0NGba2KL
Инсталиране на Clover:

Щракнете върху "Промяна на мястото за инсталиране ..." и изберете нашия стик.



Необходимите параметри може да се различават на различните дънни платки. Използвам Gigabyte GA-Z87m-HD3, така че ми трябват само тези параметри, които са маркирани с отметка.
Щракнете върху бутона за инсталиране:

Ако сте направили всичко правилно, ще видите прозорец като този:

Сега трябва да добавим необходимите kexts, за да стартираме системата. Вече имате папка EFI на вашия работен плот. Отворете го и отидете на следния адрес:
EFI / Clover / Kext
Отворете папката Други и добавете съдържанието на този архив там: https://yadi.sk/d/sUWYqol2ba2dk
Трябва да изглежда така:

Сега нека отворим файла EFI / CLOVER / config.plist. Намерете реда Устройства и добавете там
FakeID IntelGFX 0 × 04128086
Трябва да направите това само ако имате Intel HD 4600 графична карта! Тъй като за фабриката на тази видеокарта в OS X 10.10 е необходимо да я регистрирате.
Трябва да изглежда така:

Записваме файла. Това е всичко, подготвихме USB флаш устройство. Сега рестартираме, избираме Опции (клавиш O) и пишем в флаговете за зареждане: -v -f kext-dev-mode = 1, тогава системата е инсталирана. По време на инсталацията може да се наложи да форматирате твърдия диск.
Това е всичко. По-късно ще има статия за настройката на инсталирана OS X 10.10
Относно прекрасен буутлоудър детелина... Всъщност, ние следим този проект от самия момент на неговото създаване - всеки месец Clover става все по-функционален и в много близко бъдеще може да бъде обявен за най-добрия от съвременните буутлоудъри.
Но основното в Clover е, че нашият сънародник го създава, резен... Можете да разговаряте с него във форума на applelife.ru, да му разкажете за грешки, да предложите нови функции и шансът да бъдете чути е много по-голям, отколкото в случая на Chameleon или XPC.
Можем да говорим за Clover дълго време, така че днес ще се ограничим до кратък преглед на възможностите, предимствата и недостатъците на буутлоудъра.
Предисторият на Clover е прост: модерният по-рано XPC bootloader не искаше да работи на лаптопа slice, затова той реши да създаде свой собствен, по-малко придирчив към хардуера хакинтош буутлоудър, като в същото време развива натрупания опит в областта на стартирането на EFI на BIOS платки.
Днес Clover е динамично развиващ се EFI bootloader, който настигна и надмина своите конкуренти по отношение на възможностите. Съвместимостта също е наред: собствениците на повечето съвременни дънни платки, базирани на процесори Intel, могат да го изпробват в действие.
Функциите на Clover могат да бъдат разделени на две групи - какво могат и трябва да могат да правят всички такива товарачи и какво може да прави само този товарач. Първата група включва:
- Поддръжка за стартиране на EFI за Mac OS X и Windows
- зареждане на закърпената таблица DSDT
- възможността за селективно зареждане на отделни ACPI таблици
- генериране на P-States и C-States за процесора (това ви спестява от необходимостта да пишете секцията на процесора в DSDT)
- зареждане на kexts от директория на трета страна
- инжектиране на видео карти, звук и Ethernet
- възможността за промяна на UUID на компютъра
- USB корекция
Но отличителните черти на Clover са много по-интересни:
- с този bootloader ще можете да работите човешки с панела за настройки "Boot Volume". Ще можете да превключвате между инсталирани системиточно като на истински Mac
- Clover, въпреки че е EFI bootloader, може да зареди наследени системи, които другите EFI зареждащи програми отказват да видят. Например, ако сте инсталирали Windows извън EFI среда, Clover все още ще може да стартира системата.
- Clover може да зарежда Linux и то не само в Legacy режим, но и чрез EFI средата
- Clover може да извлича и кърпи DSDT в движение! Вярно е, че към момента на писане на тази функция тази функция е в етап на активно финализиране, но не се съмняваме, че скоро ще заработи напълно. Тази функция позволява на потребителя да се справя напълно без караницата на DSDT. Товарачът ще направи всичко сам
- на дънни платки с UEFI Clover може да стартира директно от UEFI средата, без да емулира нищо. Така се сбъдва старата мечта на много хакери - да използват истински EFI модули на PC платки.
- Външният вид на Clover е много адаптивен. Можете да промените не само икони, лога и фонове, но дори и шрифтове
- Clover ви позволява да правите екранни снимки директно от неговия графичен интерфейс (F10), а също така знае как да напишете подробен дневник на процедурата за зареждане (F2)
- Clover позволява независими конфигурации да се съхраняват на един носител за стартиране за различни компютри... Например, можете да създадете чудо-флаш устройство, което ще зареди както настолен компютър, така и лаптоп с еднакъв успех.
Clover се инсталира почти по същия начин като Chameleon - ще трябва да смените секторите за зареждане. Поддържа инсталиране на флаш памети, твърди дискове и скрит EFI дял на GPT дискове. Удобният инсталатор на PKG спестява на потребителя необходимостта да въвежда команди в терминала, всичко е перфектно автоматизирано.
Clover се установява в папката EFI на дяла, чиито зареждащи сектори са заменени. Структурата на файла и папката е както следва:
 Поставете своя закърпен DSDT файл в папката EFI / ACPI / patched. Допълнителни модули EFI се намират в папките drivers32 и drivers64. Драйвери за различни системи(включително Mountain Lion) се поставят в папката kexts според неговите системни версии. Предварителни настройки за различни компютри се намират в подпапки в EFI / OEM.
Поставете своя закърпен DSDT файл в папката EFI / ACPI / patched. Допълнителни модули EFI се намират в папките drivers32 и drivers64. Драйвери за различни системи(включително Mountain Lion) се поставят в папката kexts според неговите системни версии. Предварителни настройки за различни компютри се намират в подпапки в EFI / OEM.
Има два основни конфигурационни файла в Clover:
- EFI / BOOT / config.plist е отговорен за всичко хакване. Тук се задават всички основни параметри
- EFI / BOOT / refit.conf - Настройки за външния вид на Clover
Темите за Clover се разопаковат в папката EFI / BOOT / themes. В допълнение, всяка тема обикновено има свой собствен файл refit.conf. Между другото, вече има достатъчно теми за Clover, ето само няколко примера:
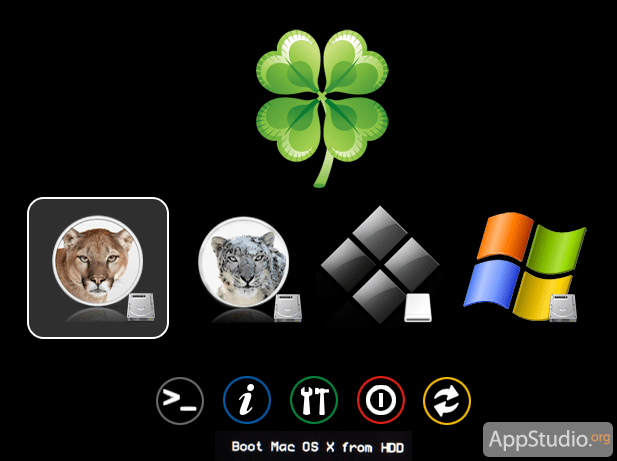


Но красотата е второстепенен въпрос, най-важното е Clover да работи нормално върху хардуерната ви конфигурация. И за това трябва да се поправите с файла config.plist. Имената на ключовете в този файл се различават от форматите, приети в Chameleon, iBoot или XPC, така че не можете да правите без редактиране. Ето пример за съдържанието на config.plist:
Системни параметри
Boot-args
тъмно събуждане = 0
prev-lang: kbd
ru: 0
DefaultBootVolume
Лъв
CustomUUID
8A2EBD6C-8F0D-58AC-8745-92C4A1FD177A
InjectSystemID
#
BiosVendor
Apple Inc.
BiosVersion
MP51.007F.B00.0903051113
BiosReleaseDate
10/28/10
Производител
Apple Inc.
Име на продукта
MacPro5.1
Версия
1.5
Семейство
Mac
Сериен номер
G8031788GWR
Производител на дъски
Apple Inc.
BoardSerial Number
C020321R035DC771H
Board-ID
Mac-F221BEC8
ProcessorType
0x0601
Cpu FrequencyMHz
2667
BusSpeedkHz
133330
QPI
2500
Графичен инжектор
#
StringInjector
да
Свойства на устройството
PCIRootUID
0
HDAI инжекция
Откриване
LpcTune
да
DropOemSSDT
#
GenerateCStates
#
Генериране на PStates
#
smartUPS
#
PatchNMI
#
FixDsdtMask
0x0000
В горната секция можете да зададете флагове за стартиране, компютърен език по подразбиране, обем на зареждане (по име), хардуерен UUID.
Разделът SMBIOS е предназначен да пише информация за модела Mac, под който вашият хакинтош коси. Всички параметри от тук са идентични с информацията, която се въвежда в други буутлоудъри.
В секцията CPU въвеждате информация за вашия процесор - неговият шестнадесетичен идентификатор, честота, скорост на шината (забележете - в килохерци) и QPI.
Секцията Графика ви позволява да пишете информация за вашата видеокарта. Можете да въведете обема на паметта (VRAM ключ), броя на видео изходите (VideoPorts), буфера на рамката (само за карти AMD, FBName ключ), NVCAP карта и стойност на display-cfg.
Разделът PCI ви позволява да инжектирате низове, да промените PCI Root номера, да активирате или деактивирате HDA и LPC пачове.
И накрая, секцията ACPI съдържа много параметри, свързани с параметрите на процесора (C-States, P-States), режим на заспиване, NMI пач. Пачът DSDT се включва в движение тук - вместо 0x0000, трябва да въведете шестнадесетична маска, съответстваща на сумата от кодовете на корекциите, от които се нуждаете. Подробности.
Можете да намерите подробни често задавани въпроси относно инсталирането и конфигурирането на Clover във форума на AppleLife.
Clover има много плюсове, смятаме, че това става ясно от горното. Но има и няколко досадни недостатъка:
- дълго натоварване. Уви, Clover отнема много повече време за зареждане от XPC (почти три пъти). При дънните платки с UEFI ситуацията е по-добра
- Проблеми с iCloud. Много потребители се оплакват от невъзможността да влязат в iCloud. Абсолютно никакви поправки не помагат. Проблемът вероятно е свързан с механизма за инжектиране на UUID - или Clover не го замества навсякъде, или където не е необходимо да го замествате
- проблеми с EFI системите. Въпреки че Clover не е много приятелски настроен с Windows 8, може да се появят сини екрани на смърт, компютърът може да замръзне при изключване или влизане в режим на заспиване. Разбира се, бих искал да обвинявам непохватната Винду за това, но в случая определено не е тя виновна;)
Иначе Clover е чудесен вариант за начинаещ хакинтош, който не иска да харчи време и усилия за фина настройка на системата. Clover автоматизира много от ежедневните задачи, пред които са се сблъсквали тези, които искат да организират хакинтош. Тази програма за изтегляне наистина прави хакинтошове една крачка по-близо до истинските Mac.


 Фърмуер на ZTE Blade L3 чрез SP Flash Tool
Фърмуер на ZTE Blade L3 чрез SP Flash Tool Xiaomi band 2 не показва пулс
Xiaomi band 2 не показва пулс Архивирайте важни данни
Архивирайте важни данни Инсталиране по поръчка чрез TWRP
Инсталиране по поръчка чрез TWRP