Как да получавате файлове чрез wifi от android. Как да прехвърляте файлове между компютър и Android през Wi-Fi.
Да речем, че трябва да прехвърлите файлове от телефона си към компютъра си или обратно. Какво ще направиш? Ще намерите USB кабел, ще се качите под масата в търсене на конектор на компютъра (ако имате лаптоп, не е нужно да се катерите никъде. Само сега може да няма свободни конектори, както често се случва с мен. ), След това при третия опит поставете кабела в компютъра, отворете папката и изчакайте прехвърлянето на файла. Знаеш ли как го правя? Просто прехвърлям файлове от телефона си през WiFi.
Използва се за криптиране и декриптиране на предаваната информация. Оптичното увеличение увеличава отдалечени обекти, като променя фокусното разстояние на обектива. С цифрово увеличение обектът се увеличава чрез изрязване от съществуващо изображение с високо качество на загуба.
Как да прехвърляте снимки от телефон на лаптоп без кабел
Как да прехвърля снимки от телефона си? За да можете да прехвърляте, трябва, разбира се, да имате безжична връзкаи освен това към него са свързани телефон и компютър. След като го инсталирате, просто щракнете върху бутона за стартиране, за да стартирате връзката. Не забравяйте да натиснете бутона Стоп, след като прехвърлянето на данни приключи.
За да прехвърляте файлове през мрежата, първо трябва да я конфигурирате. Това се прави веднъж.
На първо място, отидете на контролния панел, след това в „Център за мрежи и споделяне“, след това вляво щракнете върху „Промяна Допълнителни опцииобщ достъп ".
Не забравяйте да включите общ достъпи откриване:
Въпреки това, в локална мрежачесто се сблъсквате с привидно прост проблем. Как бързо прехвърляте данни между два компютъра? В крайна сметка, когато става въпрос за групово прехвърляне на файлове между два или повече компютъра, най -ефективният метод включва много добра LAN конфигурация. Повечето от проблемите наистина са отстранени без намеса на потребителя поради широкото разпространение на интернет. По -конкретно, фактът, че имаме рутер в почти всеки дом, девет от десет случая, няма нужда от сървър.
Освен това, в зависимост от това коя мрежа сте назначили за себе си, проверяваме останалите две групи:
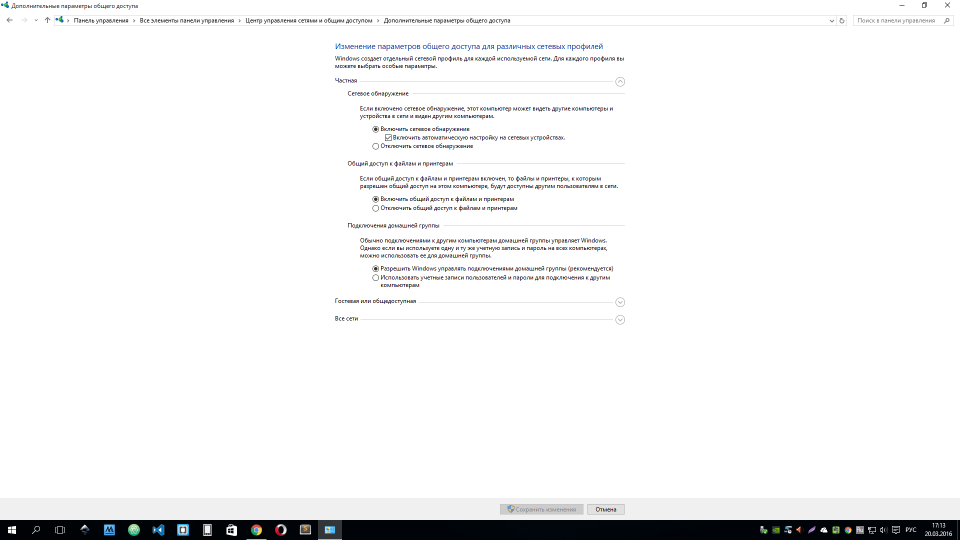
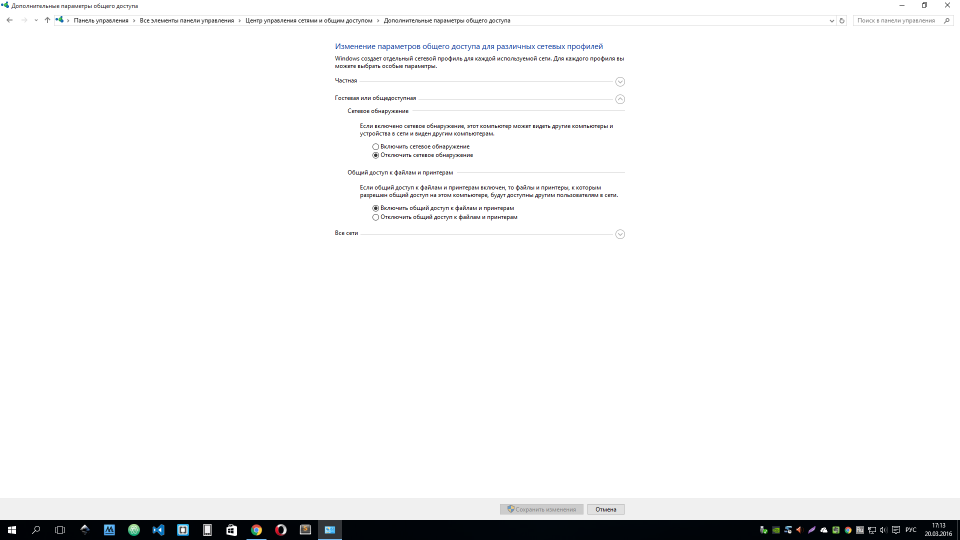
След това създаваме папка на удобно за вас място, щракнете с десния бутон и изберете „Свойства“, отидете в раздела за достъп и първо кликнете върху „Споделено“
От момента, в който имате два или повече компютъра в една и съща мрежа, жични или безжични, първата стъпка преди прехвърлянето на данни между двата компютъра е обменът на файлове. Това включва дефиниране на директория или цял дял, така че това местоположение да е достъпно в мрежата.
Първият от трите е най -важният. Всяка система в мрежата има адрес, чрез който може да бъде локализирана. Ако една и съща мрежа няма големи количества постоянно прехвърляни данни между двете системи, много по -бърз метод. Не е инсталиран, той работи директно от архива, който изтегляте отгоре. Всяка система, изпълняваща тази програма, автоматично се разпознава и показва като цветен кръг на графика, подобна на горната. Този човек ще трябва да даде разрешение за иницииране на прехвърляния и да изчака няколко секунди, за да ги види на работния си плот.

В прозореца, който се отваря, изберете „Всички“ и кликнете върху „Добавяне“
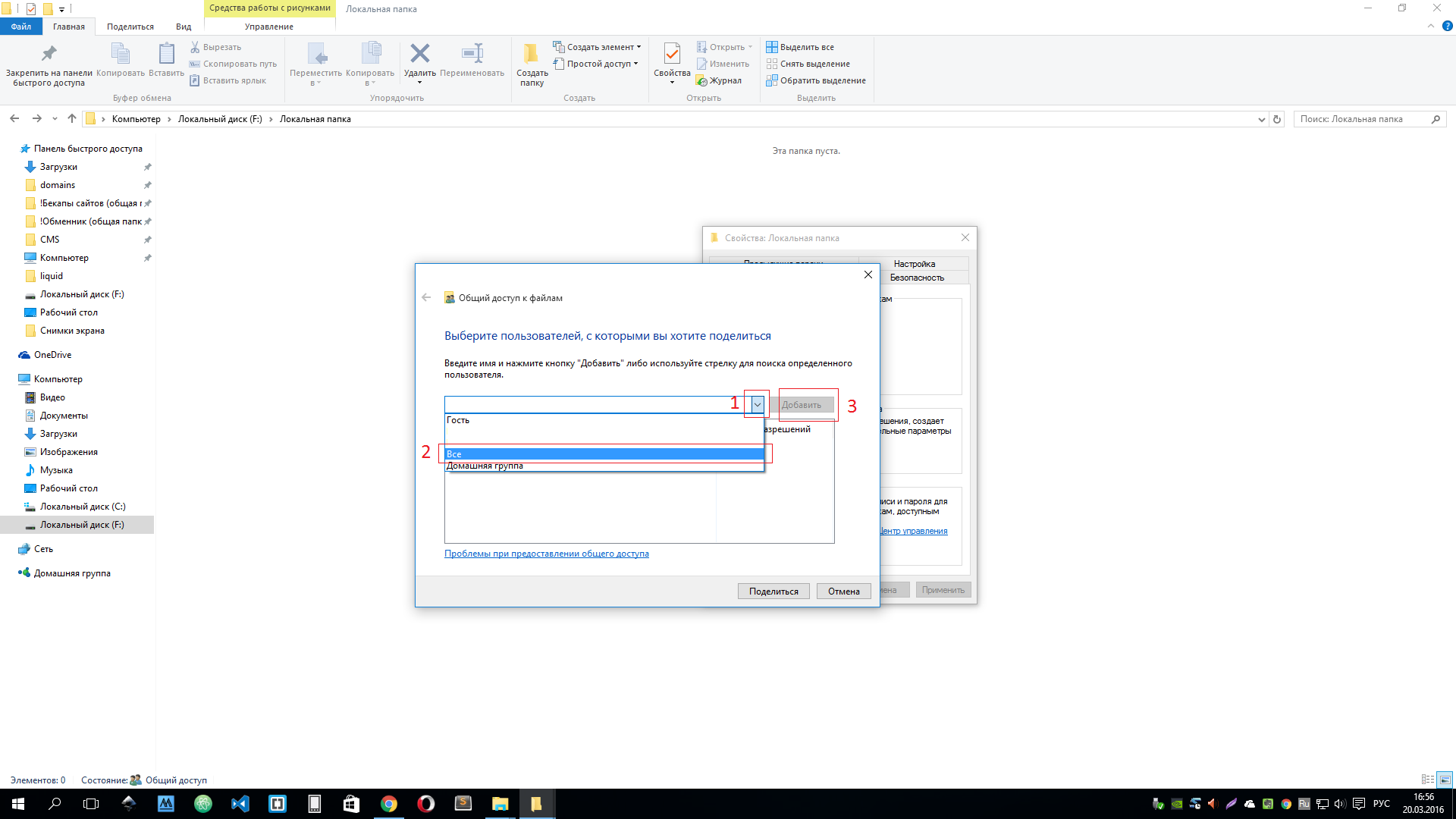
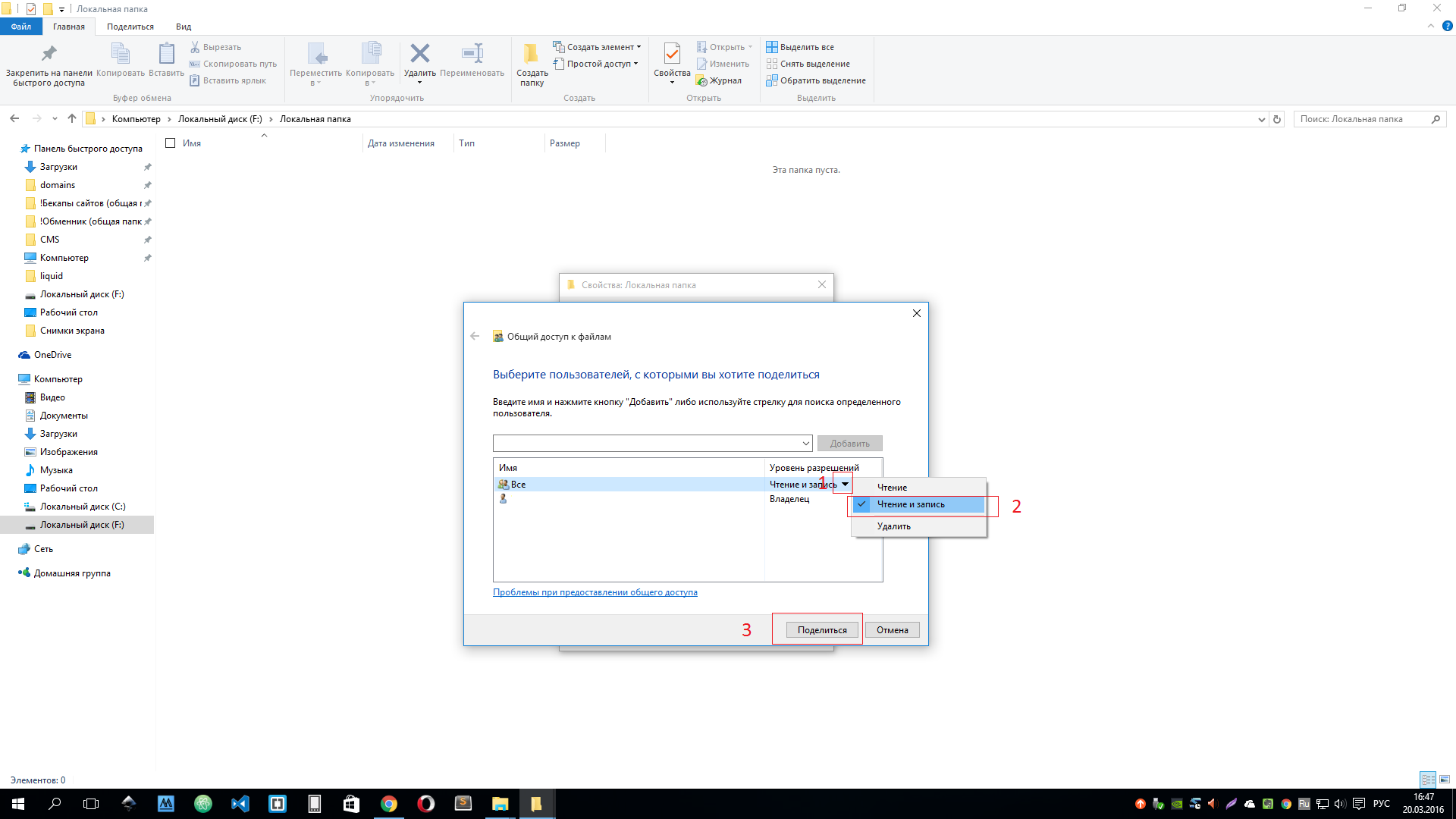
Виждаме резултата, кликнете върху „Край“
Как бързо да прехвърляте данни между два облачни компютъра?
Единственият недостатък на този метод, както е описано по -горе, е, че не можете свободно да изследвате конкретни местоположения в системата на местоназначение. Въпреки че би било оправдано в дългосрочен план да се инвестира в такава услуга срещу заплащане, моята препоръка е да започнете безплатен облачен обмен на трансфер на информация безплатно или без никакви разходи. На първо място, трябва да изберете едно от най -популярните имена в областта.
![]()
Сега отидете в раздела „Разширени настройки“, уверете се, че квадратчето за отметка в горната част е поставено, щракнете върху „Разрешения“ и задайте пълен достъп... Кликнете върху „OK“, след това отново, след това върху „Затвори“.
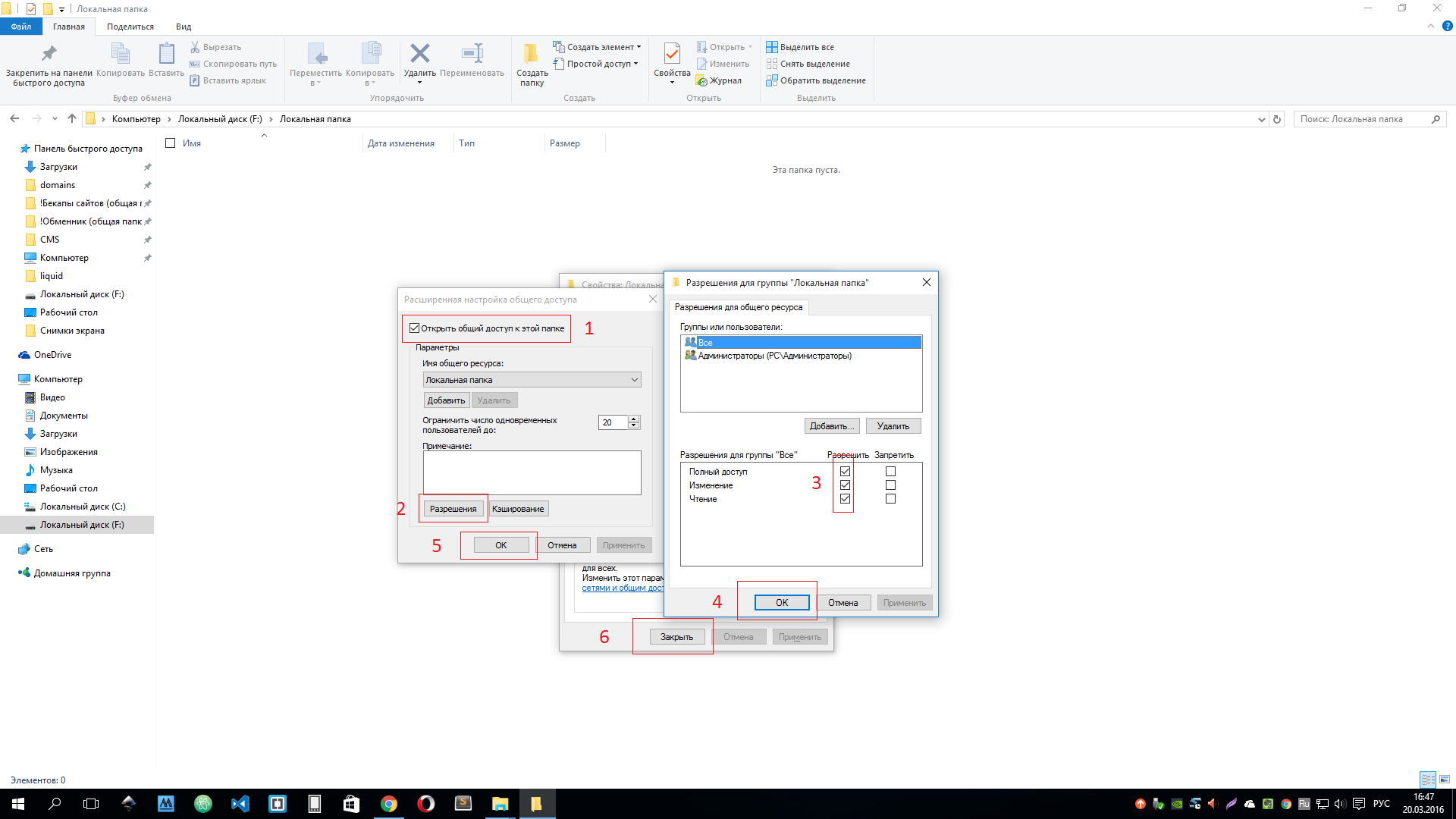
От повечето гледни точки, като инсталиране и конфигуриране, всички тези услуги работят по същия или по същия начин. По принцип изтеглете клиентското приложение от горните адреси, определете директорията на вашия компютър, която искате да синхронизирате с облака, или придобийте навика да копирате желаните от вас файлове в директорията, която искате да копирате. Тя създава всяко клиентско приложение. когато е инсталиран. Отсега нататък не е нужно да се притеснявате за съхранението на данни.
Така двама или повече хора, които работят по проект заедно или споделят една и съща музикална колекция, могат да бъдат сигурни, че номерът Главна информациявинаги ще се синхронизира. Най -голямото предимство на такава система е, че избягвате главоболието от запазването на множество версии на едни и същи файлове.
Това завършва настройката на компютъра. Изтегляме файлов мениджър на телефона, който може да работи по мрежата. Използвам ES File Explorer.
Отворете го, плъзнете от левия ръб и отидете в секцията „Мрежа“

Недостатъкът е, че няма да можете бързо да прехвърлите количеството информация от една система в друга, тъй като процесът на синхронизиране на данни протича във фонов режим без вашата намеса със собствено темпо. В крайна сметка най -добре е да следвате описаните по -горе сценарии, да разгледате плюсовете и минусите на всеки от тях и да помислите кое работи най -добре за вас. Първоначално може да не ви се сторят много лесни тези процедури, но тъй като често се налага да прехвърляте данни между два компютъра, особено когато те са в една и съща мрежа, може да искате да имате няколко аса в ръкава си.
Кликнете върху „Сканиране“. В зависимост от версията или темата, инсталирани в приложението, местоположението на елемента може да варира. Потърсете иконата на радара.
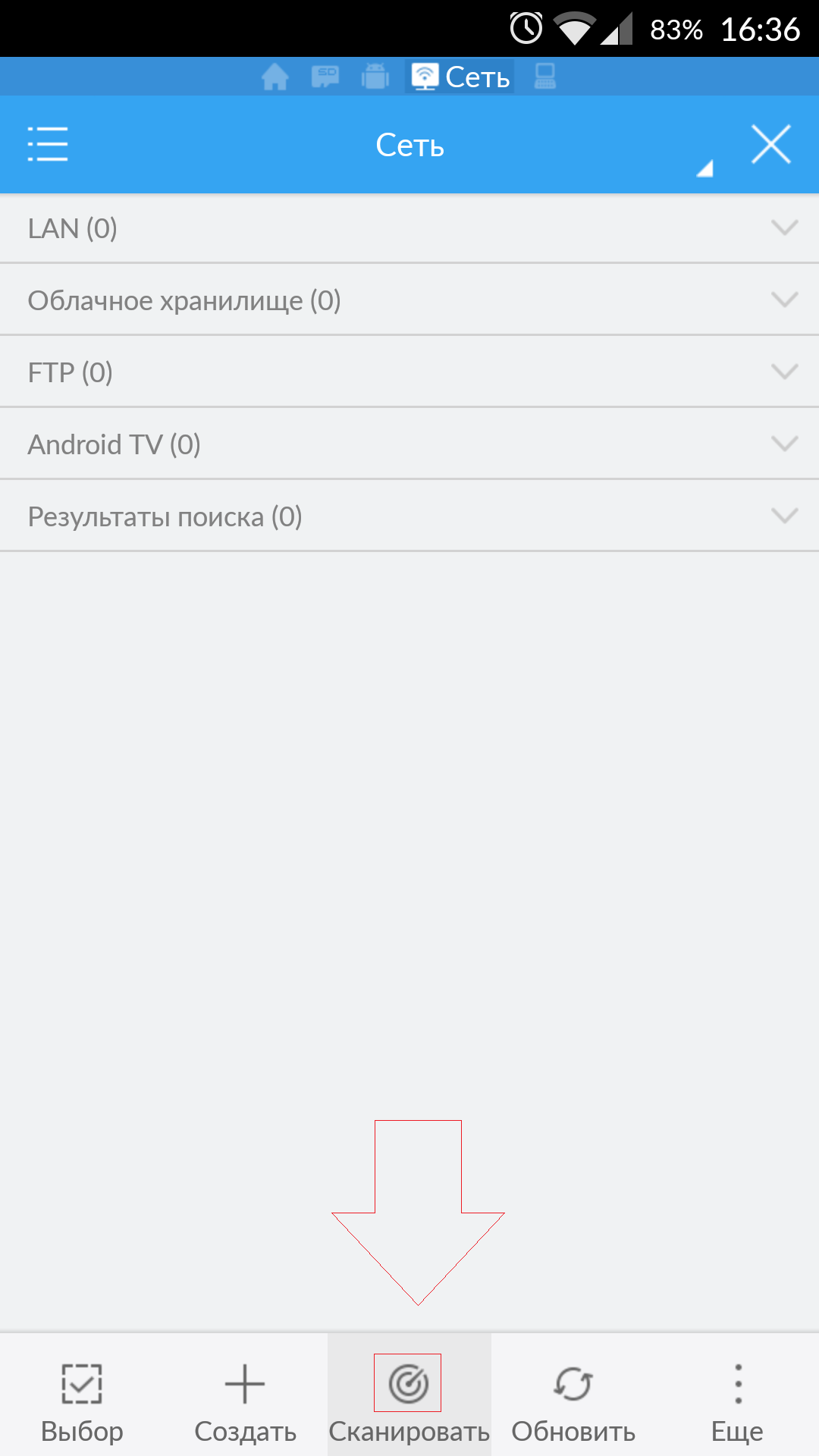
Очакваме телефонът да намери наличните устройства и да избере това, от което се нуждаете.
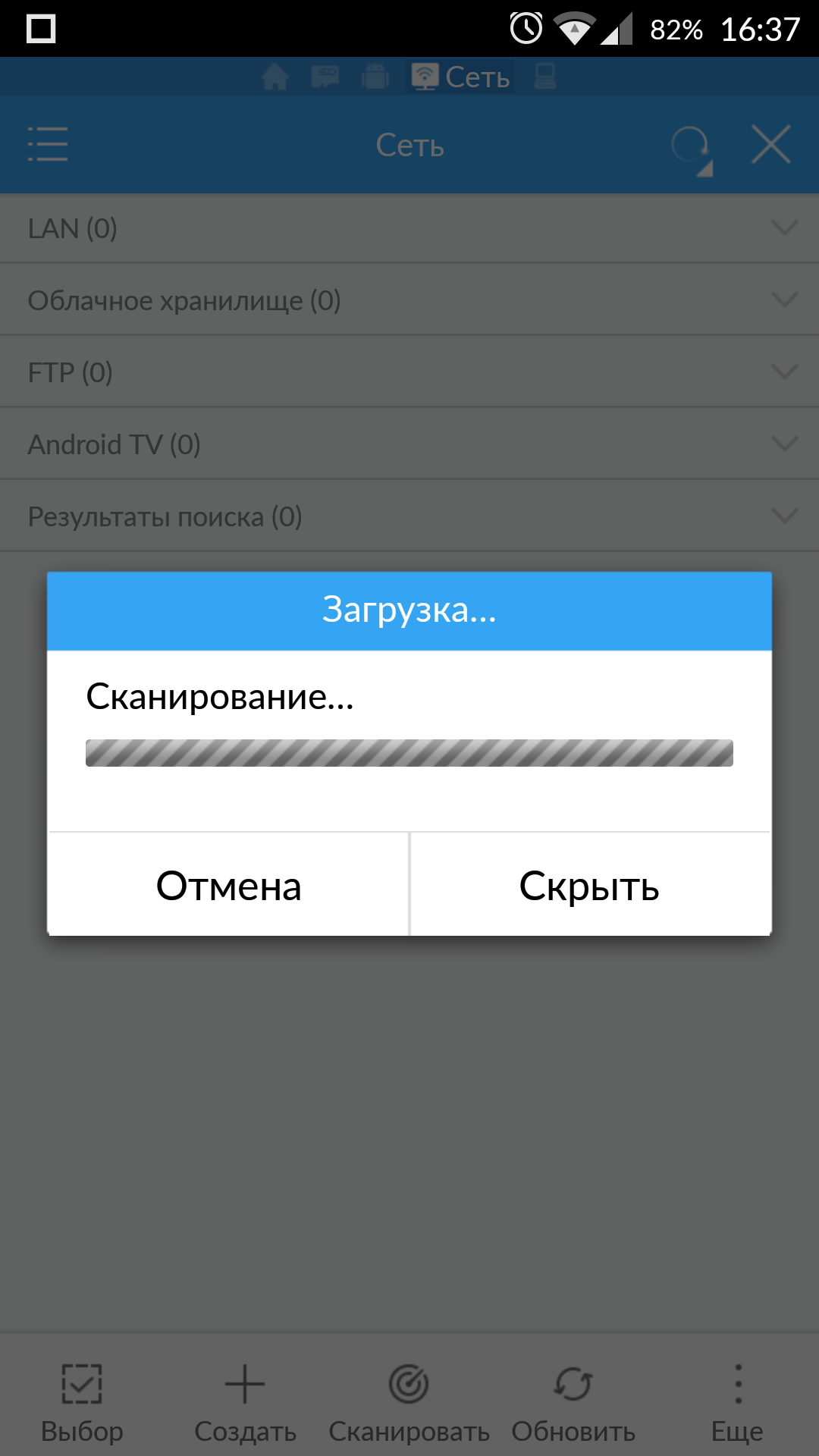
Освен това, след като приключите с внедряването на система, която работи за вас, веднага ще разберете колко време сте спечелили, незабавни ползи и лекота на използване. Ако първият метод е най -удобният, тъй като не изисква никакви смущения от вас или връзка с компютър, вторият ще отговаря на нуждите на повечето потребители.
Въпросът е, че няма значение кой метод за архивиране ще изберете; стига да изберете едно от двете по -горе, изборът е отличен. Цялото архивирано съдържание ще бъде изброено по -късно в тази статия. В допълнение към горното, можете да настроите автоматично архивиране, когато свържете устройството си към компютъра, или да извършите ръчно архивиране, като следвате стъпките по -долу.
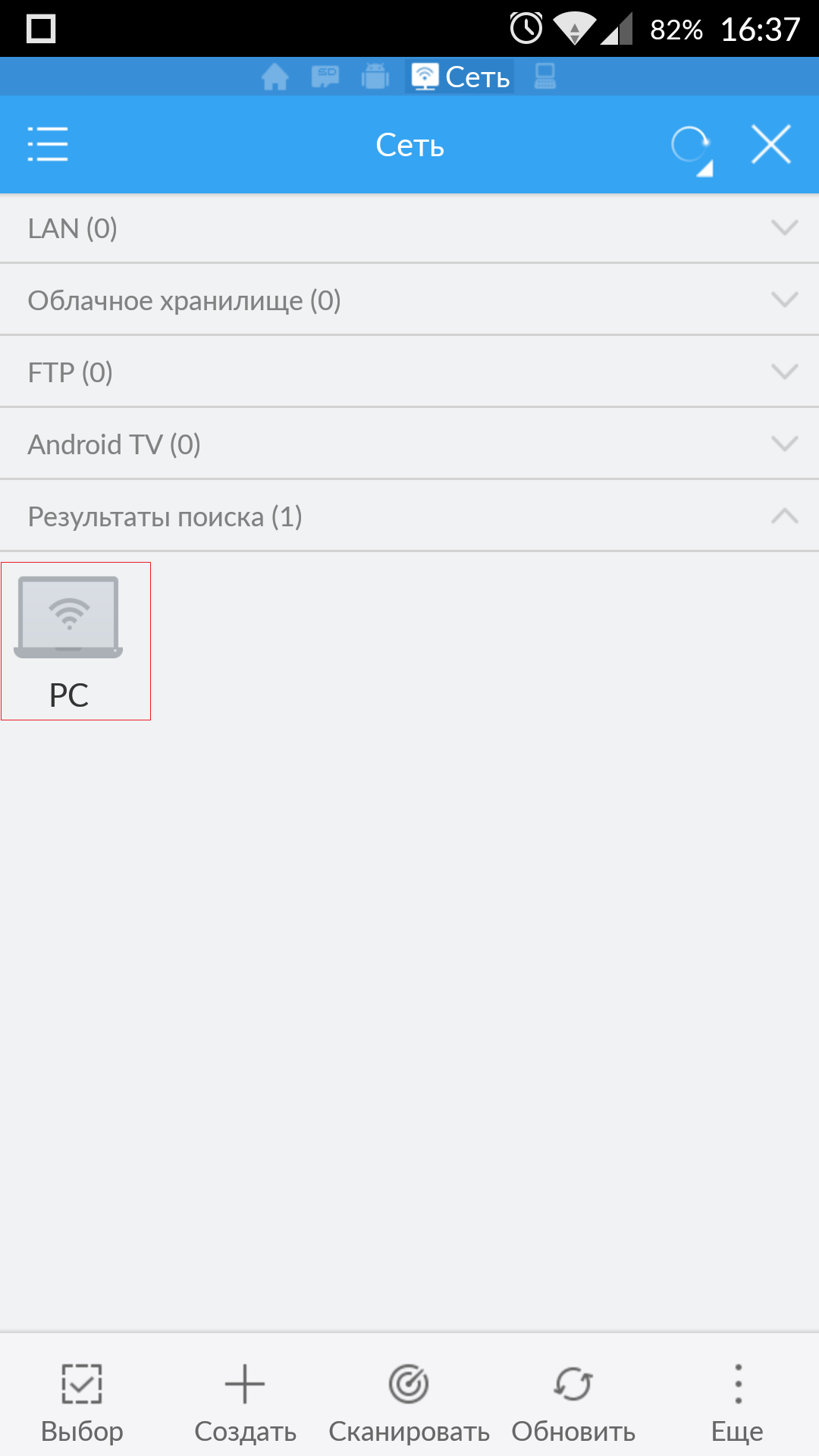
Виждаме списък с папки, налични за запис, отидете на желаната. След това плъзнете надясно, за да се върнете към файлова системателефон и, както във всеки файлов мениджър, просто копирайте необходимите ви файлове или папки и плъзнете отново, за да се върнете в папката на вашия компютър, да ги поставите или обратно: ние вземаме файловете от папката в нашия телефон.
Къде се съхраняват резервните копия?
Папката за съхранение на резервно копие зависи от операционна системаинсталиран на вашия компютър. Датата и часът в лявата колона са датата и часът на възстановяване на архива. Датата и часът в дясната колона представляват датата на последната синхронизация и показват как са последните данни.
Ако други потребители имат достъп до вашия компютър, можете да защитите архива си с парола, така че да може да бъде възстановен само от вас. Разбира се, с архивиранеи деактивиране на криптирането, трябва да въведете паролата, която сте конфигурирали, като следвате инструкциите по -горе. Когато възстановявате резервно копие на друго устройство, инсталираните конфигурационни профили не се възстановяват. Вместо това всички Сметкиили настройки, които не са свързани с инсталирания профил. Пазари на карти, скорошни търсения и текущо местоположение, показани в Карти. Горещи клавиши и корекции, запазени чрез предложения. Надеждни хостове със сертификати, които не могат да бъдат проверени. Уеб видео. Изберете подходящата безжична връзка, след което въведете паролата за вашата гореща точка, когато бъдете подканени.
![]()
От компютър до Android е много неудобно. Следователно много потребители търсят алтернативни начини... Един от тези методи е Wifi прехвърляне на файлове. Използвайки уеб или FTP сървър, можете лесно да организирате прехвърляне на файлове през Wifi от вашия компютър към Android.
Изтеглете и инсталирайте тази програма на вашия компютър. Ако обаче изберете безжична връзка за първи опит, трябва сами да изтеглите и инсталирате тази програма. В главния прозорец има няколко раздела в лявата колона.
Или просто искате да прехвърлите снимки на деня си на плажа на вашия компютър. Някои обаче са по -добри от други. След като устройството ви е свързано, ще бъдете подканени да инсталирате драйвера на устройството, така че приложенията автоматично да се зареждат на него.
Когато завършите този процес, ще бъдете отведени до начален екран... Предимството на това е, че приложенията могат да се изтеглят бързо и също така няма да ви струват разходи за роуминг на данни. Сложна функция е възможността да премахвате програми, които се изтеглят с телефона толкова често, колкото откриваме с приложения, които никога не използваме, така че не можем да ги деинсталираме.
Прехвърляне на файлове през WiFi с помощта на уеб сървър
Един от най прости начиниПрехвърлянето на файлове през WiFi от компютър на устройство с Android се прехвърля чрез уеб сървър. Този методпрехвърлянето на файлове работи по следния начин: първо стартирате уеб сървър на устройство с Android, след което се свързвате с този сървърот компютър, използващ който и да е уеб браузър, след това прехвърлете файлове, използвайки интерфейса в уеб браузъра.
Прехвърлянето на файлове със снимки е лесно и можете да изберете няколко снимки от компютъра си, за да ги импортирате в устройството си наведнъж, или обратно. Забележете как показва същото изображение като устройството, което ви позволява да направите екранна снимка на екрана.
Също така в лявото странично меню ще забележите, че то може да свързва множество устройства, както и възможността за добавяне на други интернет източници за изтегляне на приложения. Сега ще разгледаме решение за тези, които плащат. От тук можете да създавате резервни копиянавсякъде по телефона ви, както и да управлявате музиката, приложенията, видеоклиповете, снимките и контактите си.
За да стартирате уеб сървъра, трябва да изтеглите и инсталирате приложението. След старта на това приложениепросто трябва да кликнете върху бутона "Старт".
След това в приложението ще се появи изскачащ прозорец със съобщение, че сървърът работи и сега можете да прехвърляте файлове чрез Wifi от вашия компютър на Android.

Целият телефон, както и как да управлявате музика, програми, филми, снимки и контакти. Управлявайте лесно снимките си. Често, когато сте на почивка, ще ви трябват снимки на някои от най -зрелищните места в света. Въпросът се свежда до това дали имате нужда от силна, бърза и надеждна услуга голяма сумадопълнителното време, което идва безплатно, е по -малко надеждно и по -бавно.
Подробният процес е обяснен. По пътя потребителят ще може да види програмата със същото име. Б. на друга страница, която показва нуждите на потребителя и да щракнете върху раздела за споделяне, а опцията „Разрешаване на други потребители на мрежата да се свързват чрез тази интернет връзка“ е деактивирана или непроменена.
Затваряме този прозорец, като кликваме върху бутона „Ok“ и отиваме към компютъра. На вашия компютър трябва да отворите всеки уеб браузър. Може да бъде Google Chrome, Firefox, Opera или каквото и да е друго. В уеб браузър трябва да въведете адреса, който приложението ни даде на устройството с Android. В нашия случай това е адресът http://192.168.1.10:1234. След като въведете този адрес, пред вас трябва да се отвори уеб интерфейс за управление на файлове на вашето Android устройство.
Параметърът е бутонът „Промяна“, а сензорните и безжичните ръчни устройства трябва да се видят на гърба на устройството. Е, тогава трябва да натиснете, за да хвърлите. Ако същото не се случва с потребителя, тогава трябва да се уверите, че услугите са натиснати и стартирани.
Инвалидност в Интернет
След това в новия прозорец щракнете върху раздела за споделяне и изберете „Разрешаване на други потребители на мрежата да се свързват чрез този компютър“ деактивирано.
Настройки за изключение на защитната стена
Необходимо е да щракнете върху следващата промяна в раздела с настройки и потребителят трябва да погледне в долния десен ъгъл, където са изброени безжичните ръчни устройства.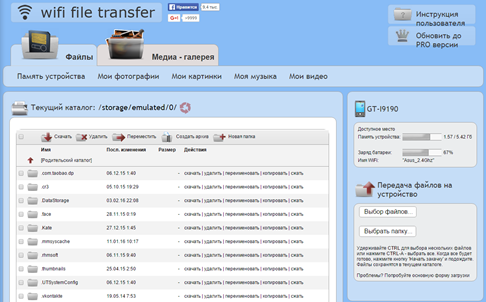
За да прехвърлите файлове чрез Wifi от компютър към Android, щракнете върху бутона „Избор на файлове“. Този бутон се намира от дясната страна на страницата, в раздела „Прехвърляне на файлове на устройство“.

Поставено е отметка в квадратчето за затворена заглавка. Интернет връзката също трябва да бъде изключена, ако работи. Когато компютърът бъде открит, името трябва да бъде докоснато, за да се уверите, че инициира процеса на свързване. Приложението, създадено от маркера за достъп, се съхранява на компютъра за връзка.
Това е един от следните начини. Процесът е напълно завършен и сега потребителят трябва да изчака двете устройства да се свържат помежду си. Последното ще бъде обсъдено, за да се намери решение за тези, които търсят помощ в тази област. Потребителят трябва също така да се увери, че приложението, инсталирано на телефона, също е докоснато и бутонът трябва да бъде натиснат. Устройството вече е свързано.
След желания файле избрано, остава само да кликнете върху бутона "Стартиране на изтеглянето".
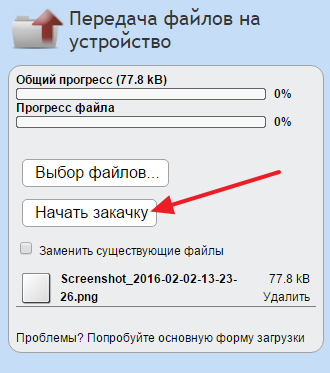
След това файлът ще бъде прехвърлен чрез WiFi от вашия компютър към устройството с Android. Моля, обърнете внимание, че той ви позволява да прехвърляте файлове с размер до 5 мегабайта. За да прехвърлите файлове от всякакъв размер, трябва да закупите.
Прехвърляне на файлове през WiFi с помощта на FTP сървър
Можете също така да прехвърляте файлове чрез Wifi от вашия компютър към Android с помощта на FTP сървър. Принципът на работа в този случай ще бъде същият като в предишния случай с уеб сървъра. С изключение на това, че трябва да използвате FTP клиент вместо уеб браузър за свързване.
И така, първото нещо, което трябва да направим, е да стартираме FTP сървъра на устройството с Android. За да направите това, изтеглете и инсталирайте приложението. След като стартирате това приложение, просто щракнете върху големия червен бутон, който е отговорен за стартирането на FTP сървъра.
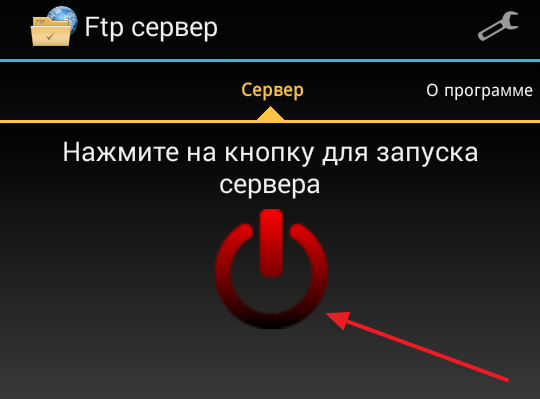
След това приложението ще стартира FTP сървъра и ще видите адреса за свързване. В нашия случай това е ftp://192.168.1.10:2221.

Сега отиваме към компютъра. Като FTP клиент ще използваме обичайния Explorer на Windows... Затова отваряме прозореца „Моят компютър“ и влизаме адресната лентавъведете адреса, който ни даде приложението Android.

След това файловете от вашето устройство ще се появят в прозореца „Моят компютър“. За да прехвърлите файлове през Wifi, просто ги плъзнете и пуснете с мишката в този прозорец.
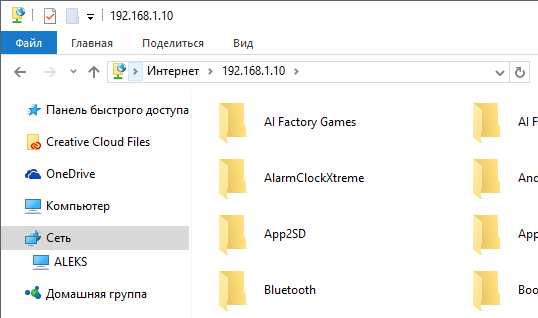
За да не въвеждате всеки път адреса на устройството с Android, можете да го добавите към прозореца „Моят компютър“. За да направите това, отворете „Моят компютър“ и щракнете с десния бутон върху празно място. В менюто, което се отваря, изберете елемента „Добавяне“.

След това щракнете два пъти върху бутона „Напред“, докато се появи прозорецът за въвеждане на адреса. Въведете адреса на FTP сървъра от приложението и кликнете върху бутона „Напред“. След това натиснете бутона „Напред“ още няколко пъти, за да завършите добавянето на елемента.
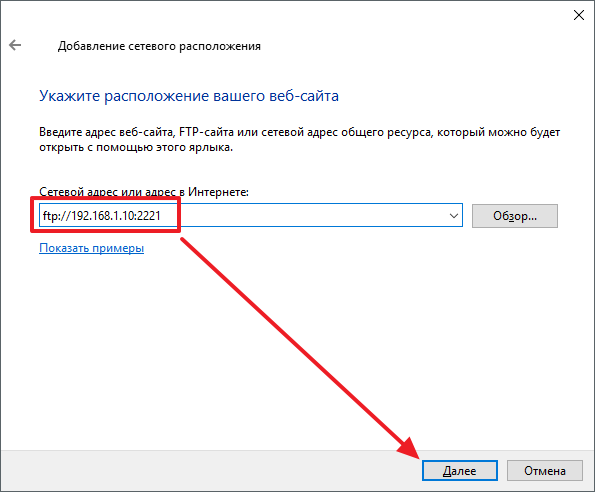
В резултат на това мрежовото местоположение на вашето устройство с Android ще се появи в прозореца „Моят компютър“. С него можете бързо да получите достъп до вашия FTP сървър.
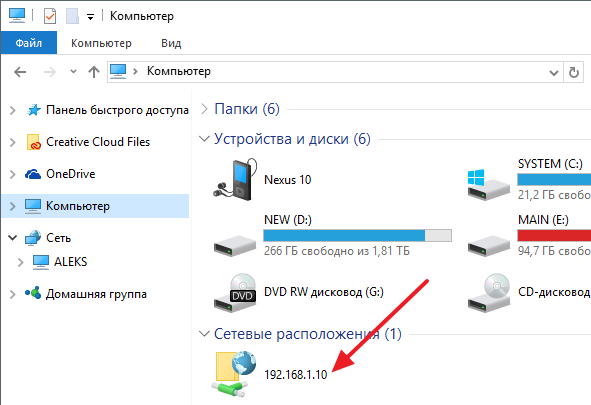
Можете също така да се свържете с FTP сървър и да прехвърляте файлове с помощта на други FTP клиенти. Например, може да се използва Total Commander или Filezilla.
Между другото, на нашия уебсайт има статия за стр. Може да ви е интересно.


 Как да добавя към черния списък в MTS?
Как да добавя към черния списък в MTS? Прехвърляне на данни между смартфони MEIZU
Прехвърляне на данни между смартфони MEIZU Какво е акаунт във Flyme и за какво е?
Какво е акаунт във Flyme и за какво е? Как да разглобите телефона LG GS290, за да замените дисплея или корпуса
Как да разглобите телефона LG GS290, за да замените дисплея или корпуса