Как да разберете паролата от рутера. Смяна на паролата за самообслужване във всеки маршрутизатор на TP-Link
Днес маршрутизаторът се предлага в почти всеки апартамент или офис. Устройството осигурява достъп до Интернет наведнъж на няколко потребители, без да се налага да се използват допълнителни кабели или кабели. За рутер може да свържете вашия компютър, лаптоп, смартфон, игрова конзола, и така нататък. В резултат на локална мрежа, която непрекъснато се обменя всякаква информация. Затова е изключително важно да се наблюдава безопасността му. За да разгледате защитата на мрежата от Wi-Fi, обмислете въпроса как да промените паролата на маршрутизатора tp link. За устройства от други производители процедурата ще бъде много подобна.
За целта е необходимо да направите две прости стъпки:
Първо, задайте или променете паролата за WiFi мрежа , По този начин няма да позволите на съседите или феновете на безплатния интернет да прекарват вашия трафик. Дори и да неограничена тарифа и портфейлът ви не отразява броя на потребителите, свързани с вашата незащитена мрежа, допълнителното устройство винаги ще намали скоростта на прехвърляне на данни, зареждайки рутера.
На второ място, за да защитите уеб интерфейса на самия рутер.В противен случай, всеки, който има достъп до местни мрежови мрежи, може да променя настройките на маршрутизатора или дори да зададе своя собствена парола.
По този начин е необходимо да се защити входните данни за административните настройки на рутера и самата безжична мрежа.

Променете паролата от WiFi на маршрутизатора на TP-Link
- Отваряме всеки браузър. След това в адресната лента въведете 192.168.1.1 или 192.168.0.1 и натиснете Enter. И двата IP адреса са валидни за повечето tP-Link маршрутизатори, включително TL-WR740N, TL-WR841N, TD-W8951ND и други популярни модели на този производител. Ако браузърът откаже да отговори на въведения IP адрес, опитайте да рестартирате компютъра и маршрутизатора.
- Отваря се малък диалогов прозорец, където ще има две колони - "Потребителско име" и "Парола". За повечето маршрутизатори, потребителското име и паролата по подразбиране са администраторски. Въведете тази дума два пъти - във всяко поле и кликнете върху бутона "Вход". Ако входът е отказан, вижте ръководството за потребителя на рутера. Често те определят стандартното име и парола. Това е изключително рядко, когато паролата е "1234" или празен низ.
- Сега стигаме до голямото меню с всички настройки на маршрутизатора. Ако интерфейсът е русифициран, няма да има проблеми: Безжичен режим / безжична защита.
- Ако това е на английски език, първо се нуждаем от раздела Парола. На много модели (WR740N, WR841N) трябва да потърсите секцията Wireless. След това изберете Безжична защита. Просто кликнете върху WPA / WPA2 - Enterprise или WPA-Personal / WPA2-Personal. Последният вариант се счита за по-сигурен, но изборът е ваш.
- Третият или петият ред (в зависимост от избрания тип защита) ще бъде колоната PSK Password. Сега трябва да измислим добра парола (повече от 8 символа), разбира се, без "12345" или "qwerty". Желателно е да има числа, букви и специални знаци.
- Сега кликнете върху бутона Запазване. Остава да рестартираме рутера. Най-често той самият ви предлага да го направите с помощта на специален прозорец, на който натискаме "Ok".
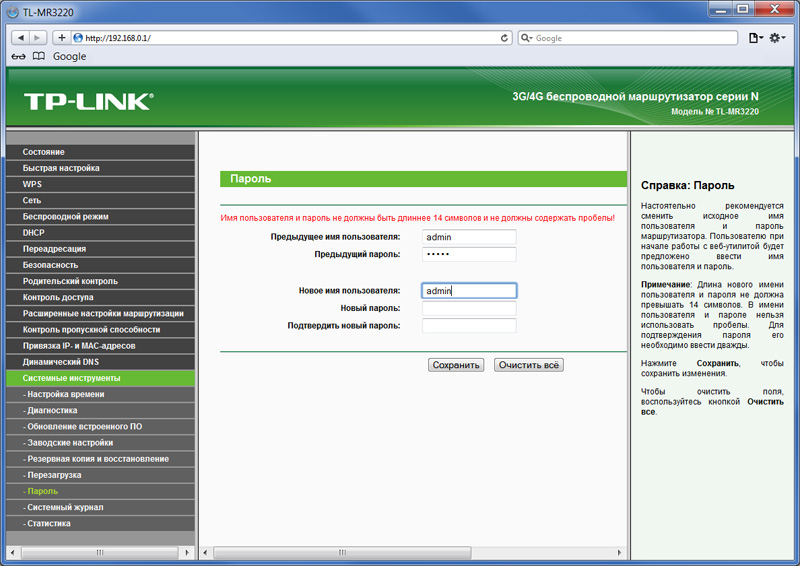
Не забравяйте, че след смяната на паролата е необходимо на всички устройства, свързани към рутера, да се премахнат връзките и да се инсталират отново с всеки безжична връзка, чрез въвеждане нова парола, В противен случай са възможни грешки и грешки при работата на целия файл wai.
Променете паролата за достъп до настройките на маршрутизатора
Така че, достъпът до безжична мрежа ние защитихме. Най-важното обаче остава да се създаде надеждна парола за настройките на самия рутер. Ако не го направите, всеки напреднал потребител ще може да се свърже с вашия рутер и след това въведете два пъти «администратор» в името на низ и паролата, ще можете да промените паролата за WiFi-мрежа или да управлявате всички настройки на рутера.
Поради това, за да поддържате спокойствието и непрекъснатото функциониране на мрежата, трябва да промените стандартната парола на интерфейса на маршрутизатора. Освен това, алгоритъмът на действията е повече от просто:
- На първо място, като използвате браузъра, IP адреси 192.168.1.1 или 192.168.0.1 и "magic" дума администратор ние влизаме в менюто за настройки на маршрутизатора.

- Ако е на руски език, тогава ние избираме Системни инструменти / Парола, Ако преди вас английската версия, тогава Системни инструменти / Парола.
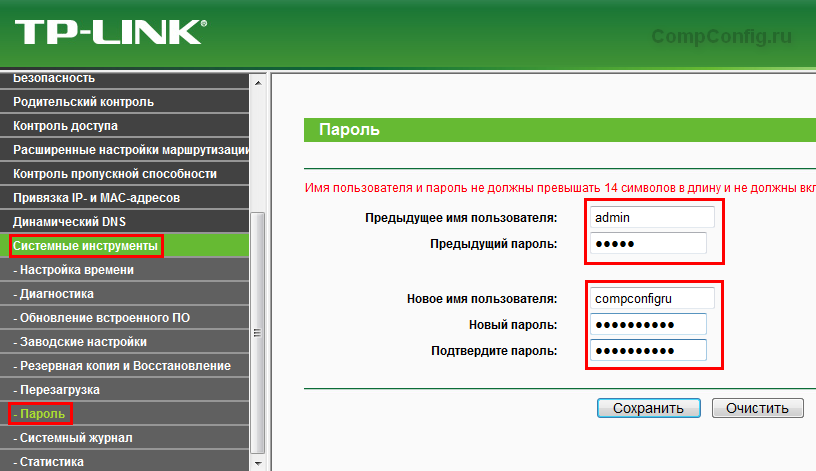
- Отваря прозорец с пет реда. Първите две са старите данни за вход и парола. Въведете администратора (или друга комбинация, която ви позволява да влезете в менюто) на всеки ред. Следващите три са новото потребителско име, новата парола и нейното потвърждение. Дали да промените данните за вход? - Разбира се, да. И е по-добре да не посочите фамилното си име, а нещо по-сложно. Паролата за достъп до настройките на рутера трябва задължително да се различава от тази, която имате в самата WiFi мрежа. В противен случай цялата защита ще бъде безсмислена.
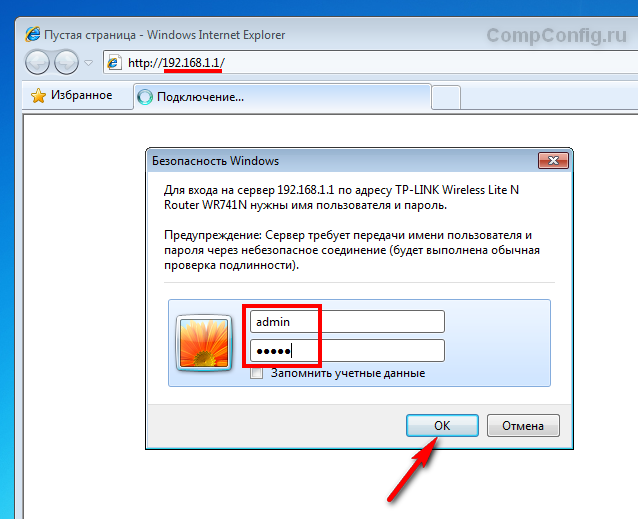
- Кликнете върху "Запазване". Излиза автоматично от настройките и ще се покаже екранът за влизане. Остава да проверите дали всичко, което сте направили правилно. Въвеждаме тук нови акредитиви. Сега можете да сте сигурни, че сте направили всичко възможно да защитите безжичната мрежа и самия маршрутизатор.
8 13 206 0
Както показва практиката, най-често извършителите на загубата на лични данни са самите потребители. Атакуващите използват безгрижието си и не е трудно. Например, за повече или по-малко опитен потребител на компютъра, данните на друг потребител, който е свързан към нешифрован wi-Fi мрежи - бизнес от няколко минути. За да предотвратите това, препоръчваме ви да не оставяте безжичните мрежи отворени и трябва да зададете парола за тях. Освен това, не е трудно да се направи това и ще вземете този урок за максимум 5 минути.
За да осигурим рутера на TP-Link, ще използваме уеб интерфейса на устройството. Така чрез интернет страницата можете да редактирате настройките на рутера. За да направите това, отворете всеки браузър в адресната лента въведете 192.168.1.1 и натиснете Enter, след което ще видите прозорец за оторизация.
Стандартното за маршрутизаторите на TL-Link е паролата "Вход-парола" "admin-admin". Въведете администратора в полето и същото в полето за парола, след което натиснете Enter. 
Преди да бъдете основното меню на уеб интерфейса. Обърнете внимание на лявата страна на работното пространство - потърсете полето "Безжичен режим". Кликнете върху него и от там се появяват още няколко връзки. Сред тях се интересуваме от елемента "Защита на безжичния режим". Преминаваме до това меню. 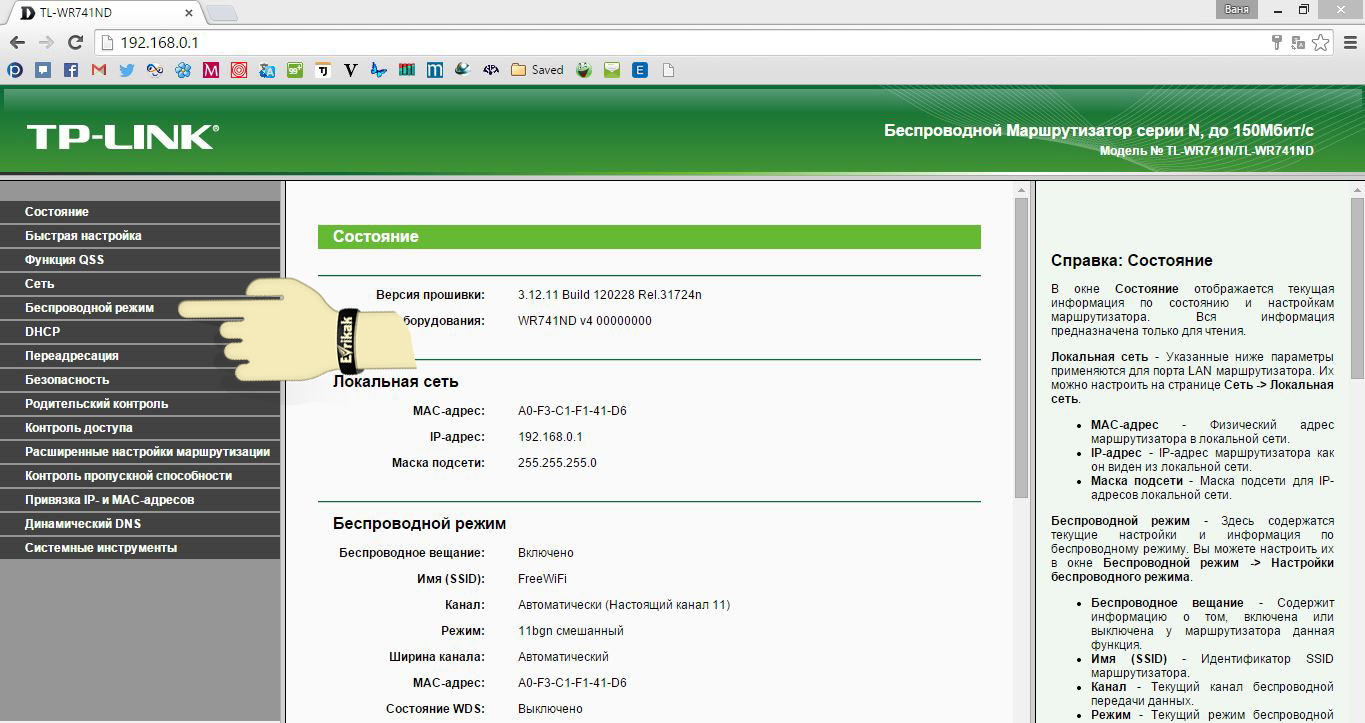
Тук трябва да изберете един от типовете. Препоръчваме Ви да изберете WPA-Personal / WPA2-Personal Protection. Към днешна дата каналите, които са затворени от този тип, остават най-устойчиви от хакерство. След като сте проверили този елемент срещу елементите "Версия" и "Шифроване", изберете стойността "Автоматично", както е показано на снимката по-долу. В полето под него "PSK парола" въведете клавиша за достъп до Wi-Fi мрежата. 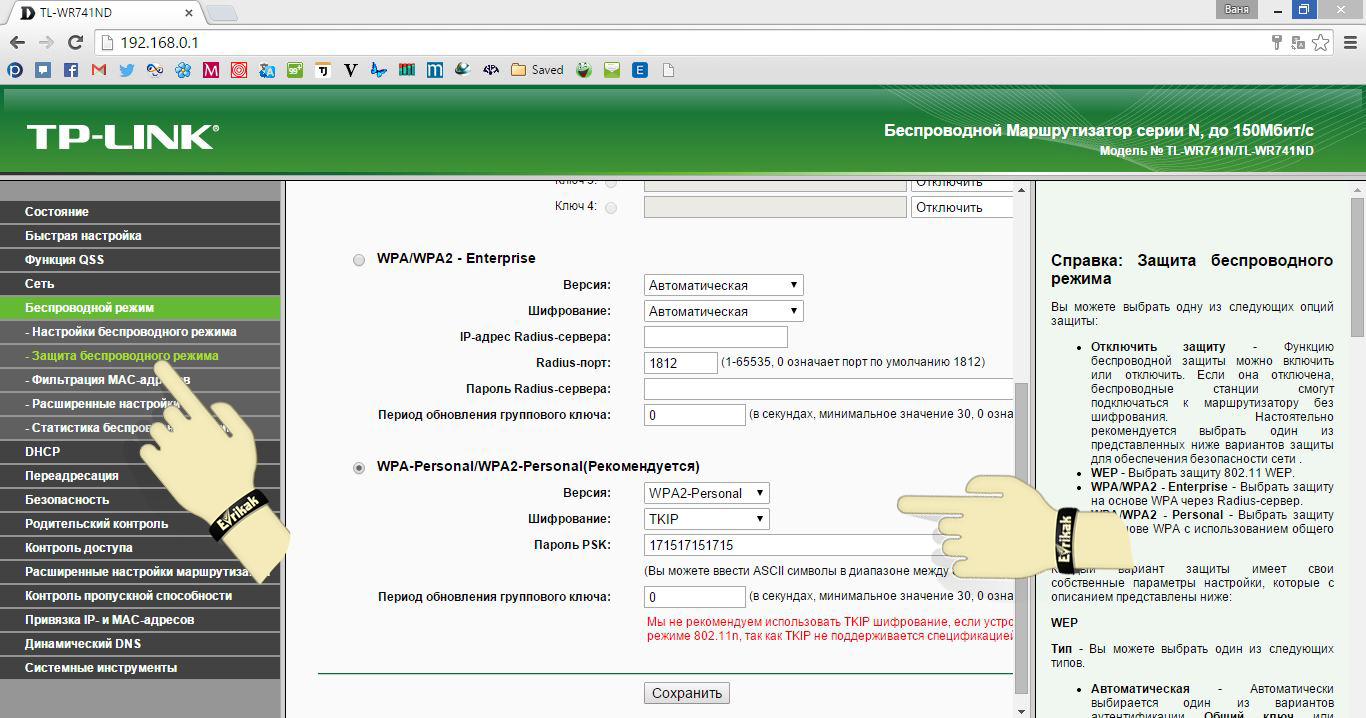 Нейната дължина трябва да бъде от 8 знака до 64; можете да използвате не само букви и цифри, но и специални символи.
Нейната дължина трябва да бъде от 8 знака до 64; можете да използвате не само букви и цифри, но и специални символи.
Купили сте нов маршрутизатор, инсталиран, конфигуриран е интернет връзка, но няма парола за него? Старият ключ е научен от всички съседи и трябва да го промените? Искате ли само да нулирате всички настройки, премахнете паролата? Как да промените паролата на рутера е по-лесно, отколкото си мислите!
Задаване или промяна на паролата за маршрутизатора на TP-Link TL-WR841N.
Как да въведете настройките на маршрутизатора. защита домашна мрежа парола, необходимите мерки за безопасна и безопасна работа с интернет на всичките ви устройства (лаптоп, компютър, таблет, смартфон, телевизор или игрова конзола). Неговото отсъствие може да доведе до намаляване на скоростта на вашата интернет връзка или до пълно изключване от World Wide Web. Въпреки факта, че фирмите наскоро предоставят неограничен достъп до интернет, допълнителното натоварване (масова връзка с една мрежа) значително ще влоши скоростта на превключване на страници, гледане на видео и т.н.
Как да зададете сами паролата. Въведете настройките на рутера.
Цялата линия маршрутизатори на TP-Link има идентична схема на настройка. Устройствата от други компании могат да бъдат конфигурирани по различен начин. За да влезете в маршрутизатора, трябва да свържете устройството към компютъра мрежов кабел (Ehternet, LAN). Можете да осъществявате достъп и през Wi-Fi, но е по-лесно да използвате първата опция. За да отидете на страницата на рутера, въведете адреса на конфигурационния панел на безжичния рутер в адресната лента на браузъра 192.168.1.1 за рутери на TP-link , В някои случаи, за да смените паролата, се осъществява вход за Wi-Fi при поискване 192.168.0.1 , за маршрутизатори, точки за достъп и маршрутизатори Dlink.
Ако двете опции не работят, въведете в полето за URL адреса " routerlogin.net ". Ще се появи прозорец с две полета: "потребителско име" и "парола". Стандартно влизане и парола: администратор и администратор. Ако тази комбинация не работи, завъртете маршрутизатора и потърсете стандартните клавиши за въвеждане, които са написани на фабричния етикет. Ако паролата не е променена, те ще направят.
Как да промените паролата на маршрутизатора след вход.
В лявата страна на менюто отидете в раздела "Безжична връзка". Кликнете върху раздела "Безжична защита". Обърнете внимание на вида защита WPA / WPA2 - поставете отметка в тази кутийка. Настройките за "Версия" и "Шифроване" остават същите. А именно: WPA2-PSK и Automatic съответно. Пред полето "PSK Password" въведете нова парола. Силно ви препоръчваме да не въвеждате стандартни пароли като "qwerty123" и "12345". Силната парола трябва да се състои от цифри, малки и главни букви, съдържащи повече от 8 знака.
След като въведете нов ключ, кликнете върху бутона "Запазване". Ще се появи прозорец, в който устройството ще ви информира, че трябва да бъде рестартирано. Кликнете върху "Ok". В същия принос се появява изречение, написано с червени букви. Кликнете върху синята връзка "кликнете тук". След това маршрутизаторът ще се рестартира. Рестартирането може да отнеме 5-7 минути.
Потвърдете рестартирането, запазете данни.
След като устройството бъде включено, ще се активира нова парола. Заслужава да се отбележи, че всички устройства, които преди това са осъществили достъп до интернет през този маршрутизатор, няма да бъдат свързани с вашата домашна мрежа. За да работите, трябва да премахнете старата мрежова връзка и да влезете отново в мрежата. Ако искате да споделите Интернет достъп със съседите си, въведете името на мрежата на номера на апартамента, както и всички, разбира се, да ви питам за парола с хубава шоу.
За достъп до интернет от няколко устройства, свързването на отделна услуга за интернет към всеки от тях би било неикономично и неудобно. Ето защо днес много от тях използват Wi-Fi маршрутизатори, по-специално, компанията TP-Link. Тези устройства (маршрутизатори) ви позволяват да разделите интернет сигнала между няколко потребители, докато скоростта на приемане и предаване на данни също е разделена на всички. За да гарантирате сигурността на връзката и данните, съхранени на компютъра, трябва да зададете пароли, за да получите достъп до настройките на маршрутизатора и да се свържете с безжичната мрежа.
Уеб-базиран интерфейс на рутера
За да видите параметрите на връзката си или да промените някои от тях, не е достатъчно да използвате стандартни инструменти операционна система, Трябва да сте влезли в уеб конфигуратора на рутера. За да направите това, ще ви трябва стационарен компютър или лаптоп и маршрутизатор, свързан към него чрез мрежов кабел. За да влезете в уеб интерфейса, не е необходимо да установявате активна връзка, просто включете маршрутизатора и го свържете с вашия компютър или лаптоп.
Изискваните данни за достъп до центъра за контрол на връзката могат да бъдат намерени в долната част на маршрутизатора. Той трябва да има стикер от производителя, който да показва серийния номер на устройството, IP адреса, комбинацията за достъп и някои други данни. За удобство на по-нататъшното настройване е желателно да се пренапише информацията на хартиен носител. Това е необходимо, така че при смяна на клавишите за защита да не се включва устройството.
За да влезете в конфигуратора, трябва да отворите всеки наличен браузър на вашия компютър или лаптоп и да въведете IP адреса в долната част на маршрутизатора на TP-Link в адресната лента и натиснете Enter. Обикновено това е "192.168.0.1", но ако браузърът даде грешка, че страницата не отговаря, трябва да въведете друг адрес - "192.168.1.1". В появяващия се прозорец е необходимо да въведете данните за вход и паролата от етикета на производителя, ако не ги промените, тогава по подразбиране е "admin / admin".
Промяна на комбинацията за достъп от уеб интерфейса
За да осигурите надеждна защита на вашата връзка, трябва да зададете нова комбинация, за да въведете настройките. Промяната на паролата само от Wifi не е достатъчна. Всички маршрутизатори обикновено имат стандартна комбинация от данни за вход и парола за влизане в уеб интерфейса, така че всеки познат потребител може безпроблемно да промени настройките за връзка.
След като въведете комбинацията, трябва да отидете в секцията "Системни инструменти" в левия списък и след това в секцията "Парола". В отворения прозорец трябва да въведете стария код за достъп в уеб конфигуратора и да регистрирате отново новия. Ако желаете, можете също да промените потребителското име. Когато промените паролата на желаната, трябва да я запишете с бутона "Запазване".
Промяна на ключа за защита от Wifi
За да ограничите достъпа на неоторизирани хора до тарифата за интернет, за която сте платили, трябва да знаете как да промените паролата на маршрутизатора на TP Link от безжичната мрежа. За да направите това, изпълнете инструкциите стъпка по стъпка:
- Изберете секцията "Безжична мрежа", която отговаря за WiFi настройките.
- Отидете в раздела "Безжична защита" и изберете WPA / WPA2-Personal (препоръчително) в прозореца, който се отваря.
- В реда "Версия" се препоръчва да изберете "WPA2-PSK", тъй като днес тя е най-надеждният сертификат за сигурност.
- Променете паролата на желаната в прозореца "Безжична парола". Ключът трябва да се състои от 8 знака, сред които се препоръчва да се използват цифри и букви.
- След като се промени защитният ключ, кликнете върху "Запазване" и затворете уеб конфигуратора.
5 8 541 0
Въпреки факта, че процедурата за промяна на потребителското име и паролата за достъп Wi-Fi маршрутизатор е достатъчно просто и дори човек може да се справи с него, не е силен в компютърните тънкости, все още има свои собствени характеристики, които зависят от марката на дадено устройство. Вече говорихме и днес ще говорим за устройствата на не по-малко популярната марка - TP-Link.
Ще ви трябва:
Задаване на парола
Както и в предишния случай, за това използваме уеб интерфейса на устройството. Отворете браузъра по ваш избор и въведете 192.168.0.1 в адресната лента, след което натиснете Enter. Преди да се появи прозорец за оторизация, който ще изисква да въведете текущото име и парола за достъп до мрежовото устройство.
Стандартното потребителско име за маршрутизаторите на TP-Link е "admin", а паролата ще бъде същата като "admin". Въведете тези думи без кавички и натиснете Enter. Тогава главният прозорец на уеб интерфейса на маршрутизатора се появява пред нас. Намираме линията "Системни инструменти" в най-лявото меню. Кликнете върху него и в подменюто изберете "Парола", както е показано на снимката.
В това меню можете не само да промените паролата, но и да влезете в рутера. За да направите това, въведете "admin" в полето "Предишно потребителско име" и "admin" в полето "Предишна парола". След това задайте новото потребителско име (ако не искате да го промените, въведете старото име) и въведете новата парола два пъти. След като сте запаметили всички полета, натиснете бутона "Запазване".
Устройството ще се рестартира, след което паролата за достъп ще се промени на тази, която сте задали.
Как да зададете парола
Ако сте променили паролата за достъп, но сте я забравили, няма друг начин, освен как да възстановите маршрута на настройките по подразбиране. За да направите това, увийте устройството със страната, в която са вкарани кабелите, и намерете малък бутон, над който ще бъде надписа "RESET".



 Какво да направя, ако забравих паролата си за Wi-Fi
Какво да направя, ако забравих паролата си за Wi-Fi Стандарти и радиочестоти на клетъчната комуникация в Русия
Стандарти и радиочестоти на клетъчната комуникация в Русия Бавна скорост при изтегляне на файла
Бавна скорост при изтегляне на файла Връщане към мрежата: какво да направите, ако таблетът не вижда SIM картата
Връщане към мрежата: какво да направите, ако таблетът не вижда SIM картата