Как мога да изтрия сами профилите на Microsoft? Как да затворите акаунт на Microsoft
Собствениците на новата операционна система често се чудят как да изтрият потребителя в Windows 10, ако сметката е излишна или дефектна? Отговорът на този въпрос се крие в спецификата на работата с потребителските профили. Разработчиците на Microsoft добавиха нов дизайн на системните настройки към операционната система. Сега с помощта на специална секция от Parameters можете да изтриете потребителя в Windows 10 или да забраните втория акаунт за известно време. Това е полезно нововъведение, тъй като компютърният администратор може да не изтрие потребителски профил, но временно да му попречи да влезе в системата. Ако обаче деактивирате профила на вашия компютър, можете да изтриете потребителския акаунт в Windows 10.
Как да изтриете потребителски акаунт в Windows 10 чрез Настройки?
За да извършите деинсталирането на потребител на Windows 10 през Настройки, трябва да извършите няколко прости действия:
- Кликнете върху "Старт", "Опции" и изберете "Профили".
- Ще се отвори нов прозорец. В лявото меню изберете "Семейство и други потребители". В основния прозорец изберете профила. Собственикът може да бъде администратор. В този случай може да ви е необходима парола. Кликнете върху "Изтриване".
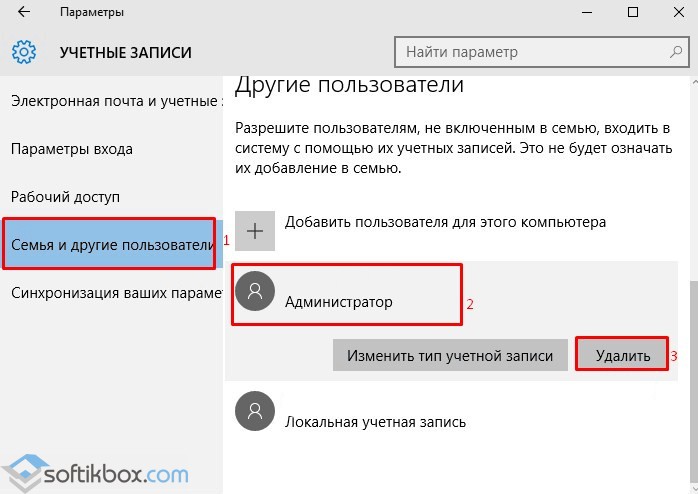
- Ще се покаже прозорец с предупреждение за изтриване на потребителя на Windows. Потвърдете операцията.

ВАЖНО! Заедно с профила, всички обекти на работния плот, папките "Documents", "Videos", "Records", "General" ще бъдат изтрити. Ето защо, ако тези данни са ценни, струва си да ги копирате предварително.
Как да изтрия профил в Windows 10 чрез командния ред?
За да изтриете потребителски профил в операционната система Windows, трябва да изпълните следните действия:
- Щракнете с десния бутон върху иконата "Start" и изберете "Command line (Administrator)".
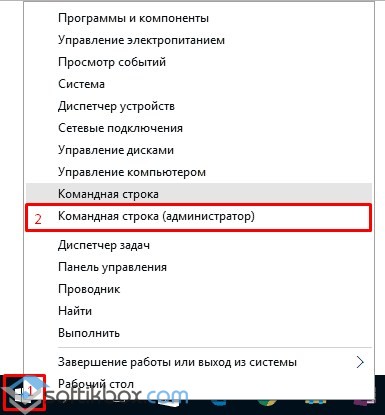
- Конзолата се отваря. Въведете първата команда: net users.

- След това командата за изтриване на потребителския профил ще бъде, както следва: net UserName / delete, където "Username" е името на акаунта, който ще бъде изтрит.

- Очакваме изтриването на профила.
Изтрийте профила в Windows 10 чрез контролния панел
Ако трябва да изтриете профил в Windows 10, препоръчваме да използвате контролния панел. За тази цел изпълнете следните действия:
- Кликнете върху "Старт" и изберете "Контролен панел". След като в нов прозорец изберете "Потребителски акаунти".
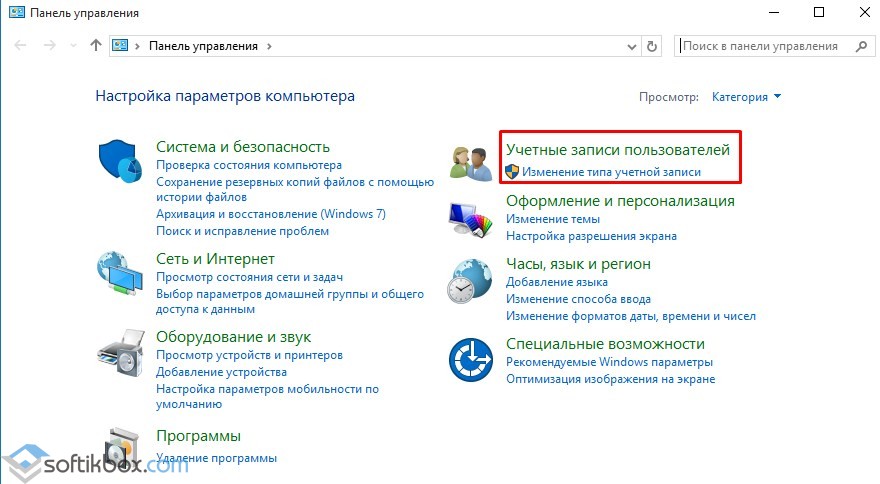
- Ако имате няколко профила, трябва да изберете този, който искате да изтриете. Ние внимателно разглеждаме потребителското име в Windows 10. Кликнете върху "Изтриване на акаунт".
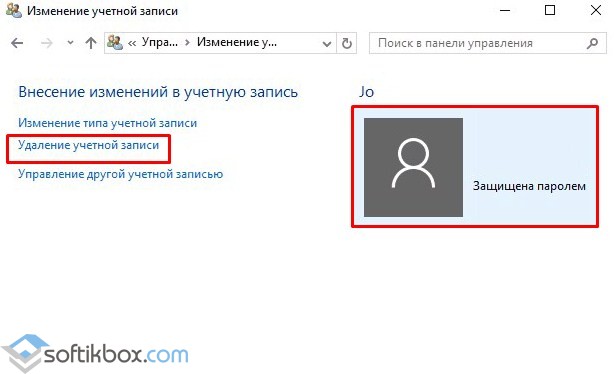
- Ще се появи прозорец, в който се иска да запазите данните от потребителския профил. Ние го спазваме по свое усмотрение. След това кликнете върху "Изтриване на потребителския профил".
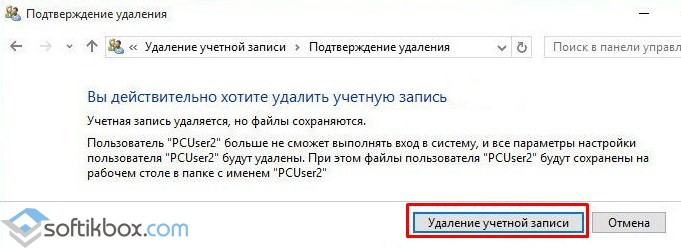
- Профилът бе изтрит.
Важно е да отбележите, че изтриването на профил през контролния панел може да доведе до необходимостта да въведете парола. Ако сте, си струва да използвате следните препоръки.
Изтриване на профил с помощта на реда Изпълнение
Можете да изтриете профил в Windows 10 само с няколко кликвания чрез линията Run. За целта изпълняваме следното:
- Кликнете върху "Win + R" и въведете "netplwiz".
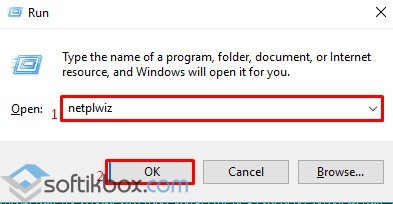
- Ще се отвори нов прозорец. Изберете запис 2 и кликнете върху "Изтриване".
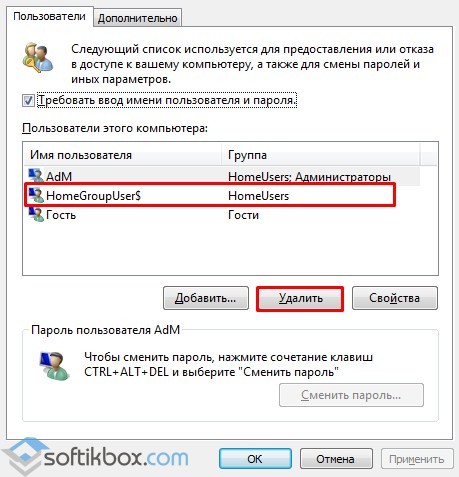
- След потвърждаване на избраното действие друг потребител ще бъде изтрит.
Как мога да блокирам един от профилите в Windows 10?
Ако рядко използвате профил 2, но не възнамерявате да го изтриете, можете просто да го блокирате. За да направите това, следвайте инструкциите:
- Кликнете върху "Старт", "Опции", "Акаунти" и в лявото меню изберете "Семейство и други потребители".
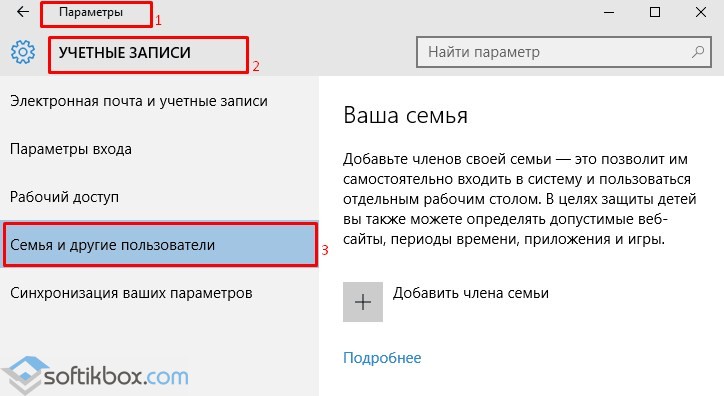
- Издърпайте плъзгача надолу. Изберете профила, който искате да блокирате, и кликнете върху "Блокиране".
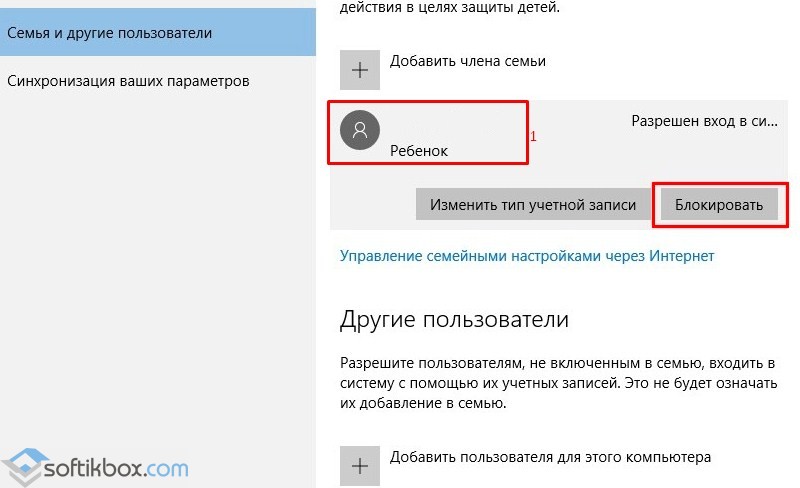
- След като потвърдите избраното действие и кликнете върху "Отхвърляне".
Здравейте, скъпи потребители. Днес ще разгледаме един въпрос, който мнозина вече срещнаха, а малцина са намерили изход. Възможно ли е да изтриете профил в Windows 10 и как да го направя?
Инсталирайки Windows 10, ще бъдете помолени да напишете персонализиран име и парола от акаунта на Microsoft. С въвеждането на тези данни сте съгласни, че Windows 10 ще ги използва, за да стартира операционната система. Естествено, повечето от потребителите не харесват тази ситуация.
Причините могат да бъдат много, но най-често срещаната е нежеланието да въведете трудна и трудно запомняща се парола, когато влизате в системата всеки път. Ето защо днес ще говоря за това как да се отърва от сметката и да работя по вашето "счетоводство".
Щракнете върху иконата за старт, след което щракнете върху потребителското име. На екрана трябва да се появи малък блок, върху който трябва да кликнете върху реда "Промяна на настройките на профила". След това ще се отвори нов прозорец, в който можете да настроите личен профил. Кликнете върху елемента "Влезте вместо с локален профил"
Ще видите прозорец, който ще се нарича "Превключване към локална сметка". Необходимо е да напишете паролата за профила и да кликнете върху "Напред".
След това ще трябва да напишете потребителско име, парола и подкана, ако внезапно забравите паролата. Има моменти, когато човек не иска да поставя паролата в профила. В този случай просто оставете празната парола празна.
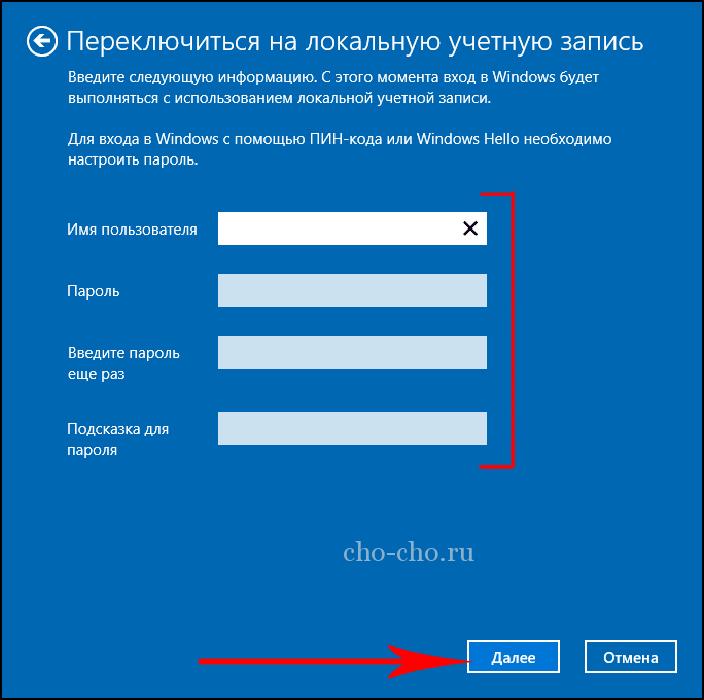
Това е всичко. Сега кликнете върху блока "Изход и изключване".
След като завършите тази последователност от действия, ще излезете от профила на Microsoft и ще отидете под локалния запис. Сега имаше превключване между записите и за да се освободите напълно от профила на Windows 10, трябва:
- Отворете менюто "Старт"
- "Настройки на профила".
- В долната част на страницата можете да изтриете напълно записа.
Изтриване на няколко записа
Този метод ще помогне на тези потребители, които имат повече от един профил.
Първо, влезте в системата като администратор на профила, който планирате да запазите.
- Стартирайте менюто "Старт";
- Изберете "Опции";
- След това "Профили";
- В новия блок кликнете върху връзката "Семейство и други потребители".
- В списъка "Други потребители", който се показва, намерете акаунта, който ще изтриете. Кликнете първо върху него и след това върху бутона "Изтриване", както е показано на екранната снимка.
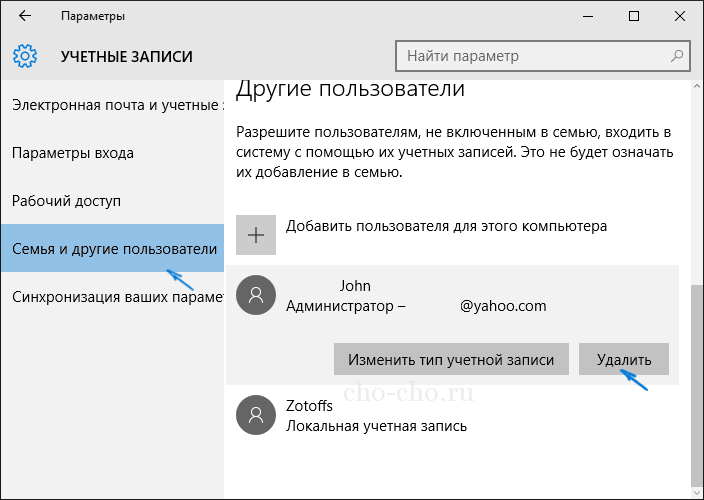
След това ще видите предупреждение, че когато изтриете този акаунт от компютъра си, всички потребителски файлове (настолни, снимки, видео, документи и др.) Ще бъдат изтрити. Ето защо, предварително, помислете за сигурността на изискваните данни. Ако това е добре, кликнете върху блока "Изтриване на данни и данни".
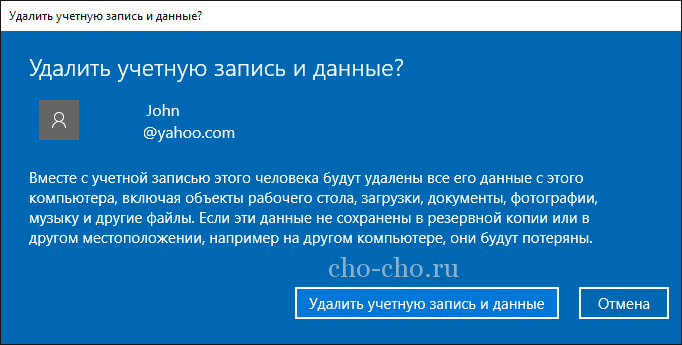
За кратко време записът ще бъде напълно изтрит от устройството.
Изтриване на локален профил чрез контролния панел
Тя се различава в това, че тук, когато унищожите сметката, всички файлове на потребителя имат способността да записват. Ще работим с контролния панел. Влизаме с администраторски права.
Отворете контролния панел на Windows 10 (изберете изгледа "Икони"). Изберете подпозицията "Потребителски акаунти". Изберете профила на Microsoft, който искате да изтриете. Кликнете върху бутона "Изтриване на профил".
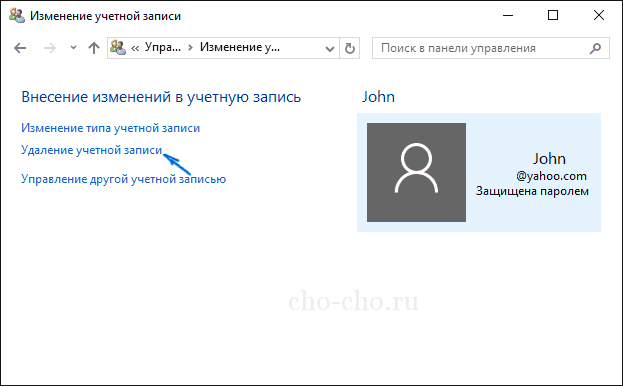
Ще видите блок, на който ще бъдете подканени да изберете да изтриете или запазите потребителски файлове. В режим на записване файловете ще бъдат преместени на работния плот в папката на текущия потребител.
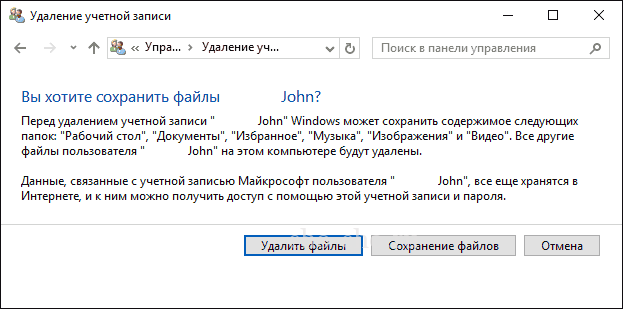
Съгласен съм с избрания отбор.
Ето три прости начина да се отървете от сметката на компютър с Windows 10. Сега знаете как да направите това. Всички статии за Windows.
Често след инсталирането на Windows 10 много потребители се сблъскват с проблема кога да изтрият профилите на Windows 10, или защото не се използват, или поради неудобството за влизане в системата. Основната причина, всъщност, не е особено важна. Нека разгледаме най-простите варианти на действия, които могат да бъдат премахнати в Windows 10. Това се прави съвсем просто и буквално в рамките на няколко минути за "счетоводство" от всякакъв вид и приоритет.
Защо се нуждая от профил в Microsoft?
Да започнем малко от далеч. Защо трябва да активирам Microsoft Accounting? Но едва тогава, че без нейното създаване системата на компютъра, лаптопа или мобилното устройство просто няма да бъде установена. Освен това тези регистрационни данни ще бъдат използвани за вход с правата на администратора.
Не всички, обаче, знаем, че в "седем" имаше някакъв допълнителен приоритет отчита т.нар супер администратор, от името на които понякога трябва да стартирате програмата или процеса на инсталиране на специален софтуер, който изисква промени в системните файлове, въпреки че потребителят има всички необходими права. Ще се замислим по-късно.
Що се отнася до "uchetki» Microsoft, това е много често ситуация, в която парола за вход е много дълъг или сложен, и постоянно се въведе тя се превръща в истински проблем, особено когато става почти не съдържа запомнящо комбинация от букви, букви или символи.
Местни профили
С местните сметки нещата са много по-прости. По принцип те се създават на терминали, ако се предполага, че няколко потребители работят в системата. Но "десет" е такъв, че самият той първоначално създава няколко "сметки", които като цяло висят в системата на мъртвата тежест.
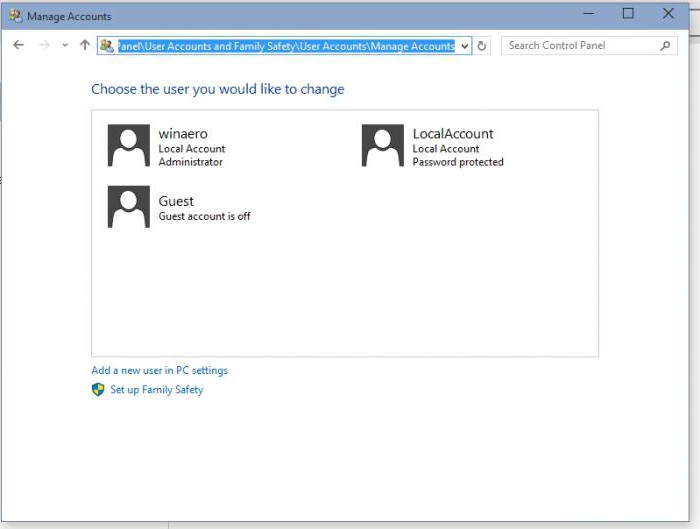
По принцип, за нормално влизане и излизане, достатъчно е да оставите един (текущ) локален запис и да изтриете профилите на Windows 10 от друг тип. Как да го направите, сега и ще бъде разгледано.
Преминаваме от "отчитането" на Microsoft в локален запис
Преди да вземете решение за това как да изтриете акаунт на Windows 10 (позовавайки се на Microsoft "uchetki"), първо трябва да се възстанови параметрите за вход, т.е. включено състояние за достъп не използва "maykrosoftovskih" регистрация и местно запис.
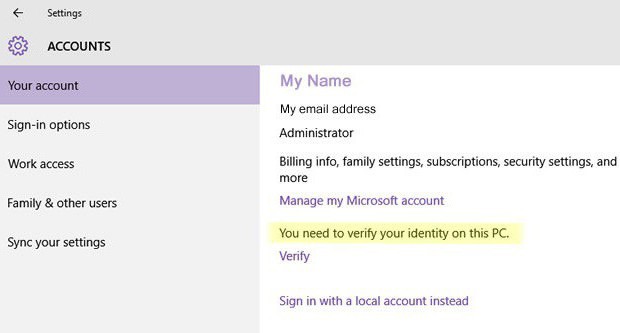
По принцип процесът на дезактивиране на "счетоводството" и промяната на настройките му се свежда до оставяне на един запис и навлизане в друг. За да направите това, използваме стандартното меню "Старт", където просто кликнете върху потребителското име и от падащото меню изберете да промените настройките на профила. В прозореца за настройки се интересуваме от раздел "Електронна поща" и "Счетоводство". В прозореца вдясно има допълнителна линия за въвеждане под местна регистрация. Кликнете върху него и отидете в следващото меню.
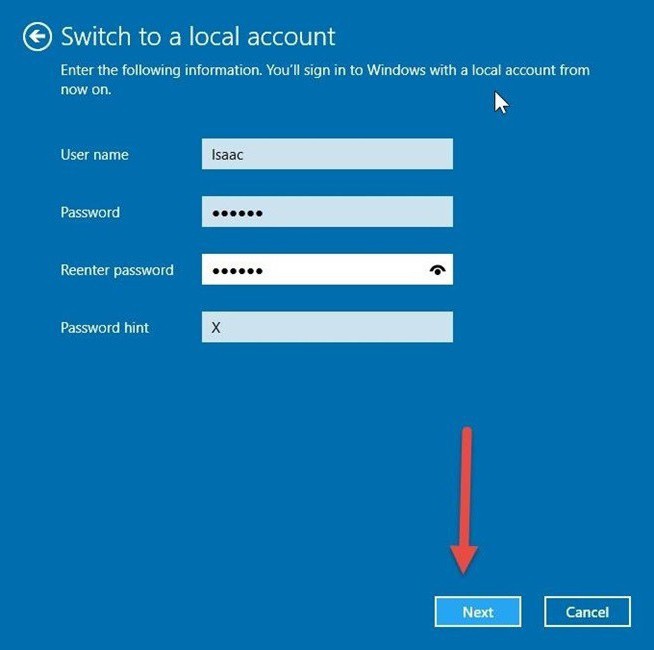
Ще трябва да въведете текущата парола и след това да въведете новата информация за вход. По принцип, ако не използвате паролата по-късно, можете да оставите съответното поле празно. След това потвърдете излизането и изключването. На този етап това може да бъде ограничено. При следните изтегляния системата ще използва локална регистрация. По това време ще спрем.
Как да премахнете ненужните профили на Windows 10: първи път
Сега нека разгледаме въпросите, свързани с премахването на ненужните данни. Има два начина да направите това. Първият метод, който позволява да се разбере в Windows 10, е да се използва същата секция, която беше споменато по-горе.
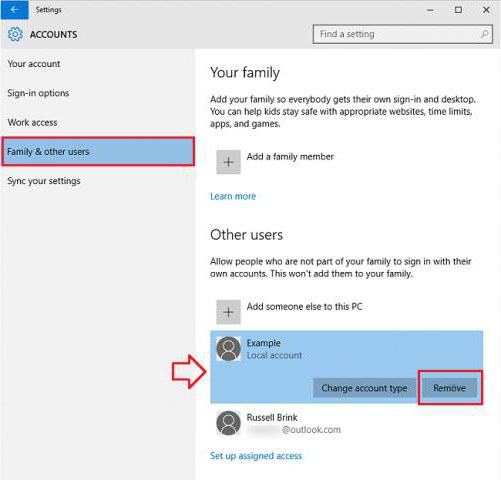
Само в този случай трябва да се използва менюто "Семейство и други потребители", за да се извърши процеса на изтриване. В прозореца вдясно изберете записа, който да бъде изтрит, и съответното действие.
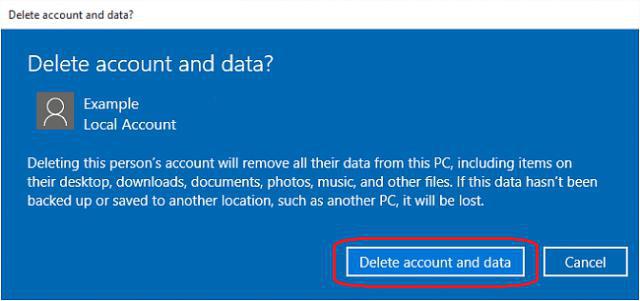
Забележка: След това системата ще издаде предупреждение, че всички параметри и файлове, запазени от този потребител в съответния раздел, ще бъдат изтрити. Ако трябва да остане известна информация, първо е по-добре да отмените процеса, след това да го преместите или да го копирате на друго място на диска и да повторите операцията отново. На етапа на изтриването на файловете се съгласяваме, след което всички данни за регистрация от системата ще бъдат изтрити.
Как да изтриете локален Windows 10 акаунт чрез втория метод
Помислете за втория, не по-малко ефективен начин. Когато трябва да решите как да изтриете изцяло Windows 10 акаунт, можете също така да използвате класическия метод за достъп до потребителските акаунти чрез стандартния "Контролен панел".
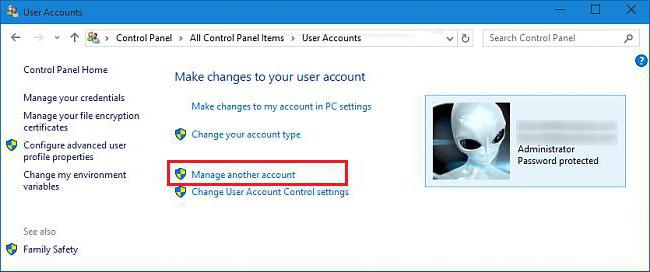
Първо трябва да влезете с администраторски права, в "Контролен панел" изберете раздела "Профил" и отидете в точката за управление на друг акаунт. Както и в предишната версия, изберете записа, който искате да изтриете, и активирайте процеса.
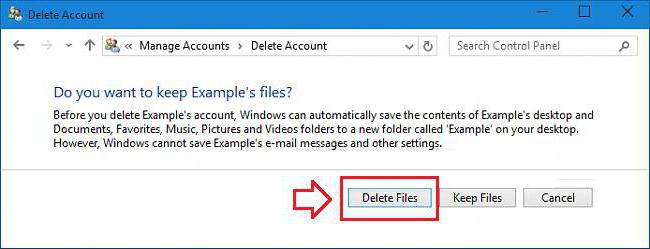
Отново, системата ще ви подкани да изтриете или запазите потребителската информация (файлове). В зависимост от техните нужди, ние избираме това, което се изисква. Между другото, този метод е добър, защото Windows първоначално предлага да запазите файловете, създадени под изтритата "счетоводство", а не да отмените процеса и първо да ги копирате или да ги преместите на друго място, както в предишния случай. Въпреки това, в процеса на изтриване на регистрационните данни и параметри, това не оказва влияние по никакъв начин.
Деактивиране на профил в Microsoft
Сега преминаваме към най-важното нещо. Изглежда, че компютърът "счетоводство" Microsoft е деактивиран. Всъщност тя не е отишла никъде. За да изтриете изцяло Windows 10 сметки (в смисъл "Microsoft"), те трябва да бъдат деактивирани (затворени) от официалния ресурс на корпорацията. Имайте предвид, че ако не го използвате, някои онлайн услуги ще станат недостъпни.
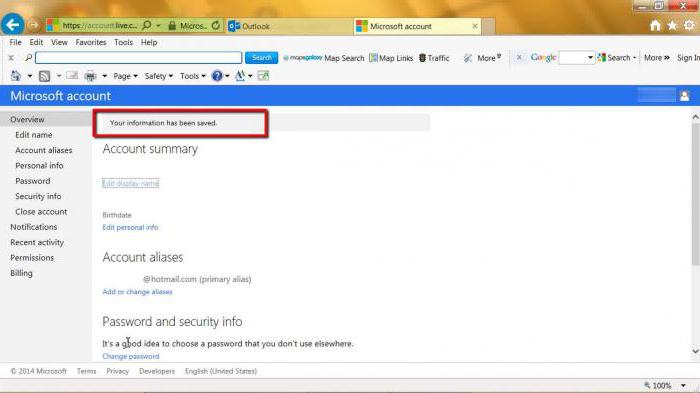
За да затворите регистрацията, трябва да отидете на страницата за вход и да въведете първоначално указаната информация по време на регистрацията. След това използваме раздела за поверителност и сигурност. В долната част на страницата има раздел за закриване на профила, на входа, на който ще бъде показан съответният бутон. Кликнете върху него, изберете причината за затваряне и след това маркирайте записа за затваряне.
Отделно, струва си да се обърне внимание на факта, че "счетоводството" не е затворено веднага, но само след 60 дни от активирането на процеса. В този случай, ако потребител има прикачено устройство, като например мобилен телефон, ще му бъде изпратен специален код, който през този период може да бъде използван за възстановяване на регистрацията. Но дали си струва да правиш такива неща, всеки вече решава за себе си. Разбира се, ако не се използват вградените услуги "десетки" или обявената разширена поддръжка, както и достъпът до онлайн магазина, няма да има нищо ужасно в това, че потребителят отказва тази регистрация. Както бе споменато по-горе, това няма да повлияе на ефективността на системата, освен ако някои услуги не спрат да функционират. В някои случаи може да има проблеми със запазването на контакти, например в Outlook.
Освен това, ако потребителят вече е имал фактури за плащане за услугите на магазина, трябва или да платите за тях, или да изпратите искане за анулиране.
Проблеми с персонализираните файлове
Как да премахнете Windows 10 сметки, по принцип, вече е разбираемо. Що се отнася до запазването на информация, по принцип можете да направите две неща. Например, първоначално можете да премествате файлове на друго място на диск или в логически дял или да ги копирате на сменяем носител. Обаче начинът за премахване на "счетоводството" от "Контролния панел" в този смисъл е по-предпочитан, тъй като самата система ще напомни на потребителя необходимостта от запазване на важни данни. Въпреки това, това, което трябва да направите, зависи от потребителя.
заключение
В заключение, трябва да се отбележи, че тук са разгледани само най-основните и най-простите методи, което ви позволява да изтриете Windows 10 сметки от всякакъв тип. Както можете да видите, техниката е съвсем проста и за локалните компютри, и за онлайн услугата на Microsoft, където можете да се отървете от регистрацията веднъж завинаги. Единственият въпрос е дали е необходимо да се премахне регистрацията "Microsoft", защото някои от услугите ще станат недостъпни. Можете обаче да възстановите записа в рамките на 60 дни. Основното нещо е да не пропускате момента на изтичане на този период.
Можете да изтривате ненужни акаунти в Windows 10 по няколко начина, но това не означава, че няма разлика в кой ще се използва. Например, "неправилното" изтриване може да доведе до факта, че на диска ще имате цяла бала боклуци и неправилни пътища във файловата система. Или, напротив, искайки да изтрие само самия запис, като запази профилните файлове, потребителят може да изтрие свързаните данни заедно с профила заедно с профила.
Как да изтриете акаунт на Microsoft в Windows 10
Ако искате да се отървете от ненужния профил, докато запазвате всичките му файлове, предлагаме да използвате следния метод.
В навигационния екран на изследователя щракнете с десния бутон върху иконата "Този компютър" и изберете опцията "Управление" в изскачащото меню.
В модула за управление на компютъра, изберете Utilities → Local Users → Users, щракнете с десния бутон върху ненужния профил и щракнете Delete.
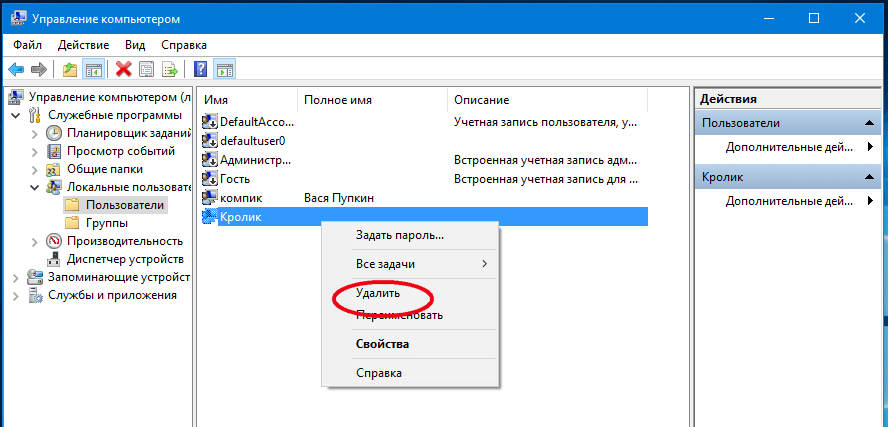
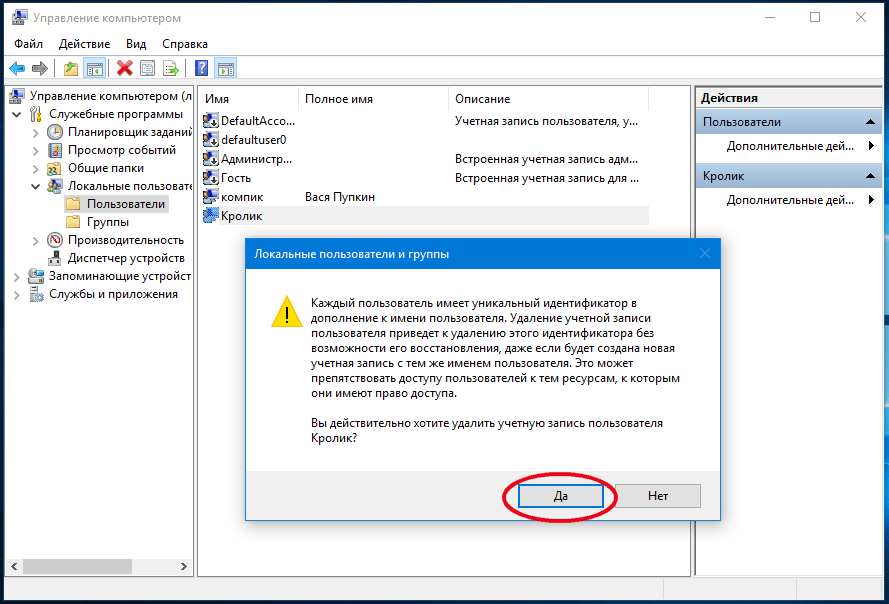
Премахването на профила в Microsoft Windows 10 е завършено, но файловете, принадлежащи на него, остават недокоснати.
За същите резултати профилът ще се деактивира чрез snap-in за управление - netplwiz. Кликнете върху Win + R и в прозореца Run, който се показва, изпълнете netplwiz.exe. След като изберете профила в прозореца на помощната програма, щракнете върху бутона, зададен в екранната снимка.
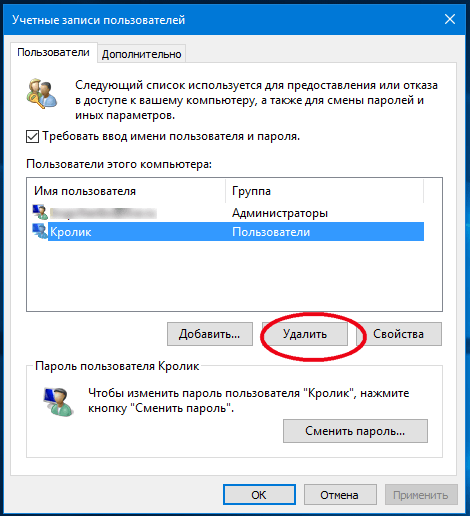
Системата ще издаде предупреждение с многократно искане за потвърждение
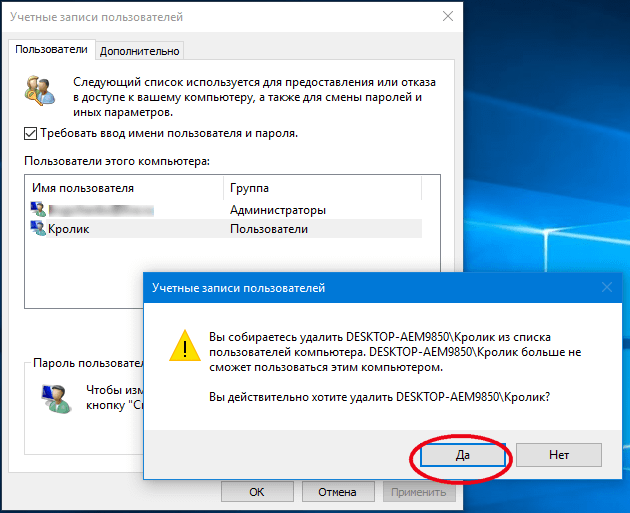
Профилът на компютъра ви вече не съществува и файловете му пак ще се намират в същата директория в папката "Потребители".
Изцяло да изтриете профила на Windows 10 заедно с всички файлове е още по-лесно. За да направите това, отворете универсалното приложение "Опции"
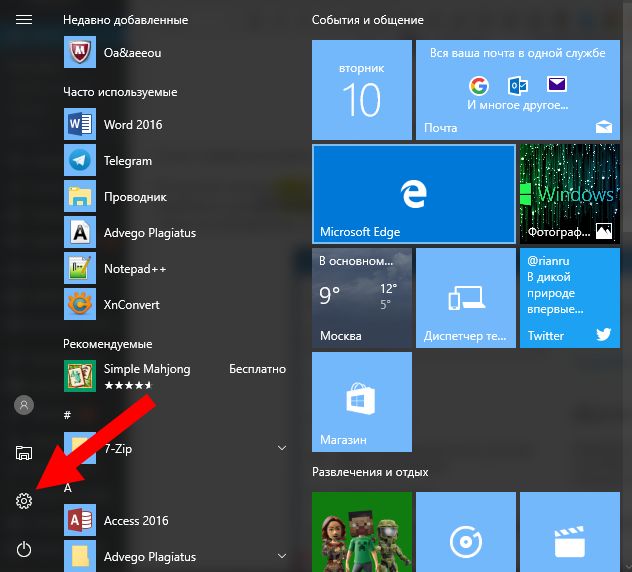
Отворете раздела "Профили".
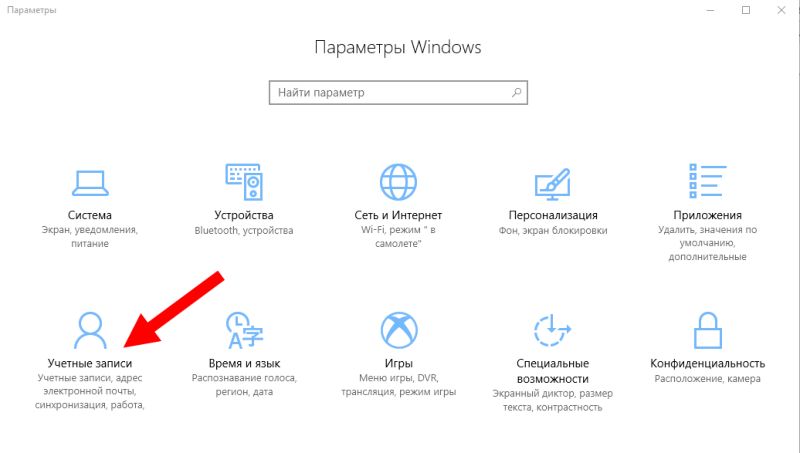
Превключете в раздела "Семейство и други хора", изберете ненужните и повторете действията в екранната снимка по-долу.
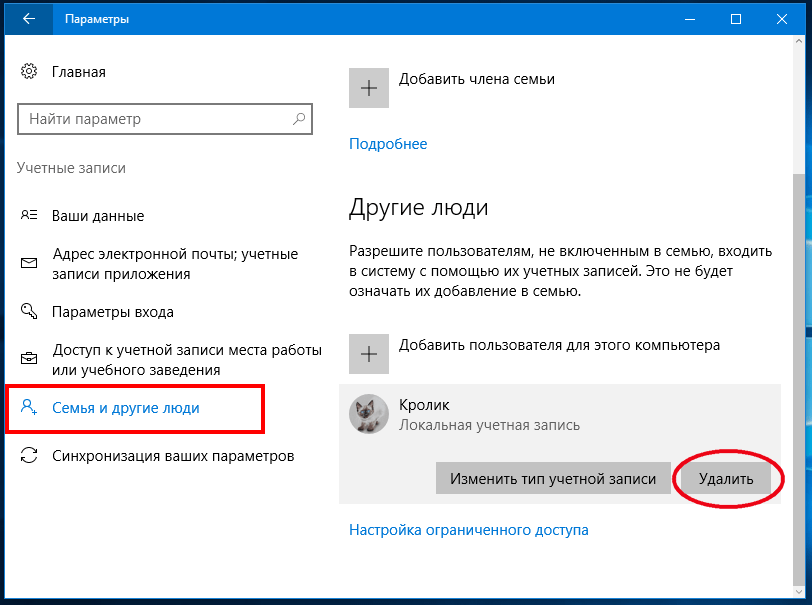
Повторете заявката в изскачащия прозорец, където операционната система обръща внимание на факта, че всички данни от този компютър ще бъдат загубени безвъзвратно
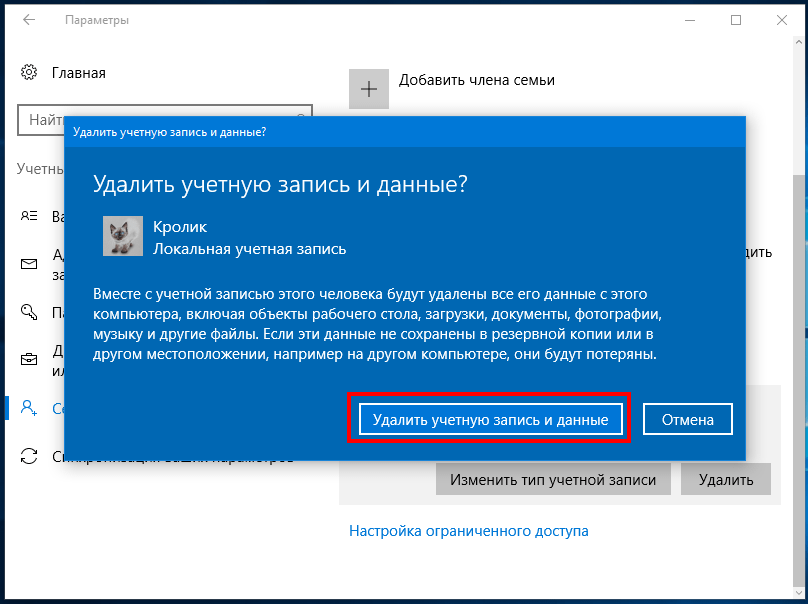
Сега профилът и всички лични файлове, които му принадлежат, ще изчезнат напълно от компютъра.
Най-често се създава профил в Microsoft, когато операционната система е активирана. От човек се изисква да въведе вход, обикновено имейл адрес, а също и парола. Този начин на работа с компютър или друго устройство обаче може да бъде неудобен, така че хората искат да научат как да изтрият акаунт на Microsoft. След това можете да се върнете на работа с обичайния местен запис.
Особеността на такъв профил е, че той е един от многото ресурси. Например, като използвате същите данни, можете да отидете не само на компютъра, но и на Skype, а също и на системата Xbox. Изтриването на профил може да засегне всички тези ресурси. Следователно, преди предприемането на такъв процес, е необходимо да се отдели време за редица предварителни мерки.
Работа с файлове и данни
С течение на времето се събират различни данни в ресурсите на Microsoft, които могат да бъдат полезни по-късно за тези, които решиха да изтрият сметката си. Например, тя може да бъде:
- Писма и различни файлове в Hotmail, Outlook.com и други подобни услуги.
- Информация съхранявана в HealthVault и MSN Money.
- Контактите в Skype, ако са добавени
Също така всичко, което е свързано с придобивания в системите на Microsoft, ще бъде загубено. Лице ще загуби достъп до информация за различни покупки от официалния сайт, както и до ключовете за цифрови стоки. И накрая, липсата на профил също ще повлияе на музиката, която е била изтеглена чрез Xbox Music. Можете да го слушате, но няма да можете да го хвърлите на друга среда.
Потребителят ще бъде силно засегнат от подобни действияXboxНа живо. След изтриването, неговата сметка е напълно нулирана, всички постижения ще бъдат изтрити, както и маркера на играча. Всичко това трябва да се има предвид, преди да затворите профила си. Необходимо е да се предприемат мерки за запазване на необходимите файлове и да се гарантира, че нищо важно няма да бъде загубено безвъзвратно.
Платени абонаменти
Много ресурси от Microsoft предоставят възможност да се абонирате за платен абонамент. Например в Outlook.bg можете да платите за липсата на реклама и услугата Xbox Live Gold ви дава възможност да получите безплатни игри и отстъпки за някои продукти. Преди да изтриете влизането си, трябва да сте сигурни, че парите няма да бъдат отписани за това, което никой друг не използва.
Разберете този въпрос на уеб сайта на Microsoft.
- На страницата трябва да намерите раздела "Плащане и фактуриране".
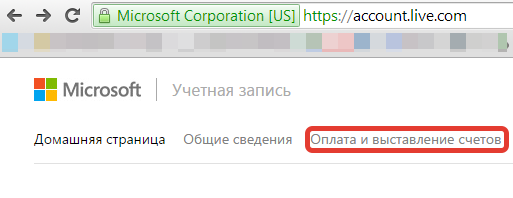
- Тук има бутон "Абонаменти".
- След това трябва да следвате инструкциите на техническата поддръжка, за да потвърдите собствеността върху този профил.
- След това трябва да изберете абонаментите, за които искате да спрете да плащате, и кликнете върху "Run Management".
- Най-често системата извършва автоматично анулиране, така че просто трябва да следвате инструкциите на екрана.
- Понякога това не се случва, а след това трябва да изберете "Поддръжка за връзка".
Абонаментите, свързани с Xbox, обикновено трябва да търсят друга страница с подходящо име "Xbox Support". Същото важи и за Skype. По принцип ако в секцията "Плащане и фактуриране" не е налице услуга, трябва да се свържете директно с продавача.

Нов адрес и Microsoft точки
Тъй като профилът на Microsoft също е свързан с различни услуги за електронна поща, трябва предварително да се грижите, че хората могат да се свържат със собственика си по различен начин. Необходимо е да се обърне внимание на три точки:
- В рамките на шестдесет дни след премахването собственикът вече няма да може да влезе в кутията, но все пак ще приеме писмата.
- В края на този период всички данни и материали, съхранявани в пощата, ще бъдат изтрити.
- Същият адрес (по-специално от Outlook) може да бъде предаден на някой друг.
Най-добре е преди да създадете профил, за да настроите автоматичен отговор за всеки, който изпраща писмо до този адрес. В него можете да подадете сигнал за изтриването на профила, както и да посочите друга поща, която искате да напишете. Автоматичният отговор е конфигуриран в Управление на акаунти. Той може да бъде достъпен чрез елемента "Настройки".
След това трябва да сте сигурни, че няма Microsoft точки в профила. Ако са такива, първо трябва да ги изразходвате. Можете да научите за количеството с помощта на "Таксуване", където трябва да изберете раздела "Методи на плащане".
И накрая, трябва да разрешим и проблема с кохерентните записи за деца, свързани с основния. След като всички възможни загуби от закриването на сметката ще бъдат сведени до минимум, можете да отидете направо в основния процес.
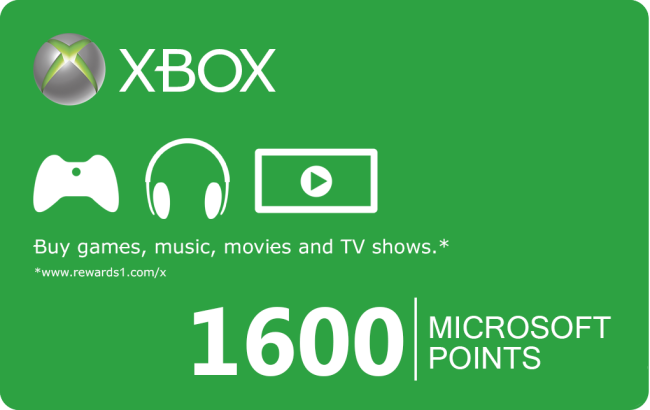
Как да изтрия акаунт на Microsoft?
Директното премахване не се случва веднага. В рамките на около два месеца сметката просто ще бъде неактивна. През това време собственикът може да реши, че не иска да затвори рекорда си. В този случай той може да продължи да го използва без никакви проблеми. Ако времето вече изтече, ще бъде невъзможно да възстановите сметката.
Как да изтриете профил в Microsoft:
- На официалния сайт трябва да влезете в колоната за преглед на влизането. За да направите това, въведете имейл адрес и парола.
- Там трябва да намерите "Сигурност и поверителност", след което кликнете върху "Промяна на паролата и допълнителната информация"
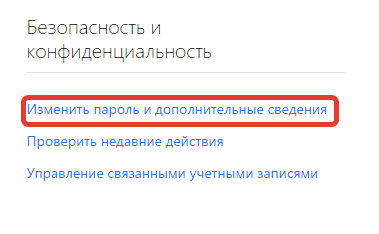
- В долната част на отворената страница е "Затваряне на профила".
- Вътре има бутон със съответното име "Затваряне на профила".
- След като кликнете върху Next, ще трябва да посочите причината за изтриването. Процесът се прекратява с бутона Марк за затваряне.
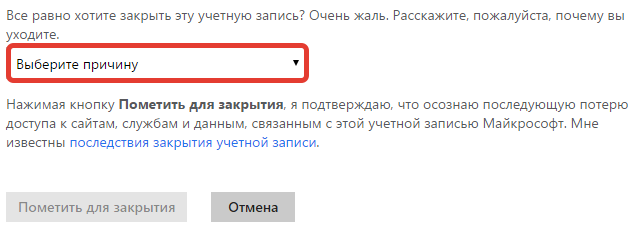
Можете да използвате вътрешните ресурси на компютъра, за да работите с профила на Windows 10. За да започнете, трябва да изберете потребителско име в Старт. Ще се появи малка изскачаща меню, първата в която ще бъде редът "Промяна на настройките на профила".
- Щракването върху него ще отвори прозореца за настройки.
- В графата "Вашият профил" в дясната страна ще бъде вписването "Вход вместо локален акаунт".
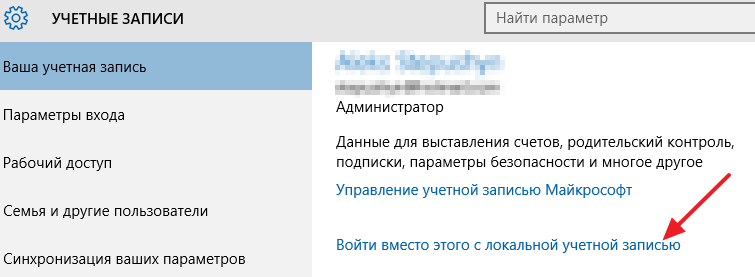
- След това ще трябва да въведете данни от профила в Microsoft и да кликнете върху "Напред".
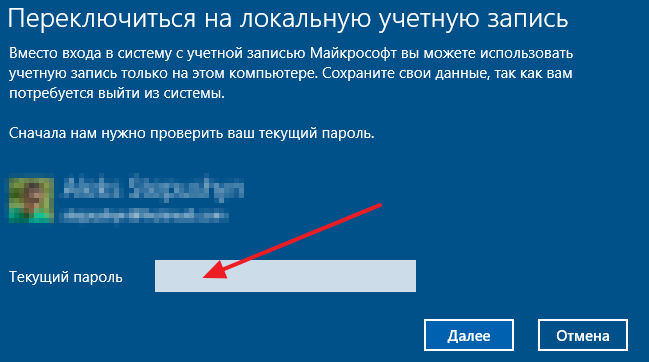
- Данните от новия запис сега са въведени. Ако желаете, не можете да добавите паролата.
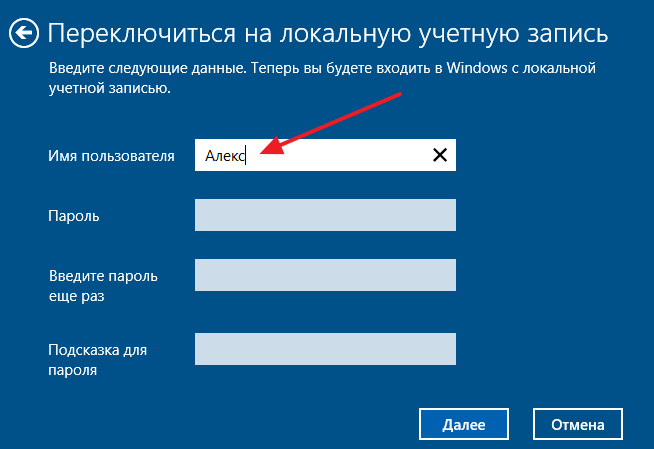
- След това е необходимо да напуснете тази система и да влезете в новата сметка.
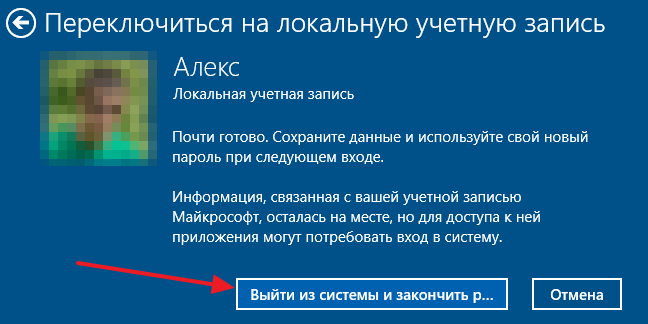
Остава само за окончателно изтриване на стария профил. За да направите това, трябва да отворите отново прозореца за настройки и да изберете профила на Microsoft. Под него е бутонът "Изтриване". Трябва да кликнете върху него.
Има и друг начин за изтриване на профил в Microsoft. Например, можете да използвате командния ред. Този метод е особено добра, защото тя ще работи с всяка версия на Windows 10, но това изисква администраторски права.
- Използвайки комбинацията от Win и R, командният ред се извиква.
- Това отговаря на думата netplwiz, след което натиснете Enter.
- Ще се покаже малък прозорец с колоната "Потребители". Тук трябва да маркирате записа, който да бъде изтрит.
След това просто трябва да потвърдите изтриването, като кликнете върху съответния бутон и затворите прозореца с OK.
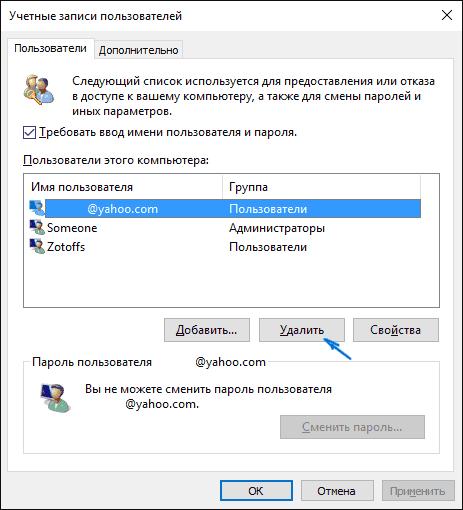


 Настройване на точката за достъп за MTS - инструкция, връзка
Настройване на точката за достъп за MTS - инструкция, връзка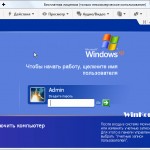 При стартиране на изчакването зрителят записва инициализирането на опциите за показване
При стартиране на изчакването зрителят записва инициализирането на опциите за показване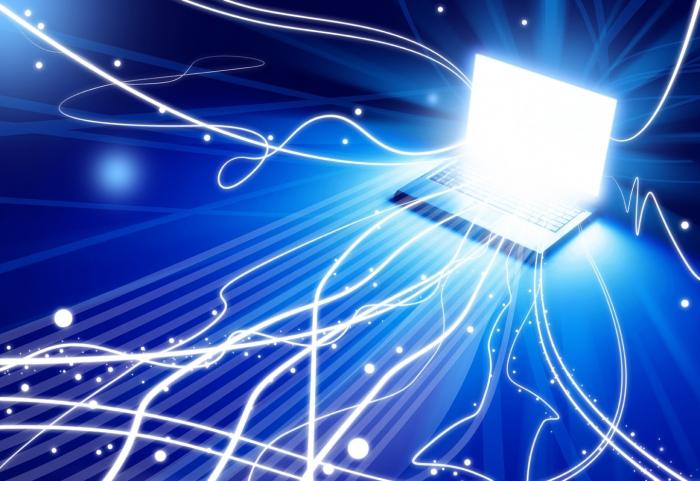 Каква е скоростта на връзката с интернет
Каква е скоростта на връзката с интернет