Как да почистите папката на програмния файл. Какво може да бъде премахнато от диска С, а какво не може
Свободното пространство на диска C по време на работа с Windows постоянно намалява. Независимо от действията на потребителите - независимо дали иска или не. Временните файлове, архивите, бисквитките и браузърните кешове и други програмни елементи, завършвайки еднократната си мисия (актуализиране, инсталиране, разопаковане), се депозират в папки в раздел C. Освен това, полезните мегабайта и гигабайта Windows поемат някои от функционалните модули.
Първото средство за подобно „затрупване” е цялостно почистване на задвижването С. Той трябва да се извършва редовно и своевременно. В противен случай дялът ще се препълни и няма да можете напълно да използвате операционната система и съответно компютъра. Windows непрекъснато ще прекъсва работата ви с предупредителни съобщения - „няма достатъчно памет“. Ще бъде невъзможно да гледате видеоклипове онлайн, тъй като браузърът няма да може да запази съдържанието, изтеглено от сървъра на компютъра. Възможно е да възникнат други проблеми.
Започнете да почиствате C: какво трябва да знаете и правите
Премахване от диска С ненужни елементи - процедурата е много деликатна. Изисква повишено внимание от страна на потребителя, внимание. "Почистване" не трябва да навреди на операционната система.
Изтриването на файлове в папки е противопоказано:
- Windows (сърцето на OS - всичките му компоненти се съхраняват тук);
- Boot (системни зареждащи файлове);
- ProgramData (напълно невъзможно! Не може да изпълнява инсталирани приложения);
- ProgramFiles (инсталиран софтуер);
- Потребители (потребителски данни).
Някои папки, в които е необходимо да се „насочи чистотата”, са скрити по подразбиране, т.е. те не се показват в директории. За да стигнете до тях, направете следното:
1. Натиснете едновременно клавишната комбинация - “Win + E”.
2. В прозореца "Компютър" натиснете клавиша "Alt".
3. В горната част на прозореца ще се появи хоризонтално меню. Задръжте курсора на мишката върху раздела „Услуга“. В подменюто щракнете върху "Опции за папки ...".
4. В настройките на параметрите отидете в раздела "Преглед".
5. Превъртете до края на списъка с опции в раздела Разширени опции:.
6. Махнете отметката от квадратчето до „Скриване на защитената система ...“. Включете радио бутона "Показване на скритите файлове ..." с мишката.
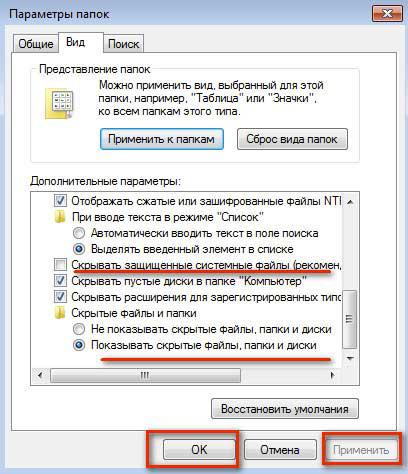
7. Кликнете върху OK.
Как да започнете почистване на устройство C?
Първо, трябва да изпразните кошницата:
- задръжте курсора върху иконата му;
- натиснете десния бутон на мишката;
- в менюто изберете „Изпразване на кошчето“.
Големи малки файлове, независимо от кой дял се съхраняват (диск D, E или C), след изтриване, се изпращат на C: RECYCLER, файлът „Кошчето“. В резултат на това се намалява свободното пространство на системния дял. Изтриването на голям видео файл или изображение (например, ISO файл), ако има недостиг на допълнителни гигабайта, може лесно да доведе до пълно задвижване С.
Съвет! Преди да изчистите кошчето, прегледайте работния плот за ненужни преки пътища. Размерите им не са големи, но колкото по-малки са безполезните файлове, толкова по-добре.
Почистване на диска чрез стандартна помощна програма на Windows
1. Кликнете върху иконата "Старт".
2. В дясната колона кликнете върху „Компютър“.
3. Кликнете с десния бутон върху иконата на устройството C. В менюто изберете “Properties”.
4. От панела със свойства в раздела General (Общи) щракнете върху бутона Disk Cleanup (Почистване на диска).
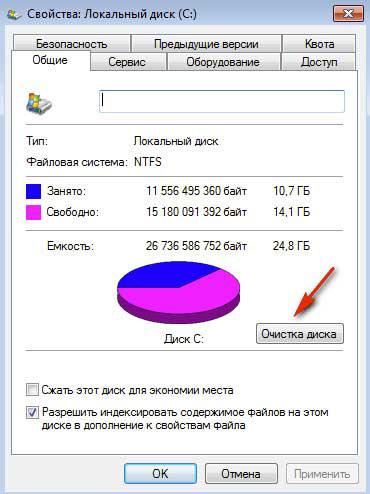
5. Изчакайте известно време, докато системата провери директориите за ненужни файлове.
6. След това в секцията „Изтриване на следните файлове“ изберете кои елементи да изтриете и кои да запазите (отбележете).

7. Кликнете върху "Изчистване на системните файлове" и след това - "OK".
Забележка. Използването на тази програма може да бъде ограничено до, ако системата не се наблюдава силно "запушване". Когато трябва да изчистите 2, 3, 5 и повече GB, трябва да изпълните още няколко процедури, които включват не само изтриване на отделни файлове, но и промяна на настройките на операционната система.
Премахване на ненужните файлове от системните папки
Много често потребителите, без да го знаят, „добавят“ съдържание и софтуер в специални папки за ОС, предназначени да съхраняват различна информация: „Изтегляния“, „Изображения“, „Мои видеоклипове“ и др. Много програми и браузъри по подразбиране (без промяна на началните настройки) изпращат данни в тези директории.
![]()
Отворете ги един по един и премахнете всички ненужни. Файлове, които са от особено значение за вас, се прехвърлят към логическия дял (например, диск D, E).
Съвет! Действайте смело. Тук можете да изтриете всеки елемент и Windows няма да пострада от това.
Папка Temp
Един от основните източници на запушване на операционната система. В него се поставят антивируси, драйвери, приложения, игри. Това се случва по време на актуализации и инсталации. След завършване на задачите, обработените файлове остават в “Temp”. Разбира се, те трябва да бъдат периодично отстранявани от там.
1. На устройство C отидете в папката Users.
2. Кликнете върху папката с името на профила си (потребителско име).
3. След това отидете на “AppData”.
4. В директорията “Local” отворете папката “Temp”.
5. Напълно почистете го (изпратете всички файлове / папки в кошчето).
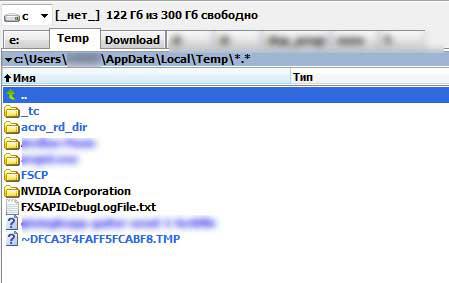
Съвет! Ако използвате файловия мениджър Total Commander: създайте нов раздел (Ctrl + стрелка нагоре) и отидете в папката Temp. Така винаги ще имате предвид нейното съдържание.
Деактивирайте файла за виртуална памет
Pagefile.sys е виртуалната памет на операционната система. Когато ресурсите на RAM (RAM) се изчерпят, системата записва неразпределени данни в този файл. Ако на вашия компютър количеството RAM превишава 4,6 или 8 GB, контейнерът “Pagefile.sys” може да бъде деактивиран. На диска е необходимо същото количество памет като RAM. Например, ако конфигурацията на вашия компютър, RAM е 16 GB, тогава Pagefile.sys ще бъде почти същото.
За да деактивирате файла за странициране:
1. Чрез "Старт" (икона "Win") отворете "Контролен панел".
2. В раздела Система и защита изберете Система.
3. В прозореца с настройки щракнете върху "Разширени опции ...".
4. В панела Свойства на системата в раздела Разширени щракнете върху Настройки.
5. В опцията "Скоростни опции" в раздела "Разширени" в секцията "Виртуална памет" активирайте "Промяна ...".
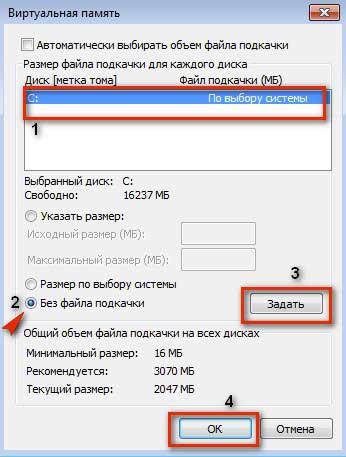
6. В прозореца „Виртуална памет“:
- изберете устройство C;
- включете радио бутона „Без файл за страниране“, като щракнете върху;
- кликнете върху "Задаване" и след това - "OK".
7. Рестартирайте компютъра.
Изключете хибернацията
Хибернация е вид на хибернация: когато потребителят е неактивен за определен период от време, операционната система съхранява всички настройки в специален файл hiberfil.sys. Windows също, както и за Pagefile.sys, запазва за него свободно място на C, равна на количеството RAM.
Следователно, ако не използвате режима на хибернация, по-добре е да го деактивирате.
1. Кликнете върху „Win + R“.
2. Въведете “CMD”, натиснете “ENTER”.
3. В конзолата на командния ред въведете - “powercfg -h off” (без кавички), след това “ENTER”.
4. Рестартирайте операционната система.
Използване на помощни програми на трети страни
Лесно можете да "почистите" устройството C със специална програма за почистване, например CCleaner. Той може автоматично да изпразни кошчето, папките за памет, клипборда, да изтрие временни файлове (бисквитки и кеш) на популярните браузъри, както и да извърши много други операции за премахване на системата "боклук".
Винаги контролирайте капацитета на задвижването C. Не го препълвайте. Не изтривайте ненужните файлове не само за да освободите дисково пространство, но и за превенция.
На добър час! Нека компютърът ви съхранява само полезна информация.
Когато се изпълняват, операционната система Windows и софтуерът на трети лица създават временни файлове, папка Темп - съхранение за тях. Въпреки че те трябва да бъдат изтривани автоматично, понякога този процес не може да бъде завършен, например, когато авариен компютър е изключен (с помощта на бутона за захранване), а папката Temp се запушва, това може да доведе до тъжни последствия. Ето защо е изключително важно да се следи неговия размер и, ако е необходимо, напълно да се почисти ръчно.
Операционната система Windows 7 има пет папки Temp, две от които най-често се използват: и. За тях ще говорим по-нататък.
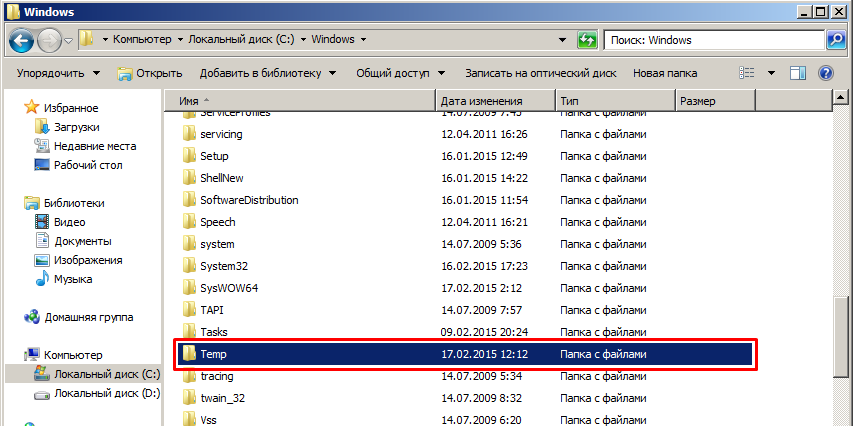
Първата важна папка Temp се намира на системния диск и се намира директно в папката Windows, заедно с важни системни файлове. Това трябва да се почисти на първо място, тъй като е най-податливо на запушване. За някои потребители тази папка Temp тежи няколко десетки гигабайта!
Ние го почистваме ръчно, много лесно е да го направим:
- Отидете в папката Темпкойто се намира в директорията на Windows.
- Изберете всички файлове там.
- Изтрийте ги с комбинация Shift + DEL.
Част от файловете ще бъдат невъзможни за изтриване, тъй като са включени в момента, просто пропуснете тяхното изтриване и това е всичко.
Temp папка за Appdata намира се в системните файлове на всеки отделен потребител, често се използва и от програми и различни услуги за Windows.
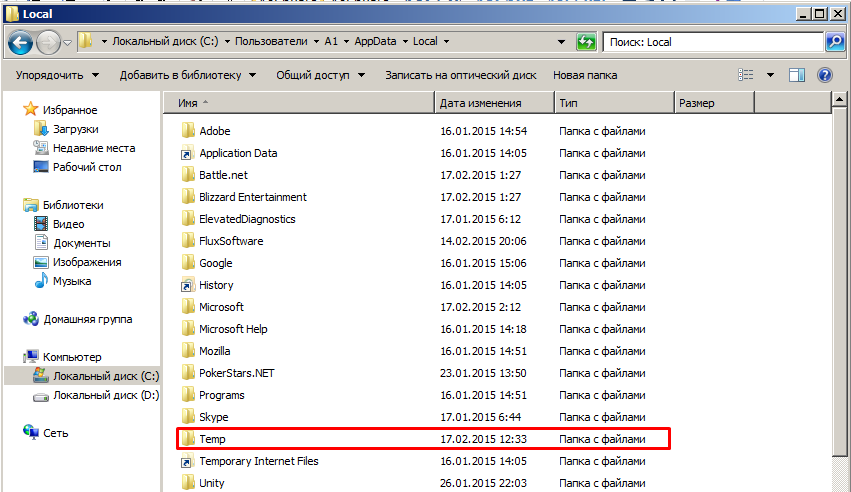
Пътят до него трябва да бъде: system disk Потребители Потребителско име AppData Local \\ t , Не забравяйте за почистване, това се прави по същия начин, както почистване на Windows Temp папка. Внимание, папката AppData е скрита по подразбиране, за да я видите, активираме функцията, както е описано в тази статия.
За да изтриете всички временни файлове, направете следното:
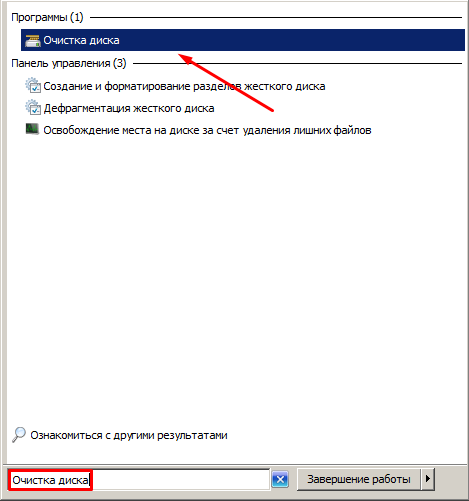
Така че се освобождаваме от всички временни файлове във всички Temp папки., Желателно е процедурата да се повтаря поне веднъж месечно, те могат значително да възпрепятстват работата не само на отделни програми, но и на цялата операционна система.
За почистване на системния регистър и ненужните файлове на операционната система има много специални програми. Reg Cleaner, Reg Organizer, CCleaner са само някои безплатни програми, които могат безопасно да се използват за поддържане на хигиената на операционната система. Но не само операционната система изисква постоянна поддръжка, системният твърд диск също се нуждае от редовно внимание от страна на потребителя. Претрупването на системния диск с ненужни файлове може да доведе до задържане на системата, ще работи по-бавно, в крайна сметка няма да останете сами от системното съобщение, че устройството C е претоварено и изисква активно участие на потребителя в решаването на проблема.
Претоварването на системния диск е далеч от чужди явления за Windows 7 и 8. И двете версии на системата изискват поне 16 GB свободно дисково пространство. Заедно с инсталираните програми на системния диск, обемът на последния бързо нараства до 20-25 GB. За офисните машини с ниска мощност или старите компютри от средата на 2000-те години това веднага се влияе от намаляване на ефективността.
Освобождаването на място на системата на твърдия диск се извършва ръчно. Можете да премахнете неизползваните програми или да ги прехвърлите на несистемния диск чрез преинсталиране. Можете също да освободите място на системния диск, като изтриете ненужните файлове от папката Temp.
Целта на системната папка Temp е да съхранява временни файлове. Това може да са инсталатори на програми, изтеглени в интернет, те могат да бъдат разархивирани файлове, които дори не подозирате, това могат да бъдат фрагменти от офис документи, това може да са различни допълнения към програми, които автоматично попадат в тази папка. В идеалния случай папката Temp е предназначена за временни файлове, но такива временни файлове често се превръщат в постоянни, като се затрупват системни дискове с ненужни боклуци.
За потребители, които активно използват отдавна инсталирана операционна система, без да са наясно с наличието на мъртво тегло, обемът на папката Temp може да достигне 4-5 GB. Забележими номера, нали?
Самата папка Temp не може да бъде изтрита. И едва ли можете да го унищожите, ако нямате достъп до такава операция. Но редовното премахване на ненужни файлове от тази папка ще освободи товара от системния диск.
Папката Temp се намира на системното устройство - като правило това е устройство C в папката Windows. Това е споделена временна папка, но има и потребителска папка, която се намира в папката на потребителя (C: Потребителското име е AppDataLocal).
Изтрийте временните файлове от тези папки.
2. Ако съдържа необходимите документи или файлове, прехвърлете ги на несистемния диск - D или E диска.
3. Всички други файлове, изберете и изтрийте.
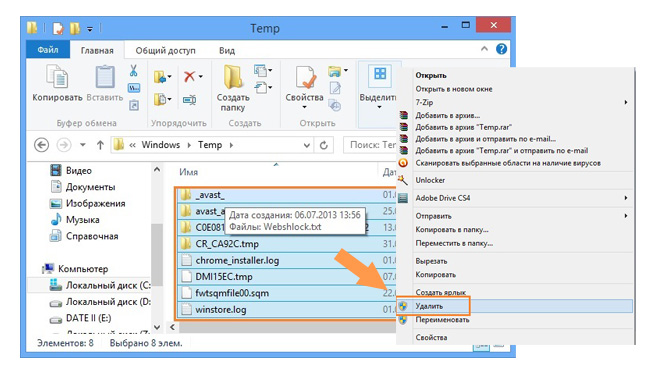
Сега остава да почистите временната папка Temp.
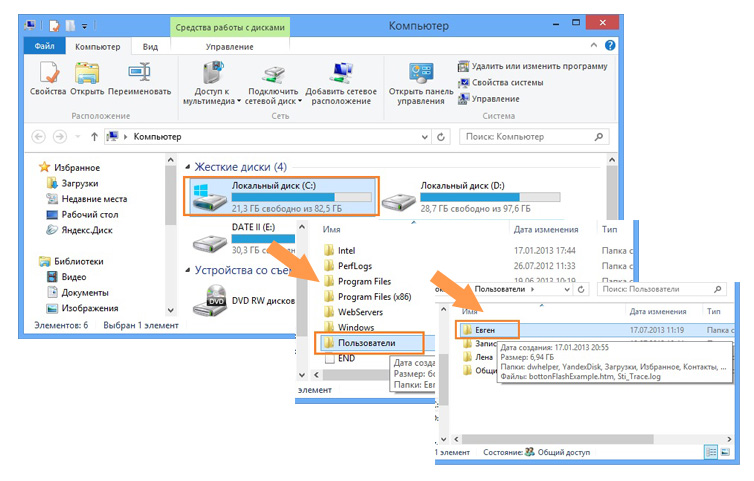
2. Сега трябва да покажете скритите папки и файлове. За да направите това в Windows 7, щракнете върху бутона Организирай - Папка и опции за търсене.
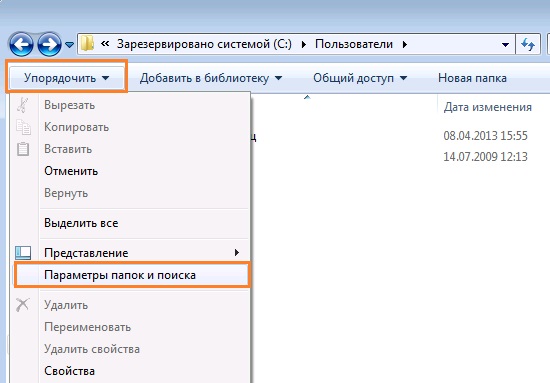
В Windows 8 отидете в раздела Изглед - Опции - Редактиране на папка и опции за търсене.
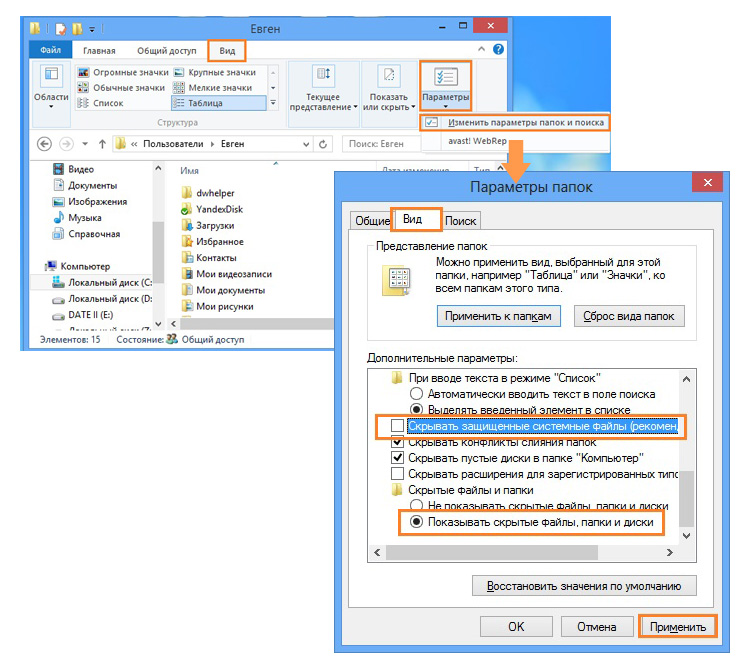
В прозореца "Опции за папки" отворете раздела Изглед и включете опциите Покажи скритите файлове и папки и махнете отметката от опцията Скриване на защитени системни файлове.
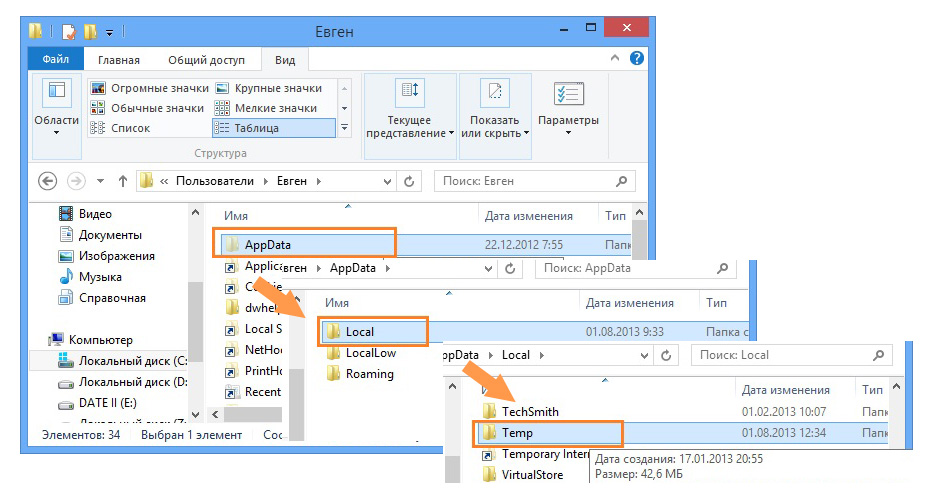
4. Изберете всички файлове (клавишна комбинация Ctrl + A на клавиатурата) и изтрийте.
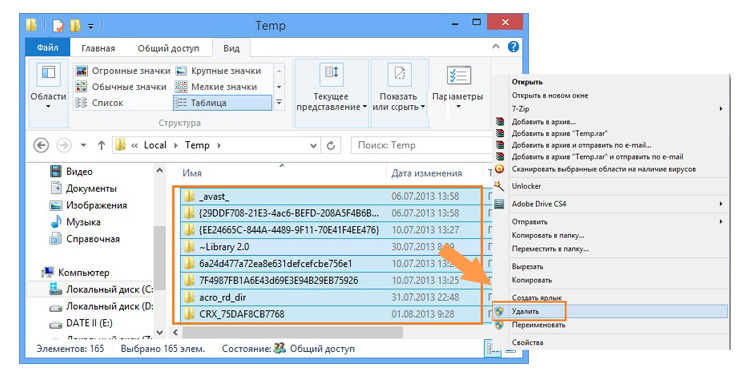
Ако по време на изтриването се появи диалоговият прозорец Файл вече се използва, поставете отметка в квадратчето до Изпълни за всички текущи елементи и кликнете върху бутона Прескачане.
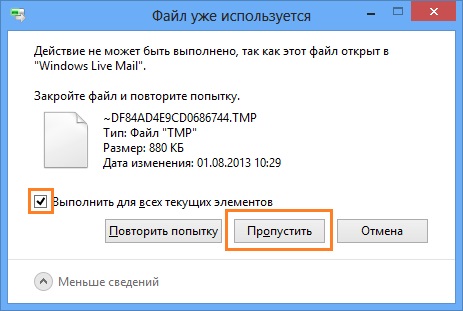
Ако някой файл остане в тази папка - оставете ги. По-голямата част от ненужния компютърен боклук се отстранява.
В Windows има много различни папки или процеси, които заемат много място, както физически, така и оперативни. Много потребители се страхуват от компютъра и операционната система, че не искат дори да влязат в системния диск, но понякога това трябва да се направи. По-специално днес ще ви пиша за папката Temp.
За какво е папката temp?
В операционната система Windows се появяват постоянно различни процеси, принадлежащи както на самата операционна система, така и на инсталираните програми. В процеса на тази работа, за да се запази междинен или незавършен резултат от дейността си, всички работещи приложения създават временни файлове с данни и активно ги използват. Това е само папката Temp в Windows и е временно съхранение на файлове.
Къде е папката Temp?
Така че тя има около 5 начина, но обикновено тя е и най-вече се провежда по пътя
(system_disk): Потребители (потребител) AppData Local \\ t
прочетете папката AppData в статията
Мога ли да изтрия папката Temp
Може и трябва да бъде. По този начин няма да направите нищо за системата. Но е по-добре да го направите още преди да изключите компютъра и да прекратите сесията. Но сега можете да влезете в адресната лента на изследователя % USERPROFILE% AppData Local \\ t и, избиране на всички, изтрийте.
Бъдете подготвени, че не всички файлове и папки ще бъдат изтрити. Възможно е да има грешка, посочваща, че те са заети.
Как да изчистите папката Temp
Можете да използвате не директния метод, описан по-горе, а по-правилния един Почистване на диска.
Натискаме RMB на диск с OS и избираме свойства, В този прозорец щракнете върху бутона Почистване на диска
Изчаква се събирането на информация.

Сега изберете временните файлове и изчистете
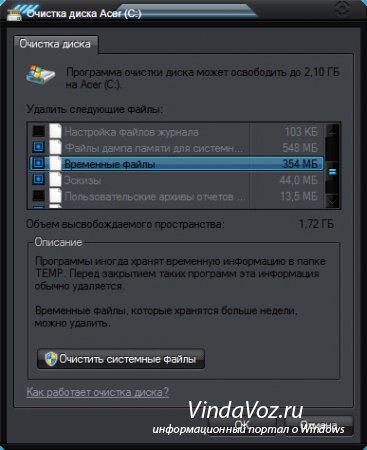
Между другото, можете да изтриете други.
Ние леко ще модернизираме този метод и ще го направим така, че временната папка да се изчисти, когато компютърът бъде изключен.
1)
Натискаме PKM на Моят компютър и изберете свойства.
2)
В левия край изберете Допълнителни параметри на системата.
3)
В този прозорец изберете Променливи на околната среда
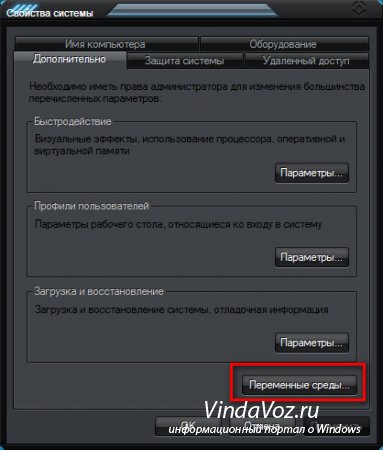
4) Променете TEMP и TMP стойностите
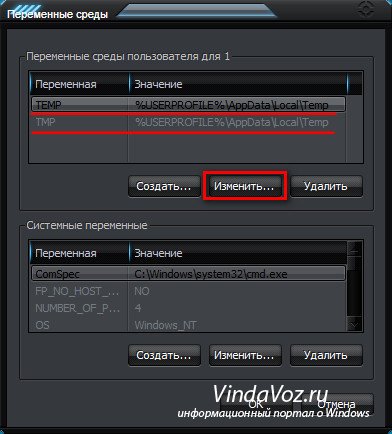
на C: / Windows / Temp
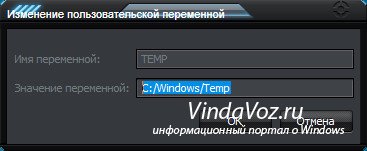
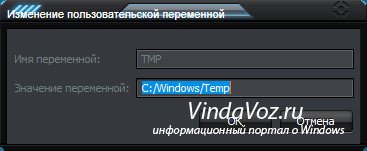
5) Създайте файл с всяко име и съдържание в Notepad:
pushd% TEMP% & & rd / s / q. \u003e nul 2\u003e & 1
tEMP & & rd / s / q. \u003e nul 2\u003e & 1
и запазете с разширението cmd.
Например alex.cmd
или люлка от тук
6) Отворете Редактор на групови правила (печалба + R -\u003e въведете gpedit.msc) и отидете на пътя Конфигурация на компютъра -\u003e Конфигурация на Windows -\u003e Скриптове (начало / край).
7) изберете Приключване на работата и кликнете върху връзката свойства
Програми, които редовно инсталираме на компютър, по време на тяхната работа, създават временни файлове в него, за да извличат данни или да ги архивират, прости софтуерни дистрибуции и дори стъпка по стъпка запис на текстови редактори. Така че те не се стряскат в объркване из целия компютър, програмите, които ги създават, определят местоположението на папката с такива файлове Temp.
Теоретично, след приключване на работата по програмите, тези файлове трябва да бъдат изтрити сами, но това не винаги се случва. Помните ли колко често при опити за възкресяване на окачена система, сте извадили щепсела от контакта или неправилно изключили работна програма?
Такива действия по отношение на нашия компютър не могат да се извършат без следа: временните файлове се „събират” в него за постоянно и претоварват вече запушената до папката Temp.
И тъй като всички знаем, че свободното пространство е един от ключовете за успеха на ефективната работа с компютъра, папката Temp, претоварена с „боклук”, съответно, постоянно забавя работните процеси. Затова ще разгледаме въпроса - как да изчистите папката Temp?
Етап Първи: Търсене на папка с темп
В компютъра може да има няколко подобни хранилища на файлове, но по-често имаме само две Temp папки. Единият се намира в папката на Windows, а именно: в системния дял на компютъра, вторият може лесно да бъде намерен в потребителския профил, като се разрешат скритите папки за това. Така че, в системата на Windows 7, трябва да следвате чрез: Drive C: папка Users - Потребителско име - AppData - Local
Ако по някаква причина не сте намерили папката Temp тук, помолете за помощ при верния приятел „Търсене“ и „Run“. В прозореца, който се появява, просто напишете командата% TEMP% и той автоматично ще се отвори пред очите ви.
Втори етап: Направете го по-удобно
Ако е необходимо да се направи работата с папки по-удобна, тогава и Temp, и временните файлове, които се съхраняват в тях, могат да се обединят в една или да се създаде изцяло нова в удобно за вас място. Отидете в менюто "Старт", щракнете върху "Компютър" и отворете системните настройки.
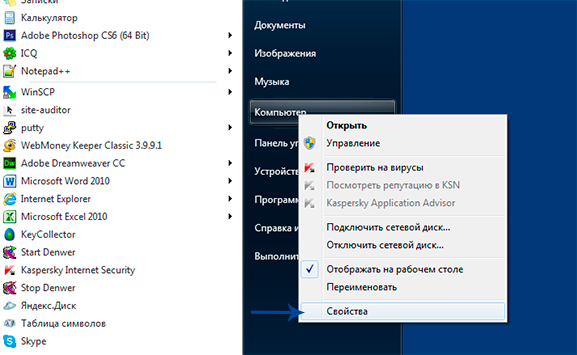
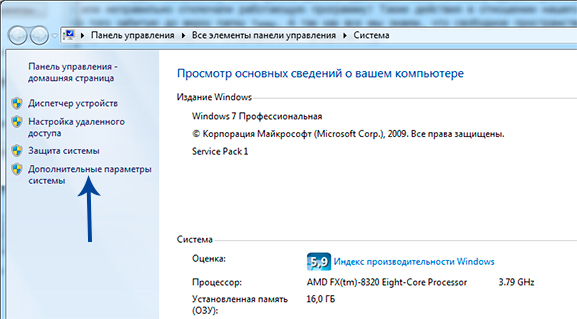
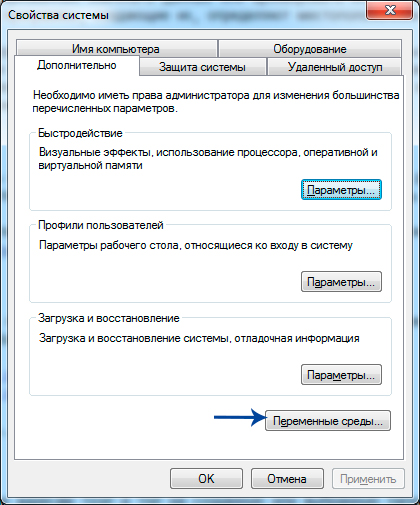
В отворения прозорец променете пътя до въведените TEMP и TMP адреси към създадената или избраната папка. Лесно е да направите това: с левия бутон на мишката кликнете върху всяка променлива, след това приложете функцията „Промяна“ и въведете нов път към папката.
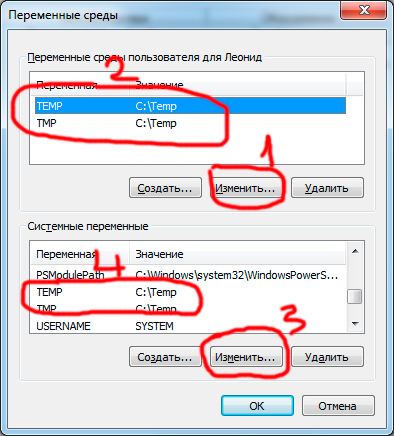
Потвърдете избора си с "OK". В резултат на това получавате една папка, която съхранява временни файлове на удобно за вас място.
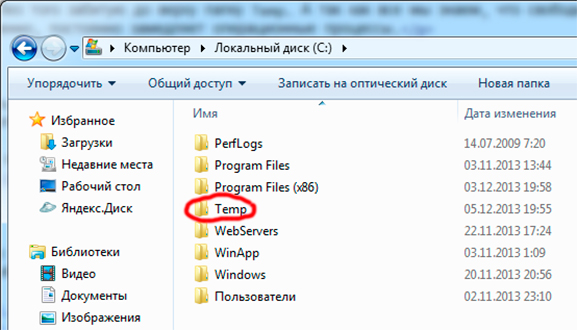
Трети етап: почистване на папката Temp, без да се повреди системата
Ако все още имате въпроса: "Възможно ли е да изтриете папката Temp?", Ние бързаме да ви предупредим, че това е абсолютно невъзможно. Но тя трябва редовно да се почиства, освобождавайки пространство за работа на диска.
Най-лесно е да направите това: изберете цялото съдържание на папката и я изтрийте ръчно. Въпреки това, ако някои от файловете в него са включени в работата (системата ще ви предупреди за това с изскачащи прозорци), няма да можете да изтриете такива файлове.
Отърви се от "коренното население" може само да се обади на помощта на специални комунални услуги, като например: Ccleaner. Ако обаче в папката има няколко такива файла, най-лесният начин е да ги оставите сами и да не ги докосвате за момента. Имайте предвид: такива помощни роботи могат да премахнат от компютъра ви и тези файлове, които не могат да бъдат премахнати при всички случаи. Ето защо разработчиците включват в програмите за почистване възможността за създаване на архивен файл.
Сега разгледайте втория метод за почистване на папката Temp, която не е по-ниска от първата в ефективност или простота. Така че, в Windows 7, ще намерите специална услуга, наречена “Disk Cleanup”: тя се намира в стартовите програми и ви позволява да изтривате временни файлове, които не са били използвани от системата за повече от седмица.
За това трябва да изпълните няколко прости стъпки.
Първо отидете: от менюто Старт до Компютър.
Щракнете с десния бутон върху системния диск (най-често това е дискът C:) и изберете елемента "Properties" (Свойства).
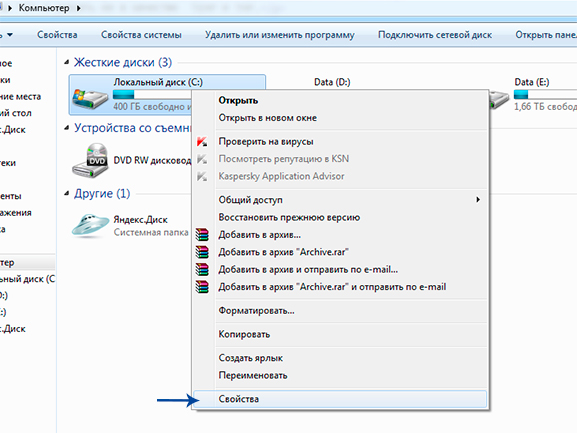
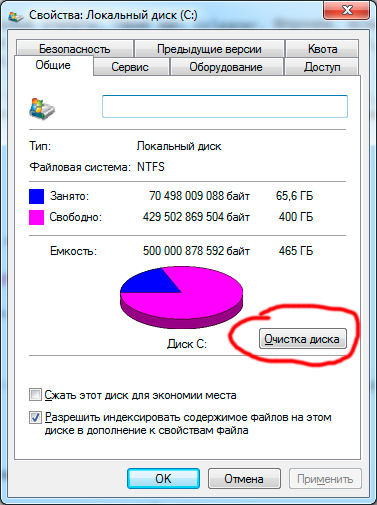
Срещу елемента "Временни файлове" поставете отметка. След като щракнете върху бутона Ok, ще се появи малък прозорец, който ще ви попита, ако наистина искате да направите това. Просто потвърдете намеренията си.

Ако искате да опитате ръчно да изтриете временни файлове, първо трябва да ги намерите сами.
Напомняме ви, че ако не сте обединили папките Temp в преди, те се намират или тук:
И тук: устройство C: Потребители Име на акаунт AppData Local \\ t
Има друг начин да намерите папката Temp. Натиснете клавишите "Win + R", отворете прозореца "Run", въведете командата "% TEMP%" и натиснете OK. Папката C: Потребители Име на акаунт AppData Локален Темп се отваря.
Има и друга опция, която ви позволява да изчистите папката Temp.
Отидете в бележника и напишете следната команда: rmdir / s / q% temp% Запазете документа под всяко име. Например clean.bat
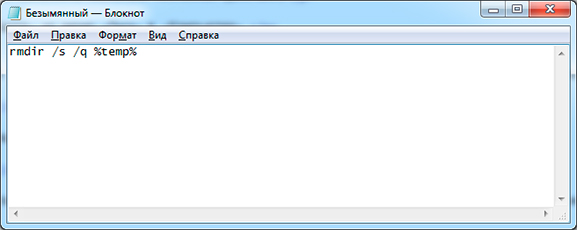
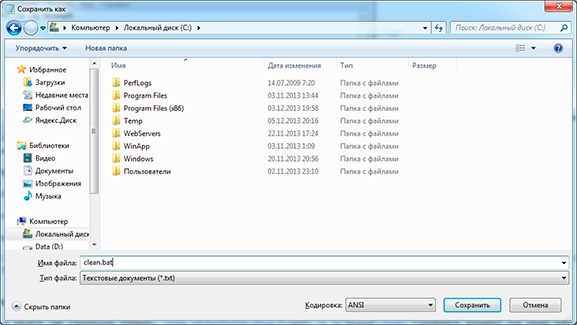
Когато изпълните този пряк път, папката Temp ще се изчисти. Можете дори да конфигурирате автоматичното й почистване, което ще започне веднага, когато включите компютъра. За да направите това, просто добавете файла към автоматично зареждане.
Сега временните файлове няма да запушват системния диск "С" и ще пречат на работата му. И ние всъщност постигнахме това и няма да се наложи ръчно да почиствате папките Temp.


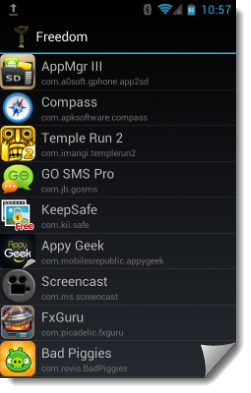 Игра Хакер: Руска версия за Android
Игра Хакер: Руска версия за Android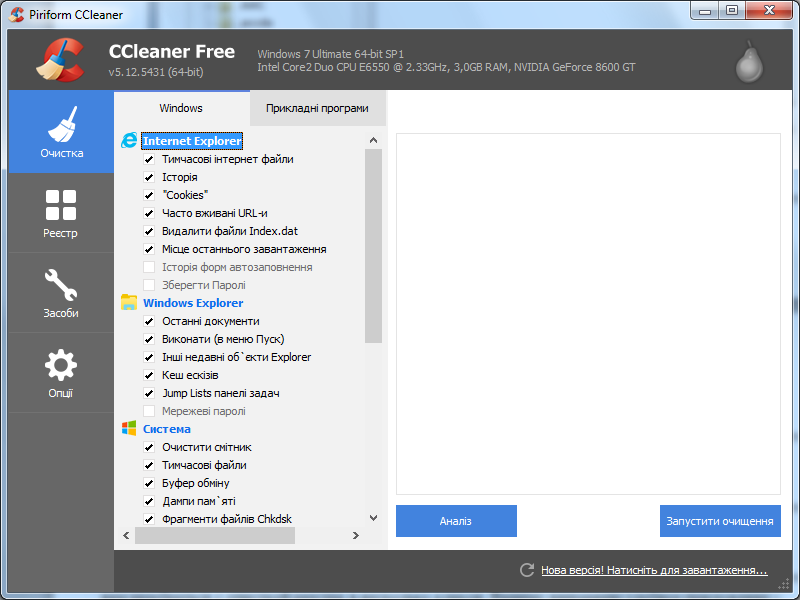 Как да почистите Windows 7
Как да почистите Windows 7 Как да изчистите паметта на android
Как да изчистите паметта на android