Çfarë butona duhet të shtypni në tastierë për të. Çfarë ndodh nëse shtypni ctrl w në tastierë? Ku të klikoni për të mbyllur dritaren e shfletuesit
MBI CILAT BUTONI DO TË KLIKOJË NË INFORMACION TË TRANSMETIMIT NË MONITORIN
Nëse jeni një përdorues rishtar dhe jeni pak të frikësuar nga bollëku i butonave në tastierën e kompjuterit, nuk dini cilat butona të klikoni për të aktivizuar veprimin e dëshiruar dhe të shihni rezultatin në ekranin e monitorimit pas kësaj - është koha të njiheni me funksionet shtesë të tastierës
Në pjesën tjetër, le të shohim se si mund të përdorni veprime të paracaktuara. Qasja shfaq butona të caktuara të veprimeve të paracaktuara në një panel veprimi me pamje të bazuara në detyra që mund të kryeni nga kjo pikëpamje. Tabela e mëposhtme tregon praninë e butonave të paracaktuara të veprimit për shikime të ndryshme dhe kur ato janë të aktivizuara.
Butonat e shtesës, fshirjes, redaktimit, ruajtjes dhe anullimit janë në dispozicion si listë. Shtimi dhe fshirja përfshihet në çdo kohë, përveç kur futni të dhëna rekord i ri. Pamja pivot: asnjë nga butonat e veprimit nuk mund të gjendet në pamjen e rrotullimit.
Me kujdes. Përveç numrave dhe shkronjave të njohura që nga fëmijëria, do të shihni një numër të madh të butonave shtesë. Siç mund të mendonit, të gjithë janë të nevojshëm për të futur të dhënat e nevojshme në kompjuter dhe për të thirrur funksione të caktuara të programeve dhe shërbimeve. Le të kuptojmë se cili buton ose kombinim kyç për të shtypur për të përshpejtuar procesin e punës në kompjuter. Natyrisht, do të jetë e vështirë për një fillestar të mbajë mend të gjitha shkurtoret e dobishme të tastierës për të punuar në një kompjuter, por këshillohet të mbahet mend komandat më themelore që mund të përdoren për të shfaqur informacionin në monitor më shpejt sesa me një mouse.
Butonat e veprimeve që shfaqen si hapësirë të bardhë trashëgohen nga pamja e listës. Butonat e paracaktuara të veprimit nuk ju lejojnë të merrni një pamje nëse pamja është hapur si një popup duke përdorur një pamje përmbledhëse. Aplikacionet e qasjes ofrojnë gjashtë butona të paracaktuara të veprimit që shfaqen në shiritin e veprimit në varësi të llojit të pamjes që zgjidhni. Numri i veprimeve të paracaktuara të shfaqura varet nga lloji i pamjes. Megjithëse nuk mund të modifikoni butonat e paracaktuara të veprimit, mund të ndryshoni rendin në të cilin shfaqen në panelin e veprimit, ose fshehin panelin e veprimit të gjitha në një pamje.
Të gjitha këto butona dhe çelësa të shumtë ndihmojnë për të futur informacion në kompjuter. Për të zbatuar një shumëllojshmëri të operacioneve të menaxhimit të kompjuterit, patjetër do të duhet një tastierë.
Le të merremi me më të zakonshmet - tastierën klasike. Rregjistoni në një notepad për të shkruar funksionet e çelësave më të nevojshëm për ne (ose bookmark këtë faqe me një listë të të gjitha funksioneve të çelësave dhe shkurtesave të tastierës). Përveç tastierave klasike në shitje, mund të gjeni tastierë me çelësa të tjerë shtesë. Ato ndihmojnë për të kryer zbatimin e funksioneve ndihmëse gjatë punës në kompjuter. Prodhuesit e pajisjeve të zyrës nuk ndalen në atë që është kryer dhe dalin me lloje gjithnjë e më të ndryshëm të tastierave. Megjithatë, shumë "Claudia" kanë një formë të pazakontë.
Fshehja e shiritit të veprimit nuk rekomandohet nëse nuk ofroni alternativa alternative të navigimit për aplikacionin. Tabela e mëposhtme tregon butonat e paracaktuara të veprimit, funksionalitetin e tyre dhe shkurtesat e tastierës. Butoni "Shto rekordin e ri" është në dispozicion në pamjen "Lista" dhe "Tabelat e të dhënave" nëse pamja ka një burim rekord që mund të përditësohet. Butoni "Shto rekord të ri" është gjithashtu i disponueshëm në pamjet e zbrazëta nëse pamja ka një burim të veçantë të regjistrimit dhe mund të përditësohet.
Përdorni butonin "Shto veprime" për të shtuar një hyrje të re në tabelë. Për të përdorur një veprim, ndiqni këto hapa në një aplikacion të qasjes së hapur. 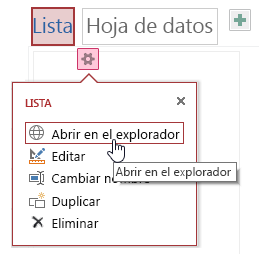
Përsëritni hapat 3 dhe 4 për të shtuar shënime shtesë. Butoni "Fshi veprim" është në dispozicion në formën e një liste, "e bardhë" dhe "Tabelat e të dhënave", nëse pamja ka një burim rekord që mund të përditësohet.
Gjeni butonin Esc. Kjo është fjala angleze Escape in abbreviation. Përkthimi i tij - ikën, ikin, ikin. Ky kyç përdoret për të prishur veprimin e fundit. Me këtë çelës, mund të anuloni menunë që është thirrur që keni vendosur të përdorni.
Tani do të shkojmë në rreshtin e lartë të tastierës në të djathtë.
Çelësat e mëposhtëm janë funksional. Ato nënshkruhen me letrat F1 dhe F12. Unë duhet të them se ata pothuajse nuk e përdorin. Por sapo vendosëm të kuptojmë plotësisht - mbani mend. Ata nuk kanë një vlerë konstante. Në programe të caktuara ata kryejnë funksionet që u janë caktuar atyre. Butoni F1 është i nevojshëm për të thirrur për ndihmë ose ndihmë. Në thelb, këto çelësat ju lejojnë të kryeni veprime si një mouse: hapni dhe mbyllni skedarët dhe dosjet, ndryshoni emrat e tyre, kopjoni etj.
Kur një rekord fshihet, ndalesa shfaqet në pamje dhe ndryshimet e mëposhtme do të pranohen. Nëse fshini hyrjen e fundit në tabelë, hyrja e mëparshme do të theksohet para hyrjes së fshirë. Shfaqet rekordi i mbetur në tabelë dhe pamja ndryshon për të treguar pamjen rekord. Hyrja që ndodhet pas hyrjes së fshirë është nënvizuar. . Butoni "Ndryshimi i Veprimit" është i disponueshëm vetëm në formën e një liste dhe bosh, kur pamja ka një burim regjistrimi, është i përditësueshëm.
Kur hapni listën ose shihni një buton, modifikoni, shtoni dhe fshini butonat janë në dispozicion. Për të modifikuar një hyrje ekzistuese, hapni tabelën në një pamje të listës në një shfletues web dhe klikoni butonin "Ndryshimi Veprimi". Kur filloni të ndryshoni të dhëna në fushë, veprimet e Cancel dhe Save bëhen të disponueshme. Butoni i regjistrit të ruajtjes së veprimit bëhet i disponueshëm pas ndryshimit të informacionit të regjistrit në listë ose në pamjen bosh. Kur klikoni butonin Save Action në aplikacionin Access, të dhënat e ndryshuara dërgohen në server.
Në të djathtë është një grup prej tre çelësash:
Çelësi i parë është Print Screen. Nëse është përkthyer nga anglishtja, atëherë Stampa është një print dhe Ekrani është një ekran. Me këtë buton ju mund të merrni një screenshot. Është e nevojshme kur zhvilloni çdo sesion trajnimi, nëse keni nevojë të tregoni se si duket dritarja e programit. Skeda screenshot quhet një screenshot. Tani e dini se cila buton ju duhet të shtypni nëse keni nevojë të merrni një screenshot.
Heq ndryshimet e hyrjes
Butoni i Ruajtjes së Veprimit nuk është i disponueshëm kur regjistrimi është në modalitetin e leximit ose kur ka një burim rekord në pamjen që nuk mund të përditësohet. Mund të anuloni çdo ndryshim në listën e të dhënave dhe pamjeve të zbrazëta, nëse rekordi është i ruajtur dhe nëse ka një burim rekord në pamje, ai përditësohet.
Të ndreq ndryshimet në një post menjëherë pas krijimit të tij. Butonat e ruajtjes dhe të anulimit të veprimit nuk do të jenë të disponueshme pasi të kryhet veprimi i anulimit dhe fushat do të ndryshohen në modalitetin vetëm të leximit.
- Kliko butonin "Anulo".
- Fushat e modifikuar kohët e fundit shfaqin vlerat e ruajtura në bazën e të dhënave
Çelësi i dytë është Shkulja e Bllokimit. Përdorimi i këtij butoni kthen shiritin e rrotull në disa programe. Ky çelës përdoret rrallë për shkak të lëvizjes së miut lart e poshtë - vetëm ktheni timonin në qendër të miut në mënyrë që imazhi në ekran të lëvizë. Në sistemin operativ Windows ekziston një shirit lëvizës. Është e nevojshme nëse teksti nuk përshtatet në ekran. Ndër të tjera, ky çelës është një tregues. Shikoni në cepin e sipërm të djathtë të tastierës. Ekzistojnë tre tregues. Nëse shtypni këtë buton, treguesi përkatës do të ndizet. Kjo do të thotë që ju keni aktivizuar scrolling. Për të çaktivizuar këtë regjim, shtypni përsëri tastin. Treguesi del - modaliteti është i çaktivizuar.
Rendi i skedave ndryshohet automatikisht për të pasqyruar rendin e ri. Nëse e hiqni butonin e veprimit nga pamja, nuk do të mund ta riktheni butonin e veprimit më vonë. Nëse dëshironi të rivendosni një buton për veprim të fshirë, krijoni një pamje të re.
Shfaq ose fsheheni shiritin e veprimit
Ju mund të fshehni butonat e veprimit duke përdorur macros ndërfaqen e përdoruesit. Në fushën "Emri i Menaxhimit" futni emrin e butonit të veprimit përkatës. Emri i veprimit me porosi shfaqet në fushën e Kontrollit të Emrit. Kur vendosni të fshehni shiritin e veprimit për pamjen, të gjitha butonat e paracaktuara dhe të zakonshme të veprimit janë të paarritshëm kur hapni pamjen në shfletuesin tuaj të internetit. Për të ndryshuar dukshmërinë e shiritit të veprimit, ndiqni këto hapa në një aplikacion të qasjes së hapur.
Çelësi i tretë - Pauzë Pushim është gjithashtu pothuajse nuk përdoret. Me ndihmën e saj, ju mund ta ndalni programin. Më shpesh përdoret në lodra. Tani e dini cila buton për të shtypur për të ndaluar lojën - për shembull, për të marrë frymë kur lëvizni në një nivel të ri. Për të vazhduar lojën - thjesht shtypni ndonjë çelës.
Krijimi dhe përdorimi i veprimeve doganore
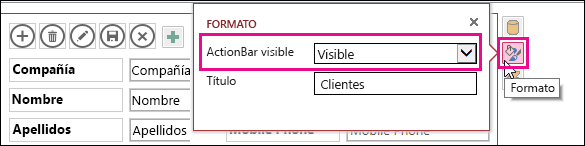
Ju mund të shtoni deri në shtatë veprime me porosi në pamje. Nëse e shihni këtë mesazh, mund të fshini veprimet ekzistuese me porosi dhe të shtoni veprime shtesë. Ndryshe nga veprimet e paracaktuara, ju mund të krijoni dhe modifikoni veprimet me porosi. Ju gjithashtu mund të zgjidhni ikonën e veprimit të personalizuar dhe pozicionin e saj në shiritin e veprimit.
Shto veprim me porosi
Për të ndryshuar rendin e shfaqjes së një veprimi me porosi, klikoni butonin e veprimit me porosi dhe tërhiqeni atë në një pozicion të ri në shiritin e veprimit. 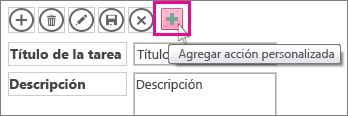
Reduktimi i detyrave të përkthimit automatik: ky artikull u përkthye duke përdorur një sistem kompjuterik pa ndërhyrje njerëzore.
Merrni parasysh skajin e majtë të tastierës. Lëviz nga lart poshtë.
Tab - tab. Përdoret për të vendosur indentin nga buza e majtë. Është përdorur për të krijuar një paragraf të ri - "vija e kuqe". Tabulimi është lëvizja e kursorit (kursori është një dritë ndezëse në ekran që tregon pozicionin e futjes së tekstit) në një distancë të caktuar fikse. Në dokumentet e Windows, kjo distancë është 1.25 cm.
Meqë ky artikull është përkthyer me përkthim automatik, mund të përmbajë gabime të fjalorit, sintaksës ose gramatikës. Buttons zakonisht lidhen me forma, edhe pse mund të shtohen në ndonjë dokument. Buttons mund të hap një skedar, të luajë një film apo clip të shëndoshë, të dërgojë të dhëna në një server web, dhe më shumë. Kur vendosni se si të filloni një veprim, mos harroni se butonat ofrojnë tiparet e mëposhtme, të cilat nuk përmbajnë lidhje dhe faqerojtësa.
Një buton mund të iniciojë një veprim individual ose një seri veprimesh. Për shembull, duke klikuar miun, duke klikuar miun, miun dhe fikjen mund të iniciojnë veprime të ndryshme për të njëjtën buton. Ju mund të zgjidhni çdo kombinim të sjelljes së miut për butonin dhe të specifikoni kombinime të ndryshme të veprimeve për sjelljen.
- Një buton mund të ndryshojë pamjen e tij në përgjigje të veprimeve të miut.
- Butoni mund të kopjohet lehtë në disa faqe.
- Veprimet e miut mund të aktivizojnë veprime të ndryshme të butonave.
Caps Lock Key. Nëse shtypni këtë buton, treguesi përkatës do të ndizet. Aktivizon mënyrën e shkrimit të të gjitha shkronjave në shkronja të mëdha (të mëdha, të mëdha). Shtypja e butonit përsëri do ta çaktivizojë këtë funksion dhe treguesi do të dalë. Të gjitha letrat do të futen në shkronja të vogla.
Shift kyç është i nevojshëm për të futur (shkruaj) shkronjat e shkronjave të mëdha dhe të vogla në rastin e sipërm dhe të vogël. Cilat çelësa duhet të shtypen për të hyrë në një letër të madhe? Për të futur një letër madhore (përkthimi i tastierës në shkronja të mëdha), duhet të shtypni njëkohësisht Shift dhe butonin alfabetik. Është bërë në këtë mënyrë: me gishtin e një dore, shtypni Shift dhe me gishtin nga ana tjetër - letrën e dëshiruar. Pastaj lironi të dy çelësat.
Dërgo formë zgjedhjesh
Përdoruesit mund të klikoni butonin submit për të dorëzuar formularët e plotësuar. Opsionet e mëposhtme janë të disponueshme në kutinë e dialogut Formulat e zgjedhjes së formularëve. Përzgjedhja e opsionit të ndryshimit në rritje është i dobishëm për pranimin e nënshkrimit digjital në modalitetin e thjeshtë të leximit dhe akordimin e serverit. Ju mund të përfshini komente me të dhëna në terren ose vetëm të dhëna. Përzgjedhja në terren Përcakton fushat që kthehen. Për të marrë vetëm disa të dhëna në terren, zgjidhni Vetëm, klikoni Fushat e zgjedhjes dhe zgjidhni fushat që dëshironi të përfshini ose përjashtoni në kutinë e dialogut të Fushës Zgjidhni.
Nëse shikoni nga afër, do të shihni se ka dy çelësa - djathtas dhe majtas. Veprimi i tyre është i njëjtë, kështu që ju mund të përdorni ndonjë prej tyre për të ndërruar regjistrin.
Çelësat e kontrollit Ctrl dhe Alt kombinohen me çelësa të tjerë dhe kryejnë veprime dhe funksione specifike në programe të ndryshme. Këto çelësa gjithashtu kopjohen. Ata kanë mbetur dhe kanë të drejtë. Pothuajse gjithmonë veprimi i butonit Ctrl të majtë dhe të djathtë është i njëjtë. Por çelësi Alt mund të ketë vlera të ndryshme.
Për shembull, mund ta përdorni këtë mundësi për të përjashtuar disa fusha të llogaritura ose të përsëritura që shfaqen në formë për lehtësinë e përdoruesit, por mos shtoni informacione. Opsionet e datës. Standardizon formatin e datave të dhëna nga përdoruesi.
Ndrysho pamjen e butonave
Një buton mund të ketë një etiketë, një distinktiv ose të dyja. Ju mund të ndryshoni pamjen e butonit në secilin shtet të miut. Në cilëndo nga formatet që zgjedh, përdoret faqja e tërë; prandaj, nëse doni të përdorni një pjesë të faqes si një ikonë, duhet të prerë imazhin ose faqen përpara se të kryeni këtë procedurë. Nëse doni që madhësia e ikonës të jetë më e vogël se kjo vlerë, shkurtoni atë derisa të futet në një kuti të tërhequr me veglën Button. Opsioni i avancuar në skedën Options në kutinë e dialogut Properties Button ju lejon të përcaktoni se si të shkurtoheni ikonën që të përshtatet brenda butonit.
Tastet e Windows dhe Konteksti përdoren vetëm në sistemin operativ Windows. Për të thirrur menunë kryesore të Windows-it, duhet të klikoni mbi të njëjtin çelës. Shtypja e butonit të Windows gjithashtu zëvendëson klikimin e majtë në butonin syck në taskbar të Windows. Këto çelësa janë dyfishuar - ato janë të drejta dhe të majta. Shtypja e butonit Konteksti nxjerr menynë e kontekstit të zërit të zgjedhur në desktop. Gjithashtu, ky kyç zëvendëson klikimin e djathtë të këtij elementi.
Cilësimet e sjelljes së butonit
Për të ndryshuar pamjen e butonave, përdorni opsionet në skedën Pamja e kutisë së dialogut të pronave të butonit. Për të lidhur, qendër ose shpërndarë një buton në lidhje me fushat e tjera të një formulari, ose për të ndryshuar ose duplikuar një formë, klikoni me të djathtën mbi të dhe zgjidhni një opsion nga menyja e kontekstit. Nëse opsioni i ikonës është zgjedhur në menunë Layout, klikoni Select, Browse dhe zgjidhni një skedar. Asnjë Ruaj pamjen e butonit. Kur Po Tregon aspekte për Mos shtypni, Shtypni dhe Kalo Kjo deklaron.
Shko në anën e majtë të tastierës.
Çelësi më i madh - Enter - konfirmon komandën e hyrjes. Derisa ta shtypni, komanda nuk do të ekzekutohet. Nëse jeni duke punuar me kontrolle - për shembull, artikujt e menysë në ekran - ky çelës është përgjegjës për ekzekutimin e një komande lidhur me artikullin e theksuar. Nëse futni tekst për të shkuar në vijën fundore, duhet të shtypni butonin Enter. Më poshtë është një listë e plotë e funksioneve të çelësave të caktuar në tastierë:
Tasti i backspace përdoret për të fshirë çdo karakter në të majtë të kursorit. Shumë shpesh ky kyç është shënuar nga një shigjetë që tregon majtas. Në rusisht, zhargon kyç quhet "therje".
Përzgjidhni një parametër në seksionin "Status" dhe specifikoni opsionin e një etikete ose ikonë: "Top" Përcakton pamjen e butonit kur nuk është shtypur. Down Përcakton pamjen e butonit kur shtypet, por butoni i miut ende nuk është lëshuar. Kur kalon përmes saj Përcakton pamjen e butonit kur treguesi ndodhet mbi butonin. Skiconi nxjerr në pah skajin e butonit. Invert Ndryshon hijet e dritës dhe të errët të butonit.
Butoni i avancuar nuk është i disponueshëm nëse keni zgjedhur Etiketë vetëm në menynë Layout. Zgjidhni një opsion në menunë Kur Në Shkallë: Gjithmonë - Vendos një ikonë si të përcaktuar, pavarësisht nga madhësia e saj në lidhje me butonin. Asnjëherë mos mbani madhësinë origjinale të ikonës; nëse nuk përshtatet, do të pritet me buzë të butonit. Ikona është shumë e madhe. Cakton një ikonë, pasi ajo përcaktohet vetëm nëse është më e madhe se butoni. Ikona është shumë e vogël. Cakton një ikonë, pasi ajo përcaktohet vetëm nëse është më e vogël se butoni. Në menunë Skalë, zgjidhni nëse do të shkallëzoni ikonën proporcionalisht. Nëse ikona nuk është e rregulluar proporcionalisht, mund të shtrembërohet. Për të vendosur vendndodhjen e ikonës brenda butonit, përdorni shigjetat lart / poshtë. Vendosja e ikonës përcaktohet nga përqindja e hapësirës midis ikonës dhe buzës së majtë të fushës, si dhe midis ikonës dhe buzës së poshtme të fushës. Vlera e parazgjedhur vendos ikonën në qendër të fushës. Ju mund të klikoni "Reset" në çdo kohë për t'u kthyer në cilësimet e vendndodhjes së paracaktuar. Kliko "OK" dhe pastaj "Mbyll". Nëse Asnjëherë nuk është zgjedhur, parametrat e shkallës nuk janë në dispozicion. . Në disa raste, ju mund të fshehni një zonë butoni derisa treguesi të kalojë mbi të.
ÇFARË KEJË DUHET TË KËRKUAR TË THJESHTË TU OSE TË NDONJË FUNKSIONIN E WINDOWS OS
Le të kuptojmë se cilat janë butonat midis tastierës numerike dhe alfabetike, dhe pastaj të kuptoj se ku të klikohet, përdorni çelësat e nxehtë për të ngjitur tekstin e kopjuar, përsëritur ose anuluar komandën e fundit, shpejt zgjidhni ose fshini tekstin dhe opsionet e tjera. Njohja me këto kombinime kyçe "në tastierë" do të jetë gjithashtu e dobishme për përdoruesit e rishtar.
Pra, butonat nënshkruhen kështu: Faqja kryesore, Fshij, Fute, Fjale, Fshi poshtë, Fund dhe butonat e shigjetave. Të gjitha këto butona përdoren për të punuar me tekst, pa ndihmën e një miu.
Duke klikuar mbi shigjetat, ju mund të lëvizni kursorin (ndezja e dashit) përgjatë tekstit.
Butoni Delete është projektuar për të fshirë shkronja ose tekst të zgjedhur. Ka një nuancë. Zhduk karakteret jo deri në një kursor të ndezur, si çelësi i hapësirës së prapme, dhe pas tij.
Me butonin Home ju mund të lëvizni kursorin në fillim të linjës. Butoni Fundi ka efekt të kundërt. Lëviz kursorin në fund të linjës.
Tani le të kuptojmë se ku të klikohet të jesh në krye të faqes. Për ta bërë këtë, përdorni butonin Page Up. Mund të lëvizësh në fund të faqes duke përdorur butonin Page Down. Ndonjëherë ajo nënshkruhet në shkurt - Pg Dn.
Një tipar shumë interesant është butoni Insert. Me të, ju mund të printoni tekst në krye të të shtypurve tashmë. Duke shtypur këtë buton, teksti i ri do të shtypet, duke fshirë atë të vjetër. Për të anuluar këtë funksion, shtypni sërish butonin Vendos.
Përdorimi i të gjitha këtyre çelësave është fakultativ. Shumica e njerëzve nuk i përdorin ato fare.
Duke e shqyrtuar me kujdes tastierën, do të gjeni disa çelësa të tjerë: Shkulja e Bllokimit, Ekrani i Printimit dhe Ndalimi i Pushimit.
Butoni i Shkuljes së Bravës është pothuajse gjithmonë krejtësisht i padobishëm. Thjesht, thjesht nuk funksionon. Edhe pse funksioni i saj i drejtpërdrejtë është të zhvendoset teksti lart e poshtë, ashtu siç është bërë duke përdorur timonin në një mouse kompjuter.
Butoni i pushimit të pushimit është po aq i padobishëm - domethënë, nuk funksionon. Misioni i saj - për të ndaluar procesin aktual të kompjuterit.
Por butoni i Ekranit të Printimit është shumë i dobishëm për ju. Me ndihmën e saj, ju mund të bëni një foto të ekranit, i cili ka emrin e një screenshot. Kjo foto pastaj mund të futet në program Word ose Paint.
Tani do të kuptojmë, në çfarë kombinimesh mund t'i përdorni çelësat e tastierës.
Sigurisht që keni dëgjuar se në sistemin operativ Windows dhe në programet e tij të veçanta të aplikimit përdoren disa shkurtore të tastierës ose kombinimi i tyre me çelësat e miut. Ata kopjojnë dhe zgjerojnë aftësitë e menysë standarde të të gjitha programeve.
Këto kombinime, ose siç quhen "çelësa të nxehtë", mund të gjenden lehtësisht në një nga motorët e kërkimit. Për shembull, Google ose Yandex. shiritin e adresave lloj: shkurtesat e tastierës ... (emri i programit), dhe motor kërkimi do t'ju japë shumë informacion të dobishëm. Ka shumë materiale, lista dhe këshilla për këtë temë në World Wide Web.
Le të llojim shkurtore për softuerin:
Çelësi i nxehtë (Anglisht - shkurtorja e tastierës);
Tasti i shkurtoreve (anglisht - kyç i shpejtë);
Tasti i shkurtoreve (anglisht - çelësi i qasjes);
Keyboard Accelerator (anglisht - çelësi i nxehtë).
Një ndërthurje e ndërveprimit kompjuterik është përdorimi i një butoni ose kombinimi i butonave në një tastierë kompjuteri që është programuar (caktuar) nga operacionet (komandat).
Menuja e kopjuar kryesisht ose ndërfaqja kryesore. Kur përdorni kombinime të ndryshme kyçe, mund të shpejtoni ndjeshëm punën tuaj dhe të rrisni numrin e veprimeve të propozuara që kryeni në tastierë.
Për një rritje të ndjeshme në performancë, ju paraqitet një listë me kombinime kyçe që përdoren më së shpeshti për qasje të shpejtë. Të gjitha këto hotkeys shkurtore janë për aplikime. sistem operativ Windows. Në faqen e internetit të Microsoft-it, mund të gjeni listën më të detajuar të çelësave të shkurtërave.
Plotësisht duke punuar me një kompjuter është krejt e mundur pa një mouse - tastierë do të jetë e mjaftueshme. Përveç kësaj, performanca do të jetë shumë më e lartë. Shumica e operacioneve mund të kryhen shumë më shpejt me tastierë sesa me një mouse. Cilat çelësa duhet të shtypen në kombinim me butonin Ctrl në tastierë për të punuar me tekst me shpejtësi dhe lehtësi?
Keys shkurtore:
- Shtypni Ctrl dhe rrotullo rrotën e miut - kështu që mund të zmadhoni ose zvogëloni dokumentin;
Ctrl + C - kopjoni fragmentin e përzgjedhur;
Ctrl + V kombinim - ngjisni objektin e kopjuar;
Ctrl + X kombinim - prerë fragmentin e përzgjedhur;
Kombinimi Ctrl + Z - anuloni komandën e fundit;
Ctrl + Y - përsërit komandën e fundit;
Kombinimi Ctrl + 0 - hapni kutinë e dialogut, ju lejon të zgjidhni skedarin e dëshiruar për të hapur;
Kombinimi Ctrl + P - tregon një kuti dialogu për cilësimet e printimit;
Kombinimi Ctrl + N - krijimi i një dokumenti të ri;
Ctrl + Një kombinim - përzgjedhja e të gjithë tekstit në një faqe ose elemente individuale;
Kombinimi Ctrl + S - ruaj skedarin;
Kombinimi Ctrl + F - hapet dritarja "gjeni dhe zëvendësojë";
Kombinimi Ctrl + B - teksti bëhet i guximshëm;
Ctrl + I kombinim - font italic;
Ctrl + U - nënvizoni tekstin.
Cilat çelësa të nxehtë duhet të klikoni në "çift" për ta bërë atë më të përshtatshëm për të përdorur shfletuesin popullor të Internet Explorer për të lundruar në World Wide Web?
- kombinimi kyç Ctrl + F - shfaq kutinë e dialogut të kërkimit, duke ju lejuar të gjeni përmbajtjen e nevojshme të faqes që po shikohet aktualisht në shfletuesin. Kjo veçori është e dobishme kur ju duhet të gjeni informacione specifike në faqe;
Kombinimi kyç Ctrl + N - do të hapë një dritare të re në Internet Explorer;
Shortcut Ctrl + W - mbyll dritaren aktuale të Internet Explorer;
Button Backspace - do t'ju kthejë në faqen e mëparshme;
Shift + click - klikoni mbi një hyperlink në një web faqe, kjo lidhje do të hapet në një dritare të re të shfletuesit;
Spacebar - faqja shkon poshtë;
Hapësira + Shift - faqja rrotullon lart. Për të njëjtin funksion, mund të përdorni butonat Page Down - page down, ose Page Up - page up;
Butoni Fund - lëviz në fund të faqes;
Butoni Home - kaloni në krye të faqes;
Kombinimet me çelësin Syck:
Kombinimi Syck + F - ndihmon për të hapur dritaren e dialogut "gjeni skedarë dhe dosje;
Kombinimi i Syck + E - do të hapë explorer në qendër të dritares "kompjuterin tim";
Kombinimi i Syck + Ctrl + F do të hapë dritaren "gjeni kompjuter";
Kombinimi Syck + M - minimizon të gjitha dritaret e hapura *
Kombinimi Syck + Shift + M - rihap dritaret, duke anuluar komandën "minimizo".
ÇFARË DO TË JETË NËSE SHTYPI CTRL W DHE PYETJE TË TJERA POPULLORE PËR FILLIMET
Disa komanda mund të vendosen duke përdorur çelësat e nxehtë ose kombinime të ndryshme kyçe. Më poshtë janë shkurtesat (Ctrl + W dhe Shift) që do t'ju ndihmojnë përshpejtimin e punës dhe rritjen e produktivitetit.
Kombinimet kyçe përdoren më shpesh në lojëra kompjuterike, ku çdo sekondë është e rëndësishme dhe ju nevojitet një reagim i shpejtë.
Mos harroni të gjitha çelësat, të cilat janë shumë, nuk ia vlen. Të gjitha kombinimet e tyre kujtojnë shumë vështirë. Por është e nevojshme të mbani mend kombinimet e disa çelësave, të cilat në shumë programe kryejnë funksione aktive dhe janë mjaft të njohura.
Në shumë programe pa to do të punojnë shumë të pakëndshme. Dhe pastaj - performanca do të jetë më e ulët. Shumë kombinime të butonave janë thjesht të nevojshme dhe të përshtatshme për t'u përdorur.
Shtypni butonin Ctrl - me ndihmën e tij ju mund të zgjidhni fotografi të shumta ose dosje. Kur shtypni Shift, mund të zgjidhni dosje të shumta ose skeda që shkojnë në një rresht.
Zvarritja e një skedari nga një dosje në tjetrën, shtypni Ctrl. Në këtë rast, ajo nuk do të lëvizë, por do të kopjohet. Nëse shtypni zhvendosjen, skedari do të lëvizë. Nëse dëshironi të fshini përgjithmonë skedarin, klikoni në Shift.
Çfarë ndodh nëse shtypni Ctrl + W? Me këtë komandë ju mund ta mbyllni dritaren në shfletuesin, ndërsa vetë shfletuesi nuk do të mbyllet nëse keni disa dritare të hapura. Përdorimi i këtij kombinimi është i përshtatshëm kur duhet të mbyllni të gjitha skedat e panevojshme, përveç atyre aktive.
Çfarë ndodh nëse shtypni Ctrl + W në programe të tjera? Kjo mund të gjendet në mënyrë empirike. Eksperiment - dhe do të zbuloni se çfarë funksioni ky kombinim kryen në programe të tjera.
Kombinime të ndryshme kyçe në programe të ndryshme ekzekutojnë komanda të caktuara. Ka programe që ju lejojnë të caktoni shkurtesat e tastierës vetë. Sa për kombinimin Ctrl + W, në programe të ndryshme një komandë e tillë ndihmon për të mbyllur dritaren aktuale. Kjo ju bën të ruani ndryshimin. Analogja e një komande të tillë është Alt + F4.
Kombinimi i Ctrl + W në disa aplikacione më së shpeshti kthen një nivel menuje më të lartë. Ose një nivel prapa.
2.0 nga 5. Vota: 1
Dëmshpërblimet e vogla të laptopëve shpesh ndihmojnë në rindërtimin e rihapjes. Por çfarë duhet të bëjmë nëse qëndron i ngushtë dhe metodat e zakonshme të rifillimit të sistemit nuk funksionojnë, ose prekja nuk i përgjigjet kërkesave tuaja? Ju mund të përpiqeni të ristartoni duke përdorur tastierën. Gjëja kryesore është që të dini cilat butona të klikoni për të rinisur laptopin.
Reboot standarde
Së pari ju duhet të bëni të sigurtë që laptopi ngrihet dhe rifillo atë. në mënyrë standarde nuk do të ketë sukses. Një reboot standard bëhet përmes menysë Start ose paneli Charms, nëse keni Windows 8.
- Hapni menunë Start.
- Kliko shigjetën pranë butonit "Shut down" dhe zgjidhni "Restart".
Në Windows 8, rendi është:
Nëse laptop nuk i përgjigjet veprimeve të miut ose të touchpad, atëherë, ka shumë të ngjarë, ajo është e ngrirë. Megjithëse ekziston një mundësi tjetër: ndoshta ju keni fikur rastësisht prekësin duke shtypur një kombinim të butonave në tastierë (për shembull, Fn + F7 në një laptop ASUS). Nëse prekësja nuk është duke punuar ose laptopi është ngrirë vërtet, provoni ta rivendosni atë duke përdorur tastierën.
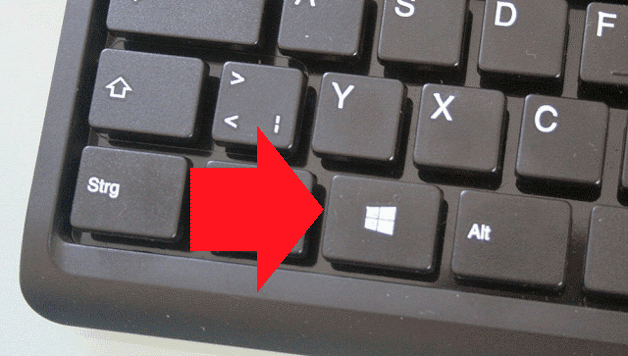
Nëse kompjuteri nuk përgjigjet, atëherë me të vërtetë është ngrirë. Prisni pak, kompjuteri mund të fitojë përsëri vetë. Nëse vazhdon të ulet, provo mënyra të tjera për të ristartuar sistemin.
Mënyra të tjera për të rifilluar
Thirrni dritaren "Përfundimi" është e mundur jo vetëm përmes menysë "Start". Nëse shtypni kombinimin Alt + F4, së pari do të mbyllni dritaret aktive dhe pastaj do të shfaqet një listë me opsionet e mbylljes së Windows. Ju duhet të përdorni shigjetat për të theksuar artikullin "Restart" dhe shtypni Enter. Laptopa do të rifillojë nëse sigurisht, i përgjigjet kërkesave të tastierës dhe nuk ngrihet plotësisht. 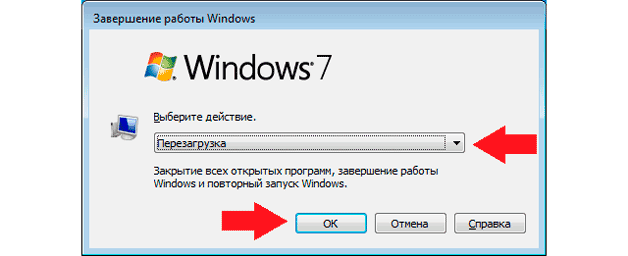
Një kombinim tjetër që do të ndihmojë ristartimin e laptopit nëse funksionon me gabime është Ctrl + Alt + Delete. Nëse shtypni njëkohësisht këto butona, do të shfaqet një ekran blu opsionet e disponueshme sjellje të mëtejshme laptopë. Çfarë mund të bëhet këtu:
- Bllokimi i kompjuterit nuk është i përshtatshëm, tashmë është ngrirë.
- Ndryshimi i përdoruesit - mund të ndihmojë nëse ka një tjetër llogari me të drejta admin.
- Shkarkimi është një mënyrë efektive për të ndihmuar në korrigjimin e gabimeve të vogla në punë.
- Ndërroni fjalëkalimin dhe filloni menaxherin e detyrave - në këtë rast, opsionet praktikisht të pakuptimta, edhe pse përmes dispeçerit ju mund të shihni se cili proces ka ngarkuar laptopin në një mënyrë të tillë që të varet.
Nëse doni të rinisni sistemin nga ekrani blu, përdorni shigjetat ose butonin Tab për të nxjerrë në pah butonin e mbylljes në këndin e poshtëm. Ju thjesht mund të shkurtoni laptopin dhe pastaj ta kthejnë atë përsëri. Nëse nuk dëshironi këtë, zgjidhni shigjetën pranë butonit të mbylljes: në menunë e zbritjes ekziston një opsion "Restart". 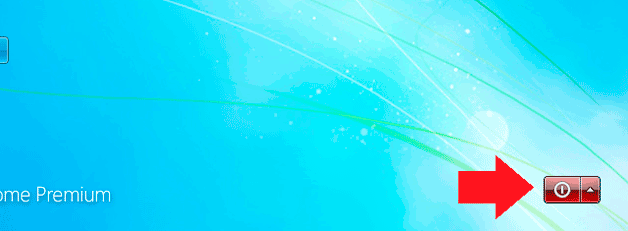
Nëse funksionon tastiera, mund ta rinisni sistemin pas linja komanduese. Bëni të thjeshtë:
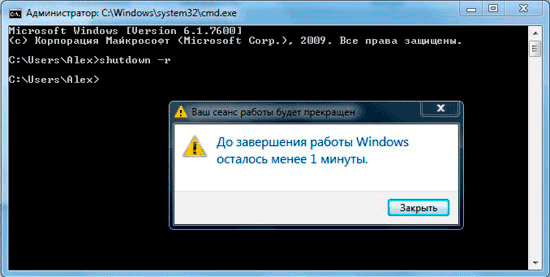
Ndoshta ekzistojnë mënyra të tjera për të rifilluar sistemin nga tastiera, por nëse metodat e listuara nuk ju ndihmojnë, atëherë nuk ka asnjë pikë në përdorimin e shkurtorave të tjera të tastierës.
Mbyllje emergjente
Nëse laptopi ngrihet dhe sistemi nuk mund të rifillojë duke përdorur tastierën, mund të kryeni një mbyllje emergjente. Kjo mund të bëhet në dy mënyra: duke shtypur me kohë butonin e energjisë ose duke shkëputur plotësisht laptopin nga të gjitha burimet e energjisë. Të dyja metodat duhet të përdoren vetëm si mjet i fundit, kur metodat e tjera janë gjykuar dhe konsiderohen të papërshtatshme për zgjidhjen e problemit.
Për të bërë një reboot emergjent, shtypni dhe mbani butonin e energjisë për rreth 5 sekonda. Ajo duhet të mbahet derisa të shuhet ekrani i laptopit dhe coolers e saj nuk ndalojnë zhurmën. 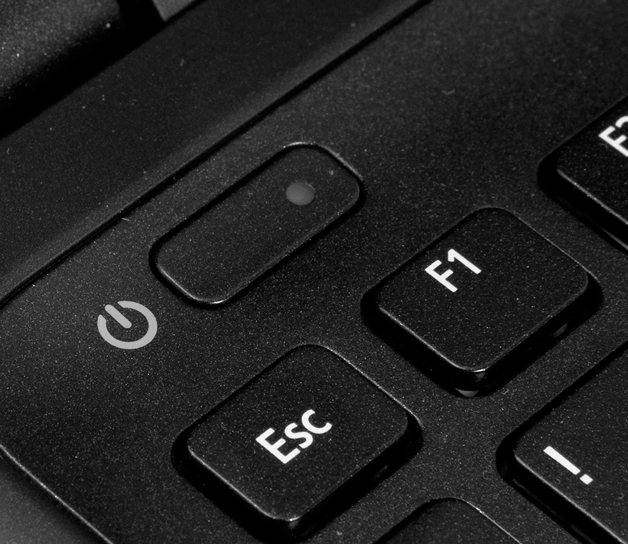
Kur siguroheni që kompjuteri është jashtë, shtypni sërish butonin e energjisë për ta aktivizuar (shtypni një herë, si zakonisht, nuk ka nevojë të mbani ndonjë gjë). Rindezja me një mbërthim të gjatë në butonin e fuqisë zbatohet në nivelin e harduerit, kështu që edhe nëse laptopi është i ngushtë, mund ta fikni atë në këtë mënyrë. 
Një tjetër mënyrë për mbylljen e emergjencës - duke privuar laptopë të pushtetit. Për ta bërë këtë, hiqeni nga priza dhe tërhiqni baterinë (fikni kapakun poshtë dhe lëvizni klipin prapa). Pas heqjes së baterisë, laptopi do të fiket. Për ta ndezur atë, zëvendësoni baterinë dhe shtypni butonin e energjisë. Nëse rindërtimi nuk eliminon problemet në kompjuter, duhet të kërkoni një arsye të veçantë për uljen ose kontaktoni qendrën e shërbimit.


 Butoni Fn nuk punon në një kompjuter portativ
Butoni Fn nuk punon në një kompjuter portativ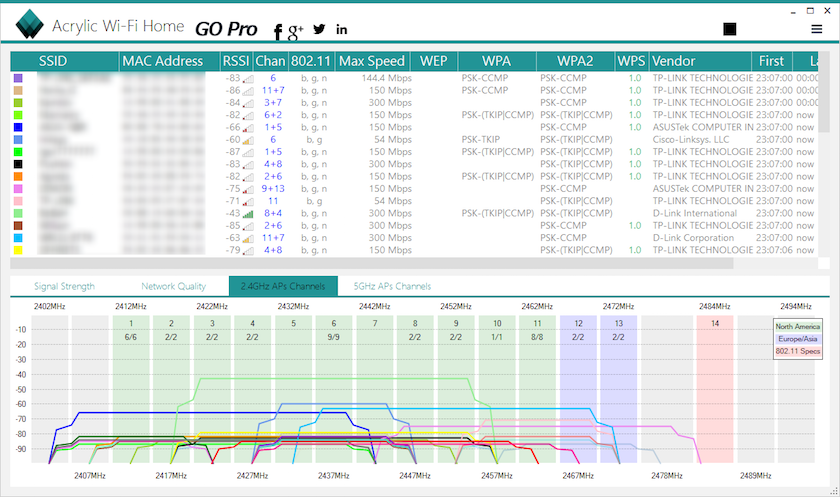 Sa më së miri përshtateni parametrat në pajisjen Ubiquiti M2
Sa më së miri përshtateni parametrat në pajisjen Ubiquiti M2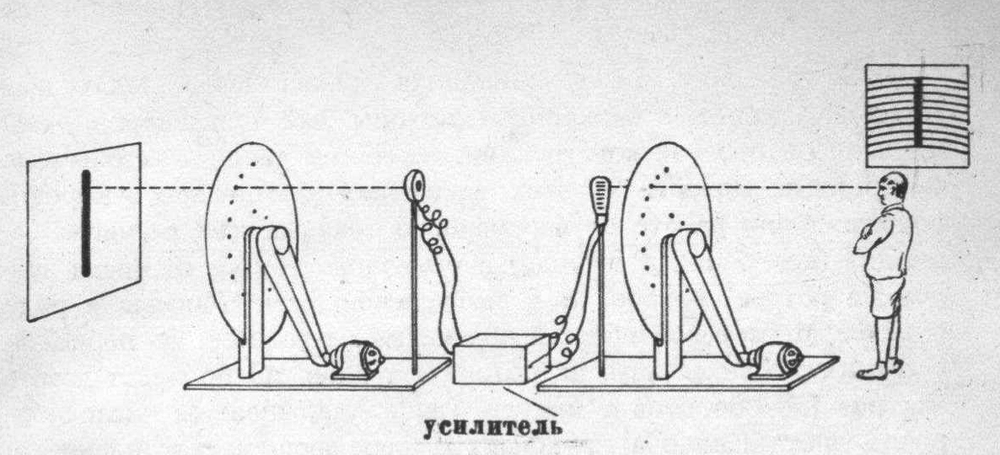 Shpikja e TV-së së parë dhe evolucioni i saj
Shpikja e TV-së së parë dhe evolucioni i saj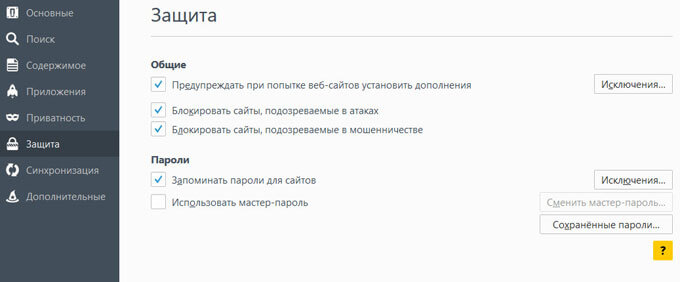 Mënyrat për të ruajtur fjalëkalimin në Yandex
Mënyrat për të ruajtur fjalëkalimin në Yandex