Kontrolli i transferimit të rrjeteve pa tel Windows 7
Ne vazhdojmë të çmontojmë sistemi operativ Windows 10. Sot do të flasim për rrjetin dhe qendrën e ndarjes, ku mund të konfiguroni internetin, Wi-Fi ose të krijoni një lidhje të re. Ka dy mënyra për të hyrë. Mënyra e parë, në shiritin e detyrave, në këndin e poshtëm djathtas të ekranit, kliko me të djathtën në ikonën e Internetit ose Treguesi WiFi. Në dritaren që hapet, klikoni në vlerën - Rrjeti dhe Qendra e Kontrollit akses publik .
Mënyra e dytë, në këndin e poshtëm të majtë të ekranit, klikoni në butonin Start. Në dritaren që hapet, klikoni në skedën - Opsionet.
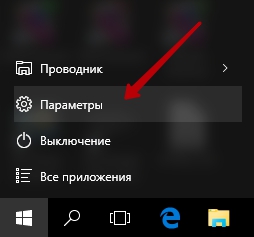
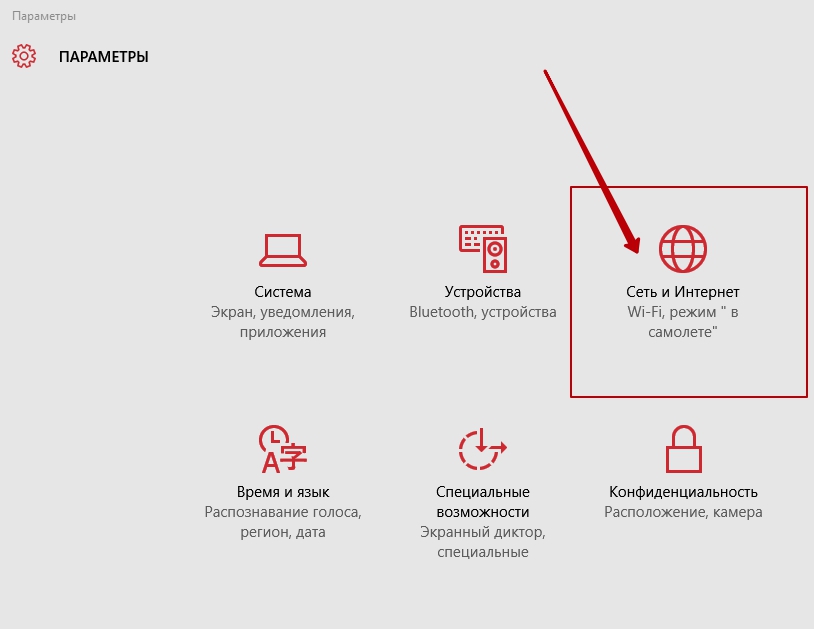
Në faqen Rrjeti dhe Interneti, në skedën Wi-Fi, në fund të faqes, klikoni në skedën - Qendra e Rrjetit dhe Ndarjes.
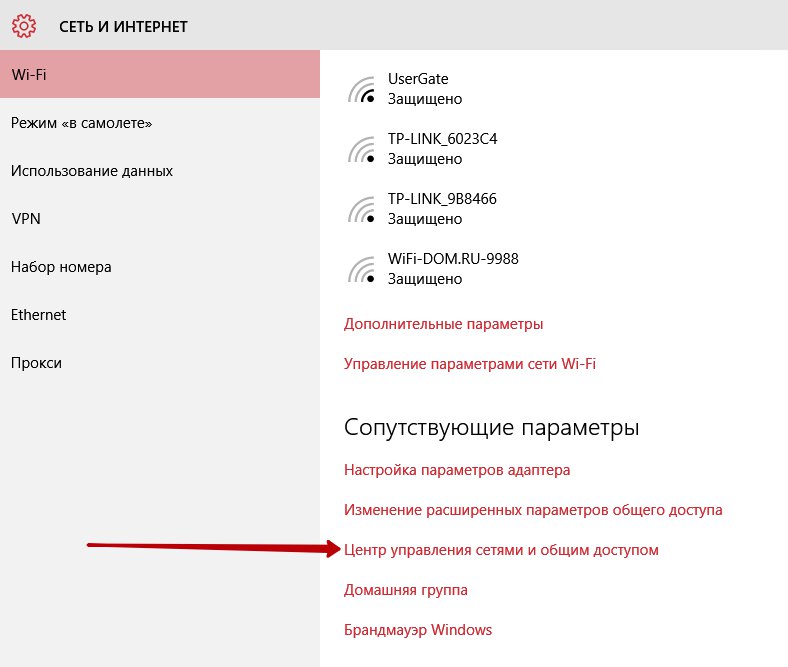
Në Qendrën e Rrjetit dhe Ndarjes, mund të:
— Krijoni dhe konfiguroni një lidhje ose rrjet të ri. Vendosni një lidhje broadband, dial-up ose VPN. Vendosja e një ruteri ose një pikë aksesi.
— Zgjidhja e problemeve. Diagnostifikoni dhe rregulloni problemet e rrjetit ose merrni informacione për zgjidhjen e problemeve.
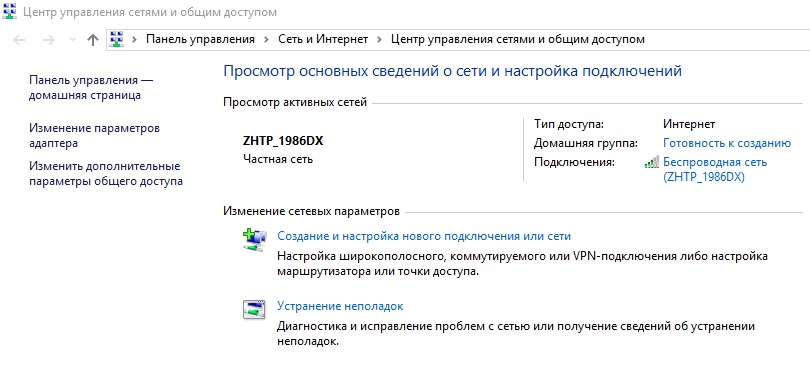
Nga Qendra e Rrjetit dhe Ndarjes, mund të ndryshoni gjithashtu cilësimet e përshtatësit. Në të majtë në shiritin anësor, klikoni në skedën − Ndryshoni cilësimet e përshtatësit. Në faqen që hapet, klikoni me të djathtën në lidhjen që ju nevojitet. Në dritaren që hapet, mund të aplikoni komandat e mëposhtme:
— Çaktivizo lidhje.
— Zbuloni statusin lidhjet.
— Melodi urë.
— Krijo etiketë.
— Fshije lidhje.
— Riemërto lidhje.
— Shikoni Vetitë lidhjet.
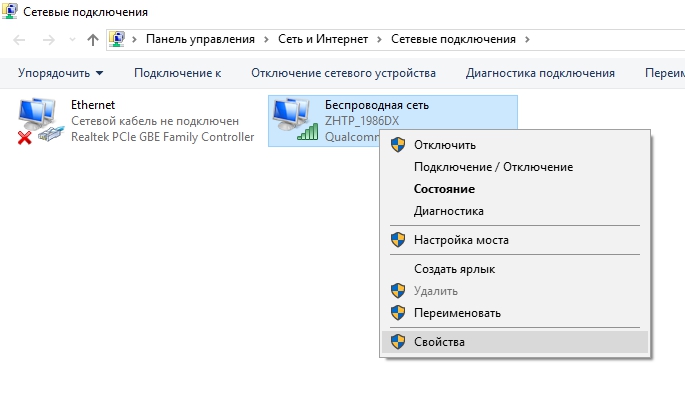
Në Qendrën e Ndarjes së Rrjetit, mund të − Ndrysho opsionet e avancuara të ndarjes, për ta bërë këtë, në shiritin anësor, klikoni në skedën e duhur. Këtu mund të vendosni opsionet për rrjet privat, rrjeti i të ftuarve dhe rrjeti publik. Për shembull, nëse jeni duke përdorur një rrjet publik, atëherë është më mirë − Çaktivizo zbulimin e rrjetit Dhe Çaktivizo ndarjen e skedarëve dhe printerit. Sepse, aktivizimi i këtyre cilësimeve në një rrjet publik mund të përbëjë një rrezik sigurie për kompjuterin tuaj dhe të gjithë skedarët në të.
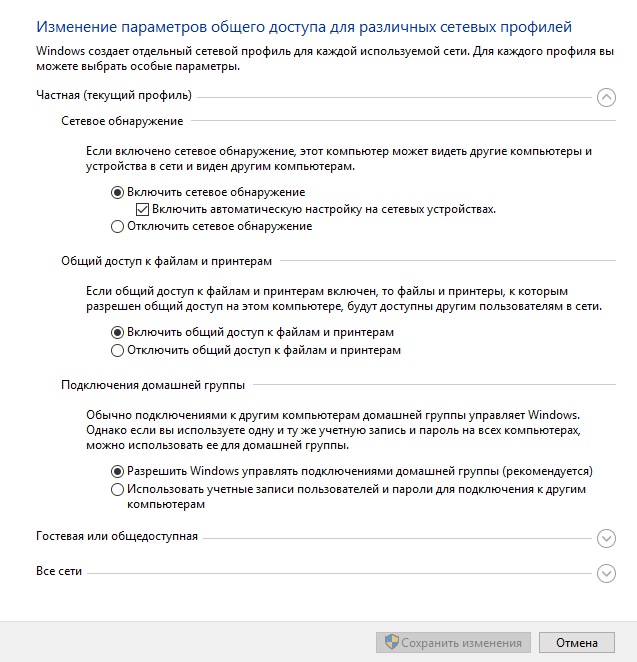
Pas vendosjes së parametrave - Ruani ndryshimin.
Qendra e Kontrollit të Rrjetit Internet WiFi në Windows 10 përditësuar: 4 maj 2016 nga: Ilya Zhuravlev
Në këtë artikull, unë do t'ju tregoj për veçoritë e reja të seksionit Rrjeti dhe Interneti dhe do t'ju tregoj se si të menaxhoni lidhjet me valë në Windows 10 për PC. Duhet të them që Microsoft ka shtuar tashmë një numër të madh përmirësimesh dhe veçorish në OS të ri. Dhe një nga këto risi është shtimi i aplikacionit Application Settings, i cili zëvendëson Cilësimet e PC-së nga Windows 8. Ai gjithashtu do të zëvendësojë përfundimisht Control Panel.
Sigurisht, nëse përdorni vetëm portën Ethernet, atëherë lidhja me rrjetin është një detyrë shumë e thjeshtë. Por kur lidheni me një rrjet pa tel, ka disa hapa dhe shumë funksione.
Lidhja me një rrjet pa tel
Pasi të keni instaluar dhe konfiguruar përshtatës wireless në kompjuter, do të vini re një ikonë të re të rrjetit pa tel në tabaka e sistemit. Për t'u lidhur me një rrjet, klikoni ikonën e rrjetit në tabaka dhe zgjidhni një nga rrjetet e disponueshme. Pastaj sigurohuni që të zgjidhni opsionin Lidhu automatikisht nëse ky është një rrjet që do ta përdorni shpesh për t'u lidhur. Pastaj klikoni butonin Connect dhe futni SSID për të përfunduar konfigurimin.
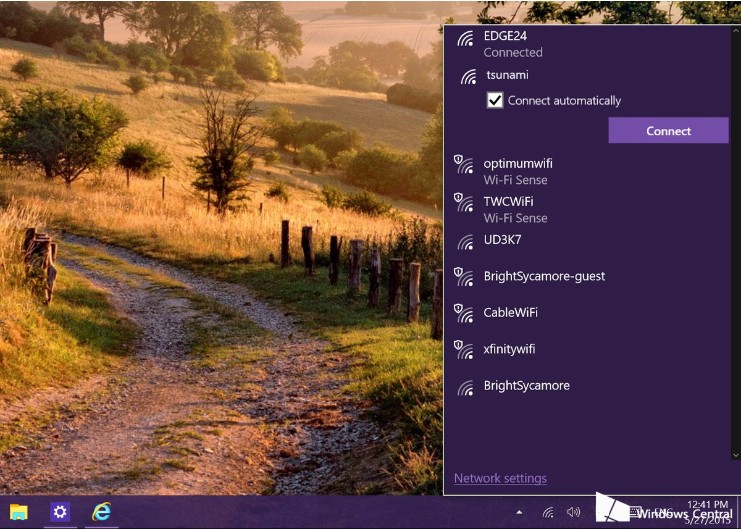
Menaxhimi pa tela
Në Windows 10, Microsoft ka hequr menunë kërcyese për të hyrë në cilësime dhe veçori të ndryshme. Për shkak të kësaj, i gjithë rrjeti funksionalitetin janë zhvendosur te Rrjeti dhe Interneti. Për të hyrë në cilësimet e rrjetit, klikoni butonin Cilësimet e rrjetit.
Në seksionin Wi-Fi, do të mund të gjeni të gjitha rrjetet me valë që janë në dispozicion për ju (kjo është e re për Windows 10). Absolutisht e njëjta listë mund të shihet në tabaka e sistemit.
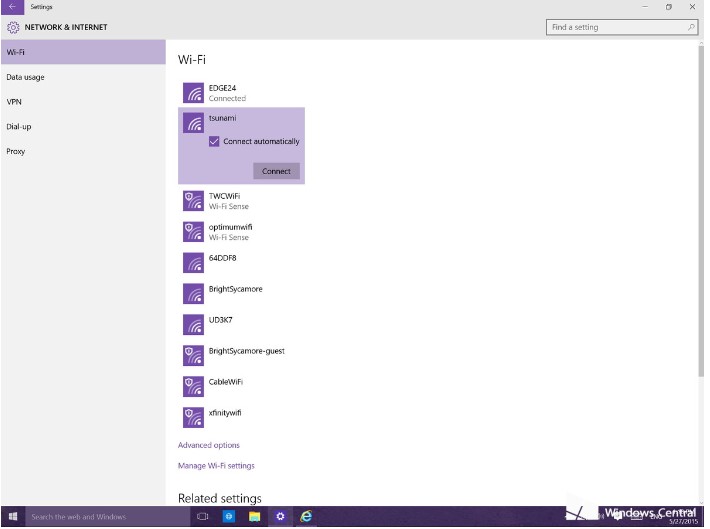
Ashtu si në Windows 8, nëse keni nevojë të shihni adresën IP, llojin e sigurisë, SSID dhe më shumë, mund të klikoni në lidhjen Opsione shtesë në fund të listës neto.
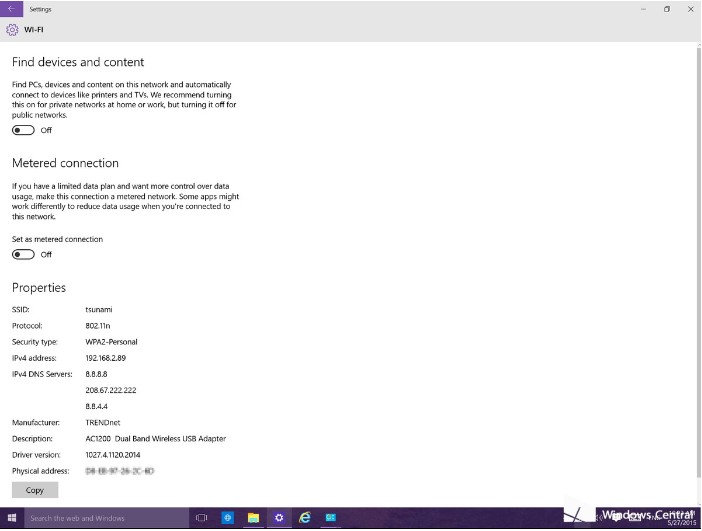
Si të hiqni rrjetet pa tel në Windows 10
Nëse ju duhet të hiqni ose harroni rrjetet me valë që nuk i përdorni, kjo mund të bëhet gjithashtu. Në seksionin Wi-Fi, klikoni butonin "Menaxho cilësimet e Wi-Fi". Më pas, në listën e quajtur "Menaxhimi i rrjeteve të njohura", klikoni në rrjetin e duhur dhe më pas klikoni në butonin "Harroj".
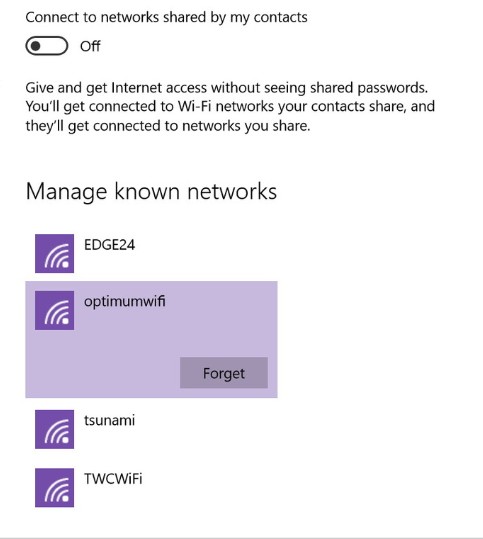
WiFi Sense
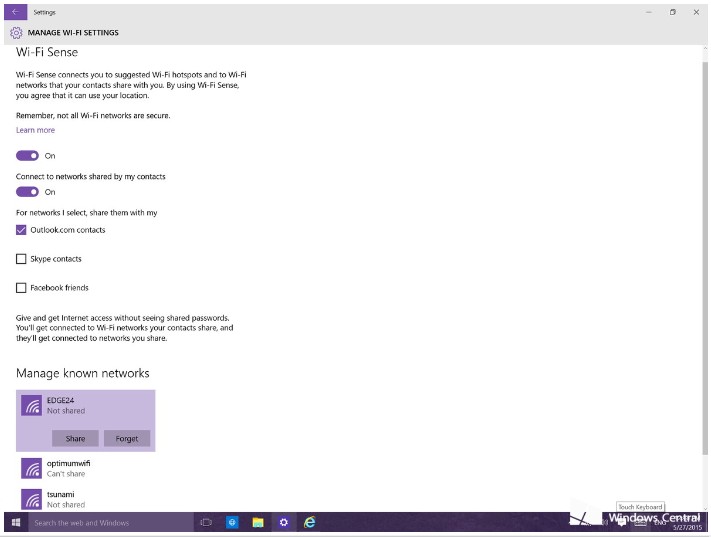
Dhe nëse doni të ndaloni ndarjen e një rrjeti të caktuar, thjesht klikoni butonin Ndalo ndarjen.
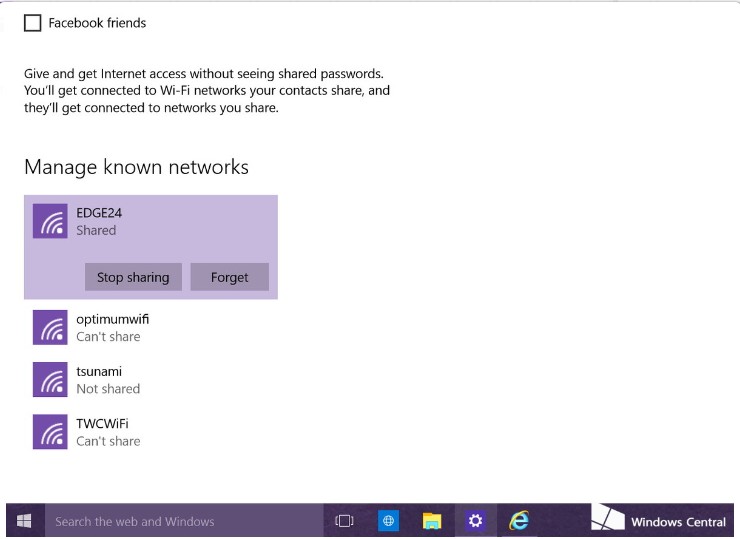
30 janar 2016
Si keshtu? Si mund ta harroni fjalëkalimin nga wi-fi juaj?! Epo, asgjë nuk ndodh. Unë do t'ju ndihmoj të dini fjalëkalimi i harruar nga rrjeti juaj pa tel, veçanërisht pasi nuk do të jetë e vështirë edhe për një përdorues fillestar. Shpresoj se keni arritur të lidhni të paktën një pajisje me Wi-Fi përpara se të harroni fjalëkalimin. Nëse jo, as nuk ka problem. Pastaj metoda e dytë nga artikulli do t'ju ndihmojë (të zbuloni një fjalëkalim të harruar wi-fi duke përdorur një ruter). Ose e treta është të mbani mend fjalëkalimin duke përdorur programin WirelessKeyView.
Si të zbuloni një fjalëkalim të harruar Wi-Fi nga një kompjuter
Në kompjuterin nga i cili jemi lidhur tashmë me rrjetin e dëshiruar pa tel, shkojmë te "Qendra e Rrjetit dhe Ndarjes". Për ta bërë këtë, klikoni me të djathtën në ikonën e rrjetit pa tel në tabaka dhe zgjidhni "Network and Sharing Center".

Në dritaren tjetër, zgjidhni "Menaxho rrjetet pa tela»
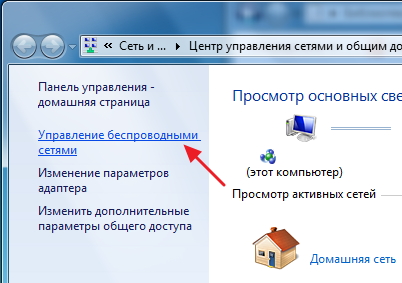
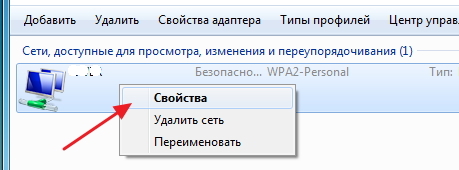
Shkoni te skeda "Siguria" dhe kontrolloni kutinë pranë "Shfaq karakteret e hyrjes". Në kolonën "Çelësi i sigurisë" do të shihni tuajin fjalëkalimi wifi.
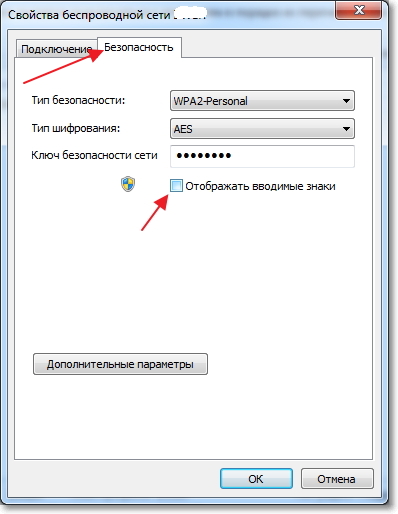
Por, çka nëse artikulli "Menaxhimi i rrjetit pa tela" mungon?
Nëse nuk keni artikullin "Menaxhimi i rrjetit pa tela" (për shembull, në Windows 10), nuk ka rëndësi.
Në mënyrë të ngjashme, shkoni te "Qendra e Rrjetit dhe Ndarjes".

Klikoni në celularin tuaj lidhje rrjeti, pastaj Wireless Properties, më pas skeda Siguria. Kontrolloni kutinë e kontrollit "Trego karakteret e hyrjes". Në kolonën "Çelësi i sigurisë" do të shihni fjalëkalimin tuaj të Wi-Fi.
![]()
Kujdes! Për punë këtë metodë duhet të jeni lidhur me rrjetin e duhur pa tel.
Nëse nuk keni një pajisje me të cilën jeni lidhur tashmë me rrjetin me valë që ju nevojitet, metoda e mëposhtme do t'ju ndihmojë.
Gjeni fjalëkalimin Wi-Fi nga cilësimet e ruterit
Pra, ne e lidhim kompjuterin me një kabllo me ruterin. Ne hyjmë në shiriti i adresave adresa e ruterit. Më shpesh kjo është 192.168.1.1 ose 192.168.0.1. Zakonisht mund të gjeni adresën dhe fjalëkalimin e saktë për të hyrë në panelin e internetit të ruterit në një ngjitëse në fund ose në pjesën e pasme të ruterit (nuk është e nevojshme të përdorni një kompjuter - mund të futni gjithashtu ndërfaqen e ruterit nga një smartphone ose tablet)
Ruterat kanë panele të ndryshme ueb, por në përgjithësi, cilësimet me valë janë të ngjashme. Për shembull, në shembullin e një ruteri TP-Link TL-WR841N/ND.
Zgjidhni "Wireless" - "Wireless Security" - "Wireless Password". Në këtë kolonë do të shihni fjalëkalimin tuaj në tekst të qartë.
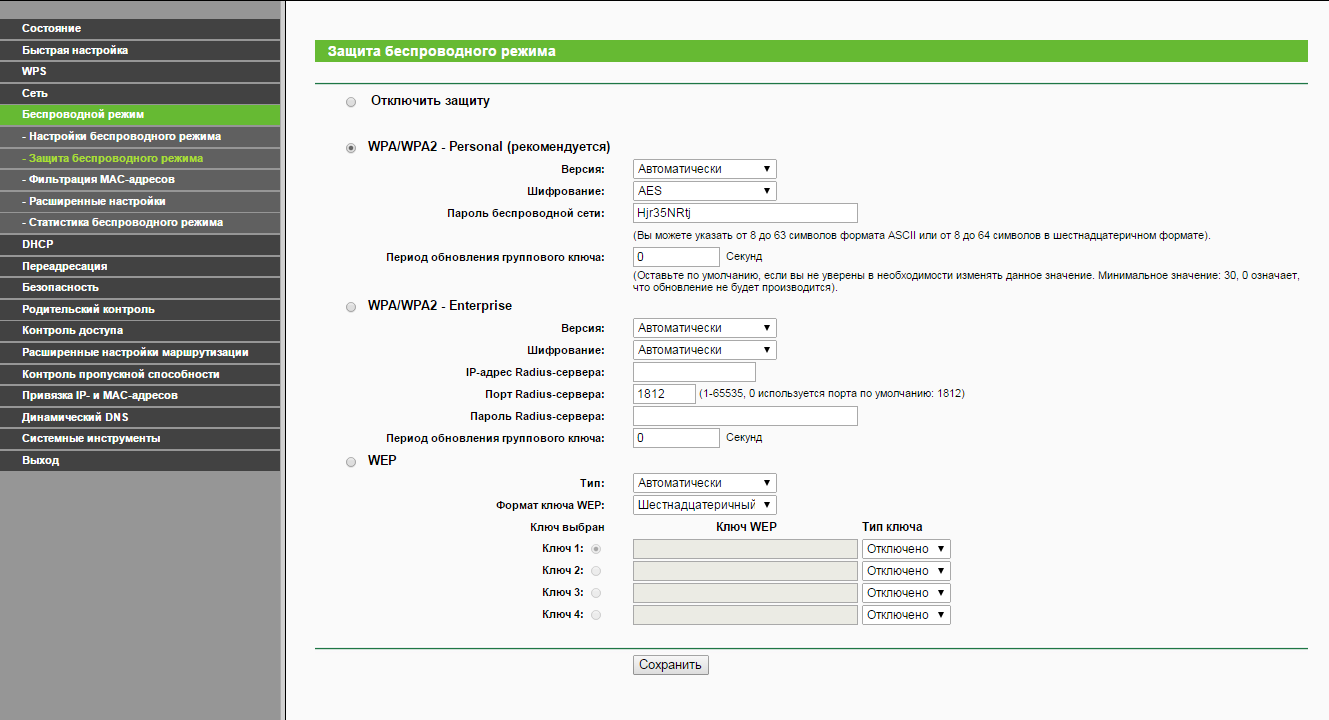
Nëse asnjë nga metodat e propozuara nuk ju përshtatet, atëherë ekziston një program "magjik" që patjetër do t'ju ndihmojë.
Gjeni fjalëkalimin Wi-Fi me WirelessKeyView
Një program me të cilin mund të shikoni TË GJITHA fjalëkalimet e ruajtura në pajisje nën Kontrolli i Windows, quhet. Programi peshon më pak se 100 kb, nuk kërkon instalim dhe funksionon në pothuajse çdo Windows modern. Unë personalisht e kam testuar atë në Windows 10, 8.1, 7 dhe XP.
- Shkarkoni WirelessKeyView nga faqja zyrtare
- Ekstraktoni skedarët nga arkivi, ekzekutoni WirelessKeyView.exe
- Dhe ne shohim të gjitha fjalëkalimet nga të gjitha rrjetet e ruajtura në kompjuter (fjalëkalimi për wi-fi do të jetë në kolonën Key (Ascii)). Fjalëkalimet e kërkuara mund të ruhen në një skedar teksti.
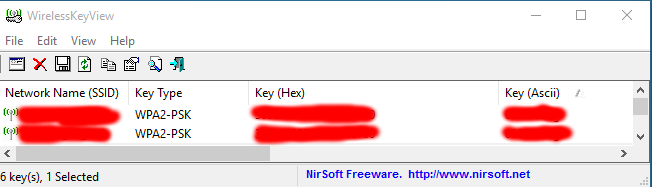
Siç mund ta shihni, metoda është tepër e thjeshtë =)
Shpresoj se artikulli im ju ndihmoi të zbuloni fjalëkalimin tuaj të harruar të Wi-Fi. Shkruani dhe mos harroni.
Në Windows 8 (si në të mëparshme versionet e Windows) kur lidhet me sukses me një rrjet Wi-Fi me valë, sistemi krijon automatikisht një kjo lidhje veçuar Profili i rrjetit Wi-Fi. NË këtë profil përmban të gjithë informacionin që ju nevojitet për të instaluar lidhje me valë: emri i rrjetit (SSID), metoda e vërtetimit, fjalëkalimi i rrjetit(çelësin e fjalëkalimit) dhe informacione të tjera. Në të ardhmen, nëse ky rrjet Wi-Fi është në zonën e dukshmërisë, ky profil përdoret për t'u lidhur automatikisht me të.
Në Windows 7, ekzistonte një artikull i veçantë i panelit të kontrollit që ju lejonte të menaxhoni profilet e rrjetit pa tel ( Menaxho rrjetin pa tela): fshini profilet, ndryshoni parametrat ose prioritetin e tyre. Në Windows 8, Microsoft për disa arsye vendosi të heqë këtë funksionalitet, kështu që në Windows 8 mund të menaxhoni profilet e rrjetit Wi-Fi duke përdorur shërbime të palëve të treta (këto nuk janë metodat tona!), Ose duke përdorur vijën e komandës.
Pra, rrjetet pa tel në Windows 8 mund të menaxhohen duke përdorur vijën e komandës, komanda do të na ndihmojë me këtë netsh.
Si të listoni profilet e ruajtura Wi-Fi
Lista e profileve të rrjetit pa tel mund të shfaqet duke përdorur komandën:
netsh wlan show profile
Komanda kthen një listë të profileve të ruajtura wifi pa tel rrjetet. NË ky shembull Ekziston një profil i rrjetit Wi-Fi me emrin michael.
Shikoni fjalëkalimet e ruajtura për rrjetet Wi-Fi në Windows 8
Nuk është sekret që sistemi ruan çelësin e rrjetit (fjalëkalimin për t'u lidhur me rrjetin) për lehtësinë e përdoruesit.
Ju mund të shikoni fjalëkalimin e ruajtur për të hyrë në rrjetin Wi-Fi (WPA, WEP, etj.) direkt nga linja e komandës duke përdorur komandën netsh, duke specifikuar profilin e dëshiruar:
Netsh wlan shfaq profilet emri= michael key=e qartë
Fjalëkalimi (çelësi) i rrjetit Wi-Fi mund të shihet në seksionin Cilësimet e Sigurisë -> Përmbajtja kryesore. Në këtë rast, fjalëkalimi për t'u lidhur hotspot wifi qasje: testoni çelësin wifi.
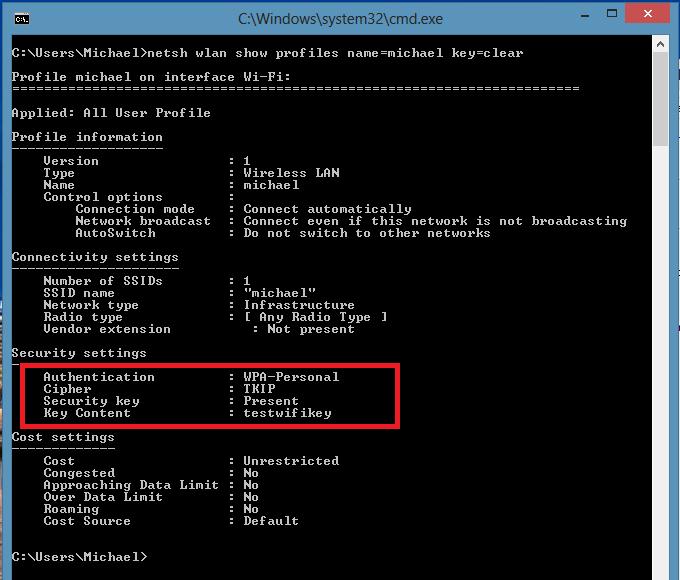
Fshirja e një profili lidhjeje Wi-FI në Windows 8
Ju mund të fshini një profil të ruajtur të lidhjes me valë në Windows 8 me komandën:
netsh wlan fshi emrin e profilit=
Kjo komandë do të shkatërrojë të gjitha profilet e ruajtura për të gjitha ndërfaqet WLAN.
Nëse keni nevojë të fshini një profil të rrjetit wi-fi për një ndërfaqe specifike WLAN, përdorni komandën e mëposhtme:
netsh wlan fshini emrin e profilit= ndërfaqe=
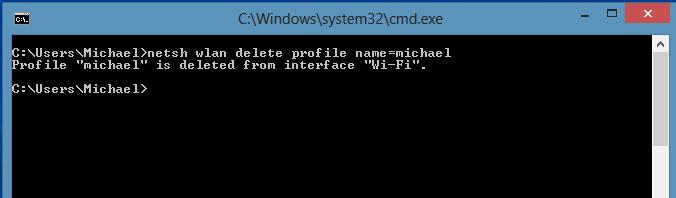
shënim. Profilet me valë në Windows 8 ruhen si skedarë XML në drejtori C:\ProgramData\Microsoft\Wlansvc\Profiles\Interfaces\(Interface GUID)\(Profile GUID).xml
Për secilin Përshtatës WiFi korrespondon me GUID-in e vetë ndërfaqes (GUID i ndërfaqes) dhe të gjitha profilet e ruajtura për atë ndërfaqe ruhen në skedar xml e me (GUID_Profile) si emër Për të hequr informacionin për një profil specifik me valë, mjafton të fshini skedarin xml përkatës.
Si të lidheni me një rrjet pa tel në Windows 8 përmes vijës së komandës
Lidhu me një rrjet pa tel nëpërmjet linja e komandës në Windows 8, mundeni nëse sistemi tashmë ka profilin e nevojshëm. Komanda e mëposhtme përdoret për t'u lidhur:
Emri i lidhjes Netsh wlan=
Nëse keni nevojë të lidheni nga linja e komandës me rrjetin e ruajtur në profil (si të merrni një listë të të gjitha profileve në sistem është përshkruar më sipër) me emrin wlr313$$, ekzekutoni komandën e mëposhtme:
Netsh wlan Connect name="wlr313$"
Është gjithashtu e mundur të specifikohet një ndërfaqe specifike me të cilën do të instalohet Lidhje WiFi. Në këtë rast, komanda do të duket si kjo:
Netsh wlan connectmso-ansi-language:EN-US" lang="AL-US">13$" interface="Lidhja me rrjetin pa tela 2"
Shkëputja nga një rrjet WiFi
Për t'u shkëputur nga rrjeti pa tel, përdorni komandën:
netsh wlan shkëputje
Ose specifikoni një ndërfaqe specifike:
Ndërfaqja e shkëputjes së Netsh wlan="Lidhja e rrjetit pa tela 2"
Si të ndryshoni përparësinë e rrjeteve pa tel në Windows 8
Nëse ka disa rrjete Wi‑Fi në zonën e mbulimit, përparësia lidhjet me valë definohet si më poshtë: lidhja e fundit bëhet prioriteti më i lartë nëse opsioni "lidhu automatikisht" është aktiv. Nëse ky rrjet nuk është i disponueshëm, Windows 8 përpiqet të lidhet me rrjetin Wi-Fi që ka pasur prioritet herën e fundit dhe nëse lidhja është e suksesshme, përparësia e këtij rrjeti rritet.
shënim. Në Windows 8, nëse ka disa lidhje me rrjetin si parazgjedhje, sistemi përpiqet të lidhet së pari përmes Ethernetit, nëse kjo nuk është e mundur, ai përpiqet të instalojë Lidhje WiFi, dhe nëse të dyja këto opsione nuk janë të disponueshme, Windows 8 do të lidhet me rrjetin celular.
Prioriteti aktual për rrjetet pa tel mund të shfaqet duke përdorur komandën tashmë të njohur:
netsh wlan show profile
Sa më i lartë të jetë profili në listë, aq më i lartë është prioriteti i kësaj lidhjeje. Për të ndryshuar përparësinë e një prej rrjeteve Wi-Fi, përdorni komandën:
Netsh wlan set profileorder name=”wlr313$" interface=”Lidhja me rrjetin pa tela 2” prioritet=1
Kjo komandë ngre prioritetin e rrjetit pa tel wlr313$$ në maksimum (1) për ndërfaqen Wireless Network Connection 2.
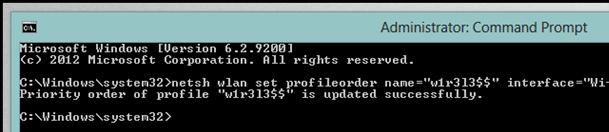
Dhe nëse i listoni sërish të gjitha profilet e rrjetit, do të shihni se prioriteti i rrjetit wlr313$$ është rritur (është mbi të gjitha në listë).
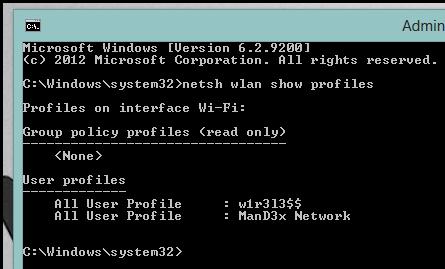
Transferoni profilet e rrjetit Wi-Fi midis kompjuterëve Windows 8
Për të transferuar një profil ekzistues Wi-Fi nga një kompjuter në tjetrin, duhet ta eksportoni në një skedar XML dhe më pas ta ngarkoni në një kompjuter tjetër.
Dhe përsëri, mjeti netsh vjen në shpëtim, duke ju lejuar të eksportoni dhe importoni cilësimet e rrjetit pa tel (profile) në një skedar XML:
Shkarko cilësimet wifi profili:
Emri i profilit të eksportit të netsh wlan=”wlr313$” folder=c:\wifi
Si rezultat, një skedar xml duhet të shfaqet në drejtorinë c:\wifi, i cili duhet të kopjohet në një kompjuter tjetër dhe të importohet me komandën:
Netsh wlan shtoni emrin e skedarit të profilit=”c:\wifi\WiFi_profile_name.xml”
Me ndihmën e këtyre komandave, ndër të tjera, mund të kryeni rezervë të gjitha profilet Wi-Fi në kompjuter.
Kufizimi i aksesit në rrjetet Wi-Fi
Kufizoni aksesin në Rrjetet WiFi mund të bëhet me grup Politika e Windows. Një shembull i zbatimit të një kufizimi të tillë përshkruhet në artikull: dhe.
Përshëndetje të gjithëve, sot do t'ju tregoj se si të hiqni rrjeti wifi në Windows 10, Windows 8.1 dhe 7. Pse kjo mund të jetë e nevojshme, për një sërë arsyesh, së pari, një sërë lidhjesh të padëshiruara që nuk ju nevojiten më, dhe së dyti, për arsye sigurie. Më poshtë do të analizojmë gjithçka në mënyrë më të detajuar, në mënyrë që edhe përdoruesi më fillestar të mund ta kuptojë atë pa shpenzuar shumë kohë për të.
Më parë thashë dhe ky artikull e plotëson atë për të kuptuar se çfarë dhe ku ndodhet. Vetëm një shembull se për çfarë duhen pastruar këto gjëra, supozoni se keni ardhur në një vend të mbushur me njerëz, keni parë WiFi-në e majtë të lirë. Ne u lidhëm me të, madje kontrolluam kutinë, lidhemi automatikisht, është falas, por vetëm atëherë zbuluam se po të thyenin dhe po përpiqeshin të të hakonin ose po kapje një virus, nuk ka rëndësi. Natyrisht, shkëputesh menjëherë, heq viruset dhe të gjitha këto dhe me qetësi e harron këtë rast, koha kalon dhe përsëri e gjen veten në këtë vend, dhe meqenëse ke ende një bisht nga kjo lidhje, do të lidhet përsëri pa ty, gjë që nuk është mirë. , Prandaj ia vlen të fshish gjithçka. Ka të paktën dy mënyra të integruara pa programet e palëve të treta, i cili do t'ju lejojë të hiqni rrjetin wifi në Windows 10 dhe botime të tjera.
si të hiqni lidhjen wifi përmes GUI
Fshi rrjetin wifi në Windows 7
Kjo metodë është më e përshtatshme për fillestarët që vërtet nuk e pëlqejnë vijën e komandës dhe janë mësuar me ndërfaqen grafike. Ne gjejmë ikonën e rrjetit në këndin e poshtëm djathtas dhe klikojmë me të djathtën mbi të, ku më pas duhet të zgjidhni Rrjetin dhe Qendrën e Ndarjes.
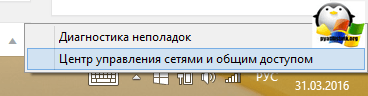
Do të hapni Qendrën e Rrjetit dhe Ndarjes, ku më pas duhet të shkoni te Manage Wireless Networks.
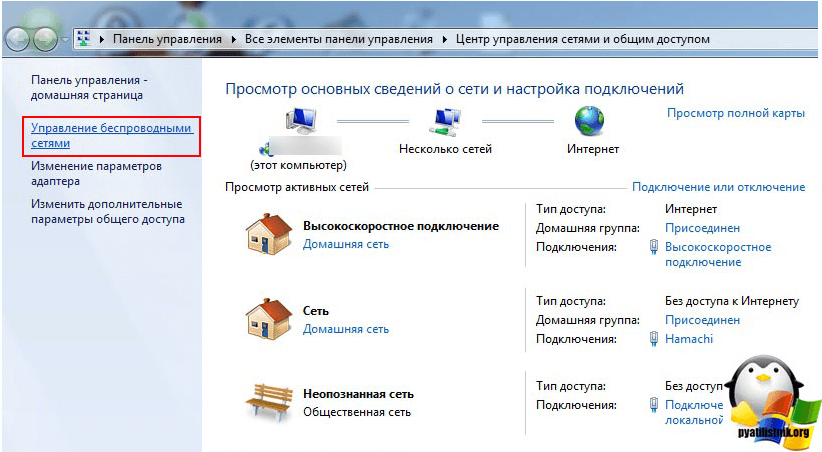
Ose mund të futeni menjëherë në Menaxhimin e Rrjetit Wireless përmes ikonës WIFI, duke klikuar majtas mbi të, ju tregova posaçërisht të dyja metodat në mënyrë që të dini se ka disa mënyra.
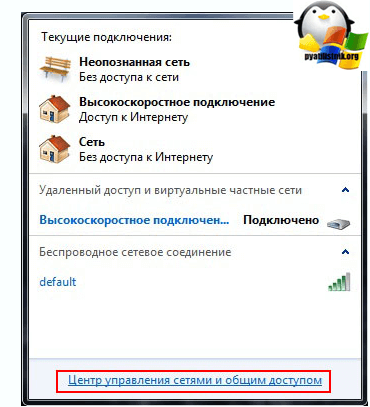
Si rezultat, do të shihni një dritare të profileve të rrjetit pa tel, të cilat mund të fshihen duke klikuar me të djathtën mbi to. Këto profile të rrjetit pa tel ruajnë SSID, ky është emri i rrjetit Wifi dhe fjalëkalimet e tyre quhen gjithashtu çelësa vërtetimi.
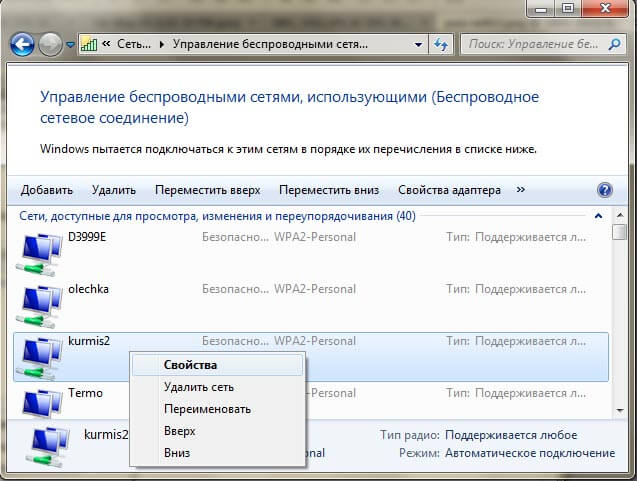
Fshi rrjetin wifi në Windows 8.1
Në Windows 8.1, nuk ka më një snap-in të Menaxhimit të Rrjetit Wireless dhe termi delete tashmë është zëvendësuar me harresë, me sa duket vështirësi në lokalizim. Pse nuk ka standard dritare e përshtatshme Menaxhimi i rrjetit me valë, gjithçka është e thjeshtë në Windows 8.1, ndërfaqja e parë e testimit METRO për të pajisje celulare dhe madje edhe atëherë Microsoft po ëndërronte të afronte ndërfaqen versioni celular dhe gradualisht filluan ta bëjnë këtë duke transferuar disa gjëra në ndërfaqen e metrosë në Windowx 10, ata e bënë këtë edhe më tërësisht, por sot nuk ka të bëjë me këtë. G8 ende kujton profilet e rrjeteve pa tel së bashku me SSID dhe fjalëkalimet.
Dhe kështu për të fshirë një rrjet pa tel në Windows 8, hapni një dritare me një listë të atyre të disponueshme duke klikuar në Ikona WiFi në këndin e poshtëm djathtas dhe do të keni një shirit anësor në të cilin duhet të zgjidhni rrjetin e dëshiruar dhe kliko me të djathtën mbi të, nga menyja e kontekstit, kliko Harro këtë rrjet. Tani kjo quhet harresa, në vendin që jemi mësuar ta heqim, mirë, Zoti i bekoftë.

Në këtë rast, do të harroni vetëm rrjetet e disponueshme, por mund të shihni listën e profileve të ruajtura të rrjetit pa tel si kjo. Shtypni kombinimin e tastit WIN + I dhe do të shihni panelin "Të gjitha cilësimet", lexoni tastet kryesore të Windows 8.1 për më shumë detaje rreth kombinimeve. Kliko "Ndrysho cilësimet e kompjuterit".
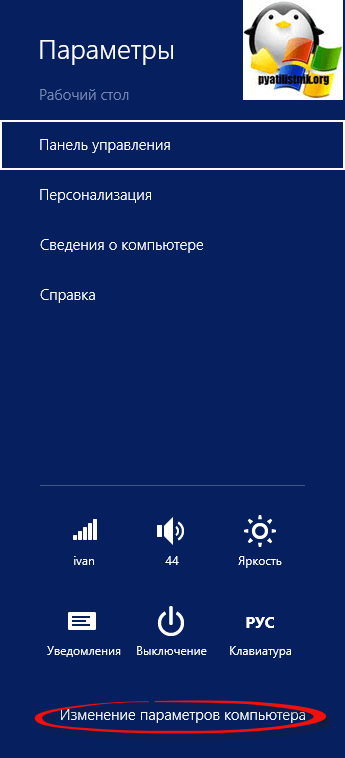
Tani, për të fshirë rrjetin me valë, zgjidhni artikullin e rrjetit, në artikullin Wi-Fi, klikoni Menaxho rrjetet e famshme
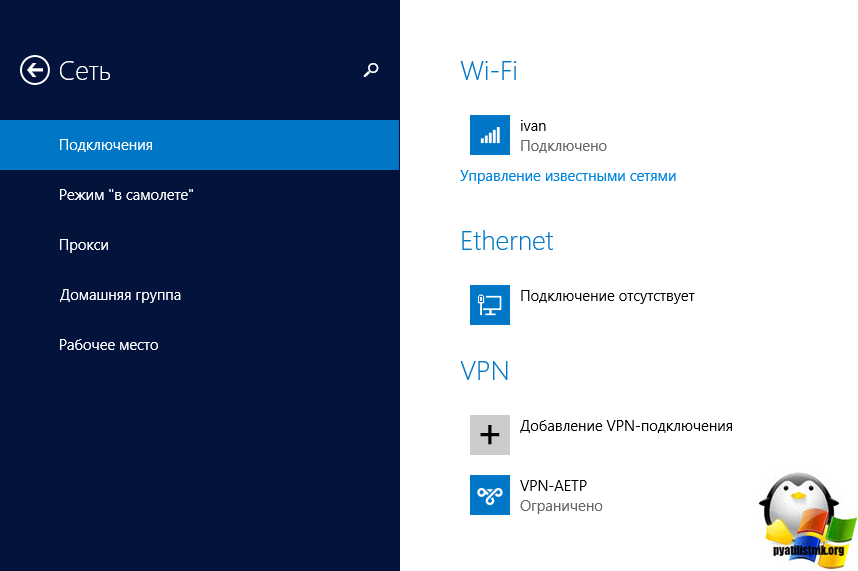
Në dritaren Menaxho rrjetet e njohura, do të gjeni të gjitha rrjetet Wi-Fi që njihni
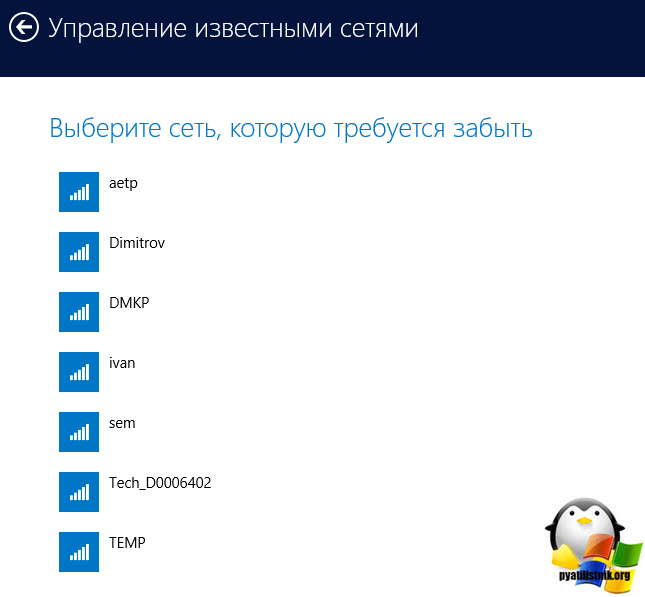


 Si të skanoni një kod QR me një iPhone
Si të skanoni një kod QR me një iPhone Smartphone Samsung GT I8160 Galaxy Ace II: rishikime dhe specifikime
Smartphone Samsung GT I8160 Galaxy Ace II: rishikime dhe specifikime Si të skanoni një kod QR me një iPhone
Si të skanoni një kod QR me një iPhone Gjithçka rreth shërbimit Zvooq për Tele2
Gjithçka rreth shërbimit Zvooq për Tele2