Si të fshini një router virtual. Si të aktivizoni Virtual Wi Fi në Windows
Me ndihmën e disa shërbimeve të integruara të Windows-it, një kompjuter portativ ose kompjuteri mund të shndërrohet në një pikë hyrje pa tela (pika e nxehtë). Pastaj një vend i tillë i nxehtë mund të përdorë pajisje të lëvizshme për të hyrë në internet në të cilën është lidhur një laptop apo kompjuter desktop. Në Windows 10, kjo bëhet me disa komanda në rreshtin e komandës dhe në Windows 7/8 ju duhet të përdorni programin falas Virtual Router për të konfiguruar shpejt cilësimet për Wi-Fi virtuale. Connectify do të krijojë një pikë hyrje pa tel duke përdorur një përshtatës rrjeti pa tela përmes të cilit kompjuteri lidhet me internetin.
hapat
Windows 10
Windows 7/8
Çdo version i Windows
-
Zgjidhni përshtatësin e rrjetit me të cilin kompjuteri lidhet me internetin. Zgjidhni përshtatësin në menunë "Interneti për lidhje të përgjithshme".
- Me Connectify, ju mund të krijoni një spot të nxehtë bazuar në të njëjtën përshtatës rrjeti përmes të cilit kompjuteri lidhet me internetin. Shpejtësia e një lidhjeje të tillë do të jetë shumë më e ulët se shpejtësia aktuale e lidhjes së kompjuterit me internetin.
- Për të rritur shpejtësinë e lidhjes, lidhni kompjuterin në internet nëpërmjet një kablli Ethernet.
Përdoreni këtë metodë nëse veprimet e përshkruara më lart nuk kanë çuar në sukses. Programi i përshkruar në këtë seksion është i aftë të krijojë një vend të nxehtë, por me funksionalitet të kufizuar dhe shpejtësi të ngadaltë lidhjeje. Por ky program ka një avantazh të rëndësishëm: ju mund të krijoni një spot të nxehtë bazuar në të njëjtën përshtatës rrjeti pa tela përmes të cilit kompjuteri lidhet me internetin. Megjithatë, një lidhje e tillë në Internet do të jetë shumë e ngadaltë.
Shkarko Lidhjen. Ky është një program i paguar (me një version falas), me të cilin mund të krijoni pikat e aksesit pa tel. Shkarko Lidhuni në connectify.me.
Drejtoni procesin e instalimit të Connectify. Për ta bërë këtë, klikoni dy herë mbi skedarin e shkarkuar dhe në dritaren që shfaqet, konfirmoni vendimin tuaj. Refuzoni të përmirësoni programin në versionin Pro.
Kur instalimi është i plotë, rifilloni kompjuterin. Kjo është e domosdoshme për Connectify për të përfunduar instalimin e një përshtatës virtual Wi-Fi. Rinisni kompjuterin përmes menysë "Start".
Pas rifillimit, fillo Connectify. Ndiqni thirrjet për të filluar përdorimin e versionit të lirë Lite. Kjo përfundon procesin e krijimit të një rrjeti virtual pa tel.
Në Windows Firewall, hapni qasjen Connectify në rrjet. Ndoshta sistemi do të ofrojë për të hapur në qasjen firewall në Internet për Connectify (në varësi të cilësimeve të firewall). Bëje atë; përndryshe pika e re e hyrjes pa tel nuk do të funksionojë.
Në krye të dritares së "Connectify", zgjidhni "Hot spot Wi-Fi". Programi do të krijojë një pikë të re të hyrjes pa tel në mënyrë që të ndahet një lidhje interneti në kompjuter.
Sot, teknologjia Wi-fi është shumë e popullarizuar në mesin e përdoruesve të "World Wide Web". Pikat e qasjes së lirë në rrjetin pa tel janë instaluar në aeroporte, stacione hekurudhore, kafene dhe qendra tregtare. Ndonjëherë është e nevojshme të krijohet një rrjet i tillë në zyrë ose në shtëpi. Kjo është e vërtetë kur ka disa pajisje operative - PC, laptopë, smartphones, etj. Më poshtë do të shohim se si të krijojmë qasje WiFi në një kompjuter portativ me Windows 7 për shpërndarje të mëvonshme të lidhjes me pajisjet e mësipërme.
Së pari ne do të punojmë me linjën e komandës. Hapet me të drejta Administratori. Për ta bërë këtë, thirrni menunë "Start" dhe futni komandën "cmd" në fushën e kërkimit. Pastaj, në shkurtore me butonin e djathtë të miut, zgjidhni kolonën "Run as Administrator". Një dritare shfaqet ku duhet të futni komandat e mëposhtme: "netshwlansethostednetworkmode = allowssid =" EVRIKAK "key =" MYPASSWORD "keyusage = këmbëngulës". Këtu, "EVRIKAK" është emri i rrjetit dhe "MYPASSWORD" është fjalëkalimi.Pas shtypjes së "Enter" ju mund të shihni mesazhin për krijimin e suksesshëm të rrjetit. Tani duhet ta nisni. Në të njëjtën dritare shkruhet komanda "netshwlanstarthostednetwork". Çdo gjë, hapi i parë i krijimit të një pike aksesi është bërë wifi, duke punuar.
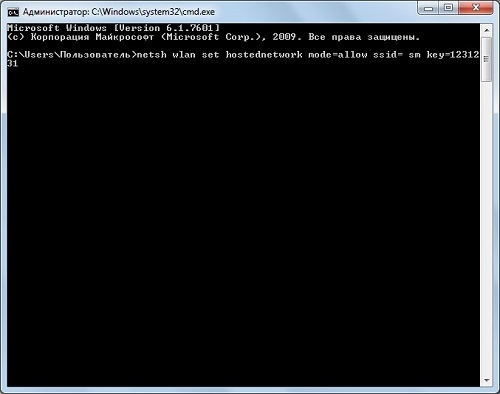
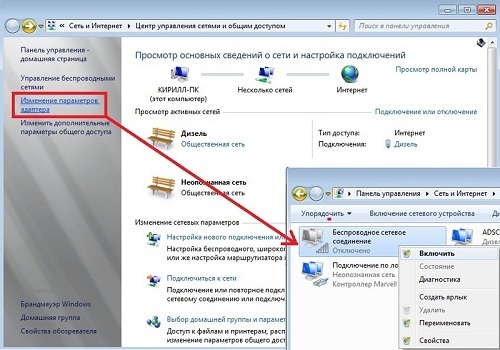
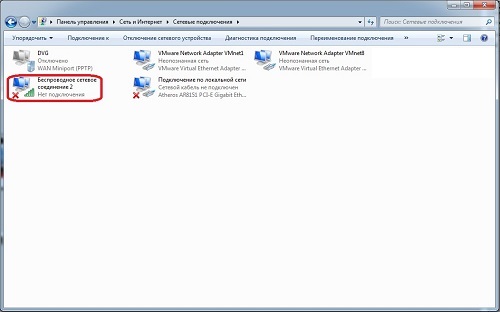
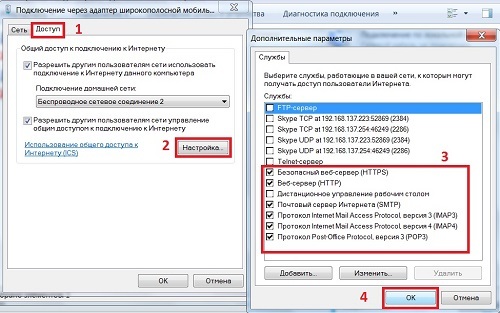
Duke klikuar "OK" rrjeti ynë i krijuar do të lidhet me internetin. Puna, siç e shihni, është e thjeshtë dhe mjaft e mundur edhe për një përdorues rishtar. Surfizim i suksesshëm në rrjet!
Ndonjëherë ka situata kur duhet të lidheni me tabletin e internetit, smartphone, konsolë ose TV, por nuk ka router në dorë. Nuk ka rëndësi nëse keni një kompjuter portativ, netbook ose ultrabook në majë të gishtave tuaj. Gjëja kryesore është se ai ka një modul të punës të rrjetit pa tel. Falë funksionit të integruar të Windows ICS, mund të krijoni një pikë hyrjeje nga laptopi dhe të shpërndani internetin përmes WiFi.
E vetmja kufizim i rëndësishëm është se ju duhet të keni qasje në internet qoftë nëpërmjet një kablli rrjeti (ethernet) ose nëpërmjet një modemi 3G / 4G. Ju nuk mund të shpërndani në të njëjtën kohë Wai-Fi nga një kompjuter portativ dhe ta përdorni atë. Për këtë arsye, kjo metodë mund të përdoret vetëm si e përkohshme. Si një përhershëm është e keqe dhe është më mirë për të blerë një të lirë, por ende një router.
Ka dy mënyra për të konfiguruar shpërndarjen - e thjeshtë dhe më e vështirë. Unë do të filloj me më të thjeshtë dhe më të shpejtë.
Programi për shpërndarjen e WiFi
Ky opsion është "për dembelët", domethënë për ata që nuk duan të shqetësohen, të ngjiten cilësimet dhe parametrat e Windows-it, por thjesht të drejtuar programin dhe të gëzojnë jetën.
Në internet, ju mund të gjeni shumë programe që ju lejojnë të bëni një pikë qasjeje Wi-Fi nga laptop. Më i famshëm prej tyre është Connectify. Ajo ishte një nga të parët dhe prandaj u pagua. Kjo është arsyeja pse ajo nuk e pëlqen atë - ne e duam softuerin e lirë! Nga këto, unë u impresionova nga mHotspot e shërbimeve. Por herën e fundit në instaluesin e ndërtuar një grumbull i mbeturinave të panevojshme, e cila është vënë në kompjuter dhe pastaj vështirë për të hequr.
Kohët e fundit, në këshillën e një personi të mirë, pata një program të shkëlqyer për shpërndarjen e internetit përmes një rrjeti pa tel - Hotspotja e OSToto. Kjo është dobia më e thjeshtë, përveç se është plotësisht e lirë!
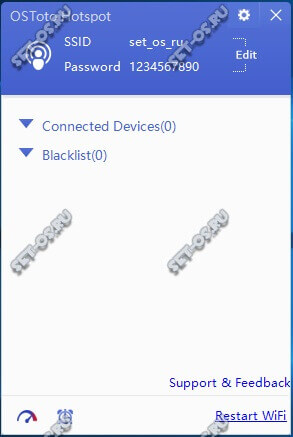
Vetëm të filloni aplikimin dhe hotspot automatikisht do të vendosë rrjetin WiFi. Në dritaren kryesore mund të shihni listën e përdoruesve të lidhur dhe, nëse është e nevojshme, ju mund të dërgoni ndonjë prej tyre në "Listën e Zezë". Nëse keni nevojë të ndryshoni emrin e rrjetit "SSID" ose fjalëkalimin e parazgjedhur, klikoni mbi fjalën redaktoj dhe këto fusha do të jenë në dispozicion për redaktim.
Cilësimet e shërbimeve nuk janë të pasura, por për shumicën e rasteve ato janë mjaft të mjaftueshme.
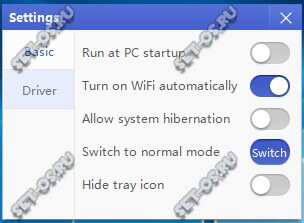
Këtu mund të aktivizoni autorun dhe automatikisht të aktivizoni pikën e qasjes në kompjuter. Ju gjithashtu mund të ndryshoni mënyrën e funksionimit, aktivizoni ose hiqni hibernacionin dhe fshehni ikonën në shiritin e sistemit.
Pika hyrëse e integruar e Windows
Programet e mësipërme për punën e tyre përdorin një mekanizëm të veçantë të ndërtuar nga zhvilluesit në sistemin operativ. Për herë të parë u shfaq në Windows 7 dhe prej andej migroi pa probleme në të gjitha versionet e mëvonshme, deri në atë më moderne sot - Windows 10. Për ta konfiguruar këtë funksion me dorë, duhet të klikosh me të djathtën mbi butonin "Start". Në menunë që hapet, duhet të zgjidhni "Komanda Prompt (Administrator)". Në dritaren e shfaqur të zezë të shpejtë të komandës së Windows-it, futni komandën:
netsh WLAN set regjim hostednetwork = lejojë SSID = Set-Os çelësi = 121223344
Në të, SSID është emri i pikës së aksesit të krijuar, dhe kyç është fjalëkalimi për Wai-Fay.
Shtypni butonin "Enter". Parametrat janë regjistruar, tani duhet të nisni rrjetin me valë me komandën:
Ekipi duhet të punojë pa gabime.
Me këtë ne kemi ngritur dhe nisur një pikë virtuale virtuale në laptopë. Në listën e lidhjeve të rrjetit Windows shfaqet një ikonë më shumë - "Rrjeti pa tel" me numrin. Unë kam këtë numër 3.
Por kjo nuk është e mjaftueshme - tani ne kemi nevojë për të marrë më shumë për të shpërndarë internetin, që është, në fakt, për të bërë një të plotë router laptop. Për ta bërë këtë, hapni lidhjet e rrjetit (shtypni tastet Win + R dhe futni komandën ncpa.cpl). Në listën e lidhjeve në dispozicion, zgjidhni atë përmes të cilit jeni lidhur në internet. Në shembullin tim, ky është një lidhje LAN:
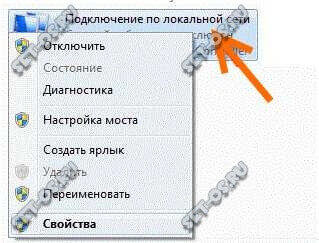
Klikoni mbi të me butonin e djathtë të mausit dhe zgjidhni artikullin "Prona".
Shënim: Nëse ISP-ja juaj përdor PPPoE ose L2TP, atëherë duhet të zgjidhni ikonën e lidhjes me shpejtësi të lartë.
Në dritaren e pronave që shfaqet, hapni skedën "Access":
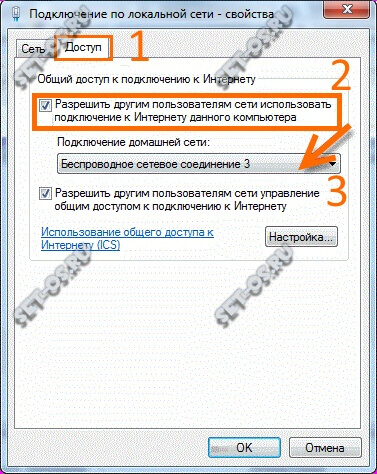
Në të vënë një shenjë "Lejo përdoruesit e tjerë për të përdorur lidhjen e internetit të këtij kompjuteri." Më poshtë është lista e lidhjeve të rrjetit shtëpiak. Në të, ju duhet të zgjidhni rrjetin e krijuar pa tel dhe klikoni butonin "OK".
Tani laptopi juaj punon si një pikë qasjeje në WiFi dhe mund të shpërndajë internetin si router të rregullt. Të gjitha të mirë!
Aktualisht, rrjetet celulare po bëhen gjithnjë e më të zakonshme: punojnë në stacionet hekurudhore, aeroportet dhe ndërmarrjet, dhe shumë përdorues gjithashtu në shtëpi. Në Windows 7, u shfaq një opsion i tillë si "WiFi virtuale" (softuer WiFi) - një shtresë softuerësh që krijon disa adaptorë virtuale nga një kartë rrjeti pa tel të instaluar në kompjuter. Por së pari - pak teori.
Rrjetet pa tel mund të funksionojnë në dy mënyra:
Pajisjet janë të lidhura direkt me njëri-tjetrin. Rezulton një rrjet i thjeshtë (modaliteti ad-hoc). Kjo mënyrë quhet "pika-to-pikë". Kjo mënyrë përdoret mjaft rrallë dhe kryesisht për shkëmbimin e të dhënave në rastin kur nuk ka mundësi të përdorë pikën e qasjes.
Pajisjet janë të lidhura nëpërmjet një pike hyrëse (Access Point-AP).
Kjo mënyrë quhet Moduli i Infrastrukturës dhe, si rregull, përdoret së bashku me një router wireless të lidhur në Internet.
Duhet të theksohet se përdorimi i njëkohshëm i dy mënyrave të rrjetit pa tel në një përshtatës fizik me valë nuk sigurohet nga vetë koncepti i WiFi, dhe kjo është ajo ku teknologjia e virtualizimit në përdorim në Windows 7 arriti në shpëtim.
Çfarë është teknologjia Virtual WiFi?
Pa hyrë në detaje teknike: në Windows 7 një përshtatës fizik pa tel mund të shndërrohet në disa virtuale, dhe - vëmendje! - secili nga këto adaptorë virtuale mund të konfigurohet për t'u lidhur me rrjetet e ndryshme celulare.
Për çfarë është ajo?
Hmm ... Pyetja, sigurisht, është interesante.
Shembull i parë: sinjali i radios nga një pikë hyrjeje ekzistuese nuk mbulon distancën e kërkuar ndërmjet tij dhe pajisjeve me valë. Në këtë rast, një kompjuter ose laptop me Virtual WiFi mund të veprojë si një përsëritës (përsëritës) që zgjeron zonën e mbulimit të rrjetit pa tel.
Shembulli i dytë: krijimi i një rrjeti personal (Wireless Personal Area Network), në të cilën mund të lidhni shumë shpejt një telefon, kamera, printer, laptop ose ndonjë pajisje tjetër me një përshtatës pa tel për shkëmbimin e thjeshtë të informacionit.
Shembulli i tretë: rrjeti pa tel në dispozicion - me statike IP-adresat e pajisjeve, por ndonjëherë ju duhet të shpejt të lidhur pajisjet e reja, pa ndonjë përshtatje, Rirregullimi (kjo mund të bëhet, në qoftë se ajo u mënyrën mundësuar ndajë dinamike IP-adresën, por mjerisht.) .
Si Virtual WiFi është zbatuar në Windows 7
Nga rruga: Teknologjia Virtual WiFi është e aktivizuar jo vetëm në Windows 7, por edhe në Windows 2008 R2.
Virtual WiFi është zbatuar në sistemin operativ në nivel kernel dhe lejon për një zbatim shumë të thjeshtë e një Access Point software (SoftAP), ndërsa prodhuesit e adapters wireless kërkojnë vetëm një gjë - për të zbatuar në shoferët e tyre të mbështetur SoftAP (shumë, nga rruga, kjo është bërë tashmë).
Ndërsa - në zbatimin e tanishme - Virtual WiFi ka kufizimet e mëposhtme: Ju mund të krijoni vetëm një përshtatës virtual funksionon vetëm në mënyrë të Access Point vetëm koduar WPA2-PSK / AES.
Nga rruga, teknologjia virtuale WiFi mundëson lidhjen deri në 100 klientë në pikën e qasjes ndaj 8 klientëve në teknologjinë WiFi të Intel.
Instaloni, aktivizoni dhe konfiguroni Virtual WiFi
Testimi i Virtual WiFi - instalimin, mundësojnë dhe konfiguroni rrjetit tuaj pa tel - i kryer mbi një netbook ASUS EEEPC 1000H me të ndërtuar në përshtatës WiFi Ralink.
Pra, së pari duhet të "pshamanit" pak - thirrni linjën e komandës me të drejtat e administratorit dhe futni komandën e mëposhtme:
netsh WLAN set regjim hostednetwork = lejojë SSID = "MS Virtual WiFi" çelësi = "softodrom" keyUsage = këmbëngulës
"MS Virtual WiFi" këtu - emri (SSID) për të krijuar rrjete virtuale, dhe "softodrom" - fjalëkalimin për qasje në rrjet. Natyrisht që të dyja këto parametra mund të ndryshohen me diskrecionin e tyre.
Parametri i fundit - keyUsage = vazhdueshme - specifikon se fjalëkalimi do të ruhen dhe kjo nuk duhet të specifikojë çdo herë ajo do të jetë e nevojshme për të drejtuar një rrjet virtual.
Pasi të ekzekutosh këtë komandë, sistemi zbulon harduerin e ri dhe një përshtatës i ri i rrjetit i quajtur përshtatësi i miniportit Microsoft Virtual WiFi shfaqet në Device Manager.
Në formën e sqarimit: natyrisht, përshtatësi virtual shfaqet në Device Manager vetëm nëse shoferi i përshtatësit tuaj pa tela ka mbështetje për teknologjinë Virtual WiFi.
Për më shumë besueshmëri, do të marrim një vështrim në Control Panel -\u003e Network and Sharing Center -\u003e Ndrysho cilësimet e përshtatësit:
Siç mund ta shikoni, ka shfaqur një lidhje të re "Wireless Network Connection 2" me statusin e "pa lidhje" (në foto ajo është tashmë atje. Shih më poshtë).
Le të fillojmë nisjen e rrjetit. Në rreshtin e komandës që konkurron me të drejtat e administratorit, ekzekutoni komandën e mëposhtme:
netsh wlan filloj hostednetwork
Pas kësaj, a) të fillojë të rrjetit (Microsoft e quajti atë "Vendosja Network") dhe b) do të fitoni një pikë qasjes software, në atë që mund të verifikohet duke shkuar tek Control Panel -\u003e Network dhe Sharing Center.

Siç mund ta shohim, kompjuteri lidhet njëkohësisht me disa rrjete celulare, dhe tani pajisjet e tjera celulare mund të lidhen me pikën hyrëse software të sapo krijuar.
Për të siguruar qasje në internet me pajisje të tjera pa tel që do të jetë e lidhur me pikën tonë të qasjes software, shkoni në tab Control Panel -\u003e Control Center Rrjeti dhe Sharing Center -\u003e settings Ndryshimi përshtatës në pronat e përshtatës përmes të cilit kompjuter - në këtë rast, EEEPC netbook - të kenë qasje në internet (kemi këtë lidhje me WiFi, por ajo mund të jetë çdo të disponueshme - Ethernet, WiMAX, 3G, etj) në "qasje" për të vënë një checkbox "Lejo përdoruesit e tjerë të rrjetit për të përdorur subkey në internet të këtij kompjuteri ".
Përveç kësaj, "u lidhur me një rrjet në shtëpi 'ju duhet të përcaktojë se cila përshtatës rrjet - në këtë rast," Wireless Network Connection 2 "- duhet të pajisen me internet.
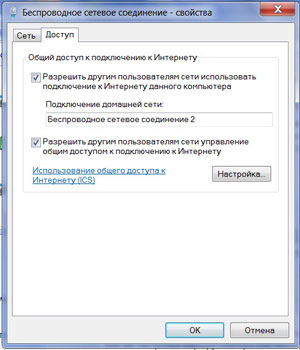
Së fundi, në lidhje me klientin. Në anën e klientit ne do të shohim disa rrjeteve pa tel, dhe kur i lidhur me një pikë aksesi organizuar (më parë kemi caktuar saj SSID = MS Virtual WiFi), klienti automatikisht do të marrë IP-adresën nga serveri i brendshëm DHCP, të merrni qasje në internet dhe më pas do të ndahen nga e jashtme rrjeti NAT (Network Address Translation).
Ndërsa klientët në test përdorën laptop dhe telefon celular me mbështetje WiFi; në të dyja rastet, qasja në internet përmes një rrjeti WiFi virtual nuk shkaktoi ndonjë vështirësi.
Thjeshtoni menaxhimin e rrjetit virtuale WiFi
Pavarësisht nga përparësitë e dukshme e Virtual WiFi, përdorni command line për konfigurimin dhe të nisë e rrjetit Windows përdoruesit të cilët janë mësuar të shtypur mbi butonat, për të mos thënë se ai është i përshtatshëm dhe të njohur, veçanërisht që nisjen e rrjetit do të duhet në çdo kohë që ju të rinisni kompjuterin tuaj, si dhe daljen e saj nga gjumi ose të qëndrojë pranë.
Built-in ndërfaqe grafike të përdoruesit për WiFi Virtual në sistemin operativ, për fat të keq, jo, por për të ndihmuar, si gjithmonë në raste të tilla, zhvilluesit e palës së tretë kanë ardhur, kanë lëshuar lëkurat për Virtual WiFi - Connectify dhe Menaxher Virtual Router . Recommended ~ Përdorimi i parë (Connectify), si zhvilluesit e saj janë vazhdimisht duke punuar në përmirësimin e saj dhe rregullisht lëshon versionet e reja dhe Virtual Router zhvillimi Manager është ende në fazën e "beta", versioni i fundit beta është datë 2009.

Parimi i përdorimit të dy mjeteve është shumë e thjeshtë: në fushat që ju duhet të specifikoni SSID dhe fjalëkalimin e rrjetit në mënyrë klikoni mbi butonin Start, pastaj programi do të jetë i ngarkuar me sistemin operativ fillon, duke siguruar të fillojë-up një rrjet virtual. Përveç kësaj, të dyja shërbimet, si Connectify, dhe Virtual Router Manager, tregojnë lidhjet aktuale me rrjetin virtual.
Komandat për menaxhimin e një rrjeti pritës
Së fundi, për njohësit e linjës komanduese - komanda të reja për menaxhimin e rrjetit të pritur, që u shfaq në Windows 7 dhe Windows 2008 R2:
netsh wlan set hostednetwork lejuar / ndaluar - aktivizoni ose çaktivizoni përdorimin e rrjetit
netsh wlan set hostednetwork persistente / përkohshme - konfiguroni cilësimet e rrjetit, ku SSID është SSID i rrjetit; kyç - çelësi i sigurisë i përdorur nga rrjeti (fjalëkalimi); keyUsage - tregon nëse çelësi i sigurisë është i përhershëm ose i përkohshëm
settings netsh wlan show - tregon pronat dhe statusin e rrjetit
netsh WLAN settings show hostednetwork = sigurisë - tregon parametrat e sigurisë e rrjetit të vendosura, duke përfshirë tregon fjalëkalimi specifikuara në kyç kur vendosjen netsh WLAN vendosur hostednetwork
netsh wlan filloni hostednetwork - drejtojeni rrjetin e pritur
netsh wlan stop hostednetwork - ndalo rrjetin e pritur.


 Samba server ubuntu 16.04 akses anonim. File Server për Windows
Samba server ubuntu 16.04 akses anonim. File Server për Windows TV spontanisht ndizet, çaktivizon, kanalizon, ndryshon nivelin e zërit, shkon në meny dhe ndryshon cilësimet
TV spontanisht ndizet, çaktivizon, kanalizon, ndryshon nivelin e zërit, shkon në meny dhe ndryshon cilësimet Si për të gjetur shpejtësinë e lidhjes në internet - krahasimin e shërbimeve më të mira
Si për të gjetur shpejtësinë e lidhjes në internet - krahasimin e shërbimeve më të mira